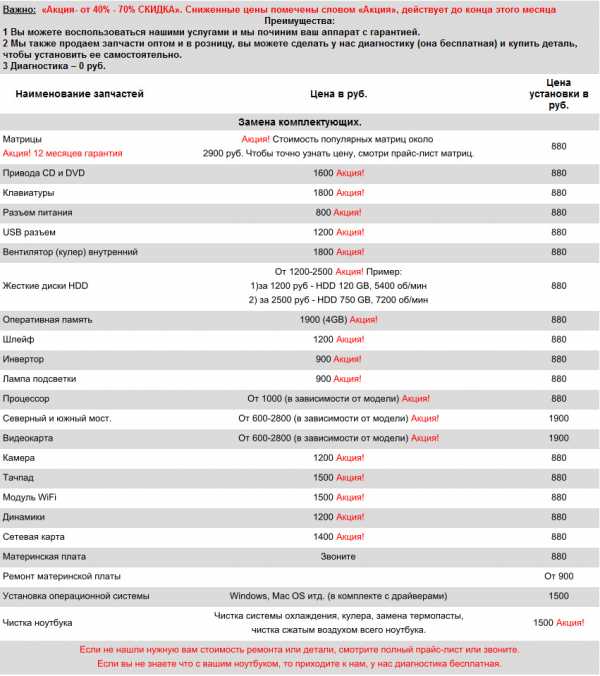Командная строка cmd, почувствуй себя хакером. Командная строка онлайн
Командная строка CMD
Командной строку иногда намного проще пользоваться и быстрее. Опишу наиболее интересные и часто используемые команды:
Сетевые команды
net session /delete– закрывает все сетевые сессииnet user /domain– выводит всю информацию о пользователе в доменеnetstat -a – получает список всех подключений к компьютеруnet sessions– выводит список текущихпользователей, необходимо иметь права администратора для доступа к этой функцииnet send ip_или_имя_компьютера– посылает сообщение пользователю удалённого компьютераnbtstat -a – удалённо получает имя пользователя работающегона компьютереnbtstat -A – удалённо получает имя пользователя работающегона компьютере по IP-адресуipconfig/all – выводит Ethernetадрес сетевой картыwinipcfg – выводит информацию о текущих сетевых настройкахnet share /? тоже нужно если надо расшарить диски соседа. Если есть телнет доступ.
Работы с учетными записями и правами
net user /add – просто добавить пользователя с правами гостя.net user /delete – Удаление любого пользователя кроме админа и вас(нужны права администратора).
net localgroup/add – Добавление в группу. С помощью данной команды можно попасть и в группу администраторов или любую другую.net localgroup/delete – Удаление из группы. Любого пользователя.
Автоматизация
at xx:yy команда — Команда AT предназначена для запуска команд и программ в указанное времяпо определенным дням. Для использования команды AT необходимо, чтобы былазапущена служба расписаний.
at 18:00 Shutdown /s /t 1 /f — выключение компьютера по расписанию в 18:00 с задержкой в 1 сек и принудительным завершением приложений (бывает так что какая то программа не закрывается и компьютер так и остается включенным,поэтому нужно выключить все)
shutdown\\ /t:2 /y /c – удалённо выключает компьютер, требуется ResourceKit (RK)shutdown\\ /r /y /c – удалённо перезагружает компьютер с WindowsNT/2000 (RK)
Закладка Постоянная ссылка.Командная строка cmd, почувствуй себя хакером
Командная строка cmd, почувствуй себя хакеромКак управлять компьютером без мышки? Для этого можно запустить командную строку Windows cmd с помощью комбинации клавиш win+r, а затем набрать в появившейся консоли cmd и нажать Enter. Открылось окно командной строки. Через него Вы можете выключать компьютер, создавать/удалять папки, устанавливать расписание запуска программ, делать программы системными, изменять расширение файлов, запускать и останавливать приложения и многое другое. Если вы хотите, чтобы ряд команд cmd исполнялся на компьютере автоматически, Вы можете записать их в блокноте и сохранить с расширением .bat Пример простейшей программы: @echo off color 0a chcp 1251 echo Перезагрузка компьютера pause shutdown /r Эта программа перезагружает компьютер и требует для этого нажать любую клавишу. Чтобы остановить выполнение программы надо просто закрыть появившееся окно. Подобные bat-файлы (батники) часто используются для написания компьютерных вирусов, которых, кстати говоря, не замечают антивирусные программы (в большинстве случаев). А для скрытности их переводят в .exe формат. Подробнее Вы можете ознакомиться с командами cmd ниже (или можно просто написать help в командной строке). A append - позволяет программам открывать файлы в указанных каталогах так, словно они находятся в текущем каталоге. arp - отображение и изменение таблиц преобразования IP-адресов в физические, используемые протоколом разрешения адресов. assoc - вывод либо изменение сопоставлений по расширениям имён файлов. at - команда предназначена для запуска программ в указанное время. atmsdm - контроль подключений и адресов, зарегистрированных диспетчером вызовов ATM в сетях с асинхронным режимом передачи (ATM). attrib - изменение атрибутов файлов и папок. auditusr - задаёт политику аудита пользователей. B break - включение режима обработки клавиш CTRL+C. bootcfg - эта программа командной строки может быть использована для настройки, извлечения, изменения или удаления параметров командной строки в файле Boot.ini. C cacls - просмотр изменение таблиц управления доступом ACL к файлам. call - вызов одного пакетного файла из другого. cd - вывод имени либо изменение текущей папки. chcp - вывод либо изменение активной кодовой страницы. chdir - вывод либо смена текущей папки. chkdsk - проверка диска и вывод отчёта. chkntfs - выводит или изменяет параметры проверки диска во время загрузки. ciddaemon - сервис индексации файлов. cipher - программа шифрования файлов. cls - очистка экрана интерпретатора. cmd - запуск нового окна командной строки. cmstp - установка профилей диспетчера подключений. color - устанавливает цвет для текста и фона в текстовых окнах. comp - сравнение содержимого двух файлов или наборов файлов. compact - просмотр и изменение параметров сжатия файлов в разделах NTFS. convert - преобразование файловой системы тома FAT в NTFS. copy - копирование одного или нескольких файлов. D date - вывод либо установка текущей даты. debug - средство для отладки и редактирования программ. defrag - дефрагментация диска. del - удаление одного или нескольких файлов. devcon - альтернатива диспетчера устройств. diantz - тоже что и MAKECAB. dir - вывод списка файлов и подпапок из указанного каталога. diskcomp - сравнение содержимого двух гибких дисков. diskcopy - копирование содержимого одного гибкого диска на другой. diskpart - использования сценария diskpart. diskperf - счетчик производительности дисков. doskey - редактирование и повторный вызов команд Windows; создание макросов DOSKey. driverquery - просмотр списка установленных драйверов устройств и их свойства. E echo - вывод сообщений и переключение режима отображения команд на экране. edit - запуск редактора MS-DOS. endlocal - завершение локализации изменений среды в пакетном файле. edlin - запуск построчного текстового редактора. erase - удаление одного или нескольких файлов. esentutl - обслуживание утилит для Microsoft (R) баз данных Windows. eventcreate - эта команда позволяет администратору создать запись об особом событии в указанном журнале событий. eventtriggers - эта команда позволяет администратору отобразить и настроить триггеры событий в локальной или удаленной системе. exe2bin - преобразование EXE-файлов в двоичный формат. exit - завершение командной строки. expand - распаковка сжатых файлов. F fc - сравнение двух файлов или двух наборов файлов и вывод различий между ними. find - поиск текстовой строки в одном или нескольких файлах. findstr - поиск строк в файлах. finger - вывод сведений о пользователях указанной системы. fltmc - работа с фильтром нагрузки драйверов. for - выполнение указанной команды для каждого файла набора. forcedos - сопоставление приложений MS-DOS, которые не распознаются системой Microsoft Windows XP. format - форматирование диска для работы с Windows. fontview - программа просмотра шрифтов. fsutil - управление точками повторной обработки, управление разреженными файлами, отключение тома или расширение тома. ftp - программа передачи файлов. ftype - просмотр и изменение типов файлов, сопоставленных с расширением имен файлов. G getmac - отображает MAC-адрес одного или нескольких сетевых адаптеров компьютера. goto - передача управления содержащей метку строке пакетного файла. gpresult - отображает результирующую политику (RSoP) для указанного пользователя и компьютера. gpupdate - выполнение обновления групповых политик. graftabl - выбор кодовой страницы для отображения символов национальных алфавитов в графическом режиме. H help - выводит не полный список команд, которые используются в cmd. hostname - отображение имени компьютера. I if - оператор условного выполнения команд в пакетном файле. ipconfig - вывод маску подсети, стандартный шлюз и информацию о вашем IP. ipxroute - программа управления маршрутизацией NWLink IPX. L label - создание, изменение и удаление меток тома для диска. lodctr - обновление имен счётчиков и поясняющего текста для расширенного счётчика. logman - управление расписанием для счетчиков производительности и журнала трассировки событий. logoff - завершение сеанса Windows. lpq - отображение состояния очереди удалённой очереди печати lpq. lpr - направляет задание печати на сетевой принтер. lsass - сервер определения локальной защиты. M makecab - архивирование файлов в cab-архив. md - создание папки. mem - выводит сведения об используемой и свободной памяти. mkdir - создание папки с расширенной функциональностью. mmc - открытие окна консоли MMC. mode – отладка системных устройств. mofcomp - 32-разр. компилятор Microsoft (R) MOF. more - последовательный вывод данных по частям размером в один экран. mountvol - просмотр, создание и удаление точек подключения тома. move - перемещение и переименование файлов и каталогов. mqbkup - утилита архивирования и восстановления очереди сообщений. mqsvc - Обеспечивает инфраструктуру для работы распределенных приложений. mrinfo - Работа с многоадресными рассылками. msg - отправка сообщений пользователю. msiexec - запуск установщика Windows. N nbtstat - отображение статистики протокола и текущих подключений TCP/IP с помощью NBT (NetBIOS через TCP/IP). net - пакет приложений предназначенный для работы с сетью. net1 - тоже самое что и net. netsh - локальное или удаленное отображение и изменение параметров сети. netstat - отображение статистики протоколов и текущих сетевых подключений TCP/IP. nlsfunc - загрузка сведений о национальных стандартах. nslookup - вывод информации, предназначенный для диагностики DNS. ntbackup - запуск мастера архивирования. ntsd - отладчик командной строки. O odbcconf - настройка драйвера ODBC. openfiles - эта команда позволяет пользователю вывести список открытых файлов и папок, которые были открыты в системе. P pagefileconfig - настройка файлов подкачки и виртуальной памяти. path - вывод либо установка пути поиска исполняемых файлов. pathping - вывод информации о скрытый сетях и потери данных. pause - приостанавливает выполнение сценария cmd. pentnt - обнаруживает ошибки деления с плавающей точкой процессора Pentium, отключает аппаратную обработку чисел с плавающей точкой и включает эмуляции операций с плавающей точкой. perfmon - открывает окно "Производительность". ping - проверяет соединение с другим компьютером. ping6 - команда проверки связи. popd - изменяет одну папку на ту, которая была сохранена командой PUSHD. powercfg - эта команда позволяет управлять электропитанием системы. print - печать текстового файла. prncnfg - настройка параметров принтера. prompt - изменение приглашения командной строки cmd.exe. proxycfg - инструмент настройки proxy соединения. pushd - сохранения значений текущего каталога для использования POPD командой. Q qappsrv - отображает доступные серверы терминалов в сети. qprocess - отображает информацию о процессах. qwinsta - отображение информации о сеансах терминалов. R rasdial - интерфейс связи из командной строки для клиента службы удалённого доступа. rcp - обмен файлами с компьютером, на котором выполняется служба RCP. recover - восстановление сохранившихся данных на поврежденном диске. reg - редактирование системного реестра через командную строку. regsvr32 - сервер регистрации. relog - создает новый журнал производительности из уже имеющего. rem - помещение комментария в пакетный файл. ren - переименование файлов и папок. rename - переименование файлов и папок. replace - замена файлов. reset - утилита сброса служб терминалов. rexec - выполнение команд на удаленных узлах на которых выполняется служба rexec. rd - удаление папки. rmdir - удаление папки. route - обработка таблиц сетевых маршрутов. rsh - выполнение команд на удаленных узлах, на которых запущена служба RSH. rsm - управление ресурсами носителей с помощью службы "Съемные ЗУ". runas - использование приложений от имени другого пользователя. rundll32 - запуск стандартных команд-функций заложенных в dll. rwinsta - сброс значений подсистем оборудования и программ сеанса в начальное состояние. S sc - установление связи с NT Service Controller и ее услугами. schtasks - создание, удаление, изменение и опрос запланированных задачи в локальной или удаленной системе. sdbinst - установщик базы данных совместимости. secedit – автоматизация задач настройки безопасности. set - вывод, присваивание и удаления переменных в командной строке. setlocal - начало локализации изменений среды в пакетном файле. setver - задает номер версии, который MS-DOS сообщает программе. sfc - Проверка файлов Windows. shadow - позволяет наблюдать за другим сеансом служб терминалов. shift - изменение содержимого подставляемых параметров для пакетного файла. shutdown - завершение сеанса, выключение и перезагрузка системы Windows. smbinst - это процесс, принадлежащий System Management BIOS Driver Installer. sort - сортирование файлов. start - запуск программы или команды в отдельном окне. subst - сопоставление имени диска указанному пути. systeminfo - вывод информации о настройках системы. T taskkill - завершение одного или нескольких процессов. tasklist - показывает запущенные программы и процессы выполняемые в данный момент. tcmsetup - установка клиента телефонии. tftp - обмен файлами с удаленным компьютером, на котором запущена служба TFTP. time - просмотр или изменение текущего времени. title - назначение заголовка окна интерпретатора. tlntadmn - удаленное управление компьютером. tracert - трассировка маршрута к указанному узлу. tracerpt - обрабатывает двоичные файлы журнала отслеживания событий или потоки данных. tracert6 - версия tracert для протокола IPv6. tree - вывод структуры диска или каталога в виде дерева. tscon - присоединяет сеанс пользователя к сеансу терминала. tsdiscon - отключение сеанса терминала. tskill - прекращение процесса. tsshutdn - завершение работы сервера в установленном порядке. type - вывод на экране содержимого текстовых файлов. typeperf - выводит сведения о производительности на экран или в журнал. U unlodctr - удаление имен счётчиков и поясняющего текста для расширенного счётчика. userinit - проводник системы Windows. V ver - вывод сведений о версии Windows. verify - установка режима проверки правильности записи файлов на диск. vol - вывод метки и серийного номера тома для диска. vssadmin - инструмент командной строки теневого копирования тома. W w32tm - диагностика службы времени. wbemtest - тестер инструментария управления Windows. winver - вывод информации о версии Windows. wmic - инструмент для написания сценариев. X xcopy - копирование файлов и дерева папок.
s30592398877.mirtesen.ru
командная строка или онлайн сервис
Иногда возникает необходимость узнать IP - адрес сайта, например, своего или чужого. Раз вы находитесь на данной странице и читаете эту статью, то вам нужно узнать ip – адрес. Есть несколько способов это сделать. И давайте разберем некоторые из них – с помощью командной строки и онлайн сервисов.
Как я написал выше, можно узнать IP – адрес сайта при помощи командной строки, то есть подручными утилитами операционной системы Windows. Также можно узнать ай-пи и с помощью онлайн сервисов, которых в сети немало.
Узнаем IP - адрес сайта с помощью командной строки
Для начала запустим командную строку, а для этого заходим меню Пуск – Все программы – Стандартные – Командная строка. Или в строке поиска (меню Пуск) вводим команду cmd. После откроется окно командной строки, где нужно ввести следующую команду:
ping адрес сайта без http:// (например, ping lifehacker.ru).
И нажимаем на кнопку Enter. После начинается тест пинг, то есть обмен пакетами данных между сайтов (сервером, где находится сайт) и вашим компьютером. На скриншоте я отметил (выделил красной обводкой), где можно увидеть ip-адрес.
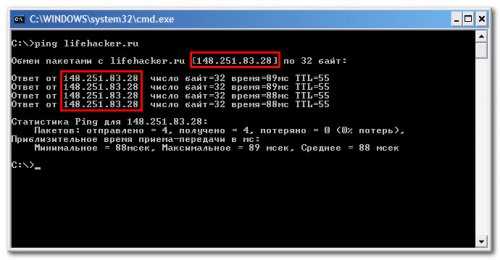
Как узнать IP - адрес сайта онлайн
Также есть способ узнать IP - адрес сайта в режиме онлайн, через браузер вашего компьютера, с помощью специальных сервисов. Их немало в интернете и я упомяну о некоторых из них.
1. 2ip.ru – лидирующий сервис с большим количеством функций, где можно узнать скорость интернет соединения, время загрузки файла, информация о сайте, а в том числе IP - адрес сайта.
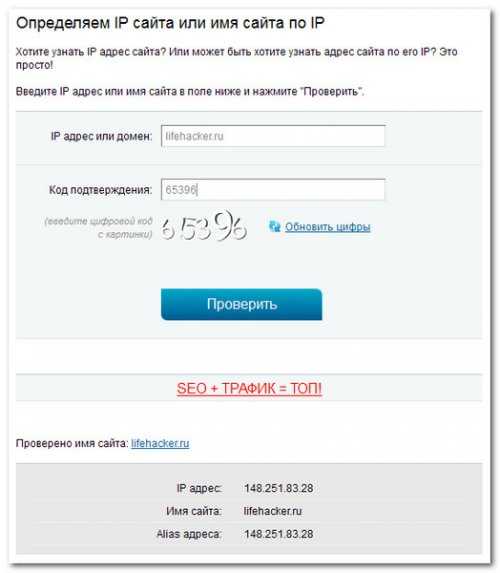
Заходим на страницу 2ip.ru, вводим адрес сайта без http:// () и если требует система, то вводите код подтверждения и нажимаете на кнопку Проверить. После получаем IP-адрес сайта и прочую информацию.
2. Siteipaddr.com – сервис, который предназначен для того, чтобы узнать IP-адрес любого сайта по его домену, DNS-записей и т.д. Чтобы узнать IP-адрес сайта, необходимо в специальное поле ввести доменное имя веб-ресурса и нажать Enter.
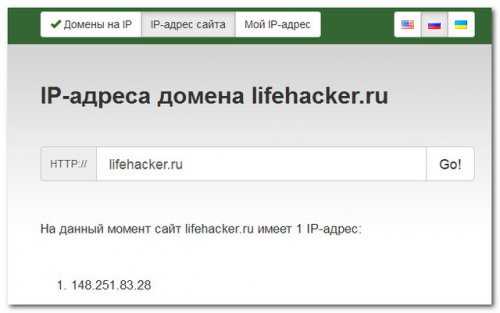
Если адрес сайта указано правильно, то происходит проверка на его существование и, соответственно, определение всех IP-адресов, по которым к нему можно получить доступ. Именно IP-адресов, а не одного адреса, т.к. у него их может быть несколько.
3. Myip.ms – сервис, с помощью которого можно получить подробный отчёт по любому сайту или IP-адресу, который включает в себя инфо об ip-адресе сайта, хостинге, физическом расположении сайта, информацию о DNS, а также историю изменения IP-адресов в течении всего существования сайта.
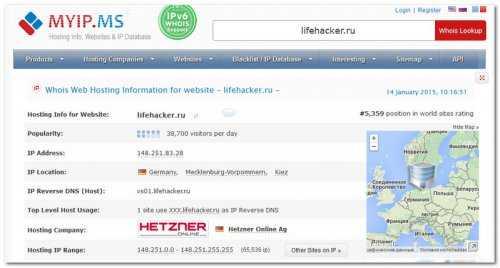
Мне кажется 3 веб-приложения вполне достаточно для определения IP-адреса сайта и прочей информации. Вам остаётся выбрать наиболее удобный способ определения IP -адреса сайта, то есть при помощи онлайн сервисов или командной строки. А также ознакомьтесь с другими подобными сервисами на сайте Lifevinet.ru.
Интересное на сайте:
Добавить комментарий
lifevinet.ru
Командная строка Windows — CMD — Soft Setup
Командная строка Windows — очень удобный инструмент, если уметь им правильно пользоваться. Преимущество командной строки в том, что можно выполнять огромное множество задач быстро и эффективно и причем некоторые из них недоступны в графической среде. Но ради этого придется пожертвовать интуитивной понятностью графического интерфейса и запомнить огромное количество команд командной строки. Здесь список не только стандартных команд для работы с файлами и обслуживания жесткого диска, но и те которые необходимы для настройки параметров сетевых подключений.
Команды командной строки.
Операции с файлами и папками.COPY — копирование файлов в другое местоDEL или ERACE — удаление файловFC — сравнить файлы и вывести различия между нимиFIND — найти в файле текстовую строкуMD или MAKEDIR — создать папкуMOVE — переместить файлы из одной папки в другуюPRINT — вывести содержимое текстового файла на печатьRD или RMDIR — удалить папкуREN или RENAME — переименовать файл или папкуREPLACE — заменить файлы одного каталога файлами с аналогичным названием из другого каталога (заместить)ROBOCOPY — запустить улучшенное средство копирования файлов и каталоговTREE — показать структуру каталогов диска или папкиTYPE — вывести содержимое текстовых файлов на экранXCOPY — копировать файлы и деревья каталогов
Работа с жесткими дисками.CHKDISK — проверить диск и вывести статистикуCHKNTFS — отобразить или изменить выполнение проверки диска при загрузкеCOMPACT — отобразить и изменить сжатие файлов в разделах NTFSCONVERT — преобразовать дисковый том FAT в NTFSDISKPART — отобразить и настроить свойства раздела дискаFORMAT — форматировать дискFSUTIL — отобразить и настроить свойства файловой системыLABEL — создать, изменить или удалить метку тома дискаRECOVER — восстановить данные с плохого или поврежденного дискаVOL — вывести метку и серийный номер тома для диска
Управление приложениями и процессами.DATE — вывести или установить текущую датуSCHTASKS — выполнить команду или запустить приложение по расписаниюSHUTDOWN — выключить компьютерTASKLIST — список выполняемых задачTASKKILL — прекратить или остановить задачу (для остановки используется PID, который можно узнать при помощи TASKLIST)TIME — вывести и установить системной времяRUNAS — запуск задачи от имени другого пользователя
Информация о системе.DRIVERQUERY — отобразить текущее состояние и свойства драйвера устройстваHOSTNAME — имя компьютераSYSTEMINFO — информация о конфигурации компьютераVER — сведения о версии Windows
Просмотр и настройка сетевых параметров.IPCONFIG — управление сетевыми интерфейсамиPING — проверка сетевого соединенияTRACERT — определяет путь прохождения пакетов по сетиNSLOOKUP — определяет ip-адрес по имени ресурсаROUTE — работа с таблицами сетевых маршрутовARP — таблица преобразований ip-адресов в физические
Настройка и управление командной строки.CLS — очистить экранCMD — запустить еще одну командную строкуCOLOR — установить цвет текста и фонаPROMPT — изменить приглашение в командной строкеTITLE — назначить заголовок окна для текущего сеансаEXIT — выход из командной строки
soft-setup.ru
Секреты командной Строки Windows | VR-online
К сожалению, благодаря ряду независящих от нас причин, командная оболочка cmd.exe до сих пор не утратила своей актуальности. Многие системные администраторы используют ее для управления своими задачами, при отсутствии на OS других средств, либо в силу привычки. Несмотря свою на простоту, командная строка обладает рядом интересных и неочевидных возможностей. В этом посте я постараюсь рассказать, о некоторых недокументированных либо малоизвестных возможностях командной строки Windows.
Beep из bat-файла.
В консоли Windows отсутствует команда заставляющая пищать системный динамик, но существует "недокументированный" символ (•) при выводе которого на экран консоли системный динамик издает звук. Чтобы ввести его нужно в текстовом редакторе набрать "Alt+7". Например: @echo •.
Проблема заключается в том что не все редакторы сохраняют такие символы, а по закону подлости ты оказываешься за компьютером, который, как раз без такового. Но и это можно обойти: запустим cmd.exe и в командной строке наберем @Echo, нажав комбинацию Ctrl+G или "Alt+7" получим ^G далее перенаправим это все в файл, должно получиться @Echo echo ^G >beep.bat. Файл-пищалка готов.
]]>Внутренний вызов команды CALL.Из справочной документации Microsoft мы знаем, что команда Call - совершает вызов одного пакетного файла из другого, без завершения выполнения первого файла, но мало кому известно что при помощи Call можно перемещаться по внутренним меткам того же cmd/bat файла, подобно команде Goto. @Зачем это нужно, ведь есть goto?" - спросите вы. А затем, что помимо просто перемещения по меткам команда Сall имеет две особенности :
- "Умеет" возвращаться к месту своего вызова с помощью специальной метки :EOF.- Умеет передававать значения в "подпрограмму". Поясню на примере:@echo offRem Вызываем подпрограммуcall :SQRT 2call :SQRT 8pausegoto :EOFrem а вот тут уже выходим см. ниже.rem ***Начало подпрограммы.***:SQRTset /a outputval= %1*%1echo Корень из %1 равен %outputval%.goto :EOFrem не выходим, но всего лишь возвращаемся на место за вызовомrem ***Конец подпрограммы.***После выполнения данного командного сценария получим такой вывод:Красиво, не правда ли? Такая незаметная возможность, может сэкономить кучу строк кода, и на время может показаться, что мы программируем на полноценном скриптовом языке. Да, стоит учесть еще и то что в подпрограмму можно передавать несколько аргументов, тогда обращаться к ним следует так же как и к аргументам командной строки %1, %2, %3 … и далее по порядку.
Символы экранирования в bat-файле.Что если вам надо вывести в консоль текст содержащий операторы или спецсиволы?
Например, надо вывести: “%TEMP%”. Попробуем ввести в командную строку Echo %TEMP%. Результат:На консоль вывелось значение переменной %TEMP%. Совсем не то что нам надо… Для таких случаев и существуют символы экранирования “^” и “%”. Достаточно его подставить перед спецсимволом и интерпретатор поймет что мы хотим вывести именно символ а не строку или выражение.Для проверки создадим батник:@Echo off Echo съешь еще этих французских булок да выпей чаю ^ съешь еще этих французских булок да выпей чаю ^ съешь еще этих французских булок да выпей чаю ^ съешь еще этих французских булок да выпей чаюEcho %%TEMP%%PauseРезультат:Как видим все работает и экономия кода на лицо. Не смотря на то, что в примере все отработало, с экранированием в батниках надо быть более осторожным, не всегда все гладко, поэтому следует тестировать каждый скрипт.
Что такое enabledelayedexpansion?Вообще я не хотел писать об этом, но т.к. в следующем примере это используется и в справке расписано туманно, напишу.
Обычно при использовании переменных в bat/cmd сценариях используется конструкция %переменная%, однако если значение переменной меняется в теле цикла и считывается там же, это может не работать. Например:for %%i in (1,2,3) do ( set "var=%%i" echo %var% Rem Не выведет ничего )pauseЕсли запустить этот пример то интерпретатор просто 3 раза выполнит echo без каких то либо параметров. Для того чтобы все работало верно нужно использовать расширенный режим обработки команд. Задается он командой setlocal с параметром enabledelayedexpansion, а выключается командой endlocal. Приведу пример:setlocal enabledelayedexpansionfor %%i in (1,2,3) do ( set "var=%%i" echo !var! Rem Выведет 1,2,3 )PauseТеперь все выводится как и задумано. Замечу что переменная в данном случае обрамлена восклицательными знаками (!).
Создание динамических переменных в bat-файлах? Легко!При написании сценариев командной строки, у администраторов, которые, хотя бы немного программировали на других языках программирования (а cmd можно отнести к ним с натяжкой) возникает определенный дискомфорт при обработке больших массивов данных. Ведь в cmd отсутствуют массивы! Мы можем обойти это ограничение с использованием динамических переменных. Для этого воспользуемся расширенным режимом обработки команд.
Например есть текстовый файл, нам нужно его прочитать и вывести определенные строки на экран, покажу как это сделать при помощи динамических переменных. Для начала создадим файл greeka.txt с таким содержимым:Цитировать
1.Ехал Грека через реку,Видит Грека - в реке рак.2.Ехал Грека через реку,Видит Грека - в реке рак.3.Ехал Грека через реку,Видит Грека - в реке рак.4.Ехал Грека через реку,Видит Грека - в реке рак.5.Ехал Грека через реку,Видит Грека - в реке рак.6.Ехал Грека через реку,Видит Грека - в реке рак.7.Ехал Грека через реку,Видит Грека - в реке рак.8.Ехал Грека через реку,Видит Грека - в реке рак.9.Ехал Грека через реку,Видит Грека - в реке рак.10.Ехал Грека через реку,Видит Грека - в реке рак. Далее, приступим к написанию нашего сценария: @echo off setlocal enabledelayedexpansion Включаем режим расширенной обработки команд. set i=0Объявляем вспомогательную переменную.for /F "tokens=*" %%a in (greka.txt) do (
Начало цикла построчного перебора файла.set /A i=!i! + 1
Увеличиваем вспомогательный итератор на единицу. set str!i!=%%a
Собственно сама незамысловатая конструкция создания динамических переменных, с именами str1, str2, str3 и так далее.)
Проверим как отработал наш сценарий.Начало цикла Echo Это 10 строка... -------^>^> %str10% Echo +++++++++++++++++++++++++++++++++++++++++++++ Echo +++++++++++++++++++++++++++++++++++++++++++++ Echo ...а это вторая -------^>^> %str2% pauseКак видим динамические переменные использовать довольно удобно и легко, они могут помочь вам заменить массивы и добавят гибкости коду.
Поиск и замена текста в файлах средствами cmd/bat файла.Многие администраторы и Power-пользователи линукс, при знакомстве с возможностями cmd, замечают такую досадную деталь, как отсутствие множества утилит для поиска и замены подстрок в файлах.
Вообще под windows существует множество утилит для обработки строк в файлах, в том числе и портированных с #nix систем (тот же sed и supersed), но мы не ищем легких путей это будет не совсем чисто, т.к. в нужный момент этого всего может не оказаться под рукой.
Возможна ли реализация данной функции на cmd ? Конечно! А поможет нам в этом специальные строки расширения, а точнее конструкция вида %переменная:A=B%, где переменная- переменная содержащая исходную подстроку, A – подстрока которую ищем, B – подстрока на которую меняем искомую подстроку в строке. Приступим писать наш код, т.к. он очень похож на тот что выше, особо вдаваться в детали я не буду:@echo offsetlocal enabledelayedexpansionrem Собираем параметры командой строки переданной сценарию. rem Например сценарий запущен "File_str_replace.bat greka.txt Грека Гитлер" rem %1 = greka.txt %2=Грека %3=Гитлер Set infile=%1 Set find=%2 Set replace=%3@echo offsetlocal enabledelayedexpansionset COUNT=0for /F "tokens=* delims=," %%n in (!infile!) do ( set LINE=%%nset TMPR=!LINE:%find%=%replace%!REM Именно здесь происходит замена текущей строки!Echo !TMPR!>>TMP.TXTREM Добавляем строку к временному файлу )REM Делаем резервное копирование исходного файла, на случай что что то пойдет не так…copy %infile% %infile%.bakREM Заменяем исходный файл временнымmove TMP.TXT %infile%Наш батник для поиска и замены подстрок файла готов. Теперь сгенерируем файл для него, да побольше! Сделаем это тоже батником:@echo off for /L %%i in (1,1,100000) do (echo %%i.Ехал Грека через реку,Видит Грека - в реке рак.Сунул Грека в реку руку,Рак за руку Греку - цап!>>greka.txt )
Получился файл, забитый поговоркой, размером ~ 10 мегабайт, неплохо для примера… Запустим Наш сценарий введя в командной строке “File_str_replace.bat greka.txt Грека Гитлер” , для того чтобы заменить все слова Грека на Гитлер. Запустив увидим что через полторы минуты(неплохо для 20-ти летнего консольного мамонта) в нашем файле поговорка заменилась на “Ехал Гитлер через реку,Видит Гитлер - в реке рак.Сунул Гитлер в реку руку,Рак за руку Греку - цап”. Можно усовершенствовать сценарий, и даже прикрутить к ней регулярные выражения, но это уже мелкие технические детали
Written by: SViktorWWW: admin-scripting.blogspot.com]]>
www.vr-online.ru
Что такое командная строка
Что такое командная строка
Командная строка в Википедии
Командная оболочка - это отдельный программный продукт, который обеспечивает прямую связь между пользователем и операционной системой. Текстовый пользовательский интерфейс командной строки предоставляет среду, в которой выполняются приложения и служебные программы с текстовым интерфейсом. В командной оболочке программы выполняются, и результат выполнения отображается на экране.
Командная оболочка Windows использует интерпретатор команд Cmd.exe, который загружает приложения и направляет поток данных между приложениями, для перевода введенной команды в понятный системе вид. Консоль командной строки присутствует во всех версиях операционных систем Windows. Отличием работы из командной строки является полное отсутствие больших и громоздких графических утилит.
Как вызвать командную строку
Командная строка - это приложение cmd.exe и его можно запустить следующими способами:
- Пуск -> Все программы -> Стандартные -> Командная строка.
- Пуск -> Выполнить и введите имя программы cmd.exe
Для того, чтобы перейти к нужному каталогу, необходимо применить команду cd. Например, если необходимо запустить программу Exif Pilot.exe, которая находится в каталоге C:\Program Files\Exif Pilot, то необходимо выполнить команду cd C:\Program Files\Exif Pilot. Можно то же самое сделать, сменяя каталоги один за другим и поочередно вызывая команду cd.
Так, следующий набор команд является аналогом предыдущей. cd c:\Program Filescd Exif Pilot
Для того чтобы распечатать содержимое папки, достаточно набрать команду dir. Существует возможность перенаправить выводимый программой поток напрямую в текстовый файл для дальнейшей обработки. Для этого необходимо использовать управляющий символ ">" и имя текстового файла, например dir > report.txt.
- Для того, чтобы вручную не переходить к нужной директории можно воспользоваться каким-нибудь файловым менеджером. Для начала нужно в файловом менеджере перейти в нужный каталог и вызвать cmd.exe из командной консоли менеджера.Вы можете воспользоваться файловыми менеджерами, такими как Total Commander, FAR Manager, 2xExplorer, EF Commander, Speed Commander и др.Подробнее о файловых менеджерах Вы можете узнать здесь .
Как передать вызываемому приложению параметры командной строки
Для каждого приложения, поддерживающего командную строку, предусмотрен специальный набор команд, которые может обрабатывать программа. Параметры команд могут иметь самый разный формат. Чтобы передать программе параметры, необходимо ввести в командной строке имя приложения и параметры команд. После нажатия Enter запустится приложение с введенными командами. Например, program.exe /print c:\ doc\1.txt. Результатом команды будет вывод на печать файла doc\1.txt.
Настройка окна командной строки
Чтобы настроить командную строку, выполните следующие действия.
- Откройте окно командной строки.
- Щелкните левый верхний угол окна и выберите команду Свойства.
- Выберите вкладку Общие.
- В области Запоминание команд выберите или введите значение 999 в поле Размер буфера, а затем выберите или введите значение 5 в поле Количество буферов.
- В области Редактированиеустановите флажки Выделение и Быстрая вставка.
- Выберите вкладку Расположение.
- В области Размер буфера экрана введите или выберите значение 2500 в поле Высота.
- Выполните одно из следующих действий по выбору.
- В области Размер буфера экрана увеличьте значение параметра Ширина. - В области Размер окна увеличьте значение параметра Высота. - В области Размер окна увеличьте значение параметра Ширина.
- Снимите флажок Автоматический выбор, а затем в области Положение окна измените значения полей Левый край иВерхний край.
- В диалоговом окне Изменение свойств выберите вариант Сохранить свойства для других окон с тем же именем.
Примечания:
- Чтобы открыть окно Свойства -> Командная строка с помощью клавиатуры, нажмите клавиши ALT+ ПРОБЕЛ +Й.
- Флажок Выделение мышью позволяет копировать и вставлять данные в окне командной строки. Чтобы скопировать, выделите левой кнопкой мыши текст в окне командной строки и нажмите правую кнопку мыши. Чтобы выполнить вставку в командную строку или текстовый файл, щелкните правой кнопкой мыши.
- Увеличение размера буфера экрана до 999 позволяет выполнять прокрутку в окне командной строки.
- Увеличение количества буферов до пяти увеличивает число строк в окне командной строки до 5000.
Редактирование текста в окне командной строки
Для копирования и вставки текста в окно командной строки обычные для Windows комбинации клавиш, такие как Ctrl+C, Ctrl+V, работать не будут.
Для извлечения текста из буфера обмена вам придется вызвать меню, щелкнув правой кнопкой мыши по заголовку окна, и выбрать подменю Изменить. Или же просто щелкните правой кнопкой по окну.
Для копирования текста из окна выберите пункт Пометить и мышью выделите нужный текст. Затем либо нажмите Enter, либо в том же меню выберите Копировать. Если надо вставить какой-то текст в окно командной строки, обратитесь к команде Вставить.
Для повторного выполнения команды воспользуйтесь стрелками "вверх" и "вниз", позволяющими перемещаться по списку выполненных команд. Для очистки экрана от текста служит директива cls.
Как закрыть окно командной строки
Для того чтобы закрыть консоль командной строки, необходимо выполнить команду exit.В современных операционных системах существует множество команд и утилит. Запомнить такое количество различных программ, а тем более их параметров очень сложно, поэтому одним из самых важных параметров для каждой программы является сочетание символов "/?". Выполнив команду с таким параметром, пользователь получит исчерпывающее сообщение о применении утилиты и синтаксисе ее параметров. Например, набрав в командной строке cmd /?, можно будет просмотреть информацию о команде cmd.
pc-35.ru
Командная строка
В сегодняшней статье мы с Вами, уважаемее читатели, рассмотрим, что такое командная строка.
Командная строка является одной из разновидностей текстового (не графического) интерфейса между пользователем компьютера и самим этим компьютером. Все команды машине в данном случае даются посредством их ввода с клавиатуры. В DOS-системах мышь не применялась, в UNIX-подобных операционных системах такое применение возможно.
Другое название текстовой командной строки – консоль. Наверняка ведь слышали, а?
Формат выводимой на экран, динамики или принтер с помощью командной строки жестко не определен. Это может быть и обычный текст, выданный на тот же экран монитора, или графическое приложение с поддержкой мыши, запущенное на компьютере, звуковой файл, начинаемый проигрываться системой или доумент, который будет отпечатан на присоединенном к компьютеру принтере.
Зачем же был создан интерфейс командной строки, спросите Вы? Увы, компьютеры не всегда были такими мощными, как в современной нам жизни. Раньше они занимали большие помещения и расходовали большое количество электроэнергии, а быстродействие их оставляло желать лучшего. В тех условиях использование командной строки было единственным выходом, так как расходовалось мало оперативной и дисковой памяти.
Но командная строка используется и в современных программах. Ведь, если знать структуру команды, гораздо быстрее ее ввести вручную с клавиатуры, чем искать нужный пункт в панелях меню.
Расширением использования командной строки стали пакетные файлы. Пакетный файл – это обычный текстовый файл, в котором записана последовательность команд, которые необходимо выполнить компьютеру. Это имеет точно такой же эффект, как если бы пользователь вводил данные команды вручную, но занимает гораздо меньше времени, и при этом пакетный файл возможно сохранять на носителях информации – жестком диске, флешке, компакт-диске или даже на древней дискете. Пакетные файлы для операционных систем DOS и Windows называются bat-файлами и имеют такое же расширение, для UNIX-подобных операционных систем они носят название shell-скриптов.
Сочетание графического и командного управления тем или иным программным обеспечением предоставляет пользователю очень широкие возможности и большое удобство.
Параметры вводимых с консоли команд имеют очень разный формат. Но существуют несколько общих правил:
- Параметры отделяются друг от друга и от предшествующей им команды пробелами.
- Команды, которые в своем теле содержат знак пробела, обрамляются одинарными кавычками-апострофами или двойными кавычками.
- В случае, если параметр используется с какой-либо опцией, по умолчанию отключенной, то его следует начинать или со знака тире, или со знака косой черты – слеша.
- В случае, если параметр используется для включение какой-либо опции, в его начале или конце ставится знак плюс (для включения) или минус-тире (для выключения).
Теперь нам необходимо рассмотреть, где же применяют командную строку.
В первую очередь, конечно, в операционных системах. В операционных системах семейства Windows командная строка используется довольно редко — в основном для мониторинга сетевой активности и для запуска пакетных файлов, а из-под Unix-подобных операционных систем пользователь с помощью интерфейса командной строки может делать вообще все, что ему заблагорассудится.
Еще командная строка применяется в компьютерных играх. Примером игр, использующих интерфейс командной строки, могут служить текстовые квесты и сетевые многопользовательские ролевые игры.
В графических же играх зачастую командная строка присутствует для облегчения доступа к каким-либо настройкам, таким, например, как назначение так называемых «горячих клавиш». Использование консоли позволяет изменять настройки игры значительно быстрее, чем с помощью меню.
Shell script в UNIX-подобных системах – это полноценный язык программирования, он способен автоматизировать практически любую задачу, которую хотел бы выполнять периодически или постоянно пользователь.
С помощью интерфейса командной строки пользователь может управлять программами, которые не имеют в своем составе графической оболочки. Пример этого – управление выделенным сервером.
С помощью командной строки можно удаленно управлять любым компьютером, который подключен к Интернету, причем при этом на трафик затрачиваются сущие килобайты, а эффект от этого сервиса трудно переоценить.
В итоге, как мы видим, командная строка – это очень удобная вещь, призванная облегчить жизнь как рядовым пользователям, так и системным администраторам.
thelocalhost.ru
- Что нового виндовс 10

- Как подключить телевизор к телевизору

- Как очистить кэш на сайте
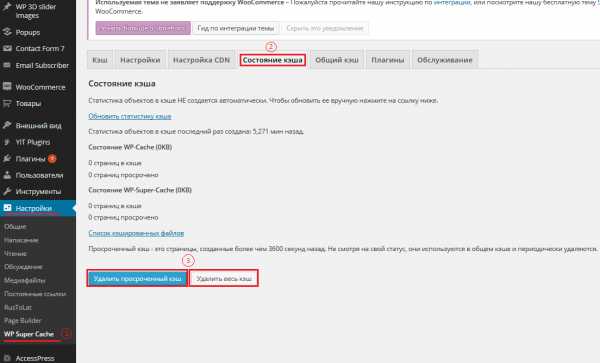
- Журнал транзакций для базы данных переполнен

- Функциональные возможности для подключенных пользователей и телеметрия

- Microsoft store установить

- Синий экран ubuntu

- Как отменить обновления виндовс
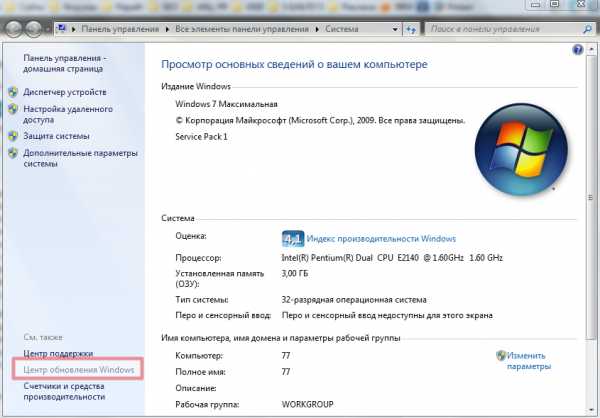
- Как сканировать на компьютер через принтер samsung

- Видео с телефона не воспроизводиться на компьютере
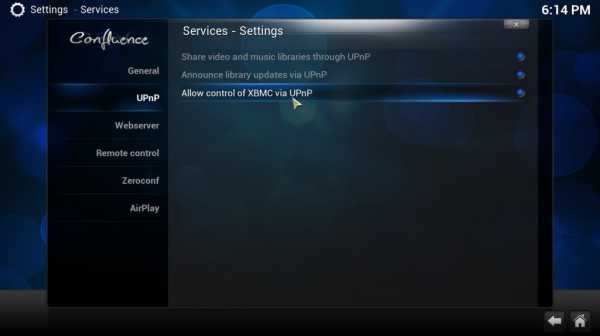
- Подключена но не заряжается батарея на ноутбуке samsung