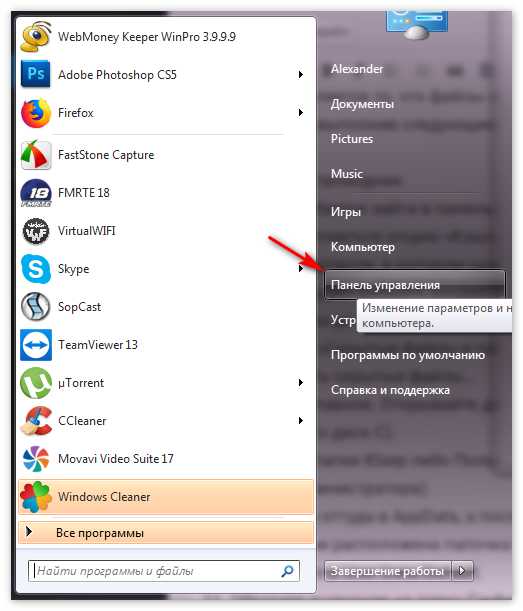Отключаем не нужные службы Windows, зачем оболочка PortableApps. Функциональные возможности для подключенных пользователей и телеметрия
Подлый трюк. Microsoft переименовала шпионский сервис DiagTrack и снова запустила его у всех пользователей
 Две недели назад вышло большое обновление Threshold 2 для Windows 10. Прошедшего времени достаточно, чтобы досконально разобраться в том, что из себя представляет апдейт. В целом, его приняли положительно: хороших нововведений там явно больше, чем плохих.
Две недели назад вышло большое обновление Threshold 2 для Windows 10. Прошедшего времени достаточно, чтобы досконально разобраться в том, что из себя представляет апдейт. В целом, его приняли положительно: хороших нововведений там явно больше, чем плохих.Но всё-таки несколько ложек дёгтя Microsoft приготовила. Во-первых, операционная система зачем-то автоматически удаляет на отдельных компьютерах некоторые установленные программы. Судя по сообщениям на форумах, среди «пострадавших» — CPU-Z, speccy, 8gadgetpack, клиент Cisco VPN, драйверы SATA, SpyBot, RSAT, F5 VPN, HWMonitor и другие. После обновления Windows программы можно без проблем установить обратно.
Во-вторых, после обновления Windows 10 изменяет некоторые настройки по умолчанию обратно на сервисы Microsoft. Опять же, потом дают возможность вернуть всё обратно.
Два вышеуказанных бага отловили достаточно быстро. Чего не скажешь о третьем, самом грязном и даже немного подлом баге. Но сначала немного предыстории. Три недели назад представители Microsoft наконец признали, что в операционной системе невозможно стандартными средствами отключить мониторинг активности системы и коммуникацию с серверами Microsoft. Для этого нужно заходить в services.msc и останавливать сервис вручную.
Кстати, это хоть слабый, но аргумент в пользу истца на грядущем открытом судебном процессе против Роскомнадзора, который состоится 7 декабря. Напомним, что Роскомнадзор проверил Windows 10 и пришёл к выводу, что пользователь сам принимает лицензионное соглашение и соглашается на сбор данных (официальный ответ Роскомнадзора). Microsoft же признала, что сбор данных происходит без ведома пользователя. Ключевой сервис диагностики под названием DiagTrack (вроде бы со встроенным кейлоггером) невозможно отключить. И в случае сбоя системы эта информация отправляется в Microsoft.
Вице-президент Microsoft Джо Бельфиоре (Joe Belfiore) сказал, что компания прислушивается к мнению пользователей, и если публика считает это проблемой, то работу неотключаемого сервиса диагностики можно изменить.
С выходом Threshold 2 многие прониклись уважением к Microsoft. Компания действительно прислушалась к критике. После обновления следящий процесс DiagTrack исчез из списка сервисов. Эксперты отметили это, что стало ещё одним поводом похвалить Microsoft за хорошую работу над обновлением Threshold 2.
Только спустя две недели один из экспертов обратил внимание на «подлый трюк», как он его назвал. Оказывается, бывший сервис Diagnostics Tracking Service (DiagTrack) никуда не делся. Microsoft просто переименовала его в сервис Connected User Experiences and Telemetry.
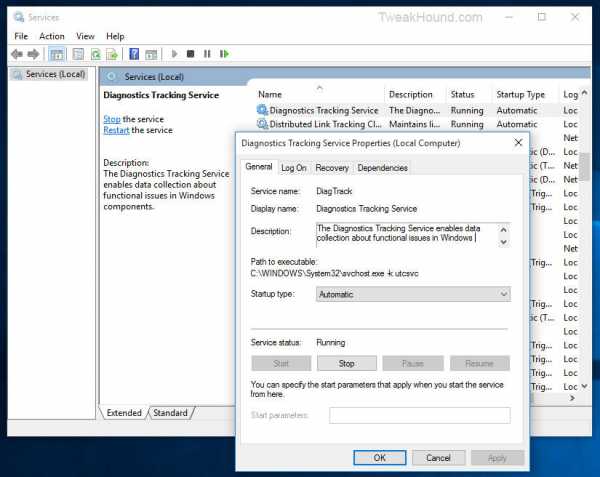
Информацию подтвердили и другие источники.
Конечно, после переименования сервиса стали неактивными настройки пользователя. Если вы раньше остановили работу шпионского сервиса Diagnostics Tracking Service (DiagTrack), то сервис Connected User Experiences and Telemetry с той же функциональностью работает как ни в чём не бывало!
Метод отключения остаётся прежним: зайти в services.msc, найти Connected User Experiences and Telemetry и поменять запуск на Отключено.
Но за операционной системой нужно внимательно следить в будущем, проверяя настройки после каждого обновления. Помните, что операционная система не полностью под вашим контролем — команды для неё приходят из Редмонда вместе с апдейтами.
habr.com
Как повысить скорость компьютера отключив всего несколько служб?
Здравствуйте дорогие читатели, сегодня я хотел бы поговорить:
1. О службах Windows, что это, для чего нужны и какие за что отвечают.
2. И как же повысить быстродействия компьютера?
И так что это за службы Windows?
Службы — приложения, автоматически или вручную запускаемые системой при запуске Windows и выполняющиеся вне зависимости от статуса пользователя различные задачи.
Открыть список служб можно несколькими способами:
1. Удерживая кнопку windows нажимаем R, откроется окно выполнить, там введите services.msc
2. Пуск > Панель управления > Администрирование > Службы
3. Пуск > правой кнопкой мыши по моему компьютеру > Управление > Службы и приложения > Службы
Как видите в Windows их достаточно много и скачав справочник служб, Вы можете ознакомиться какие службы существуют и за что каждая из них отвечает.
Так как службы это приложения, следовательно они работают и используют часть ресурсов компьютера. Отключив не нужные можно повысить его быстродействие. Посмотрим что можно отключить.
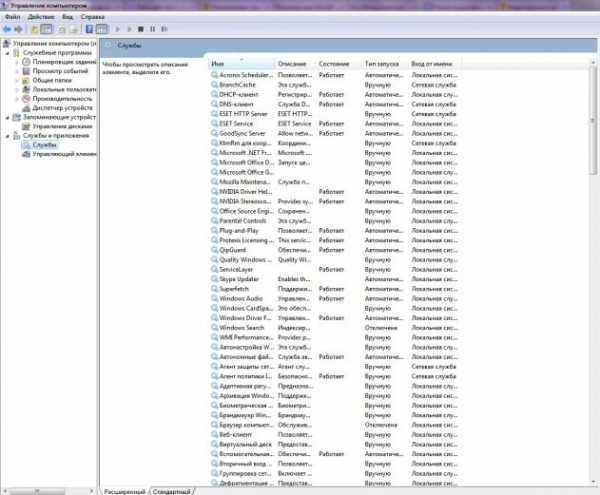
Какие службы можно отключить в Windows 7, 8
Я не стал составлять список тех служб которые можно отключить, т.к. многие службы индивидуальны. Я просто постарался описать каждую службу и в каких ситуациях их можно отключить. Если вам нужно что-нибудь отключить бездумно, то просто воспользуйтесь программой для автоматического отключения служб.
* BranchCache — Служба кэширует сетевое содержимое. Если не пользуетесь домашней сетью, то вообще можете отключить.
* DHCP-клиент — Если пользуетесь интернетом не трогайте ни в коем случае. Именно эта служба присваивает вам ip адрес.
* DNS-клиент — Так же необходимая служба для использования интернета. Работает с вашими DNS (служит для правильных направлений).
* KtmRm для координатора распределенных транзакций — системная функция транзакций. Её так же оставляем.
* Microsoft .NET Framework — Все такие службы оставляем как есть. Они служат для нормальной работы большинства приложений.
* Parental Controls — Служба для родительского контроля. Если не используете, можно отключить.
* Plug-and-Play — служит для автоматического распознавания изменений в системе. Например когда вы подключаете флешку, просыпается эта служба… Так что оставляем как есть.
* Quality Windows Audio Video Experience — передача аудио и видео по сети в режиме реального времени. Не нужна только если нет сети (или интернета) в остальных случаях оставляем.
* Remote Desktop Configuration — Для удаленного рабочего стола. Если не пользуетесь удаленными подключениями, отключаем.
* Superfetch — Полезная функция, работает с кэшем. Ускоряет работу Windows, так что оставляем.
* Windows Audio — Управляет звуком. Если не нужен звук отключаем. В остальных случаях оставляем.
* Windows CardSpace — ненужная и небезопасная служба. По этому отключаем.
* Windows Driver Foundation — User-mode Driver Framework — для нормальной работы драйверов, не трогайте. Пусть остается как есть.
* Windows Search — Индексирование файлов для поиска. Если не пользуетесь и есть время подождать пока найдется файл, то отключаем. На ssd обязательно отключаем!
* WMI Performance Adapter — нужна для служб требующие wmi, ставим вручную. Если каким-то приложениям понадобятся, те сами запустят)
* Автонастройка WWAN — служба для использования мобильного интернета. Если пользуетесь usb модемом, сим картой в ноуте, то не отключайте.
* Автономные файлы — помогает работать, автономно с недоступными файлами, которые загрузились до этого. Ставим вручную.
* Агент защиты сетевого доступа — Ставим вручную, т.к. при необходимости служба запустится, если какая-то программа запросит необходимую информацию.
* Агент политики IPsec — Нужна при наличии сети и интернета.
* Адаптивная регулировка яркости — Оставляем если есть датчик освещения.
* Архивация Windows — Если не пользуетесь отключайте. Но лучше почитайте про архивацию в windows мало ли, будете пользоваться.
* Биометрическая служба Windows — нужна лишь при использовании биометрических устройств. В остальных случаях отключаем.
* Брандмауэр Windows — Я если честно всегда отключаю, т.к. воровать у меня нечего) А если и зашифруют данные, то восстановлю) Но вам посоветую обзавестись например касперским интернет секьюрити, которого есть и антивирус и брандмауэр. А этот отключите нафиг, т.к. он иногда блокирует что не нужно) Вообщем он следит за безопасностью вашего компьютера и закрывает порты, чтобы ворюги не смогли залезть к вам в компьютер)
* Браузер компьютера — В домашней сети не нужна. Вручную.
* Веб-клиент — Нудна если нет интернета. Служит для работы с файлами в интернете. Оставляем.
* Виртуальный диск — Служба для работы с запоминающими устройствами. Ставим вручную.
* Вспомогательная служба IP — Работает с протоколом версии 6. Я всегда отключаю его самого, так что и службу можно вообще отключить.
* Вторичный вход в систему — Ставьте вручную, т.к. некоторые игры или программы включат её по необходимости.
* Группировка сетевых участников — Нужна для домашней группы. Ставьте вручную, мало ли понадобится…
* Дефрагментация диска — В принципе она не мешает. Можете оставить или отключить. Если отключите, то рекомендую делать раз в месяц. А для ssd дисков, вообще отключаем!
* Диспетчер автоматических подключений удаленного доступа — Ставим вручную. Нужна для удаленных подключений.
* Диспетчер печати — Нужна если есть с чего печатать. В остальных случаях отключаем.
* Диспетчер подключений удаленного доступа — вручную. Один раз вообще отключил и не смог создать подключение. Так что лучше вручную.
* Диспетчер сеансов диспетчера окон рабочего стола — Если не используете прозрачность от Aero, то можно отключить, даст большой прирост.
* Диспетчер удостоверения сетевых участников — Ставим лучше вручную.
* Диспетчер учетных данных — Лучше вручную. Хранит ваши данные, например логины и пароли.
* Диспетчер учетных записей безопасности — Лучше оставить как есть. Если отключить данную службу, то все изменения в локально политике безопасности пропадут.
* Доступ к HID-устройствам — Доступ к быстрым клавишам. Отключите, если какие-то комбинации перестанут работать, то поставьте обратно.
* Журнал событий Windows — записывает все события. Полезный инструмент для опытного пользователя. Отключить невозможно.
* Журналы и оповещения производительности — системная служба, оставляем как есть.
* Защита программного обеспечения — так же системная служба, оставляем как есть.
* Защитник Windows — Защита от шпионских и вредных программ. Установите нормальный антивирус, а эту службу отключите.
* Изоляция ключей CNG — Вручную.
* Инструментарий управления Windows — Системная служба, без неё, некоторые приложения могут работать некорректно, так что лучше оставить.
* Информация о совместимости приложений — Полезная штука, помогает запустится приложениям, которые отказываются работать на вашей ос. Ставим вручную.
* Клиент групповой политики — Оставляем. Отвечает за настройками политики безопасности.
* Клиент отслеживания изменившихся связей — Отслеживание файлов ntfs, не нужно. Отключаем.
* Координатор распределенных транзакций — Ставим вручную.
* Кэш шрифтов Windows Presentation Foundation — Ставим вручную. При необходимости её запустят приложения.
* Ловушка SNMP — Некоторые программы будут собирать о вас информацию. Так что отключайте.
* Локатор удаленного вызова процедур (RPC) — Вручную, при необходимости приложения её запустят.
* Маршрутизация и удаленный доступ — Не нужна. Отключаем.
* Модули ключей IPsec для обмена ключами в Интернете и протокола IP с проверкой подлинности — Не нужна, но лучше вручную.
* Модуль запуска процессов DCOM-сервера — Системная служба, оставляем как есть.
* Модуль поддержки NetBIOS через TCP/IP — Если нет других компьютеров в сети, то вручную.
* Немедленные подключения Windows — регистратор настройки — Вручную.
* Обнаружение SSDP — Оставьте как есть. Необходима для новых устройств.
* Обнаружение интерактивных служб — Вручную.
* Общий доступ к подключению к Интернету (ICS) — Не нужна, если вы не расшариваете ваш интернет в сетевых подключениях.
* Определение оборудования оболочки — необходима для диалогового окна автозапуска диска или флешки. Кому как удобно, большинству это нужно. Я оставил.
* Основные службы доверенного платформенного модуля — Нужно только для использования чипов ТМР и/или BitLocker.
* Перенаправитель портов пользовательского режима служб удаленных рабочих столов — Если не используете удаленные соединения, то не нужно. Лучше поставьте вручную.
* Перечислитель IP-шин PnP-X — Лучше поставить вручную.
* Питание — Не отключается. Оставляем.
* Планировщик заданий — Желательно оставить как есть, т.к. сейчас много программ его использует.
* Планировщик классов мультимедиа — Оставляем, для кого важен звук.
* Поддержка элемента панели управления «Отчеты о проблемах и их решениях» — Вручную.
* Политика удаления смарт-карт — для пользователей смарт-карт, лучше вручную.
* Поставщик домашней группы — Для использования домашних групп. Лучше вручную.
* Проводная автонастройка — Вручную.
* Программный поставщик теневого копирования (Microsoft) — Вручную.
* Прослушиватель домашней группы — Вручную.
* Протокол PNRP — Тоже оставляем вручную. Некоторые приложения могут использовать службу.
* Публикация ресурсов обнаружения функции — Нужна если вы хотите показывать свои файлы другим компьютерам по сети. Если не хотите, то вручную или отключить.
* Рабочая станция — лучше оставить, т.к. некоторые приложения задействуют данную службу.
* Распространение сертификата — Лучше вручную.
* Расширяемый протокол проверки подлинности (EAP) — Вручную.
* Сборщик событий Windows — Вручную.
* Сведения о приложении — Вручную.
* Сервер — Если компьютер не используется как сервер или не использует общий доступ к файлам и принтерам, то отключайте.
* Сервер упорядочения потоков — Отключаем если нет домашней группы.
* Сетевой вход в систему — Вручную.
* Сетевые подключения — Оставьте как есть. Если нет сети или интернета, то можете отключить.
* Система событий COM+ — ставим вручную. Приложения зависящие от это службы сами её запустят при необходимости.
* Системное приложение COM+ — Так же вручную.
* Служба SSTP — Оставляем как есть, нужна служба если есть интернет на компьютере.
* Служба автоматического обнаружения веб-прокси WinHTTP — Если нужен интернет, то оставьте как есть.
* Служба автонастройки WLAN — служба для беспроводных сетей. Соответственно если их нет, она не нужна.
* Служба базовой фильтрации — с одной стороны, она не нужна (если не нужна безопасность), но с другой, некоторые программы, могут выдавать ошибки. Так что оставляем.
* Служба ввода планшетного ПК — если экран не сенсорный, то не нужна.
* Служба времени Windows — нужна для синхронизации времени с интернетом.
* Служба загрузки изображений Windows (WIA) — Нужна служба, только если есть сканер. Она отвечает за получение изображений со сканеров и камер.
* Служба инициатора Майкрософт iSCSI — Ставим вручную, если программам понадобится, они сами её запустят.
* Служба интерфейса сохранения сети — Нужна для нормальной работы сети.
* Служба кэша шрифтов Windows — служит для повышения производительности, кэширует шрифты и не тратит время на загрузку.
* Служба медиаприставки Media Center — Если не используете никаких приставок, она не нужна.
* Служба модуля архивации на уровне блоков — Ставим вручную. Если понадобится архивация или восстановление, то служба сама запуститься.
* Служба общего доступа к портам Net.Tcp — По умолчанию выключена. Нужна если только понадобится протокол Net.Tcp.
* Служба общих сетевых ресурсов проигрывателя Windows Media — Вручную. Понадобится, включится.
* Служба перечислителя переносных устройств — Служит для синхронизации музыки, видео и т.д. со съемными носителями. Я бы поставил вручную. Не всегда это нужно.
* Служба планировщика Windows Media Center — Нужна если только смотрите передачи в Windows Media Player.
* Служба поддержки Bluetooth — Нужна если есть Bluetooth.
* Служба политики диагностики — Нужна для диагностики неполадок… Она если честно помогает редко. По этому можете по-экспериментировать, отключив её. Если понадобится — включите.
* Служба помощника по совместимости программ — служба нужна для запуска программ, несовместимый с вашей ОС. Если нет таковых поставьте вручную.
* Служба профилей пользователей — Лучше оставить. Она работает с профилями пользователей компьютера.
* Служба публикации имен компьютеров PNRP — Нужна для домашних групп.
* Служба регистрации ошибок Windows — Регистрирует ошибки. Лучше поставить вручную.
* Служба ресивера Windows Media Center — для просмотра телерадио передач в плеере.
* Служба сведений о подключенных сетях — Лучше оставить как есть, для нормальной работы сети.
* Служба списка сетей — Так же лучше оставить.
* Служба уведомления SPP — Для лицензирования. Оставьте вручную.
* Служба уведомления о системных событиях — Если не собираетесь смотреть сообщения Windows, то она вам не нужна.
* Служба удаленного управления Windows (WS-Management) — Поставьте вручную.
* Служба шифрования дисков BitLocker — Шифрует диски. Если не пользуетесь, то лучше отключите.
* Служба шлюза уровня приложения — Служба нужна только для работы с брандмауэром. Вручную.
* Службы криптографии — Для установки новых программ, лучше оставьте как есть.
* Службы удаленных рабочих столов — Если не пользуетесь удаленными рабочими столами, то отключайте.
* Смарт-карта — Если ими не пользуетесь, то она вам не нужна.
* Сопоставитель конечных точек RPC — Служба нужна для входящего трафика. С ней ничего нельзя сделать. По этому оставляем.
* Средство построения конечных точек Windows Audio — Если нужен звук, оставьте.
* Телефония — Оставьте вручную. Если понадобится, запустится.
* Темы — Едят много ресурсов памяти. Если не нужны, отключайте.
* Теневое копирование тома — Создает точки восстановления, архивация в фоновом режиме. Поставьте вручную. Если нужно будет запустится.
* Тополог канального уровня — Тоже вручную. Если понадобится, запустится.
* Удаленный вызов процедур (RPC) — Системная служба. Оставьте как есть.
* Удаленный реестр — Позволяет удаленным пользователям, манипулировать вашим реестром. Отключайте.
* Удостоверение приложения — Вручную.
* Узел системы диагностики — Диагностика проблем. Поставьте вручную.
* Узел службы диагностики — Так же вручную.
* Узел универсальных PNP-устройств — Ставьте вручную. Не все устройства PnP.
* Управление приложениями — Ставьте вручную. Служба позволяет настроить политики для приложений.
* Управление сертификатами и ключом работоспособности — Ставьте вручную, понадобится, запустится сама.
* Установщик ActiveX — Так же вручную. Понадобится установить такой объект, она сама запустится.
* Установщик Windows — Установка программ .msi. Вручную.
* Установщик модулей Windows — Устанавливает и удаляет компоненты и обновления. Вручную.
* Факс — Нужна если только есть факс.
* Фоновая интеллектуальная служба передачи (BITS) — Оставляем вручную. Служба полезная.
* Хост поставщика функции обнаружения — Оставляем вручную. Нужно будет запустится.
* Цветовая система Windows (WCS) — Вручную. Нужна будет устройствам, запустят.
* Центр обеспечения безопасности — Следит за безопасностью Windows. Меня она бесит со своими уведомлениями. Так что отключать или нет, выбирать вам.
* Центр обновления Windows — С одной стороны полезная функция. Заделывает дыры в системе, обновляет драйвера, но с другой стороны, активно использует интернет, ресурсы памяти и если при обновлении выключить компьютер, может рухнуть ОС. Так что так же вам выбирать что важнее, безопасность или быстродействие.
* Шифрованная файловая система (EFS) — Для безопасности файлов. Лучше оставьте как есть вручную.
Я постарался представить весь список служб. Отключив некоторые, вы повысите быстродействие компьютера. Можно так же по своему усмотрению решить какие нужны, а какие нет. Например если нет интернета, то тут половину смело рубить можно, если нет принтера, то тоже можно много выключить. Таким образом в зависимости от ваших потребностей, можно существенно взбодрить старый компьютер.
alexzsoft.ru
Как отключить «шпионские» функции и автообновление до Windows 10 / Мастерская
Напоминаем, что попытки повторить действия автора могут привести к потере гарантии на оборудование и даже к выходу его из строя, а также к проблемам в работе ПО и ОС. Материал приведен исключительно в ознакомительных целях. Если же вы собираетесь воспроизводить действия, описанные ниже, настоятельно советуем внимательно прочитать статью до конца хотя бы один раз. Редакция 3DNews не несет никакой ответственности за любые возможные последствия.
Горячие обсуждения желания Microsoft побольше знать о своих пользователях и построже их контролировать не утихают уже около года. Всё началось с того, что компания стала поставлять ряд обновлений для актуальных версий ОС Windows, которые добавляли в систему функции телеметрии – сбора различной информации об активностях пользователя и его программ. Строго говоря, подобные системы распространены давным-давно, но для конечного пользователя их применение чаще всего не является обязательным. Хотя, конечно, многие производители по умолчанию эти функции включают.
В случае Windows основные претензии такие. Во-первых, телеметрия включается без явного уведомления пользователя (правда же, мало кто смотрит детальное описание очередного обновления). Во-вторых, отключить её не так просто. Формально «виноватым» оказывается сам пользователь, так как подобные вещи всегда прописываются в лицензиях и соглашениях о конфиденциальности. Но опять-таки мало кто их читает, а ещё меньше – понимает, что именно в них сказано. Впрочем, ради Windows 10 Microsoft, похоже, готова и не на такие жертвы. Да-да, во многом вся эта затея с телеметрией связана с желанием получше подготовиться к развёртыванию новой ОС.
К сожалению, на волне, не побоимся этого слова, истерии и паранойи — во многом безосновательной — в Сети появилось множество инструкций, которые не всегда, мягко говоря, корректны. Например, рекомендации полностью отказаться от обновлений ОС плохи с точки зрения безопасности. Вредны и советы по полной изоляции ПК от сетей Microsoft путём добавления множества правил в брандмауэр и файл hosts. В этом случае пользователю будут недоступны и весьма полезные сервисы вроде мастеров FixIt и прочих обслуживающих систем. Не лучше и предложения покопаться в реестре или групповых политиках – там ошибка чревата более серьёзными последствиями.
Так что придётся найти некоторый баланс между комфортом и приватностью. Как это сделать, читайте далее. Инструкция составлена специально для неподготовленных пользователей.
⇡#Как отключить телеметрию в Windows 7, Windows 8 и 8.1
Прежде чем вмешиваться в работу системы, рекомендуется создать на всякий случай точку восстановления. В панели управления надо перейти в раздел «Система» и в панели слева кликнуть по пункту «Защита системы». В открывшемся окне на вкладке с таким же названием внизу надо нажать кнопку «Создать», ввести любое имя для точки восстановления и ещё раз нажать там же «Создать». Если что-то пойдёт не так после манипуляций, описанных ниже, то в том же разделе можно нажать кнопку «Восстановление» и, следуя указаниям мастера, откатить состояние системы до точки, которая была создана на предыдущем шаге.

Теперь приступаем к основному этапу. Самый очевидный и достаточно безболезненный шаг – это отказ от участия в программе улучшения ПО. Чтобы это сделать, надо в панели управления перейти в раздел «Центр поддержки -> Настройка центра поддержки -> Параметры улучшения качества ПО» и отказаться от участия в этой программе. Обратите внимание, что здесь и далее все операции будут требовать прав администратора.
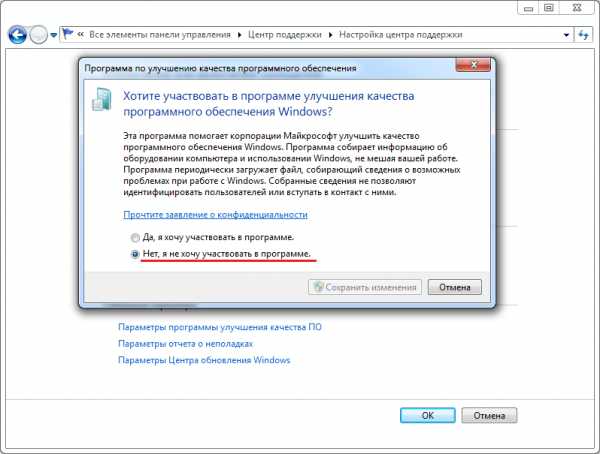
Второй этап – принудительное отключение различных заданий планировщика. Для этого в панели управления надо выбрать пункт «Администрирование», а в нём открыть оснастку «Планировщик заданий». В разделе Microsoft -> Windows -> Application Experience есть следующие задачи: AITAgent, ProgramDataUpdater и Microsoft Compatibility Appraiser (не у всех). Все три надо выделить и в меню по правому клику мыши выбрать пункт «Отключить». Аналогичным образом необходимо отключить задачи Consolidator, KernelCEIPTask, UsbCEIP в разделе Microsoft -> Windows -> Customer Experience Improvement Program. Наконец, последний пункт – отключение задачи Proxy в разделе Microsoft -> Windows -> Autochk.
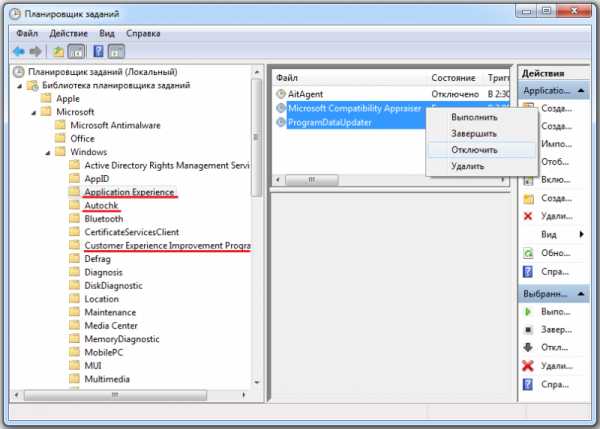
Если вы честно устанавливали все присылаемые Microsoft обновления ОС, то у вас наверняка уже работает служба Diagnostics Tracking Service или её потомок Connected User Experiences and Telemetry («Функциональные возможности для подключенных пользователей и телеметрия»). Её надо отключить – в разделе «Администрирование панели управления» открываем оснастку «Службы» и находим в списке нужную. Нажимаем кнопку «Остановить», тип запуска выбираем «Отключена», затем нажимаем «Применить».
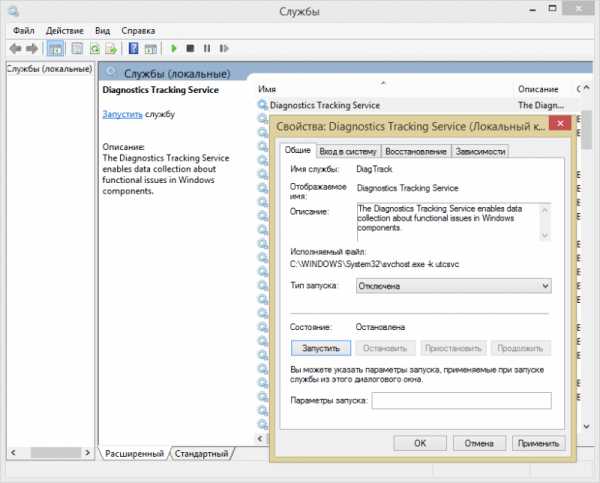
Следующий этап – удаление части обновлений ОС. Для этого в списке всех программ находим папку «Стандартные» или «Служебные», а в ней пункт «Командная строка». В меню по правому клику на нём выбираем «Запуск от имени администратора». В открывшемся окне поочерёдно выполняем следующие команды:
wusa /uninstall /kb:3068708 /quiet /norestart wusa /uninstall /kb:3022345 /quiet /norestart wusa /uninstall /kb:3075249 /quiet /norestart wusa /uninstall /kb:3080149 /quiet /norestart wusa /uninstall /kb:2976978 /quiet /norestart

Таким образом можно избавиться от части лишнего ПО, которое добавляет телеметрию в ОС. Чтобы эти обновления в дальнейшем не беспокоили, надо изменить некоторые настройки. Во-первых, в панели управления в разделе «Центр обновления Windows -> Настройка параметров» переключить параметр установки на «Загружать обновления, но решение об установке принимается мной» или же «Искать обновления, но решение о загрузке и установке принимается мною». Первый вариант проще, так как Windows сама будет уведомлять о наличии обновлений и останется только выбрать нужные. Там же надо снять галочку «Получать рекомендуемые обновления таким же образом, как и важные обновления».
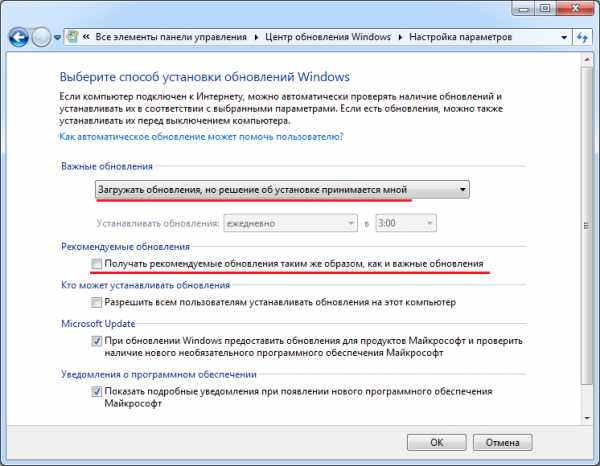
Теперь надо вернуться назад, запустить поиск обновлений и просмотреть предлагаемый список. В списке частично будут присутствовать те обновления, которые были удалены на прошлом этапе, – надо внимательно просмотреть номера KB у каждого из них. Если они входят в список, то их надо скрыть. Достаточно выбрать соответствующий пункт в меню по правому клику для каждого из таких обновлений. К сожалению, Microsoft периодически возвращает эти обновления, даже если они были скрыты. Поэтому лучше всего каждый раз сверяться со списком, а также внимательно читать описание обновлений, для чего нужно выбрать любое из них и в правой панели кликнуть на ссылку «Подробности» – в браузере откроется статья с подробным описанием. Увы, этим придётся заниматься регулярно и к тому же посматривать новостные ленты – вдруг редмондский гигант решит добавить ещё какое-нибудь не слишком приятное обновление ОС.
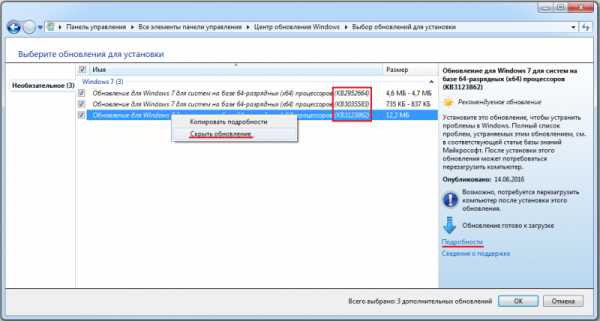
После завершения всех манипуляций систему необходимо перезагрузить.
⇡#Как отключить навязчивое предложение обновиться до Windows 10
Некоторые пользователи с нетерпением ждут конца июля 2016 года, так как именно в этот момент прекратит действие программа по бесплатному обновлению Windows 7/8/8.1 до Windows 10, в связи с чем они питают надежду, что Microsoft от них отстанет и больше не будет предлагать ничего такого. Если же вам уже надоело это предложение, то надо будет повторить последние два этапа с удалением обновлений, их скрытием и последующим контролем за тем, что предлагает Microsoft. Только в этот раз список команд будет такой:
wusa /uninstall /kb:3123862 /quiet /norestart wusa /uninstall /kb:3044374 /quiet /norestart wusa /uninstall /kb:3035583 /quiet /norestart wusa /uninstall /kb:2952664 /quiet /norestart wusa /uninstall /kb:2990214 /quiet /norestart⇡#Как отключить телеметрию в Windows 10
С Windows 10 всё проще и сложнее одновременно. Проще, потому что есть готовое решение от известного разработчика O&O Software. А сложнее из-за того, что Microsoft регулярно выпускает новые сборки ОС, поэтому повторять нижеописанную процедуру придётся регулярно. Итак, проще всего избавиться от телеметрии в Windows 10 c помощью приложения с говорящим названием O&O ShutUp10. После скачивания и распаковки архива с программой надо запустить её с правами администратора из меню по правому клику мышкой. В меню «Опции» необходимо сначала выбрать пункт «Создать точку восстановления системы», а потом пункт «Применить все рекомендованные настройки» (с зелёной галочкой). Если всё устраивает, то можно перезагрузить систему.
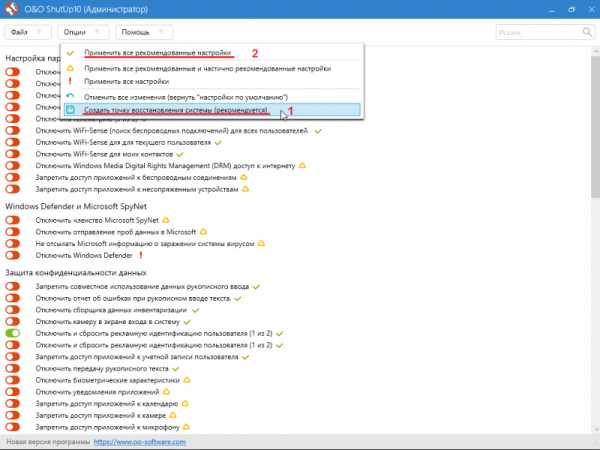
Однако рекомендуется некоторые пункты всё же отключить вручную по своему усмотрению, переключая ползунок слева в «красное» положение. По клику на каждый пункт открывается его более-менее подробное описание, из которого можно понять, нужно ли его оставлять включённым. Среди пунктов, которые особой приватности не добавляют, а вот помешать комфортной работе могут, выделим следующие:
- Кнопка раскрытия пароля – некоторым пользователям бывает полезно просмотреть пароль при вводе.
- Группа Wi-Fi Sene – не слишком безопасная, но действительно удобная функция для обмена информацией о беспроводных сетях.
- Камера на экране входа в систему – на планшетах удобнее оставить эту функцию включённой для быстрой съёмки.
- Доступ приложений к учётной записи пользователя – строго говоря, если отключить эту функцию, то некоторые приложения, особенно игровые, могут и не заработать.
- Раздел «Синхронизация настроек Windows» — весьма спорный набор опций, так как синхронизация настроек, особенно между несколькими ПК, действительно удобна.
- Группа службы определения местоположения – на практике эта функция может быть полезна для геолокации во многих приложениях.
- Обновление с помощью P2P-технологий – разумнее в настройках ОС разрешить работу этой функции только для локальной сети, а не полностью отключать её.
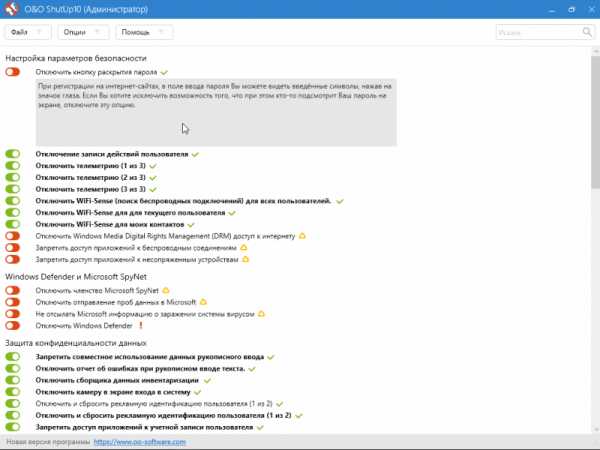
Наконец, последнее, что рекомендуется сделать, – это пройтись по всем пунктам «Конфиденциальность» из раздела «Параметры» в главном меню. В каждом пункте надо внимательно просмотреть разрешения у отдельных приложений и отключить доступ к тем или иным возможностям системы.
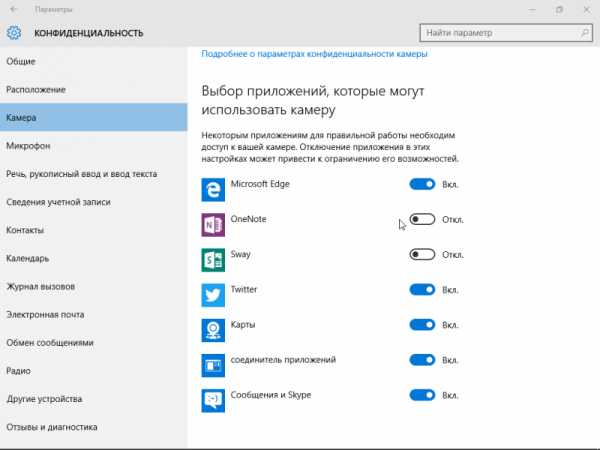
Если Вы заметили ошибку — выделите ее мышью и нажмите CTRL+ENTER.
3dnews.ru
как отключить в Windows 10
Структура операционной системы Windows построена таким образом, что постоянно в фоновом режиме при работе компьютера исполняются различные программы, утилиты, приложения и службы. Среди них есть не только те, которые пользователь добровольно установил, запустил и поставил в автозагрузку, но и встроенные службы Windows. Время от времени работа родных для Windows утилит приводит к снижению скорости работы системы. Распространена проблема, когда служба Microsoft Compatibility Telemetry грузит диск и центральный процессор. В рамках данной статьи мы рассмотрим, почему это происходит, и как отключить службу, если с ней возникли проблемы.
Microsoft Compatibility Telemetry: что это за служба
В «Диспетчере задач» пользователь может увидеть в списке запущенных процессов Microsoft Compatibility Telemetry. Это стандартная служба Windows, которая по умолчанию включена в системе и работает в фоновом режиме. Задача данной службы – отслеживание активности пользователя, сбор его данных и передача их на сервера компании Microsoft. Другими словами, в процессе работы компьютера, служба постоянно мониторит информацию об активности использования приложений пользователем, данные о посещаемых ресурсах, сведения о подключенных устройствах и так далее. На сервера Microsoft все это передается, чтобы компания могла изучить ошибки и поведенческий фактор пользователя, на основании чего улучшить операционную систему.
Важно: Согласно официальным пресс-релизам компании Microsoft, данные пользователей поступают на ее сервера анонимно.
Почему Microsoft Compatibility Telemetry грузит диск или процессор
Служба Microsoft Compatibility Telemetry постоянно работает в Windows в фоновом режиме, и она не должна отнимать много ресурсов компьютера. Однако ситуации, когда Microsoft Compatibility Telemetry сильно грузит диск или ЦПУ встречаются достаточно часто. Происходит это из-за возникновения ошибок в процессе передачи и сбора информации. Можно выделить 2 основных причины, почему Microsoft Compatibility Telemetry нагружает компьютер:
- Проблемы с файлом, отвечающим за передачу информации на сервера Microsoft;
- Ошибки при подключении к серверам Microsoft, возможно, что сервера недоступны, не отвечают или имеются сбои в работе интернета на компьютере.
В теории, если служба Microsoft Compatibility Telemetry не получила ответ от серверов Microsoft, она должна на время прекратить свою активность, дожидаясь стабильного соединения. Но на практике чаще всего этого не происходит, и утилита активно нагружает ресурсы компьютера, в стремлении связаться с серверами корпорации.
Microsoft Compatibility Telemetry: как отключить
Если возникают проблемы с производительностью компьютера из-за процесса Microsoft Compatibility Telemetry, или же пользователь не хочет, чтобы его данные передавались на удаленные сервера, можно отключить службу. Делается это следующим образом:
- Запустите командную строку от имени администратора и исполните в ней команду sfc /scannow. Эта команда запускает процесс анализа и восстановления отсутствующих и поврежденных файлов операционной системы, если таковые имеются;

- Далее нажмите на клавиатуре сочетание Windows+R, чтобы запустить строку «Выполнить». Исполните в ней команду services.msc;
- Откроется список служб операционной системы Windows. Отсортируйте их по имени и отыщите службу «Служба диагностического отслеживания». Нажмите на нее правой кнопкой мыши и выберите пункт «Свойства»;
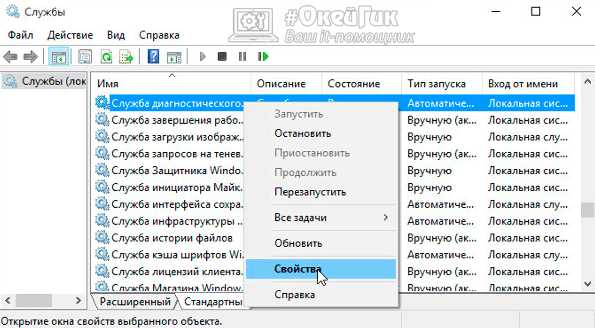
- Появится окно со свойствами службы, в котором нужно нажать сперва «Остановить», а после в графе «Тип запуска» выбрать «Вручную» или «Отключена»;
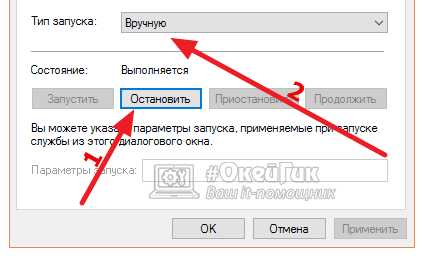
- После этого нужно перейти в параметры операционной системы, для этого нажмите на клавиатуре сочетание Windows+I;
- В параметрах проследуйте в раздел «Конфиденциальность» и слева выберите подраздел «Отзывы и диагностика». В графе «Отправка данных об устройстве корпорации Microsoft» установите «Базовые сведения».
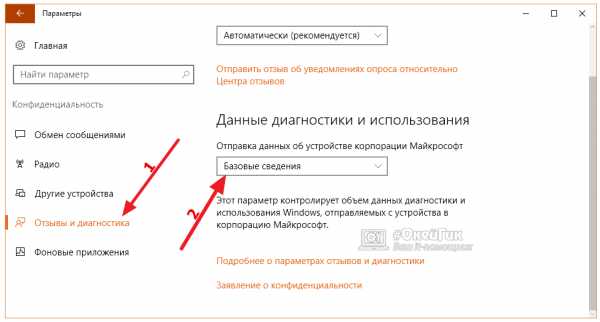
Обратите внимание: Также рекомендуем проверить и при необходимости отключить другие параметры конфиденциальности, поскольку по умолчанию Windows передает на сервера Microsoft большое количество данных о пользователе и компьютере.
Загрузка...okeygeek.ru
Отключаем не нужные службы Windows, зачем оболочка PortableAppsaspectpiter
Службы Windows имеют заложенную возможность в системе, выбор нужных процессов.
А именно, службы Windows можно отключить по надобности пользователя.
Настроить свою работу службы Windows можно в менеджере Windows. Открыть менеджер довольно просто, это комбинация клавиш Windows + R.
Менеджер отображает службы в виде понятной таблицы. Здесь смотрим список доступных служб и их краткое описание, как и можно узнать текущий статус.
После этого у вас появится строка где надо ввести services.msc Потом, конечно, нажмите Enter.
Важность представляет столбец «Тип запуска». Он показывает, включена ли конкретная служба и в каком режиме она запускается системой. Кликнув дважды по одной из служб, вы откроете окно, в котором ее можно отключить.
Тип запуска.
Достаточно открыть пункт «Тип запуска», выбрать «Отключена» и нажать «Ок». Но среди прочих вариантов запуска есть значение «Вручную». В целях безопасности выбирайте именно его для всех служб, которые вы захотите отключить.
Это позволит системе запускать службы, когда они действительно необходимы.
Не отключайте службы полностью, а только переводите их в ручной режим.
Перед тем как вносить изменения, обязательно читайте краткие описания, чтобы не остановить работу важных для вас служб.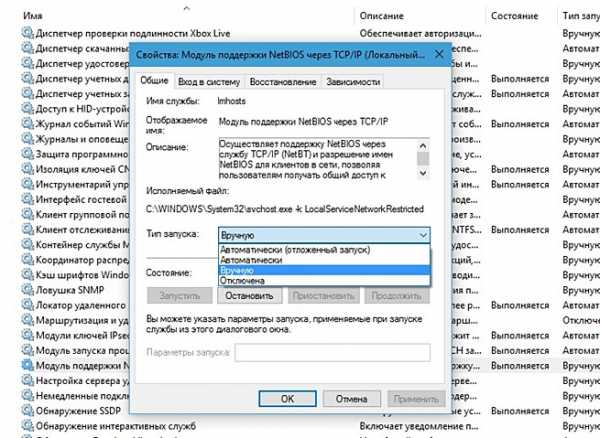 Некоторые службы из нашего списка могут быть уже полностью отключёнными на вашем ПК или изначально работать в ручном режиме. В таком случае просто пропускайте их.
Некоторые службы из нашего списка могут быть уже полностью отключёнными на вашем ПК или изначально работать в ручном режиме. В таком случае просто пропускайте их.
Ошибочные действия в процессе настройки служб могут привести к некорректной работе системы. Внося изменения, вы берёте ответственность на себя.
Службы Windows, их можно перевести в ручной режим работы
Windows 10
• Функциональные возможности для подключённых пользователей и телеметрия (Connected User Experiences and Telemetry).• Служба политики диагностики (Diagnostic Policy Service).• Служба диагностического отслеживания (Diagnostic Tracking Service).• Клиент отслеживания изменившихся связей (Distributed Link Tracking Client) — если компьютер не подключён ни к одной сети.• dmwappushsvc.• Диспетчер скачанных карт (Downloaded Maps Manager) — если вы не используете приложение «Карты».• Вспомогательная служба IP (IP Helper) — если вы не используете IPv6-подключение.• Служба помощника по совместимости программ (Program Compatibility Assistant Service).• Диспетчер печати (Print Spooler) — если у вас нет принтера.• Удалённый реестр (Remote Registry) — эту службу можно полностью отключить.• Вторичный вход в систему (Secondary Logon).• Центр обеспечения безопасности (Security Center).• Модуль поддержки NetBIOS через TCP/IP (TCP/IP NetBIOS Helper).• Служба сенсорной клавиатуры и панели рукописного ввода (Touch Keyboard and Handwriting Panel Service).• Служба защитника Windows (Windows Defender Service).• Служба регистрации ошибок Windows (Windows Error Reporting Service).• Служба загрузки изображений Windows (Windows Image Acquisition, WIA) — если у вас нет сканера.• Windows Search — если вы не пользуетесь функцией поиска Windows.
Windows 8/8.1
• Обозреватель компьютеров (Computer Browser) — если компьютер не подключён ни к одной сети.• Служба политики диагностики (Diagnostic Policy Service).• Клиент отслеживания изменившихся связей (Distributed Link Tracking Client) — если компьютер не подключён ни к одной сети.• Вспомогательная служба IP (IP Helper) — если вы не используете IPv6-подключение.• Автономные файлы (Offline Files).• Служба помощника по совместимости программ (Program Compatibility Assistant Service).• Служба перечислителя переносных устройств (Portable Device Enumerator Service).• Диспетчер печати (Print Spooler) — если у вас нет принтера.• Удалённый реестр (Remote Registry) — эту службу можно полностью отключить.• Вторичный вход в систему (Secondary Logon).• Центр обеспечения безопасности (Security Center).• Сервер (Server) — если компьютер не используется как сервер.• Модуль поддержки NetBIOS через TCP/IP (TCP/IP NetBIOS Helper).• Служба регистрации ошибок Windows (Windows Error Reporting Service).• Служба загрузки изображений Windows (Windows Image Acquisition, WIA) — если у вас нет сканера.• Windows Search — если вы не пользуетесь функцией поиска Windows.
Windows 7
• Обозреватель компьютеров (Computer Browser) — если компьютер не подключён ни к одной сети.• Диспетчер сеансов диспетчера окон рабочего стола (Desktop Window Manager Session Manager) — если не используете тему оформления Aero.• Служба политики диагностики (Diagnostic Policy Service).• Клиент отслеживания изменившихся связей (Distributed Link Tracking Client) — если компьютер не подключён ни к одной сети.• Вспомогательная служба IP (IP Helper) — если вы не используете IPv6-подключение.• Автономные файлы (Offline Files).• Служба перечислителя переносных устройств (Portable Device Enumerator Service).• Диспетчер печати (Print Spooler) — если у вас нет принтера.• Защищённое хранилище (Protected Storage).• Удалённый реестр (Remote Registry) — эту службу можно полностью отключить.• Вторичный вход в систему (Secondary Logon).• Центр обеспечения безопасности (Security Center).• Сервер (Server) — если компьютер не используется как сервер.• Служба ввода планшетного ПК (Tablet PC Input Service).• Модуль поддержки NetBIOS через TCP/IP (TCP/IP NetBIOS Helper).• Темы (Themes) — если вы используете классическую тему Windows.• Служба регистрации ошибок Windows (Windows Error Reporting Service).• Модуль запуска службы Windows Media Center (Windows Media Center Service Launcher).• Windows Search — если вы не пользуетесь функцией поиска Windows.
Windows XP
• Оповещатель (Alerter).• Обозреватель компьютеров (Computer Browser) — если компьютер не подключён ни к одной сети.• Клиент отслеживания изменившихся связей (Distributed Link Tracking Client) — если компьютер не подключён ни к одной сети.• Служба индексирования (Indexing Service) — если вы не пользуетесь поиском Windows.• Брандмауэр интернета (ICF) / Общий доступ к интернету (ICS) (Internet Connection Firewall / Internet Connection Sharing).• Служба сообщений (Messenger).• Удалённый реестр (Remote Registry) — эту службу можно полностью отключить.• Вторичный вход в систему (Secondary Logon).• Сервер (Server) — если компьютер не используется как сервер.• Служба восстановления системы (System Restore).• Модуль поддержки NetBIOS через TCP/IP (TCP/IP NetBIOS Helper).• Источник бесперебойного питания (Uninterruptible Power Supply).• Диспетчер отгрузки (Upload Manager).• Беспроводная настройка (Wireless Zero Configuration).Чтобы изменения вступили в силу, после настройки не забудьте перезагрузить ПК.
Подошла пора поговорить о интересной возможностью с инсталлятором PortableApps.com
А почему?
Все просто, если отключаем не нужные службы Windows, то наверное будет интересно работать с программами которые не надо устанавливать на компьютер.
А как это?
САМОЕ ВАЖНОЕ что могут инсталляторы или программа оболочка.
Бесплатная программа-оболочка PortableApps.com служит для удобного запуска портативных программ на любом компьютере. Программа не устанавливается в операционную систему, а сохраняется на съемный носитель, в папку облачного хранилища, или на компьютер.
Замечу, без установки в систему.
Все настройки приложения хранятся в папке с программой, не засоряют реестр и жесткий диск компьютера. Отмечу, что программа популярна из-за удобства ее использования в любом месте, так как portable программа запускается на любом ПК.
Программа может быть запущена без установки на компьютер непосредственно из папки, или более удобным способом, с помощью оболочки Portableapps.com.
Программы распределены по категориям, доступно обновление приложений, поддерживается установка прочих portable программ.
Существует несколько ресурсов, специализирующихся на переносном софте. На сайте PortableApps.com собрано большое количество портативных программ, упакованных в специальных инсталляторах. С PortableApps.com
Переносные программы закачиваются по отдельности, или на компьютер закачивается специальная оболочка, в которую затем качают и устанавливают нужные программы.
Оболочка упакована в файл Portableapps Platform, который необходимо скачать с сайта PortableApps.com. Приложение поддерживает русский язык: ( http://portableapps.com/download )
Установка PortableApps.com
Запустите файл portableapps com platform setup на компьютере. После запуска файла portableapps paf выберите русский язык, а затем нажмите на кнопку «Далее». Примите условия лицензионного соглашения.В окне «Тип установки» необходимо выбрать тип установки приложения:
• Новая установка — платформа PortableApps.com установится на USB-носителе, локальном ПК или облаке• Обновление установленного ПО — обновление ранее установленного PortableApps.com• Выберите другое расположение — выбор директории для установки PortableApps.com
Программу-оболочку можно расположить в любом месте на компьютере, облаке, на съемном диске.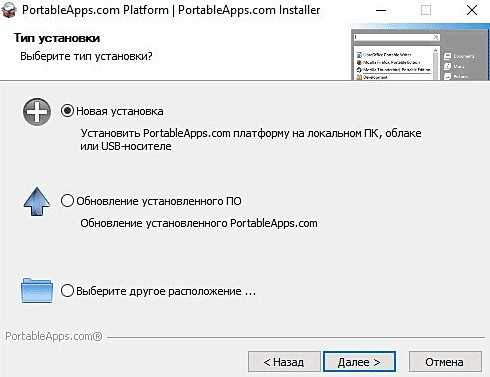 В окне «Способ установки» выберите наиболее предпочтительный вариант установки платформы.
В окне «Способ установки» выберите наиболее предпочтительный вариант установки платформы.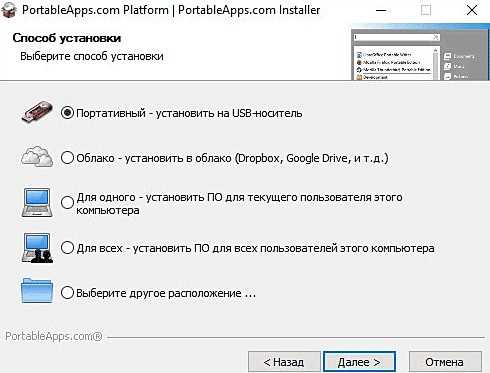
Выберите место установки, если необходимо создайте папку для размещения платформы, подтвердите, а затем нажмите на кнопку «Установить».
После завершения копирования файлов, запустится окно с информацией. Затем откроется окно для загрузки новых приложений, а в области уведомлений появится меню оболочки, напоминающее меню Пуск в операционной системе Windows 7.
Если PortableApps.com Platform была установлена на компьютер, в дальнейшем можно переместить папку в любое другое место, например, на флешку.
Добавление программ.
Портативные программы (portable) в PortableApps.com Platform, для более удобного использования, рассортированы по разделам, в соответствии с выполняемыми функциями.
В окне Portable App Directory более 300 портативных приложений распределены по категориям: «Безопасность», «Графика и изображение», «Игры», «Интернет», «Музыка и видео», «Образование», «Офис», «Разработка», «Специальные возможности», «Утилиты».
В каждой категории есть подкатегории, которые подсказывают специализацию конкретной программы.Обратите внимание на то, что в окне указаны размеры установочных файлов и размер занимаемый программой на диске после установки.
Учитывайте это, если устанавливаете программы на USB флэш накопитель для того, чтобы для приложений хватило места на съемном диске. Поставьте флажки напротив нужных приложений, а затем нажмите на кнопку «Далее».
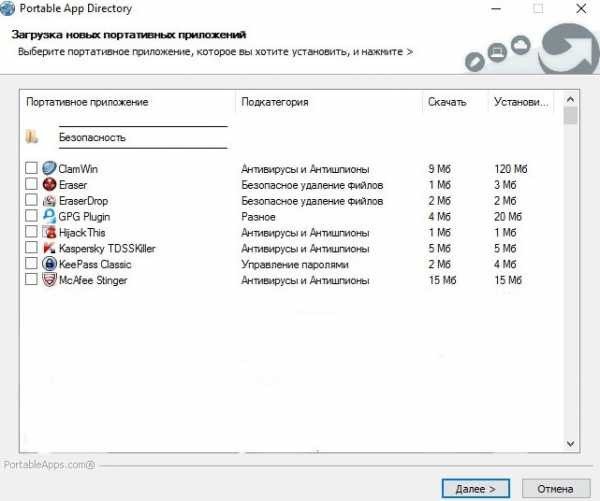 После этого, начнется загрузка и установка приложений в выбранном месте. Этот процесс займет некоторое время. Во время установки примите лицензионные соглашения, а в завершении нажмите на кнопку «Готово».
После этого, начнется загрузка и установка приложений в выбранном месте. Этот процесс займет некоторое время. Во время установки примите лицензионные соглашения, а в завершении нажмите на кнопку «Готово».
Организация и настройки.
Для открытия меню оболочки, кликните по значку PortableApps com Platform в области уведомлений.Вы увидите установленные ( на флешку) Portableapps программы.
В нижней части окна оболочки находится индикатор, отображающий место, занятое портативными программами на флешке или на том диске, на котором находится программа PortableApps.com.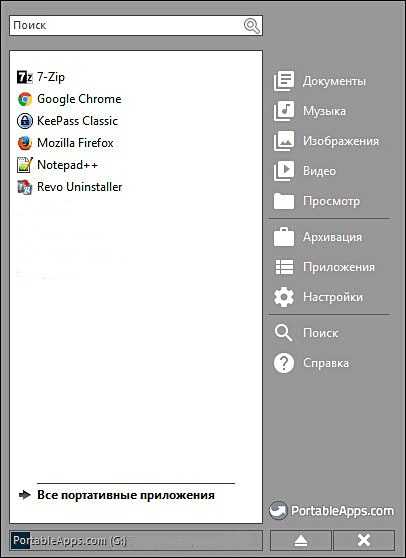 Из разделов меню «Документы», «Музыка», «Изображения», «Видео» можно войти в соответствующие папки на том диске, на котором установлена оболочка PortableApps.com.В разделе «Просмотр» отрывается диск (флешка) или папка с PortableApps. С помощью раздела «Архивация» можно создать резервную копию PortableApps.com с установленными портативными программами, или восстановить PortableApps.com Platform из резервной копии.
Из разделов меню «Документы», «Музыка», «Изображения», «Видео» можно войти в соответствующие папки на том диске, на котором установлена оболочка PortableApps.com.В разделе «Просмотр» отрывается диск (флешка) или папка с PortableApps. С помощью раздела «Архивация» можно создать резервную копию PortableApps.com с установленными портативными программами, или восстановить PortableApps.com Platform из резервной копии.
Из раздела «Приложения» можно проверить обновления, загрузить новое приложение, установить приложение, обновить иконки, показать скрытые иконки.
Для изменения параметров приложения нажмите на «Настройки». В окне «Настройка» организуйте список приложений по своим предпочтениям, выберите подходящую тему оформления.
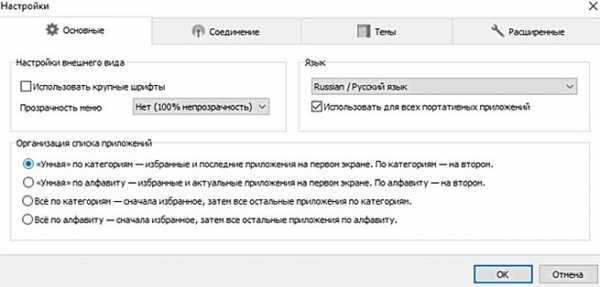 В правом нижнем углу приложения расположены две кнопки: для выключения компьютера и для отключения PortableApps Platform.
В правом нижнем углу приложения расположены две кнопки: для выключения компьютера и для отключения PortableApps Platform.
Запуск программ
Значок PortableApps.com Platform отображается в области уведомлений (трее), если приложение установлено на жесткий диск компьютера.
Если портативная платформа установлена на флешку, то значок отобразится после подключения USB накопителя к ПК, в том случае, если на компьютере не отключен автозапуск с внешних устройств.
В целях безопасности автозапуск с внешних устройств отключают, поэтому запустить оболочку нужно непосредственно с флешки, кликнув по приложению «Start».
Программы можно запускать непосредственно из папки PortableApps, войдя в папку программы. В этом случае, программа будет работать независимо от оболочки.
Для запуска нужной программы в PortableApps.com, кликните по иконке соответствующего приложения.Большинство программ работает на русском языке. Часть программ сразу будет работать на русском языке, в других приложениях для включения русского языка, нужно войти в настройки программы.
Программы запускаются после клика по иконке, или из контекстного меню правой кнопки мыши. В этом случае, можно выполнить дополнительные действия: запустить, запустить от имени администратора, обновить, переименовать, удалить и т.д.
После нажатия на «Все портативные приложения», в оболочке отобразятся категории, в которых находятся соответствующие программы. Кликните по нужной категории для отображения программ в данной категории.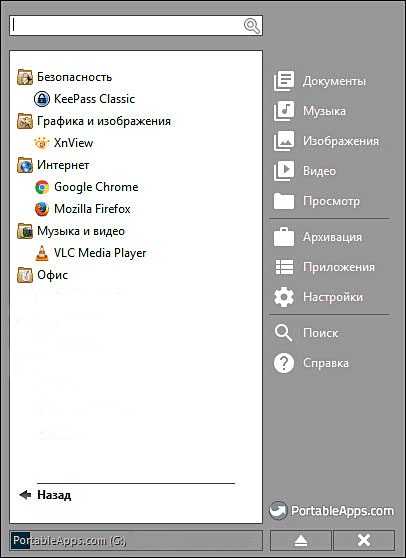 Для перемещения программ между категориями, кликните по значку программы правой кнопкой мыши, выберите пункт контекстного меню «Категория», далее выберите категорию из списка, или создайте новую категорию.
Для перемещения программ между категориями, кликните по значку программы правой кнопкой мыши, выберите пункт контекстного меню «Категория», далее выберите категорию из списка, или создайте новую категорию.
Обновление программ
Войдите в раздел «Приложения», в контекстном меню нажмите на пункт «Проверить обновления».При настройках по умолчанию, программы обновляются только до стабильных финальных версий. При необходимости, можно включить обновление программ до бета-версий.
Это очень полезная функция, так как теперь не нужно искать новые версии портативных программ в интернете, потому что программы обновляются из оболочки.
Удаление программы из оболочки
Любую программу можно удалить из оболочки. Для этого, кликните по приложению правой кнопкой мыши, в контекстном меню выберите пункт «Удалить».
Для удаления PortableApps.com Platform со всеми программами, вручную удалите папку со всем содержимым с места расположения (с компьютера или с флешки).
Добавление других portable программ в PortableApps.com
Перетащите в папку «PortableApps» другую переносную программу, не связанную с PortableApps.com. Далее в оболочке выделите любую программу, а в контекстном меню нажмите на пункт «Обновить».
После обновления, в списке программ появится новая программа, которая будет расположена в папке «Прочее». Переместите программу в подходящую категорию, в соответствии с выполняемыми функциями.
Некоторые пор табельные программы добавляют два значка в оболочку. Оставьте в платформе цветной значок (будет понятно), а по другому значку кликните правой кнопкой мыши, в контекстном меню выберите команду «Скрыть».
В программах могут быть два одинаковых значка для работы отдельно в 32 битных или 64 битных версиях операционной системы Windows. Что делать в этом случае, я покажу на примере программы CCleaner Portable.Подведите курсор мыши к одному из двух одинаковых значков для того, чтобы увидеть разрядность приложения. Вы увидите, что данный значок расположен по пути к файлу «CCleaner64.exe».
Этот значок можно переименовать из контекстного меню. Дайте значку новое имя, например, «CCleaner x64».
После этого, будет понятно, что с данного значка можно запускать программу в 64 битной версии операционной системы Windows. Примерно так надо поступать с желанием максимально облегчить работу Вашего компьютера.
Удачи, Друзья!.
aspectpiter.com
Телеметрия или сбор наших данных в Windows 10
 Агрессивный сбор пользовательских данных операционной системой Windows 10 заставляет многих беспокоиться о своей конфиденциальности и корпоративном шпионаже, однако на предприятиях есть элементы контроля, которые отсутствуют у домашних пользователей Windows. Администраторы сетей предприятий могут самостоятельно принимать решения, сколько информации они отправят в Microsoft.
Агрессивный сбор пользовательских данных операционной системой Windows 10 заставляет многих беспокоиться о своей конфиденциальности и корпоративном шпионаже, однако на предприятиях есть элементы контроля, которые отсутствуют у домашних пользователей Windows. Администраторы сетей предприятий могут самостоятельно принимать решения, сколько информации они отправят в Microsoft.
Предприятием нужно дважды подумать, прежде чем отключать телеметрию Windows 10 для повышения конфиденциальности корпоративных сетей. Отключение снижает эффективность работы систем безопасности Windows 10.
Microsoft не просто собирает большое количество данных потому, что может это делать. Компания много раз повторяла, что Windows 10 не собирает конкретно данные пользователей, сбор ведётся анонимно для повышения удобства работы пользователей и расширения функциональности Windows.
С переходом к модели использования «Windows как сервис» Microsoft планирует чаще выпускать обновления операционной системы и будет реализовать телеметрию для мониторинга того, как именно пользователи применяют Windows и поставляемый софт. Гигант программного обеспечения может задействовать данную информацию для анализа того, какая новая функциональность требуется пользователем и какие существующие компоненты должны быть изменены и улучшены.
Для Microsoft сбор данных повышает безопасность
Данные телеметрии используются больше, чем просто для улучшения и развития Windows. Эти же данные влияют на безопасность.
Как известно, знания — сила: в случае Windows 10 использование собранных данных позволяет разработчикам усилить защиту от угроз интернета, сказал Роб Леффертс из Microsoft.
Собираемая информация используется для улучшения различных компонентов защитника Windows, таких, как Application Guard и Advanced Threat Detection (эти две функции доступны только пользователям редакции Windows 10 Enterprise с обновлением Anniversary Update и подпиской Enterprise E5). Являясь встроенным антивирусом Windows 10, защитник Windows предлагает защиту в реальном времени и сканирует всё скачиваемое и запускаемое на компьютере. Информация от этого сканирования отправляется в Microsoft и используется для улучшения защиты всех пользователей.
Например, Windows Defender Application Guard помещает браузер Edge в виртуальную машину, и затрудняет процесс его взлома и атаки операционной системы. Благодаря телеметрии Microsoft может увидеть, когда вредоносный код смог преодолеть защиту Application Guard и повысить безопасность этого приложения для уменьшения числа подобных случаев в будущем.
Также Microsoft собирает сигнал с других участков экосистемы Windows, таких, как Active Directory, информацию с устройств Windows 10 в поисках закономерностей и проблем вроде приложений-вымогателей и других атак. Для обнаружения этих закономерностей Microsoft нужен доступ к техническим данным, вроде используемых процессоров и расхода системных ресурсов, диагностики аппаратного обеспечения, информацию файлового уровня, в каком приложении какие файлы открыты.
В совокупности аппаратная информация, данные о приложениях, описание драйверов устройств могут применяться для идентификации частей ОС, если их следует изолировать в виртуальные контейнеры.
Как модель отслеживания в новой ОС затрагивает безопасность и администрирование
Сетевые администраторы могут управлять тем, какую телеметрию отправлять в Microsoft, используя объекты групповых политик на версии Windows 10 Enterprise и административные инструменты Microsoft. Потребительские версии Windows такой возможности не дают, поэтому есть блокираторы телеметрии от сторонних разработчиков.
Раздел Конфиденциальность приложения Параметры позволяет администраторам выбрать один из трёх уровней телеметрии: базовый, расширенный и полный. Редакции Windows 10 Home и Pro по умолчанию имеют последний вариант. Windows 10 Enterprise и Education по умолчанию установлены на расширенный сбор телеметрии. Есть ещё четвертый уровень под названием Security, доступный только в Windows 10 Enterprise и Education и только посредством групповых политик, а не приложения Параметры.
Доступный только администраторам уровень Security отправляет меньше всего данных, даже меньше, чем базовый уровень. Собирается техническая информация относительно Windows Connected User Experience и настроек компонентов телеметрии, MSRT (Malicious Software Removal Tool) и защитника Windows для обеспечения безопасности Windows, Windows Server и System Center.
Уровень Security собирает только информацию относительно операционной системы, идентификационный номер устройства и класс устройства (сервер, настольный ПК, мобильное устройство). Ещё собирается отчёт MSRT с информацией о заражениях и IP-адресе. Защитник Windows и System Center Endpoint Protection обеспечивают диагностическую информацию, элементы управления учётной записью пользователя, настройки UEFI (Unifieid Extensible Firmware Interface) и IP-адреса. Если не хотите отправлять эту информацию, отключите Защитник Windows и используйте сторонние антивирусы.
Если стоит задача не отправлять в Microsoft никаких данных, используйте уровень безопасности Security. У этого варианта есть один минус: не будет работать центр обновления Windows, поскольку информация об успехе или неудаче установки обновления не будет собираться. Также в таком случае не будет работать средство удаления вредоносных программ Microsoft.
Базовый уровень является доступным пользователям минимумом в Windows 10. Для большинства думающих о конфиденциальности пользователей базовый уровень является лучшим вариантом ограничения отправляемых в Microsoft данных. Базовый уровень отсылает информацию об устройстве, вроде совместимости приложений и сценариев использования плюс то, что отправляется на уровне Security. Сюда могут входить сведения о падениях системы и приложений, количестве процессорного времени и памяти, используемых приложениями. Системные данные помогают Microsoft узнать, отвечает ли устройство минимальным требованиям для установки следующего крупного обновления Windows.
Информация базового уровня помогает определить проблемы, которые могут случиться на определённом сочетании аппаратной и программной конфигураций. Собираются атрибуты устройства, вроде разрешения камеры, типа экрана и ёмкости аккумулятора, версии приложений и операционной системы, сетевых устройств, числа сетевых адаптеров, для мобильных устройств отправляется номер IMEI и сеть сотового оператора. К данным об архитектуре относятся описание процессора, типа памяти и версии прошивки, объём постоянной памяти, тип и размер жёстких дисков, поддержка виртуализации.
Базовые сведения также включают в себя данные о совместимости, как работает расширение в браузере, как работают приложения внутри операционной системы и будут ли периферийные устройства вроде принтеров и устройств хранения работать со следующей версией операционной системы.
Уровень «Расширенные сведения» повышает удобство работы пользователей. Этот уровень по умолчанию установлен в Windows 10 Enterprise и Education, отправляя данные об использовании Windows, Windows Server, System Center и приложений, их работе и надёжности. Сюда относятся события операционной системы, данные от сетевых устройств, Hyper-V, Cortana, файловые системы, события приложений, таких как Server Manager, Почта и Edge; специфичные для устройств событий, вроде данных от HoloLens и все дампы падений системы.
Собранные на данном уровне сведения помогают Microsoft улучшить работу с пользователями, давая подробную информацию о сценариях использования приложений. «Расширенные сведения» являются минимальным для Microsoft уровнем, который нужен для решения проблем качества Windows 10, Windows Server и System Center.
Уровень «Полные сведения» делает компьютер открытой книгой. Он по умолчанию установлен в потребительских версиях Windows. Тут отправляется множество технических данных, о которых Microsoft говорит как о помогающих решать проблемы.
На этом уровне устройство отправляет информацию, связанную с надёжностью, отзывчивостью приложений и сценариями использования, все отчёты о падениях.
Сбор данных в Windows изменился
Сбор телеметрии появился не в Windows 10. Microsoft собирала данные и в предыдущих версиях Windows и Windows Server для проверки обновлений или новых сигнатур защитника Windows, анализа установок центра обновления Windows, сбора информации о надёжности посредством RAC (Reliability Analysis Component) и Windows CEIP (Customer Experience Improvement Program).
Windows 10 изменила масштаб и собирает данные о типах используемых аппаратных компонентов, базовую диагностику системы, частоту использования разных функций, сведения об установленных приложениях и их использовании, данные о надёжности драйверов устройств.
Microsoft говорит, что старается избегать сбора персональной информации, но это может произойти. К сведению, креш-дампы могут включать в себя содержимое документов, которые были в памяти во время падения приложения.
Недавно появилась новость, что Microsoft включит продукт наблюдения FireEye iSight Intelligence в состав функции Windows Defender Advanced Threat Protection. Это вызвало опасения, что компания FireEye получит доступ к данным телеметрии Windows, но Microsoft опровергла данную возможность.
Microsoft планирует размещать рекламу на экране блокировки и в меню «Пуск» и не позволяет администраторам отключать её, что тоже вызвало опасения относительно безопасности. Похожая реклама от компаний вроде Google и Facebook полагается на целенаправленный сбор персональных данных для распространения таргетированной рекламы.
Стоит заметить, что Windows специально не собирает функциональные данные, такие как местоположение пользователя при просмотре прогноза погоды и новостей. Приложения могут собирать подобные данные целенаправленно, но Windows 10 этого не нужно.
Microsoft может собирать персональные данные из своих приложений. Одним из них является Cortana, но пользователи могут отключить ассистент.
Организации могут выбрать допустимый для себя уровень телеметрии, защищая конфиденциальность и не принося в жертву безопасность и функциональность Windows. Им может потребоваться увеличить расходы на администраторов при минимальном уровне телеметрии, но Microsoft даёт компаниям выбор.
www.window-10.ru
Microsoft Compatibility Telemetry грузит диск Windows 10
Microsoft compatibility telemetry по праву можно считать шпионской. Встроенная служба пристально следит за вашими действиями, далее передает на серверы. Скрупулезно складируется информация об установке / удалении программного обеспечения, данные по просмотру интернет сайтов, характеристика вашей машины и многое другое.
Напрашивается вопрос, почему при этом идет сильная нагрузка на работу процессора? Зачастую, при попытке передать данные возникает проблема с исполняющим файлом или просто ошибка подключения к серверам. А ведь Microsoft compatibility telemetry была создана, по словам разработчиков, для улучшения работы и исправления ошибок. Выходит сбор информации происходит отнюдь не для улучшения. Вряд ли пользователей может порадовать такой факт наряду с торможением всей системы, поэтому в этой статье рассмотрим варианты отключения.
Изгоняем шпионов!
Хотелось бы сразу оговориться, удалять Microsoft compatibility telemetry не станем, так как это может повлиять на стабильность работы операционной системы. Мы пойдем путем остановки всех связанных служб и их отключения.Вы столкнулись с тем, что Microsoft compatibility telemetry грузит диск в Windows 10? Давайте исправим.
Отключение, удаление или остановка?
Здесь опишем, как следует отключить Microsoft compatibility telemetry в Windows 10 и 7 с установленным обновлением служб безопасности. Итак:
- Правым кликом мыши (далее ПКМ) на «Пуск» → «Командная строка (администратор)»
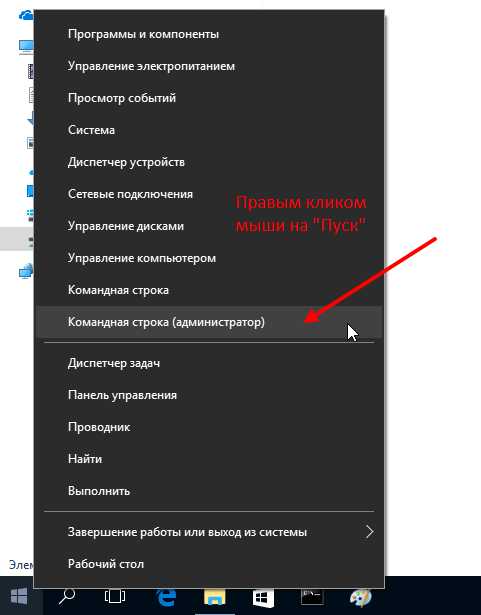
- введите команду без кавычек соблюдая синтаксис «sfc /scannow» → [enter]
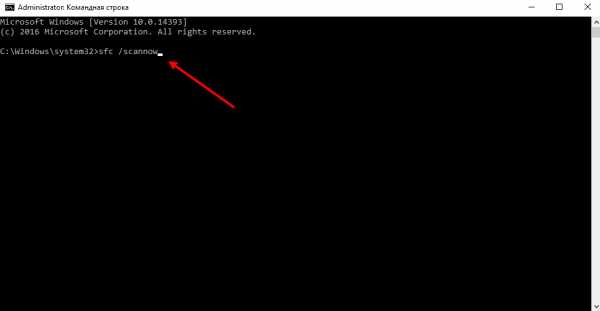
- необходимо дождаться завершения процесса.
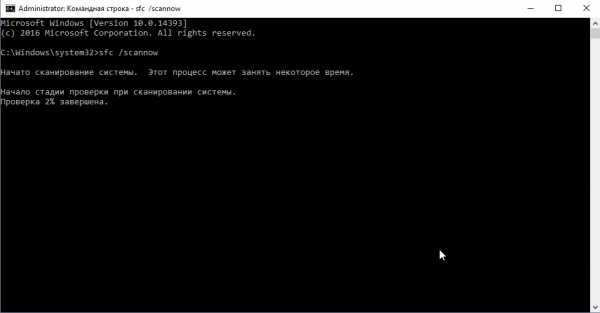
Напоминаем, что полное удаление может повлиять на стабильность работы Windows.
Не забывайте до / после остановки процесса compattelrunner exe, выполняемый службой Microsoft compatibility telemetry проверить целостность ресурсов Windows, для этого:
Этот вариант поможет приглушить процесс, позволяя работать в полной конфиденциальности, без слежения службой Телеметрии. Для этого нам потребуется файл «hosts»:
127.0.0.1 vortex-win.data.microsoft.com127.0.0.1 settings-win.data.microsoft.com»
- «Файл» → «Сохранить»;
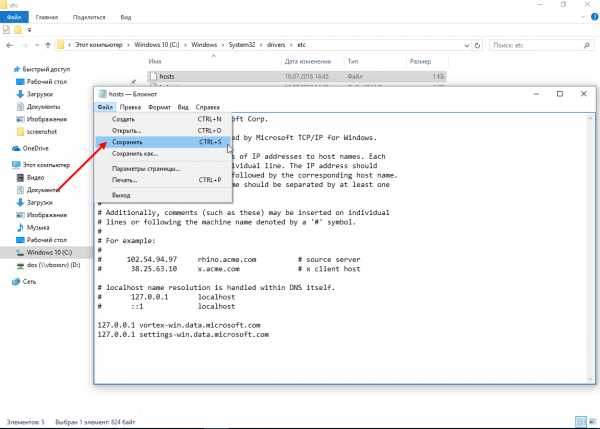
Данный метод поможет отключить в настройках службу телеметрии:
- «Пуск» → жмем на значок шестеренки «Параметры»;
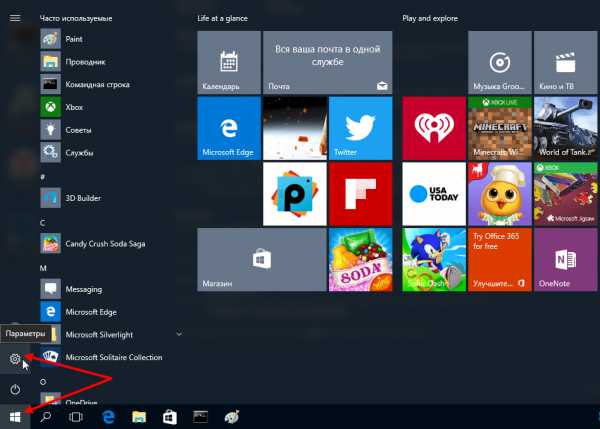
- «Конфиденциальность»;
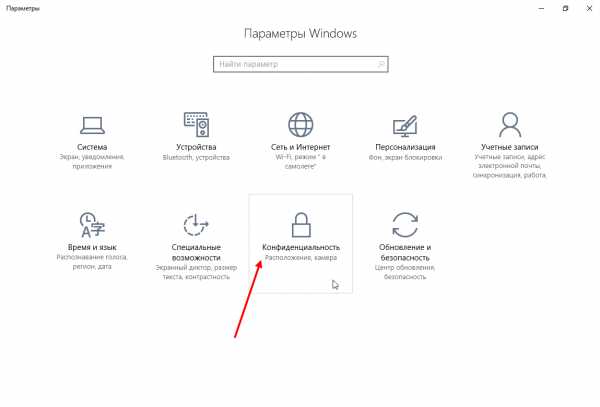
- «Общие» → «Изменение параметров конфиденциальности» и, согласно позициям на скриншоте, отключаете параметры.
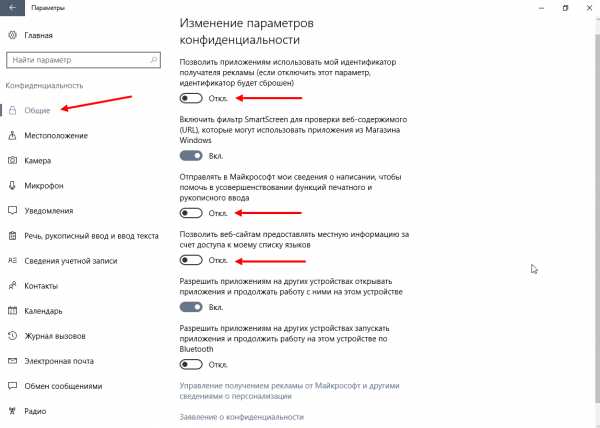
Сторонние средства
C появление службы телеметрии, сообщество пользователей немедленно приступило к разработке программного обеспечения. Оно быстро и без особых знаний поможет пользователем отключить Microsoft compatibility telemetry, ниже о том как это сделать.Программа «Destroy Windows Spying» - она же «DWS» эффективно отключает отслеживание службой телеметрии, подходит для версий Windows 7, 8 и 10. Скачать можно с официального сайта.
Скачать Destroy Windows Spying
Программа не требует установки, только запуск.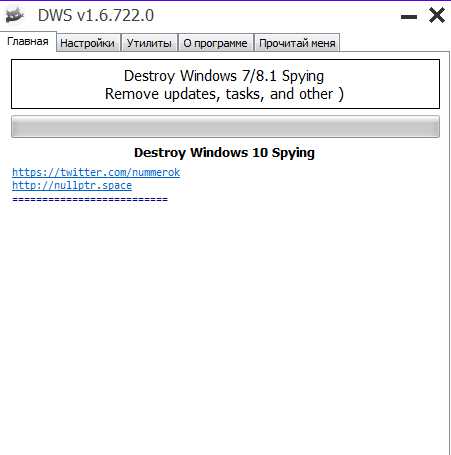
- «Настройки» → ставим галочку «Включить профессиональный режим» → можете убрать / оставить по желанию позиции;
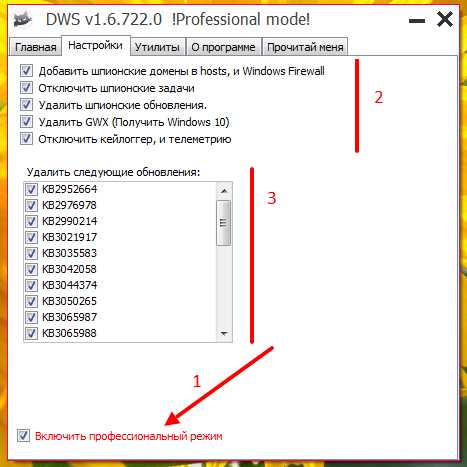
- Перейдем в «Утилиты» - здесь можно дополнительно отключить One Drive, отредактировать файл «hosts» - выше выполняли вручную - и многое другое;
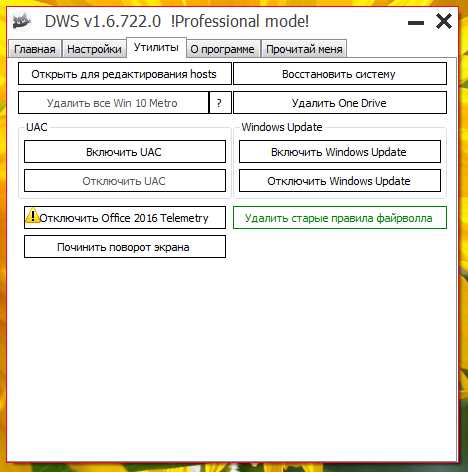
- предварительно ознакомьтесь с «Прочитай меня»;
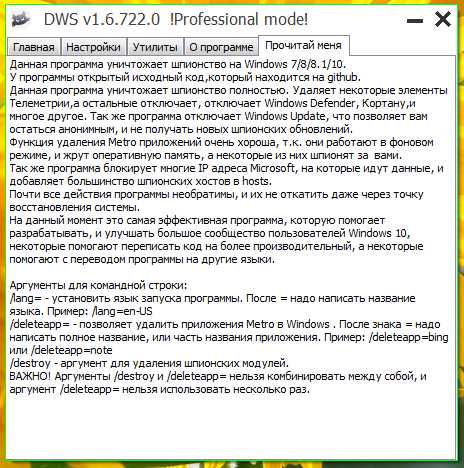
- возвращаемся во вкладку «Главная» → жмем «Destroy Windows 7/8.1 Spying…»;
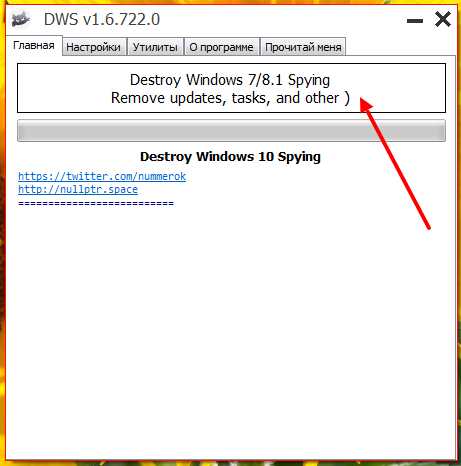
Любым из способов вы можете самостоятельно остановить работу службы телеметрии.
windowstips.ru
- Microsoft store установить

- Синий экран ubuntu

- Как отменить обновления виндовс
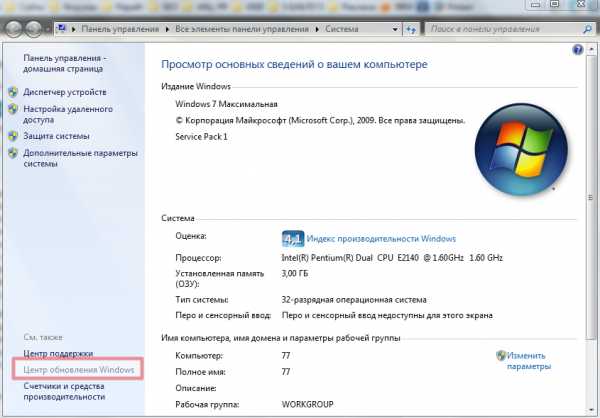
- Как сканировать на компьютер через принтер samsung

- Видео с телефона не воспроизводиться на компьютере
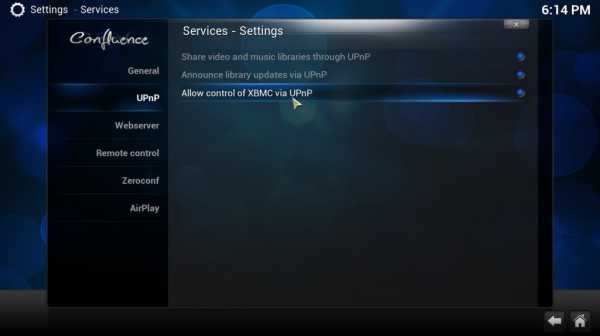
- Подключена но не заряжается батарея на ноутбуке samsung
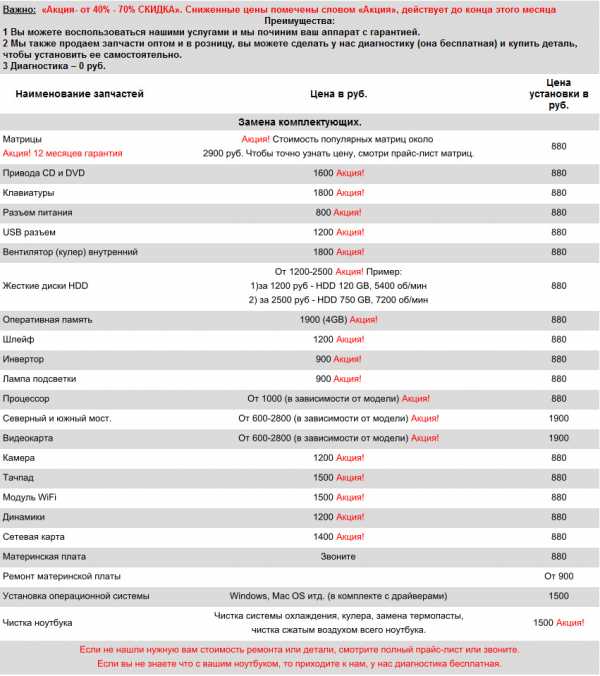
- Как качать из вк

- Как установить звуковые устройства на windows 10
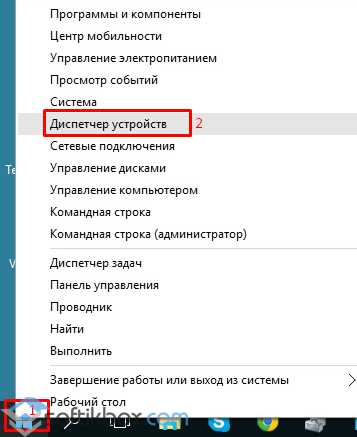
- Версии ubuntu
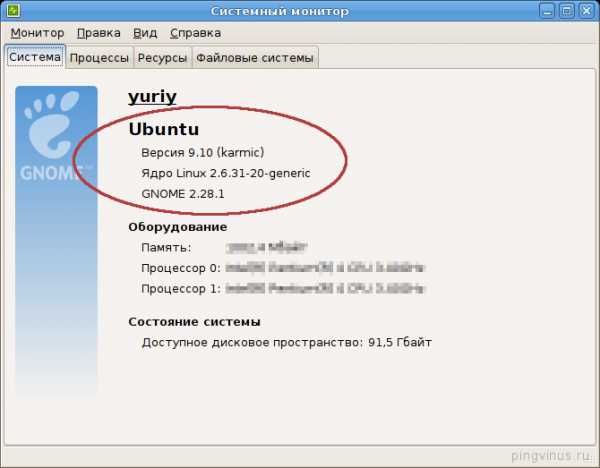
- Postgresql порт по умолчанию

- Как просмотреть кэш яндекс браузера