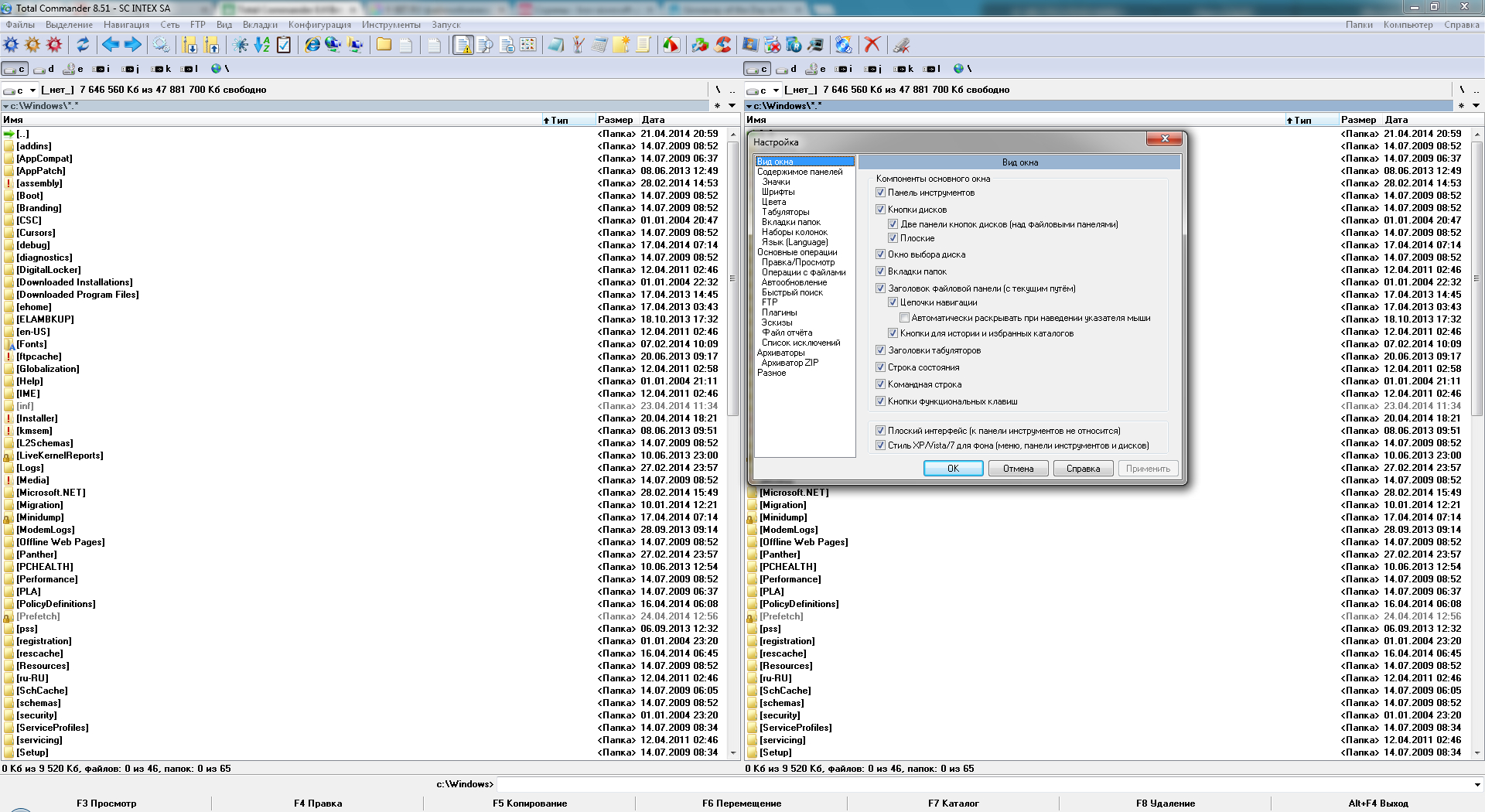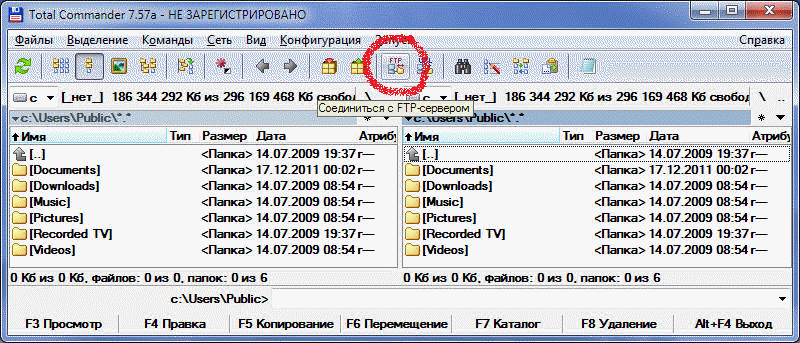Командная строка тотал коммандер: Горячие клавиши для Total Commander
Содержание
Работа с программами и дисками в Total Commander
Какая из панелей Total Commander считается активной
Как пользоваться строкой в Total Commander
Как убрать скобки в Total Commander
Как отключить внутренние ассоциации Total Commander
Как добавить программу в Total Commander
Как разрешить Total Commander автозапуск программы
Как записать диск через Total Commander
Как снять защиту от записи в Total Commander
Как почистить компьютер с помощью Total Commander
Как перевести Total Commander на русский язык
Как настроить FTP в Total Commander
|
|
|
Какая из панелей Total Commander считается активной
|
|
|
|
Как пользоваться строкой в Total Commander
|
Как убрать скобки в Total Commander
|
|
|
|
Как отключить внутренние ассоциации Total Commander
|
Как добавить программу в Total Commander
|
|
|
|
Как разрешить Total Commander автозапуск программы
|
Как записать диск через Total Commander
|
|
|
|
Как снять защиту от записи в Total Commander
|
Как почистить компьютер с помощью Total Commander
|
|
|
|
Как перевести Total Commander на русский язык
|
Как настроить FTP в Total Commander
|
|
Total Commander купить лицензию
Параметры командной строки — TC Wcmd7.50 Documentation
previous page
next page
Параметры командной строки
Total Commander может запускаться с одним или двумя каталогами в качестве параметров командной строки. При этом указанные каталоги будут открыты, соответственно, в одной или в обеих панелях. Это позволяет вам создавать несколько ярлыков для Total Commander в меню «Пуск», которые запускают Total Commander с различными каталогами или даже с упакованными файлами, открытыми в его панелях. Более того, вместо стандартного wincmd.ini можно задать другой INI-файл, что позволит нескольким пользователям на одной машине иметь каждому свои настройки Total Commander.
Это позволяет вам создавать несколько ярлыков для Total Commander в меню «Пуск», которые запускают Total Commander с различными каталогами или даже с упакованными файлами, открытыми в его панелях. Более того, вместо стандартного wincmd.ini можно задать другой INI-файл, что позволит нескольким пользователям на одной машине иметь каждому свои настройки Total Commander.
Синтаксис:
totalcmd.exe [/o] [/n] [Диск1:\Каталог1 [Диск2:\Каталог2]] [/i=имя.ini] [/f=имя_ftp.ini]
или:
totalcmd.exe [/o] [/n] [/L=Диск1:\Каталог1] [/R=Диск2:\Каталог2] [/i=имя.ini] [/f=имя_ftp.ini]
Параметры:
Диск:\КаталогЗагружает первый каталог, переданный Total Commander, в левую панель, а второй — в правую панель. Имена каталогов, содержащие пробелы, должны быть заключены в двойные кавычки! Всегда определяйте полный путь, включая диск!
/OЕсли Total Commander уже запущен, этот параметр активизирует его и передаёт путь (пути) из командной строки в эту копию программы (независимо от настройки в диалоге конфигурации, позволяющей открывать несколько окон Total Commander).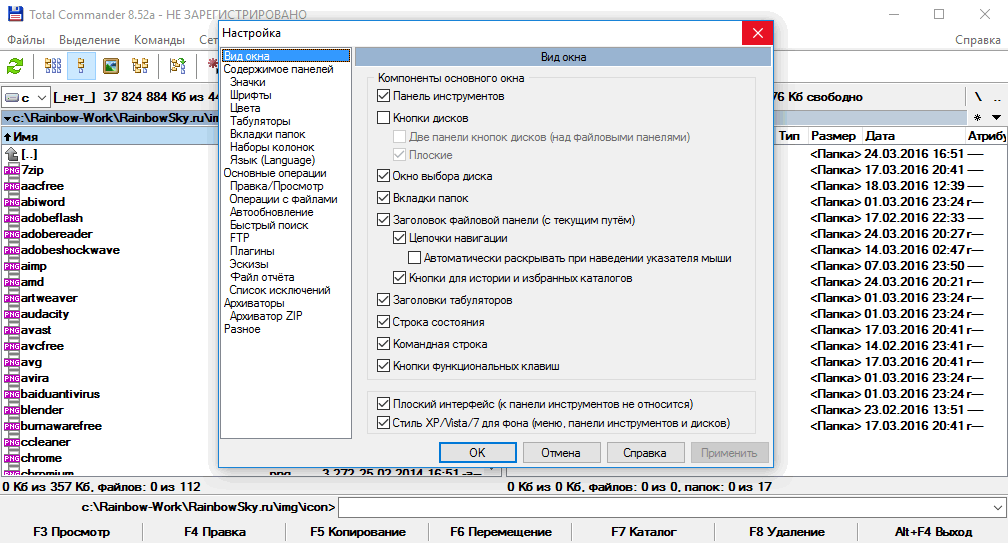
/NВ любом случае открывает новое окно Total Commander (независимо от настройки в диалоге конфигурации, позволяющей запускать только одну копию Total Commander).
/L=Устанавливает путь в левой панели.
/R=Устанавливает путь в правой панели.
/SВоспринимает переданные каталоги как исходный/целевой вместо левого/правого (для совместного применения с параметром /O). Например, каталог, переданный с ключом /R= будет воспринят как каталог назначения.
/TОткрывает переданные каталоги в новых вкладках. Теперь этот параметр работает также, если Total Commander не был запущен до этого.
/P=Устанавливает активную панель при запуске: /P=L — левую, /P=R — правую. Имеет больший приоритет, чем ключ ActiveRight файла wincmd.ini.
/i=имя.iniУказывает, что вместо wincmd.ini, для сохранения настроек следует использовать другой INI-файл имя.ini (см. также: описание INI-файла).
также: описание INI-файла).
/F=имя_ftp.iniУказывает, что вместо wcx_ftp.ini, для сохранения настроек встроенного FTP-клиента следует использовать другой INI-файл имя_ftp.ini.
/d=<x>Задерживает запуск Total Commander на <x> секунд (предполагается использовать в папке автозагрузки, если есть проблемы с другими программами, запускающимися одновременно с Total Commander).
/INSTALLDRIVERУстанавливает драйвер параллельного порта — нужен, только если вы хотите использовать подключение через параллельный порт как обычный пользователь, а не как администратор. Требует права администратора (работает только в Windows NT/2000/XP).
/REMOVEDRIVERУдаляет драйвер, установленный параметром /INSTALLDRIVER (работает только в Windows NT/2000/XP).
/INSTALLDRIVERQУстанавливает драйвер параллельного порта без вывода каких-либо сообщений. Это полезно, например, для использования в удалённых скриптах установки.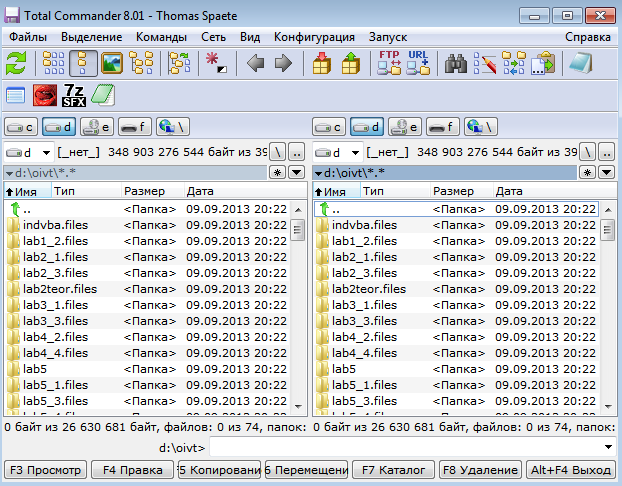
/REMOVEDRIVERQУдаляет драйвер параллельного порта без вывода каких-либо сообщений.
Параметры командной строки НЕ чувствительны к регистру.
Примеры:
totalcmd.exe c:\windowsВ левой панели открывается c:\windows.
totalcmd.exe d:\data c:\programsВ левой панели открывается d:\data, в правой — c:\programs.
totalcmd.exe /R=d:\dataВ правой панели открывается d:\data.
totalcmd.exe «d:\Письма к Иванову»В левой панели — длинное имя, в двойных кавычках!
totalcmd.exe /R=»d:\Письма от Петрова»В правой панели — длинное имя.
totalcmd.exe c:\data\backup.zipВ левой панели открывается содержимое архива backup.zip.
totalcmd.exe /I=Petrov.ini /F=MyFtp.iniДля всех настроек используется Petrov.ini (вместо wincmd.ini), а для FTP — MyFtp.ini.
totalcmd.exe /O /L=c:\ /R=»d:\doc»Активизирует уже запущенный Total Commander и устанавливает на левую панель c:\, а на правую панель d:\doc.
totalcmd.exe /O /S /R=c:\путьОткрывает c:\путь в текущей панели НАЗНАЧЕНИЯ запущенной программы. Пояснение: Вследствие применения ключа /S Total Commander воспринимает /L как исходный каталог и /R как каталог назначения вместо левого и правого.
totalcmd.exe /O /T /L=c:\путьОткрывает в левой панели уже запущенного Total Сommander новую вкладку c каталогом, соответствующим установленному пути.
Параметры командной строки — TotalcmdWiki
Версия 6.53
Total Commander может быть вызван с одним или двумя каталогами в качестве параметров командной строки. Это установит эти каталоги в одном или обоих файловых окнах. Это позволяет создавать несколько иконок для Total Commander в прогмане или меню пуск, которые запускают Total Commander в разных каталогах или даже с упакованными файлами. Кроме того, можно указать файл ini, отличный от файла wincmd.ini по умолчанию, чтобы позволить нескольким пользователям на одном компьютере иметь разные настройки в Total Commander.
Содержание
- 1 Синтаксис:
- 2 параметра:
- 2.1 Диск:\Каталог
- 2.2/О
- 2,3/Н
- 2,4 /л=
- 2,5 /R=
- 2,6/с
- 2,7/т
- 2,8 /P=
- 2.9 /i=имя.ini
- 2.10 /F=ftpname.ini
- 2.11 /d=
- 2.12 /УСТАНОВКА ДРАЙВЕРА
- 2.13 /УДАЛИТЬ ДРАЙВЕР
- 2.14 /УСТАНОВКА ДРАЙВЕРАQ
- 2.15 /УДАЛЕННЫЙ ДРАЙВЕРQ
- 3 Примера:
Синтаксис:
totalcmd.exe [/o] [/n] [Drive1:\Directory1 [Drive2:\Directory2]] [/i=name.ini] [/f=ftpname.ini]
totalcmd. exe [/o] [/n] [/L=Drive1:\Directory1] [/R=Drive2:\Directory2] [/i=name.ini] [/f=ftpname.ini]
Параметры:
Диск:\Каталог | Загружает первый каталог, переданный Total Commander, в левое окно, а второй — в правое окно. Имена каталогов, содержащие пробелы, должны быть заключены в двойные кавычки! Всегда указывайте полный путь, включая диск! |
/О | Если Total Commander уже запущен, активируйте его и передайте пути в командной строке этому экземпляру (переопределяет настройки в диалоговом окне конфигурации, чтобы иметь несколько окон) |
/Н | В любом случае открывает новое окно Total Commander (переопределяет настройки в диалоговом окне конфигурации, чтобы разрешить только одну копию Total Commander за раз) |
/л= | Установить путь в левом окне |
/ Р = | Установить путь к правому окну |
/С | Интерпретирует переданные каталоги как исходный/целевой, а не левый/правый (для использования с /O).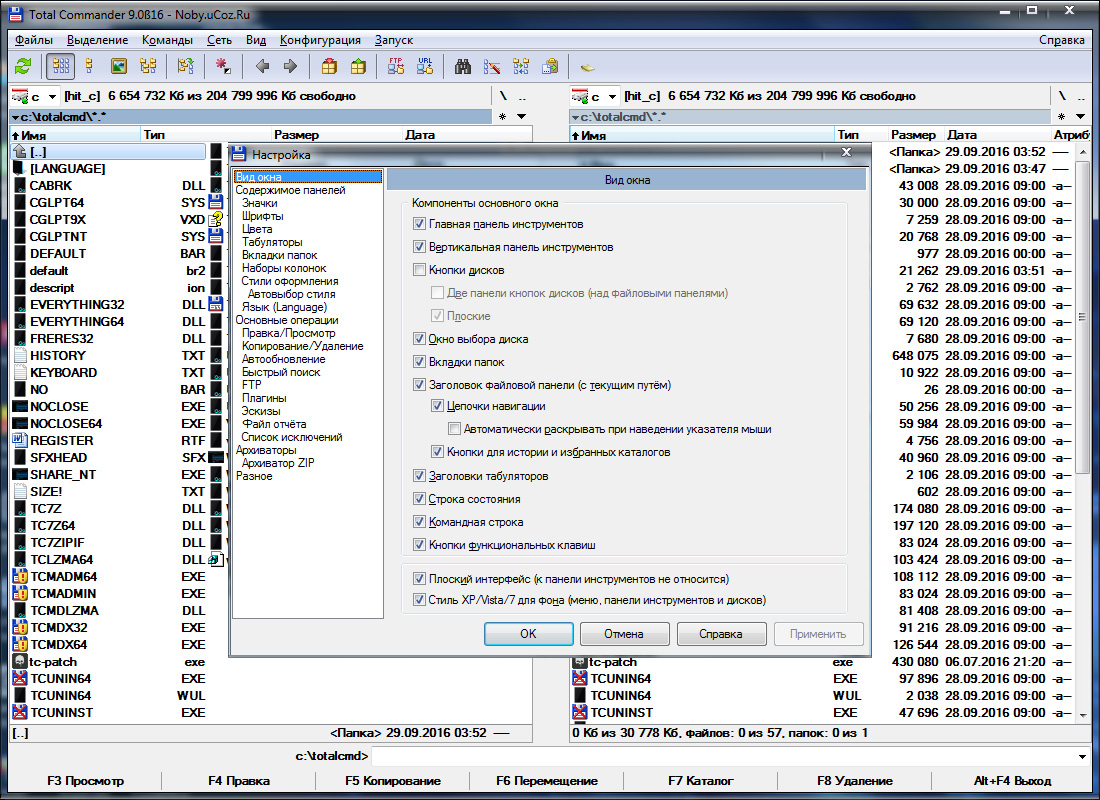 Например, каталог, переданный с параметром /R=, будет интерпретирован как целевой каталог. Например, каталог, переданный с параметром /R=, будет интерпретирован как целевой каталог. |
/Т | Открывает переданные каталоги в новых вкладках (для использования с /O) |
/P= | Устанавливает активную панель при запуске программы: /P=L слева, /P=R справа. Переопределяет параметр wincmd.ini ActiveRight=0. К сожалению, в настоящее время , а не работает с параметром /O. |
/i=имя.ini | Используйте другое имя файла INI.ini вместо wincmd.ini для сохранения настроек (см. также: Описание файла INI). |
/F=ftpname.ini | Используйте другое имя файла INI.ini вместо wcx_ftp.ini, чтобы сохранить настройки встроенного FTP-клиента.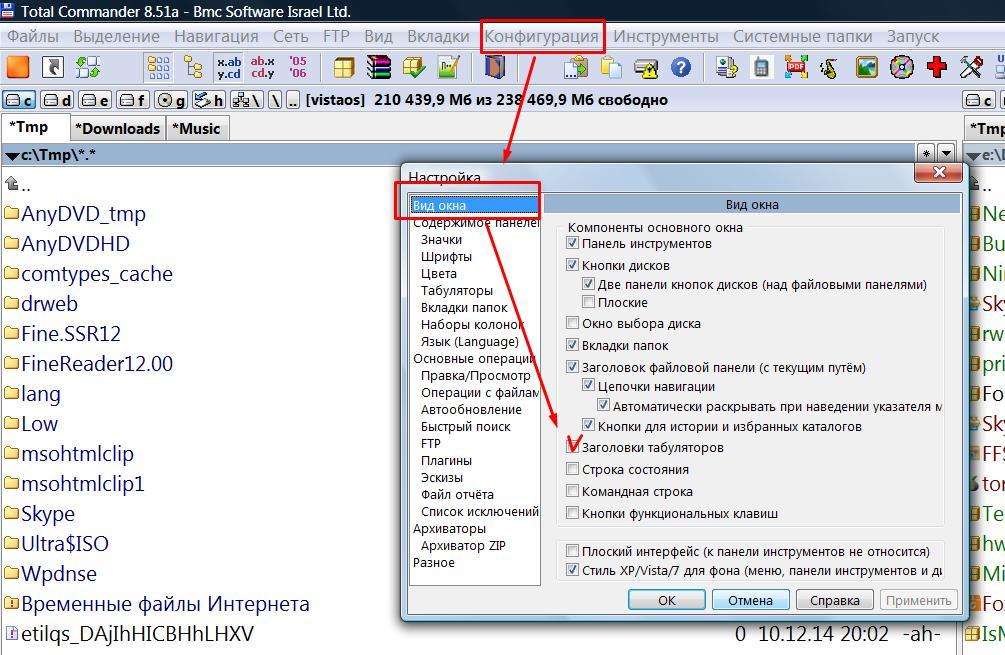 |
/ д =<х> | Задерживает запуск Total Commander на |
/УСТАНОВКА ДРАЙВЕРА | (только для Windows NT/2000) Установите драйвер параллельного порта — требуется только в том случае, если вы хотите использовать подключение к параллельному порту как обычный пользователь, а не как администратор. Нужно запускать от имени администратора. |
/УДАЛИТЬ ДРАЙВЕР | (только для Windows NT/2000) Удаляет драйвер, установленный с ключом /INSTALLDRIVER. |
/INSTALLDRIVERQ | (только для Windows NT/2000) Установите драйвер параллельного порта без сообщения об ошибке, т. е. для сценария удаленной установки. е. для сценария удаленной установки. |
/REMOVEDRIVERQ | (только для Windows NT/2000) Удаляет драйвер без сообщения об ошибке. |
Переключатели НЕ чувствительны к регистру.
Примеры:
| totalcmd.exe c:\windows | левое окно загружено c:\windows |
| totalcmd.exe d:\data c:\programs | слева: d:\data, справа: c:\programs |
| totalcmd.exe /R=d:\data | правое окно: d:\data |
| totalcmd.exe «d:\Письма мистеру Смиту» | : длинное имя -> в двойных кавычках! |
totalcmd. exe /R=»d:\Письма от Миллера» exe /R=»d:\Письма от Миллера» | правое окно загружено с длинным именем |
| totalcmd.exe c:\data\backup.zip | открывает backup.zip в левом окне |
| totalcmd.exe /I=Miller.ini /F=MFtp.ini | используйте Miller.ini вместо wincmd.ini для всех настроек и MFtp.ini для FTP |
| totalcmd.exe /O /L=c:\ /R=»d:\doc» | Активируйте уже запущенный Total Commander и установите левый путь к c:\, а правый путь к d:\doc |
| totalcmd.exe /O /S /R=c:\somepath | Откройте c:\somepath в текущей панели TARGET работающей программы. Объяснение: /S заставляет Total Commander читать /L как исходный и /R как целевой каталог, а не слева и справа. |
| totalcmd.exe /O /T /L=c:\somepath | Откройте новую вкладку каталога в левой части уже запущенного Total Commander с каталогом c:\somepath. |
Назад к конфигурации
112 Ярлыки для Total Commander 8
F1 | Справка | ||
F2 9 0005 | Перечитать исходное окно | ||
F3 | Список файлов | ||
F4 | Редактировать файлы | ||
F5 | Копировать файлы | ||
F6 | Переименовать или переместить файлы | ||
F7 | Создать каталог | ||
F8 | Удалить файлы в корзину / удалить напрямую — в соответствии с конфигурацией (или Удалить) | ||
F9 | Активировать меню над исходным окном (слева или справа) | ||
F10 | Активировать слева меню или деактивировать меню | ||
Alt+F1 | изменить слева диск | ||
Alt+F2 | изменить правый диск | ||
Alt+F3 | |||
Alt+Shift+F3 | Start Lister и загрузка файла с помощью внутреннего средства просмотра (без плагинов или мультимедиа) | ||
Alt+F4 | Выход | Свернуть (с опцией MinimizeOnClose в wincmd. | ||
Alt+F5 | Упаковать файлы | ||
Alt +Shift+F5 | Перейти в архив | ||
Alt+F6 | Распаковать указанные файлы из архива под курсором или выбранных архивов (используйте Alt+F9 в Windows 95) | ||
Alt+F7 | Найти | ||
Альтернативный +F8 | Открывает список истории командной строки 5) | ||
Alt+Shift+F9 | Тестовые архивы | ||
Alt+F10 | Открывает диалоговое окно с текущим деревом каталогов 90 005 | ||
Alt+F11 | Открывается влево панель текущего каталога (панель навигации) | ||
Alt+F12 | Открывает правую панель текущего каталога (панель навигации) | ||
| 9 0002 Alt+Shift+F11 | Фокус на панели кнопок для использования с клавиатурой 0064 | Shift+F2 | Сравнить списки файлов |
Shift+F3 | Список только файлов под курсором, когда выбрано несколько файлов Создайте новый текстовый файл и загрузите в редактор | ||
Shift+F5 | Копировать файлы (с переименованием) в тот же каталог | ||
Shift+Ctrl+F5 900 05 | Создать ярлыки выбранных файлов | ||
Shift+F6 | Переименовать файлы в той же директории | ||
Shift+F8/Delete | Удалить напрямую / удалить в корзину — в соответствии с конфигурацией | ||
Shift+F10 | Показать контекстное меню | ||
Shift+Esc | Сворачивает Total Commander в значок | ||
Alt+Стрелка влево / Стрелка вправо | Перейти к предыдущему/следующему каталогу уже посещенных каталогов | ||
Alt+Стрелка вниз | Открыть список истории уже посещенных каталогов (аналогично списку истории в WWW-браузере) | ||
Число + | Расширенный выбор (настраивается: только файлы или файлы и папки) | ||
Число — | Выбор усадки | ||
Число * | Инвертировать выделение (также со сдвигом, см. | ||
Num / | Восстановить выделение | ||
Shift+Num+[+ ] | Аналогично Num +, но файлы и папки, если Num + выбирает только файлы (и наоборот) из файлов и папок ) | ||
Shift+Num+* | Аналогично Num *, но файлы и папки, если Num * инвертирует выбор только файлов (и наоборот) | ||
Ctrl+Num + | Выбрать все (настраивается: только файлы или файлы и папки) | ||
Ctrl+Shift+Num + | Выбрать все (файлы и папки, если CTRL+Num + выбирает только файлы) | ||
| 900 02 Ctrl+Num — | Отменить выбор всего (всегда и папки) | ||
Ctrl+Shift+Num — | Отменить выбор всего (всегда файлы, без папок) | ||
Alt+ Num + | Выбрать все файлы с одинаковым расширением | ||
Alt+Num — | Снять выделение с файлов с таким же расширением | ||
Ctrl+Page up 9 0068 | Переход в родительский каталог (cd . | ||
Ctrl+< | Перейти в корневой каталог (большинство европейских клавиатур) | ||
Ctrl+\ | Перейти к корневому каталогу (клавиатура США) | ||
Ctrl+Page down | Открыть каталог/архив (также самораспаковывающиеся архивы .EXE) | ||
Ctrl+Ar строка влево / стрелка вправо | Открыть каталог/архив и отобразить его в целевом окне. Если курсор не находится на имени каталога или активна другая панель, вместо этого отображается текущий каталог. | ||
Ctrl+F1 | Отображение файла ‘краткое’ (только имена файлов) | ||
Ctrl+Shift+F1 | Просмотр эскизов (предварительный просмотр изображений) | ||
Ctrl+F2 900 05 | Отображение файла «полный» (все сведения о файле) | ||
Ctrl+Shift+F2 | Просмотр комментариев (новые комментарии создаются с помощью Ctrl+Z) | ||
Ctrl+F3 | Сортировать по имени 90 068 | ||
Ctrl+F4 | Сортировка по расширению | ||
Ctrl+F5 | Сортировка по дате/времени | ||
Ctrl+F6 | Сортировать по размеру | ||
Ctrl+F7 | Несортированный | ||
Ctrl+F8 | Показать дерево каталогов | ||
Циклическое переключение между отдельными состояниями дерева каталогов: одно дерево, два дерева, выкл. | |||
Ctrl+F9 | Печать файла под курсором с помощью связанной программы 0068 | Показать все файлы | |
Ctrl+F11 | Показать только программы | ||
Ctrl+F12 | Показать пользовательские файлы | ||
Вкладка | Переключение между левым и правым списком файлов | ||
Shift+Tab | Переключение между текущим списком файлов и отдельным деревом (если включено) | ||
Вставка 90 068 | Выберите файл или каталог. | ||
Пробел | Выберите файл или каталог (как INSERT). Если ПРОБЕЛ используется для невыбранного каталога под курсором, содержимое в этом каталоге подсчитывается, и размер отображается в «полном» представлении вместо строки. Это можно отключить через «Конфигурация» — «Параметры» — «Операция» — «Выбор с пробелом». | ||
Введите | Изменить каталог / запустить программу / запустить связанную программу / выполнить командную строку, если она не пуста. Если исходный каталог показывает содержимое архива, предоставляется дополнительная информация об упакованном файле. | ||
Shift+Enter | 1. Запускает командную строку/программу под курсором с предыдущей командой /c и оставляет окно программы открытым. Работает, только если NOCLOSE.PIF находится в вашем каталоге Windows! 2. С ZIP-файлами: используйте альтернативный выбор из них (как выбрано в конфигурации Packer): (Относиться к архивам как к каталогам, вызывающим ассоциированную программу, например, winzip или quinzip) 3. В списке последних использованных каталогов (История, Ctrl+D), откройте каталог на новой вкладке. | ||
Alt+Shift+Enter | Подсчитывается содержимое всех каталогов в текущем каталоге. Затем размеры каталогов отображаются в «полном» представлении вместо строки. |
 С помощью Total Commander легко записать диск, просмотреть фотографии и легко рассортировать по папкам, а также настроить FTP -соединение.
С помощью Total Commander легко записать диск, просмотреть фотографии и легко рассортировать по папкам, а также настроить FTP -соединение.
 Используя командную строку, можно выполнять множество операций с каталогами, запускать программы, не набирая при этом длинные строки вручную. Если вы будете выполнять какие-либо действия в командной строке, курсор переместится на нее автоматически.
Используя командную строку, можно выполнять множество операций с каталогами, запускать программы, не набирая при этом длинные строки вручную. Если вы будете выполнять какие-либо действия в командной строке, курсор переместится на нее автоматически.
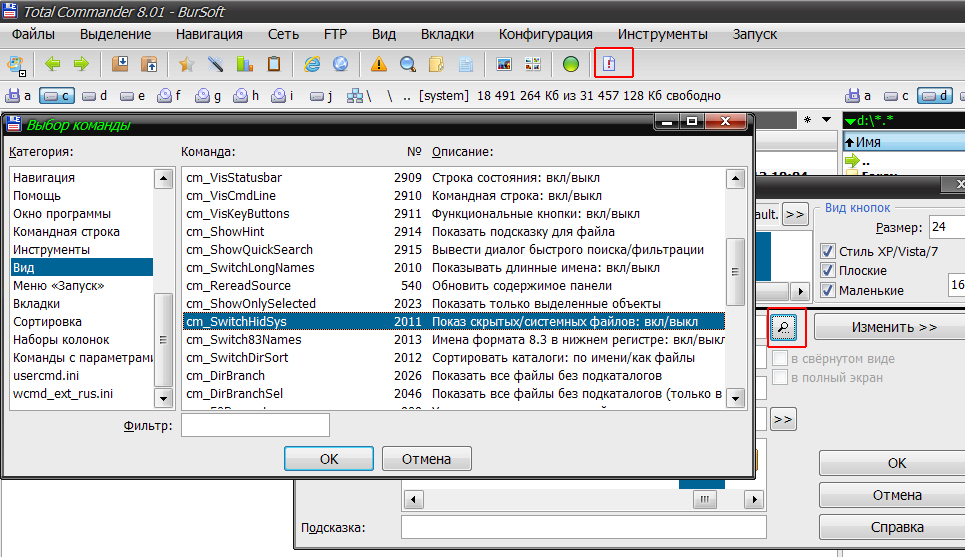
 Уберите флажки полностью в разделе «Внутренние ассоциации» и с тех приложений, которыми не будете пользоваться. Если при установке не были выключены внутренние ассоциации, вы можете их убрать, зайдя в настройки программы. На панели инструментов выберите вкладку «Файлы» и выделите в списке «Внутренние ассоциации (Только в ТС)». В открывшемся окне настроек можно выбрать любое расширение файла и указать программу, которая будет его открывать.
Уберите флажки полностью в разделе «Внутренние ассоциации» и с тех приложений, которыми не будете пользоваться. Если при установке не были выключены внутренние ассоциации, вы можете их убрать, зайдя в настройки программы. На панели инструментов выберите вкладку «Файлы» и выделите в списке «Внутренние ассоциации (Только в ТС)». В открывшемся окне настроек можно выбрать любое расширение файла и указать программу, которая будет его открывать.
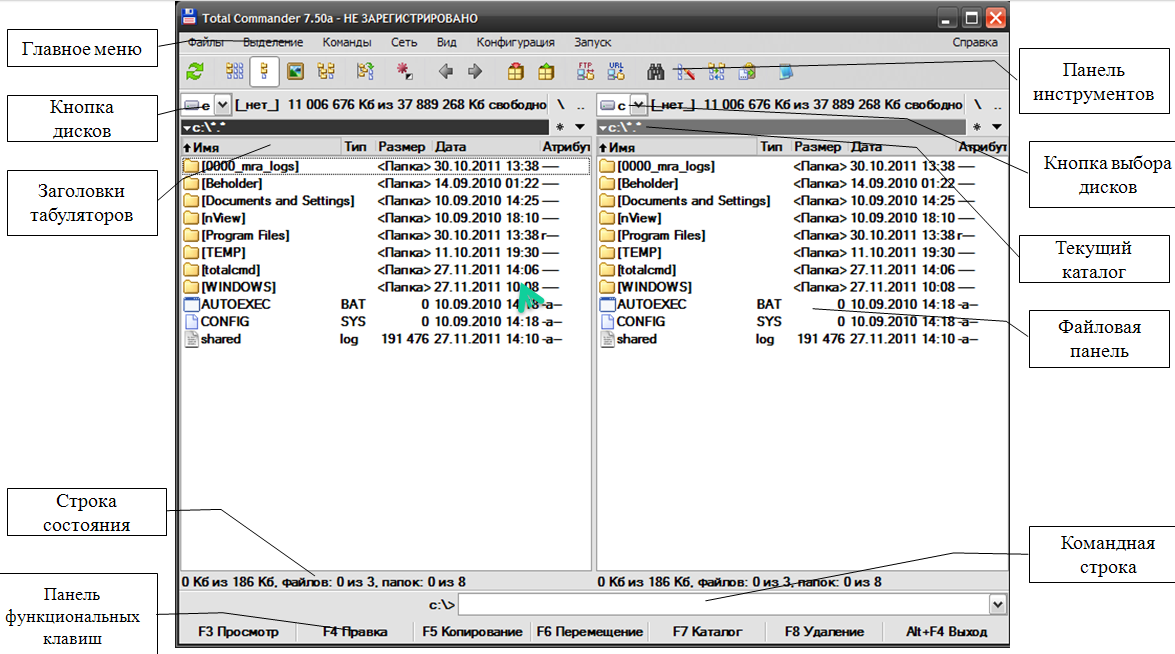 Плагины можно добавить вручную или автоматически. Для добавления программ зайдите во вкладку «Конфигурация» и выберите «Настройки». Кликните в списке на пункте «Плагины». Программа предложит скачать плагины с официального сайта.
Плагины можно добавить вручную или автоматически. Для добавления программ зайдите во вкладку «Конфигурация» и выберите «Настройки». Кликните в списке на пункте «Плагины». Программа предложит скачать плагины с официального сайта.
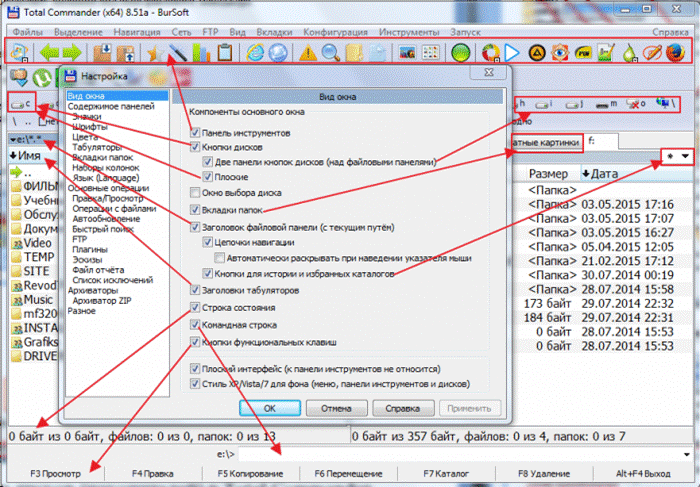 В любой момент проводник можно вызвать сочетанием клавиш Alt+Tab, либо клавишей Enter.
В любой момент проводник можно вызвать сочетанием клавиш Alt+Tab, либо клавишей Enter.
 Такая ситуация может возникнуть, когда файлы программы с расширением .ini, находящиеся на диске C, предназначены только для чтения. Проблему можно решить двумя способами:
Такая ситуация может возникнуть, когда файлы программы с расширением .ini, находящиеся на диске C, предназначены только для чтения. Проблему можно решить двумя способами:
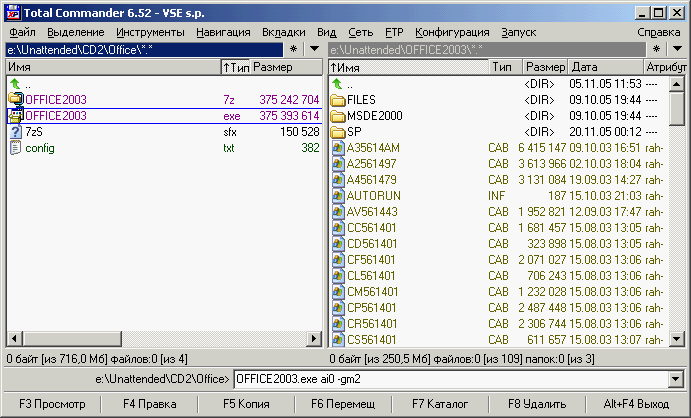
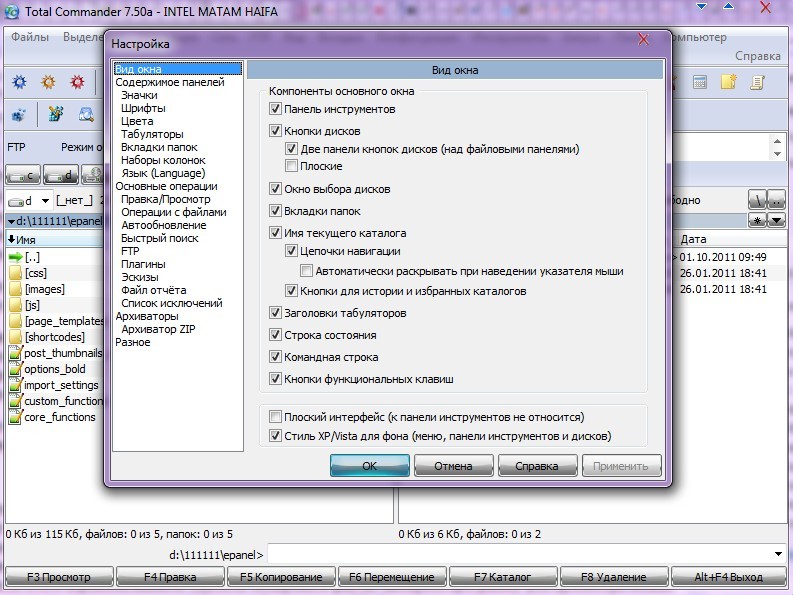 Чтобы подключиться к серверу можно выбрать пункт «Новое FTP-соединение» или «Соединиться с FTP-сервером».
Чтобы подключиться к серверу можно выбрать пункт «Новое FTP-соединение» или «Соединиться с FTP-сервером».
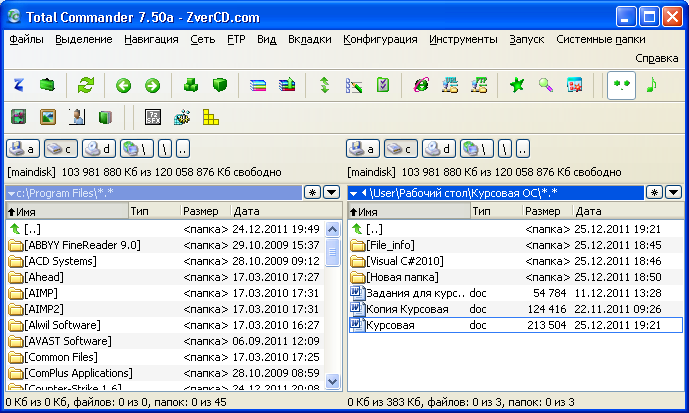
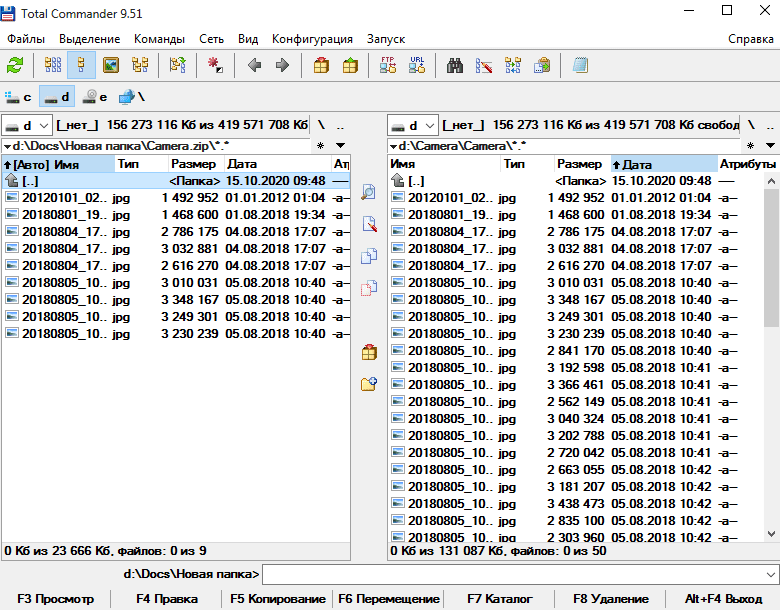 ini)
ini) ссылку)
ссылку)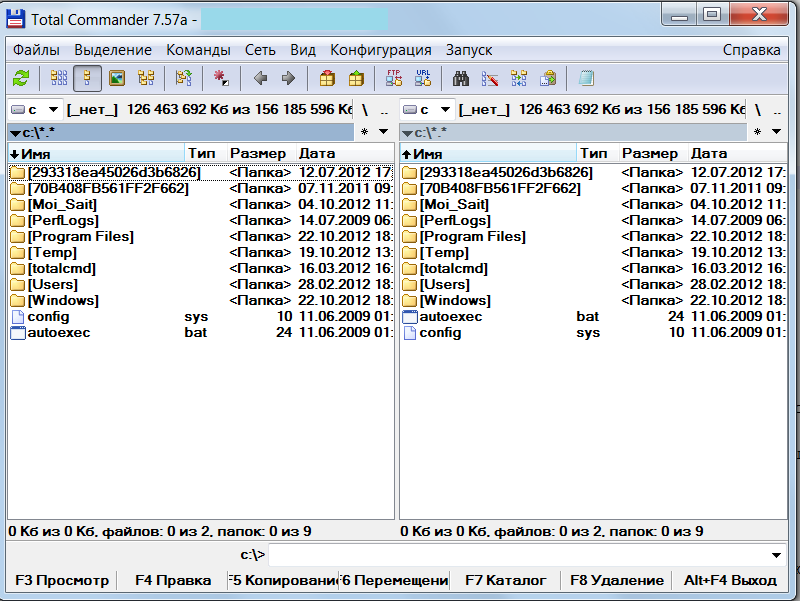 .) или Backspace
.) или Backspace