Iso образ на флешку: Как записать образ ISO на флешку: 2 способа
Содержание
Как создать загрузочную флешку
В этом уроке я покажу, как создать загрузочную флешку. Мы научимся использовать специальные программы и инструменты для создания файлов с ОС Windows, Linux и последующей их инициализации через BOOT меню.
При помощи загрузочной флешки можно:
- Восстановить систему после сбоя.
- Очистить компьютер от вирусов.
- Восстановить забытый пароль.
- Скопировать все файлы на другой жесткий диск и предотвратить утерю важных данных.
- Выполнить диагностику специальными утилитами.
- Переустановить операционную систему.
Используем специальные программы
Убедитесь, что вы являетесь администратором компьютера, так как система может потребовать соответствующий доступ. Дополнительно вам потребуется официальный образ системы Windows, который вы можете загрузить с сайта Microsoft.
Windows 7 USB DVD Download Tool
Программа предназначена для создания загрузочного USB или DVD устройства с ОС Windows 7 или 8.
1. Загрузить программу можно по адресу: microsoft.com/download.
2. Подключите в разъём USB флешку.
3. Откройте программу, в главном окне щелкните по кнопке «Browse».
4. Укажите путь, где находится загрузочный образ системы и нажмите кнопку «Next».
5. Отметьте USB устройство для записи.
6. В следующем окошке отобразится подключенное устройство, если это не произошло нужно щелкнуть по значку обновить.
7. Для начала записи образа кликаем по кнопке «Begin copying».
8. Появится уведомление, что все файлы будут удалены, если вы готовы приступить щелкните «Erase USB Device».
9. Дождитесь завершения процесса.
Media creation tool
Еще одно специальное средство от компании Microsoft, которое позволит вам как обновить существующую систему, так и создать загрузочную флешку. Для корректной работы средства нужно иметь как минимум 10Гб свободного пространства на жестком диске, и скоростной интернет, т. к. загрузочный образ будет скачиваться с серверов компании.
к. загрузочный образ будет скачиваться с серверов компании.
Существует несколько версий средства, которые вы можете загрузить для создания конкретной редакции системы Windows.
- 10 — microsoft.com/ru-ru/software-download/windows10
- 8.1 — microsoft.com/ru-ru/software-download/windows8ISO
- 7 — microsoft.com/ru-ru/software-download/windows7
Рассмотрим, как создать загрузочное USB с системой Windows 10.
1. В окне программы выберите пункт «Создать установочный носитель».
2. Выберите язык и архитектуру системы.
3. Установите переключатель в «USB устройство флэш-памяти».
4. В ветке «Съемные носители» щелкните по флешке.
5. Нажмите кнопку «Далее» для инициализации загрузки и записи образа, дождитесь завершения.
Rufus
Очень удобная программа для быстрого создания загрузочных флешек с ОС Windows, FreeDOS и другими загрузочными утилитами.
1. Скачать и установить программу можно на сайте: rufus. ie
ie
2. В разделе «Устройство» выберите флешку.
3. В разделе «Метод загрузки» можно выбрать загрузочный ISO или FreeDOS.
Rufus автоматически подберет оптимальные параметры для создания загрузочного устройства.
4. Нажмите кнопку «Старт».
5. Подтвердите действие щелкнув «ОК».
Universal USB Installer
Универсальная софтина для создания загрузчиков с Windows и Linux ОС.
1. Программу можно загрузить на официальном сайте: pendrivelinux.com.
2. В поле «Select a Distribution» выберите дистрибутив для установки.
3. Щелкните по кнопке «Browse» и выберите загрузочный ISO.
4. Нажмите на поле «Select the drive letter» и щелкните по USB устройству.
5. Установите галочку в чекбоксы, если нужно предварительно отформатировать устройство.
6. Кнопка «Create» запустит запись образа на флешку.
Ultra ISO
В отличие от предыдущих эта программа платная и предназначена для работы с ISO образами. Т.к. эта программа довольно популярная, я покажу как с помощью неё создается загрузочная флешка.
Т.к. эта программа довольно популярная, я покажу как с помощью неё создается загрузочная флешка.
1. Официальный сайт программы: ezbsystems.com.
2. В меню «Файл» нажмите «Открыть» и выберите загрузочный ISO файл.
В окне программы появится список файлов в образе.
3. В меню «Самозагрузка» выберите «Записать образ жесткого диска».
4. Убедитесь, что в поле «Disk Drive» выбрана флешка.
5. Если есть файлы, предварительно отформатируйте устройство.
6. Кнопка «Записать» запустит процесс создания.
Balena Etcher
Balena Etcher – это новый открытый проект для создания загрузочных файлов c образов дисков ISO и IMG на USB накопитель. Программа не совсем подходит для создания образов с ОС Windows, но хорошо справляется с созданием загрузочных Linux дистрибутивов. Лично мне программа помогла создать загрузчик с Linux, который открылся на старом ПК, когда все другие загрузчики, созданные в других программах, не распознавались.
1. Сайт проекта: balena.io.
Сайт проекта: balena.io.
2. В главном окне нажмите на «Select Image» и выберите файл.
3. В следующем окошке отобразится USB устройство на которое будет произведена запись.
4. Кнопка «Flash» инициализирует процесс записи образа на флешку.
UNetbootin
UNetbootin — это специальная программа предназначена для создания загрузочных флешек с ОС на основе ядра Linux.
1. Официальная страница проекта: unetbootin.github.io.
2. В поле «Дистрибутив» можно выбрать редакцию и версию Linux.
В окне программы будет показана информация о продукте и где его можно скачать.
3. После того как файл будет загружен переключитесь в «Образ диска» и укажите путь щелкнув по кнопке справа.
4. Убедитесь, что в пункте тип выбрано «Устройство USB» и правильно отмечена его буква.
5. Кнопка «ОК» инициализирует запись образа на флешку.
Используем встроенные инструменты
Область для загрузки можно создать без дополнительных программ, с помощью встроенного в ОС инструмента «DISKPART».
1. В меню пуск напечатайте «Командная строка» и запустите приложение от имени администратора.
Далее нужно вводить специальные команды через клавишу «Enter»
- «DISKPART» — запуск инструмента.
- «list disk» — отображение подключенных дисков.
- «select disk №» — выбор диска, где № это номер носителя, в моём случае это 1.
- «clean» — полная очистка носителя.
- «create partition primary» — создание нового раздела.
- «format fs=fat32 quick» — быстрое форматирование устройства.
- «active» — сделает раздел активным.
- «assign» — присвоит уникальную букву.
2. Все готово, закройте окно.
3. Откройте ISO образ:
- В Windows 10 открывается через проводник.
- В более ранних редакциях образ можно открыть бесплатным приложением 7 Zip.
4. Скопируйте все файлы с образа на флешку и можете испробовать её в действии.
Как создать мультизагрузочную флешку
В этом разделе я покажу пару программ, с помощью которых можно создать загрузочную флешку с возможностью выбора ОС и программ. Такой USB реаниматор пригодится вам на все случаи жизни.
Такой USB реаниматор пригодится вам на все случаи жизни.
WinSetupFromUSB
WinSetupFromUSB — это многофункциональная программа, которая позволит сделать мультизагрузочную флешку с несколькими ОС и дополнительно подключить загрузочные образы программ.
1. Программу можно загрузить по ссылке: winsetupfromusb.com/downloads.
2. Извлеките загруженный архив и запустите:
- WinSetupFromUSB для 32 битной ОС.
- WinSetupFromUSB_x64 для 64 битной ОС.
3. Установите галочку в чекбокс «Auto format it with FBinst», опция автоматически настроит нужные настройки для превращения флешки в загрузочную.
4. Поставьте галочки в пункты с ОС и программами, которые нужно добавить, нажмите на кнопки с «тремя точками» для добавления образов.
5. Галочка «Test in QEMU» покажет, как будет выглядеть загрузчик в BOOT меню на компьютере.
6. Для запуска щелкните на кнопку «GO» и подтвердите действие кнопкой «ОК».
После завершения, примерно так будет выглядеть загрузочное меню на флешке.
Easy2Boot
Easy2Boot – это программа, которая в автоматическом режиме создаст нужные загрузочные разделы на USB устройстве, вам останется просто добавить в нужные папки образы. В дальнейшем вы без помощи программы сможете удалять и добавлять новые загрузочные ОС и программы.
1. Страничка откуда можно скачать: easy2boot.com/download.
2. В главном окне выберите язык и щелкните по кнопке «Make E2B Drive».
3. Откроется предупреждение, все данные будут уничтожены, если вы готовы приступить, жмем «ОК».
4. Процесс может занять какое-то время, после завершения вы увидите сообщение «Finished – ALL OK», нажмите «Enter» для выхода.
5. Войдите в директорию флешки и откройте папку «_ISO».
В папке будет документ «ReadMe_where_to_put_files», в нём будет информация, как и куда нужно поместить образы.
Если вкратце в папку «Windows» копируются образы Windows, в папку «Linux» образы Linux, в папку «Utilities» копируются загрузочные утилиты и т.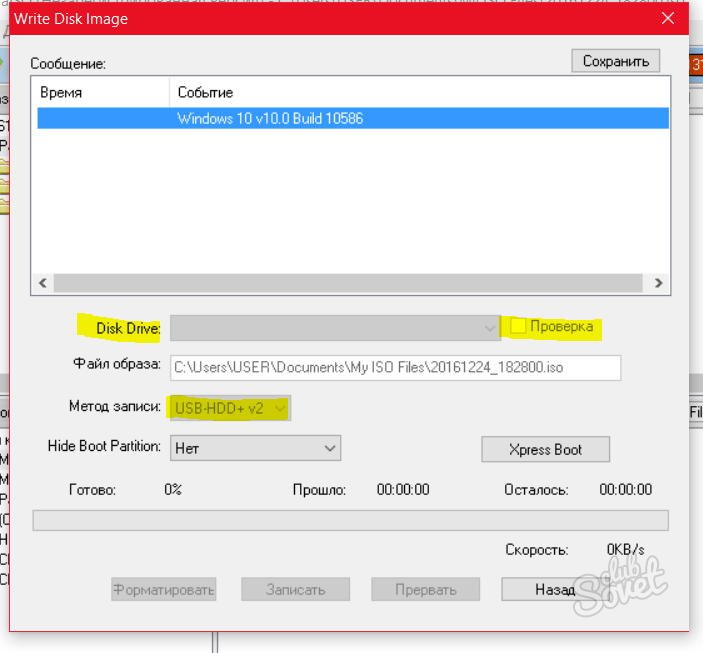 д.
д.
6. Для проверки работоспособности созданного меню, нажмите на кнопку «Test with QEMU» в главном меню программы.
Вот примерно так будет выглядеть меню загрузки.
На заметку. Программа делит флешку на два раздела: служебный для загрузки и обычный для хранения файлов. Для возврата её в исходное состояние войдите в программу «DISKPART», и поочередно выполните все команды, как мы это делали в разделе «Используем встроенные инструменты Windows».
Как сделать загрузочную флешку с телефона
Информация может пригодится, если у вас внезапно дал сбой компьютер, а реаниматор еще не был подготовлен. Для этого понадобится современный смартфон и соответственно флешка с двумя USB разъемами (1 для телефона, 2 для компьютера) или переходник USB OTG.
1. Для начала загрузите установочный ISO образ ОС Windows или Linux на телефон.
2. Откройте магазин Google Play и установите программу «ISO 2 USB».
Подключите флешку в телефон.
3. В главном окне приложения в пункте «Pick ISO File» нажмите на кнопку «Pick» и укажите путь к образу.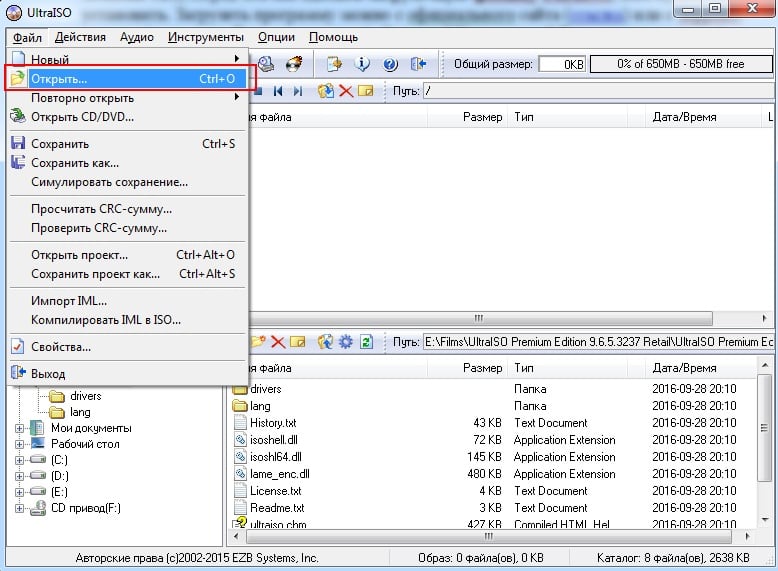
4. Установите галочку в пункте «Format USB Driver» и нажмите «Start» для запуска.
Дождитесь завершения процесса, и попробуйте загрузится на ПК.
Как загрузиться с флешки на компьютере
На этот вопрос нет однозначного ответа, т.к. производители сами назначают определенную комбинацию клавиш для входа. Я расскажу, как войти в BOOT меню через наиболее часто встречаемые комбинации клавиш.
1. Как только вы нажали кнопку включения ПК, не дожидаясь полной загрузки, жмите поочередно клавиши: DEL, F2, F8, F12. Скорее всего одна из клавиш откроет меню BIOS или выбор устройства для загрузки.
2. Нажмите на название флешки — вы её сразу определите по объему.
3. Откроется загрузочное меню.
Автор: Илья Курбанов
Редактор: Илья Кривошеев
Как создать образ флешки
Несколько раз читатели спрашивали о том, как можно создать образ загрузочной флешки, сделать ISO образ из нее для последующей записи на другую флешку или диск. В этой инструкции — как раз о создании таких образов, причем не только в формате ISO, но и в других форматах, представляющих собой полную копию USB накопителя (в т.ч. пустого места на нем).
В этой инструкции — как раз о создании таких образов, причем не только в формате ISO, но и в других форматах, представляющих собой полную копию USB накопителя (в т.ч. пустого места на нем).
Прежде всего, хочу обратить ваше внимание на то, что создать образ загрузочной флешки можно и есть многие средства для этого, но обычно это не ISO образ. Причина тому в том, что файлы образов ISO — это образы компакт дисков (но не любых других накопителей) данные на которые записываются определенным образом (хоть ISO образ и можно записать на флешку). Таким образом, нет программы типа «USB to ISO» или простого способа создания образа ISO из любой загрузочной флешки и в большинстве случаев создается образ IMG, IMA или BIN. Тем не менее, вариант как создать загрузочный образ ISO из загрузочной флешки имеется, и он будет описан первым далее.
Образ флешки с помощью UltraISO
UltraISO — очень популярная в наших широтах программа для работы с образами дисоков, их создания и записи. Помимо прочего, с помощью UltraISO вы можете сделать и образ флешки, причем для этого предлагается два способа. В первом способе будем создавать образ ISO из загрузочной флешки.
Помимо прочего, с помощью UltraISO вы можете сделать и образ флешки, причем для этого предлагается два способа. В первом способе будем создавать образ ISO из загрузочной флешки.
В UltraISO с подключенной флешкой перетащите весь USB накопитель на окно со списком файлов (пустым сразу после запуска).
Подтвердите копирование всех файлов.
В меню программы откройте пункт «Самозагрузка» и нажмите
«Извлечь загрузочные данные с дискеты / жесткого диска»
и сохраните файл загрузки на компьютер.
Потом в том же разделе меню выберите
«Загрузить файл загрузки»
и загрузите ранее извлеченные файл загрузки.
С помощью меню «файл» — «Сохранить как» сохраните готовый ISO образ загрузочной флешки.
Второй способ, с помощью которого можно создать полный образ USB флешки, но уже в формате
ima
, представляющем собой побайтовую копию всего накопителя (т. е. образ даже пустой флешки на 16 Гб будет занимать все эти 16 Гб) несколько проще.
е. образ даже пустой флешки на 16 Гб будет занимать все эти 16 Гб) несколько проще.
В меню «Самозгарузка» выберите пункт «Создать образ жесткого диска» и следуйте указаниям (потребуется просто выбрать флешку, с которой снимается образ и указать место его сохранения). В дальнейшем, чтобы записать созданный таким образом образ флешки, используйте пункт «Записать образ жесткого диска» в UltraISO.
Создание полного образа флешки в USB Image Tool
Первый, самый простой способ создать образ флешки (не только загрузочной, но и любой другой) — воспользоваться бесплатной программой USB Image Tool.
После запуска программы, в левой ее части вы увидите список подключенных USB накопителей. Над ним присутствует переключатель: «Device Mode» и «Partition Mode». Второй пункт имеет смысл использовать лишь тогда, когда на вашем накопителе имеется несколько разделов и требуется создать образ одного из них.
После выбора флешки, достаточно нажать кнопку «Backup» и указать, куда сохранить образ в формате IMG. По завершении вы получите полную копию вашей флешки в данном формате. В дальнейшем, для того, чтобы записать этот образ на флешку, можно воспользоваться этой же программой: нажмите «Restore» и укажите, из какого образа ее следует восстановить.
По завершении вы получите полную копию вашей флешки в данном формате. В дальнейшем, для того, чтобы записать этот образ на флешку, можно воспользоваться этой же программой: нажмите «Restore» и укажите, из какого образа ее следует восстановить.
Примечание: этот способ подходит в том случае, если вам нужно сделать образ какой-то имеющейся у вас же флешки для того, чтобы когда-нибудь восстановить эту же флешку в прежнее состояние. Записать образ на другой накопитель, даже точно такого же объема может не получиться, т.е. это своего рода резервная копия.
Скачать USB Image Tool можно с официального сайта
Создание образа флешки в PassMark ImageUSB
Еще одно простая бесплатная программа, не требующая установки на компьютер и позволяющая легко создать полный образ USB накопителя (в формате .bin) и при необходимости снова записать его на флешку — imageUSB by PassMark Software.
Для создания образа флешки в программе выполните следующие шаги:
- Выберите нужный накопитель.
- Выберите пункт Create image from USB drive
- Выберите место сохранения образа флешки
- Нажмите кнопку Create (Создать).
В дальнейшем, для записи ранее созданного образа на флешку, используйте пункт Write image to USB drive. При этом для записи образов на флешку программа поддерживает не только формат .bin, но и обычные образы ISO.
Скачать imageUSB можно с официальной страницы
http://www.osforensics.com/tools/write-usb-images.html
Как создать ISO образ флешки в ImgBurn
Внимание:
с недавних пор программа ImgBurn, описанная ниже, может содержать различные дополнительные нежелательные программы. Не рекомендую этот вариант, он был описан ранее, когда программа была чистой.
В общем-то, если нужно, можно сделать и ISO образ загрузочной флешки. Правда, в зависимости от того, что именно на USB, процесс может быть не столь простым, как это было в предыдущем пункте. Один из способов — воспользоваться бесплатной программой ImgBurn, скачать которую можно на официальном сайте
Правда, в зависимости от того, что именно на USB, процесс может быть не столь простым, как это было в предыдущем пункте. Один из способов — воспользоваться бесплатной программой ImgBurn, скачать которую можно на официальном сайте
http://www.imgburn.com/index.php?act=download
После запуска программы нажмите «Create Image File from Files/Folders», а в следующем окне нажмите иконку с изображением папки под «плюсом», выберите флешку-источник в качестве используемой папки.
Образ загрузочной флешки в ImgBurn
Но это не все. Следующий шаг — открыть вкладку Advanced, а в ней — Bootable Disk. Именно здесь нужно сделать манипуляции для того, чтобы будущий ISO образ стал загрузочным. Главный пункт здесь — Boot Image. С помощью поля Extract Boot Image внизу вы можете извлечь загрузочную запись с флешки, она будет сохранена в виде файла BootImage.ima в том месте, где пожелаете. После этого в «главном пункте» укажите путь к этому файлу.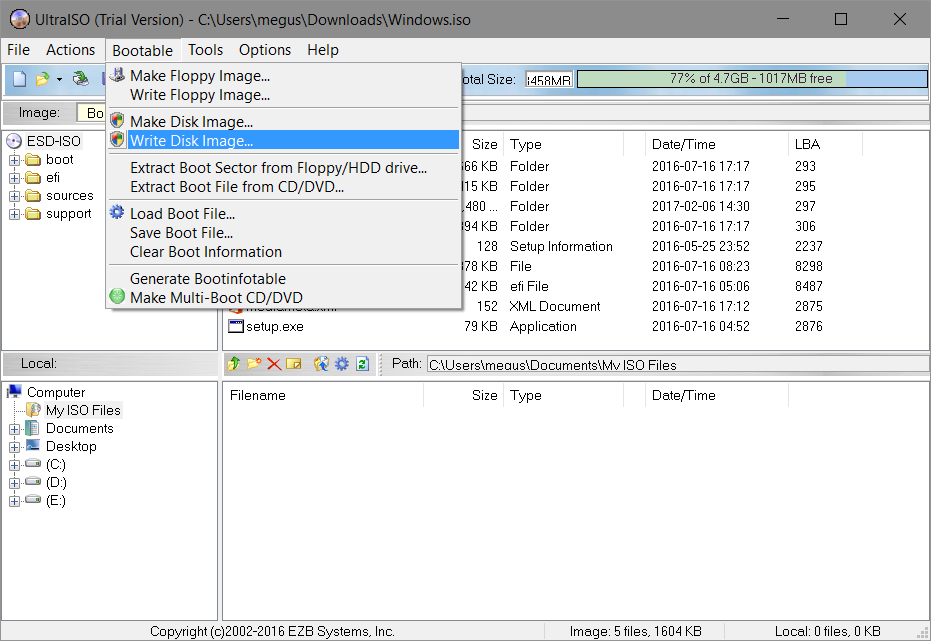 В некоторых случаях этого будет достаточно, чтобы сделать загрузочный образ с флешки.
В некоторых случаях этого будет достаточно, чтобы сделать загрузочный образ с флешки.
Если же что-то пойдет не так, то часть ошибок программа исправляет самостоятельно определяя тип накопителя. В некоторых случаях придется самостоятельно разобраться, что к чему: как я уже сказал, универсального решения для превращения любого USB в ISO, к сожалению, нет, если не считать описанного в начале статьи способа с помощью программы UltraISO.
Источник
Создание загрузочного USB-накопителя
- Windows
- SUSE Studio ImageWriter
- Из командной строки Windows
- Дистрибутивы Linux
- IsoWriter
- SUSE Studio ImageWriter
- Использование командной строки
Для того, чтобы записать ISO-образ KaOS на флешку, вам понадобится накопитель емкостью 1,8 Гб, система с USB-портами и некоторое специализированное программное обеспечение.
Убедитесь, что система, из которой вы будете загружать флэш-накопитель USB, имеет порты USB и может загружать флэш-диски USB. Прежде чем выполнять какие-либо шаги, убедитесь, что устройство подключено, но не установлено.
Unetbootin и Rufus НЕ совместимы с KaOS.
Windows
SUSE Studio ImageWriter
ImageWriter
Вариант для Windows — ImageWriter. Откройте SUSE Studio ImageWriter и либо перетащите в него ISO-образ KaOS, либо нажмите кнопку Select 9.0038 и найдите ISO-образ KaOS.
Выберите USB-накопитель и нажмите кнопку Write .
Возможно, ваша версия Windows не поддерживает расширение .iso, в этом случае переименуйте загруженный ISO-файл KaOS в .raw.
Из командной строки Windows
дд
Вам необходимо загрузить dd, распространенную программу, основной целью которой является низкоуровневое копирование необработанных данных.
После установки откройте командную строку и введите (подставьте правильный путь):
dd.exe if=/path/to/the/downloaded/iso of=/path/to/the/USB/device
Дистрибутивы Linux
Изописатель
Используемое приложение — IsoWriter, доступное в репозитории KaOS и установленное по умолчанию. После открытия IsoWriter:
- Щелкните значок папки и перейдите к каталогу, содержащему ISO
- Нажмите, чтобы написать
.
От Дельфина:
- Щелкните правой кнопкой мыши файл ISO, выберите Действия
- Выберите Запись ISO на USB с помощью IsoWriter
- Щелкните правой кнопкой мыши еще раз, Действия и выберите Вычислить md5sum , чтобы проверить загруженный ISO, сравните md5sum со значением на странице загрузки
Если вы не используете KaOS, вы можете получить IsoWriter здесь, см. README, как собрать и использовать.
SUSE Studio ImageWriter
ImageWriter
Если ваш дистрибутив предоставляет Suse Studio ImageWriter, то это хорошо протестированный альтернативный графический интерфейс.
Откройте SUSE Studio ImageWriter и либо перетащите в него ISO-образ KaOS, либо нажмите кнопку «Выбрать» и найдите ISO-образ KaOS. Выберите USB-накопитель и нажмите кнопку «Записать».
Использование командной строки
Чтобы создать загрузочную флешку, вам понадобится coreutils (который предоставляет dd ). В большинстве дистрибутивов GNU уже установлено coreutils .
Чтобы использовать dd, откройте терминал и напишите (подставьте правильный путь):
sudo dd if=/path/to/the/downloaded/iso of=/path/to/the/USB/device
Чтобы проверить, успешно ли создан загрузочный USB-накопитель, используйте fdisk от имени пользователя root, чтобы проверить его. Вы должны увидеть звездочку (*) в строке USB:
.
Система идентификации стартовых и конечных блоков загрузки устройства /dev/sdb1 * 1 697 713728 17 Скрытый HPFS/NTFS
Опять же, Unetbootin и Rufus НЕ совместимы с KaOS.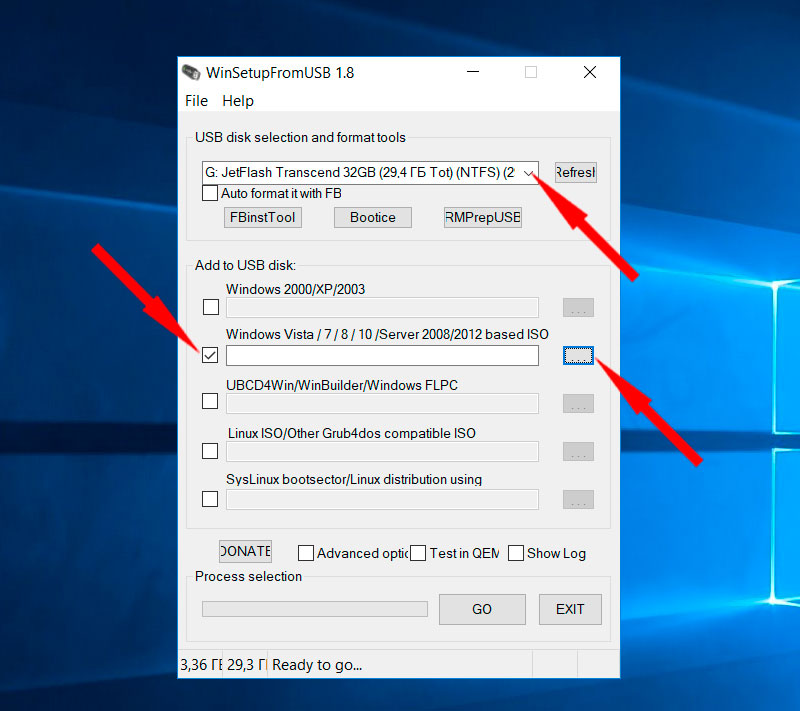
Назад
Далее
Создание USB-накопителя Haiku
Использование флэш-накопителя USB — один из лучших способов установки Haiku. Кроме того, это единственный способ попробовать все возможности Haiku, не прикасаясь к своим жестким дискам. Живой компакт-диск Haiku ограничен медленным временем доступа к компакт-дискам, и ему по-прежнему не хватает некоторых функций из-за дополнительной сложности запуска на носителе только для чтения. Обратите внимание, что работа с флэш-накопителя USB может быть намного медленнее, чем с настоящего жесткого диска, в зависимости от вашей модели.
В следующем руководстве мы скопируем образ диска «Anyboot» непосредственно на необработанный диск, а не в раздел, заменив все, включая MBR, уничтожив все разделы и данные, которые там были. Хотя размер загрузочного раздела Haiku фиксирован, образ Anyboot содержит таблицу разделов и позволяет создать один или несколько разделов на оставшемся пространстве (с любым инструментом создания разделов и файловой системой).
Как только это будет сделано, вы сможете либо использовать Haiku напрямую, либо выполнить реальную установку на жесткий диск, запустив программу установки (находится в меню приложений Deskbar).
Во-первых, убедитесь, что ваш компьютер поддерживает загрузку с USB-накопителей. Это не должно быть проблемой на самых последних компьютерах. Возможно, вам потребуется нажать функциональную клавишу (например, F8) при загрузке или изменить порядок загрузочных устройств в BIOS, чтобы USB-накопитель был подхвачен, пожалуйста, обратитесь к руководству по вашему компьютеру или материнской плате.
Почти любой инструмент, который можно использовать для записи ISO-образа на USB-накопитель, можно использовать для создания USB-накопителя Haiku.
В качестве примера мы используем приложение Etcher, доступное для Linux, MacOS и Windows. Если вы уже используете Haiku и хотите создать из нее флэш-накопитель USB, см. раздел «Haiku: Использование установщика и DriveSetup» ниже.
Начните с загрузки архива диска Anyboot с веб-сайта Haiku и распакуйте его. Возьмите достаточно большую флешку (не меньше размера распакованого образа Anyboot).
Возьмите достаточно большую флешку (не меньше размера распакованого образа Anyboot).
Лучше всего размонтировать и удалить все USB-накопители, которые могут быть подключены к вашему компьютеру, чтобы не выбрать не тот.
Загрузите версию Etcher, соответствующую вашей операционной системе, установите ее и запустите.
Щелкните Выбрать изображение слева и выберите ISO-образ Haiku Anyboot, который вы скачали и распаковали ранее.
Подключите флэш-накопитель USB. Он должен автоматически появиться в виде значка в середине окна Etcher.
Убедитесь, что пункт назначения действительно является подключенным USB-накопителем, нажав «Изменить» под значком накопителя в середине.
Нажмите Flash и подождите, пока ISO будет записан, проверен и USB-накопитель будет размонтирован.
Любой инструмент для записи образов ISO будет работать примерно так же, как Etcher: выберите образ Anyboot в качестве источника, выберите правильный USB-накопитель, запишите образ.
В Haiku вы можете использовать DriveSetup и Installer для подготовки флэш-накопителя USB. Большим преимуществом является то, что он сможет использовать все доступное место на диске, если вы так выберете.
Если вы предпочитаете просто записать образ Anyboot непосредственно на флэш-накопитель USB, не беспокойтесь о том, что вы не можете использовать все пространство накопителя, и не бойтесь использовать потенциально разрушительный инструмент dd в командной строке, см. Раздел «Использование «dd» в Терминале» ниже.
Обратите внимание, что, несмотря на краткое изложение здесь, это в основном стандартная процедура установки, за исключением того, что целевым носителем является флэш-накопитель USB. Более подробную информацию можно найти в Руководстве по установке.
После того, как вы загрузили с веб-сайта Haiku архив диска Anyboot и распаковали его, вам необходимо смонтировать образ. Если вы выбрали изображение «RAW», это делается простым двойным щелчком. Для образа «Anyboot» вам нужно ввести это в Терминале (соответственно скорректировать /path/to/your/unpacked/haiku-anyboot. iso, конечно):
iso, конечно):
diskimage прописать /path/to/your/unpacked /haiku-anyboot.iso
Теперь вы можете монтировать образ как любой другой диск, т.е. из меню монтирования Deskbar.
Запустите DriveSetup (находится в разделе «Приложения» на панели поиска):
Выберите весь USB-накопитель (оканчивающийся на /raw), дважды проверьте, что это правильный диск, и щелкните меню: Диск | Инициализировать | Карта разделов Intel…
Теперь щелкните Раздел | Создать… для создания раздела BFS. Выберите размер, который вы хотите использовать для загрузочного раздела Haiku, и установите флажок Активный раздел . (Возможно, вам придется размонтировать и удалить предыдущие разделы, если они имеют неправильный тип).
Последний шаг — перейти к разделу | Формат | Be File System…, выберите имя и отформатируйте новый раздел.
Закройте DriveSetup и запустите программу установки (находится в разделе «Приложения» на панели поиска).
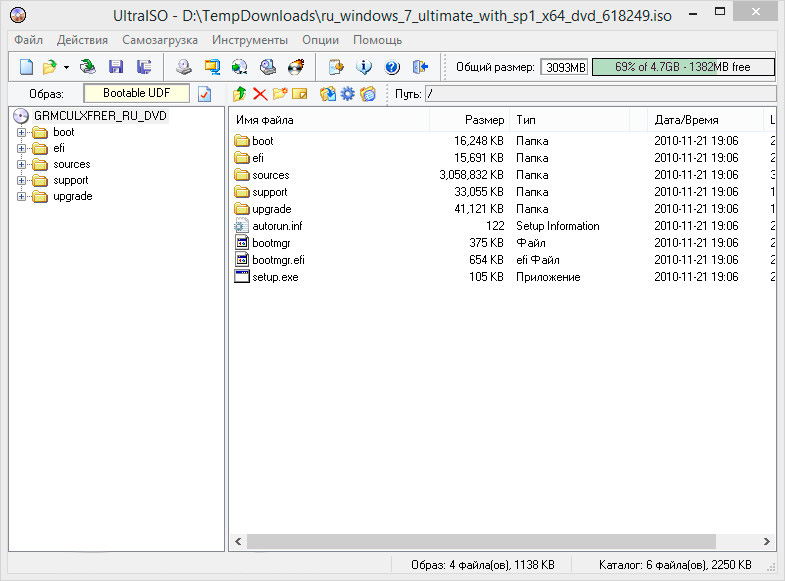 exe if=/path/to/the/downloaded/iso of=/path/to/the/USB/device
exe if=/path/to/the/downloaded/iso of=/path/to/the/USB/device