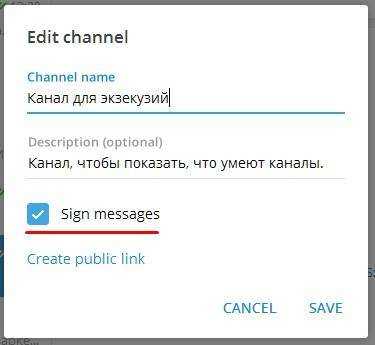Основные команды Total Commander. Командная строка тотал коммандер
Основные команды Total Commander
Лабораторная работа №2
Тема: Файловые менеджеры. Основные приемы работы в Total Commander. Работа с архиваторами.
Цель работы: освоить основные приемы работы с файлами и папками в ТС
Содержание
1. Интерфейс Тotal Сommander 1
2. Основные команды Total Commander 2
Порядок выполнения работы_ 9
Задание 1_ 9
Задание 2_ 10
Контрольные вопросы_ 11
Интерфейс Тotal Сommander
Total Commander (раньше Wincmd) – швейцарский файловый менеджер для Windows, подобный Проводнику Windows. Но Total Commander использует другой подход: он имеет два фиксированных окна (рис. 1) рядом подобно известному диспетчеру файлов для DOS.
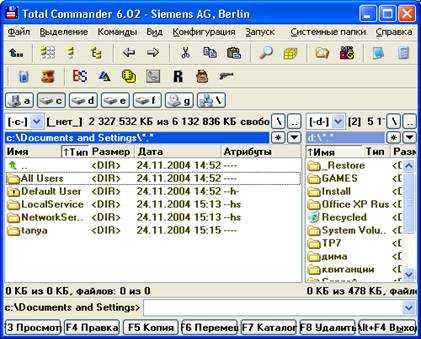
Рис 1. Окно Тоtal Commander
Рассмотрим основные элементы окна Total Commander:
1. Строка заголовка , с соответствующими компонентами;
2. Главное меню ;
3. Панель инструментов ;
4. Панель сетевых подключений и жестких и гибких дисков, с кнопками для вышеупомянутых компонент ;
5. Окно выбора дисков, представляет собой раскрывающийся список дисков и сетевых подключений ;
6. Центральное окно программы, разделенное на две равноправные части, называемыми соответственно, левая и правая рабочие области оболочки. Вверху каждой рабочей области находится строка, в которой указывается полное имя текущего каталога ; ниже расположены табуляторы файлов. Используя табуляторы , можно сортировать информацию в панели по соответствующему признаку. Для этого достаточно просто выбрать его мышкой. Если выбрать табулятор вторично, то выполнится сортировка в обратном порядке. Табуляторы также используются для изменения размеров соответствующей области вывода.
7. Строка состояния. В ней в зависимости от действий пользователя отображаются либо общий объем и количество размещенных в заданной директории файлов, либо соответствующая информация о выделенных компонентах файловой системы.
8. Командная строка DOS.
9. Строка, с кнопками функциональных клавиш, при помощи которой совершение любой операция с файлом или директорией ограничивается единственным щелчком мыши по нужной кнопке в нужном месте.
10. На панели дисков или в строке рядом с окном выбора дисков могут присутствовать следующие командные кнопки . Первая – перейти в корневой каталог диска в текущей панели. Вторая – перейти в каталог на уровень выше.
11. В строке вывода имени текущего каталога могут находиться две полезные командные кнопки. . Первая - добавить текущий каталог в специальный список, с целью быстрого доступа к нему. Вторая – просмотр списка каталогов, с которыми недавно работал пользователь. Список обновляется каждый раз при запуске программы.
Основные команды Total Commander
poisk-ru.ru
Параметры командной строки | ITstan.ru
| Total Commander может запускаться с одним или двумя каталогами в качестве параметров командной строки. При этом указанные каталоги будут открыты, соответственно, в одной или в обеих панелях. Это позволяет вам создавать несколько ярлыков для Total Commander в Диспетчере программ или в меню Пуск, которые запускают Total Commander с различными каталогами или даже с упакованными файлами, открытыми в его панелях. Более того, вместо стандартного wincmd.ini можно задать другой ini-файл, что позволит нескольким пользователям на одной машине иметь каждому свои настройки Total Commander . Синтаксис: totalcmd.exe [/o] [/n] [Диск1:\Каталог1 [Диск2:\Каталог2]] [/i=имя.ini] [/f=имя_ftp.ini] или: totalcmd.exe [/o] [/n] [/L=Диск1:\Каталог1] [/R=Диск2:\Каталог2] [/i=имя.ini] [/f=имя_ftp.ini] Параметры: Диск:\Каталог Загружает первый каталог, переданный Total Commander , в левую панель, а второй - в правую панель. Имена каталогов, содержащие пробелы, должны быть заключены в двойные кавычки! Всегда определяйте полный путь, включая диск!
Переключатели НЕ чувствительны к регистру. Примеры:
|
itstan.ru
UkrFAQ - Total Commander FAQ
Total Commander FAQ
Q: Как входить в самораспаковывающиеся архивы с расширением exe? По Enter-у запускается exe-файл.
A: [Ergo] В самораспаковывающиеся архивы, а также в любые другие файлы, которые не имеют специальной иконки архива, но которые, по сути своей, являются либо архивом, либо форматом который знаком одному из архиваторных плагинов, можно войти по сочетанию клавиш Ctrl+PgDn.
Q: Можно ли под каждому типу архивов поставить свою иконку?
A: [Ergo] Нельзя. Единственное, что вы можете сделать - изменить для архивов, подключаемых через плагины в wincmd.ini, число, следующее после расширения таким образом, чтобы чтобы в архивы можно было входить только по Ctrl+PgDn. Тогда у данного типа архива будет иконка приложения, ассоциированного с этим типом в Проводнике, и по Enter-у будет запускаться это приложение. Подробнее о том, как это сделать читайте здесь
Q: После выполнения команды из командной строки Total Commander открывается консольное окошко и тут же закрывается и я не вижу результатов выполнения команды
A: [Ergo] Для выполнения команды нажимайте не Enter, а Shift+Enter. Также у вас в директории Windows должен лежать файл noclose.pif. Его можно сделать самому или достать из дистрибутива Total Commander. Для этого войдите в дистрибутив Total Commander как в самораспаковывающийся архив по Ctrl+PgDn, найдите файл install.cab - noclose.pif будет лежать там в папке Windows
Q: Как скопировать имя файла в буфер обмена?
A: [Ergo] В Total Commander для этого есть специальная команда cm_CopyNamesToClip. Назначьте ее или на сочетание клавиш или на кнопку на панели инструментов или на пункт в меню Пуск и используйте. Команда cm_CopyFullNamesToClip скопирует полные пути выделенных файлов в буфер обмена
Q: Скачал версию X Total Commander, а русификация только версии X-1?
A: [Ergo] Вы можете ее смело использовать. Просто новые опции не будут переведены на русский язык. Более того, так даже удобнее находить, что же на самом деле обновилось в программе.
Q: Есть ли версия Total Commander под Linux?
A: [Ergo] Нет. Существуют определенные проблемы с портированием Total Commander на Linux, поэтому разработка версии под Linux откладывается на неопределенный срок. Но есть файловый менеджер под Linux, который выглядит абсолютно как Total Commander - Tux Commander
Q: Где взять полное описание всех параметров wincmd.ini?
A: [Ergo] Откройте наконец, и хотя бы бегло просмотрите Help к Total Commander, для этого достаточно нажать F1 :)
Q: У меня перестало работать сочетание клавиш XYZ
A: [Ergo] Возможны три причины. Первая - вы сами переназначили это сочетание клавиш на другое действие в Total Commander. Проверьте секцию [Shortcuts] wincmd.ini и удалите ошибочно назначенные шоткаты. Вторая - вы назначили это сочетание клавиш на какое-то другое действие во внешней программе, перехватывающей все нажатия клавиш первой. Это могут быть самые разные программы, пытающиеся повесить выполнение своих функций на горячие клавиши (с вашим или без вашего участия). В первую очередь проверьте HotKey-менеджер, если он у вас установлен. Третья причина - самая редкая. С выходом новой версии автор Total Commander сам переназначил сочетание клавиш на другую функцию. Например, в Total Commander 6.0 горячие клавиши Ctrl+T (T - Tab) открывают новую вкладку, а не групповое переименование файлов, перенесенное на Ctrl+M (M - Multirename).
Q: При запуске Total Commander появляется сообщение в течении первых нескольких секунд, что totalcmd.exe поврежден, возможно неизвестным вирусом. Однако, антивирусный сканер не находит никаких вирусов.
A: [Christian Ghisler] Total Commander содержит функцию проверки контрольной суммы, которая при каждом запуске программы проверяет была ли программа модифицирована. Если вы получаете такое сообщене, то это значит, что функция проверки контрольной суммы обнаружила изменение. Это могло произойти по следующим причинам:1. В большинстве случаев это вызвано новым вирусом, который неизвестен вашему антивирусному сканеру. Вам необходимо обновить антивирусные базы и(или) установить второй антивирусный сканер.2. Total Commander расплоложен на (сетевом) диске в директории в которой у вас есть права только на запуск, и нет прав на чтение. Total Commander требует также права на чтение.3. Если ошибка случается только время от времени, а также у вас случаются необъяснимые системные сбои, причиной вероятно может быть дефектный модуль оперативной памяти.4. После установки новой версии Total Commander может случиться, что части старой программы все еще находятся в кэше, что может вызывать эту ошибку. После перезагрузки ошибка должна исчезнуть.
Q: Total Commander запускается очень долго (около минуты)
A: [Christian Ghisler] Вероятнее всего эта проблема вызвана антивирусным монитором. Totalcmd.exe сжат специальной программой упаковки исполняемых файлов ASPack. Многие антивирусные мониторы следят за запуском каждой программы, что может занимать много времени. Решение: Исключите totalcmd.exe из списка проверяемых программ - Total Commander содержит встроенную антивирусную защиту. Мы также можем предложить незапакованную версию Total Commander зарегистрированным пользователям если вы не можете отключить антивирусное слежение за totalcmd.exe в вашей компании
Q: Как сделать чтобы по нажатию иконки на панели инструментов открывался встроенный просмотрщик с определенным файлом?
A: [Ergo] В поле команда пишем cm_List С:\Totalcmd\history.txt, для открытия, например, файла history.txt
Q: Как сделать, чтобы было как в проводнике: выделять файл наведением курсора, а открывать одиночным кликом?
A: [Ergo] Добавьте параметр SingleClickStart=1 в раздел [Configuration] wincmd.ini
Q: Как сделать, чтобы по Пробелу файл выделялся и курсор переходил на следующий файл.
A: [Ergo] spacemovesdown=1
Q: Не баг, но вкладки хотелось бы закрывать по Ctrl+F4...
A: [Ergo] http://wincmd.ru/faq.php?id=11
Q: Раньше в строке состояния показывалось имя, размер, дата, время и атрибуты файла. А теперь только имя файла
A: [Ergo] LongInStatus=0
Q: Значки в панели инструментов выглядят смазанными
A: [Christian Ghisler] Total Commander использует нормальные 32х32 иконки для панели инструментов. Чтобы уместить больше иконок в одной строке Total Commander сжимает их. Размер иконок определяется в диалоге Configuration - Button bar. Если вам не нравится смазанный вид, вы можете установить их размер в 32. Total Commander также использует 16х16 иконки, если они присутствуют.
Q: Прокрутка списка файлов в Total Commander происходит очень медленно и использует очень много процессорного времени
A: [Ergo] В новых версиях Windows в качестве "эстетической привлекательности" наряду с прочими "анимациями" существует такая опция как Smooth scrolling (Плавная прокрутка), в "эстетической привлекательности" которой лично я сильно сомневаюсь. Ее необходимо отключить. Это можно сделать с помощью специальных программ редактирования скрытых настроек Windows - твикеров (например TweakUI от Microsoft), а в Windows XP и стандартными средствами - System - Advanced - Performance.
Q: При копировании имен файлов из Total Commander русские символы превращаются в кракозябли.
A: [Ergo] Откройте редактор реестра, найдите в нем ветку [HKEY_LOCAL_MACHINE\SYSTEM\CURRENTCONTROLSET\CONTROL\NLS\CODEPAGE] и отредактируйте следующие ключи подставив для них соответствующие значения: "1250"="c_1251.nls""1251"="c_1251.nls""1252"="c_1251.nls"Теперь можете экспортировать эту ветку реестра и запускать этот файл после каждой установки Windows. Поможет с проблемами "кракозяблами" не только в Total Commander. Уже готовый патч реестра можете скачать здесь
Q: Почему удаление файлов происходит очень медленно на Windows 2000?
A: [Christian Ghisler] Это случается, если вы отключили удаление в корзину на Рабочем столе, но не отключили его в Total Commander. Решение: Отключите удаление в корзину в Total Commander (Configuration - Copy/Delete - F8/Del deletes to recycle bin (Shift=directly)), или сделайте удаление в Total Commander через Проводник (там же - Use Explorer delete method (faster, cannot handle comments))
Q: Как сделать, чтобы Total Commander переименовывал файлы по F2, обновлял панель по Ctrl+R, а по Ctrl+A выделял все файлы?
A: [Ergo] Configuration - Misc - Redefine hotkeys (Keyboard remapping). Выберите нравящиеся вам сочетания и назначте для них соответствующую команду. Для F2 - cm_RenameOnly, Ctrl+R - cm_RereadSource, Ctrl+A - cm_SelectAll
Q: Кто-нибудь в курсе, TC файловые потоки NTFS корректно копирует, или нет?
A: [Black Dog] CopyStreams=11: NTFS streams will be copied0: NTFS streams will be ignoredЕсли в WINCMD.INI "CopyStreams=1" прописано, то вроде как корректно.
Q: А как включить режим "умной" сортировки файлов с числовыми именами: 8,9,10,11 а не 10,11,8,9?
A: [Ergo] SortUpper=2
Q: Установил версию 6.0. Пытаюсь вызвать групповое переименование файлов через Ctrl+T, но вместо этого открывается новая вкладка.
A: [Ergo] Горчие клавиши Ctrl+T теперь действительно открывают новую вкладку. А групповое переименование перенесено на Ctrl+M, что более логично (M - multirename, T - Tab).
Q: Установил плагин просмотра chm-файлов. Теперь по нажатию на chm-файлы Total Commander входит в него а не открывает файл справки. Как это временно отключить?
A: [Ergo] Если об этом не позаботился автор плагина, то придется об этом позоботиться вам самим.Для этого отредактируем файл wincmd.ini. Находим раздел [PackerPlugins] и ищем строку отвечающую за этот плагин, имеющую формат:расширение=какое-то число,полный путь к плагину.
Необходимо поменять число на правильное. Как формируется это число? Это число является суммой определенный констант, определяющих свойства и возможности плагина. Вот они:
1=Плагин может создавать новые архивы2=Плагин может изменять существующие архивы4=В архиве может быть несколько файлов8=Можно удалять файлы из архива16=Плагин поддерживает диалог свойств32=Плагин поддерживает упаковку в памяти64=Можно определять тип архива по содержимому128=Можно искать текст в архивах256=Показывать как обыкновенные файлы (не показывать иконку архивного файла), входить по Ctrl+PgDn а не по Enter
Так, например, для плагина chmdir необходимо поставить число 388 (4+128+256=388)
Q: У меня для расширения xxx установлено несколько плагинов-просмотрщиков, но у меня получается просматривать только одним?
A: [Ergo] Во время просмотра файла по F3 или Ctrl+Q (должна быть активна панель быстрого просмотра) нажмите 4 на клавиатуре - будет использован следующий по порядку просмотрщик ассоциированный с этим расширением.
Q: У меня для расширения xxx установлено несколько плагинов-просмотрщиков. По умолчанию используется плагин А. Как сделать так, чтобы по умолчанию использовался плагин Б.
A: [Ergo] Откройте настройку внутреннего просмотрщика - LS Plugins. Начиная с версии 6.0 в Total Commander можно изменять порядок плагинов-просмотрщиков стрелками вверх-вниз. Первым используется плагин, который стоит выше для этого расширения. Или отредактируйте wincmd.ini вручную.
Q: Установил плагин IEView, но файлы PDF не просматриваются в Lister-е
A: [Ergo] Откройте файл ieview.ini в папке плагина и установите параметр AllowActiveX=1. По умолчанию ActiveX отключено по рекомендации автора Total Commander, так как ActiveX потенциально опасен и может содержать вызов вируса. Но это только потенциально :)
Q: Есть плагин XXX для FAR-а, который я хочу установить в Total Commander. Говорят есть специальный плагин для Total Commander, который подключает плагины FARа?
A: [Ergo] Да есть такой плагин - Far2wc, но он может подключать только архиваторные плагины FARа, среди которых, к сожалению, не так уж и много полезных, а если и есть, то существуют аналогичные по функциональности плагины для Total Commander.
Источник: wincmd.ru 28.III.2008
ukrfaq.narod.ru
Пара [не]нужных примочек для Total Commander
Тем, кто постоянно пользуется Total Commander может пригодиться.
1. Открытие командной консоли с административными правами в текущем каталоге
Открыть командную консоль просто: достаточно набрать в командной строке cmd или запустить её из меню. А вот открыть её с правами администратора проблемно. Постоянно приходилось делать это через "Пуск", при чём сначала надо открыть меню "Пуск", затем набрать cmd в строке поиска, дождаться пока она найдётся, открыть контекстное меню и только после всех этих действий запустить консоль с правами администратора. Но при этом консоль откроется в каталоге по-умолчанию "C:\Windows\System32". Это что?! Ещё и каталог надо ручками сменить! Конечно, можно создать ярлык к консоли с правами администратора и поместить его где-нибудь на рабочем столе или закрепить в том же меню "Пуск", но каталог то всё равно придётся менять в ручную. В конце концов мне всё это надоело и я решил эту проблему следующим образом. Нашёл в интернете утилиту (ссылка, файл), позволяющую запускать программы с правами администратора из командной строки, скинул elevate.exe в "C:\Windows\System32" и добавил кнопку на панель инструментов Total Commander. Команда - [elevate.exe], параметры [cmd /k "cd /d %P"]. И всё!
Добавлено 18.01.2010 12:36
Понадобилась мне такая фишка дома, но утилиты elevate.exe не оказалось, да и интернета не было. Буквально тут же в голову пришла новая идея. А почему бы не сделать всё это дело через обычный ярлык? Создаём ярлык на cmd.exe и в его свойствах указываем запуск с правами администратора. В качестве команды указываем полный путь к этому ярлыку (имеено к ярлыку), а параметры практически те же самые - [/k "cd /d %P"]
2. Открытие выбранных файлов в каталоге
Бывали случаи, когда приходилось редактировать несколько файлов одновременно в блокноте. Как это сделать? Я, например, запускал блокнот, выделял нужные файлы и перетаскивал их мышью в блокнот. Но хотелось бы выделить нужные файлы и одним нажатием клавиши открыть их все вместе для редактирования. Как я это сделал? Опять же через дополнительную кнопку на панели инструментов Total Commander. Но здесь есть препятствие с передачей списка выделенных файлов. Total Commander позволяет использовать специальный параметр %L для создания временного текстового файла со списком выделенных файлов. Поэтому пришлось создать небольшой cmd-файл для чтения этого файла и добавления имён выделенных файлов непосредственно в параметры командной строки вызываемого приложения. Этот cmd-файлик list.cmd я скинул в каталог с Total Commander, и он содержит следующее:
Copy Source | Copy HTML@echo offset LIST=for /F "tokens=*" %%i in (%2) do set LIST=!LIST! "%%i"start %1 %1 %LIST%
Соответственно, команда для кнопки будет [cmd /v /c list.cmd], параметры ["запускаемое_приложение" %L], а в качестве пути запуска нужно указать каталог, где лежит файл list.cmd.
Кстати в новой версии Total Commander 7.50 появился специальный параметр %S, который добавляет в командную строку имена выбранных файлов! С этим параметром всё значительно упрощается!
specialforest.livejournal.com
Автоматическая установка Total Commander — $t@f1k
Вариант #1
Оригинальный установщик Total Commander версии 8.52 и выше поддерживает параметры командной строки вида /AHLMGDUK:
- А — автоматическая установка
- H — скрытый запуск
- L — номер языкового пакета
- M — установить все доступные языки
- G — создать группу в пуске
- D — создать ярлык на рабочем столе
- U — обновить, если возможно
- K — подхват файла лицензии wincmd.key, если он находится рядом с установщиком
параметры указываются без пробелов после одного слеша с 1 или 0, а L параметр с номером языка согласно файлу install.inf — 4 для русского языка, например: tcmd900ax32_64.exe /A1G1D1U1K1L4для кастомизации после установки можно скопировать свой файл настроек wincmd.ini с заменой в папку в случае стандартной установки C:\Users\Имяпользователя\AppData\Roaming, и, например, свой набор кнопок для панели управления в файле default.bar, который копируется с заменой в папку установки самой программы — c:\totalcmd по умолчанию.
Для копирования удобно воспользоваться модифицированным модулем 7z SFX, который имеет ряд дополнительных переменных для работы:
copy wincmd.ini %SfxFolder26%\\GHISLER"
copy default.bar %SystemDrive%\\totalcmd"
т.о. примерный вид скрипта для 7z SFX выглядит так:
;!@Install@!UTF-8! GUIMode="1" MiscFlags="4" ExtractTitle="Подождите..." RunProgram="%%P:\"tcmd900ax32_64.exe\" /A1G1D1U1K1" RunProgram="hidcon:cmd /c copy wincmd.ini %SfxFolder26%\\GHISLER" RunProgram="hidcon:cmd /c copy default.bar %SystemDrive%\\totalcmd" ;!@InstallEnd@!Вариант #2
- распаковываем оригинальный установочный файл любым архиватором или в рабочей копии total commander выделяем его, жмем Ctrl+PageDown и копируем внутреннее содержимое в новую папку
- редактируем файл настроек установки INSTALL.INF / INSTALL64.INF,
- при необходимости изменить или добавить файлы к устанавливаемой программе распаковываем INSTALL.CAB в новую папку
- так как в представленном выше файле установок используем только русскую локализацию, в распакованном INSTALL.CAB можно на свое усмотрение удалить папки «d» и «e», создать папку «u» соответствующую русскому языку и добавить в нее TOTALCMD.CHM (файл справки) и KEYBOARD.TXT (описание клавиатурных сочетаний), русифицированные версии которых можно скачать по ссылке
- в папке LANGUAGE в нашем случае можно удалить не нужные файлы кроме WCMD_RUS.*
- в корень распакованного архива *.cab так же можно добавить файл лицензии wincmd.key, свой вариант настроек программы wincmd.ini и, например, настроенную панель инструментов default.bar
- в файле TCUNINST.WUL / TCUNIN64.WUL можно перечислить добавленные файлы или плагины, тогда при удалении программы они тоже будут удалены
- с помощью консольной утилиты CABARC запаковываем содержимое папки распакованного архива INSTALL.CAB — удобно запустить командную строку из папки и выполнить команду с указанием полного пути до cabarc.exe (-r с подкаталогами, -p сохранять пути, n создать архив, * все файлы)C:\cabarc -p -r n install.cab *
- новый файл INSTALL.CAB копируем с заменой в папку ранее распакованного дистрибутива total commander
- скачиваем sfxhead_installer.zip (зеркало), копируем с заменой из архива sfxhead.sfx в папку рабочего total commander, для создания только х64 дистрибутива sfxhead.sfx из папки «64», для х32 или совмещенного установщика sfxhead.sfx из папки «32»
- в настройках рабочей программы в пункте встроенного архиватора ZIP устанавливаем параметр сжатия в «0», выделяем все файлы обновленного распакованного дистрибутива, жмем Alt+F5, отмечаем создать самораспаковывающийся архив и жмем ОК.
Примечание: во втором варианте, когда планируется использовать измененный файл настроек wincmd.ini, путь до него необходимо указывать равным пути установки самой программы
stafik.ru
Секреты Total Commander | KV.by
Убрать квадратные скобки!
Чтобы директории на панелях показывались не в скобках, нужно добавить в wincmd.ini в разделе [Configuration] строчку:
DirBrackets=0Размер всех каталогов
Если вы разобрались с предыдущим советом, то попробуйте нажать Shift+Alt+Enter. Теперь вы увидите, сколько места на диске занимают все подкаталоги в текущем каталоге (диске).
Подсказки к дискам
При нажатии Alt+F1(F2) открывается окно выбора дисков. По умолчанию в качестве подсказок используются метки дисков. Однако это можно обойти. Особенно это удобно, если дисков очень много, локальных и сетевых. Для этого в wincmd.ini необходимо создать новый радел [DriveHints] и в нём определить подсказки для дисков, например:
[DriveHints] A=Floppy Disk C=System Disk D=Data Disk E=Media DiskТрюк при распаковке архива
Если вы вошли в архив и хотите его распаковать в этот же каталог (как в ДОС навигаторе по F4), войдя в архив, выделяете все нужные файлы для распаковки, жмёте F5, потом в строке копирования (куда стоит распаковать - другая панель) просто убираете всю строку. Жмёте Enter и файлы распакованы в текущей директории.
Просмотр заархивированных html-страничек
Если html-страничка находится в архиве, то для её просмотра не обязательно предварительно распаковывать всё содержимое архива в отдельный каталог. Выберите любой html-документ и запустите его непосредственно из архива. Появится окно, в котором Total Commander вам предложит "Закрыть", "Распаковать и выполнить" и "Распаковать и выполнить всё". Выбирайте последний пункт - и Total Commander распакует всё содержимое во временный архив, а в вашем браузере откроется страница. Но что самое главное - все картинки и ссылки будут работающими! После завершения просмотра нажмите в Total Commander ОК, и все распакованные файлы из временного каталога будут удалены.
Стрелка вниз-вверх возвращает в файловую панель
Если вы добавите в файл wincmd.ini в раздел [Configuration] строку CmdUpDown=1, то теперь, если вы находитесь в командной строке (по нажатию стрелки вправо-влево, например), нажав стрелку вверх-вниз, вы возвращаетесь обратно в файловую панель.
"Лишняя" строка
Как правило, позволить располагать на экране лишние панели вы можете, лишь если вы работаете в разрешении более чем 1024х768. Полезный совет: отключите командную строку, она просто занимает драгоценное место. Даже если вы отключите её, то всё равно без проблем можете вызвать её, нажав в файловых панелях стрелку вправо или влево. Вновь убрать её можно, нажав ESC. Убирается строка в пункте "Конфиругация" - "Настройка: вид окна". Снять "птицу" в опции "Командная строка".
Секрет от читателя
Всегда читаю Вашу рубрику "Советы и секреты Total Commander" в газете "Компьютерные Вести". Хочу поделиться ещё одним секретом: если на панели, где стоит курсор, нажать комбинацию Ctrl+Shift+F1, то список файлов станет отображаться в виде превьюшек. Проверял на ТС v7.0.
Прислал: Dik_2002
Total Commander и WinAmp
Если перетащить папку с mp3 файлами на значок WinAmp-а на панели кнопок, то WinAmp будет проигрывать все поддерживаемые им форматы файлов, находящиеся в этой папке. Это равносильно вызову контекстного меню папки и выбору "Play in WinAmp", но намного удобнее.
Уникальное выделение файлов
Часто бывает необходимо выделить в директории все файлы с каким-нибудь расширением или, наоборот, снять выделение с определённого типа файлов. Для этого необходимо выделить один из файлов нужного типа и нажать: Alt + Grey "+" (на Keypad-e) для выделения и Alt + Grey "-" для снятия выделения.
Доступная корзина
Если на кнопке F8 ("Удалить") нажать правую кнопку мыши, то откроется контекстное меню как у корзины.
Shift - переносчик
Для переноса мышкой файлов или папок с одной панели на другую удерживайте shift.
Можно и без мышки
При нажатии комбинации shift-F9 выпадает контекстное меню, такое же, как и при нажатии правой кнопкой мыши.
Всегда в фоне
Кроме того, что вы можете всегда копировать в фоне, стоит добавить в wincmd.ini в раздел [Configuration] строку:
AlwaysRemoveInBackground=1для постоянного перемещения (F6) в фоне.
Быстрый просмотр по Ctrl+Q
Если вы просматриваете содержимое файлов в режиме быстрого просмотра (Ctrl+Q), то в панели просмотра переход к следующему или предыдущему файлу осуществляется клавишами "N" и "P". В соседней - кнопки перемещения курсора.
Не закрывать окно эмуляции
Обычно после выполнения ms-dos программы окно с ней закрывается само собой и не видно результатов выполнения. Для того чтобы этого избежать, необходимо вместо Enter'а нажать Shift+Enter. Этот способ работает и для командной строки.
Ещё один способ открыть рабочий стол
Наберите в командной строке \\ и нажмите "Ввод" и вы откроете "Рабочий стол" (только в Windows Commander 4.54 и старше).
Переход по Ctrl-PgDn и Ctrl-PgUp
Ctrl-PgDn, Ctrl-PgUp - удобная и полезная комбинация клавиш, которая служит для перехода на один уровень в старшую или младшую директорию. Они незаменимы, когда нужно сохранить и не активировать случайным нажатием Enter только что составленную командную строку.
Удаляем, минуя корзину
Для удаления файла, файлов или директорий, минуя корзину, используйте комбинацию Shift+Del.
Правильные логические диски
Если у вас на машине установлено несколько жёстких дисков, то стоит воспользоваться функцией в разделе [Configuration] файла wincmd.ini:
SamePartitions=drives,drivesОна позволяет устанавливать, какие логические диски (разделы) принадлежат тому же жёсткому диску. Например, у вас два винчестера, один с логическими дисками C,E и F, и другой с D, G и H. Тогда в wincmd.ini в разделе [Configuration] должна быть строчка:
SamePartitions=CEF,DGHТогда копирование (или перемещение) между E и F (один физический диск) сначала будут использоваться одни величины размеров блоков, а копируя между C и D (два физических диска), будут использованы другие величины размеров блоков, что, естественно, ускоряет вашу работу при копировании или перемещении файлов и папок.
Иван КОВАЛЁВ
www.kv.by
- Css изучение
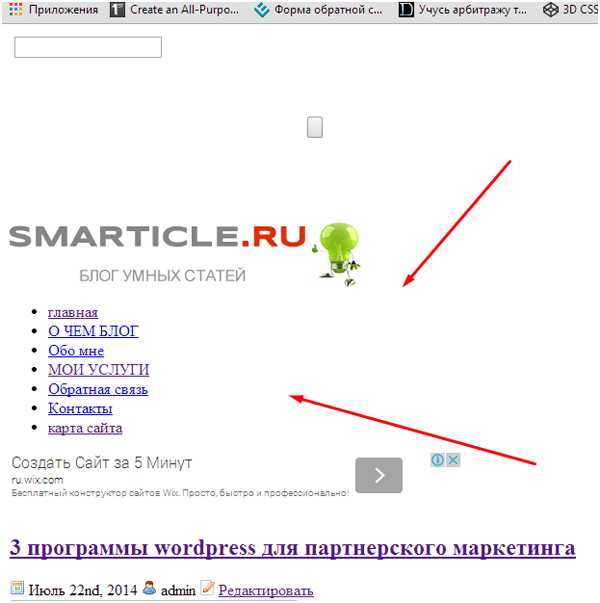
- От чего зависит мощность компьютера
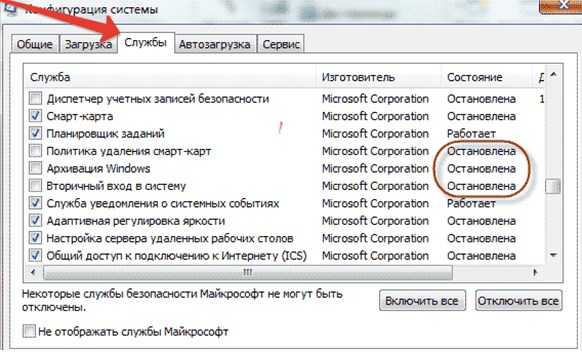
- Не заряжается и не включается ноутбук

- С ctrl
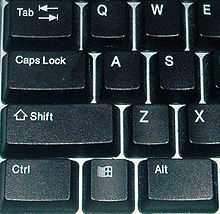
- Как запустить вайбер на компьютере
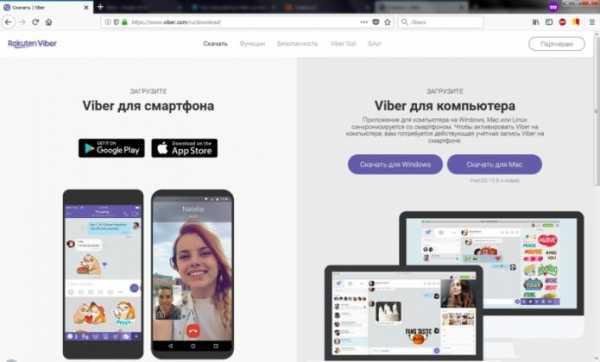
- Cmd как пользоваться
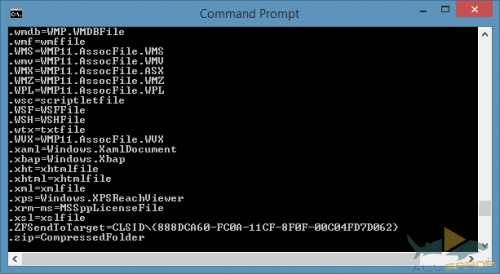
- Не работает добавить пользователя для этого компьютера
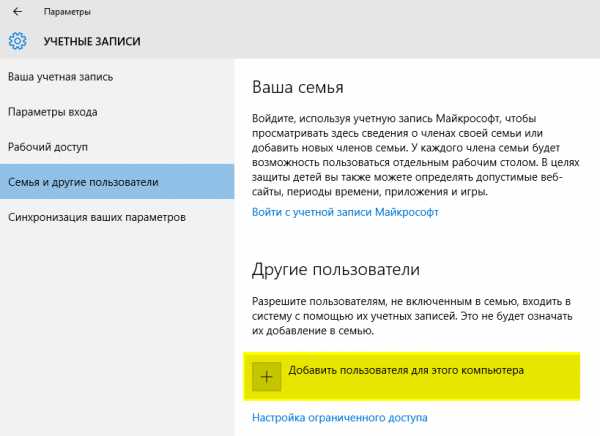
- Microsoft net framework для чего нужна эта программа

- Ip адрес статический компьютера

- Добавить как новый
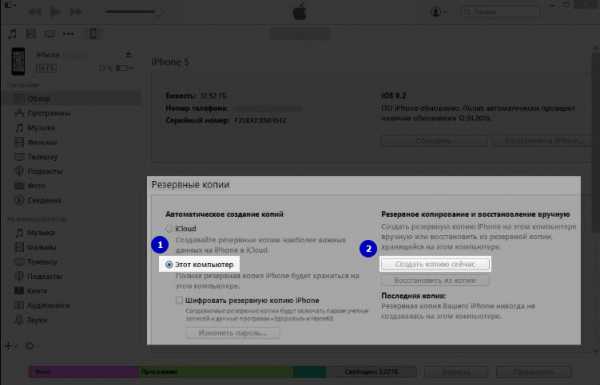
- Как работать в telegram