Командная строка windows команды: CD и CHDIR — сменить каталог .
Содержание
Полезные команды в cmd на Windows — журнал «Доктайп»
Программистам часто приходится работать в консоли — например, чтобы запустить тестирование проекта, закоммитить новый код на Github или отредактировать документ в vim. Всё это происходит так часто, что все основные действия с файлами становится быстрее и привычнее выполнять в консоли. Рассказываем и показываем основные команды, которые помогут ускорить работу в терминале под ОС Windows.
Для начала нужно установить терминал или запустить командную строку, встроенную в Windows — для этого нажмите Win+R и введите cmd. Терминал часто встречается и прямо в редакторах кода, например, в Visual Studio Code.
Чтобы ввести команду в консоль, нужно напечатать её и нажать клавишу Enter.
Содержимое текущей папки — dir
Выводит список файлов и папок в текущей папке.
C:\content-server>dir Том в устройстве C имеет метку SYSTEM Серийный номер тома: 2C89-ED9D Содержимое папки C:\content-server 06.10.2020 00:41 <DIR> . 06.10.2020 00:37 <DIR> .circleci 16.07.2020 16:04 268 .editorconfig 16.07.2020 16:04 10 .eslintignore 16.07.2020 16:04 482 .eslintrc 06.10.2020 00:37 <DIR> .github 16.07.2020 16:04 77 .gitignore 06.10.2020 00:41 <DIR> assets 06.10.2020 00:41 <DIR> gulp 16.07.2020 16:10 379 gulpfile.js 16.07.2020 16:10 296 320 package-lock.json 16.07.2020 16:10 751 package.json 16.07.2020 16:04 509 README.md
Открыть файл
Чтобы открыть файл в текущей папке, введите его полное имя с расширением. Например, blog.txt или setup.exe.
Перейти в другую папку — cd
Команда cd без аргументов выводит название текущей папки.
Перейти в папку внутри текущего каталога
C:\content-server>cd assets C:\content-server\assets>
Перейти на одну папку вверх
C:\content-server\assets>cd .. C:\content-server>
Перейти в папку на другом диске
c:\content-server>cd /d d:/ d:\>
Чтобы просто изменить диск, введите c: или d:
Больше статей о фронтенде и работе в айти в телеграм-канале.
Подписаться
Создать папку — mkdir или md
Создаём пустую папку code внутри папки html:
d:\html>mkdir code
d:\html>dir
Содержимое папки d:\html
03.11.2020 19:23 <DIR> .
03.11.2020 19:23 <DIR> ..
03.11.2020 19:25 <DIR> code
0 файлов 0 байт
3 папок 253 389 438 976 байт свободно
Создаём несколько пустых вложенных папок — для этого записываем их через косую черту.
d:\html>mkdir css\js
d:\html>dir Том в устройстве D имеет метку DATA Серийный номер тома: 0000-0000 Содержимое папки d:\html 03.11.2020 19:23 <DIR> . 03.11.2020 19:23 <DIR> .. 03.11.2020 19:25 <DIR> code 03.11.2020 19:29 <DIR> css
Создаётся папка css, внутри которой находится папка js. Чтобы проверить это, используем команду tree. Она показывает дерево папок.
Удалить папку — rmdir или rd
Чтобы удалить конкретную папку в текущей, введите команду rmdir.
d:\html\css>rmdir js
При этом удалить можно только пустую папку. Если попытаться удалить папку, в которой что-то есть, увидим ошибку.
d:\html\css>d:\html>rmdir css Папка не пуста.
Чтобы удалить дерево папок, используйте ключ /s. Тогда командная строка запросит подтверждение перед тем, как удалить всё.
d:\html>rmdir css /s css, вы уверены [Y(да)/N(нет)]? y
Показать дерево папок — tree
В любом момент мы можем увидеть структуру папок.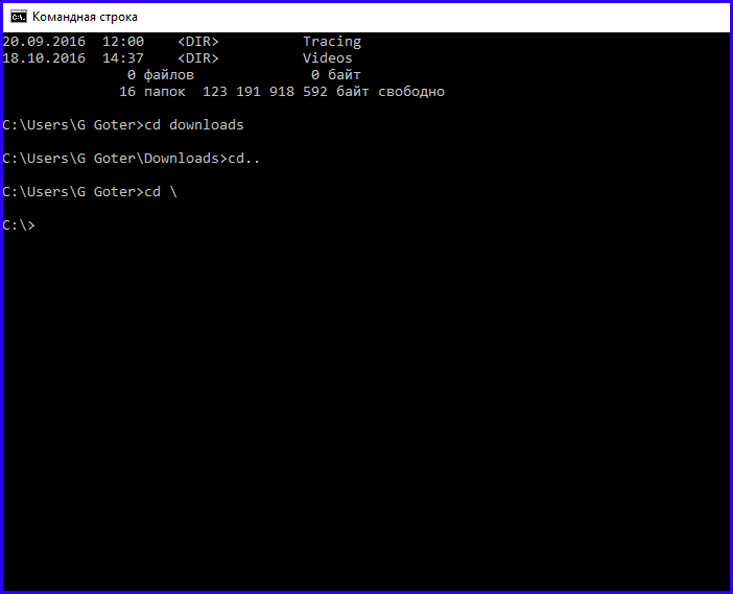 Для этого используется команда
Для этого используется команда tree.
d:\html>tree
Структура папок тома DATA
Серийный номер тома: 0000-0000
D:.
├───code
└───css
└───js
Если вы хотите посмотреть содержимое всего диска, введите tree в корне нужного диска. Получится красивая анимация, а если файлов много, то ещё и немного медитативная.
Удаление файла — del или erase
Команда для удаления одного или нескольких файлов.
d:\html>del blog.txt
Переименование файла — ren или rename
Последовательно вводим ren, старое и новое имя файла.
d:\html>dir Содержимое папки d:\html 03.11.2020 19:23 <DIR> . 03.11.2020 19:23 <DIR> .. 03.11.2020 19:59 0 blag.txt d:\html>ren blag.txt blog.txt d:\html>dir Содержимое папки d:\html 03.11.2020 19:23 <DIR> .03.11.2020 19:23 <DIR> .. 03.11.2020 19:59 0 blog.txt
Команды одной строкой
Очистить консоль — cls
Информация о системе — systeminfo
d:\html>systeminfo Имя узла: DESKTOP-6MHURG5 Название ОС: Майкрософт Windows 10 Pro Версия ОС: 10.0.20246 Н/Д построение 20246 Изготовитель ОС: Microsoft Corporation Параметры ОС: Изолированная рабочая станция Сборка ОС: Multiprocessor Free
Информация о сетевых настройках — ipconfig
d:\html>ipconfig Настройка протокола IP для Windows Адаптер Ethernet Ethernet 2: Состояние среды. . . . . . . . : Среда передачи недоступна. DNS-суффикс подключения . . . . . :
Список запущенных процессов — tasklist
c:\>tasklist Имя образа PID Имя сессии № сеанса Память ========================= ======== ================ =========== ============ System Idle Process 0 Services 0 8 КБ System 4 Services 0 2 688 КБ Secure System 72 Services 0 23 332 КБ …
Справка по командам — help
Команда help без аргументов выводит список всех возможных команд.
help вместе с именем команды выведет справку по этой команде.
d:\html>help tree Графическое представление структуры папок или пути. TREE [диск:][путь] [/F] [/A] /F Вывод имен файлов в каждой папке. /A Использовать символы ASCII вместо символов национальных алфавитов.
В этой статье приведены не все команды и не все их возможности, но вы всегда можете воспользоваться командой help и узнать о том, что ещё может командная строка.
Как ещё ускорить работу
- 10 горячих клавиш VS Code, которые ускорят вашу работу
- Полезные команды для работы с Git
- Полезные команды для работы с Node. js
«Доктайп» — журнал о фронтенде. Читайте, слушайте и учитесь с нами.
ТелеграмПодкастБесплатные учебники
Команды командной строки Windows CMD
Командная строка Windows — очень удобный инструмент, если уметь им правильно пользоваться. Преимущество командной строки в том, что можно выполнять огромное множество задач быстро и эффективно, причем некоторые из них недоступны в графической среде. Но ради этого придется пожертвовать интуитивной понятностью графического интерфейса и запомнить огромное количество команд командной строки.
Преимущество командной строки в том, что можно выполнять огромное множество задач быстро и эффективно, причем некоторые из них недоступны в графической среде. Но ради этого придется пожертвовать интуитивной понятностью графического интерфейса и запомнить огромное количество команд командной строки.
У тех кто не работал с командной строкой в первую очередь возникает вопрос: Как открыть командную строку Windows?
Содержание
Запуск командной строки Windows.
Программа консоли Windows, как и многие другие системные программы, находится в директории c:\Windows\system32 и называется cmd.exe. Так как консоль Windows является системной программой, то открыть командную строку в любой версии Windows, включая Windows10, можно через инструмент «Выполнить», введя название программы cmd.
Нажимаем сочетание клавиш Win+R или через меню Пуск > пр. клав. мыши > Выполнить (актуально для Windows 10), вводим название программы консоли — cmd, жмем ОК или клавишу Enter.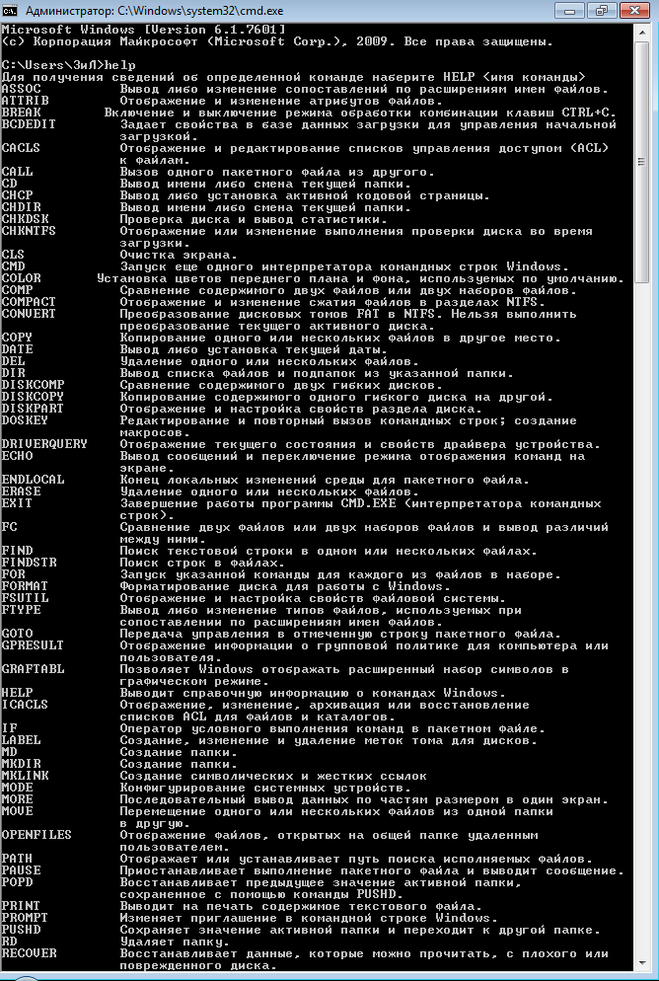
Альтернативный способ — открыть командную строку в Windows 10 через поиск. Для этого дастаточно в строке поиска на панели задач начать вводить слово «cmd» или «командная».
В результате поиска будет предложено несколько действий, одно из которых позволяет запустить Командную строку Windows 10 от имени администратора
В открывшейся консоли CMD мы увидим стандартное приветствие командной строки Windows. Текущей директорией является папка пользователя. Если консоль открыта от имени Администратора, то текущей директорией будет c:\windows\system32.
Команды командной строки.
Каждая команда командной строки представляет собой консольную программу. Помимо простых программ, позволяющих просматривать информацию о системе или выполнять операции с файлами и папками, есть довольно мощные утилиты для управления настройками операционной системы.
В командной строке Windows есть справочная информация по каждой программе, в которой описан синтаксис использования программы, праметры и аргументы, с которыми она работает.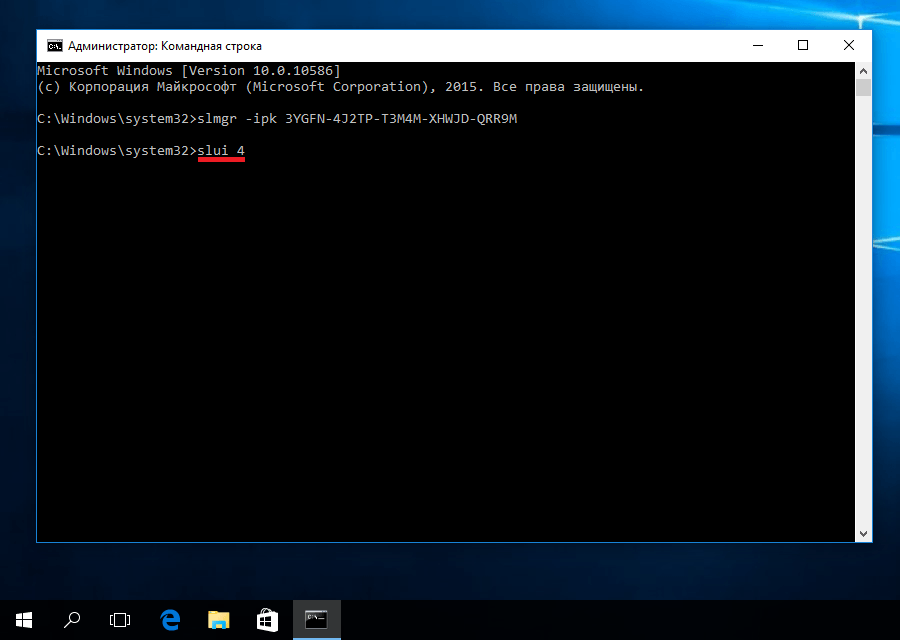
Посмотреть справку по использованию команды можно используя следующий синтаксис.
имя_программы /?
Например справка по команде COPY будет выглядеть так.
Список всех доступных команд можно посмотреть используя команду HELP.
HELP
Для быстроты использования, команды создававлись в виде аббревиатуры или сокращения слов. Чтобы хорошо запоминать такие команды нужно понимать что означает ее сокращенная запись. В скобках приведены пояснения сокращений.
Операции с файлами и папками.
ATTRIB (attribute) — отображение и изменение атрибутов файлов
CD (change directory) — перейти в другую папку
COPY — копирование файлов в другое место
DEL (delete) или ERACE — удаление файлов
DIR (directory) — вывести список папок и файлов директории
EDIT — запуск редактора файлов (исключен в Windows 10)
EDLIN — построчный текстовый редактор (исключен в Windows 10)
EXPAND — распаковка сжатых файлов
FC (file comparation) — сравнить файлы и вывести различия между ними
FIND — найти в файле текстовую строку
MD или MAKEDIR (make directory) — создать папку
MOVE — переместить файлы из одной папки в другую
PRINT — вывести содержимое текстового файла на печать
RD или RMDIR (remove directory) — удалить папку
REN или RENAME — переименовать файл или папку
REPLACE — заменить файлы одного каталога файлами с аналогичным названием из другого каталога (заместить)
ROBOCOPY — запустить улучшенное средство копирования файлов и каталогов
TREE — показать структуру каталогов диска или папки
TYPE — вывести содержимое текстовых файлов на экран
XCOPY — копировать файлы и деревья каталогов
Работа с дисками.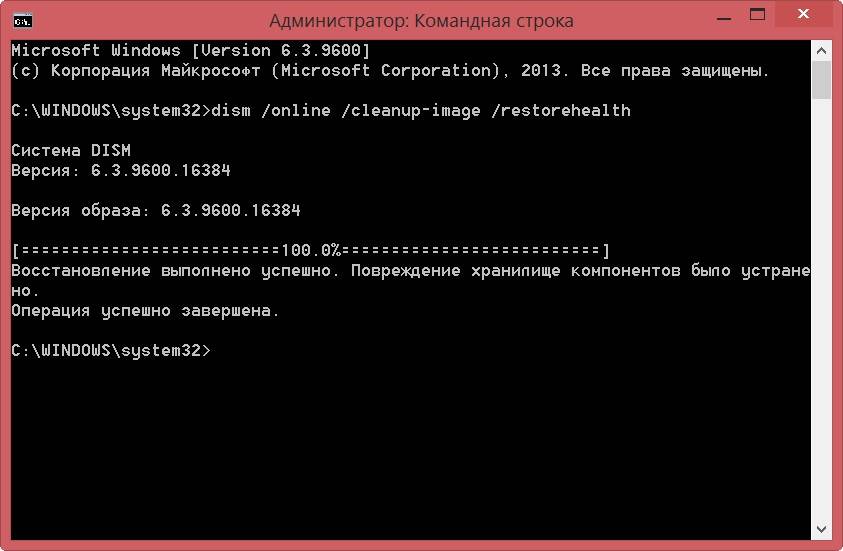
CHKDISK (check disk) — проверить диск и вывести статистику
CHKNTFS (check ntfs) — отобразить или изменить выполнение проверки диска при загрузке
COMPACT — отобразить и изменить сжатие файлов в разделах NTFS
CONVERT — преобразовать дисковый том FAT в NTFS
DISKPART (disk partition) — отобразить и настроить свойства раздела диска
FORMAT — форматировать диск
FSUTIL (file system utility) — отобразить и настроить свойства файловой системы
LABEL — создать, изменить или удалить метку тома диска
RECOVER — восстановить данные с плохого или поврежденного диска
VOL (volume) — вывести метку и серийный номер тома для диска
Управление приложениями и процессами.
SCHTASKS (schedule tasks) — выполнить команду или запустить приложение по расписанию (планировщик задач)
SHUTDOWN — выключить или перезагрузить компьютер
TASKLIST — список выполняемых задач
TASKKILL — прекратить или остановить задачу (для остановки используется PID, который можно узнать при помощи TASKLIST)
RUNAS — запуск задачи от имени другого пользователя
SC (service configuration) — отображает или настраивает службы (фоновые процессы)
Информация о системе.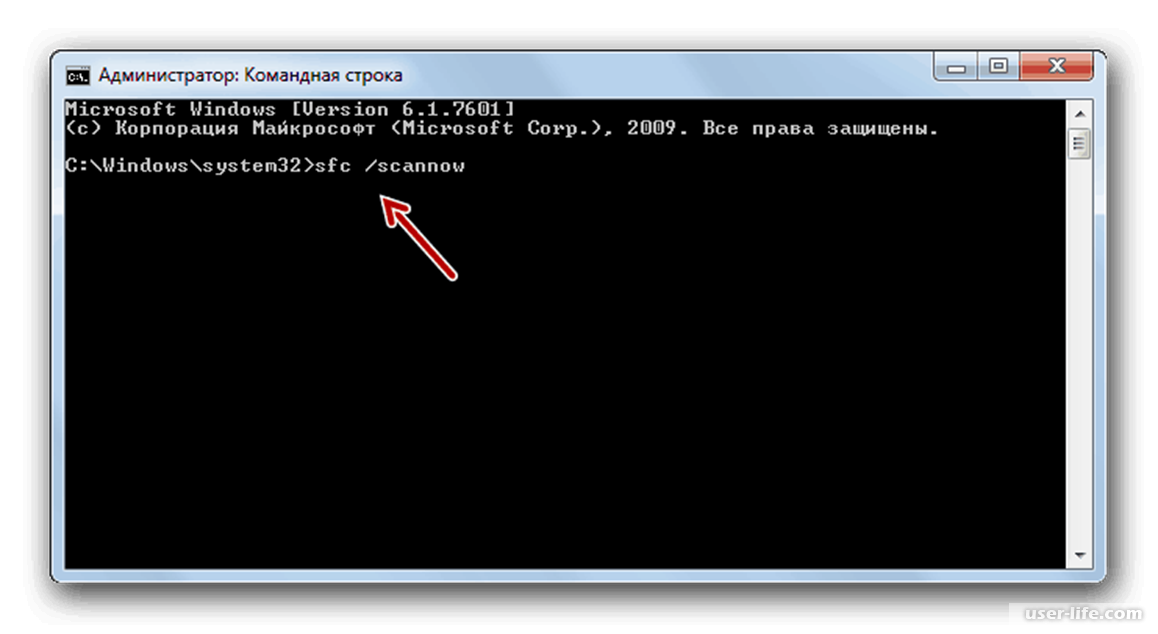
DATE — вывести или установить текущую дату
TIME — вывести и установить системное время
DRIVERQUERY — отобразить текущее состояние и свойства драйвера устройства
HOSTNAME — имя компьютера
SYSTEMINFO (system iformation) — информация о конфигурации компьютера
VER (version) — сведения о версии Windows
Просмотр и настройка сетевых параметров.
IPCONFIG — просмотр сведений о сетевых интерфейсах
PING — проверка сетевого соединения
TRACERT — определяет путь прохождения пакетов по сети
NSLOOKUP (name server lookup) — определяет ip-адрес по имени ресурса
ROUTE — работа с таблицами сетевых маршрутов
ARP — таблица преобразований ip-адресов в физические
NETSH (network shell)- программа управления сетевыми настройками
GETMAC — показывает MAC-адрес сетевого адаптера
Настройка и управление командной строкой.
CLS (clear screen) — очистить экран
CMD — запустить еще одну командную строку
COLOR — установить цвет текста и фона
PROMPT — изменить приглашение в командной строке
TITLE — назначить заголовок окна для текущего сеанса
EXIT — выход из командной строки
Windows CMD Commands Cheat Sheet
Даниил Федоров
4 августа 2021 г.
Обновлено 4 августа 2022 г.
Windows
Иногда вы можете забыть команды cmd в Windows и сохранять их на своем компьютере или на листе бумаги как шпаргалка является хорошей практикой. Этот список не является полным, но содержит наиболее часто используемые команды. Не стесняйтесь добавлять свои наиболее часто используемые команды в комментарии ниже и делиться списком.
Управление файлами и папками
- COPY — Копирует файлы в другое место
- DIR — Отображает файлы и папки в текущем каталоге
- DEL или ERASE — Удаляет файлы
- РЕДАКТИРОВАТЬ — Запускает редактор файлов
- CD — Каталог изменений
- EXPAND — Распаковывает сжатые файлы
- FC — Сравнивает файлы и показывает различия между ними
- НАЙТИ — Находит текстовую строку в файле
- MD или MAKEDIR — Создает папку
- MOVE — Перемещает файлы из одной папки в другую
- PRINT — Распечатывает содержимое текстового файла
- RD или RMDIR — Удаляет папку
- REN или RENAME — переименовывает файл или папку
- REPLACE — Заменяет файлы в одном каталоге файлами с тем же именем в другом каталоге (перезапись)
- ROBOCOPY — использует расширенный инструмент для копирования файлов и каталогов
- ДЕРЕВО — Показывает структуру каталогов диска или папки
- ТИП — Отображает содержимое текстовых файлов
- OPENFILES — Управляет открытыми локальными или сетевыми файлами
- XCOPY — Копирует файлы и деревья каталогов
Приложения и процессы
- SCHTASKS — Выполняет команду или запускает запланированное приложение (Планировщик заданий)
- ВЫКЛЮЧЕНИЕ — выключает или перезагружает компьютер
- TASKLIST — список выполняемых задач
- TASKKILL — Останавливает или останавливает задачу (для остановки задачи вы используете PID, который вы можете узнать из TASKLIST)
- REG — Запускает редактор реестра
- RUNAS — Запускает задачу от имени другого пользователя
Управление дисками
- CHKDISK — Проверяет диск и показывает статистику
- DEFRAG — Запускает дефрагментацию диска
- CHKNTFS — отображает или изменяет выполнение проверки диска при загрузке
- COMPACT — Отображает и изменяет сжатие файлов в разделах NTFS
- CONVERT — Преобразует том диска FAT в NTFS
- DISKPART — Отображает и настраивает свойства раздела диска
- FORMAT — Форматирует диск
- FSUTIL — Отображает и настраивает свойства файловой системы
- LABEL — Создает, изменяет или удаляет метку тома диска
- RECOVER — Восстанавливает данные с неисправного или поврежденного диска
- VOL — Отображает метку тома и серийный номер для диска
Информация о системе
- ДАТА — Выводит или устанавливает текущую дату
- ВРЕМЯ — Отображает или устанавливает системное время
- DRIVERQUERY — Отображает текущее состояние и свойства драйвера устройства
- HOSTNAME — Отображает имя компьютера
- SYSTEMINFO — показывает информацию о конфигурации вашего компьютера
- VER — Позволяет просматривать версию Windows
- GPRESULT — Отображает текущие примененные групповые политики (RSoP)
- GPUPDATE — Обновления групповых политик
Сеть
- IPCONFIG — Показывает информацию о сетевых интерфейсах
- PING — отправляет запросы ICMP на целевой хост, проверяет доступность хоста
- TRACERT — Находит путь для пакетов, путешествующих по сети
- NSLOOKUP — Находит IP-адрес по имени ресурса
- МАРШРУТ — Отображает таблицы сетевых маршрутов
- ARP — показывает таблицу с IP-адресами, преобразованными в физические адреса
- NETSH — Starts — программа управления сетевыми настройками
- GETMAC — Показывает MAC-адрес сетевого адаптера
- TFTP — Запускает TFTP-клиент в консоли
Настройка командной строки
- CLS — Очищает экран
- CMD — Отображает другую командную строку
- ЦВЕТ — Устанавливает цвет текста и фона
- PROMPT — Изменяет приглашение командной строки
- TITLE — Присваивает название для текущего сеанса
- ПОМОЩЬ — Запускает справку CMD
- ВЫХОД — Выход из командной строки
‘
Голосование:
3 из 5
Средний рейтинг : 3. 4
4
Рейтинг: 9
19703
Клеймонт
2093 Филадельфия Пайк #2345, США
+1 302 425-97-76
700
300
ИТГЛОБАЛ.КОМ КОРП
19703
Клеймонт
2093 Филадельфия Пайк #2345, США
+1 302 425-97-76
700
300
ИТГЛОБАЛ.КОМ КОРП
700
300
| Управление доступом | доступ.cpl |
| Мастер добавления оборудования | hdwwiz.cpl |
| Установка/удаление программ | appwiz.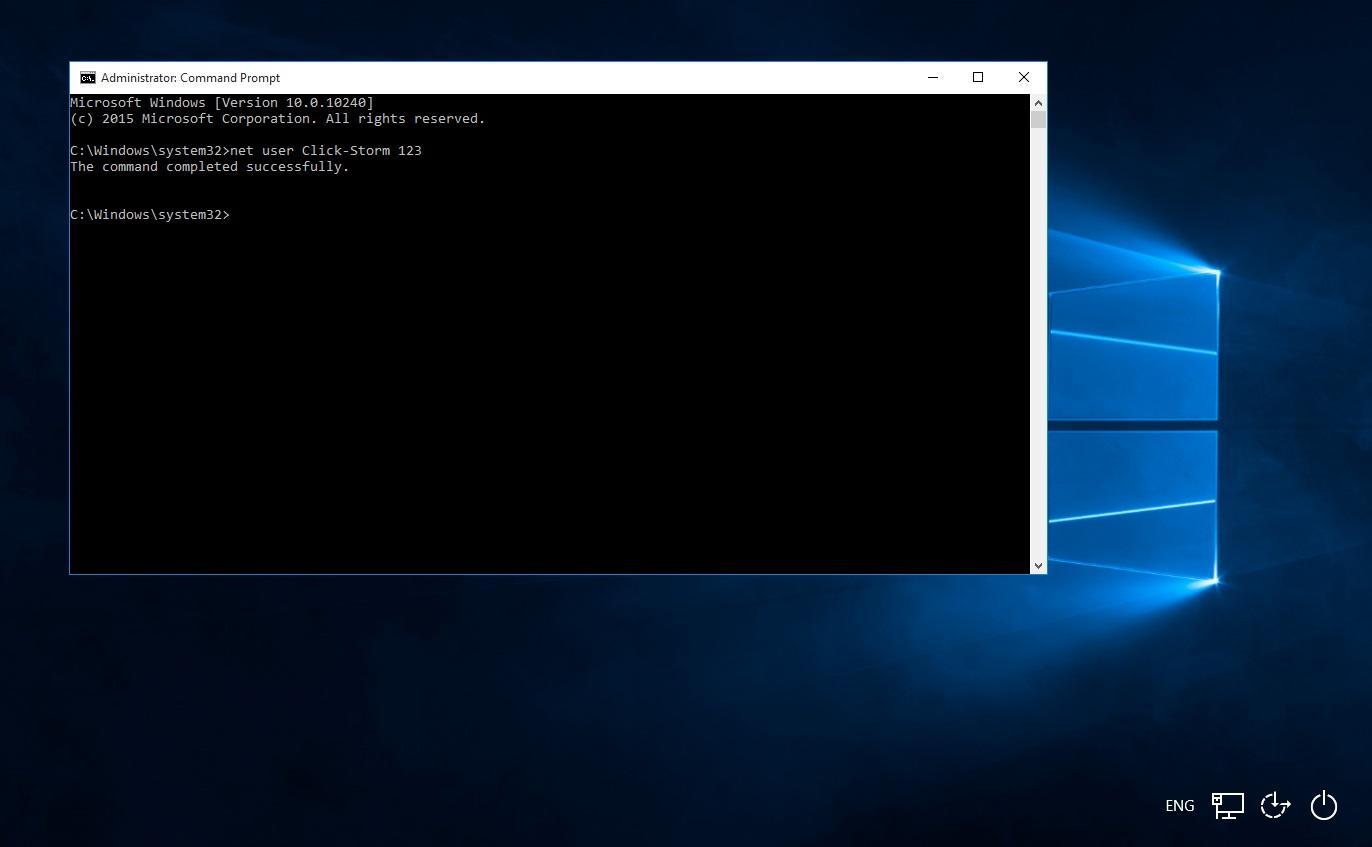 cpl cpl |
| Инструменты администрирования | управление инструментами администрирования |
| Автоматические обновления | wuaucpl.cpl |
| Мастер передачи по Bluetooth | ФСквирт |
| Калькулятор | вычисл |
| Диспетчер сертификатов | certmgr.msc |
| Карта символов | шармап |
| Утилита проверки диска | чкдск |
| Средство просмотра буфера обмена | клипбрд |
| Командная строка | команда |
| Службы компонентов | dcomcnfg |
| Управление компьютером | compmgmt.msc |
| Свойства даты/времени | timedate.cpl |
| Доля DDE | ddeshare |
| Диспетчер устройств | devmgmt.msc |
| Панель управления Direct X (если установлена)* | directx.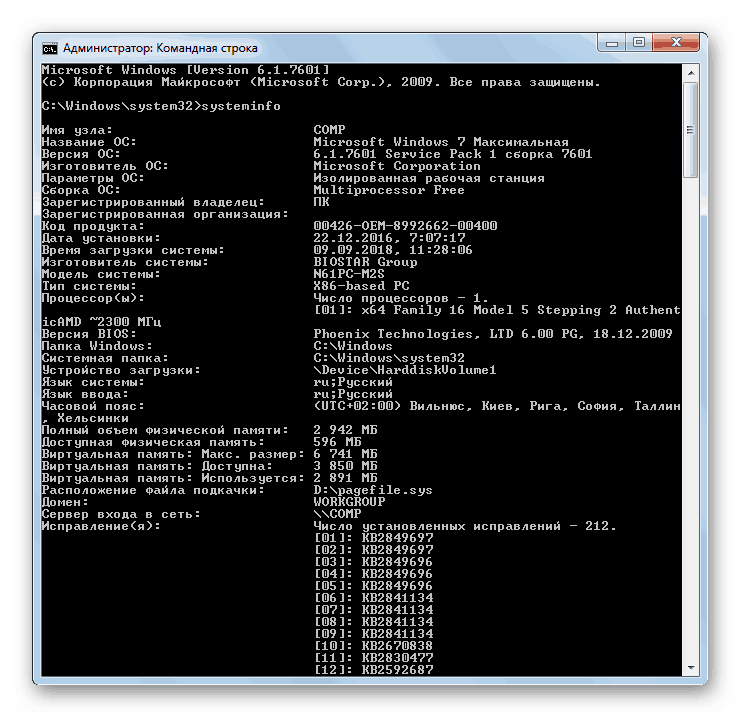 cpl cpl |
| Средство устранения неполадок Direct X | dxdiag |
| Утилита очистки диска | очиститель |
| Дефрагментация диска | dfrg.msc |
| Управление дисками | diskmgmt.msc |
| Диспетчер разделов диска | дискпарт |
| Свойства дисплея | пульт управления |
| Свойства дисплея | стол.cpl |
| Свойства дисплея (с предварительно выбранной вкладкой «Внешний вид») | контрольный цвет |
| Утилита устранения неполадок системы Dr. Watson | drwtsn32 |
| Утилита проверки драйверов | верификатор |
| Средство просмотра событий | eventvwr.msc |
| Средство проверки подписи файлов | сигвериф |
| Финдфаст | findfast.cpl |
| Свойства папок | контрольные папки |
| Шрифты | контрольные шрифты |
| Папка шрифтов | шрифты |
| Бесплатная сотовая карточная игра | свободная ячейка |
| Игровые контроллеры | радость.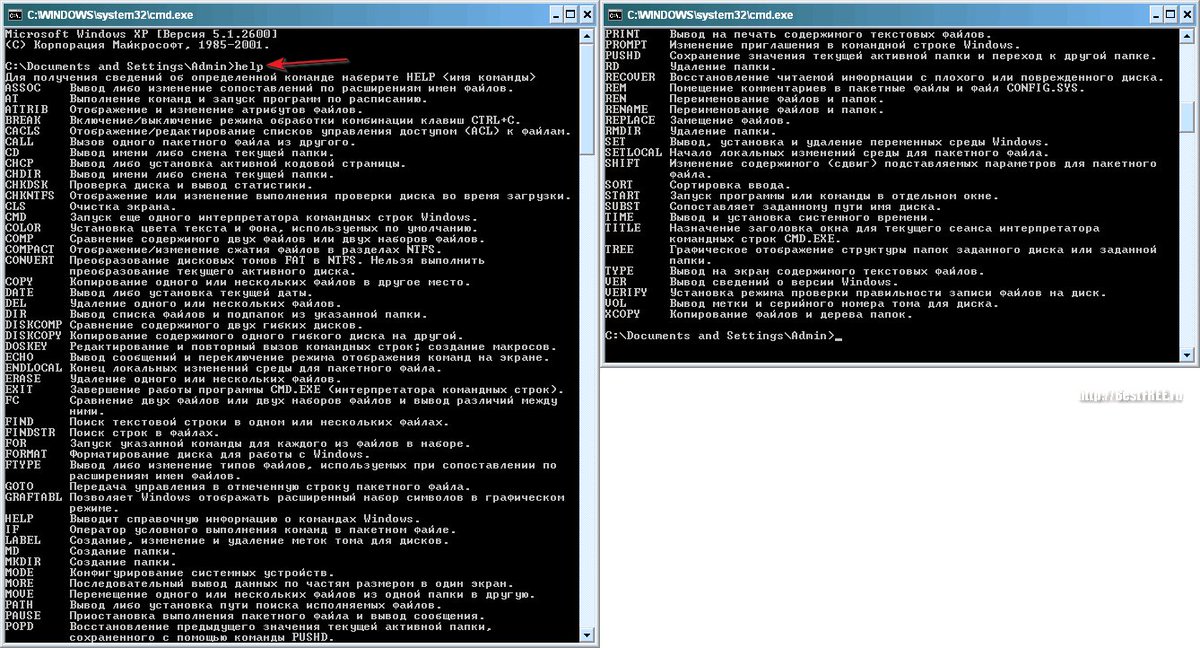 cpl cpl |
| Редактор групповой политики (XP Prof) | gpedit.msc |
| Карточная игра «Сердца» | mshearts |
| Мастер Iexpress | iExpress |
| Служба индексирования | ciadv.msc |
| Интернет-ресурсы | inetcpl.cpl |
| Конфигурация IP (Конфигурация подключения дисплея) | ipconfig /все |
| Конфигурация IP (отображение содержимого кэша DNS) | ipconfig/displaydns |
| Конфигурация IP (удаление содержимого кэша DNS) | ipconfig /flushdns |
| Конфигурация IP (разблокировать все соединения) | ipconfig/выпуск |
| Конфигурация IP (обновить все соединения) | ipconfig/обновить |
| Конфигурация IP (обновляет DHCP и перерегистрирует DNS) | ipconfig /registerdns |
| Конфигурация IP (отображение идентификатора класса DHCP) | ipconfig/showclassid |
| Конфигурация IP (изменение идентификатора класса DHCP) | ipconfig/setclassid |
| Панель управления Java (если установлена) | jpicpl32.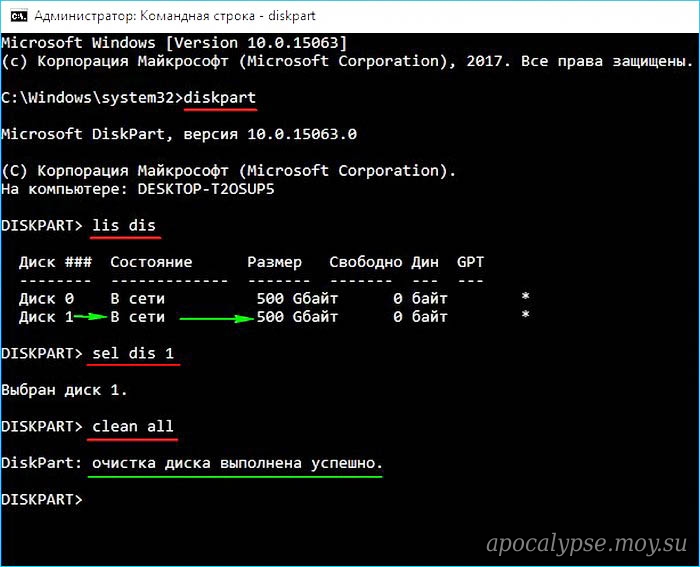 cpl cpl |
| Панель управления Java (если установлена) | javaws |
| Свойства клавиатуры | клавиатура управления |
| Локальные настройки безопасности | секпол.msc |
| Локальные пользователи и группы | lusrmgr.msc |
| Выводит вас из Windows | выход из системы |
| Microsoft Чат | винчат |
| Игра «Сапер» | Винмайн |
| Свойства мыши | управляющая мышь |
| Свойства мыши | main.cpl |
| Сетевые соединения | управление сетевыми соединениями |
| Сетевые соединения | ncpa.cpl |
| Мастер настройки сети | netsetup.cpl |
| Блокнот | блокнот |
| Nview Desktop Manager (если установлен) | nvtuicpl.cpl |
| Упаковщик объектов | упаковщик |
| Администратор источника данных ODBC | одбккп32. cpl cpl |
| Экранная клавиатура | оск |
| Открывает фильтр AC3 (если установлен) | ac3filter.cpl |
| Свойства пароля | пароль.cpl |
| Монитор производительности | производительность |
| Опции телефона и модема | телефон.cpl |
| Конфигурация питания | powercfg.cpl |
| Принтеры и факсы | управляющие принтеры |
| Папка для принтеров | принтеры |
| Частный редактор персонажей | eudcedit |
| Quicktime (если установлено) | QuickTime.cpl |
| Региональные настройки | междунар.кпл |
| Редактор реестра | regedit |
| Редактор реестра | regedit32 |
| Удаленный рабочий стол | мстск |
| Съемный накопитель | ntmsmgr.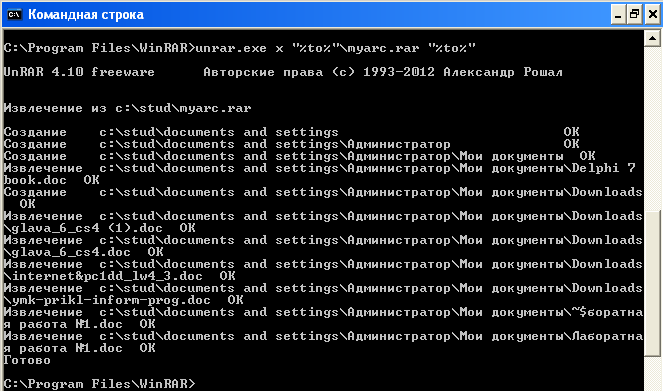 msc msc |
| Запросы оператора съемного хранилища | нтмсопрк.msc |
| Результирующий набор политик (XP Prof) | rsop.msc |
| Сканеры и камеры | sticpl.cpl |
| Запланированные задачи | управление плановыми задачами |
| Центр безопасности | wscui.cpl |
| Услуги | services.msc |
| Общие папки | fsmgmt.msc |
| Завершение работы Windows | выключение |
| Звуки и аудио | mmsys.cpl |
| Карточная игра «Паук пасьянс» | паук |
| Конфигурация клиента SQL | кликонфг |
| Редактор конфигурации системы | системный редактор |
| Утилита настройки системы | msconfig |
| Утилита проверки системных файлов (немедленное сканирование) | sfc/scannow |
| Утилита проверки системных файлов (однократное сканирование при следующей загрузке) | sfc/scanonce |
| Утилита проверки системных файлов (сканирование при каждой загрузке) | sfc/scanboot |
| Утилита проверки системных файлов (возврат к настройкам по умолчанию) sfc /revert | |
| Утилита проверки системных файлов (очистка файлового кэша) | sfc /purgecache |
| Утилита проверки системных файлов (установите размер кэша равным x) sfc /cachesize=x | |
| Свойства системы | sysdm.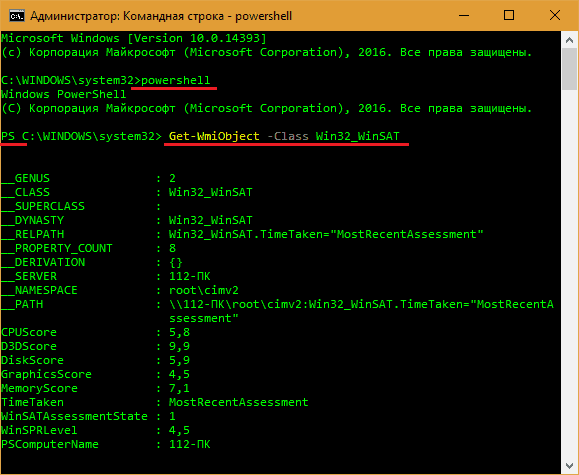
|
 10.2020 00:41 <DIR> .
06.10.2020 00:37 <DIR> .circleci
16.07.2020 16:04 268 .editorconfig
16.07.2020 16:04 10 .eslintignore
16.07.2020 16:04 482 .eslintrc
06.10.2020 00:37 <DIR> .github
16.07.2020 16:04 77 .gitignore
06.10.2020 00:41 <DIR> assets
06.10.2020 00:41 <DIR> gulp
16.07.2020 16:10 379 gulpfile.js
16.07.2020 16:10 296 320 package-lock.json
16.07.2020 16:10 751 package.json
16.07.2020 16:04 509 README.md
10.2020 00:41 <DIR> .
06.10.2020 00:37 <DIR> .circleci
16.07.2020 16:04 268 .editorconfig
16.07.2020 16:04 10 .eslintignore
16.07.2020 16:04 482 .eslintrc
06.10.2020 00:37 <DIR> .github
16.07.2020 16:04 77 .gitignore
06.10.2020 00:41 <DIR> assets
06.10.2020 00:41 <DIR> gulp
16.07.2020 16:10 379 gulpfile.js
16.07.2020 16:10 296 320 package-lock.json
16.07.2020 16:10 751 package.json
16.07.2020 16:04 509 README.md
:max_bytes(150000):strip_icc()/xp-command-prompt-commands-e85f545381f2417c8436c90eaa86c580.png) .
C:\content-server>
.
C:\content-server>
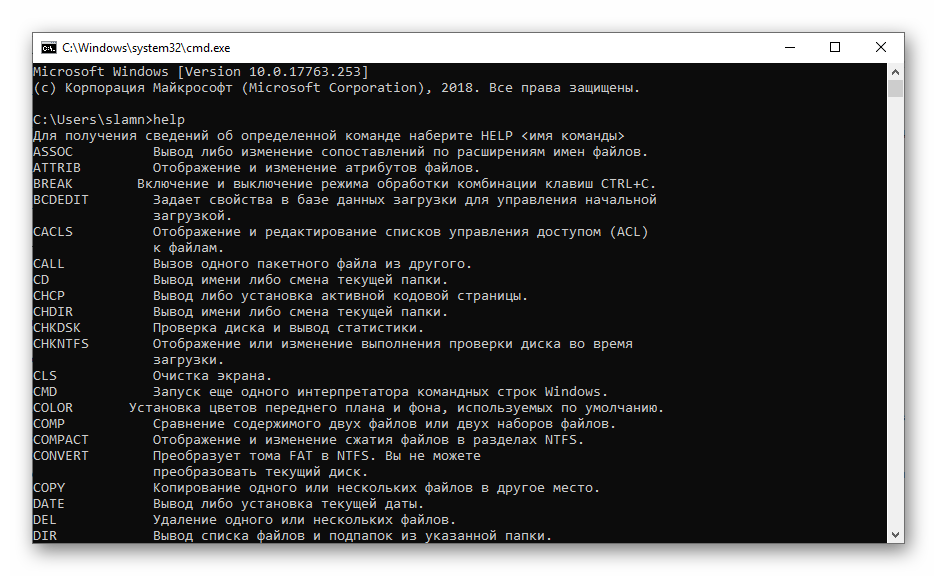 11.2020 19:23 <DIR> .
03.11.2020 19:23 <DIR> ..
03.11.2020 19:25 <DIR> code
03.11.2020 19:29 <DIR> css
11.2020 19:23 <DIR> .
03.11.2020 19:23 <DIR> ..
03.11.2020 19:25 <DIR> code
03.11.2020 19:29 <DIR> css
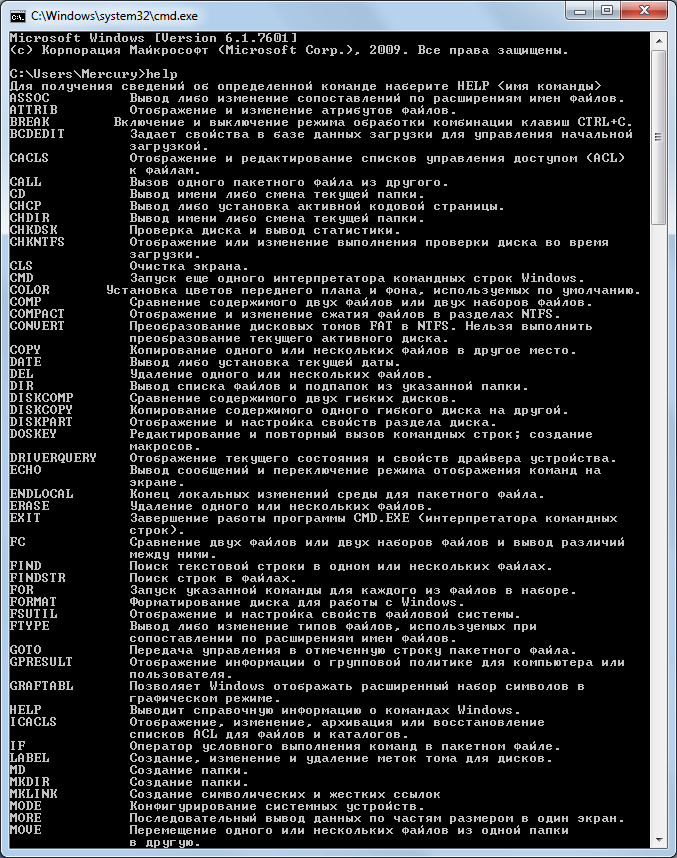 03.11.2020 19:23 <DIR> ..
03.11.2020 19:59 0 blog.txt
03.11.2020 19:23 <DIR> ..
03.11.2020 19:59 0 blog.txt