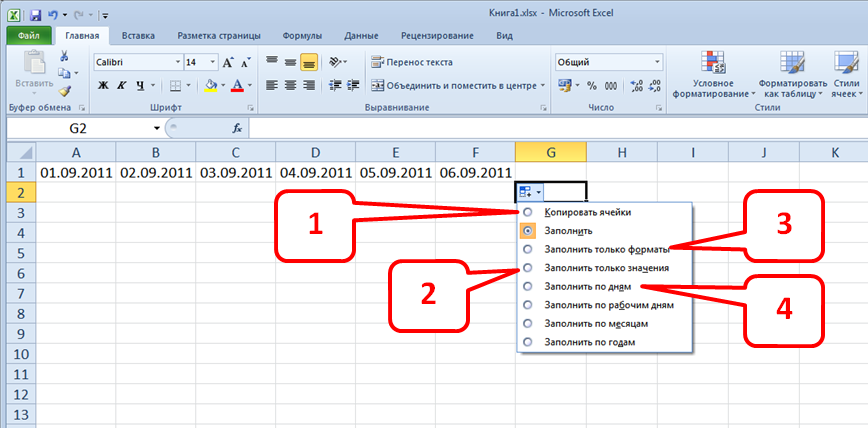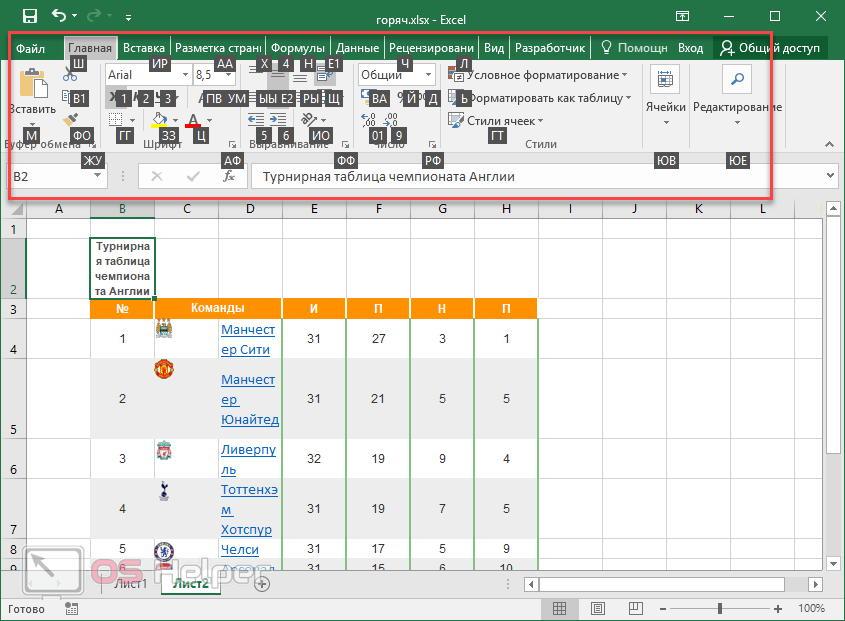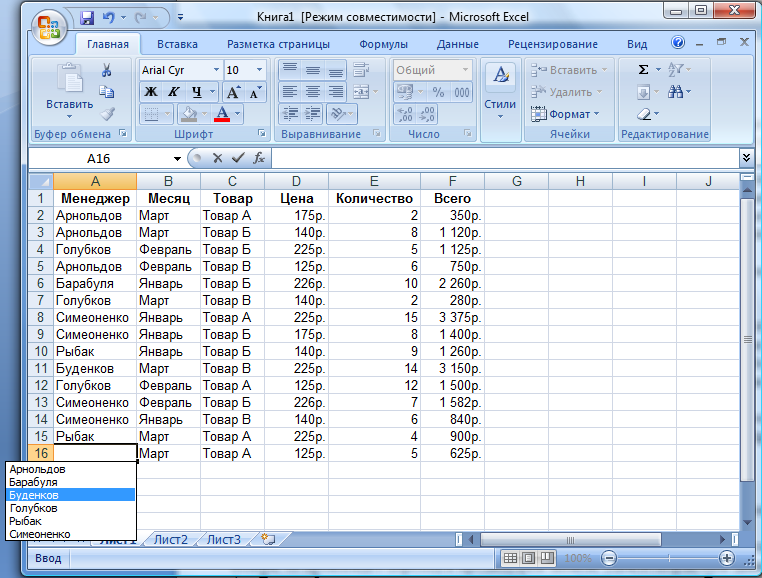Команды excel: Функции Excel (по категориям) — Служба поддержки Майкрософт
Содержание
Автоматизация рутинных задач в Excel без макросов VBA
Автоматизируйте процессы в Excel быстро и эффективно
Настройте автоматизациюсвоих типовых задач в компактной таблице Excel
Автоматизируйте типовые задачи в Excel без программирования на VBA! Вместо макросов, создавайте команды автоматизации в простой таблице Excel.
В отличие от громоздкого кода VBA, таблицы компактны, информативны, их проще редактировать.
Нам нужно было создать систему, которая бы генерировала отчёты на базе данных 20 лабораторий. Первоначальный метод занимал 20 дней. Теперь делаем всё за 2 часа. При необходимости, автоматизированный процесс и скрипты легко скорректировать.
Карло Мелис,ИТ консультант
Автоматизируйте целые процессыс помощью большого перечня команд
Вы можете автоматизировать построение отчётов, обработку данных, экспорт массивов и другие свои рутинные бизнес-процессы в Excel.

Надстройка поддерживает большое число команд автоматизации. Новые команды могут быть разработаны по запросу.
Я постоянно пробую надстройки Excel для повышения продуктивности. Одни только SQL запросы и Автоматизация ежедневно экономят мне не один час работы. Если у вас есть однотипные операции в Excel, то эта надстройка для Вас.
Крис Джейсинг,ИТ менеджер
Добавляйте собственные кнопкив Excel и выполняйте команды в один клик
Добавляйте собственные кнопки на панель инструментов и назначайте их на свои команды автоматизации.
Теперь по одной кнопке вы сможете запустить выполнение всего автоматизированного процесса.
Мы ежедневно используем Excel, чтобы подготовить файлы для нашей производственной системы. XLTools даёт нам инструменты, которых попросту нет в Excel. Мы автоматизировали 3-х часовой процесс обработки данных вручную, и теперь он занимает меньше 10 минут.
Пол Альбус,ИТ менеджер
Также в составе набора Автоматизация
Инструменты для оптимизации одиночных операций: очистить данные, преобразовать таблицы и выполнить запросы, экспортировать в CSV, объединить и разбить листы, т.д.
Дополнительные инструментыдля оптимизации задач
Частые вопросы об Автоматизации XLTools
XLTools Автоматизация будет полезна всем, кто хочет сэкономить время на типовых, рутинных задачах в Excel, которые повторяются из раза в раз. Например:
Регулярно готовить данные к экспорту во внешние системы
Автоматически генерировать типовые отчёты
Ежедневно выполнять запросы к каким-то данным, т.д.
Этот набор особенно пригодится продвинутым пользователям, ИТ менеджерам и консультантам по Excel.
Need more details?
Browse the documentation and support section or contact us.
Камера в Excel. Как ее можно использовать? — Сервисы на vc.ru
Сервисы
NTA
В Excel есть команда, которая называется Камера, ее нужно принудительно добавлять на ленту. С помощью этой команды можно делать снимок с диапазона на листе Excel, выбранной части таблицы данных и помещать его на другой лист этой книги.
14 781
просмотров
Это позволяет размещать живое изображение в любом месте рабочего листа, над ним можно применять различные стили, цвета и рисунки. Помимо точного снимка экрана выделенного набора данных, он также синхронизирует данные с изображением; если вносите изменения в исходный набор данных, живое изображение обновляется, показывая вам последние значения ячеек. Можно легко скопировать привязанный набор данных в буфер обмена и поделиться с другими. И все связанные с изображением эффекты будут применены к снимку набора данных.
Можно легко скопировать привязанный набор данных в буфер обмена и поделиться с другими. И все связанные с изображением эффекты будут применены к снимку набора данных.
При выборе изображения на ленте появляется вкладка Работа с рисунками, позволяющая изменить ориентацию изображения и применять различные стили.
То есть команда Камера может создавать целые информационные панели, не обращаясь к специализированным надстройкам.
Чтобы кнопка Камера отображалась на панели быстрого доступа Excel, необходимо выполнить следующие действия:
Запустить Excel, во вкладке Файл перейти в раздел Параметры.
Далее в окне Параметры Excel на вкладке Настроить ленту (в списке поля) нужно выбрать — Все команды.
В списке выделяем команду Камера.
В поле со списком основных вкладок выделяем вкладку Главная исоздаем новую группу на этой вкладке, нажав кнопку Создать группу.
В одном поле должна быть выделена команда Камера, а в другом — Новая группа (настраиваемая), и нажимаем Добавить. Команда Камера добавится в новую группу.
По завершении ОК.
Теперь, чтобы использовать эту функцию, выберите часть таблицы, для которой вы хотите сделать снимок, и нажмите Камера, которая уже появилась на вкладке Главная.
Вы можете сделать снимок, просто нажав на место, где вы хотите показать изображение. Но прежде необходимо отключить отображение сетки на вкладке Вид в группе Показать.
Когда вы выберете изображение, появится вкладка Работа с рисунками/Формат, откуда можно применять разные стили и эффекты.
Вы можете применять тени, 3D-эффекты, вращение или выбирать цвета.
И это не просто изображение таблицы, оно синхронизируется со значениями таблицы во время выполнения, то есть при изменении любого значения в таблице данных можно увидеть отражение в изображении. При изменении значения и цвета ячеек — изменения появляются на изображении.
При изменении значения и цвета ячеек — изменения появляются на изображении.
Область применения команды Камера огромна. На мой взгляд, использование данной команды — это простой способ визуализации результатов, и их интерпретации, полученных по итогам обработки данных из автоматизированных систем, а также создания панели индикаторов процессов.
10 формул Excel, которые должен знать каждый аналитик данных в 2023 году
Microsoft Excel, этот хитрый зверь, который мы все использовали в какой-то момент нашей жизни, является важным инструментом в анализе данных. Эта программа для работы с электронными таблицами — одна из первых вещей, с которыми должны справиться начинающие аналитики данных. В этой статье мы познакомим вас с тем, как аналитики данных используют Excel.
Для правильного использования Excel необходимо хорошее понимание формул программы. Эти формулы работают со значениями в ячейке или ячейках, выдавая определенную информацию, такую как общая сумма или наименьшее значение в выбранных ячейках. У нас есть курс «Введение в аналитику данных», в котором основное внимание уделяется ряду аналитических задач на основе Excel. Курс состоит из 10 упражнений, и студенты изучат основы Excel, работая с набором данных, связанных с индустрией видеоигр.
У нас есть курс «Введение в аналитику данных», в котором основное внимание уделяется ряду аналитических задач на основе Excel. Курс состоит из 10 упражнений, и студенты изучат основы Excel, работая с набором данных, связанных с индустрией видеоигр.
Чтобы настроить вас на арифметику, мы расскажем о 10 формулах Excel, которые сделают вашу жизнь намного проще, если вы их выучите. К концу этой статьи вы будете иметь представление об основных функциях Excel и оцените его возможности. Давайте начнем.
Содержание
- СЦЕПИТЬ
- ВПР
- LEN
- СУММФ
- ДНИ/ЧИСТРАБДНИ
- МИНИФС/МАКСИФС
- ОБРЕЗАТЬ
- СЧЕТЧИКИ
- ВЛЕВО/ВПРАВО
9001 1 ЗАМЕНА
1. СЦЕПИТЬ
Начнем с простого. Concatenate позволяет объединить значения нескольких ячеек в одну. Это одна из самых мощных формул для проведения анализа данных, которая обычно используется для объединения текста, дат и чисел. Объединение компонентов URL-адреса или строк адреса — два типичных примера того, для чего используется формула.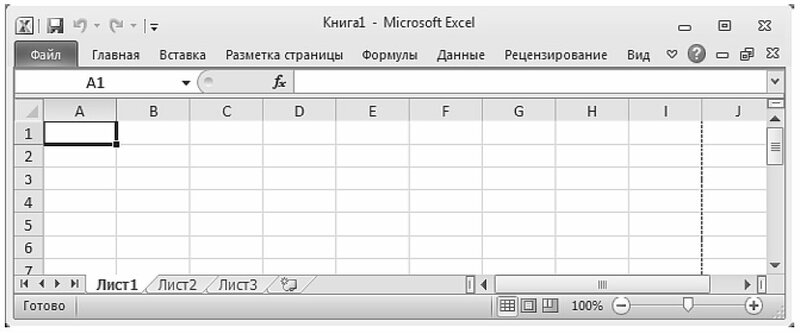 Здесь вы найдете полное пошаговое руководство по CONCATENATE.
Здесь вы найдете полное пошаговое руководство по CONCATENATE.
2. ВПР
Вы, несомненно, встречали =ВПР, знакомое всем, кто работал в Excel. Формула позволяет искать данные, расположенные в вертикальных столбцах. Например, если у вас есть список месяцев года с прибылью, полученной в каждом месяце, функция =ВПР может представить данные за выбранный вами месяц. Здесь вы найдете пошаговое руководство по функции ВПР, а также стоит проверить функцию ВПР.
3. ДЛИН
LEN используется при анализе данных для отображения количества символов в любой заданной ячейке. Он часто используется при создании текстов с ограничениями по количеству символов или при попытке определить разницу между номерами продуктов. В приведенном выше примере Len используется для подсчета количества символов в именах.
4. СУММЕСЛИМН
Функция =СУММЕСЛИ является важной формулой в мире анализа данных. Формула суммирует значения в ячейках, которые соответствуют выбранному числу. В приведенном выше примере формула суммирует числа в ячейках, которые больше числа 5. Здесь вы найдете подробное руководство по СУММЕСЛИ.
В приведенном выше примере формула суммирует числа в ячейках, которые больше числа 5. Здесь вы найдете подробное руководство по СУММЕСЛИ.
5. ДНИ/ЧИСТЫЕ РАБДНИ
Этот пункт говорит сам за себя. =DAYS определяет количество дней между двумя календарными датами и обычно используется для определения жизненного цикла продукта или сроков контракта. =NETWORKDAYS — его более полезный аналог, который используется для расчета количества рабочих дней между двумя датами. Можно сказать, что эта формула живет до выходных.
6. ПОДСТАВИТЬ
Это полезный прием, идеально подходящий для массового обновления ячеек. Это еще один, который делает именно то, что говорит, и чрезвычайно полезен для обновления URL-адресов, удаления непреднамеренных пробелов или орфографических ошибок. В приведенном выше примере формула заменяет букву «t» на «b».
7. MINIFS/MAXIFS
Эта удобная формула определяет, какое значение является самым низким, а какое самым высоким. Но он делает больше, чем просто это, он также сортирует значения по определенным критериям. Например, вы можете использовать его для сортировки самого старшего и самого младшего возраста из выборки мужчин и женщин, отображая значения по полу. В приведенном выше примере формула MINIFS возвращает 88, потому что это наименьшее число, соответствующее критериям.
Но он делает больше, чем просто это, он также сортирует значения по определенным критериям. Например, вы можете использовать его для сортировки самого старшего и самого младшего возраста из выборки мужчин и женщин, отображая значения по полу. В приведенном выше примере формула MINIFS возвращает 88, потому что это наименьшее число, соответствующее критериям.
8. ТРИМ
Использование =TRIM позволяет удалить ненужные пробелы или символы из текста. Для того чтобы аналитики могли работать с данными, часто необходимо очищать данные перед использованием. =TRIM — одна из многих полезных формул, очищающих данные перед анализом. В приведенном выше примере показано, как был удален ненужный пробел в конце имени.
9. СЧЁТЕСЛИМН
Формула СЧЁТЕСЛИМН подсчитывает, сколько раз значение появляется на основе одного критерия. В приведенном выше примере «Красный» и «Англия» появляются вместе дважды, и это число возвращается в ячейке СЧЁТЕСЛИМН. Здесь вы найдете пошаговое руководство по COUNTIFS.
10. ВЛЕВО/ВПРАВО
Формулы =ЛЕВО и =ПРАВО — это простые способы получения данных из статических ячеек. =ВЛЕВО возвращает желаемое количество символов от начала ячейки, а =ВПРАВО делает обратное. Нужно извлечь коды городов из списка телефонных номеров? Это формула для вас.
Заключительные мысли
Существует множество инструментов анализа, доступных в определенных языках программирования, но Excel является популярным выбором при анализе относительно небольших объемов данных. Десять рассмотренных нами формул представляют собой верхушку айсберга с точки зрения того, что вы можете делать с Excel, но они дают вам представление о том, какие возможности вы можете получить как аналитик данных.
Просмотр по теме: Том, старший научный сотрудник CareerFoundry, выполняет некоторые из наиболее важных функций. Прочитав эту статью, возможно, вы даже узнаете некоторых из них!
Если это разожгло ваш аппетит, вы найдете практическое введение в аналитику данных в этом бесплатном пятидневном кратком курсе. А если вы хотите узнать больше о построении карьеры аналитика данных или специалиста по данным, ознакомьтесь со следующим:
А если вы хотите узнать больше о построении карьеры аналитика данных или специалиста по данным, ознакомьтесь со следующим:
- Руководство по зарплате аналитика данных: сколько я действительно могу заработать?
- 25 Термины, которые должны знать все начинающие аналитики данных
- В чем разница между аналитиками данных и учеными данных?
Дополнительные функции и формулы Excel см. здесь:
- Как использовать функцию ЕСЛИОШИБКА в Excel
- Как использовать функцию ЕСЛИ в Excel
- Что такое циклическая ссылка в Excel
- Что такое функция СУММПРОИЗВ в Excel
Что вам следует делать сейчас
Получите практическое введение в аналитику данных и проведите свой первый анализ с помощью нашего бесплатного краткого курса по аналитике данных для самостоятельного изучения.
Примите участие в одном из наших БЕСПЛАТНЫХ онлайн-мероприятий по анализу данных с отраслевыми экспертами и узнайте о пути Азаде от школьного учителя до аналитика данных.

Станьте квалифицированным аналитиком данных всего за 4–8 месяцев с гарантией трудоустройства.
В этом месяце мы предлагаем скидку на обучение для первых 100 заявителей — на сумму до 1370 долларов США на все наши программы смены карьеры 🥳 Чтобы обеспечить себе место, поговорите с одним из наших консультантов сегодня!
Эта статья является частью:
Анализ данных
Все статьи
Том Тейлор — копирайтер и журналист из Уэльса. Он работал в ряде технологических компаний в Берлине, а по выходным пишет о музыке и еде для известного блога Berlin Loves You.
Функции MATLAB в Microsoft Excel
— MATLAB & Simulink
Основное содержание
Выполнение функций MATLAB ® с использованием данных в Microsoft ®
Excel ® и
отображать результаты в электронных таблицах
После того, как у вас есть данные в Microsoft
Excel, вы можете выполнять функции MATLAB, используя различные методы. Например, вы можете использовать
Например, вы можете использовать
Майкрософт
Лента Excel, контекстное меню, ячейки рабочего листа или макросы VBA. Найти
MATLAB функционирует визуально, используйте мастер функций MATLAB. Различия между этими методами см.
Выполнение функций связи с электронными таблицами.
Функции
matlabfcn | Оценить команду MATLAB, предоставленную Microsoft Данные Excel |
matlabsub | Оценить команду MATLAB, заданную Microsoft Данные Excel и указать местоположение вывода |
MLEvalString | Вычислить команду MATLAB в MATLAB |
MLShowMatlabErrors |
Темы
Выполнение функций MATLAB в Microsoft Excel
- Выполнение функций Spreadsheet Link
Узнайте о различных типах функций Spreadsheet Link™, методах выполнения и о том, как указать аргументы для
выполнять функции MATLAB.
- Создание диагональной матрицы с помощью ленты Microsoft Excel
Экспорт данных в именованном диапазоне рабочего листа, выполнение
функцию MATLAB с помощью Microsoft
Лента Excel и импорт
результаты в Майкрософт
Эксель. - Создать диагональную матрицу с помощью контекстного меню Microsoft Excel
Экспортировать данные в именованный диапазон листа, выполнить
функцию MATLAB с помощью Microsoft
контекстное меню Excel,
и импортировать результаты в Microsoft
Эксель. - Создание диагональной матрицы с использованием ячеек рабочего листа
Экспорт данных в именованном диапазоне рабочего листа, выполнение
функция MATLAB с использованием Microsoft
ячейки листа Excel,
и импортировать результаты в Microsoft
Эксель. - Создание диагональной матрицы с помощью макроса VBA
Экспорт данных в именованном диапазоне листа, выполнение
функцию MATLAB с использованием Microsoft
макрос Excel VBA и
импортировать результаты в Microsoft
Эксель.
- Вернуть несколько выходных аргументов из функции MATLAB
Вычислить разложение матрицы по сингулярным числам
с помощью Microsoft
VBA-макрос Excel.
Выполнение функций MATLAB с использованием реальных данных
- Модель данных с использованием регрессии и подбора кривой
Построение математической модели набора данных, организация
данные и отображать их с помощью Microsoft
Рабочий лист Эксель. - Интерполяция термодинамических данных
Интерполяция, систематизация и отображение данных с помощью Microsoft
Рабочий лист Эксель. - Цена опционов на акции с использованием биномиальной модели
Цена опционов и построение биномиального дерева в Microsoft
Рабочий лист Эксель. - Постройте эффективную границу финансовых портфелей
Проанализируйте три портфеля, используя нормы доходности для
шесть периодов времени в Microsoft
Рабочий лист Эксель.