Компьютер очень долго загружается и тормозит что делать: Компьютер работает медленно. Зависает Windows. Комп стал тормозить. Низкая производительность ПК
Содержание
Почему долго загружается и тормозит Яндекс браузер, что делать и как это исправить
«Яндекс.Браузер» — это один из самых популярных веб-обозревателей, который используется на просторах СНГ. Навигатор создан на движке Chromium, что гарантирует надёжность использования, стабильное соединение с глобальной паутиной и многие другие отличительные характеристики качественной программы. Однако браузер от «Яндекса», как и другие обозреватели, может тормозить и медленно работать. Но это не причина для замены программы, так как подобные проблемы легко исправляются.
Содержание
1 Причины медленной работы «Яндекс.Браузера» и их устранение
1.1 Поиск и удаление вирусов
1.2 Нехватка оперативной памяти или загруженность процессора ПК
1.3 Низкая скорость подключения к глобальной сети
1.3.1 Ненужные работающие расширения
1.3.2 Проверка торрент-трекеров
1.4 Замедление работы программы из-за некорректной работы жёсткого диска
1.
 4.1 Видео: как провести дефрагментацию жёсткого диска
4.1 Видео: как провести дефрагментацию жёсткого диска
1.5 Очистка временных данных «Яндекс.Браузера»
1.5.1 Видео: как удалить временные данные «Яндекс.Браузера»
Работа любого браузера зависит от многих факторов. Каждый из них может замедлить работу обозревателя и стать причиной возникновения критической ошибки, из-за которой программа попросту перестанет функционировать. Возможность нормального функционирования браузера обеспечивается:
- собственными и системными файлами;
- подключением к интернету;
- вычислительными мощностями компьютера;
- некоторым дополнительным программным обеспечением.
Таким образом, причины медленной работы «Яндекс.Браузера» могут возникать вследствие:
- воздействия вирусов на файлы операционной системы или обозревателя;
- технических характеристик ПК;
- скорости или загруженности канала подключения к интернету;
- разных ошибок жёсткого диска;
- загрузки в браузер недоброкачественных расширений;
- загруженности хранилища временных данных обозревателя.

Однако все причины (кроме возможных неполадок со стороны провайдера) очень легко устранить.
Поиск и удаление вирусов
При возникновении любых компьютерных проблем первым делом необходимо совершить сканирование компьютера на предмет возможной вирусной активности. Вредоносные коды могут влиять на службы и компоненты операционной системы: своей работой они нарушают обычный поток информации, заменяют данные в файлах, «искривляют» установки операционной системы и отдельных программ. Всё это приносит сумбур в процессор и оперативную память, из-за чего и начинаются тормоза в программах. Я рекомендую самостоятельно проверить компьютер несколькими антивирусными программами. В половине случаев это экономит время мне и денежные средства, так как после удаления вирусов ситуация приходит в норму. Для проверки я рекомендую набор:
Нехватка оперативной памяти или загруженность процессора ПК
Не следует забывать, что вычислительные возможности компьютера ограничены, а браузеры, основанные на движке Chromium, весьма требовательны к потреблению оперативной памяти. Если компьютер не обладает приличным железом, то в процессе его работы могут возникать задержки.
Если компьютер не обладает приличным железом, то в процессе его работы могут возникать задержки.
Также тормоза вызываются чрезмерной загруженностью ПК сторонними процессами, когда для браузера просто не остаётся ресурсов. Наибольшие мощности компьютера уходят на графические программы или игры. В таком случае их необходимо временно закрыть, чтобы работа в браузере была комфортной:
- Кликаем правой кнопкой мыши по пустому месту на панели в нижней части экрана. В выпавшем списке выбираем элемент «Диспетчер задач».
Кликаем правой кнопкой по панели с окнами и выбираем «Диспетчер задач»
- В открывшейся программе выделяем процесс или несколько процессов, которые потребляют очень много ресурсов памяти или ЦП, и щёлкаем кнопку «Снять задачу».
Выделяем тяжелую задачу или игру и кликаем кнопку «Снять задачу»
Можно просто перезагрузить компьютер: очистятся не только трудоёмкие процессы, но и небольшие задачи. Дело в том, что операционная система хранит в оперативной памяти некоторые данные, а они не всегда выгружаются вовремя и занимают пространство в чипах.
Низкая скорость подключения к глобальной сети
Одной из особенностей работы «Яндекс.Браузера» является его зависимость от скорости интернета. В случае недостаточной передачи пакетов данных обозреватель начинает «сбоить», так как ему нужно выполнить определённую задачу: загрузить веб-файл или обработать некий скрипт на странице.
- Для уточнения ситуации с трафиком необходимо воспользоваться скриптом, что измеряет скорость интернет-соединения. Переходим на один из специализированных сайтов и нажимаем кнопку «Начать» или «Начать тест».
На специальной странице с тестом скорости нажимаем кнопку «Начать»
- Если скорость, что выдал тест, существенно ниже, чем заявлено от провайдера, то необходимо обратиться к поставщику услуг за объяснением ситуации.
В случае существенного замедления скорости необходимо обратиться к провайдеру
Ненужные работающие расширения
Расширения (дополнения) браузера — это специальные мини-утилиты, которые наделяют обозреватель дополнительными функциями. Программы могут иметь нейтральный статус (вывод погоды или актуальный курс валют) и воздействовать на соединение. Это могут быть сервисы VPN, Proxy или их аналоги. Последняя группа может негативно сказываться на работе браузера, так как многие серверы виртуальных тоннелей заблокированы как сайтами, так и провайдерами. Нейтральные также не являются образцом порядочного использования ресурсов ПК: некоторые программы слишком грузят процессор. Потому рекомендуется отключать ненужные расширения в браузере:
Программы могут иметь нейтральный статус (вывод погоды или актуальный курс валют) и воздействовать на соединение. Это могут быть сервисы VPN, Proxy или их аналоги. Последняя группа может негативно сказываться на работе браузера, так как многие серверы виртуальных тоннелей заблокированы как сайтами, так и провайдерами. Нейтральные также не являются образцом порядочного использования ресурсов ПК: некоторые программы слишком грузят процессор. Потому рекомендуется отключать ненужные расширения в браузере:
- Открываем меню «Яндекс.Браузера» и выбираем пункт «Дополнения».
Открываем меню «Яндекс.Браузера» и выбираем пункт «Дополнения»
- На странице с расширениями отключаем все утилиты, кроме самых важных. Нужно оставить:
- Перезагружаем браузер.
Проверка торрент-трекеров
Интернет-соединение может быть нестабильным из-за наличия на компьютере торрент-программы. Этот вид приложений позволяет обмениваться файлами между людьми без всяких серверов. Хабом в этом случае становится отдельный компьютер, а также все пользователи, скачавшие у первоисточника искомый файл. Чаще всего торренты используются при распространении фильмов через интернет, поэтому объёмы передаваемых и принимаемых данных существенны. При этом сами торрент-приложения нередко занимают все или почти все каналы связи с паутиной. Таким образом, прочий трафик может ограничиваться, а браузеры сильно тормозить.
Хабом в этом случае становится отдельный компьютер, а также все пользователи, скачавшие у первоисточника искомый файл. Чаще всего торренты используются при распространении фильмов через интернет, поэтому объёмы передаваемых и принимаемых данных существенны. При этом сами торрент-приложения нередко занимают все или почти все каналы связи с паутиной. Таким образом, прочий трафик может ограничиваться, а браузеры сильно тормозить.
Торрент-программы лучше отключать в случае, когда не ведётся активное скачивание файлов. «Прячутся» они чаще всего в трее (панель значков).
Для отключения трекеров открываем панель значков (символ стрелки вверх, рядом с часами), кликаем правой кнопкой по приложению и выбираем пункт «Выход».
На панели значков кликаем правой кнопкой по торрент-программе и выбираем пункт «Выход»
Список популярных программ, которые желательно отключать (если не идёт скачивание файлов):
- uTorrent;
- MediaGet;
- ComboPlayer;
- qBittorrent;
- BitComet;
- BitTorrent.

Замедление работы программы из-за некорректной работы жёсткого диска
Тормоза в работе браузера могут проходить не только из-за «мыслительных» устройств ПК. Винчестер также может стать причиной медленной работы приложений. Ошибки диска или чрезмерная фрагментация файлов могут замедлять и тормозить «Яндекс.Браузер» и остальные программы.
По этой причине не лишним будет запуск проверки диска на ошибки и процесса дефрагментации. Первая задача устранит небольшие ошибки диска, вторая перезапишет файлы в целом виде и строгой последовательности. После этого у Windows не будет возникать проблем при попытках обработать информацию.
- Открываем среду «Проводника», директорию «Этот компьютер». Щёлкаем правой кнопкой по диску С и выбираем пункт «Свойства».
Кликаем правой кнопкой по разделу С и выбираем пункт «Свойства»
- Переходим во вкладку «Сервис», далее кликаем на кнопку «Проверить» и соглашаемся со сканированием.
Во вкладке «Сервис» кликаем кнопку «Проверить»
- В случае обнаружения небольших неполадок перезагружаем ПК и вновь запускаем проверку.
 Повторный поиск наверняка даст отрицательный результат.
Повторный поиск наверняка даст отрицательный результат.Повторний запуск проверки раздела покажет, устранена ли ошибка винчестера
Существенная фрагментация файлов, особенно системного диска, может приводить к замедлению работы компьютера. Поэтому рекомендуется дефрагментировать диск не реже одного раза в месяц.
- В той же вкладке «Сервис» нажимаем кнопку «Оптимизировать».
Во вкладке «Сервис» щёлкаем «Оптимизировать»
- В открывшейся программе выделяем диск С и кликаем «Оптимизировать».
Выбираем раздел диска для дефрагментации и нажимаем «Оптимизировать»
- Ожидаем, пока программа завершит все проходы (их может быть 5 и больше), перезагружаем ПК, чтобы запустить систему в более удачной конфигурации системных файлов.
Видео: как провести дефрагментацию жёсткого диска
Очистка временных данных «Яндекс.
 Браузера»
Браузера»
«Яндекс.Браузер» имеет в своём активе специальную среду — хранилище временных данных. В этом месте «складываются» часто используемые данные: кэш картинок и некоторых других медиафайлов, cookie, пароли доступа к сайтам и многое другое. Создано это для экономии трафика и ускорения доступа к веб-страницам, которые пользователь посещает неоднократно. Кэш позволяет не скачивать медиаэлементы, а брать готовые копии с компьютера.
Однако при переполнении хранилища навигация наоборот затрудняется, так как поиск нужного элемента занимает больше времени. По этой причине необходимо время от времени очищать временные данные:
- Копируем команду browser://settings/clearBrowserData, вставляем её в адресную строку браузера и нажимаем Enter.
Копируем команду browser://settings/clearBrowserData и вставляем её в адресную строку браузера
- Проставляем все галочки в появившемся окне управления историей, ставим фильтр «За всё время» и нажимаем кнопку «Очистить историю».

Задаем параметры для удаления данных и нажимаем «Очистить историю»
- Перезапускаем браузер.
Видео: как удалить временные данные «Яндекс.Браузера»
Искоренить проблему тормозов в «Яндекс.Браузере» довольно просто. Нужно лишь провести оптимизацию обозревателя и операционной системы, чтобы веб-навигатор радовал вас быстродействием и стабильностью работы.
- Автор: Алексей Герус
- Распечатать
Здравствуйте! Меня зовут Алексей. Мне 27 лет. По образованию — менеджер и филолог.
Оцените статью:
(3 голоса, среднее: 2.7 из 5)
Поделитесь с друзьями!
Как исправить медленный запуск Windows 10
Ваш компьютер с Windows 10 долго загружается? Если вы разочарованы длительным временем загрузки и ищете способы ускорить процесс запуска, вы попали в нужное место.
В этой статье вы найдете проверенные стратегии, которые помогут ускорить загрузку компьютера с Windows 10. Медленный запуск Windows 10, Медленная загрузка компьютера, Медленная загрузка ПК и Ускорение запуска компьютера. Мы рассмотрим такие стратегии, как отключение запускаемых программ, выполнение очистки диска и изменение параметров питания.
С помощью этих стратегий вы сможете значительно сократить время загрузки, что позволит вам уделять больше времени тому, что вы любите. Итак, давайте погрузимся и начнем исправлять медленное время загрузки!
Содержание
Что такое медленная загрузка или медленная загрузка ПК?
Время медленной загрузки Windows 10 — это любое время, когда компьютер загружается дольше 30 секунд.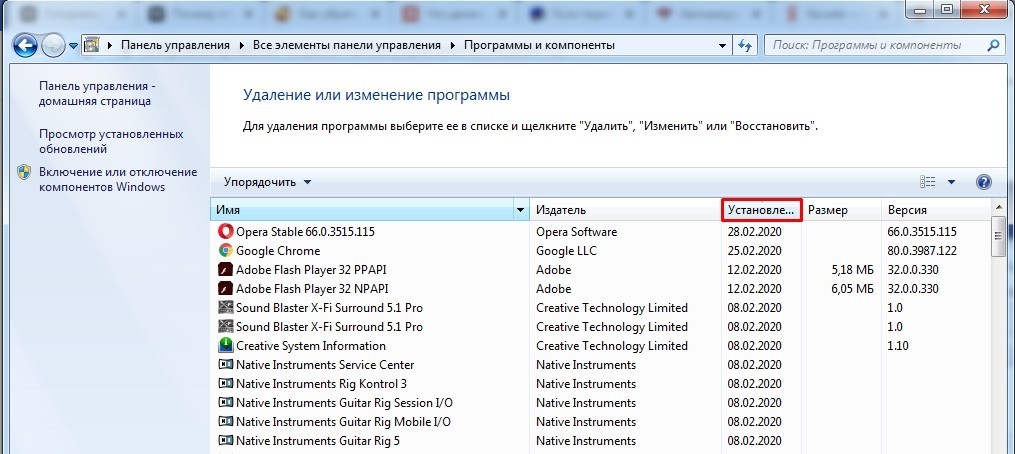 Это особенно актуально для Windows 10, скорость запуска которой ниже, чем у других операционных систем. Если ваш компьютер загружается дольше 30 секунд, это считается медленным временем загрузки.
Это особенно актуально для Windows 10, скорость запуска которой ниже, чем у других операционных систем. Если ваш компьютер загружается дольше 30 секунд, это считается медленным временем загрузки.
Компьютер медленно загружается
Итак, почему ваш компьютер с Windows 10 загружается медленно? Есть несколько распространенных причин медленной загрузки, которые мы рассмотрим в следующем разделе.
Почему ваш компьютер с Windows 10 медленно загружается?
Существует несколько распространенных причин медленной загрузки на компьютерах с Windows 10. Наиболее распространенная причина — одновременно запущено слишком много программ автозапуска. Когда вы устанавливаете программу, она часто настраивается на запуск сразу после загрузки компьютера.
Это может привести к значительному замедлению работы компьютера при запуске, поскольку для загрузки каждой программы требуется время. Другими причинами медленной загрузки могут быть загроможденный жесткий диск, устаревшие драйверы устройств и слишком много фоновых процессов.
Стратегии для ускорения запуска Windows 10
К счастью, есть методы, которые можно применить для ускорения запуска Windows 10. Ниже мы подробно рассмотрим три наиболее эффективные стратегии.
Отключение программ запуска
Если вы хотите ускорить запуск Windows 10, отключение запускаемых программ — одна из лучших тактик. Для этого вам нужно открыть диспетчер задач, нажав Ctrl+Alt+Del. Вы можете увидеть любую программу, запущенную при запуске, после открытия диспетчера задач. Чтобы отключить программу, просто выберите ее и нажмите кнопку «Отключить».
Как отключить запускаемые программы
Теперь, когда вы знаете, почему ваш компьютер с Windows 10 загружается медленно, давайте посмотрим, как отключить запускаемые программы, чтобы ускорить запуск.
1. Для этого вам нужно открыть Диспетчер задач , нажав Ctrl+Alt+De l или щелкнув панель задач. Затем щелкните Диспетчер задач
2.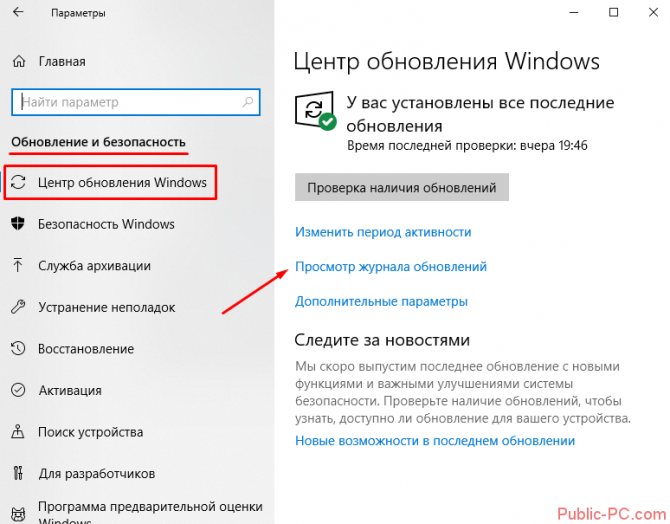 После запуска диспетчера задач вы увидите список программ, которые запускаются автоматически.
После запуска диспетчера задач вы увидите список программ, которые запускаются автоматически.
3. Чтобы отключить программу, просто выберите ее и нажмите кнопку «Отключить».
Вы также можете отключить запускаемые программы из меню «Пуск».
- Для этого откройте меню «Пуск» и введите «msconfig».
- Затем выберите вкладку «Автозагрузка» и снимите флажки со всех программ, которые вы не хотите запускать при запуске.
Обязательно сохраните изменения перед выходом.
Выполнить очистку диска
Очистка диска — еще одна эффективная стратегия для ускорения запуска Windows 10. Используя встроенный инструмент очистки диска, вы можете очистить место на жестком диске и увеличить скорость, удалив неиспользуемые файлы. Чтобы выполнить очистку диска, откройте меню «Пуск» и введите «очистка диска». Затем выберите опцию «Очистить системные файлы» и следуйте инструкциям на экране.
Как выполнить очистку диска
Мы уже обсуждали важность очистки диска для ускорения медленной загрузки Windows 10.
- Чтобы выполнить очистку диска, откройте меню «Пуск» и введите «Очистка диска».
- Затем выберите опцию «Очистить системные файлы» и следуйте инструкциям на экране.
При очистке диска важно соблюдать осторожность. Вы должны удалять только те файлы, которые, как вы знаете, вам не нужны. Если вы не уверены, лучше оставить файл в покое.
Вы также можете использовать сторонние инструменты, такие как Cleanup.Exe, CCleaner, которые помогут вам найти и удалить ненужные файлы.
Изменение параметров питания
Изменение параметров питания — еще один отличный способ ускорить запуск Windows 10. Большинство компьютеров поставляются с настройками питания, которые предназначены для экономии энергии, но они также могут замедлить время запуска. Чтобы изменить параметры питания, откройте панель управления и выберите «Электропитание». Отсюда вы можете выбрать различные планы электропитания, которые помогут ускорить ваш запуск.
Как изменить параметры питания
Изменение параметров питания также может ускорить запуск Windows 10.
1. Чтобы изменить параметры питания, откройте панель управления и выберите «Электропитание».
2. Здесь вы можете выбрать различные планы управления питанием, которые помогут ускорить ваш запуск.
Важно отметить, что некоторые планы питания могут привести к тому, что ваш компьютер будет работать медленнее, чем другие. Вы захотите поэкспериментировать и найти план питания, который лучше всего подходит для вас. Сторонние инструменты могут помочь вам определить оптимальную схему электропитания для вашего компьютера.
Как устранить другие причины медленного запуска
Если вы пробовали описанные выше стратегии, но ваш компьютер по-прежнему загружается медленно, пришло время устранить другие возможные причины. К ним могут относиться устаревшие вредоносные программы драйверов устройств и слишком много фоновых процессов.
Чтобы устранить эти проблемы, вам нужно открыть диспетчер задач и найти программы, которые занимают много ресурсов. У вас также есть возможность использовать сторонние инструменты для обнаружения и удаления любых вредоносных программ или устаревших драйверов.
У вас также есть возможность использовать сторонние инструменты для обнаружения и удаления любых вредоносных программ или устаревших драйверов.
Советы по ускорению запуска компьютера
Если вы по-прежнему сталкиваетесь с медленным запуском даже после применения всех описанных выше методов, возможно, необходимо изучить альтернативные способы повышения скорости вашего компьютера.
Увеличение объема ОЗУ является рекомендуемой стратегией для повышения производительности медленного компьютера. ОЗУ — это форма памяти, которая повышает производительность компьютера и может ускорить загрузку. Чтобы добавить больше оперативной памяти, вам нужно открыть корпус компьютера и заменить существующую оперативную память на модуль большей емкости.
An Другой совет — переключитесь с обычного жесткого диска на твердотельный . Твердотельные накопители намного быстрее, чем традиционные жесткие диски, поэтому они могут помочь ускорить время запуска.
Наконец, вы можете попробовать отключить все ненужные программы или службы..jpg) Проверьте диспетчер задач на наличие программ, которые занимают значительное количество ресурсов. Отключение этих программ может помочь высвободить ресурсы и ускорить запуск.
Проверьте диспетчер задач на наличие программ, которые занимают значительное количество ресурсов. Отключение этих программ может помочь высвободить ресурсы и ускорить запуск.
Final Words медленный запуск windows 10
Если ваш компьютер с Windows 10 загружается медленно, вы знаете, как это может быть неприятно. Но не волнуйтесь — есть стратегии, которые вы можете использовать, чтобы ускорить время запуска. В этой статье мы рассмотрели три наиболее эффективные стратегии: отключение программ автозапуска, выполняющих очистку диска, и изменение настроек питания, чтобы заботиться о ускорение запуска компьютера и Медленная загрузка ПК
Мы также рассмотрели, как для устранения других потенциальных причин медленного запуска и предоставил несколько советов по ускорению медленного компьютера. С помощью этих стратегий вы сможете запустить свой компьютер быстрее, чем когда-либо прежде. Удачи!
Нравится:
Нравится Загрузка. ..
..
macos — MacBook Air внезапно стал очень медленно загружаться и выключаться
Задавать вопрос
спросил
Изменено
10 лет, 9 месяцев назад
Просмотрено
23 тысячи раз
У меня MacBook Air конца 2010 года с твердотельным накопителем на 256 ГБ, процессором 2,13 ГГц и 4 ГБ ОЗУ. Это было молниеносно с тех пор, как я купил его, и я обновился до OS X Lion, и это было очень быстро. Время загрузки составляло 10-12 секунд (время до входа в систему), время выключения составляло 3 секунды.
За последние пару месяцев мой MacBook Air, похоже, стал медленнее загружаться и выключаться. Текущее время загрузки составляет 50-60 секунд, а время выключения 10-15 секунд.
Я не знаю причину этого. Приложения, похоже, не сильно лагают. Это мое время загрузки, которое является ОСНОВНОЙ проблемой!
Недавно я очистил много бесполезной памяти на своем компьютере и очистил корзину, а также очистил кэш-память (с помощью приложения), и на компьютере много свободного места, и при запуске также не загружаются приложения.
Может ли кто-нибудь сказать мне, как вернуть исходное время загрузки?
- Макос
- Макбук-про
- чехол
4
Проблема: После ввода пароля компьютер зависал и переставал отвечать. Примерно через 20 минут он в конечном итоге вошел в систему. Пользователь утверждал, что работа в Интернете была очень медленной, и он мог получить доступ только к одной странице за раз.
Решение: Я отвязал Mac от домена Active Directory, и это устранило проблему. Как выяснилось, имя компьютера было удалено из списка компьютеров AD.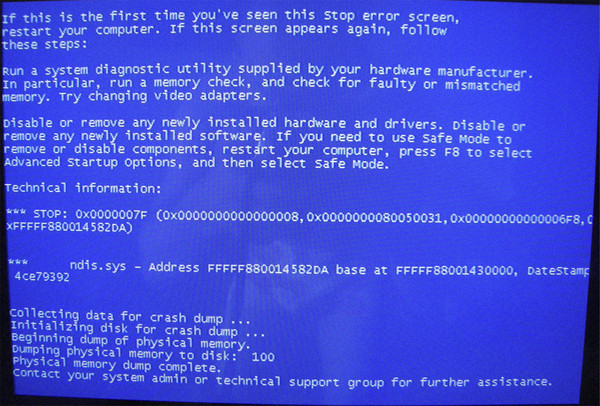
Проверьте конфигурацию вашей сети.
Удалите все интерфейсы, которые вам не нужны. Если вы настроили IPv4 вручную, убедитесь, что ваш IP-адрес и DNS-серверы указаны правильно. Запустите Console.app и проверьте системный журнал на наличие проблем во время загрузки.
В качестве эксперимента создайте новое местоположение под названием «Нет» со всеми отключенными сетями (удалите все интерфейсы), выберите его и перезагрузите компьютер. Если он загружается быстрее с отключенной сетью, значит, вы знаете, что что-то не так с настройками вашей сети.
1
Также можно попробовать проверить диск.
Открыть Дисковую утилиту. Нажмите на Macintosh HD на боковой панели. Затем нажмите «Проверить диск». Если есть какие-либо ошибки, нажмите «Восстановить диск».
Тогда вы можете также попробовать нажать «Проверить права доступа к диску», а затем «Восстановить права доступа к диску». Другими словами, полностью стереть весь жесткий диск и переустановить операционную систему с установочного диска.
Попробуйте сбросить PRAM и NVRAM
Выключите компьютер.
Найдите на клавиатуре следующие клавиши: ⌥ + ⌘ + P + R . Вам нужно будет одновременно удерживать эти клавиши на шаге 4.
Включите компьютер.
Нажмите и удерживайте клавиши ⌥ + ⌘ + P + R . Вы должны нажать эту комбинацию клавиш, прежде чем появится серый экран.
Удерживайте клавиши до тех пор, пока компьютер не перезагрузится и вы не услышите звук запуска во второй раз.
Отпустите клавиши.
Установите загрузочный диск в системных настройках и снова перезагрузитесь, чтобы проверить время.
4
Самый простой шаг — установить чистую ОС на внешний USB-накопитель, чтобы убедиться, что оборудование работает правильно. Да, внутренний диск намного быстрее (при правильной работе), чем внешний, но чистая установка даже на 2,5-дюймовый диск с медленным питанием от шины должна быть намного быстрее, чем ваш тест.
 4.1 Видео: как провести дефрагментацию жёсткого диска
4.1 Видео: как провести дефрагментацию жёсткого диска
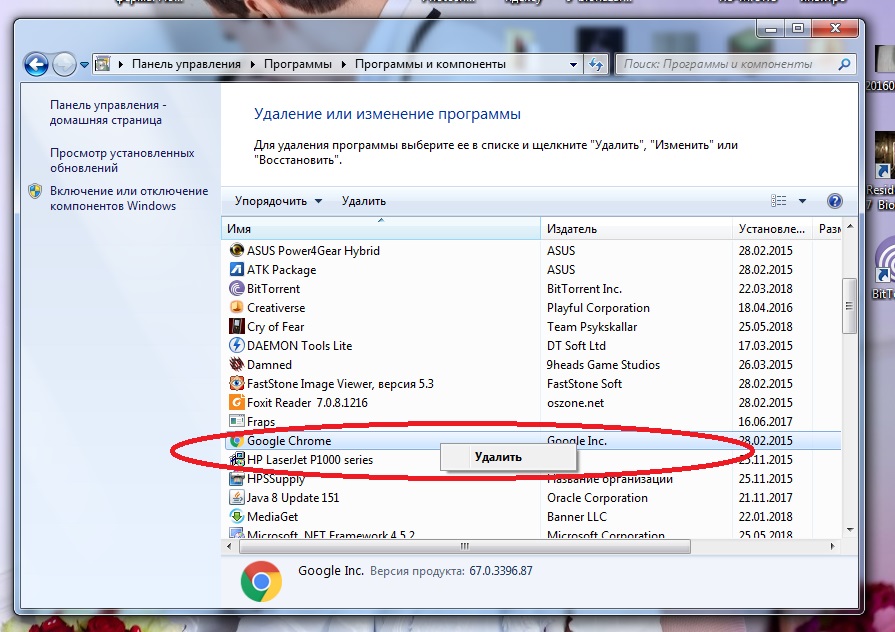
 Повторный поиск наверняка даст отрицательный результат.
Повторный поиск наверняка даст отрицательный результат.