Команды vba Описательные команды. Команды визуал бейсик
Команды vba Описательные команды
1. Определение переменных Синтаксис:
Dim <Переменная> As <Тип> [,<Переменная> As <Тип>]
Описание:
Определение имен и типов переменных, использующихся в макросах. Типы данных приведены в приложении С.
Примеры:
Dim A As String
Dim I As Byte, J As Boolean, Диапазон_ячеек As Variant
2. Начало и конец макроса типа подпрограммы Синтаксис:
Public Sub <Имя макроса>([<Параметры>])
…
End Sub
Описание:
Установка начала и окончания блока команд, составляющих макрос. Public Sub... указывает начало, a End Sub - конец блока. Все команды, находящиеся между Public Sub... и End Sub составляют собственно макрос и называются телом подпрограммы.
Примеры:
1) Public Sub Проверка_данных()
Dim A As Double
…
End Sub
Dim I As Long, J As Long, К I As Long
…
End Sub
3. Начало и конец макроса типа функции
Синтаксис:
Public Function <Имя функции>([<Параметры>])
…
End Function
Описание:
Установка начала и окончания блока команд, составляющих функцию. Public Function... указывает начало, a End Function - конец блока. Все команды, находящиеся между Public Function... и End Function составляют процедуру вычисления функции и называются телом процедуры-функции.
Примеры:
1) Public Function Определитель_матрицы()
Dim A As Single
…
End Function
2) Public Function Сумма_М_наиболыних_чисел(Диапазон, N)
Dim I As Integer, J As Integer, К As Long
…
End Function
4. Начало и конец блока объектных команд
Синтаксис:
With <0бъект>
…
End With
Описание:
Установка начала и окончания блока команд, работающих с одним и тем же объектом. With <Объект> ... указывает начало, a End With - конец блока. Команды со свойствами, в начале которых стоит знак ".", находящиеся между With <Объект> ... и End With, считаются относящимися к объекту, имя которого указано после служебного слова With.
Примеры:
1) With ActiveCell
.Value = .Value + 10
…
End With
2) With Range("Al :C1 ").Font
.Name = "Times New Roman"
.Size =10
End With
Исполнительные команды
1. Присваивание
Синтаксис:
<Свойство или переменная> = <значение>
Описание:
Вычисление значения и помещение результата в переменную или свойство объекта.
Примеры:
А = 1* 100+ J
ActiveCell.Font.Size = 14
2. Выполнение действий по условию ("Если")
Синтаксис:
1) If <условие> Then
[<Действия, если условие — истина>]
[Else
<Действия, если условие — ложь>]
End If
If <условие> Then [<Действия, если истина>] [Else Дейст вия, если ложь>]
If <условие> Then
[<Действия, если условие - истина>]
Elself <условие!> Then
[<Действия, если условие! - истина>]
…
Elself <условие1Ч> Then
[<Действия, если условиеК - истина>]
[Else
<Действия, если условие - ложь>]
End If
Описание:
Если условие истинно, выполняются действия после служебного слова Then. Если ложно - действия после служебного слова Else.
Примеры:
1) If А> 100 Then
В= 100
Else
В = 0
С=1
End If
2) If Cells(l, 3) = "+" Then Cells(3, 3) = 21
3. Выполнение действий по значению
Синтаксис:
Select Case <Выражение>
Case <3начение>
<Действия, если <Выражение> = <3начение>
[Case <3начение>
<Действия, если <Выражение> = <3начение>]
[Case Else
<Действия, если <Выражение> не совпадает ни с одним значением]
End Select
Описание:
Вначале вычисляется выражение, находящееся после Select Case. Полученное значение последовательно сравнивается со всеми значениями в предложениях Case. Если получено равенство, выполняются действия после соответствующего предложения Case.
Примеры:
1) Select Case A
Casel
В = "А равно 1"
Case 2
В = "А равно 2"
Case Else
В = "Переменная А не равна 1 или 2"
End Select
2) Select Case Range("B 1")
Case ""
Range("Bl") = 0
Case Is > 100
Range ("Bl")= 100
Case Is < 0
Range("Bl") = 0
End Select
4. Циклические вычисления по счетчику
Синтаксис:
For <Счетчик> = <Начальное значение> То <Конечное значе-ние> [Step <Шаг>]
…
Next <Счетчик>
Описание:
Повторение действий указанное количество раз. Переменной, являющейся счетчиком, присваивается начальное значение. Затем на каждом шаге (в каждом цикле) вычисления значение переменной увеличивается на величину шага. Если шаг не указан, он считается равным 1. Вычисления заканчиваются, если значение счетчика становится больше конечного значения.
Примеры:
1) For I = 1 То 100
А = А+1 Nextl
2) For R = 2 То 20 Step 2
X=X^R
S=S+X
NextR
5. Циклические вычисления по условию
Синтаксис:
1) Do While <Условие>
…
Loop
2) Do ШШ<Условие>
…
Loop
3) Do
…
Loop While <Условие>
4) Do
…
Loop Until <Условие>
Описание:
Повторение вычислений до тех пор, пока не выполнится некоторое условие. Формы Do...Loop (1-й и 3-й варианты синтаксиса) со служебным словом While повторяют вычисления, если <Условие> - истина. Как только оно становится ложным, вычисления прекращаются. Формы Do...Loop со служебным словом Until (2-й и 4-й варианты синтаксиса) повторяют вычисления, если <Условие> ложно. Если оно становится истинным, вычисления прекращаются. В первом и во втором случае <Условие> проверяется до начала выполнения цикла, в третьем и четвертом - после. Поэтому команды в циклах третьего и четвертого типа всегда исполняются хотя бы один раз.
Примеры:
1) Do While Count < 10
А = А+1 Loop
2) Do
S = S + Cells(I, J)
Loop Until S> 100
ПРИЛОЖЕНИЕ Е
studfiles.net
2.5. Основные команды среды Visual Basic 2005
| Создание нового проекта | File New Project |
| Создание нового проекта, состоящего из одной формы |
| Открытие ранее созданного проекта | File Open Project |
| Вывод универсального диалогового окна для открытия ранее созданного проекта. |
| Закрыть текущую страницу | File Close | Нет | Закрывает текущую страницу. Если на ней есть несохраненная информация, то задается вопрос, надо ли ее сохранять. |
| Закрыть проект | File Close Project |
| Закрывает проект целиком. Если в одном из файлов проекта есть несохраненная информация, то задается вопрос, надо ли ее сохранять. |
| Сохранить текущий файл | File Save |
| Сохранение файла, из активного окна. |
| Сохранить все | File Save All |
| Сохранение проекта и всех его элементов (форм и модулей). |
| Выход из среды | File Exit | Нет | Завершение работы в среде Visual Basic 2005. |
| Открыть окно редактора программного кода | View Code |
| Выводит на экран окно редактора программного кода. |
| Открыть окно конструктора форм | View Designer |
| Выводит на экран окно для разработки интерфейса приложения. |
| Открыть окно проводника проекта (решения) | View Solution Explorer |
| Выводит на экран окно проводника проекта (решения), позволяющее обращаться к отдельным частям проекта. |
| Открыть окно списка ошибок | View Other Windows Error List |
| Выводит на экран окно со списком ошибок и предупреждений о возможных некорректных фрагментах программного кода |
| Открыть окно свойств | View Other Windows Properties window |
| Выводит на экран окно, содержащее таблицу свойств и позволяющее настраивать свойств объектов. |
| Открыть панель элементов управления | View Toolbox |
| Выводит на экран панель элементов управления, с помощью которой проектируется интерфейс приложения. |
| Открыть стандартную панель инструментов | View Toolbars Standard | Нет | Выводит на экран стандартную панель инструментов, обеспечивающую доступ к основным командам среды Visual Basic 2005. |
| Добавить к проекту экранную форму | Project Add Windows Form |
| Выводит на экран диалоговое окно, позволяющее выбрать тип экранной формы, которая будет добавлена к проекту. |
| Добавить к проекту новый модуль | Project Add Module |
| Выводит на экран диалоговое окно, в котором задается имя и характеристики добавляемого модуля. |
| Удалить элемент из проекта | Project Exclude From Project | Нет | Удаляет активный элемент (форму или модуль) из проекта. Активным считается элемент, отображенный в открытом окне. |
| Создание исполняемого файла | Build Build |
| Осуществляет проверку синтаксической правильности всех форм и модулей, входящих в проект. Если в проекте нет ошибок, то создается исполняемый файл. |
| Запуск программы | Debug Start Debugging |
| Проводится проверка синтаксической правильности всех форм и модулей, входящих в проект. Если в проекте нет ошибок, то он запускается. |
| Остановка выполнения программы | Debug Stop Debugging |
| Позволяет в любой момент остановить выполнение проекта, даже если программа попала в бесконечный цикл. |
| Пошаговое выполнение программы | Debug Step Into |
| Пошаговое выполнение программы с заходом во все подпрограммы. |
| Debug Step Over |
| Пошаговое выполнение программы без захода в подпрограммы. Подпрограммы выполняются, но их пошаговое выполнение не демонстрируется. | |
| Задать точку остановки при выполнении программы | Debug Toggle Breakpoint | Нет | Программа выполняется непрерывно до заданной точки остановки. На выбранной строке выполнение программы приостанавливается. Для дальнейшего выполнения программы, надо выбрать из пункта меню Debugодну из следующих команд:Continue,Step IntoилиStep Over. |
| Выравнивание положения элементов | Format Align | Нет | Блок команд, позволяющих выравнивать положение элементов управления относительно друг друга. Возможные варианты: выравнивание по левому, правому, верхнему и нижнему краям, совмещение горизонтальных или вертикальных центров. |
| Выравнивание размеров элементов | Format Make Same Size | Нет | Блок команд, позволяющих выравнивать размеры элементов управления относительно друг друга. Возможные варианты: выравнивание ширины, высоты или одновременно обоих размеров. |
| Изменение горизонтальных расстояний между элементами | Format Horizontal Spacing | Нет | Блок команд, позволяющих изменять горизонтальные расстояния между элементами управления. Возможные варианты: увеличить, уменьшить, выровнять или удалить расстояния. |
| Изменение вертикальных расстояний между элементами | Format Vertical Spacing | Нет | Блок команд, позволяющих изменять вертикальные расстояния между элементами управления. Возможные варианты: увеличить, уменьшить, выровнять или удалить расстояния. |
| Центрирование элементов на форме | Format Center in Form | Нет | Блок команд, позволяющих отцентрировать отдельный элемент управления или их группу на форме. Возможно центрирование по вертикали и по горизонтали. |
| Изменение настроек среды Visual Basic 2005 | Tools Options | Нет | Выводит на экран диалоговое окно изменения настроек среды Visual Basic 2005 и редактора программного кода. |
studfiles.net
Visual Basic с нуля. Операторы, функции, методы, объекты.
|
Инструкции и фукции |
Что такое? |
Краткое описание |
| Asc | Функция | Возвращает ASCII-код первого символа строки |
| ChDir | Инструкция | Изменяет текущий каталог или папку |
| ChDrive | Инструкция | Изменяет текущий диск |
| Chr | Функция | Преобразует ASCII-код в символ (строку) |
| CurDir | Функция | Возвращает значение, представляющее текущий путь |
| Dim | Инструкция | Описывает (объявляет переменные) и выделяет для них память |
| Dir | Функция | Возвращает строковое значение имени файла, каталога или папки, которое удовлетворяет указанному шаблону имени файла, набору атрибутов файла или метке тома на диске. |
| Do...Loop | Инструкция | Цикл по условию. Повторяет выполнение кода, находящегося в теле цикла, пока условие имеет значение True или пока оно не примет значение True. |
| DoEvents | Функция | Возвращает количество видимых форм в проекте. Используется для передачи управления Windows для обработки событий из очереди и передачи всех нажатий клавиатуры из очереди SendKeys. |
| End Sub | Инструкция | Завершает процедуру |
| EOF | Функция | Возвращает логическое значение True при достижении конца файла. |
| Error | Функция | По номеру ошибки выводит пояснение к ошибке. |
| Exit Sub | Инструкция | Немедленно завершает выполнение процедуры Sub, в которой появляется эта инструкция. Выполнение продолжается с инструкции, следующей за инструкцией, в которой вызывалась процедура Sub |
| FileCopy | Инструкция | Копирует файл |
| Fix | Функция | Отбрасывает дробную часть числа и возвращает целое значение. |
| For...Next | Инструкция | Цикл. Повторяет программный код в своем теле указанное число раз |
| FreeFile | Функция | Возвращает свободный номер файла, доступный для использования с инструкцией Open. |
| Get | Инструкция | Считывает в переменную содержимое записи файла произвольного доступа |
| GetAttr | Функция | Возвращает атрибуты файла - только для чтения, архивный и скрытый. |
| GoTo | Инструкция | осуществляет безусловный переход к строке программы, помеченной меткой, но только ВНУТРИ ПРОЦЕДУРЫ |
| Hour | Функция | выделяет из функции Time часы Hour(Time) |
| If...Then...Else | Инструкция | Оператор условий, в зависимости от выполнения или невыполнения которых выполняется тот или иной кусок программного кода. |
| Input | Функция | Возвращает строку, содержащую символы из файла, открытого в режиме Input или Binary |
| Input # | Инструкция | Читает данные из открытого последовательного файла и присваивает их переменным |
| InputBox | Функция | Выводит на экран диалоговое окно, содержащее сообщение и поле ввода, устанавливает режим ожидания ввода текста пользователем или нажатия кнопки, а затем возвращает значение типа String, содержащее текст, введенный в поле. |
| InStr | Функция | Находит позицию первого вхождения одной строки внутри другой |
| Int | Функция | Отбрасывает дробную часть числа и возвращает целое значение. |
| Kill | Инструкция | Удаляет файлы с диска. |
| LBound | Функция | Возвращает минимальный доступный индекс массива |
| Left | Функция | Возвращает число первых (слева) символов строки |
| Len | Функция | Возвращает количество символов в строке |
| Line Input # | Инструкция | Читает строку из открытого последовательного файла |
| LoadPicture | Функция | Загружает графическое изображение в форму или элементы управления PictureBox и Image. |
| Mid | Функция | выделяет из строки string, начиная c start символа length символов (Mid(string, start[, length])) |
| Minute | Функция | Выделяет из функции Time минуты Minute(Time) |
| MkDir | Инструкция | Создает новый каталог или папку |
| MsgBox | Функция | Выводит на экран диалоговое окно, содержащее сообщение, устанавливает режим ожидания нажатия кнопки пользователем, а затем возвращает значение типа Integer, указывающее, какая кнопка была нажата. |
| Name | Инструкция | Изменяет имя файла, каталога или папки |
| On Error | Инструкция | Отслеживает возникающие при некорректном выполнении операторов ошибки |
| Open | Инструкция | Открывает файл, для последующего чтения или записи |
| Option Base | Инструкция | Связывает первый элемент (базу) всех массивов в программе с номером 1. |
| Option Explicit | Инструкция | Налагает для программиста обязательное объявление переменных |
| Print # | Инструкция | Записывает отформатированные данные в файл с последовательным доступом |
| Private Sub | Инструкция | Объявляет процедуру и описывает переменные |
| Put | Инструкция | Записывает содержимое переменной в запись файла произвольного доступа |
| Randomize | Инструкция | Инициализирует датчик случайных чисел (передает новое опорное число для функции Rnd) |
| Redim | Инструкция | Применяется для переобъявления динамического массива при необходимости изменения числа элементов или размерности массива. Возможно изменение только последней размерности массива. |
| Resume, Resume Next, Resume метка | Инструкция | Возвращает управление программой на оператор, вызвавший ошибку, считая, что после обработки ошибки последняя устранена (Resume), следующий за ним оператор (Resume Next) или безусловный переход по метке (Resume метка) |
| Right | Функция | Возвращает указанное число последних (справа) символов строки |
| RmDir | Инструкция | Удаляет существующий каталог или папку |
| Rnd | Функция | Генерирует случайное число из заданого числа (Rnd(число)) от 0 до 1 типа Single |
| SavePicture | Инструкция | Сохраняет в файл графическое изображение из свойства Picture или Image объекта или элемента управления |
| Second | Функция | Выделяет из функции Time секунды Second(Time) |
| Seek | Функция | Возвращает текущее положение указателя записи (в файле открытом в режиме Random) или байта (в файле открытом в режиме Binary) |
| Seek# | Инструкция | Устанавливает положение указателя записи (в файле открытом в режиме Random) или байта (в файле открытом в режиме Binary) |
| SetAttr | Инструкция | Задает атрибуты файла - только для чтения, архивный и скрытый. |
| Shell | Функция | Запускает исполняемую программу и при успешном запуске программы возвращает идентификатор программы; в противном возвращается нуль |
| Time | Инструкция | Устанавливает системное время компьютера (Time=время) |
| Time | Функция | Возвращает системное время компьютера (Time) |
| Trim, LTrim и RTrim | Функции | Удаляют из строки лишние пробелы слева (LTrim), справа (RTrim), или с обеих сторон (Trim) |
| Type | Инструкция | Применяется для описания определяемого пользователем типа данных |
| UBound | Функция | Возвращает максимальный доступный индекс массива |
| Val | Функция | Преобразует строковое число в числовое значение |
| With | Инструкция | Позволяет избежать повторения имени объекта (например при назначении свойств) |
| Математические операторы | Сложить, умножить, разделить, вычесть, корень, присваивание, сцепление строк, целая часть от деления, остаток от деления, возведение в степень | |
| Математические функции | Абсолютное значение, арктангенс, синус, косинус, е в степени, случайное число, квадратный корень и т.п. | |
vbzero.narod.ru
Основные команды языка программирования Visual Basic
Правила записи операторов
При записи операторов необходимо придерживаться следующих правил:
- Каждый новый оператор записывается с новой строки.
- Чтобы записать несколько операторов на одной строке, их разделяют между собой двоеточием (:).
- Если оператор не помещается в одной строке, то необходимо поставить в конце строки пробел и знак подчеркивания( _ ), а затем продолжить не поместившуюся часть на следующей строке.
Оператор присваивания
Оператор присваивания используется, если какой-то переменной нужно присвоить новое значение. Он имеет следующий синтаксис:
ИМЯ_ПЕРЕМЕННОЙ = ВЫРАЖЕНИЕ
Сначала вычисляется выражение в правой части, а затем результат присваивается переменной, стоящей в левой части.
Например. Записать с помощью оператора присваивания следующее математическое выражение:
Y = a^(1/3)+a*2
Операторы ввода-вывода
1. Ввод данных с помощью оператора присваивания
Примеры:
|
| А = 7 |
|
| МояФамилия = «Иванов»
|
2. Ввод данных с помощью элемента управления TextBox
Для этого необходимо в программном коде записать оператор: Для ввода числа:
A = Val(Имя.Text)
Имя – это имя элемента управления TextBox
Имя.Text – это значение свойства Text у элемента управления TextBox , т.е. то, что вы впечатаете внутрь текстового поля.
Компьютер внутри текстового поля воспринимает только текст, поэтому для ввода чисел надо воспользоваться функцией преобразования данных Val, которая преобразует текст в число.
Для ввода текста: При вводе текстовых значений достаточно записать:
МояФамилия = Имя.Text
3. Ввод данных с помощью функции InputBox
При использовании в программе функции InputBox сразу после запуска программы появляется диалоговое окно для ввода исходных данных (Рисунок 5):

Для этого необходимо в программный код записать оператор:
A = InputBox("Введите значение переменной A")
В диалоговом окне следует напечатать нужное значение и нажать кнопку ОК, после чего продолжится выполнение программы.
Теперь рассмотрим четыре способа вывода значений в Visual Basic:
1. Вывод в текстовое поле TextBox
Для этого необходимо в программном коде записать оператор: Для вывода числа:
Имя.Text = Str(A), где
Имя – это имя элемента управления TextBox
Имя.Text – это значение свойства Text у элемента управления TextBox
Компьютер внутри текстового поля воспринимает только текст, поэтому для вывода чисел надо воспользоваться функцией преобразования данных Str, которая преобразует число в текст. (Примечание: можно обойтись и без функции Str, но выводимые числа компьютер будет воспринимать как текст.)
Для вывода текста:
При выводе текстовых значений достаточно записать:
Имя.Text = МояФамилия
2. Вывод на форму с помощью оператора Print
Общий вид записи оператора вывода Print:
Print список имен (через , или ; )
Если имена перечисляются через запятую, то значения переменных выводятся по зонам (в одной зоне 15 символов), т.е. далеко друг от друга.
Пример 1:
A =7 : B = 6
Print А, B
На форме в первой строке при выполнении программы появится результат (Рисунок 6):
Если имена перечисляются через точку с запятой, то значения переменных выводятся через пробел, т.е. близко друг к другу.
Пример 2:
A =7 : B = 6
Print А; B
На форме в первой строке при выполнении программы появится результат (Рисунок 7):
3. Вывод в окно Неотложного (окно Immediate)
Для этого необходимо в программном коде записать оператор:
Debug.Print список имен (через , или ; )
Результат действия этого оператора такой же, как и оператора Print, только выводимые значения появляются в окне Неотложного (окно Immediate)
Пример:
A =7 : B = 6
Debug.Print А, B
На экране при выполнении программы появится результат в окне Неотложного (Рисунок 8):
4. Вывод в окно сообщений с помощью функции вывода MsgBox
Функция вывода MsgBox при выполнении активизирует окно сообщений на экране.
Пример записи функции вывода MsgBox:
MsgBox ("Решений нет")
Результатом выполнения этой функции является появление на экране окна (Рисунок 9):

vbkursovaja.ucoz.ru
- Kde что это

- Wi fi скорость низкая

- Антивирус bitdefender отзывы
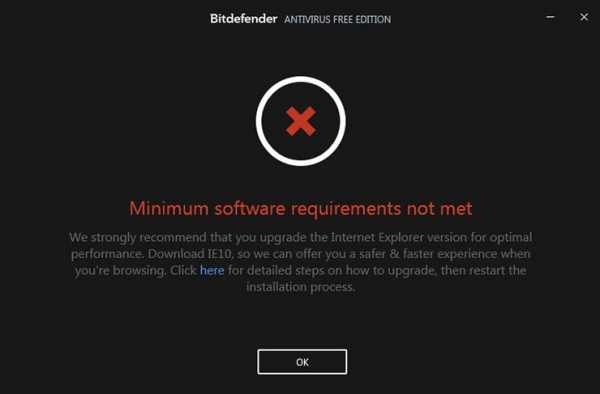
- Nod или касперский

- Как подключить к интернету ноутбук через мобильный телефон

- Сцепить функция эксель

- Не открываются приложения в windows 10

- Access функции строковые функции

- Пароль компьютера
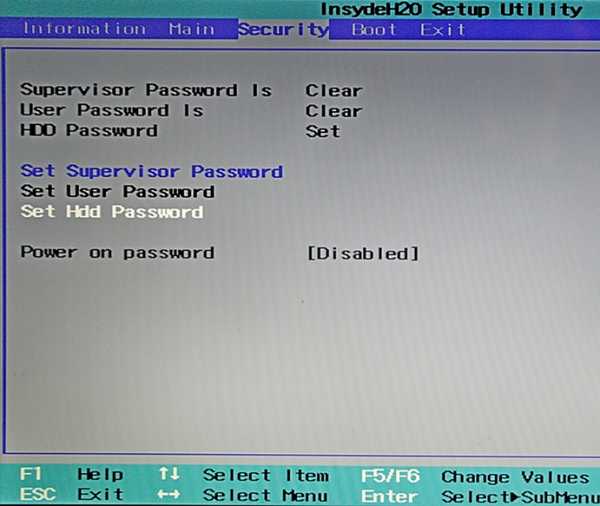
- Гугл хром не грузится что делать

- 0Х00000050 windows 7

