Восстановление работоспособности приложений Windows 10. Не открываются приложения в windows 10
Не работают приложения Windows 10
На Windows 10 есть достаточно много интересных универсальных приложений, которые будут полезны для каждого пользователя при повседневной работе с компьютером. К примеру, Почта, Groove Music, Drawboard PDF, наш официальный клиент, Microsoft Edge и много других. Обычно эти приложения работают без проблем – запускаются быстро, работают стабильно и без частых сбоев. Все же бывают случаи, когда нужное вам приложение (или все приложения для Windows 10) перестают работать впринципе и не запускаются. Что делать в таком случае? Эта статья содержит в себе ряд советов, которые могут помочь вам в трудную минуту.
К вашему сведению: мы, к сожалению, не можем утверждать, что эти советы наверняка вам помогут. Пробуйте все перечисленное до тех пор, пока проблема не исчезнет. Иногда источником проблемы могут быть неочевидные вещи, поэтому время от времени исправление ошибок напоминает поиск иголки в стоге сена. Мы постарались собрать здесь максимальное количество практических советов, которые в подавляющем большинстве случаев таки помогали пользователям и нам лично, поэтому как минимум стоит попытаться.
Средство устранения неполадок
Всегда стоит начинать с простых и самых примитивных способов лечения возникшей проблемы. В Windows 10 встроен специальный мастер устранения неполадок с приложениями из магазина Microsoft. Он может автоматически найти распространенные проблемы, невидны невооруженным глазом пользователя, из-за которых приложения не могут обновиться, запуститься или работать как им полагается. Это самый простой способ, отправная точка в ремонте вашей операционной системы. Использование этого средства не затрагивает данные внутри ваших приложений, и не требует особых привелегий, вроде прав уровня Администратора, поэтому вы можете не переживать за их сохранность информации или за поиск пароля соответствующей учетной записи.
- Нажмите Win + I и в открывшемся окне Параметров Windows перейдите в раздел Обновление и безопасность – Устранение неполадок.
- Пролистайте немного вниз и выберите Приложения из магазина Windows в секции Поиск и устранение других проблем.
- Нажмите Запустить средство устранения неполадок.

- Подождите, пока мастер устранения неполадок просканирует систему. Если он обнаружит какие-то проблемы, они будут отображаться в окне результатов с советами по их устранению. В подавляющем большинстве случаев все обнаруженные неполадки будут автоматически исправлены. Если средство не сможет их исправить, оно предоставит дополнительную информацию о дальнейших действиях, которые надо будет уже вам предпринимать.

- Завершите работу средства устранения неполадок и попробуйте снова запустить нужное вам приложение. Если оно запускается / работает / обновляется, значит проблему успешно ликвидировало средство устранения неполадок.
Сброс приложений
Если не работает какое-то конкретное приложение, можно попытаться выполнить сброс. Возможно, в файлах приложения возник какой-то конфликт или баг, из-за чего оно перестало запускаться или работает некорректно.
- Нажмите Win + I или откройте Параметры любым другим удобным вам способом. Перейдите в раздел Приложения – Приложения и возможности.
- Найдите в списке нужное вам приложение, кликните на него, а затем нажмите Дополнительные параметры.

- Пролистайте немного вниз и найдите пункт Сбросить. Нажмите на соответствующую кнопку. Учтите, что сброс приложения приводит к тому, что из приложения будут удалены все данные и связанные учетные записи.

Если сброс не помог, попробуйте удалить приложение (все равно уже терять нечего) и установить его заново. Если речь идет о системном приложении, которое нельзя удалить обычным способом, загляните в инструкцию, где рассказывается, как удалить системные приложения Windows 10. Также имейте в виду, что проблемы в работе приложения могут быть вызваны кривым обновлением. К сожалению, в Microsoft Store нет возможности откатиться на предыдущие версии приложений, поэтому в таком случае надо будет лишь ждать выхода обновленной версии, в которой разработчик починит собственные костыли.
Сброс магазина
Еще один вариант, который теоретически может исправить проблему в работе приложений или ошибки при попытке их обновления / скачивания. Можно сбросить магазин таким же способом, как описано в инструкции выше, либо нажать Win + R и ввести команду wsreset.exe. После завершения сброса перезагрузите компьютер и попытайтесь снова запустить / обновить / скачать нужное приложение. Этот метод актуален в первую очередь для тех, кто не может скачать или обновить приложение из Microsoft Store.
Полная повторная регистрация и установка приложений
Можно воспользоваться специальной командой в PowerShell, которая проведет повторную регистрацию всех установленных приложений и заново установит их. Имейте в виду, что в отдельных редких случаях после этой команды могут появиться различные неприятные артефакты, вроде пустых квадратиков. Положительная сторона этого метода заключается в том, что почти во всех случаях она помогает вернуть ваши приложения в адекватное рабочее состояние.
Для справки: эту инструкцию надо выполнять от имени Администратора. Если ваш профиль не имеет таковых прав, надо будет ввести пароль Администратора или сделать текущего пользователя Администратором.
- Нажмите Win + X и выберите PowerShell (Администратор).
- Вставьте в окно PowerShell команду Get-AppXPackage | Foreach {Add-AppxPackage -DisableDevelopmentMode -Register "$($_.InstallLocation)\AppXManifest.xml"}. Нажмите Enter и ждите. На экране могут возникать различные ошибки, но обращать внимание на них не стоит. Просто ждите завершения процедуры.
Проверка целостности системных файлов
Маловероятно, что этот способ поможет, но его тоже можно попробовать, если предыдущие методы не принесли желанного результата. Как уже было сказано выше, проблему может решить самый неожиданный способ, поэтому пробуйте все под ряд. С помощью пары команд система проведет проверку целостности файлов, а также попытается восстановить свое "здоровье".
- Нажмите Пуск, введите cmd и нажмите правой кнопкой мыши по Командной строке. Выберите Запуск от имени Администратора.
- В появившемся окне командной строки надо ввести команду sfc /scannow. Сканирование может занять некоторое время, поэтому запаситесь терпением. Если утилита обнаружит ошибки, она их автоматически исправит. Если проблем не было обнаружено, введите следующую команду: Dism /Online /Cleanup-Image /RestoreHealth.
- Проверьте, запускаются ли приложения после завершения сканирования.
Что еще можно попробовать
- Время и часовой пояс могут сыграть злую шутку с пользователем. Если время и дата установлены некорректно, может не работать магазин или приложения будут вылетать. Проверьте, правильно ли установлена дата / время или установите их автоматическую настройку. Для этого нажмите Win + I, перейдите в раздел Время и язык – Дата и время. Если хотите настроить дату и время вручную, выключите пункты Установть время автоматически и Автоматически устанавливать часовой пояс. Как вариант, включите эти параметры, чтобы система сама установила нужное время, но убедитесь, что автоматическая настройка задала верные параметры.

- Если вы слишком сильно беспокоитесь своей конфиденциальностью и пытались отключить сбор данных и телеметрию в Windows 10, подобная практика может быть причиной, из-за которых не работают приложения или сервисы. Попробуйте вернуть все в предыдущее состояние и попытайтесь запустить приложения снова.
- До выхода Windows 10 1803 в системе наблюдался баг, из-за которого намертво зависало меню Пуск и не сохранялись параметры персонализации. Он также влиял на работу приложений и лечился только созданием нового пользователя и удалением старого. Попробуйте создать новый профиль и проверьте, работают ли приложения в нем. Если да, перенесите свои данные и удалите старого пользователя. Подробнее об этом написано в статье "Как создать учетную запись пользователя в Windows 10".
- Попробуйте использовать точки восстановления Windows 10. Быть может, в систему было внесено изменение, повлекшее за собой выход из строя всех или отдельных приложений. Откатитесь на одну из сохраненных точек, после чего проверьте работоспособность приложений снова.
- Если совсем уж ничего не помогает, попробуйте выполнить сброс Windows 10 или полностью переустановите операционную систему.
Если вы знаете другие методы, которые в свое время помогли исправить проблему с неработающими приложениями, расскажите об этом в комментариях.
wp-seven.ru
Не работают приложения Windows 10
 Некоторые пользователи «десятки» могли сталкиваться с тем, что плиточные приложения отказываться запускаться, не функционируют или сразу закрываются после запуска. Данная проблема появляется безо всяких причин. В большинстве случаев при такой проблеме перестает работать поиск и клавиша «Пуск».
Некоторые пользователи «десятки» могли сталкиваться с тем, что плиточные приложения отказываться запускаться, не функционируют или сразу закрываются после запуска. Данная проблема появляется безо всяких причин. В большинстве случаев при такой проблеме перестает работать поиск и клавиша «Пуск».
Ниже будет представлено несколько вариантов исправления проблемы, когда приложения «десятки» не функционируют, и при этом не требуется прибегать к реинсталляции и сбросу операцонки.
Стоит отметить, что, когда при запуске программ выскакивает сообщение о том, что нельзя применять интегрированный аккаунт администратора, тогда стоит создать новый аккаунт с другим именем.
Сброс приложения «десятки»
Последнее обновление «десятки» этого года обладает возможностью возвращения работоспособности программ, когда они отказываются запускаться или функционируют не так, как надо. Это обновление позволяет сбрасывать кэш приложений в настройках. Для этого необходимо выполнить несколько манипуляций.
Необходимо перейти в «Параметры», потом выбрать «Система», а затем зайти в «Приложения и возможности». Далее в перечне приложений надо кликнуть по тому, которое отказывается работать, после чего нужно щелкнуть по «Дополнительные параметры». Здесь требуется провести сброс программы и кэша. После этого нужно проверить работоспособность программы.
Реинсталляция и перерегистрация программ «десятки»
Сразу стоит отметить, что применение данного способа может привести к тому, что с программами «десятки» могут возникнуть некоторые проблемы. Это необходимо учитывать и оставить этот способ напоследок, предварительно опробовав другие.Самым действенным способом для устранения такой проблемы является перерегистрация приложений «десятки». Выполнить эту процедуру можно с помощью утилиты PowerShell.
Первым делом требуется активировать PowerShell под админом. Для этого нужно вписать его название в поиск, а потом щелкнуть по нему ПКМ и указать «Запустить от имени Администратора». Затем требуется в окно программы вставить команду Get-AppXPackage | Foreach {Add-AppxPackage -DisableDevelopmentMode -Register «$($_.InstallLocation)\AppXManifest.xml»} и нажать Enter.
Нужно подождать, пока завершится проведение команды. Уделять внимание выдаваемым ошибкам не нужно. После этого нужно закрыть программу и перезапустить ПК. Потом нужно проверить работоспособность приложения.
Если этот метод не смог помочь, тогда можно попробовать еще один вариант. Необходимо ликвидировать те программы, которые не желают работать. Затем необходимо установить их заново. Как это выполнить, можно найти в интернете.
Такие же манипуляции можно провести в автоматическом режиме с использованием софта FixWin 10. В данном случае надо во вкладке «десятки» указать Windows Store Apps not opening.
Сброс кэша
Также можно попытаться провести удаление кэша магазина программ «десятки». Нужно нажать сочетание Win+R. Вследствие этого появится окно, где требуется прописать wsreset.exe и нажать Enter. Завершив процедуру, необходимо попытаться активировать неработающую программу заново. Если это не поможет, тогда стоит перезапустить ПК.
Проверка работоспособности файлов системы
Помимо этого, можно попробовать запустить строку команд под админом. Затем следует выписать sfc /scannow. Если данная команда не помогла, тогда стоит попробовать еще одну: Dism /Online /Cleanup-Image /RestoreHealth. Иногда данный метод помогает вернуть работоспособность приложениям.
Дополнительные методы устранения неполадок с запуском программ
Кроме того, существует несколько дополнительных способов устранения проблемы, если ничего из написанного выше не помогло. Можно попытаться установить автоматическое переключение часового пояса и даты. Помимо этого, иногда приложения, которые отключают функции слежения могут оказывать такое влияние.
Также можно в планировщике заданий перейти в Microsoft, потом зайти в Windows, а затем WS. Требуется в ручном режиме запустить оба задания из данного раздела. Через некоторое время необходимо проверить работоспособность приложений.
Кроме того, можно через «Панель управления», перейти в «Устранение неполадок», где требуется указать «Просмотр всех категорий», а потом нажат на «Приложения из магазина Windows». Эти манипуляции активируют автоустранение проблем.
Помимо этого, можно применять метки восстановления. Иногда помогает создание еще одного юзера и работать под его аккаунтом. Также моно попробовать сбросить систему. Для этого нужно войти в «Параметры», выбрать «Обновление и восстановление», а потом «Восстановление».
В общем, один из описанных способов может помочь устранить проблему м приложениями «десятки».
computerologia.ru
Не удаётся открыть приложение Windows 10: решение проблемы
Из соображений безопасности на встроенную учётную запись администратора налагается ряд запретов. Вот и сталкиваются пользователи с тем, что не удаётся открыть какое-либо приложение в Windows 10. Билли Гейтс обнаружил, что многие вирусы могут орудовать от имени админа, и натворят немало бед, если не ввести ограничения. В Windows 10 рекомендуется работать только с ограниченными правами. Это уберегает от многих неприятностей. Собственно, на многих предприятиях именно так и обстоят дела. Те, кто не учитывает этой особенности, наблюдают такую картину: игры и приложения из магазина Windows не запускаются.
Вместо этого появляется надпись, гласящая о том, что нельзя выполнить указанные действия от имени встроенного аккаунта администратора. Отключите вообще эту запись, она предназначена для определённого круга действий, но уровень безопасности потому ещё низкий, что нельзя изменить имя. Будьте внимательны: на ПК должна присутствовать хотя бы одна запись с правами админа. В противном случае восстановление прав придётся на ряд задач из набора импосибл. Немногим удавалось выпутаться из такой ситуации, если вообще нашёлся хотя бы один такой человек…
Создание учётной записи администратора
Чтобы система не пробовала запускать ПО из магазина Windows 10 через встроенную учётку, отключите её, предварительно создав альтернативный способ управления. Чаще всего это делается следующим образом:
- Win + R.
- control userpasswords2.
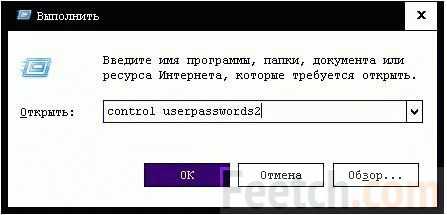
- В появившейся оснастке жмите Добавить.
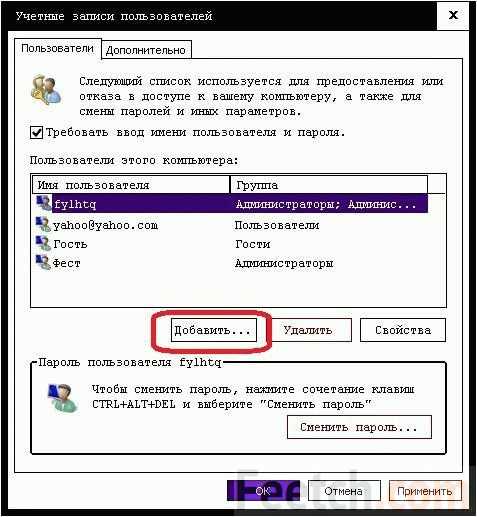
- Система сразу же предлагает приплюсовать к уже имеющимся учётку Майкрософт. Сделайте так, если имеется желание.

- Кликните ссылку в самом низу окна, появится новое меню.

- Система расскажет нам, как тяжко работать с локальной учётной записью. Мы будем, как рабы, вводить какие-то данные и делать разные другие процедуры. Согласны? Тогда жмите среднюю кнопку.

- Введите желаемое имя пользователя. Если опустить пароль, то станут недоступными некоторые действия, как например, выполнение команды runas. Что во многих случаях даже хорошо.

- Из той же оснастки (она открыта по-прежнему, в противном случае проделайте все операции, указанные выше, заново) присвойте нужные права (админа) через Свойства.

После выполнения этой операции можно приступать к редактированию встроенного аккаунта.
Отключение встроенной записи администратора
Чтобы система не пыталась использовать аккаунт, нужно его отключить. Для этого применяется все та же оснастка.
После этого любое использование записи становится невозможным. Все нужные операции выполняем из-под резервной.
Изменение уровня контроля учётных записей
- Win + X для входа в меню.
- Выберите нужный пункт.

- Войдите в оснастку Учётные записи.

- В следующем окне – то же самое.

- Кликаем самую нижнюю ссылку.

- Повышаем UAC на 1-2 ступени. Теперь практически на каждое действие будет запрашиваться разрешение.

Другие проблемы
Тому, что не работают стандартные приложения Windows 10, имеется множество причин. Плохая погода, усталость, неумение запустить ПО. Приложения сносят, но не сообщают об этом, и тогда появляются ошибки. Особенно это касается кластера Метро, на который повесили клеймо шпионов. Пора перестать верить всему на слово.
Лицензионное соглашение семёрки не так сильно отличается от нынешней версии документа, чтобы делать из этого трагедию. Ненужная программа должна быть отключена, и для этого имеются все возможности. Но некоторые пытаются удалить приложение варварскими методами, что приводит к частичной неработоспособности.
Имеются и другие причины. К примеру, у авторов не запускается Телефон. И что же? А вот что!

Это ПО и не должно работать, не потому, что так написано на сайте (версию для десктопа не удалось найти в принципе). В своё время были остановлены службы для запрета запуска процессов узла Unistack. Так как они сильно загружали жёсткий диск обращениями к памяти. Это вызвало сбой запуска целого ряда приложений Метро. Но вот как вернуть это… Ответ простой: пусть уже не работают приложения Windows 10, зато и ПК ведёт себя потише, и ресурс винчестера расходуется более экономно. В данном случае найдена золотая середина. Но если имеется желание, откатите ПО до начального уровня через меню Система – Приложения и возможности (соответствующая опция открывается через Дополнительные параметры, доступные после левого клика по строчке).
А в целом хочется отметить плохую документированность некоторых приложений. К примеру, тот же Телефон. Версии для настольного ПК не сыщешь днём с огнём. Следовательно, после удаления и восстановить не получится? Но мы не для того целый подраздел составили, чтобы дать только общие рекомендации. Если ПО работает не так, как должно, давайте его сбросим!
- Win + I для входа в параметры.
- Кликаем Система.

- Переходим на строку Приложения и возможности, находим в списке нужное и нажимаем…

- Используем ссылку Дополнительные параметры.

Нужная опция перед нами. Нужно сказать, что Билли Гейтсу удалось сделать систему немного лучше в этой части. Открывшийся раздел настроек поможет откатить данное ПО до начального состояния. Наверняка после этого ОС запускать Телефон будет без проблем. Сможете открывать контакты и добавлять их из Скайп…
feetch.com
Не работают приложения Windows 10
 Windows 10 выглядит неплохо на фоне предыдущих версий ОС от Microsoft, однако некоторые сбои в её работе всё же появляются, заставляя пользователей искать решение в интернете. Одна из таких проблем – не работают приложения Windows 10. Те программы, что загружены из Магазина и располагаются в меню «Пуск» в разделе с плиточным интерфейсом, отказываются запускаться или самостоятельно выключаются.
Windows 10 выглядит неплохо на фоне предыдущих версий ОС от Microsoft, однако некоторые сбои в её работе всё же появляются, заставляя пользователей искать решение в интернете. Одна из таких проблем – не работают приложения Windows 10. Те программы, что загружены из Магазина и располагаются в меню «Пуск» в разделе с плиточным интерфейсом, отказываются запускаться или самостоятельно выключаются.
Перерегистрация приложений
Если вы активно пользуетесь приложениями из Windows Store, и их некорректная работа доставляет вам неудобства, то устранить проблему поможет перерегистрация программ, которая выполняется через PowerShell.
- Используйте поисковую строку, чтобы найти средство автоматизации PowerShell. Запустите его с полномочиями администратора.
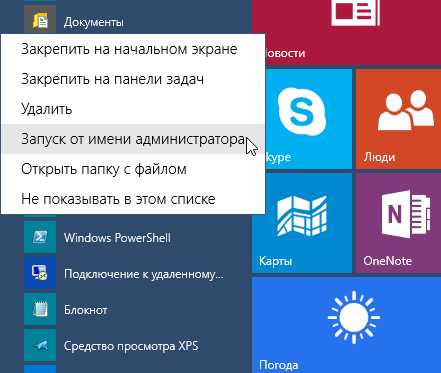
- Скопируйте в окно следующую команду и нажмите Enter: Get-AppXPackage | Foreach {Add-AppxPackage -DisableDevelopmentMode -Register “$($_.InstallLocation)\AppXManifest.xml”}
Если поиск не работает, найдите ярлык PowerShell в папке C:\ Windows\ System32. Кликните правой кнопкой и выберите запуск от имени администратора.
После ввода команды начнется перерегистрация приложений. Вам нужно дождаться его окончания, закрыть PowerShell и перезагрузить компьютер.
Если после перезапуска системы приложения не начали работать корректно, попробуйте боле продвинутый вариант:
- Удалите те программы, которые вам нужны.
- Используя команду, указанную выше, переустановите приложения.
Те же действия можно выполнить с помощью утилиты FixWin10. На вкладке «WIndows 10» в этой бесплатной программе есть пункт «Windows Store apps not opening Re-register all apps».
Нажмите кнопку «Fix» возле этого пункта, чтобы исправить ошибку в автоматическом режиме.
Произойдет то же, что и при использовании PowerShell. Перезагрузите компьютер после перерегистрации приложений и проверьте, начали ли они работать.
Еще один способ – запуск средства диагностики Windows:
- Откройте «Панель управления» и установите режим отображения «Крупные значки».
- Найдите раздел «Устранение неполадок».
- В меню слева выберите «Просмотр всех категорий».
- Запустите диагностику приложений из Магазина.
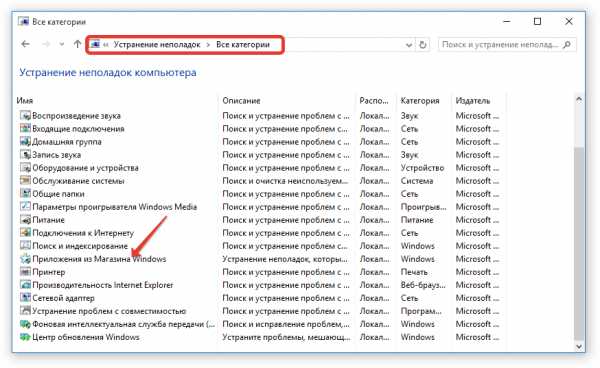
Система проверит Магазин на ошибки и постарается самостоятельно их устранить, так что вам не придется ничего делать.
Не работает Магазин Windows
Иногда работать отказываются не отдельные приложения, а весь Windows Store. Исправить проблему можно через PowerShell, используя указанную выше команду, или через редактор реестра.
Внимание: внесение изменений в реестр может повлиять на работоспособность системы. Создайте вручную точку восстановления, прежде чем править записи.
Итак, запустим магазин через реестр:
- Нажмите Win+R и выполните команду «regedit».
- Откройте ветку HKEY_LOCAL_MACHINE\SYSTEM\ControlSet001\Services\SystemEventsBroker и поставьте для параметра «Start» значение «2».
- Перейдите на ветку HKEY_LOCAL_MACHINE\SYSTEM\ControlSet001\Services\TimeBroker и поставьте для параметра «Start» значение «3».
Закройте редактор реестра, перезагрузите компьютер и проверьте, начал ли работать Магазин приложений Windows.
mysettings.ru
Не открывается приложение «Параметры» в Windows 10
Мы все знаем, что приложение Параметры — это сердце Windows 10 . Без приложения «Параметры», сложно или практически невозможно управлять вашей операционной системой Windows 10. Так что, если вдруг вы обнаружили, что приложение Параметры Windows больше не открывается. Или в открытом приложении «Параметры», не отображается конкретный раздел настроек. Если вы испытываете вышеупомянутые проблемы, эта статья для вас.
Вот несколько исправлений, которые вы можете попробовать, если приложение «Параметры» не работает в вашей Windows 10:
Не открывается «Параметры» в Windows 10, вот как исправить.
ИСПРАВЛЕНИЕ 1 — Зарегистрируйте приложение Параметры с помощью PowerShell
1. Откройте Windows PowerShell от имени администратора. Для этого просто нажмите правой кнопку Пуск или нажмите клавиши Win + X и выберите Windows PowerShell (администратор) .
2. Затем в окне PowerShell введите / вставьте следующий командлет и нажмите клавишу Enter.
Get-AppXPackage -AllUsers -Name windows.immersivecontrolpanel | Foreach {Add-AppxPackage -DisableDevelopmentMode -Register “$($_.InstallLocation)\AppXManifest.xml” -Verbose}3. После выполнения команды. Закройте окно Windows PowerShell и перезагрузите компьютер. После перезагрузки системы проверьте, можете ли вы запустить приложение «Параметры».
ИСПРАВЛЕНИЕ 2 — Создание новой учетной записи пользователя с помощью LUSRMGR.
Еще одна возможность исправить данную проблему заключается в том, что у вашей учетной записи возникают проблемы при открытии приложения параметры. Таким образом, вы можете создать другую учетную запись пользователя с помощью оснастки LUSRMGR. Вот как:
1. Нажмите Win + R и введите lusrmgr.msc в диалоговом окне «Выполнить», чтобы открыть оснастку «Локальные пользователи и группы». Нажмите «ОК».
2. В окне lusrmgr кликните правой кнопкой мыши «Пользователи» и выберите «Новый пользователь».

3. Перейдя, заполните новую информацию, необходимую для создания нового пользователя, и нажмите кнопку «Создать».
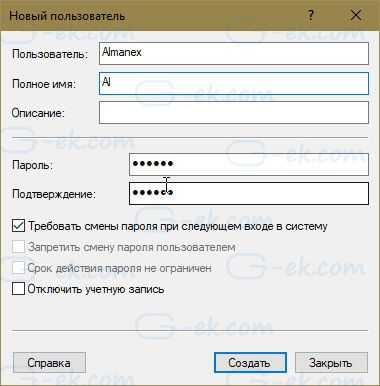
4. После создания новой учетной записи пользователя, выйдите из вашей учетной записи и войдите в систему с новой учетной записью, которую вы создали на пердыдущем этапе. Если приложение Параметры работает хорошо в новой учетной записи, переместите свои файлы в новую учетную запись пользователя и начните использовать ее.
Continue Reading
www.wplay.net.ua
Не открывается приложение «Параметры» в Windows 10, как исправить. G-ek.com
Мы все знаем, что приложение Параметры - это сердце Windows 10 . Без приложения «Параметры», сложно или практически невозможно управлять вашей операционной системой Windows 10. Так что, если вдруг вы обнаружили, что приложение Параметры Windows больше не открывается. Или в открытом приложении «Параметры», не отображается конкретный раздел настроек. Если вы испытываете вышеупомянутые проблемы, эта статья для вас.

Вот несколько исправлений, которые вы можете попробовать, если приложение «Параметры» не работает в вашей Windows 10:
Не открывается «Параметры» в Windows 10, вот как исправить.
ИСПРАВЛЕНИЕ 1 - Зарегистрируйте приложение Параметры с помощью PowerShell
1. Откройте Windows PowerShell от имени администратора. Для этого просто нажмите правой кнопку Пуск или нажмите клавиши Win + X и выберите Windows PowerShell (администратор) .
2. Затем в окне PowerShell введите / вставьте следующий командлет и нажмите клавишу Enter.
Get-AppXPackage -AllUsers -Name windows.immersivecontrolpanel | Foreach {Add-AppxPackage -DisableDevelopmentMode -Register “$($_.InstallLocation)\AppXManifest.xml” -Verbose}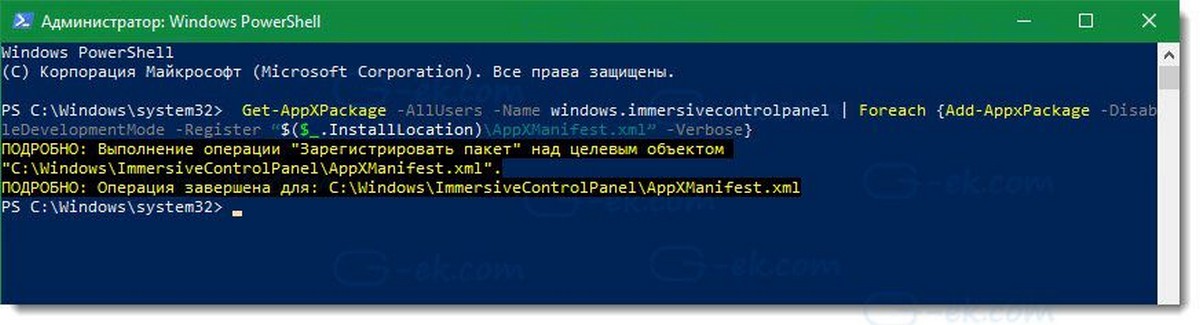
3. После выполнения команды. Закройте окно Windows PowerShell и перезагрузите компьютер. После перезагрузки системы проверьте, можете ли вы запустить приложение «Параметры».
ИСПРАВЛЕНИЕ 2 - Создание новой учетной записи пользователя с помощью LUSRMGR.
Еще одна возможность исправить данную проблему заключается в том, что у вашей учетной записи возникают проблемы при открытии приложения параметры. Таким образом, вы можете создать другую учетную запись пользователя с помощью оснастки LUSRMGR. Вот как:
1. Нажмите Win + R и введите lusrmgr.msc в диалоговом окне «Выполнить», чтобы открыть оснастку «Локальные пользователи и группы». Нажмите «ОК».
2. В окне lusrmgr кликните правой кнопкой мыши «Пользователи» и выберите «Новый пользователь».

3. Перейдя, заполните новую информацию, необходимую для создания нового пользователя, и нажмите кнопку «Создать».

4. После создания новой учетной записи пользователя, выйдите из вашей учетной записи и войдите в систему с новой учетной записью, которую вы создали на пердыдущем этапе. Если приложение Параметры работает хорошо в новой учетной записи, переместите свои файлы в новую учетную запись пользователя и начните использовать ее.
В противном случае, если у вас все еще есть проблема, просто Восстановите Windows 10, и проблема будет решена.
Надеюсь, что-то поможет!
g-ek.com
Приложения Windows 10 перестали открываться.
Как восстановить системные файлы и компоненты <a rel="nofollow" href="http://issson.ru/forum/10-126-1" target="_blank">http://issson.ru/forum/10-126-1</a> <a rel="nofollow" href="https://youtu.be/8NRr_O7EUP8" target="_blank">https://youtu.be/8NRr_O7EUP8</a>
полный идиотизм исп. встроенную учетную запись администратора... в твоём вопросе и ответ - Активация этого приложения от имени встроенной учетной записи администрации невозможна.... если тебе нужны те же права, что у встроенной учётки - то на своей просто отключи UAC
мне тоже помогло, спасибо за напутствие
похоже всем помогло)))
Господи, я пол года мучалась, создавала учетные записи, меняла в них права администратора, перустанавливала винду, а проблема оказалась в такой фигне.... Я даже не могу понять, я рада или мне обидно.... P.S. Спасибо MaestroTTT, за столь быстрое решение этой проблемы... Все таки я рада больше)))
Обсуждали тут уже, используй windowsfix.ru
Помогло, спасибо MaestroTTT))
виндовс 8.1 не работает
<img src="//otvet.imgsmail.ru/download/u_e8b98281f19e134b5fadbf5033d926e2_800.jpg" data-lsrc="//otvet.imgsmail.ru/download/u_e8b98281f19e134b5fadbf5033d926e2_120x120.jpg">
спасибо, помогло
В последней версии Windows 10 изменился ход действий: правой кнопкой мышки на "Пуск", далее в меню выбираем "Панель управления" далее заходим "Учетные записи пользователей" далее выбираем внизу пункт "Изменить параметры контроля учетных записей" далее поднимаем планочку на 3-ю шкалу "Уведомлять олько при попытках приложений внести изменения в компьютер (по умолчанию).
Не запускаются. Только если создать нового админа. В итоге всё решилось так: 1. UserAccountControlSettings.exe - движок в положение 3-е снизу (по-умолчанию) 2. Secpol.msc - Локальные политики - Параметры безопасности - Контроль учетных записей: все администраторы работают в режиме одобрения администратором - "Включено" 3. Regedit.exe - HKEY_LOCAL_MACHINE\SOFTWARE\Microsoft\Windows\CurrentVersion\Policies\System - Создать Параметр DWORD 32 бита "FilterAdministratorToken" - Установить его значение 1
Огромное спасибо!!!!
Лично я испробовала различные методы, когда на моей десятке появилась ошибка не удалось открыть приложение. Помогли советы из этой статьи. Все по теме и при том работает. Надеюсь и вам поможет.
решение здесь <a rel="nofollow" href="https://www.youtube.com/watch?v=rjnb7C2jISo" target="_blank">https://www.youtube.com/watch?v=rjnb7C2jISo</a>
touch.otvet.mail.ru
- Access функции строковые функции

- Пароль компьютера
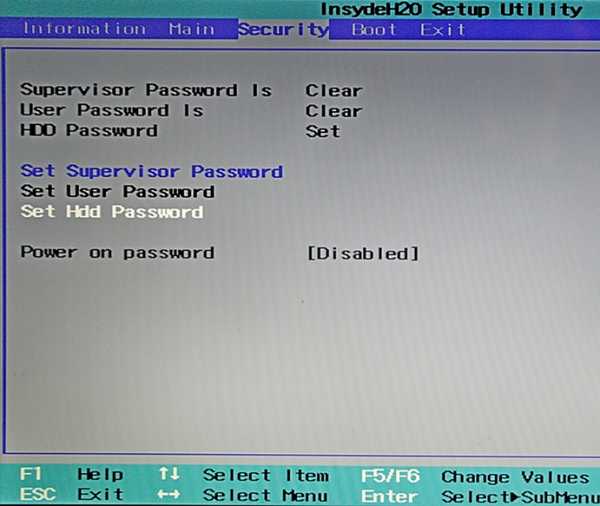
- Гугл хром не грузится что делать

- 0Х00000050 windows 7

- Как пользоваться r linux

- Visual studio 2018 обновить до 2018

- Как восстановить из точки восстановления windows 10

- Если страницу вконтакте взломали

- Горячие клавиши на виндовс 10

- Системный реестр это
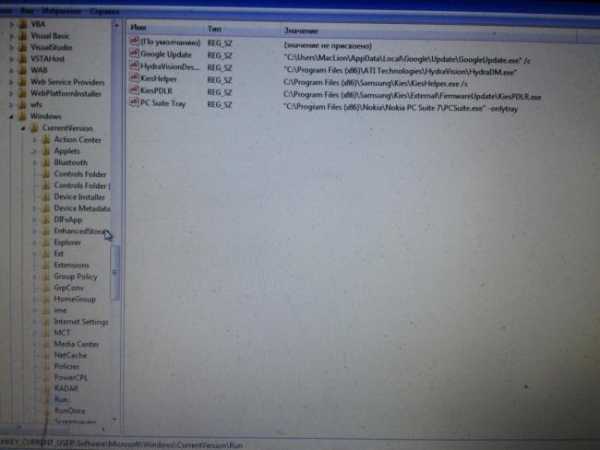
- Как удалить страницу вк если не можешь зайти на нее

