Как добавлять ячейки, строки и столбцы в таблицу Word. Комбинация вставить строки
Горячие клавиши ворд для работы с таблицами
Для многих пользователей программы MS Word работа с таблицами является самой неприятной частью. Да, действительно, в ранних версиях этой программы таблицы были плохо управляемыми, однако производителю компьютерного обеспечения удалось усовершенствовать инструменты по работе с табличным представлением, а также разработать специальные сочетания клавиш для упрощения управления им.
Прежде всего рекомендуется установить последние версии ПО, чтобы в нем присутствовали все полезные доработки. Так, в свежей версии ворда манипулировать таблицей с помощью мышки стало намного легче. Теперь всего в пару кликов можно легко добавить строки/столбцы; выделить практически любую часть таблицы или всю таблицу целиком.
Работа с таблицами с помощью клавиатуры
По умолчанию горячих клавиш для работы с таблицами не предусмотрено. Но в ворде есть возможность практически на любое действие назначить сочетание клавиш для быстрого вызова функции. Если вам приходится часто и много работать с таблицами в ворде, задумайтесь над тем, чтобы один раз потратить время и настроить себе необходимые горячие клавиши.
Объединить ячейки горячие клавиши
Зайдите в параметры (Файл - параметры), выберите "Настроить ленту" - "Сочетаний клавиш - Настройка". Выберите категорию "Все команды", отыщите команду "TableMergeCells", задайте удобное для вас сочетание клавиш и нажмите "Назначить".
Вставить строку, столбец
Некоторые действия можно реализовать с помощью классических комбинаций. Например, для вставки строк или столбцов нужно скопировать пустую строку/столбец - Ctrl + C / Ctrl + Insert, а потом вставить в необходимую часть таблицы нажав Ctrl + V или Shift + Insert
Удалить строку, столбец
Для удаления строк тоже нет специальных кнопок, но добиться нужного эффекта можно с помощью "вырезания": выделяем ненужный элемент в таблице и вырезаем путем нажатия Ctrl + X или Shift + Delete.
Выделить таблицу, строку, столбец
Иногда возникает необходимость выделить всю таблицу. С помощью клавиатуры это можно сделать несколькими способами. Специальное сочетание клавиш для этого Alt + Num 5, при этом курсор должен находиться в одной из ячеек таблицы, Num Lock отключен.
Горячих клавиш для того, чтобы выделить строку или столбец, также не существует. Но некоторые задачи можно выполнить используя клавишу Shift. Например, если зажать клавишу Shift и перемещать курсор, то можно выделить как несколько ячеек так и несколько строк или даже всю таблицу.
allhtk.ru
Как добавить новую строку в таблице Excel

При работе в программе Excel довольно часто приходится добавлять новые строки в таблице. Но, к сожалению, некоторые пользователи не знают, как сделать даже такие довольно простые вещи. Правда, нужно отметить, что у этой операции имеются и некоторые «подводные камни». Давайте разберемся, как вставить строку в приложении Microsoft Excel.
Вставка строки между строк
Нужно отметить, что процедура вставки новой строки в современных версиях программы Excel практически не имеет отличий друг от друга.
Итак, открываем таблицу, в которую нужно добавить строку. Чтобы вставить строку между строк, кликаем правой кнопкой мыши по любой ячейки строки, над которой планируем вставить новый элемент. В открывшемся контекстном меню жмем на пункт «Вставить…».

Также, существует возможность вставки без вызова контекстного меню. Для этого нужно просто нажать на клавиатуре сочетание клавиш «Ctrl+».
Открывается диалоговое окно, которое предлагает нам вставить в таблицу ячейки со сдвигом вниз, ячейки со сдвигом вправо, столбец, и строку. Устанавливаем переключатель в позицию «Строку», и жмем на кнопку «OK».
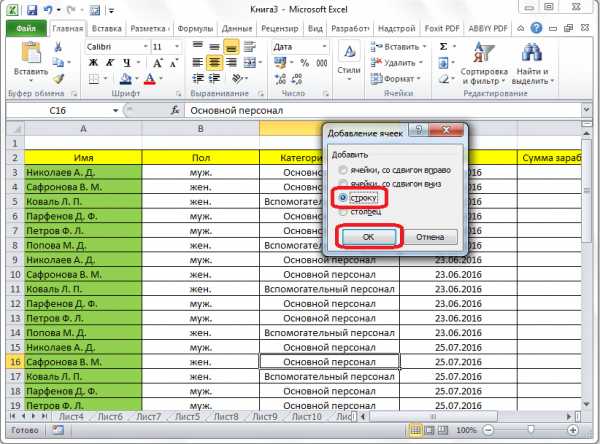
Как видим, новая строка в программе Microsoft Excel успешно добавлена.
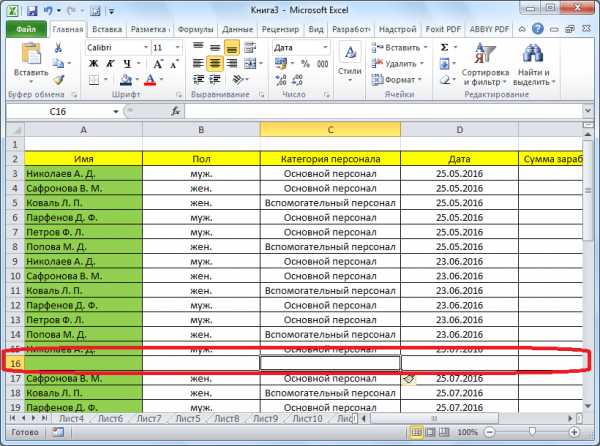
Вставка строки в конце таблицы
Но, что делать, если нужно вставить ячейку не между строк, а добавить строку в конце таблицы? Ведь, если применить вышеописанный метод, то добавленная строка не будет включена в состав таблицы, а останется вне её границ.

Для того, чтобы продвинуть таблицу вниз, выделяем последнюю строку таблицы. В её правом нижнем углу образовывается крестик. Тянем его вниз на столько строк, на сколько нам нужно продлить таблицу.

Но, как видим, все нижние ячейки формируются с заполненными данными из материнской ячейки. Чтобы убрать эти данные, выделяем новообразованные ячейки, и кликаем правой кнопкой мыши. В появившемся контекстном меню выбираем пункт «Очистить содержимое».

Как видим, ячейки очищены, и готовы к заполнению данными.

Нужно учесть, что данный способ подходит только в том случае, если в таблице нет нижней строки итогов.
Создание умной таблицы
Но, намного удобнее создать, так называемую, «умную таблицу». Это можно сделать один раз, и потом не переживать, что какая-то строка при добавлении не войдет в границы таблицы. Эта таблица будет растягиваемая, и к тому же, все данные внесенные в неё не будут выпадать из формул, применяемых в таблице, на листе, и в книге в целом.
Итак, для того, чтобы создать «умную таблицу», выделяем все ячейки, которые в неё должны войти. Во вкладке «Главная» жмем на кнопку «Форматировать как таблицу». В открывшемся перечне доступных стилей выбираем тот стиль, который вы считаете для себя наиболее предпочтительным. Для создания «умной таблицы» выбор конкретного стиля не имеет значения.
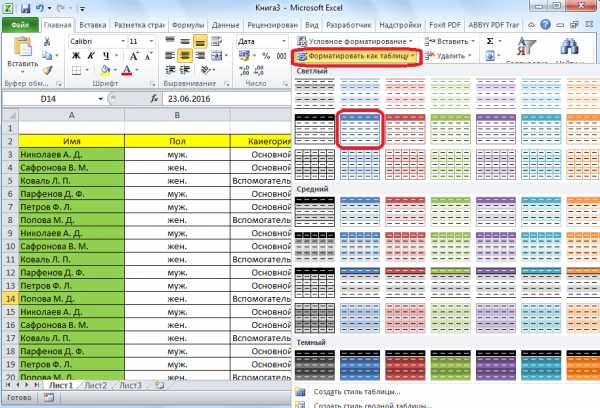
После того, как стиль выбран, открывается диалоговое окно, в котором указан диапазон выбранных нами ячеек, так что коррективы в него вносить не нужно. Просто жмем на кнопку «OK».

«Умная таблица» готова.
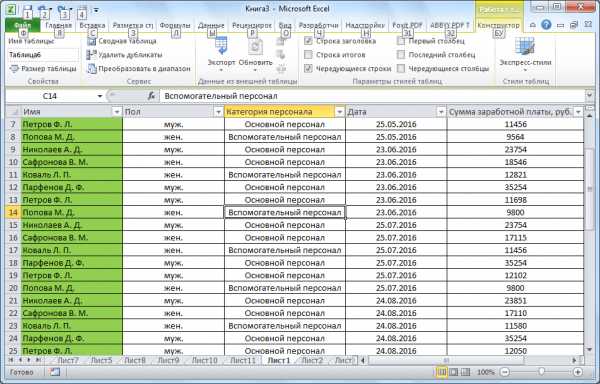
Теперь, для добавления строки, кликаем по ячейке, над которой строка будет создаваться. В контекстном меню выбираем пункт «Вставить строки таблицы выше».

Строка добавляется.
Строку между строк можно добавить простым нажатием комбинации клавиш «Ctrl+». Больше ничего на этот раз вводить не придется.
Добавить строку в конце «умной таблицы» можно несколькими способами.
Можно встать на последнюю ячейку последней строки, и нажать на клавиатуре функциональную клавишу табуляции (Tab).
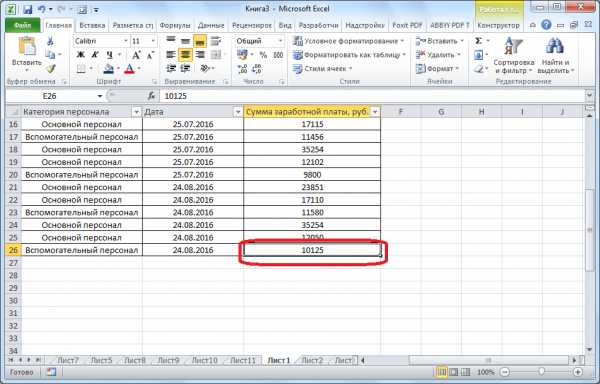
Также, можно встать курсором на правый нижний угол последней ячейки, и потянуть его вниз.

На этот раз, новые ячейки будут образовываться незаполненными изначально, и их не нужно будет очищать от данных.
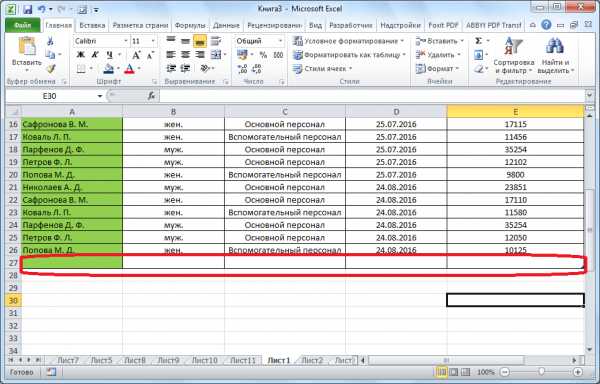
А можно, просто ввести любые данные под строкой ниже таблицы, и она автоматически будет включена в состав таблицы.
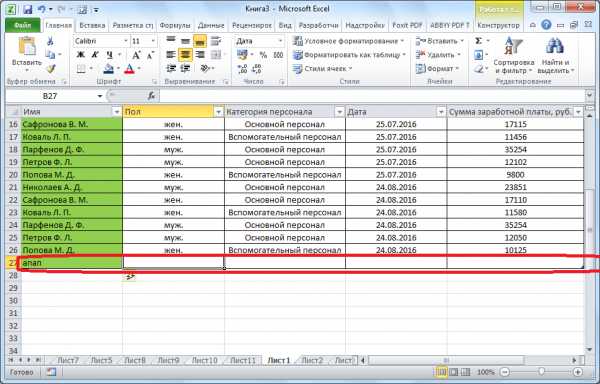
Как видим, добавить ячейки в состав таблицы в программе Microsoft Excel можно различными способами, но, чтобы не возникало проблем с добавлением, прежде, лучше всего, с помощью форматирования создать «умную таблицу».
Мы рады, что смогли помочь Вам в решении проблемы. Задайте свой вопрос в комментариях, подробно расписав суть проблемы. Наши специалисты постараются ответить максимально быстро.Помогла ли вам эта статья?
Да НетКак добавлять ячейки, строки и столбцы в таблицу Word
Примечание: Мы стараемся как можно оперативнее обеспечивать вас актуальными справочными материалами на вашем языке. Эта страница переведена автоматически, поэтому ее текст может содержать неточности и грамматические ошибки. Для нас важно, чтобы эта статья была вам полезна. Просим вас уделить пару секунд и сообщить, помогла ли она вам, с помощью кнопок внизу страницы. Для удобства также приводим ссылку на оригинал (на английском языке) .
В этой статье
Добавление ячейки
Добавление строки сверху или снизу
Добавление столбца слева или справа
Контекстные вкладки "Работа с таблицами"
Добавление ячейки
-
Щелкните ячейку справа или сверху от того места, куда вы хотите вставить новую ячейку.
-
В разделе Работа с таблицами откройте вкладку Макет.
-
Щелкните стрелку в правом нижнем углу раздела Строки и столбцы.
-
Выберите один из следующих вариантов:
Параметр
Задача
со сдвигом вправо
Вставка ячейки с перемещением остальных ячеек строки вправо.
Примечание: Word не вставляет новый столбец. В результате количество ячеек в строке может оказаться больше, чем в других строках.
со сдвигом вниз
Вставка ячейки с перемещением ячеек на одну строку вниз. В таблицу снизу добавляется новая строка.
вставить целую строку
Вставка строки над выделенной ячейкой.
вставить целый столбец
Вставка столбца слева от выделенной ячейки.
Добавление строки сверху или снизу
-
Щелкните ячейку, сверху или снизу которой нужно добавить строку.
-
В разделе Работа с таблицами на вкладке Макет сделайте одно из следующего:
-
Чтобы добавить строку над выделенной ячейкой, в группе Строки и столбцы нажмите кнопку Вставить сверху.
-
Чтобы добавить строку под выделенной ячейкой, в группе Строки и столбцы нажмите кнопку Вставить снизу.
-
Совет: Чтобы вставить несколько строк (или столбцов) одновременно, нужно добавить, прежде чем нажать кнопку Вставка элемента управления выберите неограниченного количества строк и столбцов. Например чтобы вставить две строки выше строки, сначала выделите две строки в таблице и нажмите кнопку Вставить сверху.
К началу страницы
Добавление столбца слева или справа
-
Щелкните ячейку, слева или справа от которой нужно добавить столбец.
-
В разделе Работа с таблицами на вкладке Макет сделайте одно из следующего:
-
Чтобы добавить столбец слева от выделенной ячейки, в группе Строки и столбцы нажмите кнопку Вставить слева.
-
Чтобы добавить столбец справа от выделенной ячейки, в группе Строки и столбцы нажмите кнопку Вставить справа.
-
К началу страницы
Контекстные вкладки "Работа с таблицами"
При настройке внешнего вида и структуры таблицы вам потребуются контекстные вкладки Конструктор и Макет группы Работа с таблицами. Вкладки Конструктор и Макет появляются вверху на ленте, если щелкнуть внутри таблицы.
К началу страницы
См. также
Удаление строки, столбца или ячейки из таблицы
Добавление столбцов и строк в таблицу
Сочетания клавиш для Microsoft Word для Windows
support.office.com
Горячие клавиши таблицы Word. - EXCEL-OFFICE.RU
Word 2013. Горячие клавиши таблицы Word. Есть в Word сочетание клавиш, с помощью которых можно быстро вызвать определенные функции. Какие сочетания клавиш есть для текста Word, смотрите в статье «Горячие клавиши Word». Здесь рассмотрим сочетание клавиш для таблицы Word.Как быстро выделить ячейки в таблице, несмежные ячейки, столбцы, строки, т.д., читайте в статье «Как выделить в таблице Word ячейку, столбец, т.д.» тут. Сочетания клавиш пишутся через знак «+» (плюс), значит нужно нажать все клавиши сразу или нажать первые клавиши и удерживать их нажатыми, нажимать последнюю клавишу в сочетании. В разных версиях Word могут быть разные сочетания клавиш одних и тех же функций. Сочетания клавиш для Word 2013 смотрите в статье «Горячие клавиши Word 2013». Итак, горячие клавиши для таблицы Word.«Tab» - выделить ячейку справа от ячейки, в которой стоит курсор в таблице Word. Или клавишу «F10».Если в ячейке что-то написано, то выделяется содержимое ячейки.Если ячейка пустая, то происходит переход курсора в новую ячейку.Если курсор стоит в последней ячейке таблицы, чтобы добавить новую строку в таблице Word, нажимаем клавишу «Tab».«Shift» + «Tab» - выделить ячейку слева от курсора.«Shift» - нажимаем и удерживаем нажатой + клавиши стрелок – выделение нескольких ячеек в сторону стрелки.«Ctrl» + ↓ (стрелка вниз) – перемещение курсора в правую ячейку. Сколько раз нажимаем сочетание клавиш, столько раз передвинется курсор в другие ячейки справа. Ячейки не выделяются.«Ctrl» + ↑ (стрелка вниз) – перемещение курсора в левую ячейку таблицы Word.«Ctrl» + ← (стрелка влево) – перемещение влево к следующему слову.«Ctrl» + → (стрелка вправо) – перемещение вправо к следующему слову.Стрелки (↑, ↓, ←, →) – перемещение на следующий символ в ячейке таблицы по направлению стрелки.«Shift» + → (стрелка вправо, клавиша End) – выделяет один символ справа. «Shift» + ← (стрелка влево, клавиша Nome) – выделяет один символ слева.«Enter» - переход на другую строку в этой же ячейке.Многое сочетания клавиш для текста работают и в таблице. Ссылки на статьи про эти горячие клавиши указаны выше. Подсказки горячих клавиш в Word.Все сочетания клавиш не всегда помним, п.э. в Word есть клавиша подсказки доступных сочетаний клавиш. Эти подсказки не только для таблицы Word, но и для текста, т.д.Нажимаем на клавишу «Alt». Появятся такие подсветки.Здесь мы видим, что, чтобы открыть закладку «Вставка» нужно нажать на клавиатуре на клавишу «С» (буквы русские). Нажимаем.Открылась закладка «Вставка» и снова подсказки для функций. Нажимаем клавишу «Л», чтобы вставить таблицу. Появилось такое окно.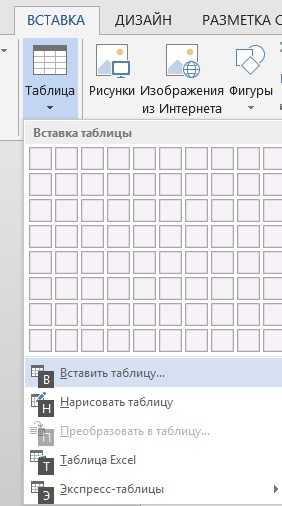 Нажимаем клавишу «В». Появилось такое диалоговое окно.
Нажимаем клавишу «В». Появилось такое диалоговое окно.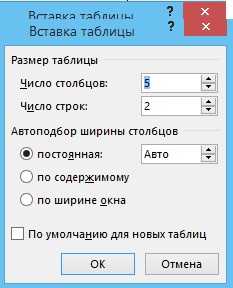 Ставим количество строк и столбцов. Нажимаем «ОК».Таким образом можно быстро без мышки вызвать нужную функцию. Чтобы убрать подсказки, нужно снова нажать на клавишу «Alt». Можно настроить свои сочетания клавиш. Как это сделать, смотрите в статье «Как настроить горячие клавиши». В Word можно не только печатать текст, но и вставлять его в документ, вставлять блоки - текст и картинки, т.д. Смотрим об этом статью "Что такое автотекст в Word".
Ставим количество строк и столбцов. Нажимаем «ОК».Таким образом можно быстро без мышки вызвать нужную функцию. Чтобы убрать подсказки, нужно снова нажать на клавишу «Alt». Можно настроить свои сочетания клавиш. Как это сделать, смотрите в статье «Как настроить горячие клавиши». В Word можно не только печатать текст, но и вставлять его в документ, вставлять блоки - текст и картинки, т.д. Смотрим об этом статью "Что такое автотекст в Word".
www.excel-office.ru
Как добавить строку в таблицу?
Самым популярным и интуитивно понятным пакетом офисных программ являются Microsoft Word и Microsoft Excel. Создать, отредактировать, распечатать, передать, сохранить любые документы - эти и другие операции доступны всем пользователям данных программ. При создании таблиц, необходимых для наглядного представления и структуризации данных, многие сталкиваются с проблемой вставки дополнительных строк в таблицу. О том, как добавить строку в таблицу, расскажет наша статья. Вы увидите, что это очень легко!
Процесс добавления в Word
В версии Microsoft Word 2007 и 2010 (года) добавление строк в таблицу можно реализовать с помощью контекстного меню, вызываемое щелчком правой кнопкой мыши на ячейку в строке, где необходимо добавить строки. В появившемся меню выбрать команду «Вставка», в ниспадающем списке выбрать нужный пункт «Вставить строки снизу» или же «Вставить строки сверху».
Чтобы добавить строку в таблицу word версии Microsoft Word 2003 и 2001 (года) вставить строку в таблицу можно также с помощью контекстного меню, выбрав команду «Таблица», далее в выпадающем списке выбрать команду «Вставить», а в ниспадающем меню из этого списка выбрать нужную команду: «Вставить строки снизу» или же «Вставить строки сверху».
Простым способом для любой версии Microsoft Word является добавление строки в конец таблицы таким образом: поместить курсор в правую нижнюю ячейку таблицы, нажать клавишу «Tab». Строка будет добавлена снизу.
Также можно выделить мышкой пустую строку и нажать сочетание клавиш «Ctrl+С» (копировать) и в нужном месте, где нужно поместить строку, нажать комбинацию «Ctrl+V» (вставить). Или с помощью команд главного меню «копировать - вставить» произвести подобные операции. Готово!
Процесс добавления в Excel
При работе в приложении Microsoft Excel 2001 и 2003 года можно вставить строки в таблицу, используя команды контекстного меню - «Вставка», а в предлагаемом списке - «Строки». Внизу таблицы появится новая строка. Если в таблицу необходимо добавить несколько строк, то следует выделить нужный диапазон курсором мыши и проделать все выше опи
elhow.ru
Как сделать висячую строку в word?
Висячий отступ не имеет ничего общего с нераскрытым преступлением. Это отступ, при котором только первая строка начинается обычным образом от левого поля, а все остальные имеют отступ, — абзац как бы уцепился левой рукой за край страницы. Для примера я отформатировал таким образом следующий текст.
Пятновыводитель «Сюрприз». Новый стиральный порошок, который не выводит пятна, имеет неприятный запах и загрязняет окружающую среду. Зато все честно! Для состоятельных клиентов. (При заказе больше 10 упаковок — наценка 8%.)
Чтобы получить такой абзац, выполните следующее.
- Установите курсор в абзац, в котором вы хотите установить висячий отступ.
Можно также установить курсор в точку, откуда должен начинаться новый абзац с висячим отступом. (Вы вправе выделить блок текста.)
- Нажмите , комбинацию клавиш для команды Выступ.
перемещает весь абзац до первой позиции табуляции, оставляя на месте первую строку.
Эти действия можно выполнить с помощью диалогового окна Абзац. В списке Первая строка выберите элемент Выступ, в поле На введите величину (обычно это полдюйма — 1,27 см). Щелкните на кнопке ОК!
- Не сомневайтесь, в абзаце с висячим отступом будут сдвинуты абсолютно все строки, кроме первой.
- Если вы хотите увеличить отступ, нажмите клавиши несколько раз.
- Странно, что в Word предусмотрена комбинация клавиш для создания висячего отступа, однако не существует комбинации для создания отступа первой строки. Последний, мне кажется, встречается гораздо чаще.
- Чтобы отменить висячий отступ, нажмите . Эта комбинация клавиш живо заставит ваш абзац держать «руки по швам».
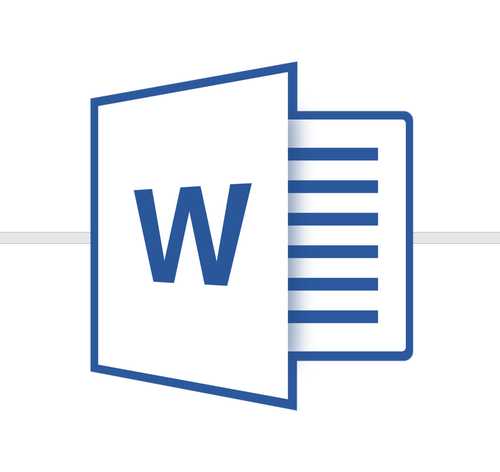
Висячие строки — это одна или несколько строк c абзаца, которые оказались в начале или конце страницы. Большая часть абзаца при этом находится на предыдущей или следующей странице. В профессиональной сфере подобного явления стараются избегать. Избежать возникновения висячих строк можно и в текстовом редакторе MS Word. Причем, отнюдь не обязательно вручную выравнивать положение содержимого тех или иных абзацев на странице.
Урок: Как выровнять текст в Ворде
Дабы предотвратить возникновение висячих строк в документе, достаточно всего один раз изменить некоторые параметры. Собственно, изменение этих же параметров в документе поможет убрать висячие строки, если там они уже имеются.
Запрет и удаление висячих строк
1. Выделите с помощью мышки те абзацы, в которых вам требуется убрать или запретить висячие строки.
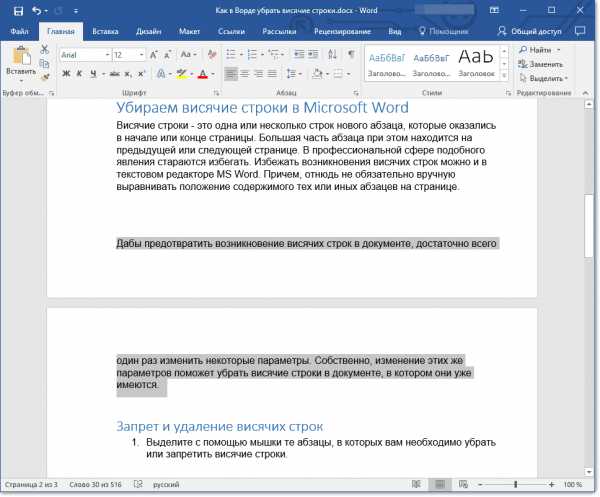
2. Откройте диалоговое окно (меню изменения параметров) группы “Абзац”. Чтобы это сделать, просто нажмите на маленькую стрелку, расположенную в нижнем правом углу группы.
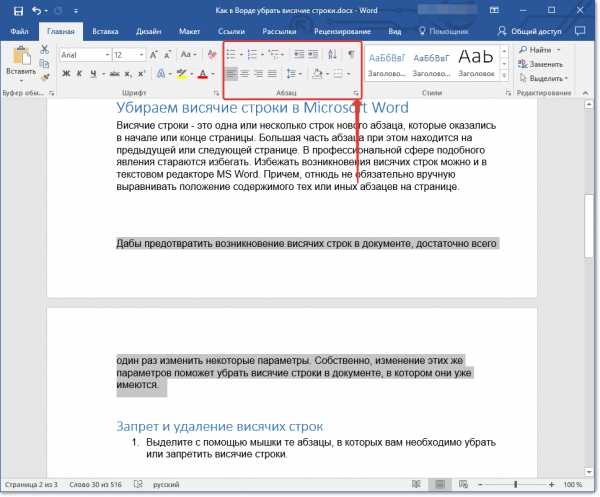
Примечание: В Word 2012 — 2016 группа “Абзац” расположена во вкладке “Главная”, в предыдущих версиях программы находится она во вкладке “Разметка страницы”.
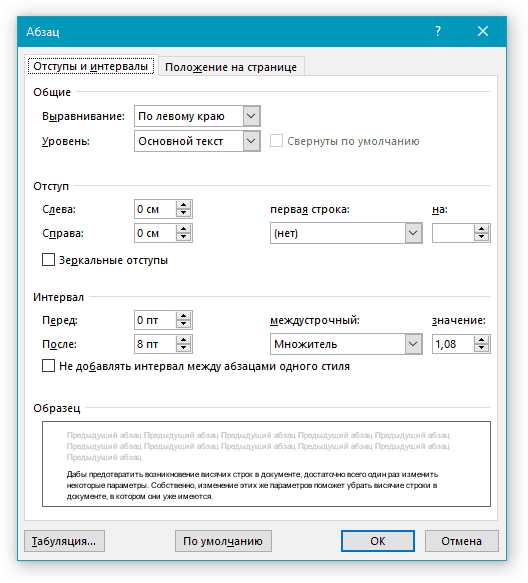
3. Перейдите в появившемся окне во вкладку “Положение на странице”.
4. Напротив параметра “Запрет висячих строк” установите галочку.
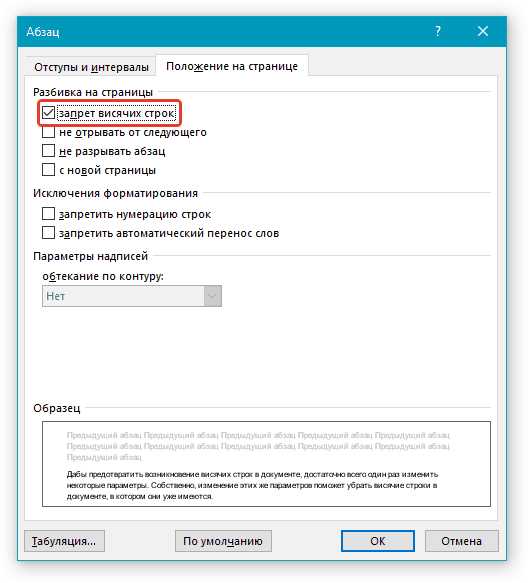
5. После того, как вы закроете диалоговое окно, нажав “ОК”, в выделенных вами абзацах исчезнут висячие строки, то есть, один абзац не будет разрываться на две страницы.

Примечание: Описанные выше манипуляции можно делать как с документом, в котором уже есть текст, так и с пустым документом, в котором вы только планируете работать. Во втором случае висячие строки в абзацах по ходу написания текста появляться не будут. К тому же, зачастую “Запрет висячих строк” и так включен в Ворде.
Запрет и удаление висячих строк для нескольких абзацев
Иногда необходимо запретить или удалить висячие строки не для одного, а для нескольких абзацев сразу, которые в обязательном порядке должны всегда находиться на одной странице, не разрываться и не переноситься. Сделать это можно следующим образом.
1. С помощью мышки выделите те абзацы, которые должны всегда быть на одной странице.
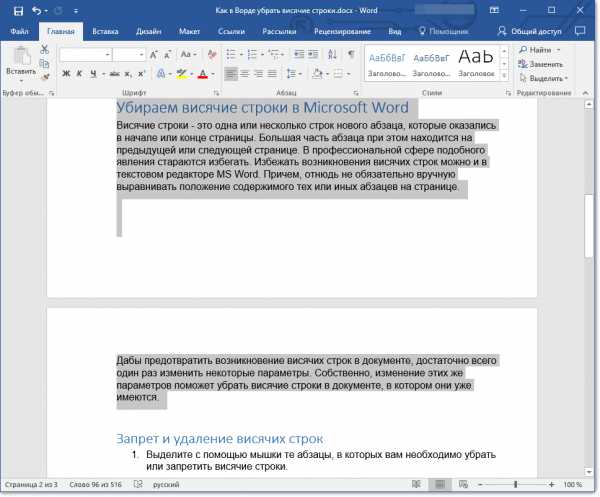
2. Откройте окно “Абзац” и перейдите во вкладку “Положение на странице”.
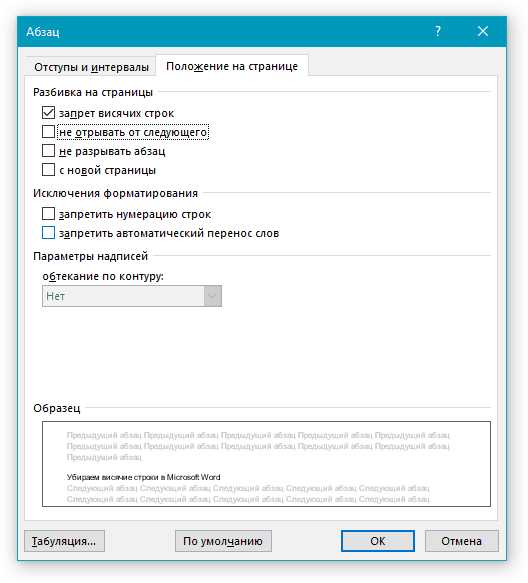
3. Напротив параметра “Не отрывать от следующего”, расположенного в разделе “Разбивка на страницы”, установите галочку. Для закрытия окна группы “Абзац” нажмите “ОК”.
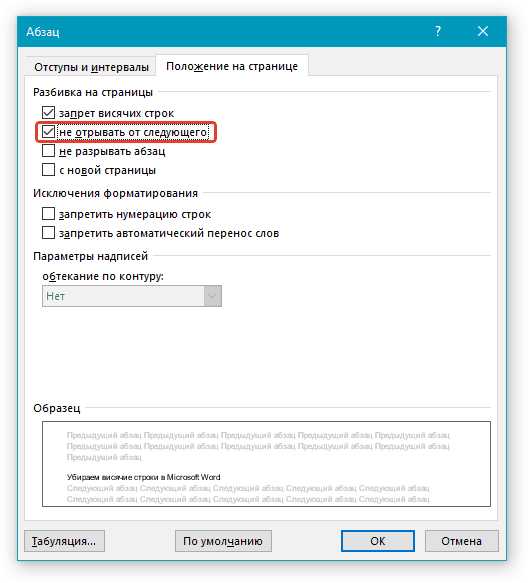
4. Выделенные вами абзацы станут в некоторой степени единым целым. То есть, когда вы будете изменять содержимое документа, к примеру, добавляя или, наоборот, удаляя какой-то текст или объект перед этими абзацами, перемещаться на следующую или предыдущую страницу они будут вместе, не разделяясь.

Урок: Как в Word удалить интервалы между абзацами
Запрет добавления разрыва страницы в середине абзаца
Иногда запрета висячих строк для сохранения структурной целостности абзаца может оказаться недостаточно. В таком случае в абзаце, который, если и должен переноситься, то только полностью, а не по частям, потребуется запретить возможность добавления разрыва страницы.
Уроки:Как в Ворде вставить разрыв страницыКак убрать разрыв страницы
1. Выделите с помощью мышки абзац, вставку разрыва страницы в котором необходимо запретить.
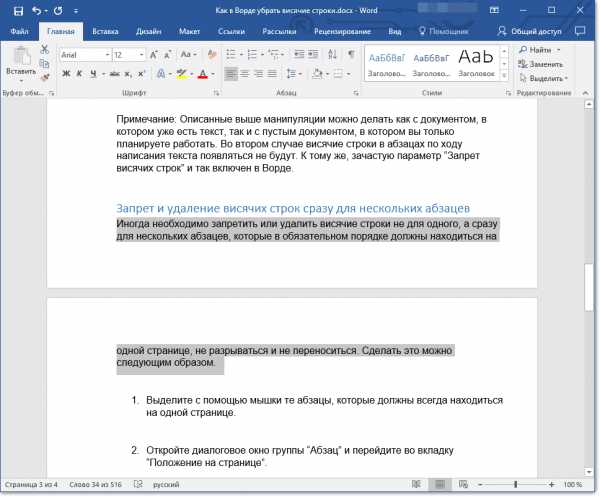
2. Откройте окно “Абзац” (вкладка “Главная” или “Разметка страницы”).

3. Перейдите ко вкладке “Положение на странице”, напротив пункта “Не разрывать абзац” установите галочку.
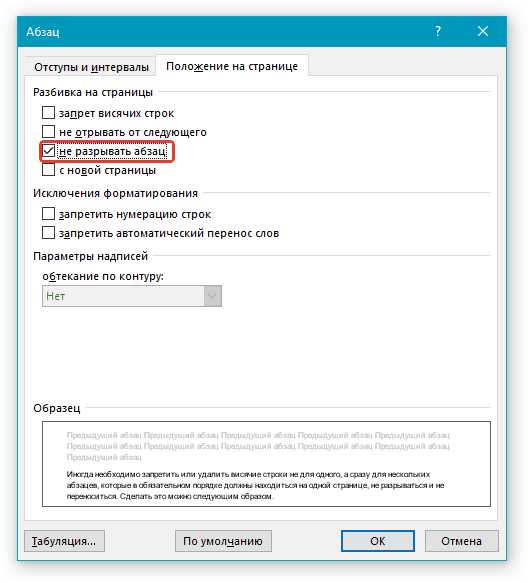
Примечание: Даже если для этого абзаца не будет установлен параметр “Запрет висячих строк”, они все равно не возникнут в нем, так как разрыв страницы, а значит, и разбиение конкретного абзаца по разным страницам будут запрещены
4. Нажмите “ОК”, чтобы закрыть окно группы “Абзац”. Теперь вставка разрыва страницы в этом абзаце будет невозможной.
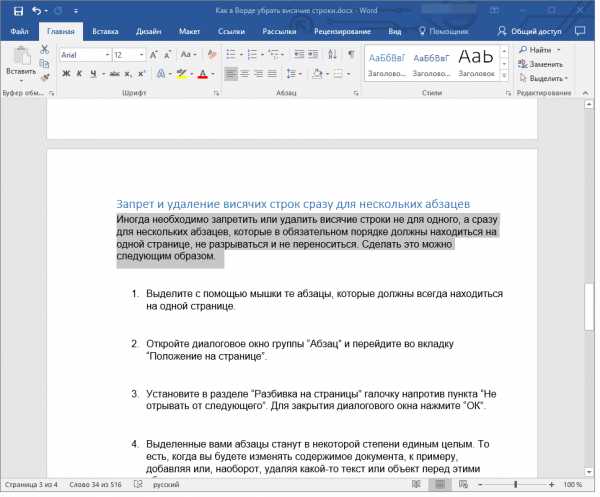
Вот, собственно, и все, теперь вы знаете, как избавиться от висячих строк в Word, а также знаете, как запретить их возникновение в документе. Постигайте новые функции этой программы и используйте ее безграничные возможности для работы с документами в полной мере.
Мы рады, что смогли помочь Вам в решении проблемы.
Задайте свой вопрос в комментариях, подробно расписав суть проблемы. Наши специалисты постараются ответить максимально быстро.
Помогла ли вам эта статья?
Да Нет
Зачастую при создании документов появляется, так называемая, висячая строка. Это последняя строчка в абзаце расположенная в начале колонки либо первая на странице. Выглядит она отдельно оторванной от своего блока.

К таким вещам относятся негативно, поскольку они портят внешний вид написанного, нарушают привычную прямоугольную структуру. Подобный текст становится неудобно читать, предложение начинается на одной странице, а заканчивается на другой. Поэтому профессионалы в своей работе стараются любыми методами избегать такого оформления.
Самый простой способ избавления от «висяков» – редактировать текстовый файл. Часто сокращение даже идет на пользу. Возможно использовать прием вгонки и выгонки. То есть за счет расстановки пробелов сократить всё лишнее. Когда нет возможности каждый раз тратить время на ужимку, настройки Word позволяют полностью избавиться от повисших строк. Для этого необходимо кликнуть на значок во вкладке Абзац вверху на приборной панели.
В появившемся меню выставляем соответствующую галочку.
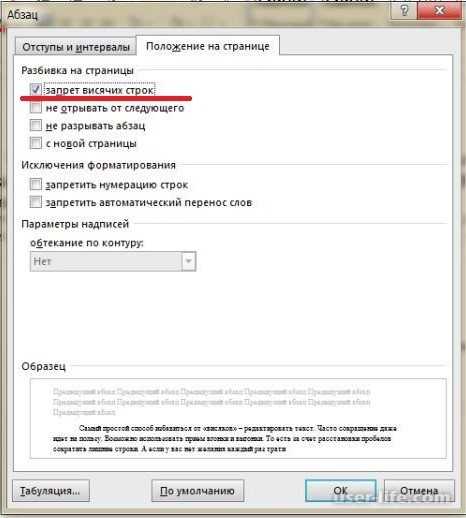
Теперь редактор автоматически будет переносить символы так, чтобы сохранять нужную стилистику документа.
word-office.ru
Как вставить текст в командную строку и потом скопировать полученный результат
Что такое командная строка Windows? Сейчас объясню. Это унылое черное окно, используемое для некоторых действий на компьютере, которые нельзя выполнить, просто щелкая мышкой. И вообще это артефакт со времен MS-DOS, который почему-то забыли удалить. Оставили для программистов-ретроградов.

Конечно же, это шутка. Командная строка – вещь важная и нужная. Без нее не обойтись. Вспомните, она упомянута почти в каждой статье, посвященной Windows. Но сегодня речь пойдет не о полезностях этого приложения, а о простых приемах, которые упростят вам его использование и сделают работу с ним немного веселее. Вы узнаете, как скопировать текст в командную строку и взять из нее полученный результат, как изменить цвет фона консольного окна и сделать его прозрачным.
Копируем – вставляем
Командная строка – это простейший текстовый редактор (если можно так выразиться), и с вводом символов в нее сложностей обычно не возникает. Они начинаются тогда, когда пользователь хочет скопировать из нее часть текста. Или наоборот, вставить его в консоль из другого источника. Стандартные комбинации Crtl C и Crtl V в консольной среде по умолчанию не работают. Однако выход есть, и он очень прост.
Вставка текста в консоль
Вставить текст в командную строку можно тремя способами:
- Через контекстное меню рабочей области окна, открываемое правым щелчком мыши.
- При помощи функции «Быстрая вставка».
- Разрешив сочетание клавиш с Control (только в Виндовс 10).
Первый вариант, думаю, понятен без пояснений: клацаем по свободному полю правой клавишей мышки и выбираем «Вставить».

Второй вариант тоже прост, но требует определенной настройки.
- Щелкнем мышью по верхней панели консольного окна и выберем «Свойства».

- Зайдем во вкладку «Настройки» и в разделе «Правка» установим флажки «Быстрая вставка» и «Выделение мышью».
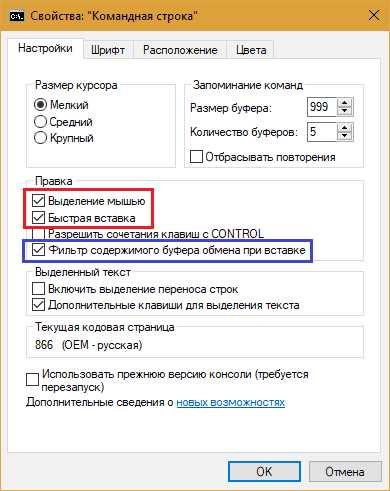
После сохранения параметров вы сможете вставлять текст в командную строку однократным правым кликом мыши.
Кстати, при желании можете включить фильтрацию содержимого буфера обмена для автоматического удаления и замены символов, которые не используются в командной консоли. Например, изменения кавычек-ёлок («») на кавычки-лапки (“”).
Третий вариант также требует небольших настроек в том же окошке свойств, что и предыдущий – это разрешение использовать клавиатурные сочетания с Control.
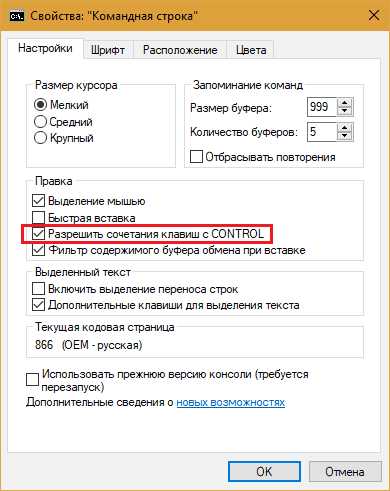
Установка этого флажка позволит вам применять в командной строке привычные комбинации Crtl C и Crtl V. Но только в Windows 10.
Копирование из консоли
Для копирования текста из консольного окна тоже предусмотрено несколько способов:
- «Пометка» текста (для выделения нужного фрагмента) и нажатие Enter. Последнее копирует его в буфер обмена.
- Выделение мышью + нажатие Enter.
- Разрешение сочетаний клавиш с Control (активирует функцию Ctrl V).
Команда «Пометить» доступна из того же контекстного меню, что и «Вставить».
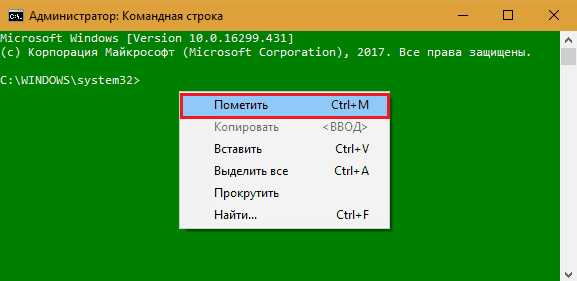
После «пометки» вы сможете выделять строки мышью, просто проводя ею по нужной области с прижатой левой клавишей. А для копирования, как уже сказано, достаточно нажать Enter.

Чтобы при захвате текста мышкой не приходилось ничего «помечать», достаточно один раз включить эту функцию в настройках, с которыми мы познакомились выше. Здесь же настраивается разрешение для комбинаций клавиш с Control.
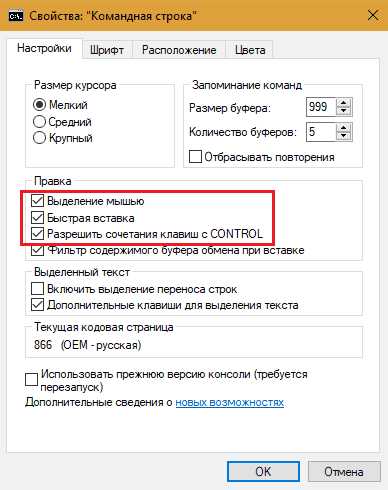
Меняем цвет фона, букв и шрифт командной строки. Делаем ее прозрачной
Мелкие серые буквы на черном фоне консольного окна выглядят, на мой взгляд, не слишком привлекательно. Но нам и незачем с этим мириться, ведь оно позволяет раскрасить себя в любые цвета.
Как «перекрасить» командную строку:
- Зайдите в «Свойства» и откройте вкладку «Цвета». В левой части окошка выберите из списка нужный элемент – фон экрана, текст на экране и т. д. Кликните по одному из 16 цветов, представленных в палитре ниже. Для коррекции выбранного цвета или создания нового оттенка увеличивайте или уменьшайте значения в полях «Красный», «Зеленый» и «Синий» (каналы RGB).
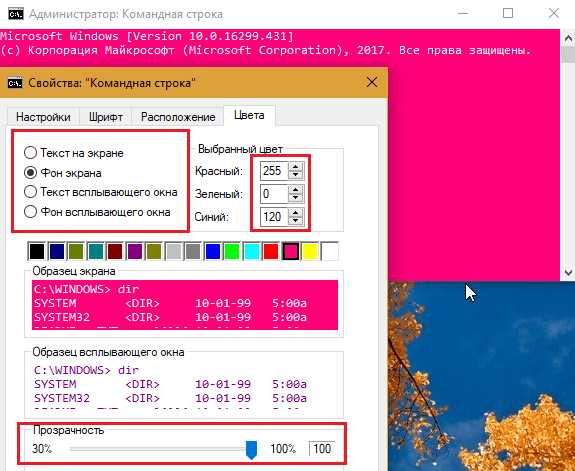
- Чтобы придать консоли прозрачность (в диапазоне от 0 до 70%), перемещайте одноименный ползунок, который находится в нижней части вкладки цветов, влево.
- Для изменения вида шрифта и величины букв командной строки перейдите на вкладку «Шрифт». Здесь вам предоставлен выбор одного из 3-8 стандартных начертаний. Размеры шрифтов (кроме точечных) меняются в диапазоне от 5 до 72 пунктов. Все, за исключением точечных шрифтов, можно делать жирными.
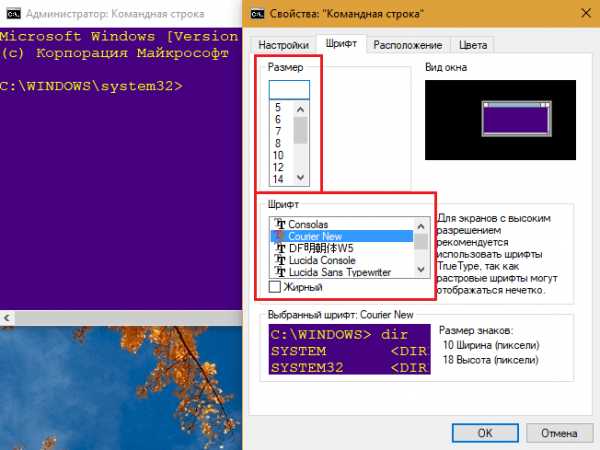
В нижней части окошка настройки параметров шрифтов показано, как будет выглядеть консоль после всех изменений.
Для восстановления стандартных параметров командной строки откройте правым щелчком контекстное меню верхней панели и кликните «Значения по умолчанию». После этого нажмите ОК в окне настроек.
f1comp.ru
- Не запускается ни одно приложение на windows 7

- Какие устройства входят в состав компьютера

- Что делать если зарядка для ноутбука не работает

- Как записать файлы на cd r диск

- Как почистить кэш вот

- Типы данных sql

- Как убрать с компьютера вирус троян

- Как подключить кабель hdmi

- Скрипт что значит

- Системный блок это информатика

- Маршрутизатор как установить

