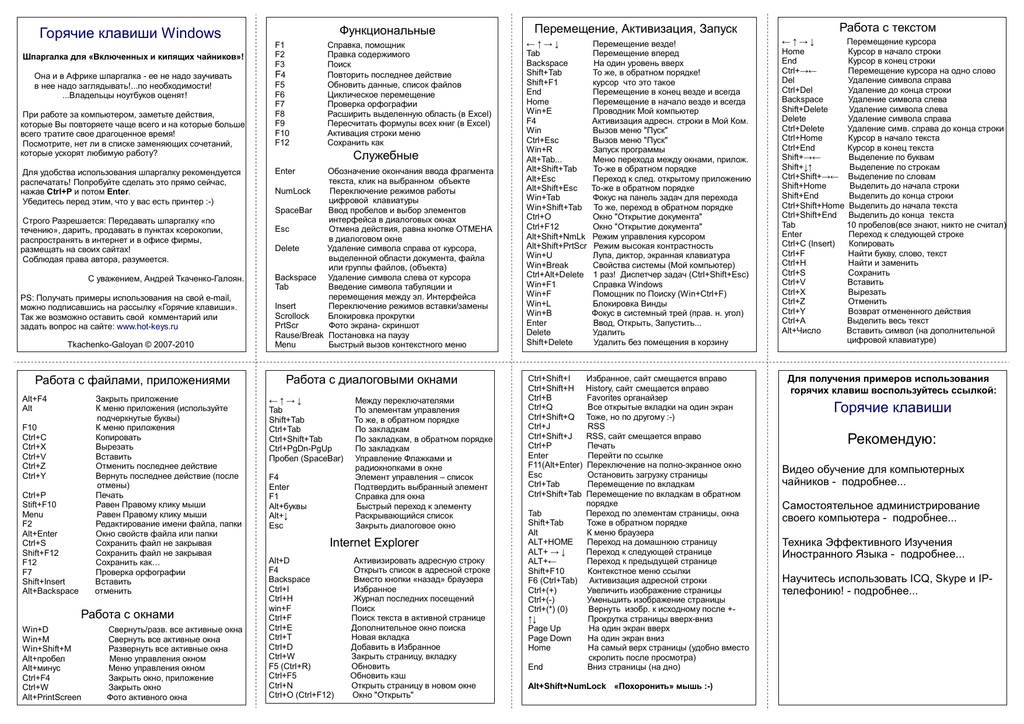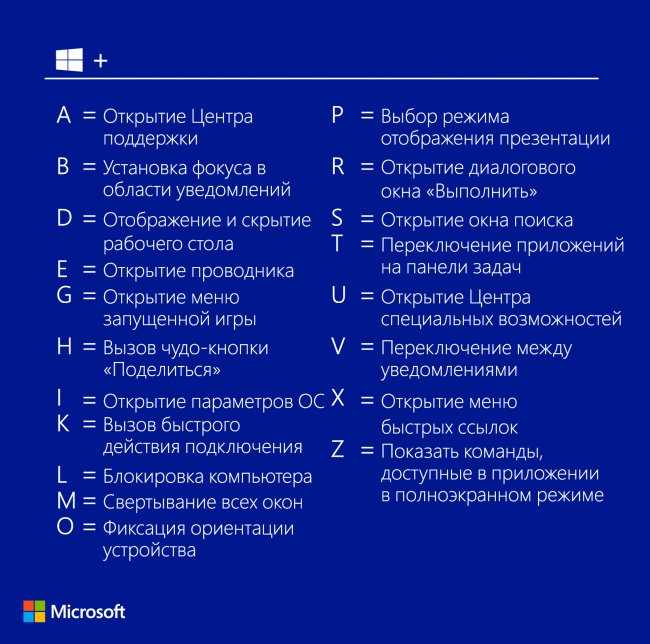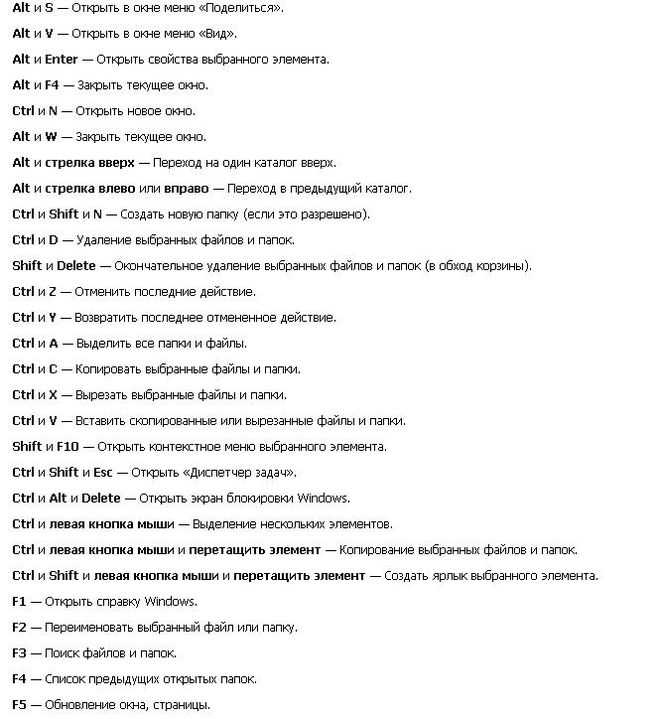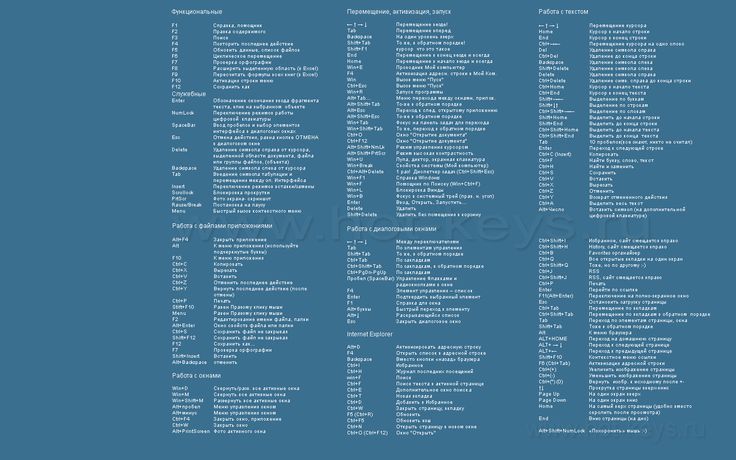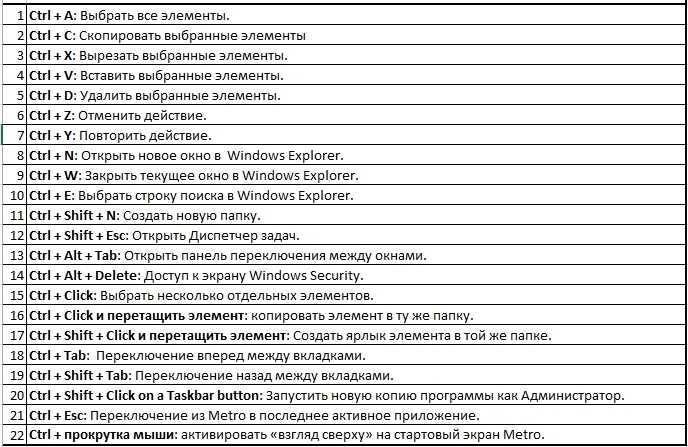Комбинации клавиш на клавиатуре windows 10: Сочетания клавиш в Windows — Служба поддержки Майкрософт
Содержание
Самые полезные сочетания клавиш Windows
Сергей Бондаренко
Главная страница » IT-Уроки
237 комментариев
Чтобы повысить эффективность работы на компьютере, просто необходимо знать самые полезные сочетания клавиш Windows. В интернете можно найти огромные списки «горячих» клавиш, но все запомнить тяжело, да и не нужно.
В этом IT-уроке я поделюсь с Вами теми полезными сочетаниями клавиш, которые я использую наиболее часто.
Содержание урока:
Нажмите ссылку для быстрого перехода:
1. Что такое горячие клавиши?
2. Где можно использовать сочетания клавиш?
3. Полезные сочетания клавиш Windows
1.) Сочетания клавиш для копирования и вставки («Копировать», «Вырезать», «Вставить»)
2.) Сочетания клавиш для выделения и отмены («Выделить всё» и «Отменить»)
3. ) Работа с документами, открытыми в программе
) Работа с документами, открытыми в программе
4.) Горячие клавиши для работы с окнами программ
5.) Отдельные горячие клавиши
4. Книга по сочетаниям клавиш
5. Тест по сочетаниям клавиш
Заключение
Что такое горячие клавиши?
Для начала разберемся, о каких «горячих сочетаниях клавиш» идет речь.
Горячие клавиши или сочетание клавиш (они же клавиши быстрого доступа) – это комбинации одновременно нажатых кнопок на клавиатуре, которые позволяют быстро выполнить какое-либо действие.
То есть, зажав две-три кнопки на клавиатуре, Вы заменяете несколько действий мышью, тем самым значительно ускоряя работу за компьютером.
Где можно использовать сочетания клавиш?
В разных операционных системах (Windows, Linux, Mac OS) используются разные сочетания клавиш, но некоторые из них идентичны.
В большинстве программ также используются горячие клавиши. Некоторые из них стандартные для определенных операций (создание нового документа, вывод на печать), а некоторые уникальные для каждой отдельной программы.
Если Вы постоянно пользуетесь какой-либо программой, то обязательно ознакомьтесь с её горячими клавишами, это поможет ускорить работу в несколько раз!
Полезные сочетания клавиш Windows
А теперь самые полезные сочетания клавиш Windows, которые я рекомендую запомнить. Все эти сочетания используют «клавиши-модификаторы» (Ctrl, Alt, Shift и клавиша Windows):
Это должен знать каждый пользователь компьютера!
Эти сочетания клавиш Windows должны знать все пользователи ПК, действуют они как с папками и файлами, так и с текстом.
«Копировать», «Вырезать», «Вставить» клавишами:
- Ctrl + C – копировать в буфер обмена (файл, папка или текст останется в текущем месте).

- Ctrl + X – вырезать в буфер обмена (файл, папка или текст удалится из текущего места).
- Ctrl + V – вставить из буфера обмена (скопированные или вырезанные файлы, папки или текст появятся в текущем месте).
Сочетания клавиш для копирования, вырезания, вставки
«Выделить всё» и «Отменить»:
Чтобы выделить всё содержимое текущей папки или всё содержимое открытого документа:
- Ctrl + A – выделить всё.
Надеюсь, Вы уже знаете про эти горячие клавиши, но повторить лишним не будет.
А вот эти сочетания уже знают не все:
- Ctrl + Z – отменить предыдущее действие (в том числе и копирование/перемещение файлов).
- Ctrl + Y – повторить отмененное действие (т.е. противоположно предыдущему сочетанию клавиш).
Работа с документами, открытыми в программе
Горячие клавиши, которые сэкономят вам и время и нервы. Зачем тянуть мышку к меню «Файл», после нажатия искать пункт «Создать» или «Новый документ» (в большинстве программ расположение и название пунктов разное), когда можно зажать две клавиши:
- Ctrl + N – создание нового документа в программе.

Когда вы набираете текст в «Ворде», сохранять документ нужно часто, чтобы не потерять его в случае разных сбоев. Но бывает лень лишний раз брать мышку, искать значок на панели задач, или пункт в меню, есть простая замена:
- Ctrl + S – сохранить открытый документ.
Горячие клавиши для создания и сохранения документа
Эти комбинации клавиш работают и в офисных программах, и в браузерах, и в графических редакторах; и в «Виндовсе» и в Линуксе.
Горячие клавиши для работы с окнами программ
Когда у Вас открыто много программ, а в каждой программе еще и не один документ, то запутаться не сложно. Но эти горячие клавиши помогут быстро переключаться между программами.
- Alt + Tab — переключение между окнами запущенных программ. Держите Alt и продолжайте нажимать Tab, чтобы перейти к другим программам (смотрите прошлый урок).
- Alt + Shift + Tab — пролистать открытые программы в обратном порядке (тот же Alt+Tab, но назад) при большом списке открытых программ может быть очень удобно.

- Ctrl + Tab – переключение между закладками открытого окна, переключение между документами, открытыми в программе (например, можно быстро переключится между двумя открытыми файлами в Ворде).
- Win + 1, Win + 2 … Win + 0– переключение между открытыми программами по номеру на панели задач. Запуск программ закрепленных на панели задач (подробнее мы уже обсуждали здесь).
Эти сочетания клавиш помогут быстро закрыть ненужные документы.
- Alt + F4 – закрытие активной программы.
- Ctrl + F4 – закрытие одного документа в программе или вкладки (сама программа продолжает работать).
Отрыто много программ, но нужно быстро увидеть рабочий стол? Пожалуйста:
- Win + D – свернуть все окна и показать рабочий стол (повторное нажатие возвращает все окна на место!).
Отдельные горячие клавиши
Начнем с клавиш, которым не нужно сочетание, нажатие которых по отдельности выполняет какую-либо операцию.
Отдельные горячие клавиши
- F1 – в большинстве программ вызывает справочную систему («Справка» или «Помощь»)
- Backspace – переход назад в окне проводника и в браузерах (предыдущая открытая папка или предыдущая страница сайта).
- Tab – при каждом нажатии активирует другой элемент окна программы для управления с клавиатуры (откройте новое окно браузера и нажмите несколько раз на клавишу Tab, следя за тем, куда перемещается мигающий курсор или выделение). В текстовых редакторах нажатие TAB создает отступ текста на стандартное расстояние – очень удобно, но об этом в одном из будущих IT-уроков.
- Esc – закрывает диалоговые окна, различные меню и некоторые программы. Также, отменяет выполненные действия (если Вы заблудились в открытых окнах программы и боитесь случайно изменить настройки, то нажимайте ESC, пока не вернетесь в главное окно).

- Win – открывает и закрывает меню «Пуск».
Часть из перечисленных комбинаций я уже упоминал в предыдущих IT-уроках, чтобы сегодня не загрузить Вас огромным списком новых сочетаний.
Книга по сочетаниям клавиш
Хотите изучить больше горячих клавиш? Тогда оставьте полезный комментарий и получите в подарок книгу «Волшебные сочетания клавиш»! Подробнее о книге можно прочитать здесь.
Оставь комментарий и получи книгу в подарок!
Обучающий тест по сочетаниям клавиш
Также, на сайте есть обучающий тест по сочетаниям клавиш! Пройти его можно по этой ссылке.
Обучающий тест по сочетаниям клавиш
Заключение
Ну что, хватит? Обязательно попробуйте в деле все перечисленные сочетания клавиш Windows! Прямо сейчас, не откладывайте на потом! (Знаю, потом забудете 🙂 ).
Кстати, чуть не забыл! Посмотрите видео «Что быстрее, горячие клавиши или мышь?» и узнайте сколько времени можно сэкономить =)
youtube.com/embed/gv-cMtYx0tQ» frameborder=»0″ allowfullscreen=»»>
А в следующем уроке мы открываем новый раздел на тему безопасного и удобного хранения ваших данных на компьютере, а перед этим небольшой, но полезный сюрприз. Подписывайтесь на новости сайта, чтобы ничего не пропустить!
Жду комментариев, интересна ли вам эта тема, развивать ли её в будущих IT-уроках?
Узнать о книге: «ВОЛШЕБНЫЕ сочетания клавиш»
Пройти: Обучающий тест по сочетаниям клавиш
Следующий урок: Где НЕЛЬЗЯ хранить файлы
Автор: Сергей Бондаренко http://it-uroki.ru/
Копирование запрещено, но можно делиться ссылками:
Поделитесь с друзьями:
Понравились IT-уроки?
Все средства идут на покрытие текущих расходов (оплата за сервер, домен, техническое обслуживание)
и подготовку новых обучающих материалов (покупка необходимого ПО и оборудования).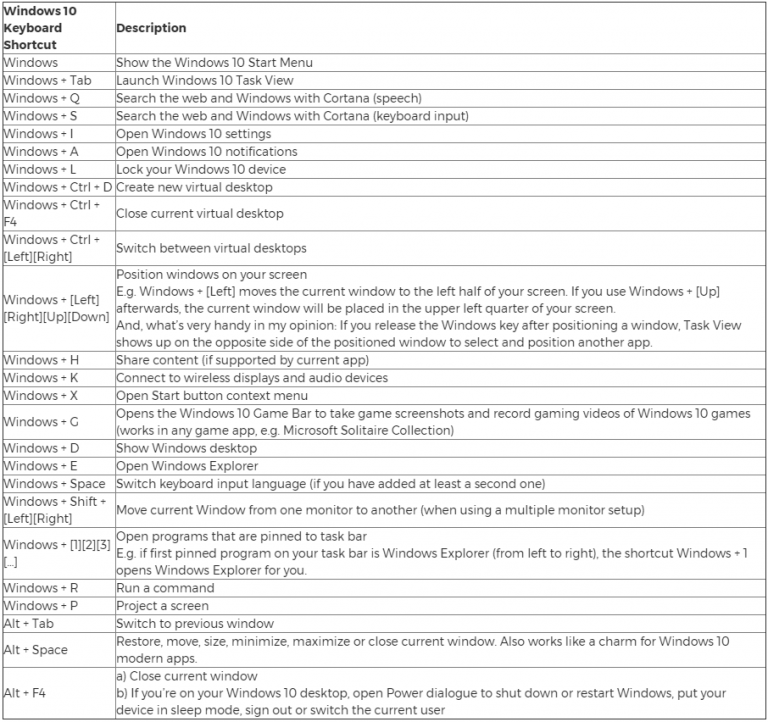
Много интересного в соц.сетях:
таблица сочетания и список быстрых кнопок
Порой владельцу компьютера бывает сложно разобраться с огромным функционалом устройства. Поэтому разработчики Microsoft создали горячие клавиши в операционной системе Windows 10. Это комбинация кнопок, которые при одновременном нажатии выполняют определенные действия. Существует более сотни подобных сочетаний, упрощающих взаимодействие с ПК, и все их можно разделить по категориям.
СОДЕРЖАНИЕ СТАТЬИ:
Сочетания клавиш для копирования, вставки и других основных действий
Самой большой группой сочетаний клавиш является та, которая содержит в себе действия по взаимодействию с информацией.
Таблица, представленная ниже, содержит все основные комбинации с подробным описанием.
| Сочетание | Описание |
| «Ctrl» + «X» | Вырезать объект или часть текста. |
| «Ctrl» + «C» («Ctrl» + «Insert») | Копирование выделенной информации. |
| «Ctrl» + «V» («Shift» + «Insert») | Вставить данные, скопированные в буфер обмена. |
| «Ctrl» + «Z» | Отмена тех или иных действий. |
| «Ctrl» + «F4» | Закрытие документа. |
| «Ctrl» + «A» | Выделить полный текст документа или страницы. |
| «Ctrl» + «D» («Del») | Удаление объекта. |
| «Ctrl» + «R» («F5») | Обновление страницы. |
| «Ctrl» + «Y» | Повтор выполненного ранее действия. |
| «Ctrl» + «Вправо» | Перемещение в конец слова. |
| «Ctrl» + «Влево» | Перемещение в начало слова. |
| «Ctrl» + «Вниз» | Перемещение в следующий абзац. |
| «Ctrl» + «Вверх» | Перемещение в предыдущий абзац. |
| «Ctrl» + «Alt» + «Tab» | Запуск окна с активными программами. |
| «Ctrl» + стрелки | Изменение размера окна «Пуск» после запуска. |
| «Ctrl» + «Shift» + стрелки | Выделение части текста. |
| «Ctrl» + «Esc» | Запуск меню Пуск. |
| «Ctrl» + «Shift» + «Esc» | Открытие Диспетчера задач. |
| «Ctrl» + «Shift» | Изменение раскладки клавиатуры. |
| «Alt» + «Tab» | Переход от одного запущенного приложения к другому. |
| «Win» + «L» | Блокировка экрана, а также способ заблокировать клавиатуру. |
| «Win» + «D» | Скрыть Рабочий стол. |
| «F2» | Переименование объекта, который выделен. |
| «F3» | Поиск объекта через Проводник. |
| «F4» | Запуск списка адресной строки. |
| «F6» | Автоматическое переключение между объектами. |
| «Alt» + «F4» | Запуск меню, чтобы выполнить выход из системы. |
| «Alt» + «F8» | Включить показ пароля при входе в Windows 10. |
| «Alt» + «Enter» | Свойства объекта.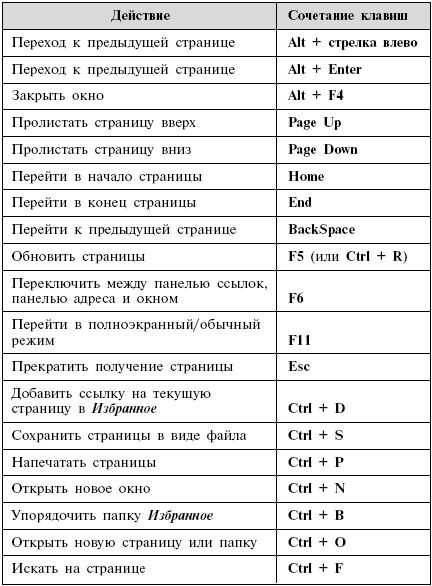 |
| «Alt» + «Пробел» | Переход в контекстное меню. |
| «Alt» + «Влево» | Назад. |
| «Alt» + «Вправо» | Вперед. |
| «Alt» + «PgUp» | Перемещение вверх. |
| «Alt» + «PgDn» | Перемещение вниз. |
| «Shift» + стрелки | Выделение нескольких объектов. |
| «Влево» | Следующее меню слева. |
| «Вправо» | Следующее меню справа. |
| «Esc» | Остановка задачи. |
Обратите внимание, что некоторые клавиши на клавиатуре не подписаны. В частности, «Win» представляет собой кнопку с фирменным логотипом Microsoft и располагается в левом нижнем углу.
Горячие клавиши в Проводнике
При использовании Проводника в ход идут дополнительные комбинации. Они отвечают за создание папок, редактирование объектов и другие действия. Сочетания, которые нужно нажать на клавиатуре, отражены в таблице:
| Сочетание | Описание |
| «Alt» + «D» | Переход в адресную строку.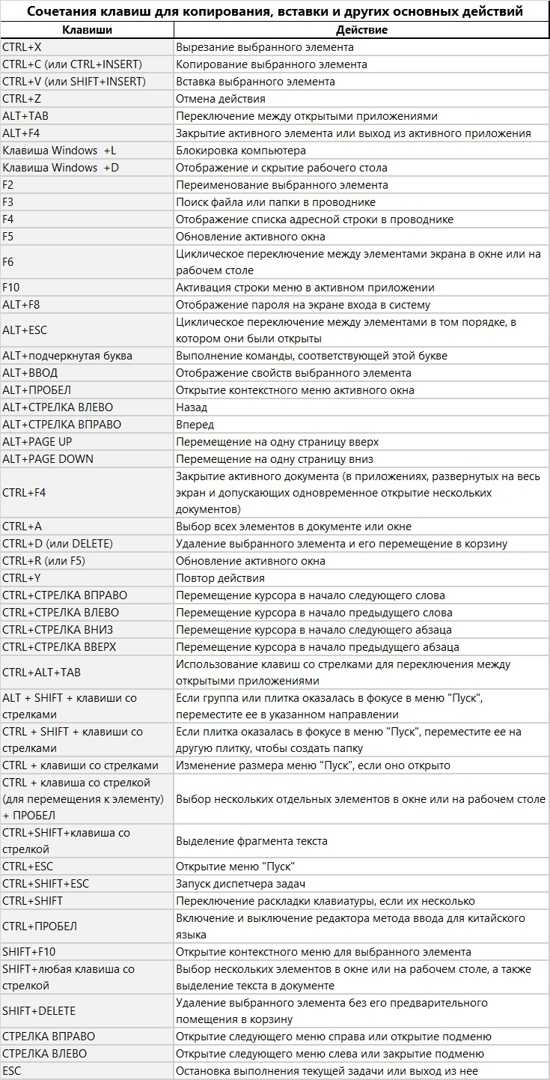 |
| «Ctrl» + «E» | Переход в поисковую строку. |
| «Ctrl» + «N» | Открыть новое окно. |
| «Ctrl» + «W» | Закрыть окно. |
| «Ctrl» + прокрутка колесиком мыши | Изменить масштаб объекта. |
| «Ctrl» + «Shift» + «E» («Num Lock» + «*») | Показ всех папок внутри каталога. |
| «Ctrl» + «Shift» + «N» | Создать папку. |
| «Num Lock» + «+» | Посмотреть содержимое каталога. |
| «Num Lock» + «-» | Свернуть папку. |
| «Alt» + «P» | Переход в панель просмотра. |
| «Alt» + «Enter» | Переход в «Свойства». |
| «Alt» + «Вправо» | Следующая папка. |
| «Alt» + «Вверх» | Открыть директорию, в которую вложен каталог. |
| «Alt» + «Влево» («Backspace») | Предыдущая папка. |
| «Вправо» | Выбор первого каталога в директории или выделение свернутого объекта. |
| «Влево» | Свертывание элемента или запуск директории, в которую вложен каталог. |
| «End» | Показать нижний край окна. |
| «Главная» | Показать верхний край окна. |
| «F2» | Переименовать файл. |
| «F11» | Свернуть или развернуть окно. |
Сочетание клавиш с кнопкой «Windows»
Внушительная группа комбинаций работает в сочетании с функциональной клавишей «Win», которая располагается в левом нижнем углу клавиатуры. Как правило, быстрые клавиши отвечают за взаимодействие с приложениями.
На заметку. Одиночное нажатие клавиши «Win» приводит к запуску меню Пуск.
| Сочетание («Win» +…) | Описание |
| «A» | Запуск «Центра поддержки». |
| «B» | Установить фокус на области уведомлений. |
| «C» | Открыть меню голосового ассистента Cortana. |
| «Shift» + «C» | Открывается меню «чудо-кнопок».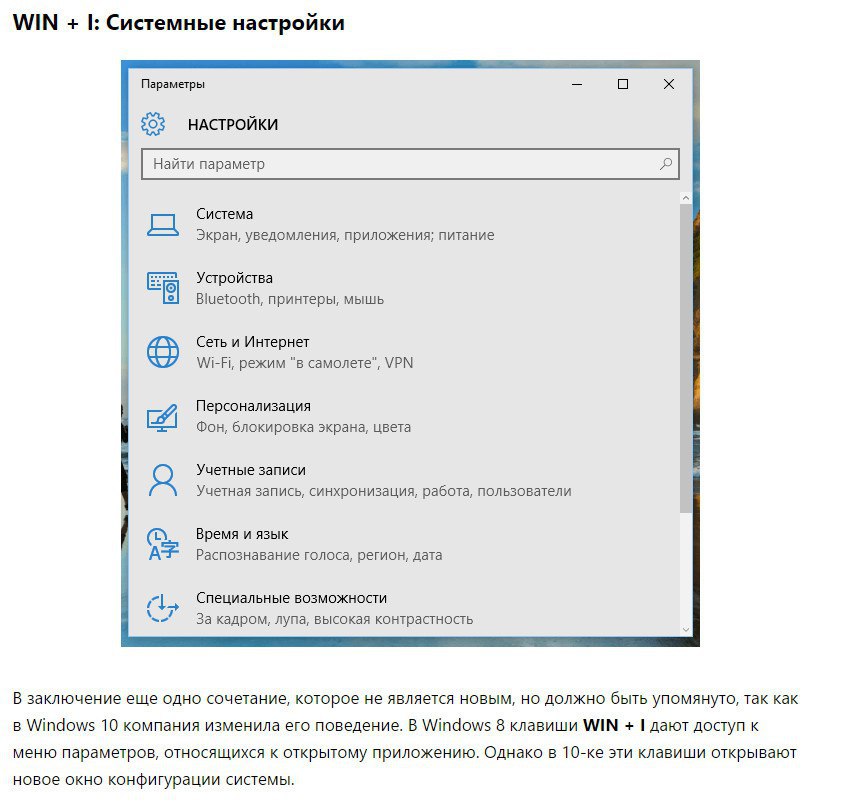 |
| «D» | Скрыть или развернуть Рабочий стол. |
| «Alt» + «D» | Скрыть или показать дату и время. |
| «E» | Запустить Проводник. |
| «F» | Переход в «Центр отзывов». |
| «G» | Переход в меню запущенного приложения или игры. |
| «H» | Запустить диктовку. |
| «I» | Переход в раздел «Параметры». |
| «J» | Сфокусироваться на подсказке от Windows. |
| «K» | Переход в меню подключений. |
| «L» | Заблокировать приложение или сменить учетную запись пользователя. |
| «M» | Свернуть приложение и сопутствующие окна. |
| «O» | Зафиксировать текущую ориентацию компьютера. |
| «P» | Запуск режима показа презентаций. |
| «R» | Открыть функциональное окно «Выполнить». |
| «S» | Переход в поисковую строку Windows.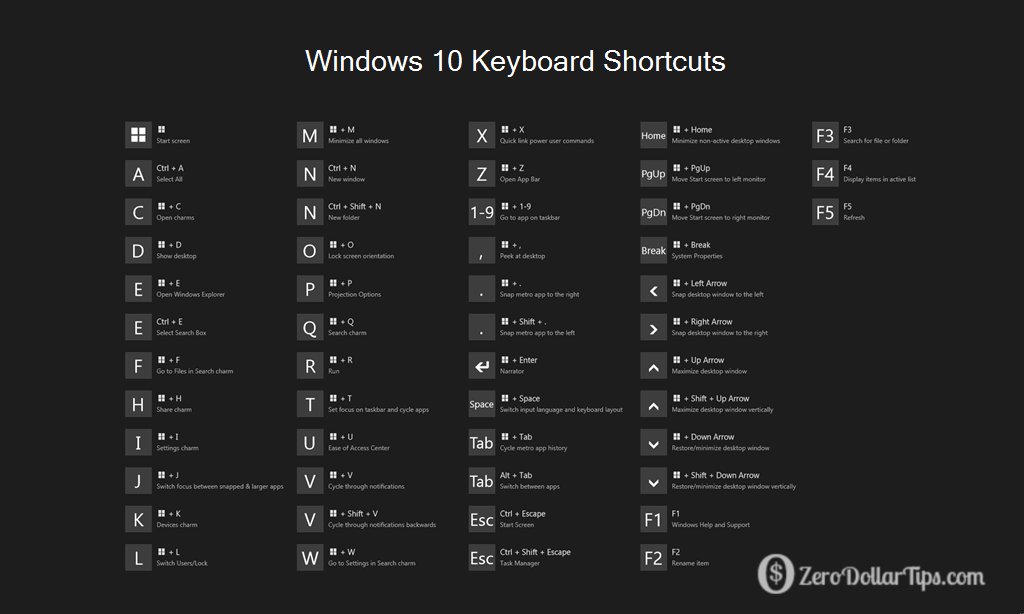 |
| «T» | Переключение между программами, расположенными в Панели задач. |
| «U» | Запуск «Центра специальных возможностей». |
| «V» | Переключение между уведомлениями. |
| «Shift» + «V» | Переключение между уведомлениями, но в обратном порядке. |
| «X» | Перейти в меню быстрых ссылок. |
| «Y» | Переключиться с Windows Mixed Reality на Рабочий стол и наоборот. |
| «Z» | Показать список доступных команд в окне запущенного приложения. |
| «.» («;») | Показать панель эмодзи. |
| «,» | Включить полноэкранный режим Рабочего стола при наведении курсора. |
| «Pause» | Перейти в «Свойства системы». |
| «Ctrl» + «F» | Запустить поиск компьютеров поблизости. |
| «Shift» + «M» | Восстановить окна, ранее свернутые на Рабочем столе. |
| Любая цифра | Запустить приложение, за которым закреплена определенная цифра. |
| «Shift» + цифра | Запустить вторую вкладку с тем же приложением. |
| «Ctrl» + цифра | Переключиться на окно последней из запущенных программ. |
| «Alt» + цифра | Открыть список переходов между утилитами. |
| «Ctrl» + «Shift» + цифра | Запустить дополнительную вкладку с тем же приложением от имени Администратора. |
| «Tab» | Запустить раздел представления задач. |
| «Вверх» | Развернуть текущее окно. |
| «Вниз» | Свернуть текущее приложение. |
| «Влево» | Развернуть окно программы в левом углу экрана. |
| «Вправо» | Развернуть окно программы в правом углу экрана. |
| «Home» | Свернуть все окна и перейти на Рабочий стол. |
| «Shift» + «Вверх» | Растянуть окно до верхнего и нижнего края. |
| «Shift» + «Вниз» | Восстановить или свернуть все окна, сохраняя ширину. |
| «Shift» + «Влево/Вправо» | Переместиться с одного подключенного монитора на другой. |
| «Пробел» | Переключить язык или раскладку клавиатуры. |
| «Ctrl» + «Пробел» | Выбрать ранее задействованный язык набора текста. |
| «Ctrl» + «Enter» | Открыть меню экранного диктора. |
| «Ctrl» + «+» | Включить режим лупы. |
| «Ctrl» + «/» | Включение реконверсии IME. |
| «Ctrl» + «V» | Показать прямые подключения. |
Для Командной строки
Компьютер на базе операционной системы Windows 10 также предусматривает комбинации для интерфейса Командной строки, предназначенной для обработки пользовательских запросов. Это урезанный список сочетаний, поскольку внутри КС работают далеко не все горячие клавиши.
| Сочетание | Описание |
| «Ctrl» + «C» («Ctrl» + «Insert») | Скопировать информацию.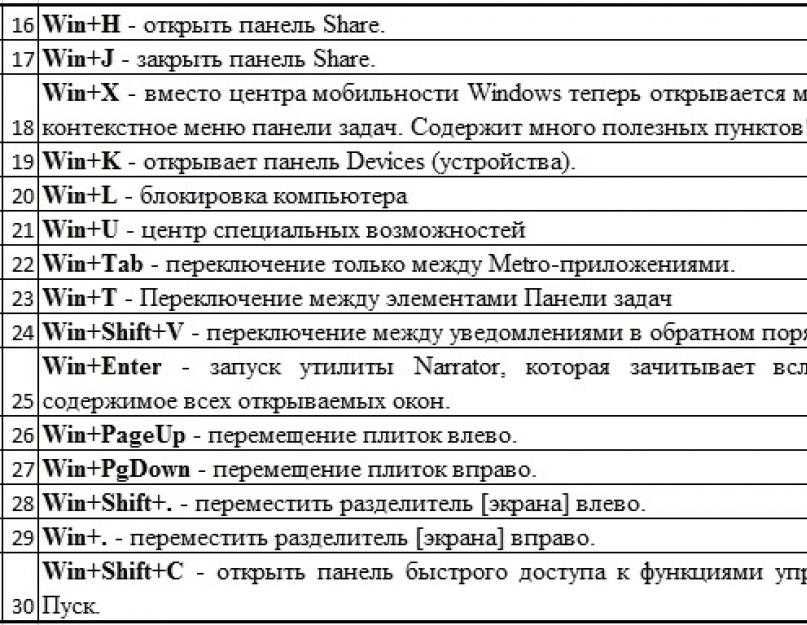 |
| «Ctrl» + «V» («Shift» + «Insert») | Вставить информацию. |
| «Ctrl» + «M» | Перейти в режим создания пометок. |
| «Alt» + «Выбор» | Начать выделение при использовании режима блокировки. |
| Стрелки | Перемещение курсора. |
| «PgUp» | Переместиться в верхнюю часть окна. |
| «PgDn» | Переместиться в нижнюю часть окна. |
| «Ctrl» + «Home» | Переместиться в начало буфера. |
| «Ctrl» + «End» | Переместиться в конец буфера. |
| «Ctrl» + «Вверх» | Перемещение на одну строку вверх. |
| «Ctrl» + «Вниз» | Перемещение на одну строку вниз. |
| «Ctrl» + «End» | Перемещение из окна просмотра в Командную строку. |
Для диалоговых окон
Отдельные команды отводятся диалоговым окнам, которые могут быть открыты любой из ранее обозначенных комбинаций.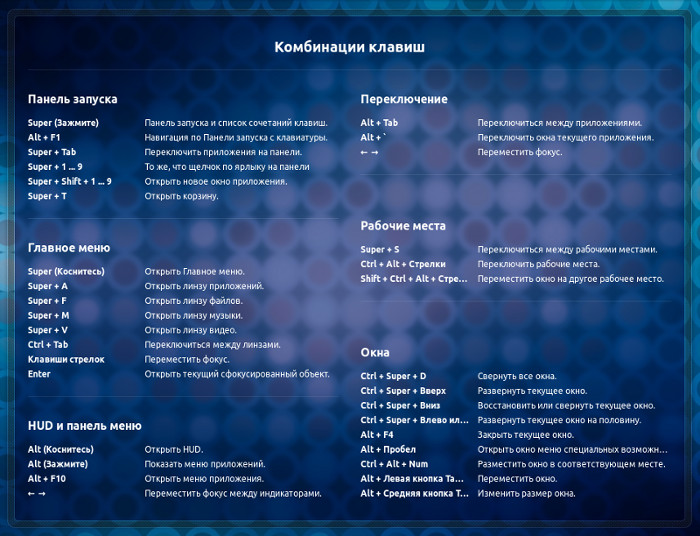
| Сочетание | Описание |
| «F4» | Отобразить компоненты из активного списка. |
| «Ctrl» + «Tab» | Переход в следующее окно. |
| «Ctrl» + «Shift» + «Tab» | Переход в предыдущее окно. |
| «Ctrl» + любая цифра | Переход в определенную вкладку. |
| «Tab» | Переключиться вперед между параметрами. |
| «Shift» + «Tab» | Переключиться назад между параметрами. |
| «Пробел» | Установить или снять флажок. |
| «Backspace» | Открыть папку, расположенную уровнем выше. |
Для виртуальных рабочих столов
Особого внимания заслуживают комбинации, работающие в режиме виртуальных рабочих столов. Они позволяют с удобством перемещаться между пространствами, а каждая команда начинается с «Win».
| Сочетание («Win» +…) | Описание |
| «Tab» | Запустить раздел представления задач.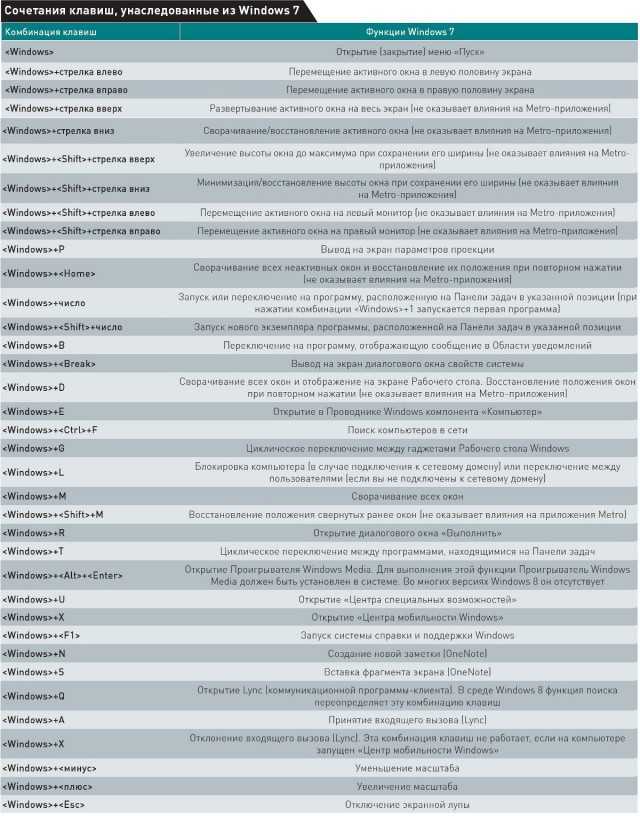 |
| «Ctrl» + «D» | Добавить еще один виртуальный Рабочий стол. |
| «Ctrl» + «Вправо» | Переключиться на следующий РС вправо. |
| «Ctrl» + «Влево» | Переключиться на следующий РС влево. |
| «Ctrl» + «F4» | Закрыть текущее пространство. |
Сочетание клавиш Панели задач
Еще одна группа быстрых клавиш посвящена взаимодействию с Панелью задач. Это область экрана, расположенная в виде полоски в самом низу. Здесь размещены функциональные иконки, а также ярлыки приложений.
| Сочетание | Описание |
| «Shift» + кнопка ПЗ | Запустить приложение. |
| «Ctrl» + «Shift» + кнопка ПЗ | Запустить программу с правами Администратора. |
| «Shift» + щелчок ПКМ по кнопке ПЗ | Показать меню приложения. |
| «Shift» + сгруппированная кнопка ПЗ | Показать меню группы приложений. |
| «Ctrl» + сгруппированная кнопка ПЗ | Переключение между окнами программ из ПЗ. |
Для окна «Параметры»
Небольшое количество команд работает в разделе «Параметры», где пользователь может изменить настройки. Сочетания клавиш позволяют быстрее переключаться между подразделами.
| Сочетание | Описание |
| «Win» + «I» | Запустить «Параметры». |
| «Backspace» | Вернуться в основное меню «Параметров». |
Скриншоты и игры
Для создания скриншота используйте комбинацию «Fn» + «Insert». На некоторых клавиатурах под названием клавиши «Insert» уже размещена надпись «Print Screen», которую можно перевести как «Создать скриншот». Поэтому вы не должны запутаться. Вставить готовый скрин можно в «Paint» или любой другой редактор.
Для Диспетчера задач
Запустить Диспетчер задач можно быстрыми клавишами «Ctrl» + «Shift» + «Esc». Также переход в интересующую утилиту осуществляется через меню, которое открывается комбинацией «Ctrl» + «Alt» + «Del».
Также переход в интересующую утилиту осуществляется через меню, которое открывается комбинацией «Ctrl» + «Alt» + «Del».
Вам помогло? Поделитесь с друзьями — помогите и нам!
Твитнуть
Поделиться
Поделиться
Отправить
Класснуть
Линкануть
Вотсапнуть
Запинить
Читайте нас в Яндекс Дзен
Наш Youtube-канал
Канал Telegram
Adblock
detector
Сочетания клавиш в Windows — служба поддержки Майкрософт
Нажмите эту клавишу | Для этого |
|---|---|
Клавиша с логотипом Windows | Открыть или закрыть Пуск. |
Клавиша с логотипом Windows + A | Открыть быстрые настройки. Обновлено в Windows 11. |
Клавиша с логотипом Windows + B | Установите фокус на первый значок в углу панели задач. |
Клавиша с логотипом Windows + C | Открыть чат из Microsoft Teams. Обновлено в Windows 11. |
Клавиша с логотипом Windows + Shift + C | Откройте меню чудо-кнопок. |
Клавиша с логотипом Windows + Ctrl + C | Включите цветовые фильтры (сначала включите этот ярлык в настройках цветового фильтра). |
Клавиша с логотипом Windows + D | Показать и скрыть рабочий стол. |
Клавиша с логотипом Windows + E | Откройте Проводник. |
Клавиша с логотипом Windows + F | Откройте Центр отзывов и сделайте снимок экрана. |
Клавиша с логотипом Windows + G | Открыть игровую панель Xbox, когда игра открыта. |
Клавиша с логотипом Windows + Alt + B | Включить или выключить HDR. Примечание. Применяется к версии приложения Xbox Game Bar 5.721.7292.0 или более поздней версии. Чтобы обновить игровую панель Xbox, перейдите в приложение Microsoft Store и проверьте наличие обновлений. |
Клавиша с логотипом Windows + H | Запуск голосового набора. |
Клавиша с логотипом Windows + I | Открыть настройки. |
Клавиша с логотипом Windows + J | Установить фокус на подсказку Windows, если она доступна. При появлении подсказки Windows переместите фокус на подсказку. Повторное нажатие сочетаний клавиш, чтобы переместить фокус на элемент на экране, к которому привязана подсказка Windows. |
Клавиша с логотипом Windows + K | Открыть трансляцию из быстрых настроек. |
Клавиша с логотипом Windows + Alt + K | Включение/выключение микрофона в приложениях, поддерживающих отключение звука при вызове. Доступно, начиная с Windows 11 версии 22h3. |
Клавиша с логотипом Windows + L | Заблокируйте компьютер или смените учетную запись. |
Клавиша с логотипом Windows + M | Свернуть все окна. |
Клавиша с логотипом Windows + Shift + M | Восстановить свернутые окна на рабочем столе. |
Клавиша с логотипом Windows + N | Открыть центр уведомлений и календарь. Обновлено в Windows 11. |
Клавиша с логотипом Windows + O | Блокировка ориентации устройства. |
Клавиша с логотипом Windows + P | Выберите режим отображения презентации. |
Клавиша с логотипом Windows + Ctrl + Q | Открыть Быструю помощь. |
Клавиша с логотипом Windows + R | Откройте диалоговое окно «Выполнить». |
Клавиша с логотипом Windows + Alt + R | Запись видео игрового окна в фокусе (используя Xbox Game Bar). |
Клавиша с логотипом Windows + S | Открыть поиск. |
Клавиша с логотипом Windows + Shift + S | Сделайте скриншот части экрана. |
Клавиша с логотипом Windows + T | Переключение между приложениями на панели задач. |
Клавиша с логотипом Windows + U | Откройте настройки специальных возможностей. |
Клавиша с логотипом Windows + V | Открыть историю буфера обмена. Примечание. История буфера обмена не включена по умолчанию. Если вы хотите включить его, используйте это сочетание клавиш, а затем выберите запрос на включение истории. Или вы можете выбрать Пуск > Настройки > Система > Буфер обмена и установить История буфера обмена на На . |
Клавиша с логотипом Windows + Shift + V | Установить фокус на уведомление. |
Клавиша с логотипом Windows + W | Открыть виджеты. Обновлено в Windows 11. |
Клавиша с логотипом Windows + X | Откройте меню быстрой ссылки. |
Клавиша с логотипом Windows + Y | Переключение ввода между Windows Mixed Reality и рабочим столом. |
Клавиша с логотипом Windows + Z | Открыть макеты оснастки. Обновлено в Windows 11. |
Клавиша с логотипом Windows + точка (.) или точка с запятой (;) | Открыть панель эмодзи. |
Клавиша с логотипом Windows + запятая (,) | Временно посмотреть на рабочий стол. |
Клавиша с логотипом Windows + Пауза | Открытие Пуск > Настройки > Система > О . |
Клавиша с логотипом Windows + Ctrl + F | Поиск ПК (если вы в сети). |
Клавиша с логотипом Windows + номер | Откройте рабочий стол и запустите приложение, закрепленное на панели задач, в позиции, обозначенной номером. Если приложение уже запущено, переключитесь на него. |
Клавиша с логотипом Windows + Shift + цифра | Откройте рабочий стол и запустите новый экземпляр приложения, закрепленного на панели задач в позиции, обозначенной номером. |
Клавиша с логотипом Windows + Ctrl + число | Откройте рабочий стол и переключитесь на последнее активное окно приложения, закрепленного на панели задач в позиции, обозначенной номером. |
Клавиша с логотипом Windows + Alt + число | Откройте рабочий стол и откройте список переходов для приложения, закрепленного на панели задач в позиции, обозначенной номером. |
Клавиша с логотипом Windows + Ctrl + Shift + число | Откройте рабочий стол и откройте новый экземпляр приложения, расположенный в заданной позиции на панели задач, от имени администратора. |
Клавиша с логотипом Windows + вкладка | Открыть представление задач. |
Клавиша с логотипом Windows + стрелка вверх | Развернуть окно. |
Клавиша с логотипом Windows + Alt + Стрелка вверх | Привязать окно к верхней половине экрана. |
Клавиша с логотипом Windows + стрелка вниз | Удалить текущее приложение с экрана или свернуть окно рабочего стола. |
Клавиша с логотипом Windows + Alt + Стрелка вниз | Привязать окно к нижней половине экрана. Новое в Windows 11. |
Клавиша с логотипом Windows + стрелка влево | Разверните окно приложения или рабочего стола в левой части экрана. |
Клавиша с логотипом Windows + стрелка вправо | Разверните окно приложения или рабочего стола в правой части экрана. |
Клавиша с логотипом Windows + Home | Свернуть все, кроме активного окна рабочего стола (восстанавливает все окна при втором нажатии). |
Клавиша с логотипом Windows + Shift + Стрелка вверх | Растянуть окно рабочего стола до верхней и нижней части экрана. |
Клавиша с логотипом Windows + Shift + Стрелка вниз | Восстановить/свернуть активные окна рабочего стола по вертикали, сохранив ширину. |
Клавиша с логотипом Windows + Shift + Стрелка влево или Стрелка вправо | Переместите приложение или окно на рабочем столе с одного монитора на другой. |
Клавиша с логотипом Windows + Shift + Пробел | Переключение назад по языку и раскладке клавиатуры. |
Клавиша с логотипом Windows + пробел | Переключить язык ввода и раскладку клавиатуры. |
Клавиша с логотипом Windows + Ctrl + пробел | Переход к ранее выбранному входу. |
Клавиша с логотипом Windows + Ctrl + Ввод | Включить экранный диктор. |
Клавиша с логотипом Windows + Plus (+) | Откройте экранную лупу и увеличьте масштаб. |
Клавиша с логотипом Windows + минус (-) | Увеличить масштаб в лупе. |
Клавиша с логотипом Windows + Esc | Закрыть лупу. |
Клавиша с логотипом Windows + косая черта (/) | Начать повторное преобразование IME. |
Клавиша с логотипом Windows + Ctrl + Shift + B | Пробуждение ПК от пустого или черного экрана. |
Клавиша с логотипом Windows + PrtScn | Сохранить полноэкранный скриншот в файл. |
Клавиша с логотипом Windows + Alt + PrtScn | Сохранение скриншота окна игры в фокусе в файл (используя Xbox Game Bar). |
Клавиша с логотипом Windows + Alt + Enter (в фокусе элемента панели задач) | Открыть настройки панели задач. |
46 Сочетания клавиш Windows 10 — Горячие клавиши Windows 10 с возможностью печати!
Управляйте всем на своем компьютере быстрее и проще с помощью этих сочетаний клавиш Windows 10.

Большинство из нас знает, как управлять задачами на компьютере с помощью мыши, но есть гораздо более быстрый способ. Сочетания клавиш Windows 10 позволяют выполнять действия простым нажатием на клавиатуру. Вот ярлыки для всего, от создания снимка экрана до управления панелью задач.
Есть компьютер Apple? Вы захотите узнать эти сочетания клавиш Mac.
Новые сочетания клавиш Windows 10
Хотя некоторые сочетания клавиш Windows существуют столько же, сколько Microsoft Windows, некоторые являются новыми и эксклюзивными для Windows 10. Вот что это такое и как их использовать:
| КОМАНДА | ДЕЙСТВИЕ |
| Ключ Windows + S | Открывает Cortana, виртуальный помощник Windows (похожий на Siri от Apple или Alexa от Amazon) |
| Клавиша Windows + C | Откройте режим прослушивания Cortana |
| Ключ Windows + A | Откройте Центр уведомлений, чтобы просмотреть последние сообщения электронной почты, оповещения и уведомления |
| Клавиша Windows + клавиши со стрелками | Начиная с Windows 7, вы можете одновременно просматривать два приложения на экране с помощью этого ярлыка Windows. Новым дополнением к Windows 10 является то, что теперь вы можете использовать клавиши со стрелками вверх и вниз для перемещения приложений в верхнюю и нижнюю часть монитора 9.0020 |
| Клавиша Windows + CTRL + D | Создать «виртуальный рабочий стол» или второй рабочий стол |
| Клавиша Windows + I | Открыть настройки окна |
| Клавиша Windows + X | Открыть быструю ссылку, скрытое меню. Оттуда вы можете получить доступ к параметрам питания, диспетчеру устройств, системным настройкам и т. д. |
| Клавиша Windows + вкладка | Одновременный просмотр всех открытых приложений.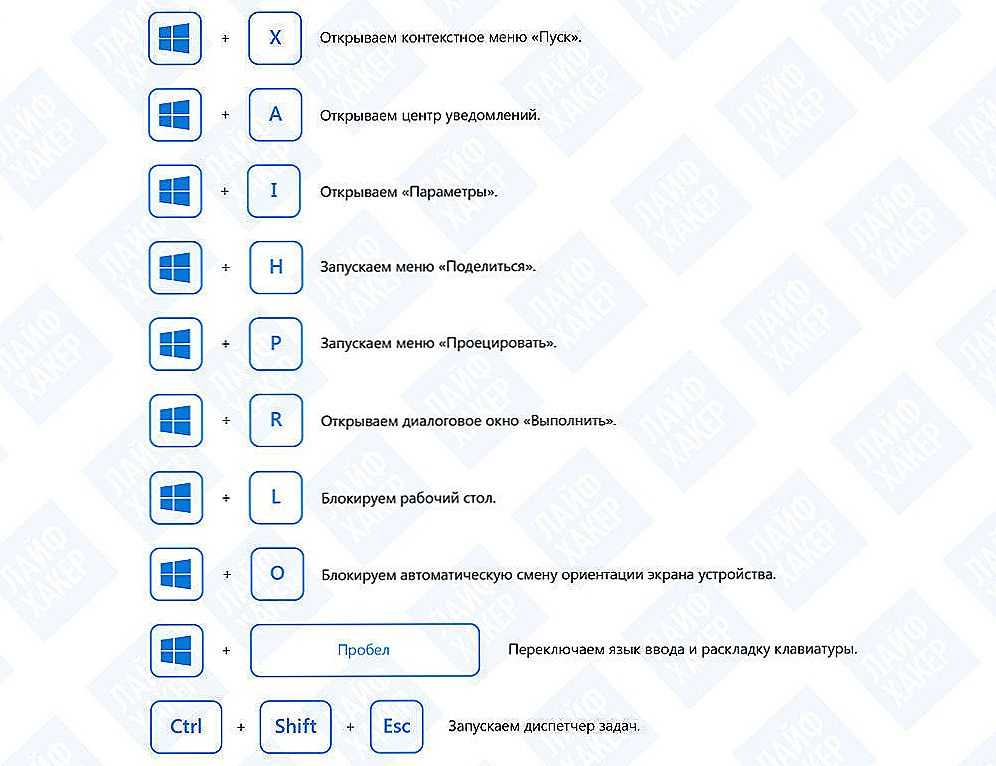 Пролистайте приложения с помощью клавиш со стрелками и выберите полноэкранный режим приложения, нажав Enter Пролистайте приложения с помощью клавиш со стрелками и выберите полноэкранный режим приложения, нажав Enter |
Распечатать сейчас
Узнайте, почему буквы на клавиатуре расположены не в алфавитном порядке.
Ярлыки проводника для Windows 10
Откройте проводник с помощью сочетания клавиш Windows + E. Когда вы используете проводник, вам понадобятся эти ярлыки, которые помогут вам сортировать, находить, удалять и выполнять другие действия. намного быстрее:
| КОМАНДА | ДЕЙСТВИЕ | |
| CTRL + E | Выберите окно поиска | |
| CTRL + F (или F3) | Начать поиск | |
| CTRL+L | Поместите курсор в адресную строку | |
| Alt + D | Выделить текст в адресной строке | |
| CTRL + Shift + E | Развернуть все папки на панели навигации слева | |
| Alt + клавиша со стрелкой вправо | Просмотр следующей папки | |
| Alt + клавиша со стрелкой влево (или Backspace) | Просмотр предыдущей папки | |
| Alt + стрелка вверх | Перейти на уровень вверх по пути к папке | |
| CTRL + Shift + N | Создать новую папку | |
| CTRL+N | Открыть новое окно | |
| CTRL+W | Закрыть окно | |
| Alt + Enter | Открыть свойства выбранного файла | |
| Конец | Прокрутить до конца окна | |
| Ключ домой | Прокрутить до верхней части окна | |
| F5 | Обновить экран | |
| F11 | Открыть полноэкранный режим | |
| CTRL + прокрутка колеса мыши | Изменить представление файлов и папок | |
| Альт + П | Показать панель предварительного просмотра | ДЕЙСТВИЕ |
| Клавиша Windows + T | Выделите первое приложение на панели задач.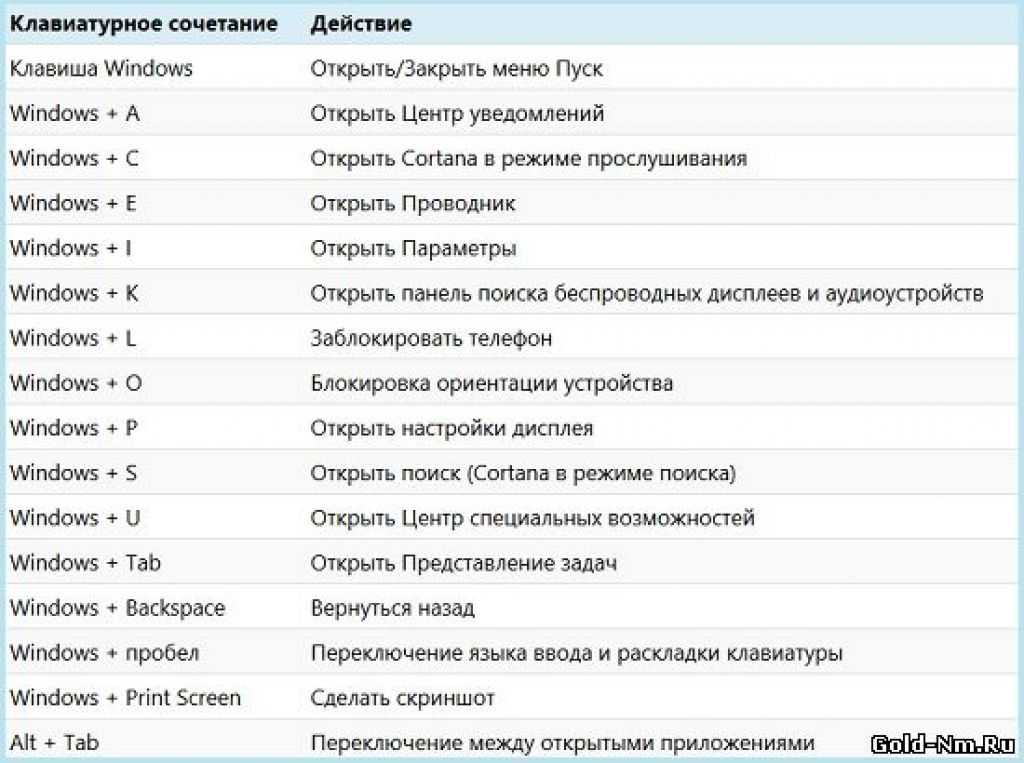 Оттуда используйте клавиши со стрелками для прокрутки приложений и нажмите Enter, чтобы открыть приложение Оттуда используйте клавиши со стрелками для прокрутки приложений и нажмите Enter, чтобы открыть приложение | |
| Ключ Windows + B | Выделите первый элемент в области уведомлений. Используйте клавиши со стрелками для прокрутки элементов и нажмите Enter, чтобы открыть элемент. Нажмите Shift + F10, чтобы открыть меню для элемента | |
| Клавиша Windows + цифровая клавиша | Откройте приложение на панели задач, которое соответствует номеру в строке панели задач | |
| Shift + клавиша Windows + число | Снова откройте приложение, пока оно еще работает. Вы можете использовать этот трюк, чтобы открыть более одного окна браузера | |
| CTRL + клавиша Windows + число | Откройте приложение, которое последним использовало этот номер open | |
| Alt + клавиша Windows + число | Открыть меню приложения или «список переходов» |
Распечатать сейчас
Ярлыки командной строки для Windows 10
Откройте командную строку, нажав кнопку Windows + R. Откроется окно «Выполнить». Затем вы можете ввести «cmd» в поле «Выполнить» и нажать Enter, чтобы открыть обычную командную строку. Открыв командную строку, вы можете использовать следующие сочетания клавиш:
Откроется окно «Выполнить». Затем вы можете ввести «cmd» в поле «Выполнить» и нажать Enter, чтобы открыть обычную командную строку. Открыв командную строку, вы можете использовать следующие сочетания клавиш:
| КОМАНДА | ДЕЙСТВИЕ |
| CTRL + Конец | Прокрутить вниз |
| CTRL + Главная | Прокрутить вверх |
| CTRL+A | Выделить весь текст в строке, на которой вы находитесь |
| Страница вниз | Переместить курсор вниз на страницу |
| Страница вверх | Переместить курсор вверх на страницу |
| Клавиши со стрелками вправо или влево | Переместить курсор влево или вправо |
| Клавиши со стрелками вверх и вниз | Циклический просмотр истории команд |
| CTRL + клавиша со стрелкой вверх | Переместить экран на одну строку вверх |
| CTRL + клавиша со стрелкой вниз | Переместить экран на одну строку вниз |
| CTRL + C (или CTRL + Insert) | Скопировать выбранные элементы в буфер обмена |
| CTRL + V (или Shift + Insert) | Вставить содержимое из буфера обмена |
| CTRL+М | Запускает режим маркировки |
| CTRL + F | Открыть поиск |
Распечатать сейчас
Как просмотреть все сочетания клавиш для Windows 10
Существует множество других сочетаний клавиш для Microsoft Windows 10 — не пропустите нашу памятку по сочетаниям клавиш Windows.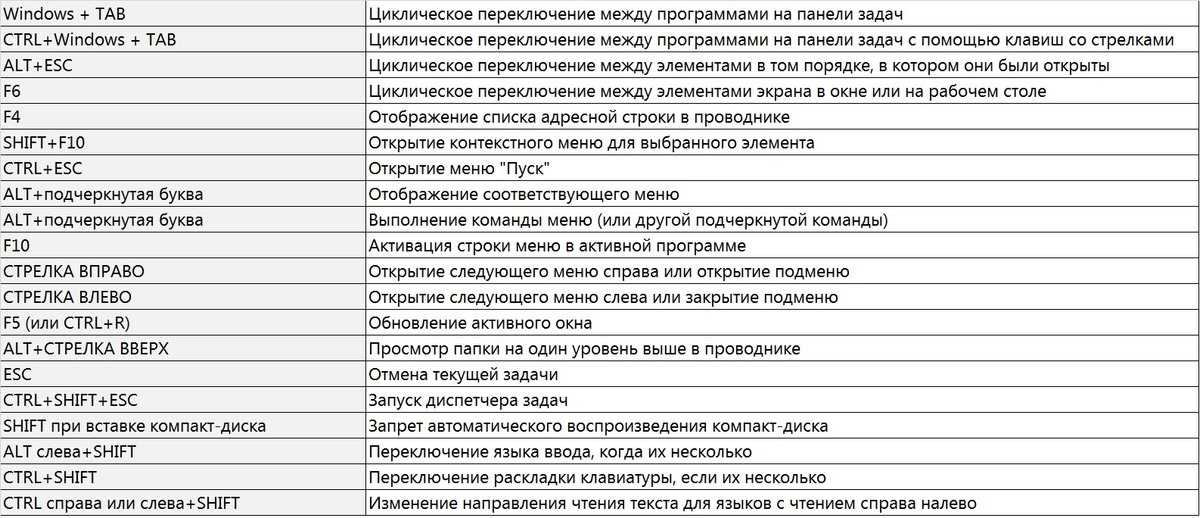


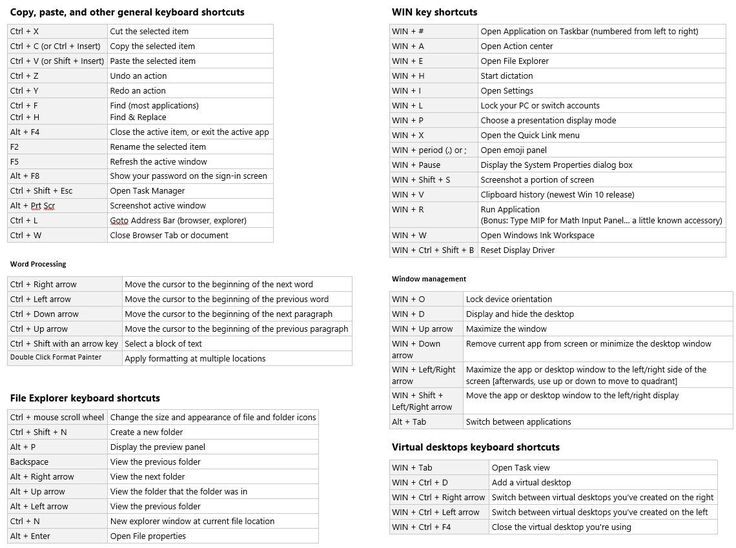

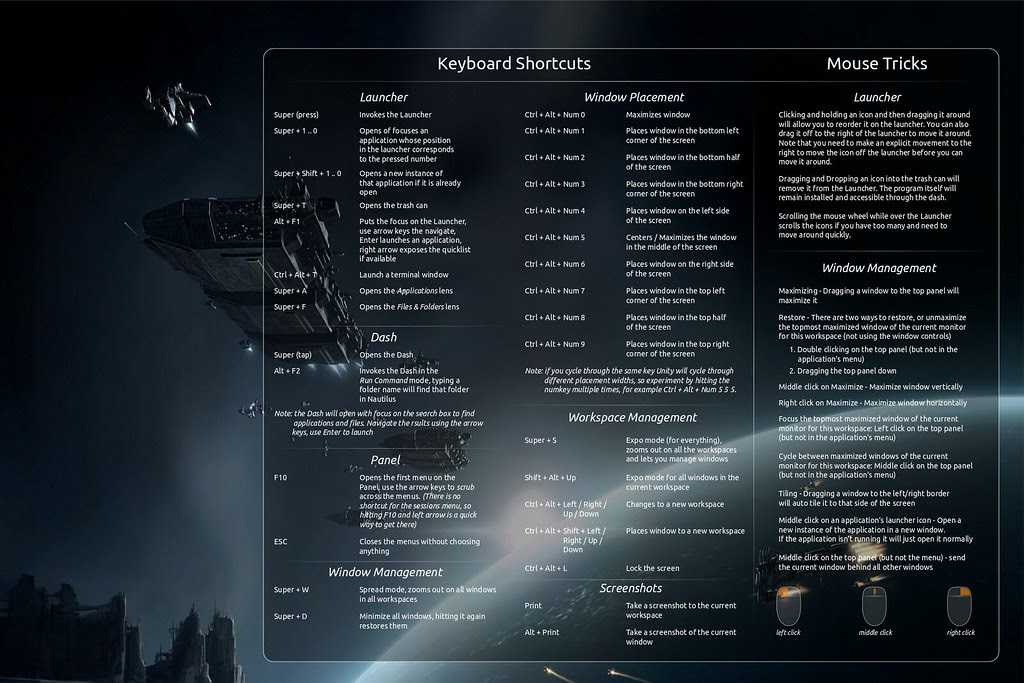


 Обновлено в Windows 11.
Обновлено в Windows 11.  Обновлено в Windows 11.
Обновлено в Windows 11. 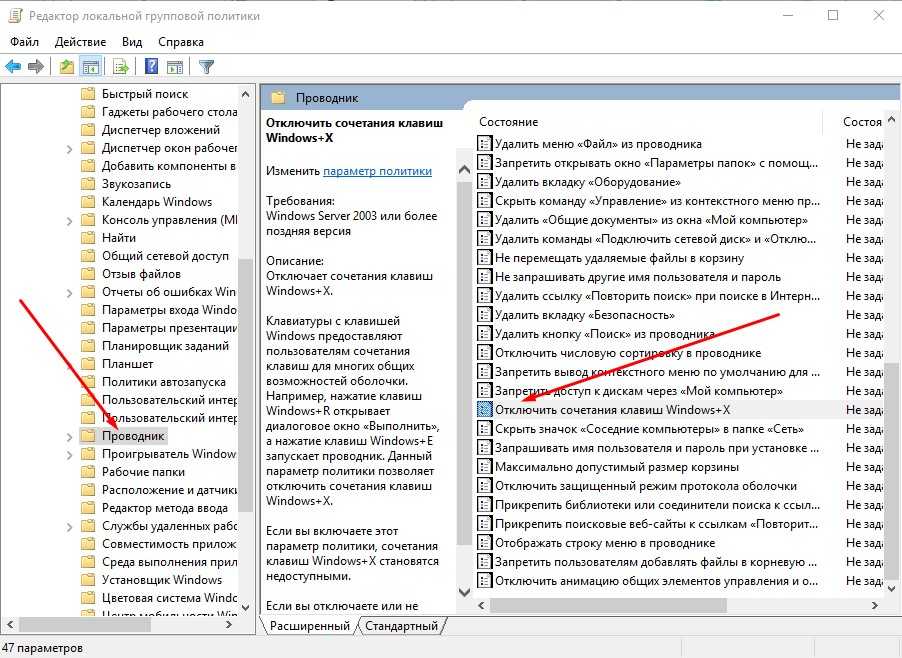

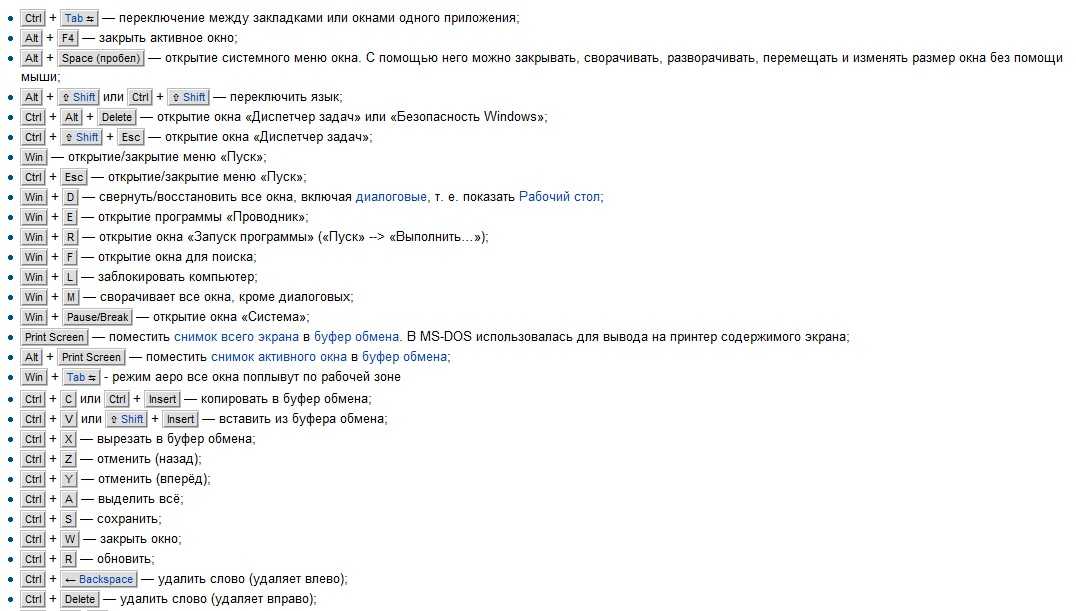





 Новое в Windows 11.
Новое в Windows 11.