Не работает панель задач windows 10 что делать: Панель задач Windows не работает. Что делать?
Содержание
Панель задач Windows не работает. Что делать?
12.11.2018
Автор: CHIP
1 звезда2 звезды3 звезды4 звезды5 звезд
Панель задач Windows не работает. Что делать?
3
5
1
10
В этой заметке мы расскажем, что делать, если панель задач Windows перестала работать. При этом не важно, используете ли вы Windows 7 или Windows 10, поскольку приведенные ниже инструкции в основном касаются обеих версий операционной системы.
Самая простая возможность снова заставить панель задач Windows отображаться — это ручной перезапуск Windows Explorer. Чтобы заставить его перезапуститься, следует сделать следующее:
Чтобы заставить его перезапуститься, следует сделать следующее:
Чтобы вызвать панель задач, нажмите сочетание клавиш CTRL+ALT+DELETE
- Одновременно нажмите комбинацию клавиш [Ctrl], [Alt] и [Del].
- Выберите «Запустить диспетчер задач».
- В появившемся окне выберите вкладку «Процессы» и найдите в списке «explorer.exe».
- Завершите этот процесс с помощью клика на кнопку «Завершить процесс».
- Теперь в верхнем меню кликните на пункте «Файл» → «Новая задача (Выполнить…)» и введите в появившемся поле «explorer.exe».
- После подтверждения с помощью клика на «Ок» панель задач должна снова заработать штатно.
Проблемы с панелью задач могут возникнуть из-за фоновых программ
- Также могут вызывать неполадки в работе панели задач программы, запущенные в фоновом режиме. В большинстве случаев такие проблемы встречаются в связи с антивирусными программами.
- Чтобы разобраться, так ли это, с помощью комбинации клавиш [Ctrl], [Alt] и [Del] откройте ваш диспетчер задач.

- Выберите теперь вкладку «Автозагрузка» (на Windows 7 такой вкладки нет).
- Если ваш ПК работает под управлением ОС Windows 7, то для вызова программы автозагрузки необходимо нажать на сочетание клавиш Win + [R], затем в появившемся окне написать «msconfig» и выбрать вкладку «Автозагрузка».
- Кликните правой кнопкой мышки на одного из потенциальных «виновников».
С помощью клика на переключатель «Деактивировать» вы удалите программу из «Автозагрузки». В Windows 7 для этого надо поступить иначе: снять галку с подозрительной программы и нажать на кнопку «Применить».
Если на вашем ПК запускаются несколько программ, которые могут стать причиной неполадок в работе панели задач, повторите предыдущее действие несколько раз, после чего перезапустите ваш компьютер.
Если панель задач начнет нормально функционировать, постепенно добавляйте в «Автозапуск» удаленные оттуда программы одну за другой и каждый раз перезапускайте компьютер. Так вы сможете узнать, какое программное обеспечение было причиной неполадок и в конце концов удалить именно его.
Если проблема действительно заключалась в вашей антивирусной программе, можете ознакомиться с альтернативными вариантами.
Если вы используете Windows 10, то следующим шагом к решению проблемы может стать обновление вашей операционной системы.
Читайте также:
- Ошибка при запуске Windows 10? Есть решение проблемы
- Как защититься от нового вируса, использующего уязвимость нулевого дня в Windows?
Фото: pixabay, iChip
Теги
windows 10
Автор
Полина Осокина
Была ли статья интересна?
Поделиться ссылкой
Нажимая на кнопку «Подписаться»,
Вы даете согласие на обработку персональных данных
Рекомендуем
Реклама на CHIP
Контакты
Не работает панель задач Windows 10
Если «Панель задач» на вашем компьютере перестала реагировать на нажатия, и вы не можете ни открыть меню «Пуск», ни запустить приложения с помощью кнопок на панели, ни отобразить контекстное меню, эта статья поможет вам решить данную проблему в операционной системе Windows 10.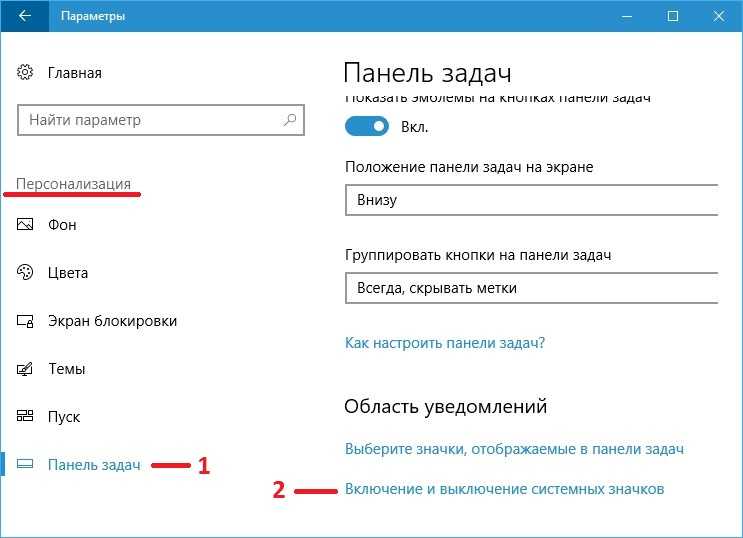
Проверяем и восстанавливаем системные файлы
Причиной такого сбоя может быть повреждение системных файлов Windows. Для их проверки и восстановления воспользуемся утилитой «Windows PowerShell», запустив ее от имени администратора.
- Откроем приложение «PowerShell» с помощью окна «Выполнить», которое можно вызвать комбинацией клавиш «Windows» + «R». В поле ввода введем команду powershell и, чтобы запустить оболочку с привилегиями администратора, нажмем кнопку «ОК», удерживая при этом клавиши «Ctrl» + «Shift».
Запускаем «Windows PowerShell» от имени администратора из окна «Выполнить»
- Запустим программу «System File Checker» (SFC), которая проверит системные файлы ОС и восстановит их в случае необходимости. Вводим в командную строку: sfc /scannow и подтверждаем команду клавишей «Enter». Процесс займет какое-то время, нужно дождаться его окончания.
Запускаем сканирование системных файлов программой «System File Checker»
- Затем запустим другой инструмент восстановления системных файлов «Deployment Image and Service» (DISM).
 Для этого введем в командную строку команду: dism /Online /Cleanup-image /Restorehealth. После нажатия клавиши «Enter» будет начато сканирование, нам также следует дождаться его завершения.
Для этого введем в командную строку команду: dism /Online /Cleanup-image /Restorehealth. После нажатия клавиши «Enter» будет начато сканирование, нам также следует дождаться его завершения.Запускаем проверку системных файлов программой «Deployment Image and Service»
- Откроем приложение «PowerShell» с помощью окна «Выполнить», которое можно вызвать комбинацией клавиш «Windows» + «R». В поле ввода введем команду powershell и, чтобы запустить оболочку с привилегиями администратора, нажмем кнопку «ОК», удерживая при этом клавиши «Ctrl» + «Shift».
Если ошибки не были найдены или системные файлы восстановить не удалось, выполним дальнейшие инструкции.
Перерегистрируем «Панель задач»
Перерегистрация «Панели задач» сбросит все ее настройки и должна помочь восстановить ее работоспособность. Снова воспользуемся утилитой «Windows PowerShell», запущенной с правами администратора (см. пункт 1 предыдущего раздела статьи).
Выделяем и копируем с помощью клавиш «Ctrl» + «C» следующую команду: Get-AppXPackage | Foreach {Add-AppxPackage -DisableDevelopmentMode -Register «$($_.InstallLocation)\AppXManifest.xml»} и вставляем ее, нажав «Ctrl» + «V», в командную строку оболочки «PowerShell». Не забываем нажать «Enter» для подтверждения. После применения команды компьютер следует перезагрузить.
После применения команды компьютер следует перезагрузить.
Копируем и вставляем команду в командную строку
Восстанавливаем ветку «Панели задач» в реестре Windows
Если панель задач перестала нормально работать после чистки реестра одной из сторонних утилит, таких, например, как «CCleaner» или «RegOrganizer», велика вероятность, что вместе с мусором из реестра были удалены важные данные, необходимые для функционирования «Панели задач». Придется восстановить поврежденную ветку реестра вручную.
- Нажимаем уже знакомые нам горячие клавиши «Windows» + «R» и в окне «Выполнить» вводим regedit, после чего кликаем кнопку «ОК».
Запускаем «Редактор реестра» из окна «Выполнить»
- Откроется окно редактора реестра Windows. Используя левую часть окна, перейдем к разделу реестра HKEY_CURRENT_USER\Software\Microsoft\Windows\CurrentVersion\Explorer\Advanced. Далее кликаем правой кнопкой мыши в свободном месте правой части окна и выбираем команду «Создать», а затем «Параметр DWORD (32 бита)».

Создаем «Параметр DWORD (32 бита)»
- Вводим имя нового параметра: EnableXAMLStartMenu и нажимаем «Enter».
- Чтобы задать значение параметра, дважды кликаем по нему, в появившемся окне в поле «Значение» указываем 0 и нажимаем «ОК».
Задаем значение 0
- Закрываем окно редактора реестра и перезагружаем ПК.
Перезапускаем «Проводник»
Сбой в «Проводнике» Windows также может привести к неработоспособности «Панели задач». Для решения этой проблемы перезапустим «Проводник» с помощью окна «Выполнить».
Вызовем окно «Выполнить» горячими клавишами «Windows» + «R», скопируем в поле ввода «Открыть» следующий текст: REG ADD «HKCU\Software\Microsoft\Windows\CurrentVersion\Explorer\Advanced» /V EnableXamlStartMenu /T REG_DWORD /D 0 /F» и нажмем кнопку «ОК», а затем перезагрузим компьютер.
Перезапускаем «Проводник»
В заключение добавим, что при возникновении любых сбоев в Windows 10 вы можете сделать откат системы с помощью встроенного приложения «Восстановление системы», в том случае, если на компьютере были созданы точки восстановления в период до возникновения решаемой вами проблемы.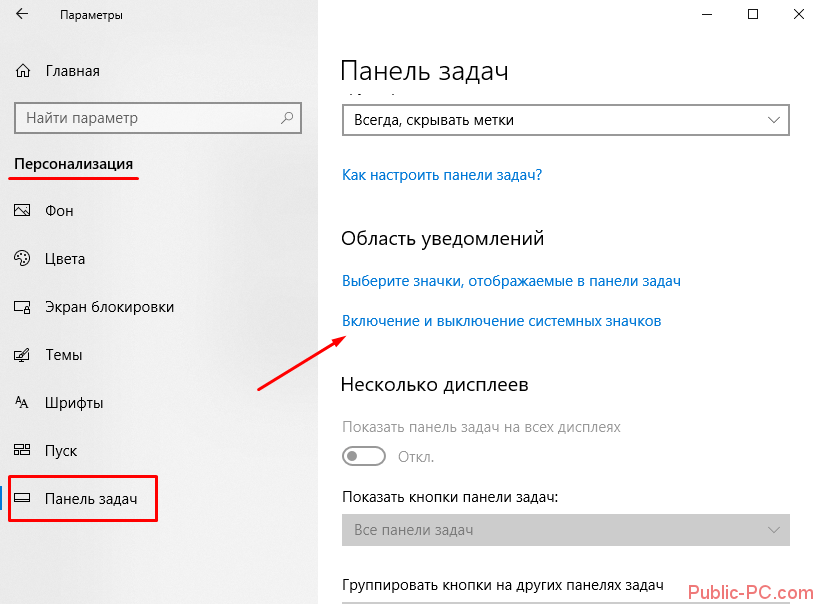
Post Views:
1 900
Что делать, если панель задач Windows 10 не работает на моем ПК
Панель задач Windows 10 — это отличная небольшая функция Windows, которая позволяет вам быстро получить доступ к программам, которые вы будете часто использовать. Эта функция не часто вызывает проблемы. Это один из самых простых для понимания элементов операционной системы Windows. Иногда панель задач Windows 10 зависает , но не часто. Когда это произойдет, вы можете перезагрузить вашу систему, и в большинстве случаев это решит проблему.
Панель задач Windows 10 получила новый вид с запуском Windows 10 с функцией поиска Cortana. По этой причине у вас больше шансов получить проблему с панелью задач Windows 10, чем с предыдущими версиями панели задач.
К счастью, если вам не нравится эта функция или вы не используете Cortana, вы можете отключить ее, щелкнув правой кнопкой мыши панель задач и выбрав Cortana > Показать значок Cortana .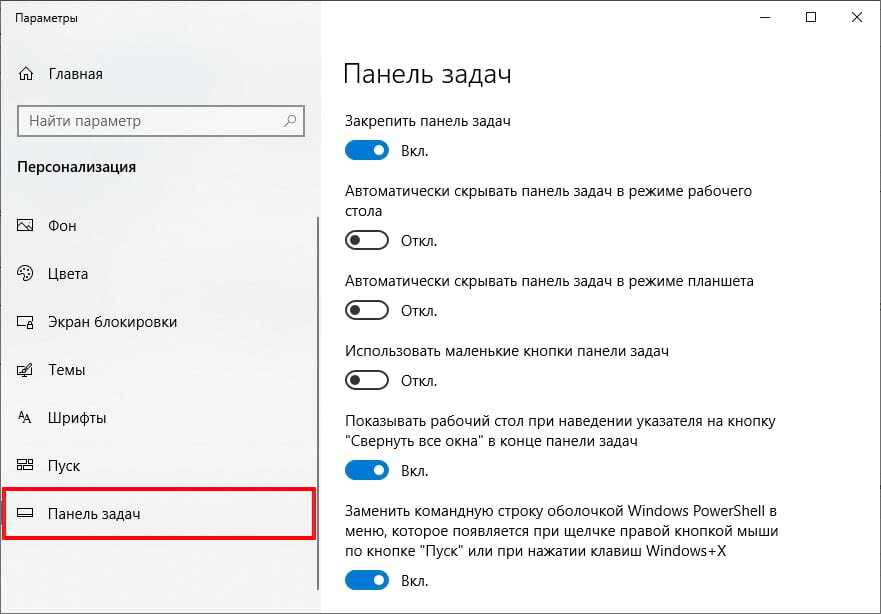 Вы можете сделать его менее инвазивным или полностью скрыть. В любом случае, вам не придется с этим сталкиваться. Однако, как мы уже говорили, могут быть случаи, когда вы обнаружите, что панель задач не работает в Windows 10. Вот несколько простых способов решения ваших проблем.
Вы можете сделать его менее инвазивным или полностью скрыть. В любом случае, вам не придется с этим сталкиваться. Однако, как мы уже говорили, могут быть случаи, когда вы обнаружите, что панель задач не работает в Windows 10. Вот несколько простых способов решения ваших проблем.
Всегда первым шагом, который может решить любые проблемы с панелью задач, является перезапуск explorer.exe . Это управляет оболочкой Windows , которая включает File Explorer, панель задач и меню «Пуск». Перезапуск почти всегда будет вашим лучшим выбором. Попробуйте это:
- Нажмите Ctrl + Shift + Esc , чтобы запустить диспетчер задач .
- Нажмите Подробнее внизу, если вы видите только простое окно.
- Перейдите на вкладку «Процессы», найдите Проводник Windows, щелкните правой кнопкой мыши и выберите Перезапустить .
Панель задач исчезнет на некоторое время, а затем вернется.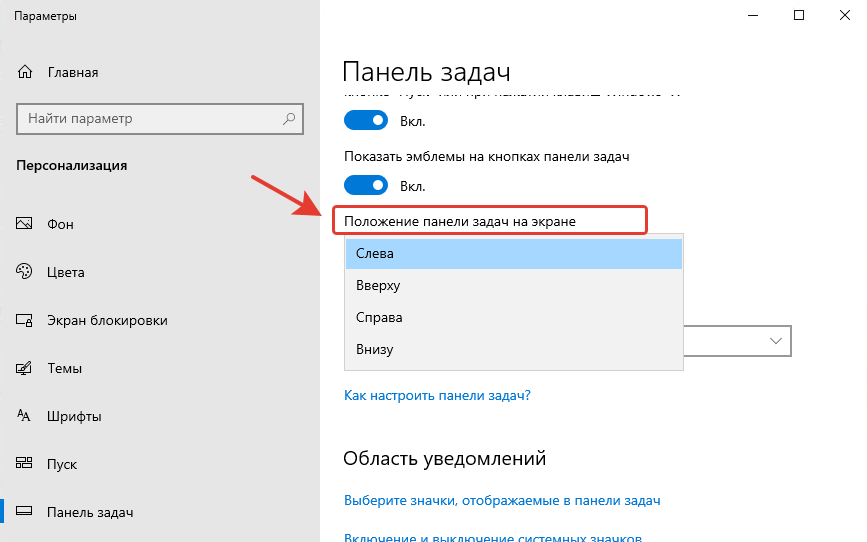 Это должно исправить проблему. Если это не исправит это сразу, перезагрузите компьютер.
Это должно исправить проблему. Если это не исправит это сразу, перезагрузите компьютер.
Панель задач Windows не скрывает
Если вы включили функцию автоматического скрытия панели задач, и она не работает, снова перезагрузите компьютер. Если перезагрузка не работает или проблема возникает постоянно, попробуйте некоторые из этих исправлений:
Убедитесь, что у вас включено автоматическое скрытие. Перейдите в Настройки > Персонализация > Панель задач и убедитесь, что Автоматически скрывать панель задач в режиме рабочего стола включена. Пока вы там, отключите и снова включите его в любом случае, просто чтобы освежить его. См. изображение ниже.
Одна из причин, по которой панель задач не может скрыться автоматически, заключается в том, что есть приложение, которое вам нужно сделать с . Просмотрите открытые приложения и убедитесь, что в них нет 9Сообщения об ошибках 0003 или другие предупреждения . Нужно ли что-то сохранять?
Нужно ли что-то сохранять?
Если проверка открытых приложений не дает результатов, проверьте приложения на панели задач . Возможно, в фоновом режиме работает программа, требующая внимания, и ее нелегко распознать. Если вы часто сталкиваетесь с этой проблемой, настройте уведомления для приложения, которое постоянно зависает. Для этого откройте Настройки > Система > Уведомления и действия или проверьте настройки приложения.
Одной из наиболее частых причин, по которой панель задач не убирается автоматически, является приложение , требующее вашего внимания . Хотя это часто сопровождается светящимся значком приложения, в этом случае это не всегда очевидно.
Просмотрите открытые приложения и убедитесь, что вас не ждут сообщения об ошибках или другие предупреждения. Ваш браузер может переключиться в это состояние « внимание », если веб-сайт отображает уведомление, например, или WhatsApp, возможно, только что получил новое сообщение.
Если проверка открытых приложений не помогает, взгляните на приложения в системном трее . Один из них, работающий в фоновом режиме, возможно, привлекает внимание.
Если вы регулярно сталкиваетесь с этой проблемой, попробуйте настроить уведомления для приложения, которое постоянно зависает — откройте Настройки > Система > Уведомления и действия или проверьте собственные настройки приложения. Переустановка приложения при необходимости.
Отсутствует значок панели задач
Если значки на панели задач отсутствуют, а на панели задач в правом нижнем углу не отображаются часы и другие функции, вам может потребоваться перейти в командную строку, чтобы устранить проблему. Используйте сочетание клавиш Windows + X или щелкните правой кнопкой мыши кнопку «Пуск», чтобы открыть меню опытного пользователя. Запустите окно командной строки (администратор) или Windows PowerShell (администратор). Есть несколько инструментов, которые вы можете получить от нее, которые могут помочь решить эту проблему.
Есть несколько инструментов, которые вы можете получить от нее, которые могут помочь решить эту проблему.
Либо запустите средство проверки системных файлов , набрав « sfc/scannow » в командной строке или, если это не сработает, попробуйте другую утилиту, введя следующую команду, чтобы открыть Disk Image Servicing and Management (DISM), и вы обнаружите, что ваш Панель задач возвращается в нормальное состояние после перезагрузки : DISM /Online /Cleanup-Image /RestoreHealth.
Замороженная панель задач
Существует простое решение, которое должно решить эту проблему. Введите «PowerShell» в меню «Пуск» и щелкните правой кнопкой мыши его запись, затем выберите «Запуск от имени администратора». Перерегистрируйте все приложения этой командой: « Get-AppXPackage-AllUsers|Foreach{Add-AppxPackage -DisableDevelopmentMode -Register «$($_.InstallLocation)\AppXManifest.xml» } Перезагрузка после этого, скорее всего, решит эту проблему.
Проверить обновление драйвера
Обновленные драйверы всегда очень важны. Вы должны постоянно обновлять Windows 10, а также драйверы для оборудования на вашем компьютере. Когда ваш Windows 10 Start Menu и панель задач не работают, часто виноваты драйверы.
Устранение проблем с панелью задач Windows 10 и меню «Пуск» часто может быть легко решено. Вы можете регулярно обновлять драйверы с помощью обновлений Windows 10, а также посещая веб-сайты производителей определенного оборудования.
У вас проблемы с неработающей панелью задач Windows 10? Убедитесь, что у вас обновлены драйверы, или попробуйте любое из других быстрых исправлений, описанных в этой статье. Здесь, в SoftwareKeep , мы хотим, чтобы вы получили наилучшие впечатления от WIndows 10. Мы надеемся, что эта статья помогла вам решить проблемы с панелью задач Windows 10.
Если вы ищете компанию-разработчика программного обеспечения, которой можно доверять за ее добросовестность и честность в бизнесе, обратите внимание на SoftwareKeep.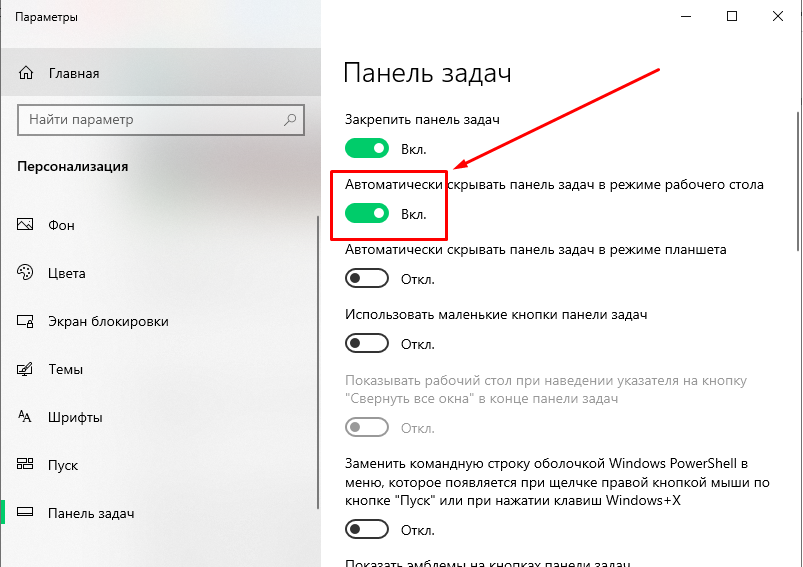 Мы являемся сертифицированным партнером Microsoft и аккредитованным бизнесом BBB, который заботится о том, чтобы предоставить нашим клиентам надежную и удовлетворительную работу с программными продуктами, в которых они нуждаются. Мы будем с вами до, во время и после всех распродаж.
Мы являемся сертифицированным партнером Microsoft и аккредитованным бизнесом BBB, который заботится о том, чтобы предоставить нашим клиентам надежную и удовлетворительную работу с программными продуктами, в которых они нуждаются. Мы будем с вами до, во время и после всех распродаж.
Это наша 360-градусная гарантия сохранения программного обеспечения. Так чего же ты ждешь? Позвоните нам сегодня по телефону +1 877 315 1713 или напишите по адресу [email protected]. Кроме того, вы можете связаться с нами через Live Chat.
Панель задач не работает в Windows 10
by Иван Енич
Иван Енич
Эксперт по устранению неполадок
Увлеченный всеми элементами, связанными с Windows, и в сочетании с его врожденной любознательностью, Иван глубоко погрузился в понимание этой операционной системы, специализируясь на драйверах и. .. читать далее
.. читать далее
Обновлено
Раскрытие информации для партнеров
- Панель задач — это точка запуска многих приложений на вашем ПК.
- Однако некоторые пользователи сообщают, что иногда их панель задач вообще не работает.
- Чтобы узнать больше об этих функциях Windows 10, посетите наш центр Windows 10.
- Для получения дополнительных технических исправлений обратитесь за помощью в наш раздел «Устранение неполадок».
XУСТАНОВИТЬ, ЩЕЛЧАЯ ПО ЗАГРУЗКЕ ФАЙЛА
Чтобы исправить различные ошибки Windows 10, мы рекомендуем Restoro: Это программное обеспечение исправит распространенные компьютерные ошибки, защитит вас от потери файлов, повреждения вредоносных программ, аппаратного сбоя и оптимизирует ваш ПК для достижения максимальной производительности. Исправьте проблемы с ПК и устраните вирусные повреждения прямо сейчас, выполнив 3 простых шага:
- Загрузите Restoro PC Repair Tool , который поставляется с запатентованными технологиями (патент доступен здесь).

- Нажмите Начать сканирование , чтобы найти проблемы Windows 10, которые могут вызывать проблемы с ПК.
- Нажмите Восстановить все , чтобы устранить проблемы, влияющие на безопасность и производительность вашего компьютера.
- Restoro был загружен 0 читателями в этом месяце.
Проблемы с пользовательским интерфейсом распространены не только в Windows 10, но и во всех предыдущих операционных системах Windows. На этот раз мы поговорим об устранении проблемы с панелью задач в Windows 10.
С панелью задач может возникнуть множество проблем, и в этой статье мы рассмотрим следующие проблемы:
- Недоступная панель задач Windows 10 . Многие пользователи сообщают, что их панель задач недоступна для щелчка. Это может быть большой проблемой, поскольку вы вообще не сможете использовать панель задач.
- Панель задач Windows 10 зависла .
 Иногда панель задач может перестать отвечать на запросы. Фактически, несколько пользователей сообщили, что их панель задач полностью зависла.
Иногда панель задач может перестать отвечать на запросы. Фактически, несколько пользователей сообщили, что их панель задач полностью зависла. - Щелчок правой кнопкой мыши на панели задач не работает . Несколько пользователей сообщили, что щелчок правой кнопкой мыши на их панели задач не работает. Однако вы сможете решить эту проблему, используя одно из наших решений.
- Миниатюры на панели задач не работают . По мнению пользователей, миниатюры на панели задач не работают. Если у вас есть эта проблема, предварительный просмотр панели задач вам вообще не подойдет.
- Закрепление на панели задач не работает — Пользователи склонны закреплять свои любимые приложения на панели задач, чтобы быстрее получать к ним доступ. Однако многие пользователи сообщают, что эта функция у них не работает.
- Блокировка панели задач, автоматическое скрытие панели задач не работает — Еще одна проблема с панелью задач — невозможность заблокировать или автоматически скрыть панель задач.
 Это незначительная проблема, но вы сможете решить ее с помощью наших решений.
Это незначительная проблема, но вы сможете решить ее с помощью наших решений. - Поиск на панели задач не работает в Windows 10 — Пользователи сообщают, что функция поиска у них не работает. Это может быть большой проблемой, особенно если вы часто используете функцию поиска для доступа к приложениям.
- Панель задач не работает при запуске — Несколько пользователей сообщили, что проблемы с панелью задач возникают прямо при запуске. Это означает, что вы вообще не сможете использовать панель задач в Windows 10.
- Список переходов на панели задач не работает . Несколько пользователей сообщили, что списки переходов не работают на их ПК. Это может быть проблемой, если вы часто используете списки переходов для открытия недавно использованных файлов.
- Панель задач Cortana не работает . По мнению некоторых пользователей, кажется, что Cortana не работает на их панели задач. Cortana — неотъемлемая часть Windows 10, и невозможность ее использования может стать большой проблемой.

- Кнопки панели задач не работают — еще одна довольно распространенная проблема с панелью задач. Немногие пользователи сообщили, что кнопки панели задач не работают, но вы сможете решить эту проблему с помощью одного из наших решений.
Итак, давайте углубимся и посмотрим, что вы можете сделать, чтобы исправить панель задач Windows.
Как исправить панель задач в Windows 10?
1. Проверьте драйверы
Хотя это кажется маловероятным, есть вероятность, что причиной проблемы является плохой драйвер. Известно, что несовместимые драйверы могут привести к путанице в Windows 10, и одной из возможных проблем является нарушение работы панели задач.
Итак, убедитесь, что все ваши драйверы обновлены и обновите все устаревшие драйверы. Это простая процедура, и вы можете выполнить ее вручную или автоматически.
Мы также настоятельно рекомендуем DriverFix , программу, которая может показаться легкой и мало на что способной, но она может обновить все ваши драйверы, исправить те, которые у вас есть, но не работают, и даже предоставить вам драйверы для устройств.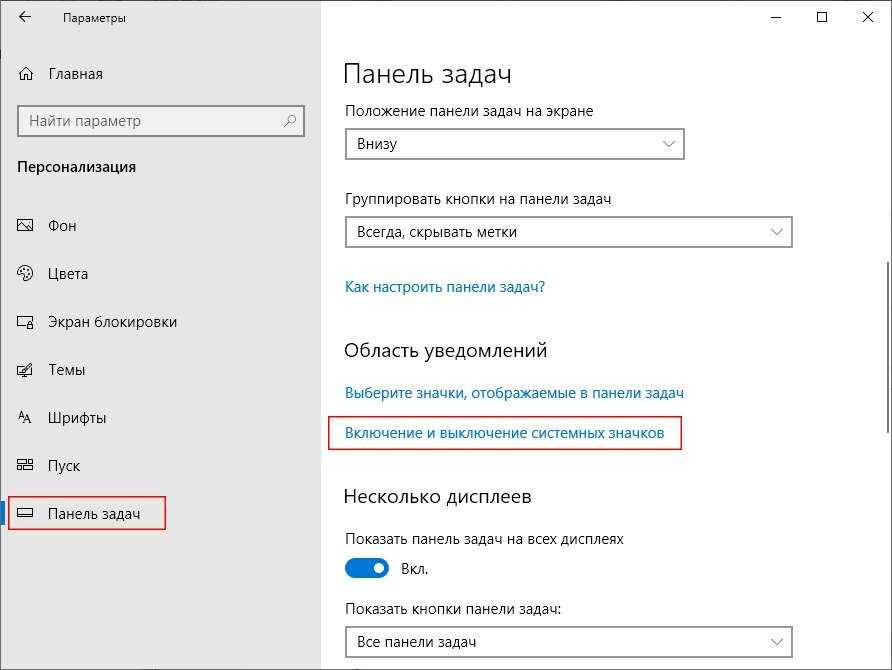 вы даже не знали, что у вас есть.
вы даже не знали, что у вас есть.
Все, что вам нужно сделать, это загрузить его, установить и запустить, а дальше все будет в значительной степени автоматизировано.
Единственное, что нужно помнить, это то, что эта программа не поставляется с уже встроенными библиотеками драйверов, поэтому для их загрузки требуется подключение к Интернету.
Кроме того, использование DriverFix — это просто прогулка по парку.
DriverFix
Обновленные драйверы могут избавить вас от множества проблем, включая проблемы, связанные с панелью задач, поэтому исправьте их прямо сейчас!
Бесплатная пробная версия
Посетите веб-сайт
2. Перезапустите проводник Windows 9.0049
- Нажмите Ctrl + Shift + Esc и выберите, чтобы открыть диспетчер задач.
- В разделе Процессы найдите Проводник Windows , щелкните его правой кнопкой мыши и выберите Завершить задачу .

- Задача перезапустится через пару секунд, поэтому проверьте, все ли в порядке с вашей панелью задач сейчас, после перезапуска проводника Windows
Прежде чем мы перейдем к некоторым решениям, влияющим на систему, включая командную строку и PowerShell, давайте попробуем одно попроще. Простой перезапуск Проводника Windows восстановит функциональность панели задач и других функций пользовательского интерфейса.
Так что, если проблема с панелью задач не так уж серьезна, это решение должно работать нормально.
Это решение может решить проблему, но только временно, поэтому, если проблема вернется, попробуйте следующее решение. Не удается открыть диспетчер задач? Не волнуйтесь, у нас есть для вас правильное решение.
3. Выполните исправление PowerShell
- Щелкните правой кнопкой мыши кнопку в меню «Пуск» и выберите Командная строка (администратор) в меню Win + X.
- В Командная строка введите следующую команду и нажмите Введите :
- PowerShell.

- PowerShell.
- Теперь вставьте следующую команду в окно Администратор: Windows PowerShell и нажмите клавишу Enter:
-
Get-AppXPackage -AllUsers | Foreach {Add-AppxPackage -DisableDevelopmentMode -Register "$($_.InstallLocation)AppXManifest.xml"}
-
- Теперь закройте PowerShell и перейдите в следующую папку:
-
C:/Users/your_username/AppData/Local/.
-
- Найдите и удалите папку TileDataLayer .
- Теперь проверьте, работает ли ваша панель задач, вам даже не нужно перезагружать компьютер.
Итак, если перезапуск проводника Windows не помог или просто временно решил проблему, вы можете попробовать более сложное решение.
Это решение потребует от вас использования Windows PowerShell, поэтому, если вы не знакомы с работой в этой среде, вам следует обратиться за помощью к более информированному специалисту.
4. Переустановите приложения или ShellExperienceHost и Cortana
- Щелкните правой кнопкой мыши меню «Пуск» и выберите Windows PowerShell (Admin) .
- Если этот параметр недоступен, повторите шаги 1 и 2 из предыдущего решения.
- Введите следующие команды (каждая команда сбрасывает одну функцию) в PowerShell и нажмите Enter :
-
Get-AppxPackage Microsoft.Windows.ShellExperienceHost | foreach {Add-AppxPackage -register "$($_.InstallLocation)appxmanifest.xml" -DisableDevelopmentMode} -
Get-AppxPackage Microsoft.Windows.Cortana | foreach {Add-AppxPackage -register "$($_.InstallLocation)appxmanifest.xml" -DisableDevelopmentMode}
-
- Дождитесь завершения процесса.
Если вы не хотите переустанавливать все свои приложения, лучше всего просто перерегистрировать Cortana и ShellExperienceHost.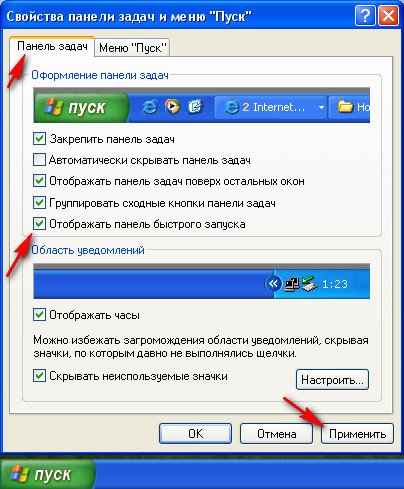
5. Обновите вашу систему
- Нажмите Клавиша Windows + I , чтобы открыть приложение «Настройки» .
- Теперь перейдите в раздел Обновление и безопасность .
- Теперь нажмите кнопку Проверить наличие обновлений .
Если вы используете более старую версию Windows 10, есть вероятность, что некоторые системные компоненты могут быть повреждены.
Именно поэтому Microsoft советует своим пользователям всегда устанавливать на свои компьютеры последнюю версию Windows 10.
ПРИМЕЧАНИЕ
Обновления Windows могут работать на вас, но иногда они также вызывают непредвиденные ошибки или ненормальное поведение на уровне системы или приложений.
Оказывается, у многих Панель задач фактически перестала работать после установки того или иного обновления.
Панель задач не работает в Windows 10 после обновления
Если время кажется правильным, и после загрузки файла обновления начались проблемы с неответом панели задач, вы можете отменить ее.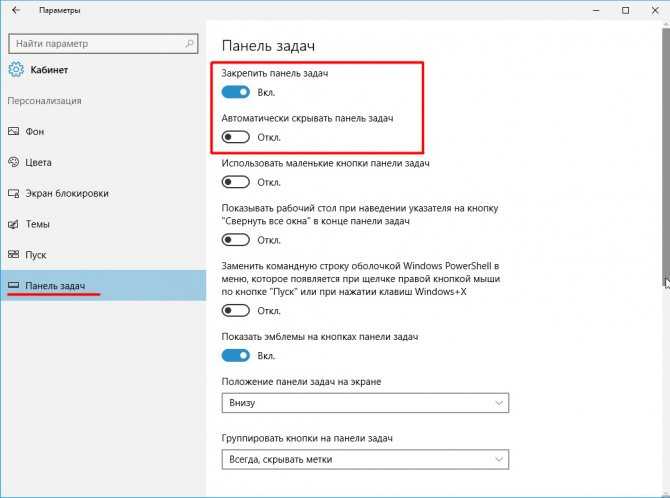
Вот быстрый способ удалить обновление Windows:
- Нажмите клавишу Windows + I, чтобы открыть приложение «Настройки» .
- Перейдите к разделу Windows Update и выберите История обновлений .
- Теперь нажмите Удалить обновления .
- Найдите обновление, которое хотите удалить, и нажмите Удалить .
6. Выполните восстановление системы
- Введите Recovery в строке поиска и выберите Recovery из списка.
- Выберите Открыть восстановление системы .
- Откроется окно восстановления системы .
- Нажмите Next , чтобы продолжить.
- Если доступно, отметьте Показать больше точек восстановления .
- Выберите нужную точку восстановления и нажмите Далее .

- Следуйте инструкциям на экране, чтобы завершить процесс восстановления.
Если некоторые из системных файлов на вашем компьютере были повреждены, иногда наиболее подходящим решением является восстановление системы. Эта функция вернет вашу систему в предыдущее рабочее состояние, не затрагивая ваши файлы и данные.
Поэтому это гораздо более безопасный вариант, чем выполнение чистой установки.
Совет эксперта:
СПОНСОРЫ
Некоторые проблемы с ПК трудно решить, особенно когда речь идет о поврежденных репозиториях или отсутствующих файлах Windows. Если у вас возникли проблемы с исправлением ошибки, возможно, ваша система частично сломана.
Мы рекомендуем установить Restoro, инструмент, который просканирует вашу машину и определит причину неисправности.
Нажмите здесь, чтобы загрузить и начать восстановление.
Имейте в виду, что для выполнения восстановления системы вам потребуется действующая точка восстановления. Если у вас их нет, нет смысла выполнять восстановление системы вообще.
Если у вас их нет, нет смысла выполнять восстановление системы вообще.
Конечно, не создавайте точку восстановления, пока ваша панель задач не работает, потому что вы точно не захотите к ней возвращаться.
Однако вы можете создать точку восстановления после того, как справитесь с проблемой (надеюсь, вы найдете здесь подходящее решение).
Если вам нужна дополнительная информация о том, как создать точку восстановления и как это вам поможет, не стесняйтесь изучить наши ресурсы и узнать все, что вам нужно знать. Кроме того, если восстановление системы сначала не сработает, мы поможем вам.
7. Используйте средство устранения неполадок
- Перейдите в приложение Настройки и перейдите в раздел Обновление и безопасность .
- Выберите Устранение неполадок в меню слева. На правой панели выберите Приложения Магазина Windows 9.0004 .
- Теперь нажмите Запустите средство устранения неполадок .

В Windows 10 Creators Update появилась полезная функция под названием «Устранение неполадок». Эта функция поможет вам решить различные системные проблемы в Windows 10.
Использование средства устранения неполадок намного проще, чем ввод кода в PowerShell или командной строке.
Теперь мы вернулись к нашим возможным проблемам с приложениями Windows, которые могут мешать работе панели задач. Вы можете использовать средство устранения неполадок для решения потенциальных проблем с приложениями Windows, и вы увидите, что это проще, чем решение 3.
Если есть какие-либо проблемы с приложениями Windows, средство устранения неполадок обнаружит и решит их. Однако, если панель задач по-прежнему не отвечает после устранения неполадок, перейдите к следующему решению.
Средство устранения неполадок не загружается с ошибкой? Следуйте этому полезному руководству и исправьте это всего за пару простых шагов.
8. Запустите службу идентификации приложений
- Перейдите к поиску, введите services.
 msc и откройте Services .
msc и откройте Services . - Найти Идентификатор приложения Служба
- Щелкните его правой кнопкой мыши и выберите Start .
- (Компьютер перезагружать не нужно).
В некоторых отчетах предлагается запустить службу идентификации приложения, чтобы решить проблему с панелью задач.
9. Используйте DISM
- Нажмите Клавиша Windows + X и запустите Командная строка (администратор) .
- В командной строке введите следующую команду:
- DISM.exe /Online/Cleanup-image/Restorehealth
Если DISM не может получить файлы онлайн, попробуйте использовать установочный USB-диск или DVD-диск.
- Вставьте носитель и введите следующую команду:
-
DISM.exe /Online/Cleanup-image/Restorehealth
-
- Обязательно замените этот путь вашего DVD или USB.
 :
:-
C:RepairSourceWindows
-
- Операция должна длиться не более 5 минут.
DISM — это аббревиатура от службы обслуживания образов развертывания и управления ими. Основная цель DISM — сканировать и исправлять поврежденные файлы на вашем компьютере, включая панель задач.
Если у вас возникли проблемы с доступом к командной строке в качестве администратора, вам лучше ознакомиться с этим руководством.
10. Выполните чистую установку
И, наконец, если ничего не получилось и вы зациклены на попытках выяснить, почему панель задач не отвечает, вашим последним решением будет чистая переустановка.
Да, это может показаться трудоемким действием, если учесть, что вам нужно будет сделать резервную копию ваших данных и снова настроить все эти параметры. Тем не менее, это ваше последнее средство, и мы советуем вам принять это во внимание.
Если вы не знаете, как сделать резервную копию данных в Windows 10, ознакомьтесь с этим подробным руководством, которое поможет вам сделать это с легкостью.
11. Создайте новую учетную запись пользователя
Теперь, если вы не хотите прибегать к сложным решениям, требующим много времени (например, с помощью восстановления системы), вы можете просто создать новую учетную запись пользователя.
Иногда некоторые системные файлы могут быть повреждены или вы можете удалить их по ошибке, что может вызвать проблемы с панелью задач. Или эта проблема могла возникнуть из-за неправильных настроек учетной записи.
В любом случае, быстрый способ исправить это — создать новую учетную запись пользователя на вашем компьютере.
Это все для этой статьи, я надеюсь, что хотя бы одно из этих решений помогло вам восстановить функциональность вашей панели задач.
Если у вас есть какие-либо комментарии, вопросы или, возможно, какое-то другое решение этой проблемы, которое мне не удалось найти, напишите об этом в разделе комментариев ниже. Мы и наши читатели с удовольствием его прочтем.
Проблемы остались? Устраните их с помощью этого инструмента:
СПОНСОРЫ
Если приведенные выше советы не помогли решить вашу проблему, на вашем ПК могут возникнуть более серьезные проблемы с Windows.
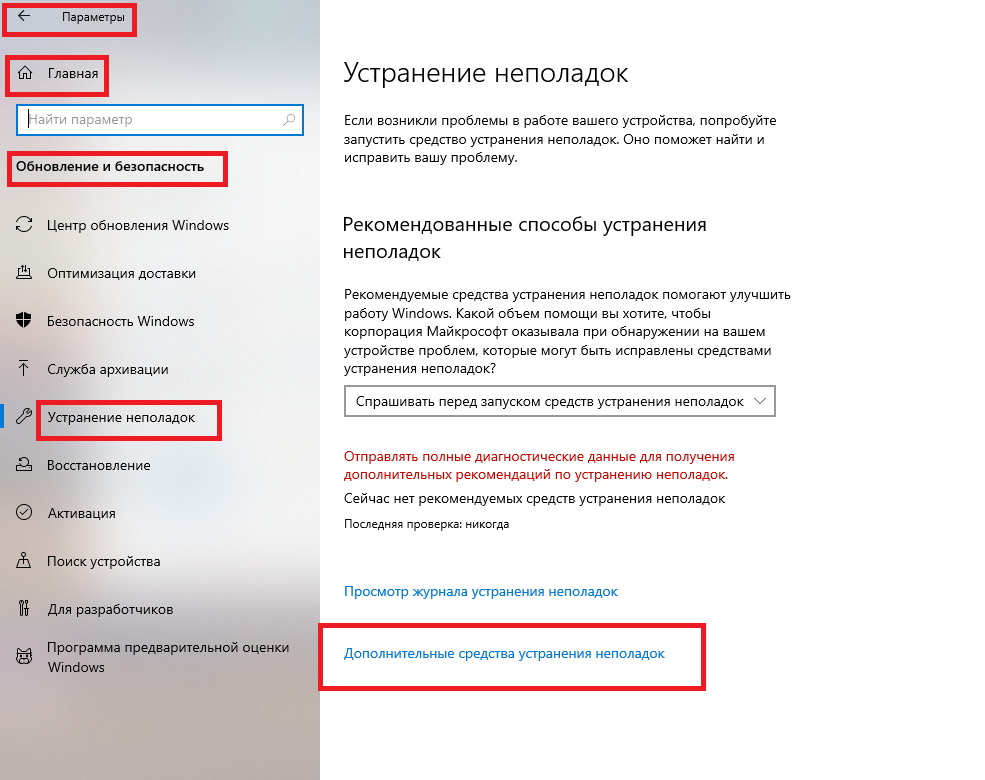
 Для этого введем в командную строку команду: dism /Online /Cleanup-image /Restorehealth. После нажатия клавиши «Enter» будет начато сканирование, нам также следует дождаться его завершения.
Для этого введем в командную строку команду: dism /Online /Cleanup-image /Restorehealth. После нажатия клавиши «Enter» будет начато сканирование, нам также следует дождаться его завершения.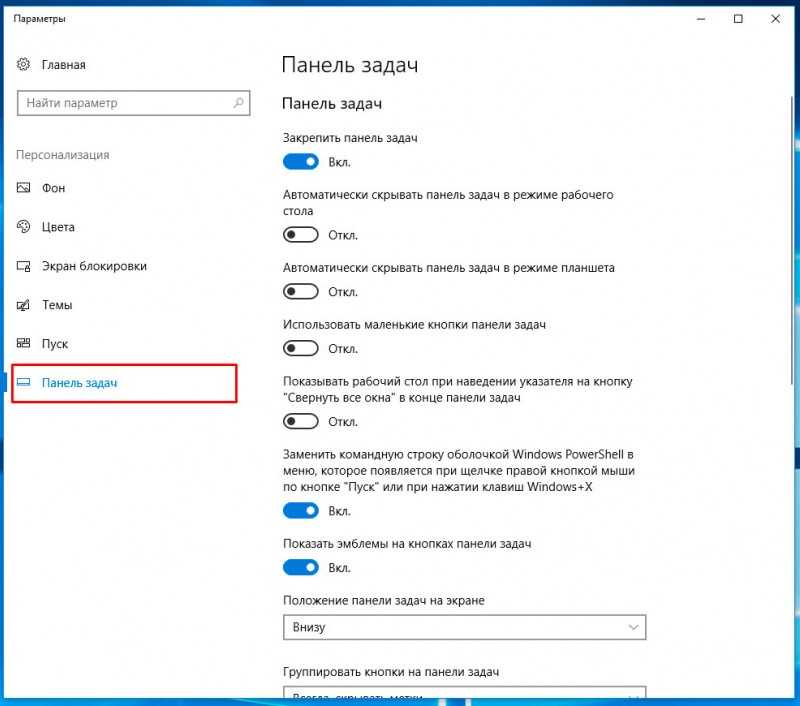
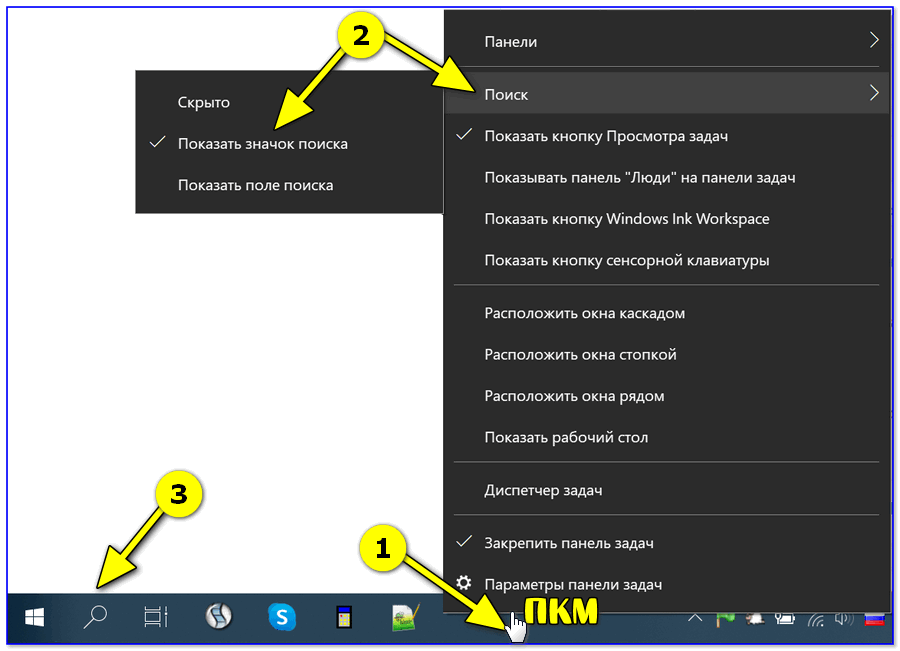
 Иногда панель задач может перестать отвечать на запросы. Фактически, несколько пользователей сообщили, что их панель задач полностью зависла.
Иногда панель задач может перестать отвечать на запросы. Фактически, несколько пользователей сообщили, что их панель задач полностью зависла. Это незначительная проблема, но вы сможете решить ее с помощью наших решений.
Это незначительная проблема, но вы сможете решить ее с помощью наших решений.
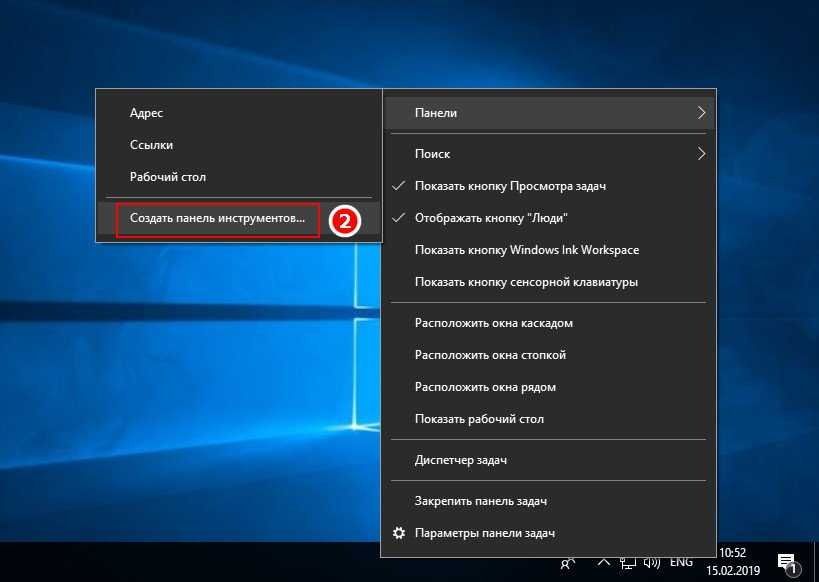
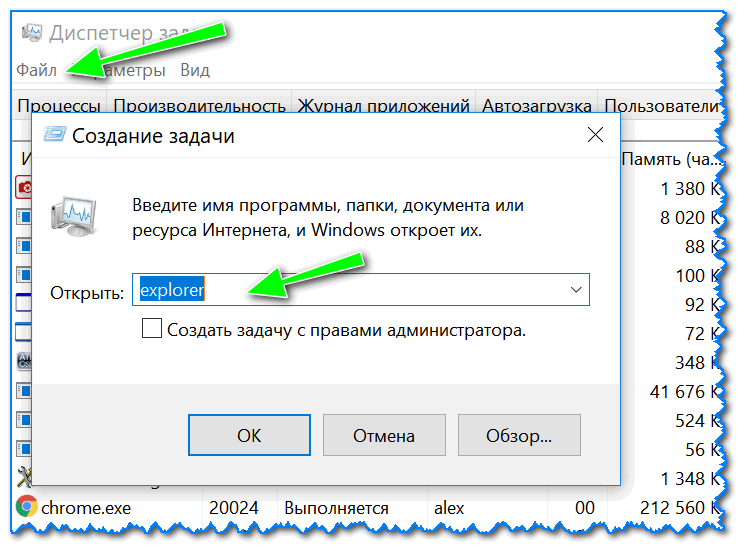
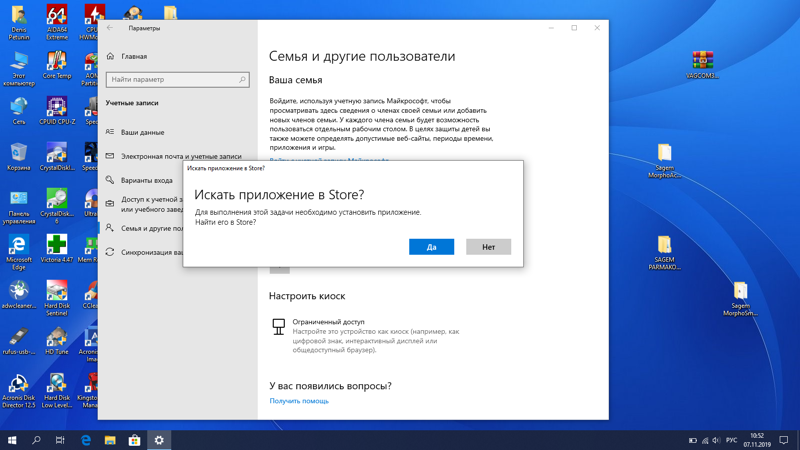
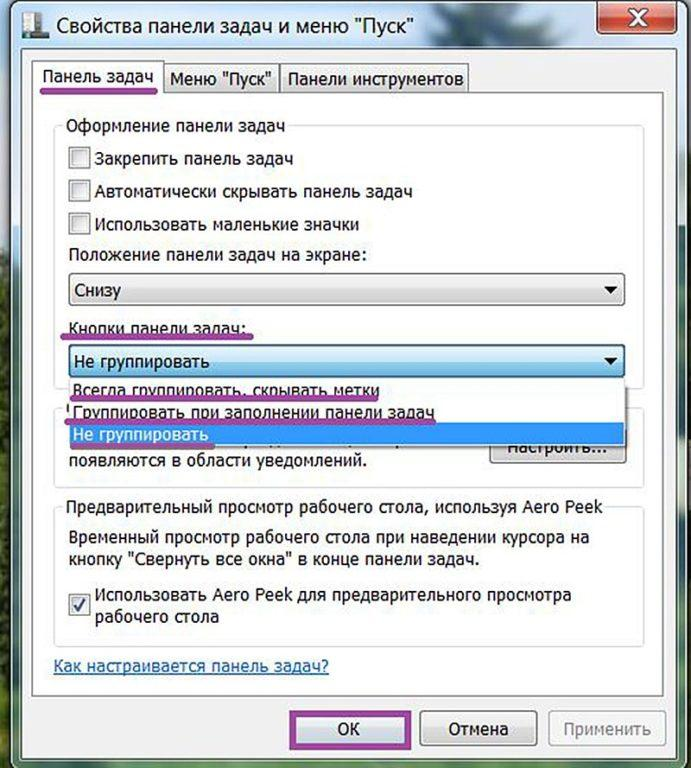
 msc и откройте Services .
msc и откройте Services .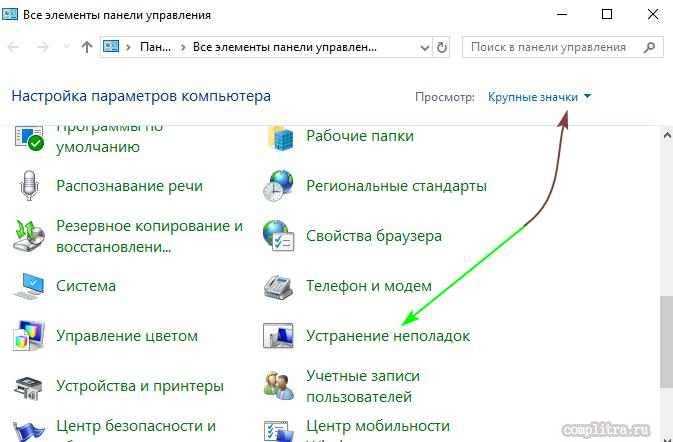 :
: