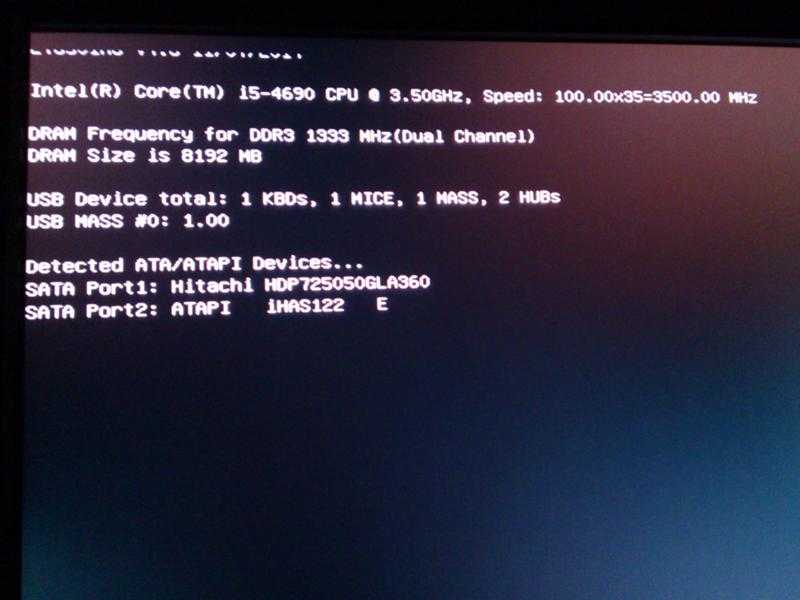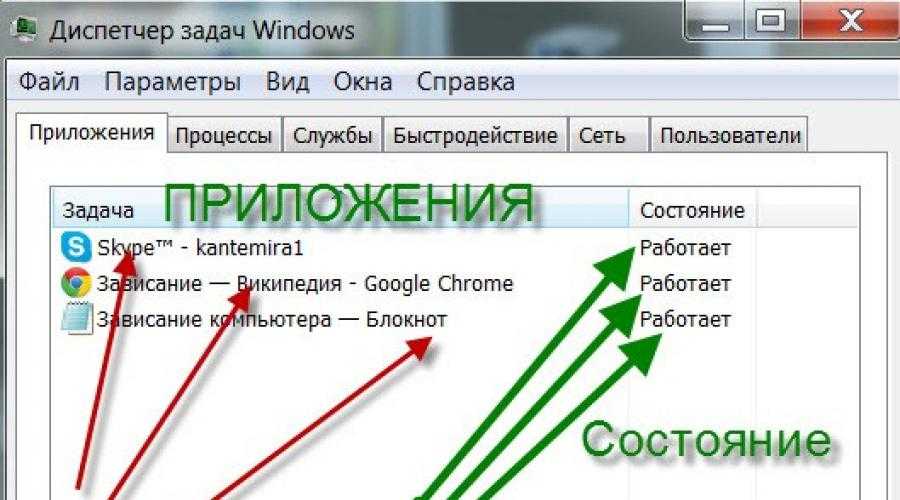Комп намертво зависает что делать: горячие клавиши, которые помогут решить проблему / Ноутбуки, планшеты, электронные книги / iXBT Live
Содержание
видеокарта — Зависает компьютер намертво
Вопрос задан
Изменён
10 месяцев назад
Просмотрен
72 раза
Всем привет. Уже не знаю что делать. Помогите советом пожалуйста.
Есть 2 кейса:
- при включении ПК(стационарный) на заставке Windows 10(когда крутиться колесико) раз через раз намертво зависает картинка. Помогает куча перезагрузок. И к примеру на 10той попытке все таки попадаю наконец-то на рабочий стол
- К примеру когда играешь +- 5 минут в игру какую-нибудь всегда намертво зависает. Помогает только то что я описал в первом пункте. Но после этого комп больше не виснет ни в играх ни в роботе.
В этих 2х случаях в «просмотре событий»: nvlddmkm 14 -> EventLog 6008 -> Kernel-Power 41
Тестил все. кроме материнки. БП подкидывал новый. Оперативку. ssd тоже новый подкидывал для системного диска.
кроме материнки. БП подкидывал новый. Оперативку. ssd тоже новый подкидывал для системного диска.
Помогает только снятие видяхи. Относил ее в 2 СЦ разных. Сказали видяха нормальная, все с ней гуд. Так же сам ее тестил 3dMark и т.д. работает хорошо. держит нагрев и нагрузку. Пытался старые драйвера ставить на nvidia: 314 по-моему и до сегодняшней версии (472). Не спасает. Единственное в одном из драйверов по-моему была фитча восстановление работы драйверов во время работы в винде. Тогда перезагрузка не нужна была. Еще буквально вчера зашел на сайт производитель и увидел что там стандарт на видяхе 915Mz а буст 980Mz. а в CPUZ у меня показывало 1070. Подумал что это какой-то неадекватный разгон. Я поправил с помощью nvidiaInspector до 915/980. Не помогло. Windows уже 100500 раз переустанавливал. Тоже не помогло. Уже 10 лет сам обслуживаю компы. Навыков хватает чтоб поставит w10\Linux\Хакинтош. На других компах всегда все было ОК. Что я упустил? Что еще можно сделать? Кроме замены :).
Что самое интересное данный комп собирался для хакинтоша.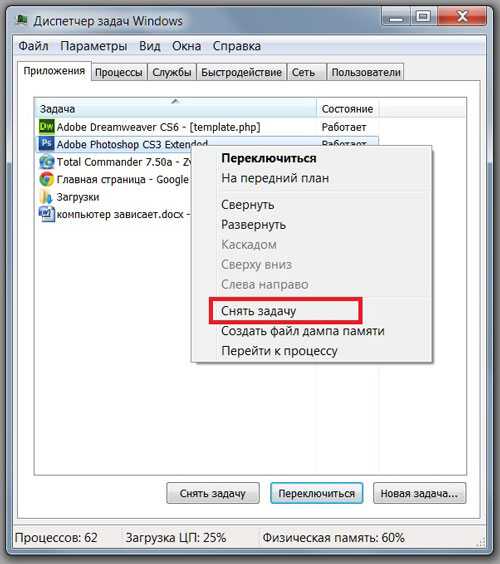 И Хакинтош работал без сбоев. А при установке W10 вылезла данная проблема
И Хакинтош работал без сбоев. А при установке W10 вылезла данная проблема
- видеокарта
- пк
Зарегистрируйтесь или войдите
Регистрация через Google
Регистрация через Facebook
Регистрация через почту
Отправить без регистрации
Почта
Необходима, но никому не показывается
Отправить без регистрации
Почта
Необходима, но никому не показывается
Нажимая на кнопку «Отправить ответ», вы соглашаетесь с нашими пользовательским соглашением, политикой конфиденциальности и политикой о куки
«Что делать, если компьютер зависает намертво?» — Яндекс Кью
Популярное
Сообщества
Абсолютно новый компьютер намертво зависает в играх.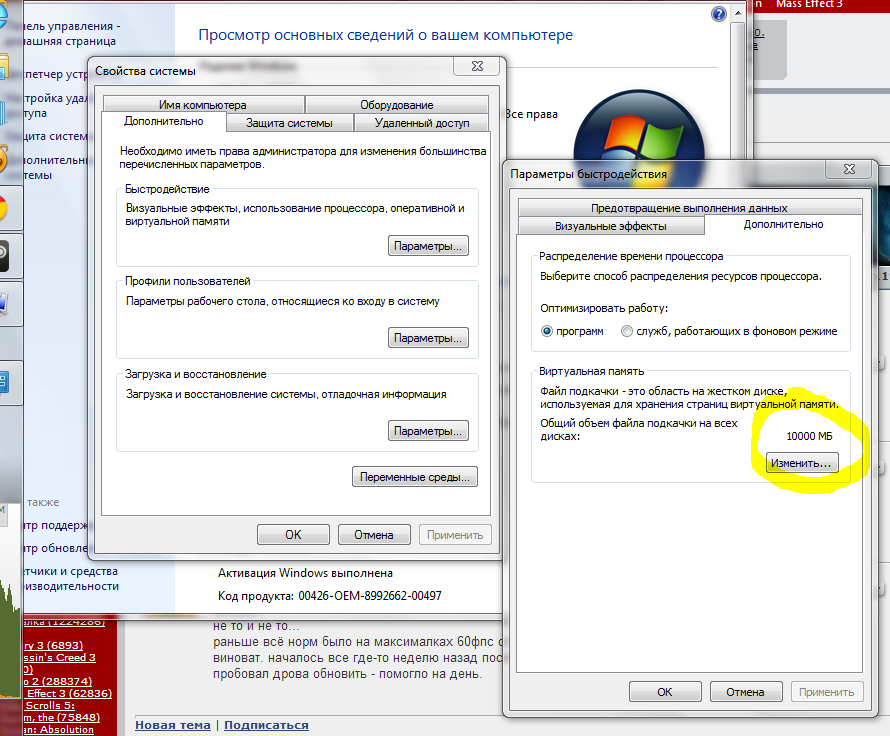
Зависает только в играх. На рабочем столе, или в программах все отлично. Прогонял по многим тестам на все компоненты компьютера. Зависает в разный промежуток времени, обычно в меню игры. Экран наливается цветом которого было больше всего в момент зависания и зацикливается звук. Я не знаю что делать.
Характеристики пк:
Процессор: Xeon E5 2650V2
Мат. Плата: Machinist x79 V2.72
ОЗУ: 16Гб DDR3 1333
Видеокарта: AMD Radeon RX560 XFX
БП: Aerocool ECO-600W
HDD: Seagate 1TB 7200
SSD XrayDisk 256Gb
Что я делал:
Много раз переустанавливал разные версии Windows
Ставил разные версии драйверов
Ставил Windows на SSD и HDD
Прогонял в тестах в: Aida64, Furmark, OCCT, Viktoria, MemTest86
Убирал все из автозагрузки
Чистил от вирусов
Прошивал Bios
Переставлял планки ОЗУ
ТехнологииВидеоигры+3
·
117
ОтветитьУточнить
Андрей Лазарянц
83
IT, Математика, Физика · 31 авг
На китайских материнках и процессорах Xeon иногда получается собрать мощный компьютер за небольшие деньги, но почти всегда такие компьютеры работают нестабильно. Покупая с aliexpress было взять Ryzen 5, материнку под него и более новую и быструю память DDR4 и у вас все работало стабильно и без зависаний. Ну и если вы ориентируетесь на игры, можно было бы и видеокарту не начального уровня брать, а хотя бы RX580, которые тоже есть недорого на aliexpress.
Покупая с aliexpress было взять Ryzen 5, материнку под него и более новую и быструю память DDR4 и у вас все работало стабильно и без зависаний. Ну и если вы ориентируетесь на игры, можно было бы и видеокарту не начального уровня брать, а хотя бы RX580, которые тоже есть недорого на aliexpress.
Кроме этого в вашей текущей сборке не особо надежный блок питания и ссд диск. Те, кто стремится собрать компьютер, работающий постоянно без всяких зависаний, такое железо не бурут.
1 эксперт согласен
Алекс Грин
подтверждает
1 сентября
с большой долей вероятности проблема в видеокарте. Попробуйте заменить на другую недорогую модель, к примеру взять… Читать дальше
Комментировать ответ…Комментировать…
биолог полевик
1,5 K
Биолог. Интересы — зоология, этология, экология, физиология, эпидемиология, охота. .. · 31 авг
.. · 31 авг
Скорее всего, ваш комп слабоват для игр.
Процессор разработан 10 лет тому назад, и предназначен для офисных программ.
https://technical.city/ru/cpu/Xeon-E5-2650-v2
Видеокарта — разработана 5 лет тому назад, и для современных игр тоже слабовата
Материнка — бюджетный китай.
https://xeon-e5450.ru/socket-2011/motherboards/x79-v2-71/
В общем, вы приобрели дешевый комп для… Читать далее
dima
31 августа
Новые игры на высоких настройках идут отлично, не виснут вообще, но в один момент зависают намертво, и это… Читать дальше
Комментировать ответ…Комментировать…
Мария И.
1
4 сент
У вас процессор во всей сборке хромает больше всего, остальные комплектующие более-менее адекватные, но в 2022 году посмотрите на что-нибудь получше, не обязательно на новинки. https://rankquality.com/intel-core-i7-10750h-vs-amd-ryzen-9-5900hx/ Хотя бы вот, за адекватную сейчас стоимость можно взять хороший процессор
Комментировать ответ…Комментировать…
Вы знаете ответ на этот вопрос?
Поделитесь своим опытом и знаниями
Войти и ответить на вопрос
Как установить компьютерную память (ОЗУ)
Обновлено: 30.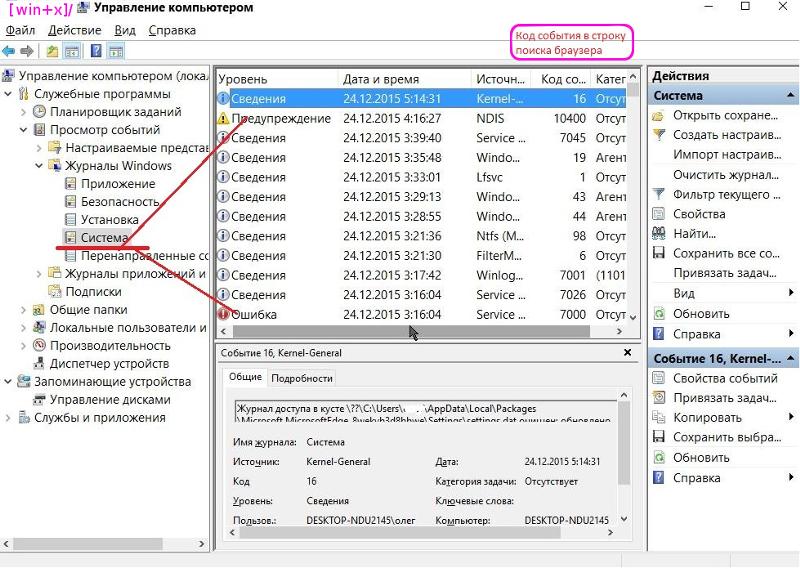 06.2020, автор: Computer Hope
06.2020, автор: Computer Hope
Если вы устанавливаете обновление ОЗУ (памяти) на свой компьютер или рассматриваете возможность этого, вам могут помочь следующие советы и информация.
Советы по покупке памяти
Если вы еще не приобрели память, обратитесь к нашим советам, чтобы найти правильную оперативную память для вашего компьютера.
- Советы по покупке компьютерной памяти.
Перед началом работы
Если вы приобрели оперативную память и готовы ее установить, просмотрите этот контрольный список перед началом установки.
- Убедитесь, что вы знакомы с электростатическим разрядом и его потенциальными опасностями.
- При установке модуля памяти убедитесь, что компьютер выключен и отсоединен от сети.
Найдите слоты памяти и установите память
Выполните следующие действия, чтобы безопасно установить модули оперативной памяти на материнскую плату компьютера.
- Действия по установке памяти DIMM (DRAM, SDRAM и DDR).

- Этапы установки памяти RIMM.
- Действия по установке памяти ноутбука (ноутбука).
- .
Шаги установки памяти SIMM
Шаги установки памяти DIMM (DRAM, SDRAM и DDR)
Примечание
При обращении с памятью держите ее за края с каждой стороны модуля. Будьте осторожны, чтобы не согнуть, не согнуть и не уронить модуль памяти при обращении с ним. Вставляя модуль памяти в компьютер, не прилагайте чрезмерного усилия. Это может привести к повреждению модуля памяти и слотов на материнской плате. Наконец, при установке памяти равномерно распределяйте давление, нажимая на оба угла модуля памяти.
После покупки памяти найдите слоты памяти на материнской плате компьютера. Если на компьютере нет доступных слотов памяти, перед установкой памяти необходимо извлечь один или несколько модулей памяти.
Примечание
Если компьютер имеет небольшой форм-фактор, доступ к слотам памяти может быть затруднен.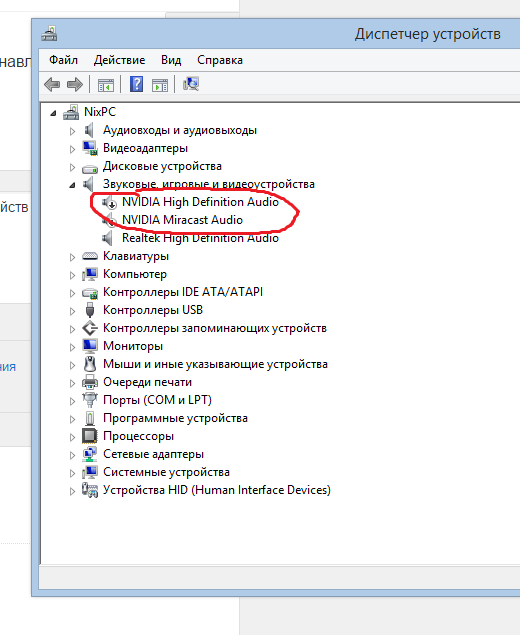 Возможно, вам придется временно удалить кабели или карты расширения, прежде чем вы сможете легко получить к ним доступ. При отключении чего-либо от компьютера убедитесь, что вы помните, куда идет каждый кабель и плата.
Возможно, вам придется временно удалить кабели или карты расширения, прежде чем вы сможете легко получить к ним доступ. При отключении чего-либо от компьютера убедитесь, что вы помните, куда идет каждый кабель и плата.
Каждый слот на материнской плате, поддерживающий DIMM, является банком; поэтому компьютер работает, если куплен один модуль памяти.
Осмотрите модуль памяти перед его установкой в компьютер. В нижней части модуля памяти вы должны заметить одну или несколько выемок в нижней части карты. Эти выемки выглядят так, как показано на рисунке ниже.
Убедитесь, что выемки совпадают со слотом памяти, в который вы устанавливаете память. Эти вырезы позволяют устанавливать память только в одном направлении. Если память несовместима, она физически не будет соответствовать слоту.
После проверки пазов и направления необходимо установить память, переместите выступ каждого слота памяти наружу или подальше от модуля памяти. Эти выступы встанут на место после установки модуля памяти.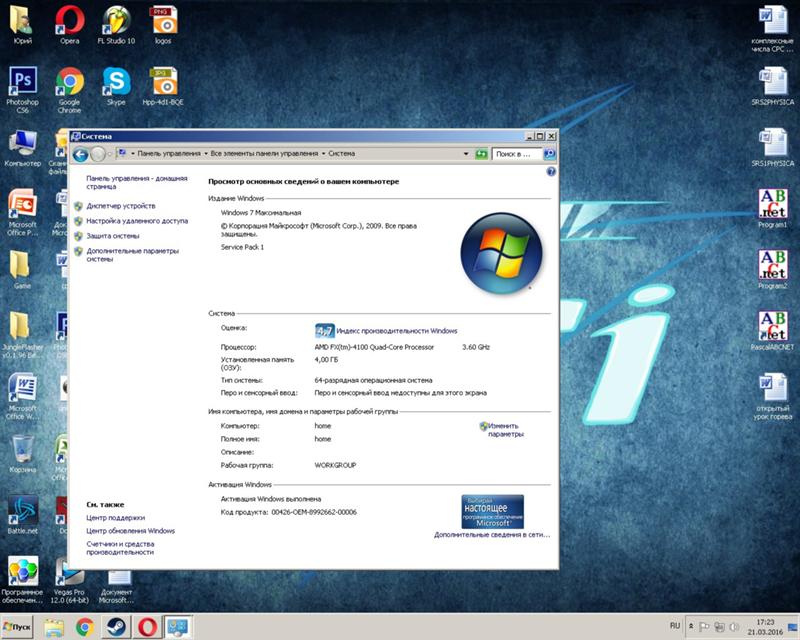
После того, как эти выступы будут выдвинуты, осторожно и с усилием вставьте модуль памяти в гнездо. Когда модуль памяти вставляется, два язычка должны защелкнуться и удерживать модуль памяти на месте.
После установки модуля памяти в компьютер снова подключите компьютер к сети и снова включите его. Во время загрузки компьютера память должна быть автоматически обнаружена и настроена. Если у вас возникли трудности с обнаружением или настройкой памяти, войдите в настройки BIOS и убедитесь, что память правильно определяется системой.
- Как войти и выйти из настройки BIOS или CMOS.
Этапы установки памяти RIMM
Что отличает модули памяти RIMM от модулей памяти DIMM, так это модуль памяти C-RIMM. Этот модуль позволяет компьютеру иметь непрерывный поток данных. При установке нового RIMM удалите C-RIMM. Этот модуль представляет собой небольшую печатную плату с несколькими микросхемами или вообще без них.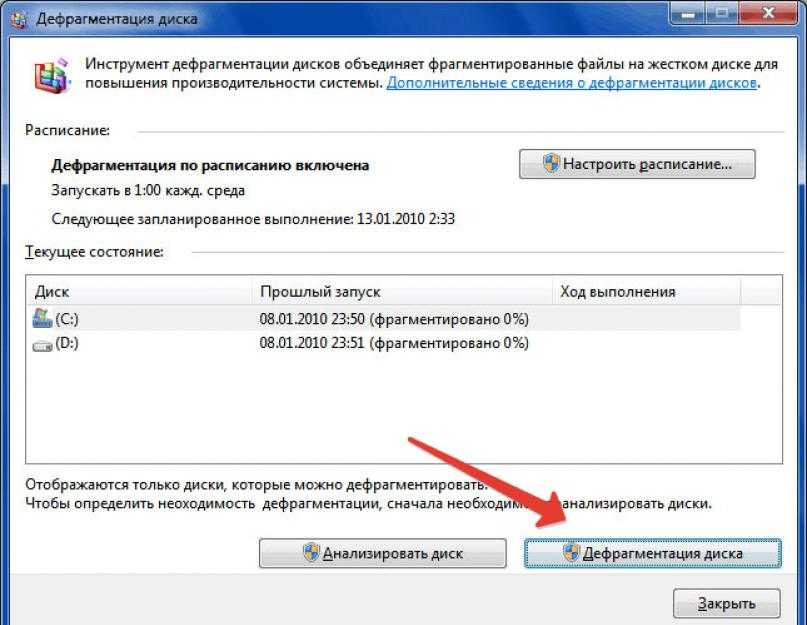
Когда модуль C-RIMM удален, а два выступа находятся в положении наружу, сдвиньте модуль памяти RIMM вертикально или 9Угол 0 градусов. Когда модуль памяти вставляется, два язычка должны защелкнуться и удерживать модуль памяти на месте.
Действия по установке памяти ноутбука (ноутбука)
Перед установкой памяти в ноутбук необходимо определить местонахождение слотов памяти. Если вы не знаете, где расположены эти слоты, ниже приведен список возможных местоположений:
.
- На отсеке в нижней части ноутбука.
- Под клавиатурой.
- В компьютере.
Если вы не можете найти слоты после просмотра каждой из приведенных выше рекомендаций, мы рекомендуем вам обратиться к производителю компьютера за дополнительной помощью и информацией.
После того, как слоты будут найдены, следующим шагом будет установка памяти компьютера. Сегодня большинство ноутбуков используют одинаковую установку памяти.
Поскольку портативные компьютеры тонкие по сравнению с настольными компьютерами, банки памяти расположены горизонтально относительно ноутбука.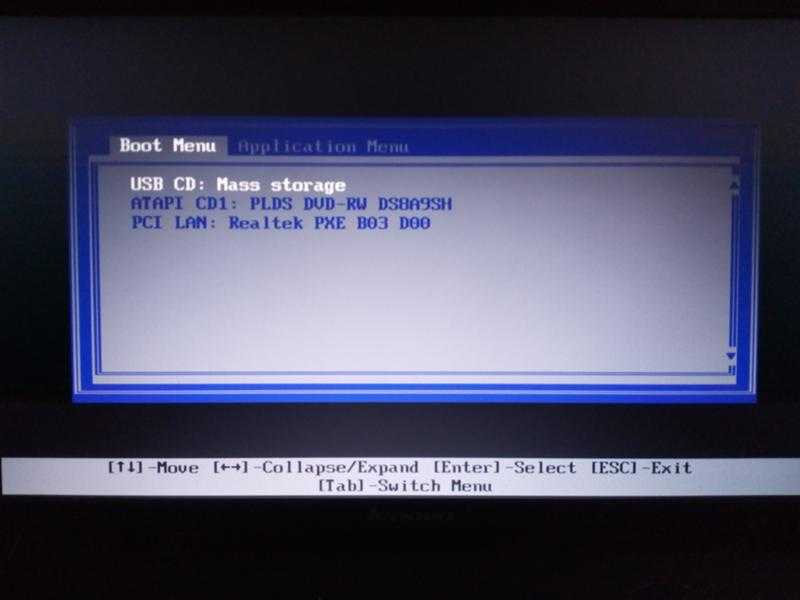 Память должна быть вставлена под углом (примерно 75 градусов). Как только он окажется в слоте, нажмите на модуль памяти, чтобы зафиксировать его на месте. Память тоже должна лежать горизонтально вместе с компом.
Память должна быть вставлена под углом (примерно 75 градусов). Как только он окажется в слоте, нажмите на модуль памяти, чтобы зафиксировать его на месте. Память тоже должна лежать горизонтально вместе с компом.
Шаги установки памяти SIMM
30- и 72-контактные модули памяти SIMM должны занимать банк. Компьютеры, использующие 72-контактные модули SIMM, имеют два разъема в качестве одного банка. Таким образом, два модуля памяти одинаковой емкости должны быть установлены парами, если иное не указано производителем компьютера или материнской платы.
Установка большинства модулей памяти SIMM одинакова. Память помещается в слот под углом 75 градусов и, оставаясь в слоте памяти, перемещается под вертикальным (90 градусов) углом. Когда модуль памяти перемещается в вертикальное положение, он должен встать на место со щелчком. После установки убедитесь, что обе стороны модуля памяти защелкнулись. Если модуль памяти установлен неправильно, это может привести к повреждению компьютера.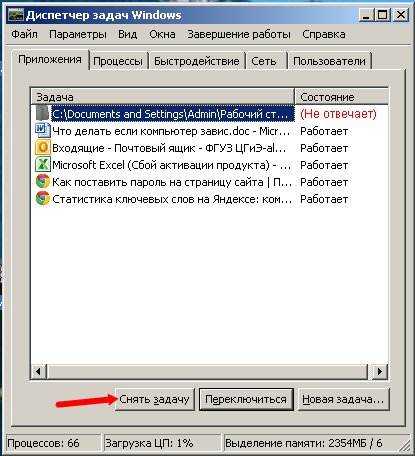
Мы рекомендуем устанавливать большие модули памяти в самые низкие доступные банки. Например, если в компьютере установлено два модуля памяти по 4 МБ и вы устанавливаете два модуля памяти по 32 МБ, поместите модули памяти по 32 МБ либо в банки 0 и 1, либо в банки 1 и 2.
Примечание
Некоторые производители компьютеров могут требовать установки модулей SIMM в определенном порядке. Итак, если установка новой памяти компьютера не работает, рассмотрите возможность изменения местоположения памяти.
Установка памяти в BIOS
После того, как память установлена в компьютер, проверьте ее. Положите корпус обратно на компьютер. Подключите клавиатуру, монитор и питание к компьютеру. Включи компьютер.
Кончик
Мы рекомендуем пока не подключать остальные кабели. Если у вас возникли проблемы, вам, возможно, придется снова отключить все кабели.
Во время загрузки компьютера войдите в настройки BIOS, убедитесь, что память обнаружена, и при необходимости настройте параметры в соответствии со спецификациями вашей памяти.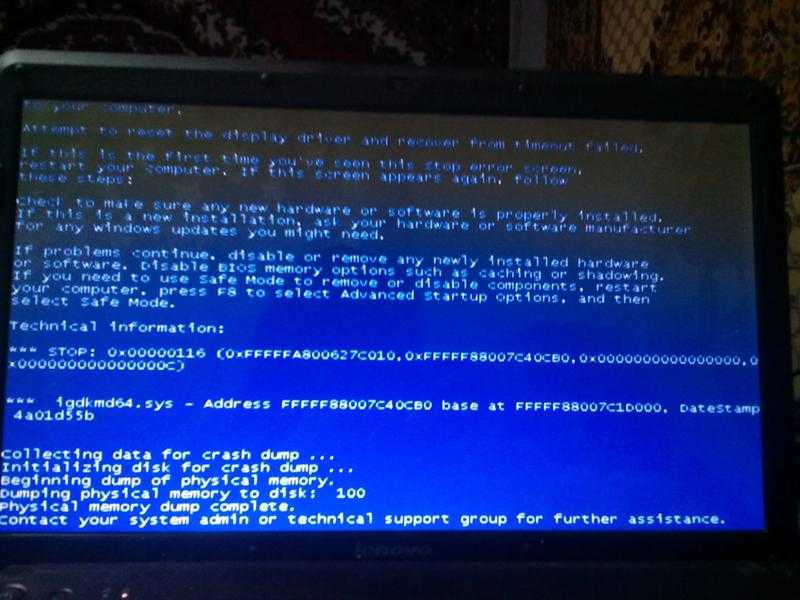 По завершении проверки и настройки сохраните настройки, выйдите из BIOS и перезагрузите компьютер.
По завершении проверки и настройки сохраните настройки, выйдите из BIOS и перезагрузите компьютер.
- Как войти и выйти из настройки BIOS или CMOS.
- Справка и поддержка BIOS компьютера.
Поиск и устранение неисправностей
Если у вас возникнут проблемы при установке ОЗУ, обратитесь к нашей справке и поддержке памяти компьютера.
- Как удалить память компьютера.
- Как установить компьютерное оборудование.
- См. наше определение памяти для получения дополнительной информации и связанных ссылок.
- Память (ОЗУ) помощь и поддержка.
Что делать, если ваш компьютер зависает
Мы все были там. Вы находитесь на середине предложения в длинном документе, когда ваш компьютер зависает. Начинается паника. Когда я в последний раз нажимал кнопку «Сохранить»? Я все потерял? Разочарование не объясняет возникающее тревожное чувство.
Существуют простые способы устранения неполадок, которые можно выполнить на своем ПК или Mac, чтобы избежать дорогостоящего ремонта или траты денег на новый компьютер. Поможем решить проблему, с которой вы столкнулись.
Поможем решить проблему, с которой вы столкнулись.
Первоначальное устранение неполадок
Это кажется очевидным, но первое, что вы должны сделать, это проверить свою мышь. Проводная мышь могла быть отключена от сети. Если вы используете беспроводную мышь, проверьте сопряжение и уровень заряда батареи.
Если вы все еще можете двигать мышью, подождите несколько минут и дайте компьютеру немного времени, чтобы наверстать упущенное. Компьютер может казаться зависшим, но ему может потребоваться всего несколько минут, чтобы понять, что он делает. Часто эти простые исправления могут помочь.
Как разморозить компьютер
Следующим действием является принудительный выход из зависшего приложения, если компьютер не разобрался в себе после нескольких минут размышлений.
На ПК
- Нажмите и удерживайте CTRL + ALT + DEL одновременно и выберите Диспетчер задач в меню. Диспетчер задач Windows перечисляет все, что запущено, включая приложение, которое не отвечает.

- Выберите замороженное приложение
- Нажмите Завершить задачу , чтобы выйти из программы.
- Альтернативный вариант — нажать ALT + F4 . Это закроет окно, которое вы использовали последним.
На Mac
- Нажмите и удерживайте Command + Option + Escape одновременно. Появится окно принудительного закрытия приложений со списком запущенных программ.
- Выберите программу, которая не отвечает, и щелкните Принудительный выход .
Выполните жесткую перезагрузку
Если ни один из вышеперечисленных методов не работает, единственный способ оживить компьютер — это принудительная перезагрузка. Удерживайте кнопку питания вашего устройства, пока экран не станет черным. Подождите минуту и снова нажмите кнопку питания, чтобы снова включить компьютер.
Что происходит с несохраненной работой?
Принудительное завершение работы и принудительный перезапуск могут привести к потере некоторых, если не всех, результатов вашей работы.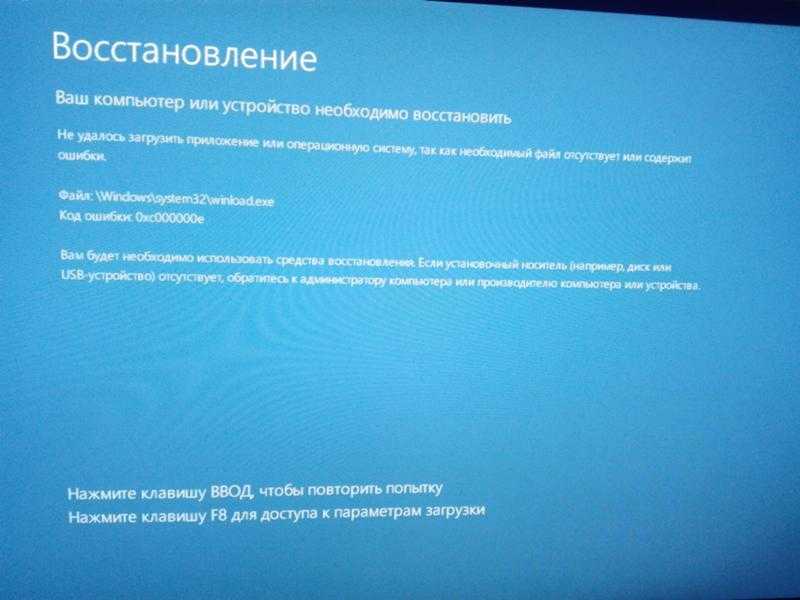 В некоторых ситуациях программы автоматически сохраняют вашу работу каждые несколько минут. Если программа, которую вы используете, выполняет это действие, вы можете восстановить работу до последнего автосохранения. Сохраните все, что сможете, и перенесите содержимое в новый файл.
В некоторых ситуациях программы автоматически сохраняют вашу работу каждые несколько минут. Если программа, которую вы используете, выполняет это действие, вы можете восстановить работу до последнего автосохранения. Сохраните все, что сможете, и перенесите содержимое в новый файл.
Простые советы по предотвращению зависаний компьютера
Есть несколько способов предотвратить зависания компьютера в будущем.
Очистить место для хранения
Обширные файлы, такие как фильмы, фотографии и музыка, занимают значительный объем памяти на жестком диске компьютера. Переместите эти файлы на внешний диск, предназначенный для хранения ценного контента за многие годы. Ознакомьтесь с нашими полезными советами о том, как освободить место для хранения на Mac или ПК.
Удалить старые файлы
Удалите файлы, которые вам не нужны, и перетащите их в корзину вашего компьютера. Удаленные файлы по-прежнему занимают место на жестком диске, если вы не очистите корзину.