Определить ip адрес компьютера: Счастливый IP
Содержание
Как узнать IP-адрес вашего компьютера
<main>
<article>
<p>Если вы не знаете, что такое IP-адрес, то ответ такой — это набор цифр, идентифицирующий устройство в сети. Сетевые устройства, такие как компьютер или телефон, используют IP-адреса для связи друг с другом, и они необходимы для отправки и получения информации через Интернет. Существует четыре типа IP-адресов: публичные, частные, статические и динамические. </p><h3 data-id=»4-ip-«><strong>Почему существует 4 типа IP-адресов и каковы различия между ними?</strong> </h3><ol><li><strong>Публичный:</strong> Публичный IP-адрес может быть доступен через Интернет и имеет IP-адрес, назначенный маршрутизатору поставщиком интернет-услуг (ISP). Этот IP-адрес доступен всему миру, поскольку он напрямую взаимодействует с WAN (Wide Area Network) или Интернетом. </li><li><strong>Локальный:</strong> Устройства, подключенные к вашему маршрутизатору, имеют локальные IP-адреса, поскольку они расположены в частной сети, или LAN (Local Area Network). Эти IP-адреса назначаются маршрутизатором вашей сети и обычно относятся к устройствам, подключенным в пределах дома или офисного здания. </li><li><strong>Статический:</strong> Когда устройству присваивается статический IP-адрес, этот адрес фиксирован, он не меняется. Это иногда желательно для предприятий, которые предоставляют интернет-услуги и требуют фиксированного адреса для сетевых подключений. </li><li><strong>Динамический:</strong> Когда устройству назначается динамический IP-адрес, этот адрес является переменным, он часто меняется. Большинство сетевых устройств имеют динамические IP-адреса. </li></ol><h3 data-id=»ip-«><strong>Как определить IP-адрес вашего компьютера</strong> </h3><ol><li><strong>Найдите свой публичный IP-адрес:</strong> Самый простой и быстрый способ найти свой публичный IP-адрес — это набрать в Google «What is my IP address.» Ваш IP-адрес будет отображен.
Эти IP-адреса назначаются маршрутизатором вашей сети и обычно относятся к устройствам, подключенным в пределах дома или офисного здания. </li><li><strong>Статический:</strong> Когда устройству присваивается статический IP-адрес, этот адрес фиксирован, он не меняется. Это иногда желательно для предприятий, которые предоставляют интернет-услуги и требуют фиксированного адреса для сетевых подключений. </li><li><strong>Динамический:</strong> Когда устройству назначается динамический IP-адрес, этот адрес является переменным, он часто меняется. Большинство сетевых устройств имеют динамические IP-адреса. </li></ol><h3 data-id=»ip-«><strong>Как определить IP-адрес вашего компьютера</strong> </h3><ol><li><strong>Найдите свой публичный IP-адрес:</strong> Самый простой и быстрый способ найти свой публичный IP-адрес — это набрать в Google «What is my IP address.» Ваш IP-адрес будет отображен.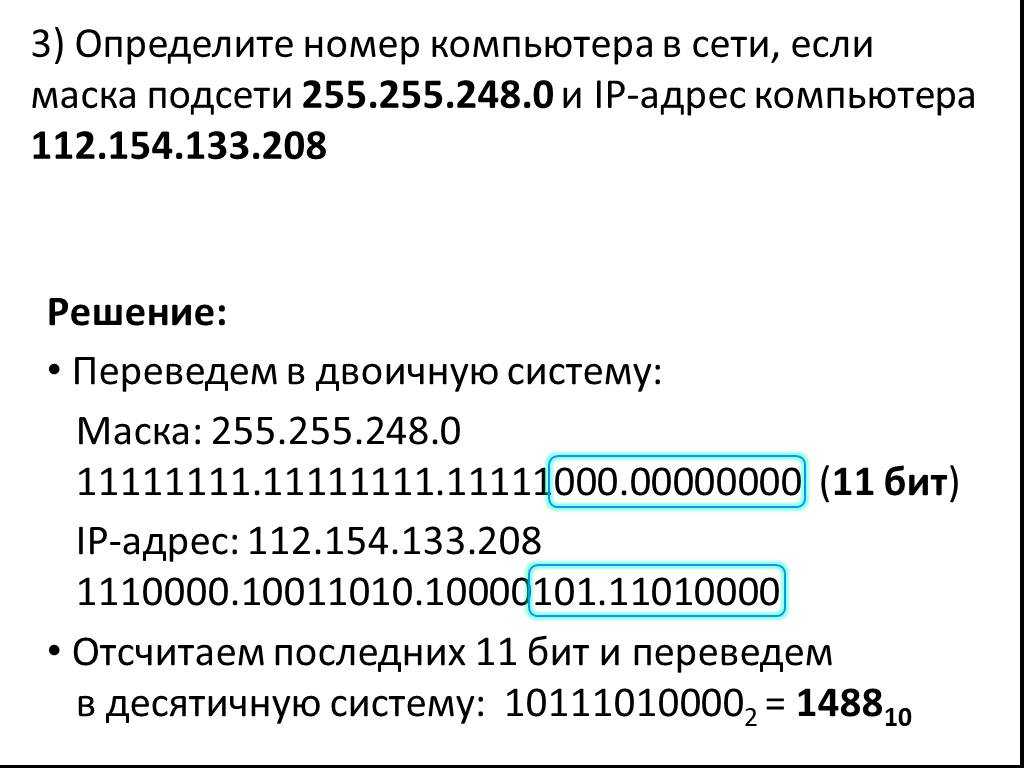 </li><li><strong>Найдите свой члокальный IP-адрес (Windows 10): </strong>Сначала откройте <strong>Настройки</strong> > нажмите на <strong>Сеть и Интернет</strong>. Затем, на следующем экране, выберите <strong>Состояние</strong> в левой панели. В правой панели нажмите кнопку <strong>Свойства</strong> для активной Сети на вашем компьютере. Наконец, на экране Свойства сети вы увидите в списке ваш <strong>частный IP-адрес</strong>. </li><li><strong>Найдите свой локальный IP-адрес (Windows 11):</strong> Откройте меню <strong>Настройки</strong>, перейдя в меню <strong>Пуск</strong> > <strong>Настройки</strong>. Вы также можете использовать комбинацию клавиш Windows + I, чтобы открыть страницу Настройки напрямую. Затем нажмите на <strong>Сеть и Интернет</strong>. На следующем экране прокрутите вниз, и в правой части вы найдете IP-адрес вашего подключения.
</li><li><strong>Найдите свой члокальный IP-адрес (Windows 10): </strong>Сначала откройте <strong>Настройки</strong> > нажмите на <strong>Сеть и Интернет</strong>. Затем, на следующем экране, выберите <strong>Состояние</strong> в левой панели. В правой панели нажмите кнопку <strong>Свойства</strong> для активной Сети на вашем компьютере. Наконец, на экране Свойства сети вы увидите в списке ваш <strong>частный IP-адрес</strong>. </li><li><strong>Найдите свой локальный IP-адрес (Windows 11):</strong> Откройте меню <strong>Настройки</strong>, перейдя в меню <strong>Пуск</strong> > <strong>Настройки</strong>. Вы также можете использовать комбинацию клавиш Windows + I, чтобы открыть страницу Настройки напрямую. Затем нажмите на <strong>Сеть и Интернет</strong>. На следующем экране прокрутите вниз, и в правой части вы найдете IP-адрес вашего подключения. </li></ol><p><br></p>
</li></ol><p><br></p>
</article>
</main>
Как узнать IP адрес: 3 элементарных способа
- Главная
- Справочник
- Информатика
- Оборудование
- Как узнать IP адрес: 3 элементарных способа
- Форматы IP-адресов
- Виды IP-адресов
- Зачем использовать статические IP
- Как узнать свой IP — способ 1
- Как узнать свой IP — способ 2
- Как узнать свой IP — способ 3
- Структура IP-адресов
IP-адрес представляет (идентифицирует) компьютер или другое устройство в компьютерной сети.Основная концепция проста: каждое устройство в сети должно иметь свой собственный адрес, чтобы данные могли передаваться в нужное место. Существуют IP-адреса, используемые во всем Интернете, и другие, которые используются только в локальных сетях, например, в Вашем доме.
IP-адрес (Internet Protocol Address) – это уникальный сетевой идентификатор, присваивающийся каждому участнику локальной или глобальной компьютерной сети. Это может быть как Всемирная паутина, так и частная сеть предприятия. Главное – она должна быть основана на протоколе TCP/IP.
Это может быть как Всемирная паутина, так и частная сеть предприятия. Главное – она должна быть основана на протоколе TCP/IP.
Форматы IP-адресов
До недавнего времени человечество использовало один общепринятый формат записи IP-адреса – 32-битный IPv4. Это четвертая версия интернет-протокола. До нее существовали версии IPv3, IPv2, но именно IPv4 стала широко использоваться по всему миру.
32-битный IP-адрес имеет следующий вид:
192.180.0.255
Он состоит из четырех числовых значений от 0 до 255, разделенных точками.
Минус данного формата – малый охват. С ростом популярности интернета выросло и число уникальных узлов (пользователей). Уникальные IP-адреса просто заканчивались. Поэтому в 1996 году был создан IPv6.
Шестая версия интернет-протокола представляет собой 128-битную запись, состоящую из 8 буквенно-цифровых блоков, разделенных двоеточиями.
Как выглядит IP-адрес в 128-битной версии:
2001:0db8:85a3:0000:0000:8a2e:0370:7334
Нулевые группы можно сокращать (вместо «0000» – «0»).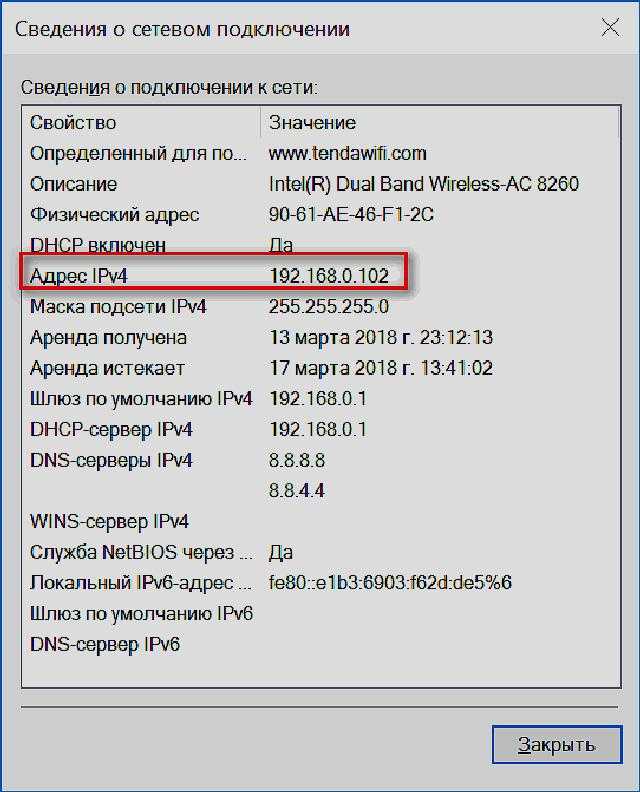 Несколько нулевых групп, стоящих друг за другом, можно сократить двойным двоеточием (вместо «fe80:0:0:0:0:df00:0:1» – «fe80::df00:0:1»). Использование более одного двойного двоеточия не допускается.
Несколько нулевых групп, стоящих друг за другом, можно сократить двойным двоеточием (вместо «fe80:0:0:0:0:df00:0:1» – «fe80::df00:0:1»). Использование более одного двойного двоеточия не допускается.
До 2012 года данный формат айпи-адресов практически не использовался. Только на конец 2012 года доля сетевого трафика, использующего IPv6, составила 1 %. К концу 2013-го – 3 %, а в 2018-м (по данным статистики Google) – около 25 %.
Как показывает динамика, IPv6 становится все более востребованным и, возможно, через несколько лет полностью вытеснит IPv4. По подсчетам специалистов комбинаций в последней версии протокола хватит на несколько столетий, даже несмотря на постоянный рост числа уникальных узлов.
Виды IP-адресов
Все IP-адреса классифицируются по нескольким критериям.
По способу использования:
-
внешние. Используются в глобальных сетях. Именно данный тип айпи-адресов позволяет владельцам сайтов отслеживать статистику посещений, определять характеристики посетителей, выполнять аналитику;
-
внутренние.
 Используются внутри локальной (частной) сети. Такой адрес нельзя применять в глобальных системах. Отследить его могут только участники этой же сети.
Используются внутри локальной (частной) сети. Такой адрес нельзя применять в глобальных системах. Отследить его могут только участники этой же сети.
Из-за ограниченности количества внешних IP-адресов зачастую применяют технологию NAT (Network Address Translation), которая преобразует внутренние идентификаторы во внешние.
По способу определения:
-
статические (постоянные). Каждому узлу присваивается свой идентификатор на неограниченное время. Один адрес используется только на одном устройстве. Отследить такого пользователя легко;
-
динамические (непостоянные). Идентификаторы присваиваются на ограниченное время – от начала до конца сессии. Один адрес может использоваться неограниченное число раз разными устройствами. При завершении сессии айпи становится свободным и может быть присвоен другому узлу. Отслеживание пользователей с динамическими IP-адресами затруднительно.
 Для этого необходим специальный инструмент.
Для этого необходим специальный инструмент.
Частные внутренние адреса не маршрутизируются в Интернете и на них нельзя отправить трафик из Интернета, они работают только в пределах локальной сети.
К частным «серым» адресам относятся IP-адреса из следующих подсетей:
| Начальный адрес | Конечный адрес | Маска сети | Маска сети |
|---|---|---|---|
| 10.0.0.0 | 10.255.255.255 | 255.0.0.0 | /8 |
| 172.16.0.0 | 172.31.255.255 | 255.240.0.0 | /12 |
| 192.168.0.0 | 192.168.255.255 | 255.255.0.0 | /16 |
| 100.64.0.0 | 100.127.255.255 | 255.192.0.0 | /10 |
Подсеть 100.64.0.0 — 100.127.255.255 рекомендована согласно rfc6598 для использования в качестве адресов для CGN (Carrier-Grade NAT)
Это зарезервированные IP-адреса.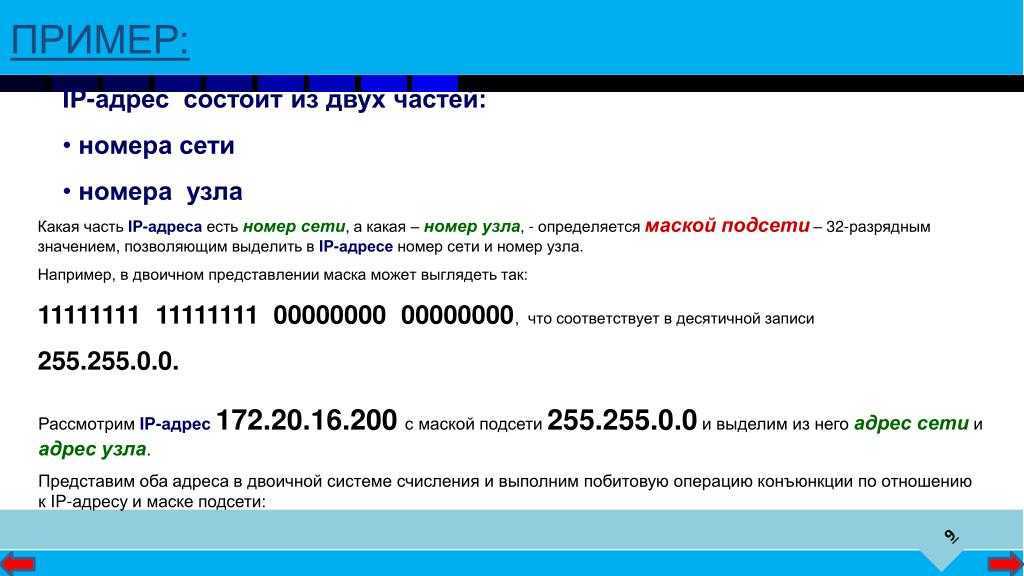 Такие адреса предназначены для применения в закрытых локальных сетях, распределение таких адресов никем не контролируется.
Такие адреса предназначены для применения в закрытых локальных сетях, распределение таких адресов никем не контролируется.
Напрямую доступ к сети Интернет, используя частный IP-адрес, невозможен.
Зачем использовать статические IP
Несмотря на преимущества динамических айпи, статические по-прежнему продолжают активно использоваться. Это обусловлено рядом нюансов:
-
для доступа к некоторым сервисам требуется именно статический адрес;
-
он позволяет применять защищенные каналы передачи данных;
-
пользователь привязывается к конкретной сети;
-
так оптимизируется работа с сетевыми серверами.
В целом статический IP-адрес является более надежным и безопасным. Поэтому его активно используют в сетях и ресурсах, требующих значительного уровня защиты.
1
Как узнать свой IP — способ 1
узнать свой IP с помощью службы Windows ipconfig
Он заключается в использовании командной строки Windows:
Нажмите комбинацию клавиш Win + R → появится окошко «Выполнить» → введите «cmd» → «ОК».
В открывшемся окне командной строки пропишите «ipconfig» → нажмите «Enter» на клавиатуре.
В окне отобразится информация о подключении. Найдите строку с IPv4. Числа, идущие через точку, это и есть ваш локальный IP.
2
Как узнать свой IP — способ 2
проверить IP адрес в свойствах подключения к интернету
Вы можете узнать айпи при помощи центра управления сетями и общим доступом.
Откройте центр управления сетями через меню «Пуск» или через область уведомлений.
Найдите в просмотре активных сетей «Подключения» → кликните по ссылке.
Во всплывшем окне жмите «Сведения».
В появившемся окне смотрите строку с IPv4.
3
Как узнать свой IP — способ 3
посмотреть свой IP на сайте, который определяет адрес устройства
Чтобы узнать адрес компьютера в интернете, воспользуйтесь специальным сервисом. Например, 2ip.ru. Он определяет IP, а также местоположение устройства, операционную систему, Браузер, провайдера интернета и даже разрешение экрана.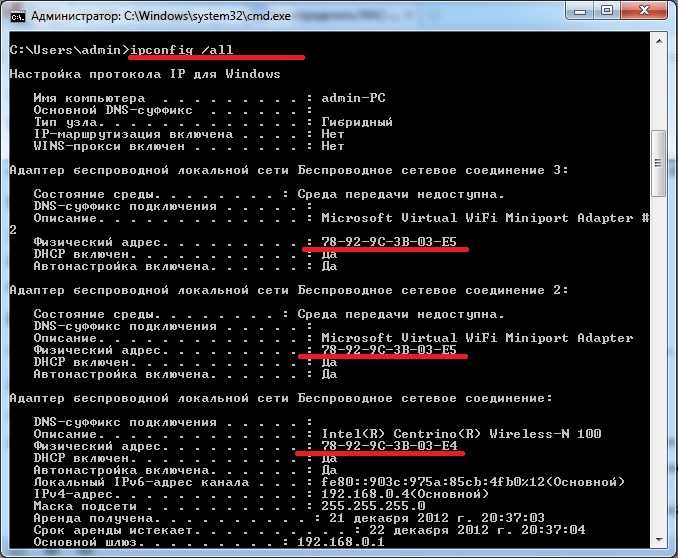
Перейдите по ссылке и вы увидите необходимую информацию.
Этот способ универсален для любых устройств и операционных систем. В том числе для Mac и мобильных Android.
Структура IP-адресов
Каждый IP-адрес в сети состоит из двух частей:
-
номер сети;
-
номер узла.
Для определения номера сети и узла необходимо использовать так называемые маски подсети, позволяющие узнать, какая именно часть идентификатора обозначает сеть, а какая – узел, соединение, устройство. Используемый метод – побитовое наложение.
Пример IP-адреса: 192.168.1.2
Пример маски подсети: 255.255.254.0
Для определения номера сети переводим адрес в двоичную систему счисления. Получаем следующую картину:
Применив метод поразрядной конъюнкции (побитового «И»), получаем адрес сети – 192.168.0.0.
Далее, используя таблицу маршрутизации, можно вычислить адрес шлюза.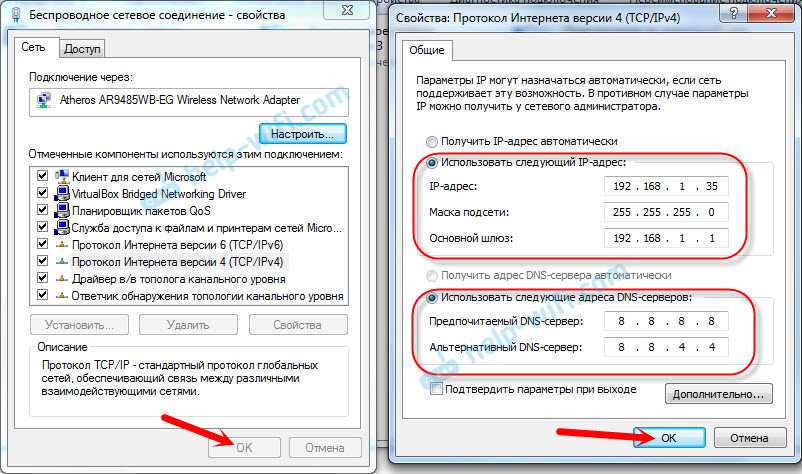
Этот метод применяется к IPv6-протоколам аналогичным образом.
В вашем браузере отключен Javascript.
Чтобы произвести расчеты, необходимо разрешить элементы ActiveX!
Оборудование
Информатика
3901
Как узнать IP-адрес вашего компьютера
<основной>
<статья>
На всякий случай, если вы не знаете, что такое IP-адрес или адрес интернет-протокола, это набор цифр, который идентифицирует устройство в сети. Сетевое устройство, такое как компьютер или телефон, использует IP-адреса для связи друг с другом, и они необходимы для отправки и получения информации через Интернет. Существует четыре типа IP-адресов: общедоступные, частные, статические и динамические.
Почему существует 4 типа IP-адресов и в чем между ними разница?
- Общедоступный: к общедоступному IP-адресу можно получить доступ через Интернет, и IP-адрес назначен маршрутизатор интернет-провайдера (ISP).
 Этот IP-адрес доступен всему миру, потому что он напрямую взаимодействует с WAN (глобальной сетью) или Интернетом.
Этот IP-адрес доступен всему миру, потому что он напрямую взаимодействует с WAN (глобальной сетью) или Интернетом. - Частный. Устройства, которые подключаются к вашему маршрутизатору, имеют частные IP-адреса, поскольку они расположены в частной сети или LAN (локальной сети). Эти IP-адреса назначаются вашим сетевым маршрутизатором и обычно относятся к устройствам, подключенным в доме или офисе.
- Статический: когда устройству назначается статический IP-адрес, этот адрес является фиксированным и не меняется. Иногда это желательно для предприятий, которые предоставляют интернет-услуги и требуют фиксированного адреса для сетевых подключений.
- Динамический. Когда устройству назначается динамический IP-адрес, этот адрес является переменным и часто меняется. Большинство сетевых устройств имеют динамические IP-адреса.
Как определить IP-адрес вашего компьютера
- Найти свой общедоступный IP-адрес.
 Самый простой и быстрый способ узнать свой общедоступный IP-адрес — это ввести в Google запрос «Какой у меня IP-адрес». Ваш IP-адрес будет отображаться.
Самый простой и быстрый способ узнать свой общедоступный IP-адрес — это ввести в Google запрос «Какой у меня IP-адрес». Ваш IP-адрес будет отображаться. - Найдите свой частный IP-адрес (Windows 10): сначала откройте Настройки > нажмите Сеть и Интернет. Затем на следующем экране выберите Статус на левой панели. На правой панели нажмите кнопку Свойства для активной сети на вашем компьютере. Наконец, на экране «Свойства сети» вы увидите свой частный IP-адрес в списке.
- Найдите свой частный IP-адрес (Windows 11): откройте меню Настройки, выбрав Пуск > Настройки. Вы также можете использовать сочетание клавиш Windows + I, чтобы напрямую открыть страницу настроек. Затем нажмите Сеть и amp; Интернет. На следующем экране прокрутите вниз, и с правой стороны вы найдете IP-адрес вашего соединения в списке.

Как узнать IP-адрес вашего компьютера (Windows XP, Vista, 7, 8, 10, Mac)?
Ваш браузер не поддерживает JavaScript. Пожалуйста
включите его для лучшего опыта.
Эта статья относится к:
Когда ваш компьютер подключен к сети, ему будет присвоен адрес в сети, называемый IP-адресом.
Следующие шаги помогут вам найти IP-адрес вашего компьютера. Есть два способа узнать IP-адрес вашего компьютера.
Выберите операционную систему вашего компьютера.
Method 1: Through Control Panel (Recommended)
Method 2 : Through Command
For Windows XP
Шаг 1
Нажмите Пуск->Панель управления-> выберите и нажмите Сеть и подключения к Интернету ( Если вы не можете найти его, перейдите к следующему) -> выберите
и дважды щелкните Сетевые подключения .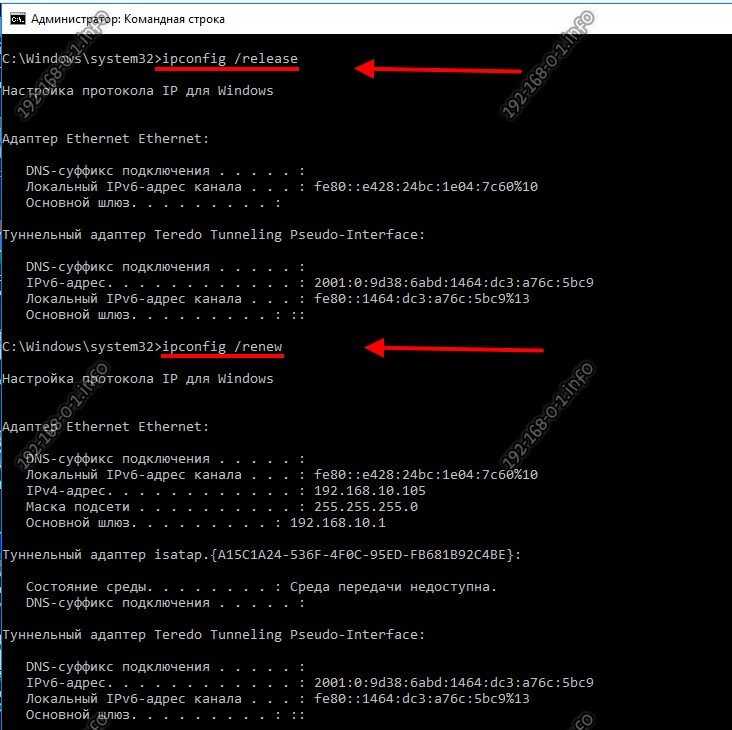
Шаг 2
Выделите и щелкните правой кнопкой мыши значок «Подключение по локальной сети » ; нажмите на Статус и перейдите в раздел Поддержка . Отобразится IP-адрес.
Примечание: Если ваш компьютер подключен к беспроводной сети, нажмите Подключение к беспроводной сети значок.
для Windows 7
Шаг 1
Нажмите Начал -> Панель управления -> Сетевая и Интернет -> Центр сети и сети.
Настройка 2
В списке задач нажмите Изменить настройки адаптера . Выделите и щелкните правой кнопкой мыши значок Local Area Connection ; нажмите Статус и перейдите с
на Детали. Отобразится IP-адрес.
Примечание: Если ваш компьютер подключен к беспроводной сети, нажмите Беспроводное сетевое подключение значок.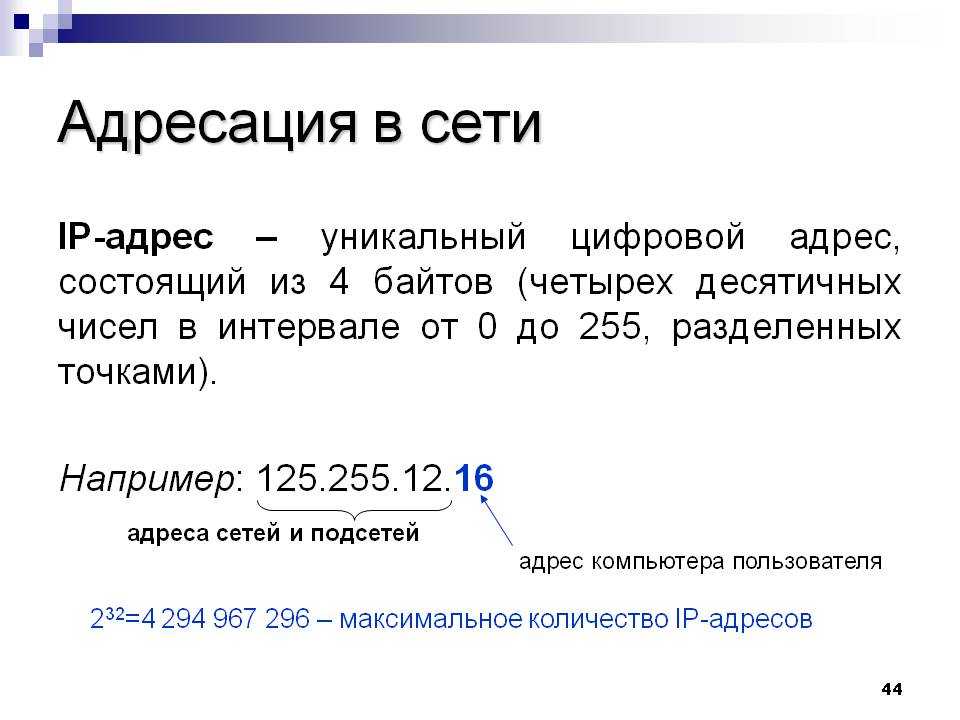
для Windows Vista
Шаг 1
Нажмите Start -> Панель управления -> Сеть и Интернет -> Центр управления сетями и общим доступом.
Шаг 2
В списке задач нажмите Управление сетевыми подключениями . Выделите и щелкните правой кнопкой мыши значок Local Area Connection ; нажмите на Статус
и перейдите к Детали. Отобразится IP-адрес.
Примечание: Если ваш компьютер подключен к беспроводной сети, нажмите Подключение к беспроводной сети значок. Шаг 1
Здесь мы проиллюстрируем различные способы поиска панели управления в Windows 8.
1) Нажмите « Windows Клавиша +F », выйдет поле поиска, введите Панель управления и нажмите ENTER;
2) Нажмите « Windows key + R », после чего появится « запустите поле », введите панель управления и нажмите ввод;
3) Нажмите « Windows , ключ +X «, и нажмите « панель управления «;
4) Вы также можете ввести « панель управления » в строке поиска в правой части экрана.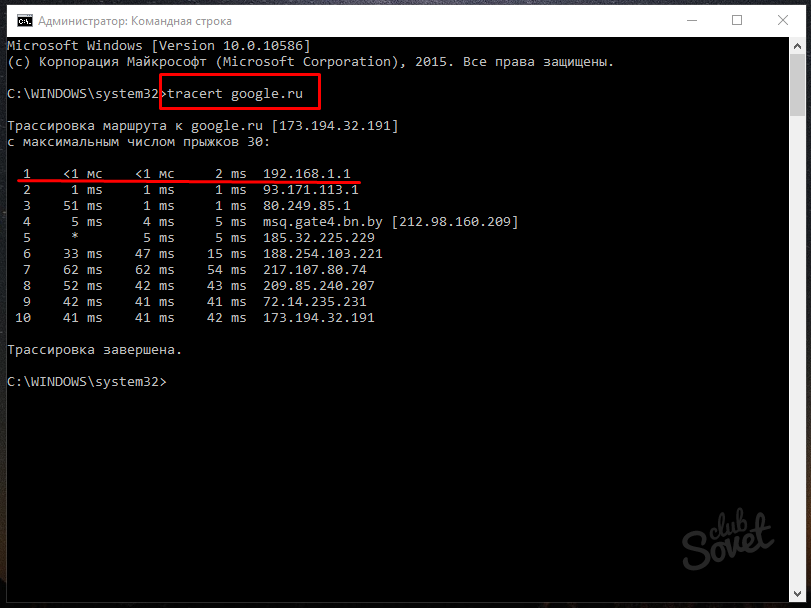
Шаг 2
Нажмите Сеть и Интернет -> Центр управления сетями и общим доступом , нажмите Изменить настройки адаптера слева.
Шаг 3
Выделите и щелкните правой кнопкой мыши Ethernet , перейдите к Статус -> Подробности . Отобразится IP-адрес.
Примечание: Если ваш компьютер подключен к беспроводной сети, нажмите значок Wi-Fi .
Для Windows 10
Метод 1
Шаг 1
Откройте панель управления. Нажмите клавишу Windows + X одновременно и выберите 9.0021 Панель управления .
Шаг 2
Нажмите Сеть и Интернет -> Центр управления сетями и общим доступом , нажмите Изменить настройки адаптера 2 слева на 900.
Шаг 3
Выделите и щелкните правой кнопкой мыши Ethernet , перейдите к Статус -> Подробности .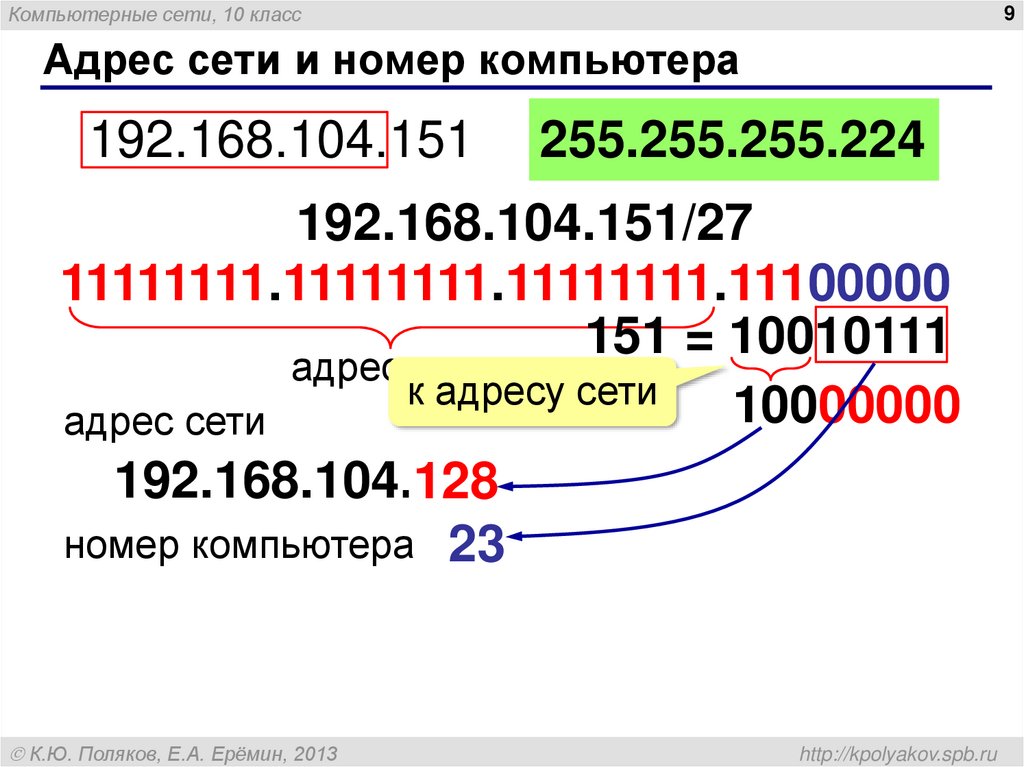 Отобразится IP-адрес.
Отобразится IP-адрес.
Способ 2
Щелкните значок сети (может выглядеть как компьютер или сигнал Wi-Fi) на панели задач. Перейти к Настройки сети .
Щелкните Ethernet > Изменить параметры адаптера . Или нажмите Статус > Изменить параметры адаптера .
Выделите и щелкните правой кнопкой мыши Ethernet , перейдите к Статус -> Подробности . Отобразится IP-адрес.
Для MAC OS
Шаг 1
Нажмите Apple , в раскрывающемся списке Apple выберите Системные настройки .
Шаг 2
Нажмите значок Network .
Шаг 3
В левом столбце выберите Ethernet (для проводного подключения) или Wi-Fi (для беспроводного подключения). Ваш IP-адрес будет указан непосредственно под статусом подключения более мелким шрифтом.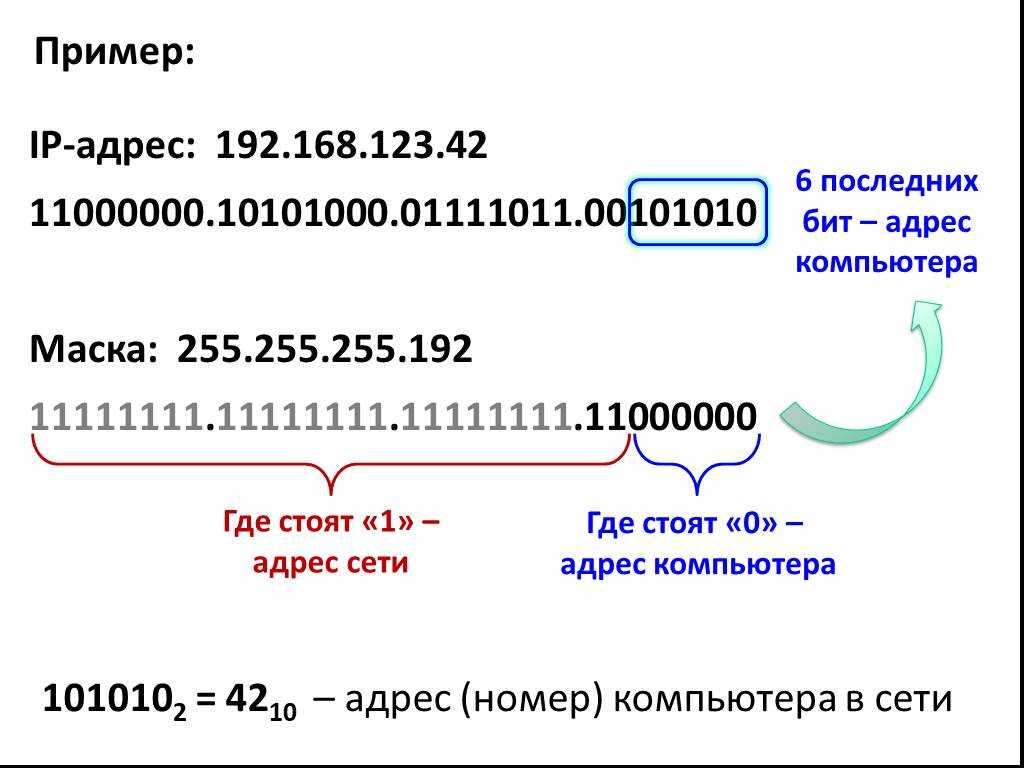
Метод 2 : Through Command
For Windows OS
Step 1 Open the Command Prompt
Solution 1
Press the Windows and R keys on вашей клавиатуры одновременно, вы можете увидеть небольшое всплывающее окно, как показано ниже, затем введите « cmd » в поле. Нажмите Enter, чтобы открыть командную строку.
Решение 2
Нажмите на кнопку Windows Windows в нижней части экрана, а затем начните вводить « CMD » в « Пуск » на нижней кнопке, кнопку. Нажмите « cmd » в разделе «Программы», чтобы открыть командную строку. Шаг 2 В верхней части списка найдите «9».0021 IPv4-адрес ”под соединением беспроводной сети
или подключением по локальной сети (в зависимости от того, использует ли ваш компьютер Wi-Fi или нет).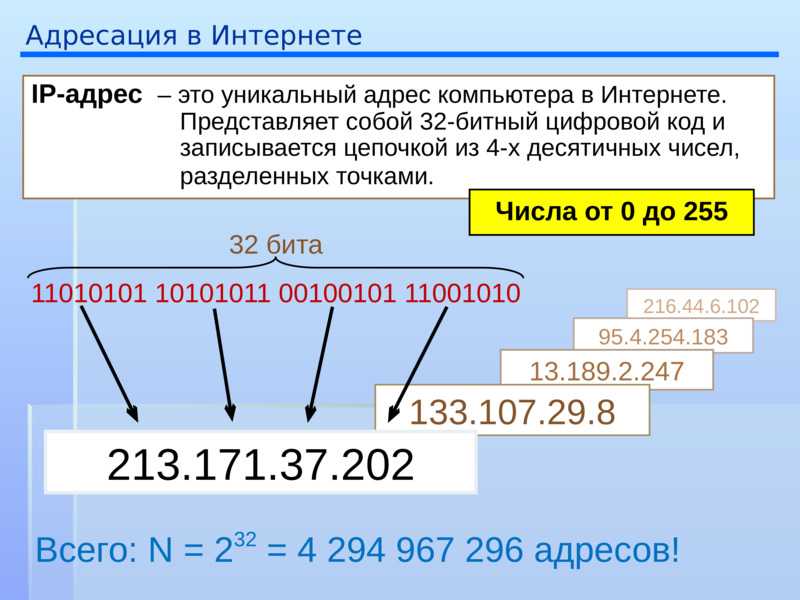
 Используются внутри локальной (частной) сети. Такой адрес нельзя применять в глобальных системах. Отследить его могут только участники этой же сети.
Используются внутри локальной (частной) сети. Такой адрес нельзя применять в глобальных системах. Отследить его могут только участники этой же сети.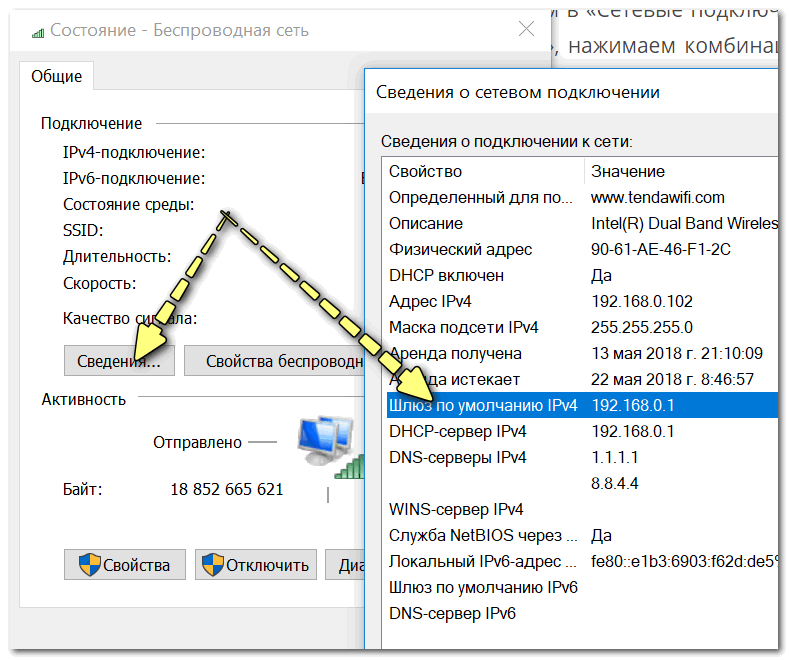 Для этого необходим специальный инструмент.
Для этого необходим специальный инструмент.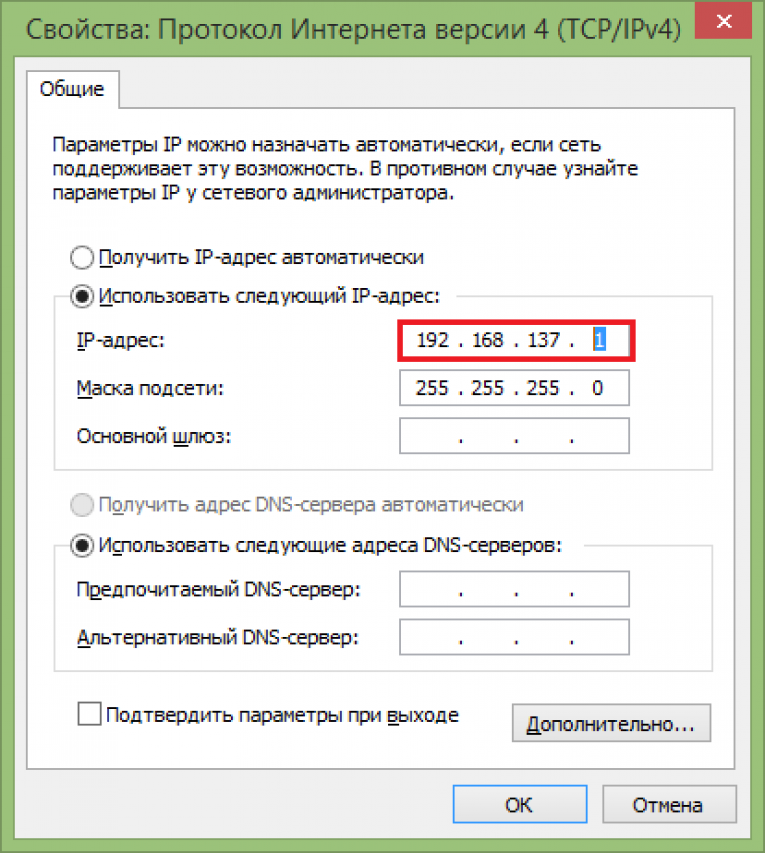 Этот IP-адрес доступен всему миру, потому что он напрямую взаимодействует с WAN (глобальной сетью) или Интернетом.
Этот IP-адрес доступен всему миру, потому что он напрямую взаимодействует с WAN (глобальной сетью) или Интернетом. Самый простой и быстрый способ узнать свой общедоступный IP-адрес — это ввести в Google запрос «Какой у меня IP-адрес». Ваш IP-адрес будет отображаться.
Самый простой и быстрый способ узнать свой общедоступный IP-адрес — это ввести в Google запрос «Какой у меня IP-адрес». Ваш IP-адрес будет отображаться.