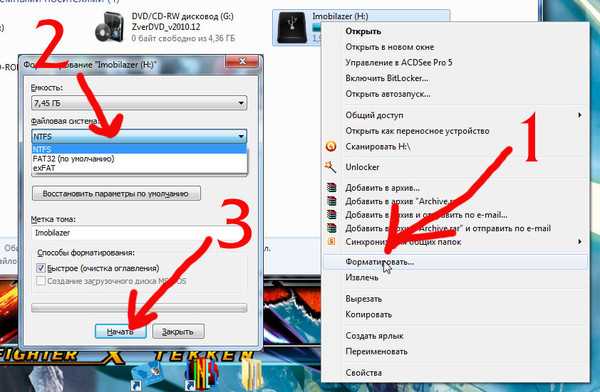Комп плеер не видит: Компьютер не видит плеер — что делать, ответы экспертов
Содержание
Компьютер не видит плеер — что делать, ответы экспертов
Ремонт компьютеров
Snezhana Компьютеры 1262 просмотра Вопрос задан 3 года назад
Закрыть
Ответов на вопрос: 87
Видел ли комп его раньше или подключаете в первый раз? В любом случае попытайтесь использовать иной кабель для подключения (в некоторых проводах miniusb-юсб имеются лишь 2 проводника из 4 и они предназначены всего лишь для зарядки устройства, или же кабель мог сломаться). Гляньте в инструкции, не надо ли что то нажать на самом плеере для подключения к компу. Перепроверьте, нет ли в списках гаджетов компа при подключенном плеере неопознанного устройства
нигде не должно быть желтых восклицательных знаков:
Если где-то станет восклицательный знак, значит беда с драйверами, обратитесь в раздел «поддержка» на сайте изготовителя вашего плеера.
Если комп не находит плеер, то вероятнее всего на компе отсутствуют дрова под данное гаджет. Если при подключении плеера к компу виндоус не предлагает вам загрузить дрова для данного устройства, то вам нужно зайти на официальный сайт фирмы вашего плеера и загрузить дрова оттуда.
Если при подключении плеера к компу виндоус не предлагает вам загрузить дрова для данного устройства, то вам нужно зайти на официальный сайт фирмы вашего плеера и загрузить дрова оттуда.
Чаще всего беда по которой одно гаджет не находит другого подключенного к нему это отсутствия дров на основном гаджете, потому если плеер не опознается компом то скачайте дрова на этот комп под этот плеер, чаще всего сама система виндоус подсказывает что надо загрузить и откуда для корректной работы.
Это изредка происходит и может быть по разным причинам: 1 Что-то неисправно в самом плеере (под плеером я понял что это CD или Дивиди). 2 Неисправны шлейфы, то есть шнура, идущие от плеера к матери плате или к блоку зарядки. 3 Что-то неисправно в самой матери плате. 4 Может у вас не загружены дрова к вашему плееру. Чаще всего для Двд они и не требуются, но если у вас он какой-то особенный, то вероятно они и необходимы. Но так как компьютер его не находит, то с диска спустя него их не загрузишь, поэтому надо временно засунуть иной Двд и загрузить дрова посредством него.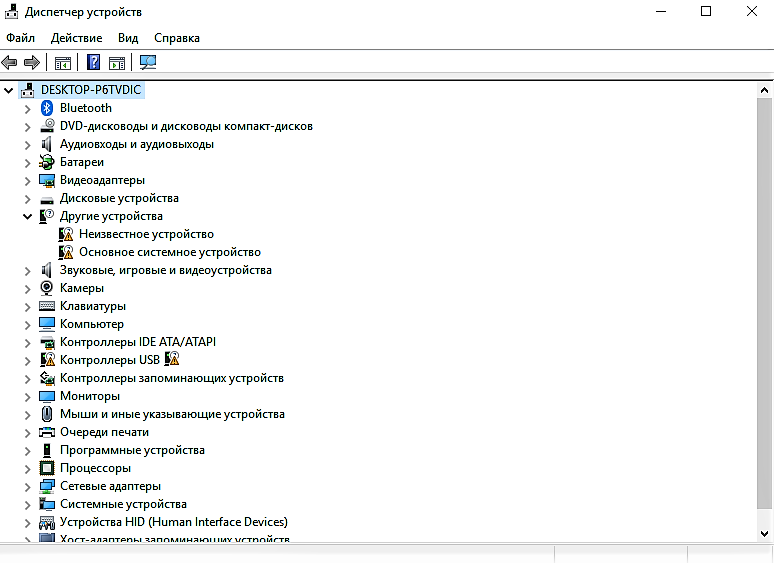 5 Может всего лишь необходимо компу об заявить о подключении нового дисковода. Для данного надо зайти в Панель_управления и там в опцию Установка_оборудования. Дальше действовать согласно инструкциям интерфейса:
5 Может всего лишь необходимо компу об заявить о подключении нового дисковода. Для данного надо зайти в Панель_управления и там в опцию Установка_оборудования. Дальше действовать согласно инструкциям интерфейса:
Вообщем дальше могут предложить поставить дрова, а может и без них всё получиться. Если вы не можете поставить дрова с диска так как дисковод ещё попросту не функционирует, можете поискать эти дрова в интернете и загрузить их. Если не получится, обратитесь в мастерские. Если окажется что беда в дисководе (в мастерской это определят), то обращайтесь в магазин где его покупали. Может он бракованный. 6 Последняя первопричина — это, например, вирусняк. Наверно даже что вирусняк уже и потёрт антивирусами, но уже успел что-то повредить (какие-нибудь системные файлы или дрова дисковода).
Происходит компьютер настроен так, что внешние устройства не определялись при подключении. В данном случае необходимо станет лезть в конфиги. Может быть usb вход на Комп не функционирует, тогда необходимо попробовать подключиться к другому. Может быть нет соответствующих дров, в таком случае их нужно станет загрузить. А еще самостоятельно плеер может уже был неисправен. Тут лишь в починка относить.
Может быть нет соответствующих дров, в таком случае их нужно станет загрузить. А еще самостоятельно плеер может уже был неисправен. Тут лишь в починка относить.
Во-первых обратите внимание на то, как подключен USB-порт — очень важно, чтоб всё было сделано верно и чтоб не было повреждений. Если всё в порядке, то вероятнее всего нет дров, их вы сможете загрузить на официальном сайте, а потом уже Комп и увидит плеер.
Надо перепроверить исправность соединения, попробовать подрубить к другому USB-порту. Перепроверьте правильность подключения к компу, глянуть в надстройках плеера подключение к компу. Беда может заключаться в установке необходимых дров.
Причин того, что комп не находит какое то гаджет, может быть несколько. Самое часто встречающееся, не установлено нужных для работы дров. Так же причиной может быть поломка кабеля или порта на каком то из гаджетов.
Может на компе не установлен драйвер для Юсб и по этой причине не находит плеер. Чтоб это исправить надо узнать в чем первопричина и если она в драйвере, то поставить его и все станет, как необходимо и плеер подключится и начнет работать.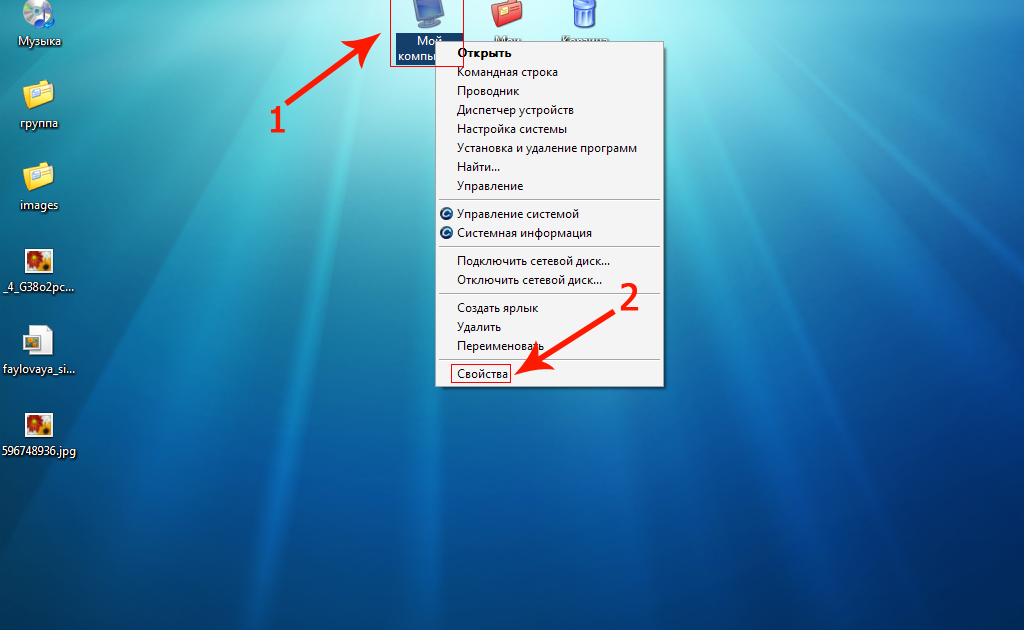
Если у вас комп или ноут совсем не находит плеер, то может вы засунули провод не тот порт. Также скорее всего не были установлены дрова. Также может быть поврежден порт или провод, это происходит чаще всего.
Вероятно не установлены дрова к данному устройству. Загрузить их допустимо на сайте производителя.
Комп не находит USB-гаджетов
Комп не находит USB-гаджетов
Что предпринять, если комп не находит флэшку (mp3-плеер, внешний диск, телефон) ?
Часто возникает беда, что комп «не находит» накопитель, подключенный к USB-порту. Данная статья описывает, что допустимо предпринять для того чтоб это исправить. (Статья для операционной системы Виндоус XP, Виндовс Vista, Винда 7)
1. Беда: при подключении накопителя, совсем ничего не происходит.
Вероятно накопитель всего лишь неисправен. Если накопитель это флеш карта или внешний диск, гляньте, горит ли светодиод, если нет, то может это обозначает поломка. Если накопитель — это МП3-плеер, телефон или коммуникатор, перепроверьте конфиги, наверно нужно запустить возможность обмена данными с компом. Если подключаете гаджет к портам Юсб, которые выведены на переднюю панель, попытайтесь подрубить к портам на системной плате сзади компа, т. к. дополнительные порты могут быть всего лишь не подключены.
Если подключаете гаджет к портам Юсб, которые выведены на переднюю панель, попытайтесь подрубить к портам на системной плате сзади компа, т. к. дополнительные порты могут быть всего лишь не подключены.
2. Беда: при подключении накопителя, система обнаруживает его, но говорит, что гаджет не опознано.
Чаще всего это происходит, когда устройству не хватает зарядки. Попытайтесь подрубить гаджет к системной плате сзади компа. Также поможет обновление дров для матери платы. Если не знаете какая материнская плата установлена, скачайте програмулину Everest, в ней допустимо найти наименование платы и загрузить нужные дрова с сайта производителя ( от себя добавлю, что Юсб устройства от ХР и выше по моемо дров не требут, тк. в системе они имеются) . Если подключаете внешний хард диск, убедитесь, что у вас нужный провод для подключении ( от себя добавлю: и он исправен сто%), изредка внешним жестким дискам требуется дополнительное питание для работы. (Для устаревшей операционной системы Винда 98 для каждого USB-устройства нужно устанавливать дрова устройства) .
3. Беда: при подключении накопителя, система обнаруживает и опознает его, но на накопитель не зайти.
Попытайтесь просканировать гаджет надежным, обновленным антивирусом, наверно оно заражено. Также перепроверьте конфиги устройства, на коммуникаторах, например, допустимо выбирать между режимом зарядки или режимом передачи данных.
От себя:
По данной теме имею личный опыт. После приобретения диска Самсунг G2 Portable 640 Гб моментально столкнулся с проблемой : Ошибка отложенной записи, не удалось сохранить файл которая постоянно выскакивала при копировании. Что лишь не делал заменял разделы, форматировал в FAT32 и NTFS на XP и VISTE, разными программами-одно и так же. Доигрался до того, что диск не стал определяться в Управлении дисками. Переспросив у кого всего лишь допустимо но получив кучу разных противоречивых советов ( вплоть до -выкинь на помойку ему капец) решил дойти своим умом. Стал с определения симптомов: диск определяется в диспетчере гаджетов как неизвестный диск или Самсунг G2 Portable (когда как). Определил что диск все-таки функционирует т. к питание подается, лампочка горит и слышен шум. Решил, что ему не хватает зарядки (даже в инструкции написано при необходимости использовать двойной провод отдельно данные-отдельно питание). Такого кабеля в продаже не отыскал решил легче сделать самому, благо на работе валялся десяток шнуров от UPS которыми не пользуются (не путать с сетевыми). зачистив кабель диска спрева дополнительно подрубил красный и темный шнура параллельно основным, но успеха не имело это дело. Выждав денек и поняв, что с гарантийкой все равно пролетел подрубил дополнительно-параллельно зеленый и белый кабели. отдельно изолировав каждый и крепко замотав изолентой все вместе пошел на дело. Т. к. предыдущие эксперименты проходили с ХР, то начать решил с Висты. Подрубил оба разъема-не определяется. По-одному-так же. 1 кабель подлиннее подрубил еще раз предварительно откр
Определил что диск все-таки функционирует т. к питание подается, лампочка горит и слышен шум. Решил, что ему не хватает зарядки (даже в инструкции написано при необходимости использовать двойной провод отдельно данные-отдельно питание). Такого кабеля в продаже не отыскал решил легче сделать самому, благо на работе валялся десяток шнуров от UPS которыми не пользуются (не путать с сетевыми). зачистив кабель диска спрева дополнительно подрубил красный и темный шнура параллельно основным, но успеха не имело это дело. Выждав денек и поняв, что с гарантийкой все равно пролетел подрубил дополнительно-параллельно зеленый и белый кабели. отдельно изолировав каждый и крепко замотав изолентой все вместе пошел на дело. Т. к. предыдущие эксперименты проходили с ХР, то начать решил с Висты. Подрубил оба разъема-не определяется. По-одному-так же. 1 кабель подлиннее подрубил еще раз предварительно откр
сайт ALPANF( [ссылка заблокирована по решению администрации проекта] )
Глянь фирму производителя, зйди на официальный сайт и качай там драйвер устанви его и радуйся!
Я очень вам соболезную
Спрашивали тут уже, используй:
(Подключаем плеер)
1) Заходим в «Управление» (Правый клик по ярлыку «Мой комп»)
2) Слева в списке ищем «Управление дисками»
3) Теперь, еще «Диск 1», справа от данного есть «окно»(На скрине «MUSIC (E:)»)
4) Правой кнопкой мышки по нему, ищем «Изменить букву диска или путь.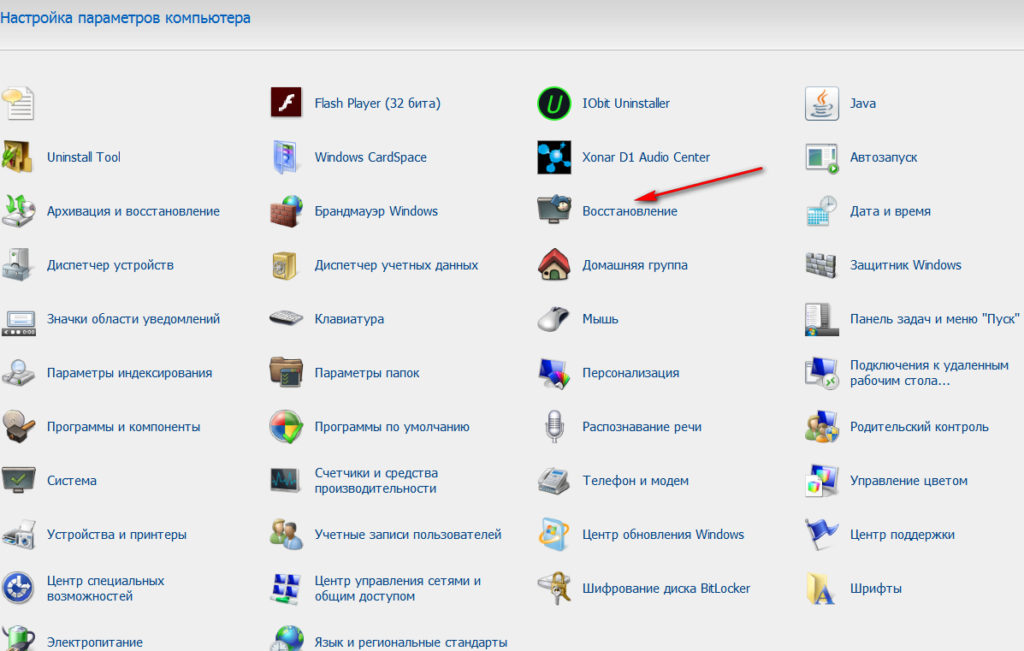 «
«
5) Дальше «Изменить», потом выбирай любую понравившуюся букву
6) Готово: )
Что предпринять когда встроенный плеер на компьютер не функционирует
Похоже на вирусняк на флэшке свой плеер антивирусом .и установи програмулину защиты флэшек от вирусов, её можешь найти тут — Юсб Disk Security
Выключи плеер и подключи к компу
Перепрошивка спасет. Данные (музыка) будут удалены. Перед этим я бы проверил в другом компе.
Пробуй в иной компьютер засунуть плеер в Юсб если так же самое значит брак, если нет то уже у тебя что-то с системой.
Если бы он его не видел, то не установил бы дрова. Необходимо искать в окне Мой комп или может ПО какое-то шло с плеером. Какой плеер?
Попытайтесь зайти в Диспетчер гаджетов, найти свой плеер, запустить его. Наверно он там выключен. После подключения плеера к Юсб, плеер должен быть включен.
Напиши, плиз, модель своего плеера, если не тяжело
Исходим из реальности. Вероятно три варианта — кабель переломлен, но не на все сто%, второй — windows не находит именно эту платформу эмпэшника (что маловероятно, такого фактически быть не может, если коннектится спустя юэсби порт) и третий вариант — в гнезде эмпэга надломлены усики на соединение с компутером. Я думаю, что со шнуром беда, т. к. остальной любой вариант в принципе не вариант.
Я думаю, что со шнуром беда, т. к. остальной любой вариант в принципе не вариант.
Мне выручил установочный диск (идет в комплекте с плеером).
Пробуй запустить плеер, а затем подрубить к компьютеру. .
xDD
А с плеером диска и дровами не было?
У меня старый компьютер так же не видел, я спустя управление дисками меняла имя съемного диска и все получалось
Старые мр3 плеера требовали установку дров и специальной программыф менедхера, именно такой у меняпосему обротись спрева к инструкции с плеером, и поищи диск к нему, если плеер из новых серий то компьютер должен его находить как флеш карту если нет то дповреждён кабель
Была та же беда, компутер не мог зайти на плеер, решилась поблема заходом на плеер, в установках, выставить требуется в режиме устройства закладку мульти или обычный
Я все перепробовал но ни черта не выходит
Может неправильно кабель вставили? Я вынула а затем опять вставила, всё находит
Со шнуром беда у меня было так же
Предлагаю отключить комп от сети (отключить тумблер на блоке зарядки или вытащить вилку из сети) на несколько сек.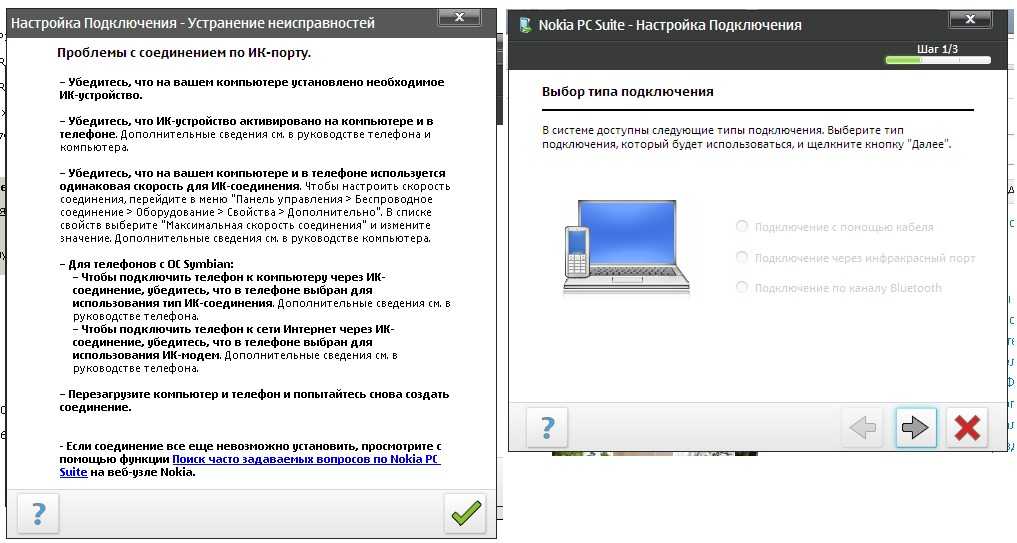 . .
. .
Нужно это для того, чтоб устройства Юсб разрядились. .
Или обновить драйвер Юсб
Необходимо поставить дрова
У меня когда такая ерунда, поможет перезагрузка компьютера и плеера. и в ддругой usb попробу всунуть
Неисключено что некачественный контакт в разьёмах Юсб! Пробуй их чуть пошевелить! Недавно было подобное!
У вас всего лишь износилось гнездо на плеере. Это происходит со всеми устройствами с мини или micro Юсб. Отнесите в сервис пускай вам поменяют гнездо. И ещё перед походом к специалисту попытайтесь заменить кабель. Кабель заменял, гнездо от пыли продувал — без результата. Ставил взамен плеера в то же гнездо Юсб флэш карту — определяется.
Похоже, что действительно дело в гнезде плеера, так как до данного несколько раз плеер самопроизвольно отключался, пошевелишь штекер в гнезде и опять компьютер определял плеер. — 3 г назад Беда этих гнёзд- у них нет жёсткости при пайке на плате. Они держаться лиш на ножках контактов и поэтому они часто выходят из строя (они отрываются от платы).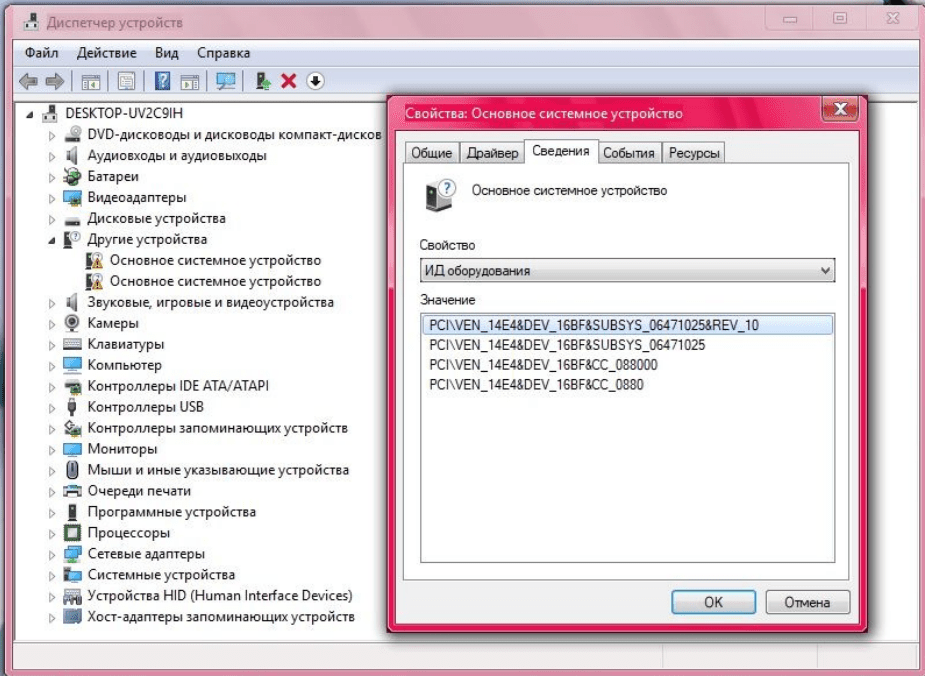 — 3 г назад
— 3 г назад
Ответ на вопрос пришел неожиданно самостоятельно собой стоило перезагрузить комп (чаще всего он у меня не отрубается, а находится в «спящем» режиме). После перезагрузки решил воткнуть плеер и компьютер его «увидел». Но ради справедливости должен сказать, что стоило нечаянно сдвинуть плеер на столе, как он тут же отключился. Так что диагноз, поставленный товарищем Саах.,простите, коллегой Maxim Popadiuk, практически правилен — скоро комп и плеер станут недосягаемы друг для друга без ремонта последнего. Еще для самого себя подтвердил правило, по которому не стоит моментально лезть в дебри, например,переустанавливать Систему при каждом глюке компа, как это зачастую советуют «компетентные» товарищи. Порой достаточно всего лишь перезагрузить машину, если это в принципе может.
Все гениальное всего лишь, там может быть всего лишь пыльца, подуйте на само отверстие и на Юсб . Так часто происходит, у меня так было с фотоаппаратом.
У меня так было. Плеер Walkman nwz.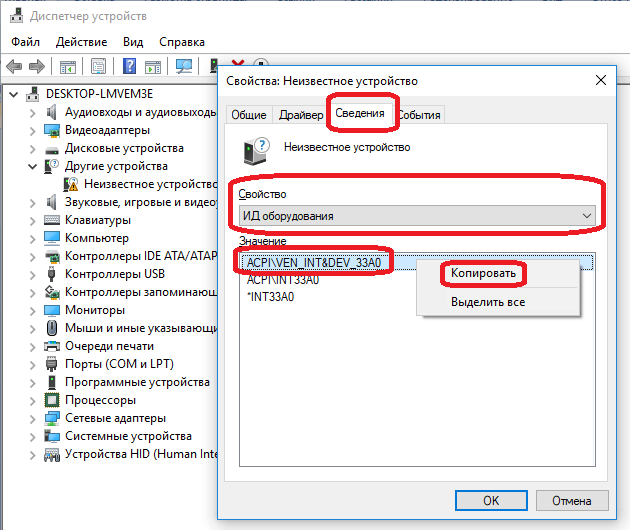
Почистил гнездо и начало работать.
Купите фирменный плейер. Не китайский.
Пробуй подключать его в отключенном состоянии. У меня такая же ерунда с ERGO. Если подключать включенный плеер компьютер в него не находит.
Требуется методом тыка: попытайтесь подрубить на другом компе, если так же самое, то нужно пойти в магазин по кабель, пусть на месте проверят, функционирует ли. . если не функционирует значит неисправности с плеером. .
изредка это происходит с флешками. у меня есть программа которая удалит все баги, но вероятно она удалит и прошивку на плеере, а если у вы туда ее раньше не заливали то станет проблемно восстановить его работу
МОжет на этом необходимы. . Установите дрова. !
Переустановите драйвер
Прошивать плеер
больше ничего
Перезагрузить или воткнуть в иной порт
Нужно было осуществить БЕЗОПАСНОЕ ИЗВЛЕЧЕНИЕ УСТРОЙСТВА.
Есть путь установка нового оборудования.
Вставляешь свой плеер. Компьютер увидит новое оборудование и запросит драйвер на плеер. И так дальше.
Компьютер увидит новое оборудование и запросит драйвер на плеер. И так дальше.
В этих случаях помагает перепрошивка ПО плеера, много раз делал это с трансцендами всегда помагало, напиши какая модель может смогу помочь.
Вероятнее всего не происходит автоматическая установка дров. Происходит это. Тогда спустя — панель управления — Диспетчер гаджетов — неопознанное гаджет — Правая кнопка мышки — обновить дрова
Пробуй компьютер перезагрузить, у меня так же частенько компьютер нихрена не находит, перезагружаю, порой пару раз и всё окэ) ) Надеюсь спасет)
Не подключай спустя провод от зарядки. Возmми нормальный USB-провод. Который предназначен для переноса данных.
ПЕРЕЗАГРУЗИ Компьютер
Кабель штатный лишь для зарядки, возьми нормально провод для общения с компьютером
Вставил micro сд как посоветовали и нарм моментально увидел
Пробуй перезагрузить компьютер и воткнуть плеер в иной разъём (спереди). Если не спасет, то зайди в «Диспетчер гаджетов» и глянь может на него драйвер требуется поставить.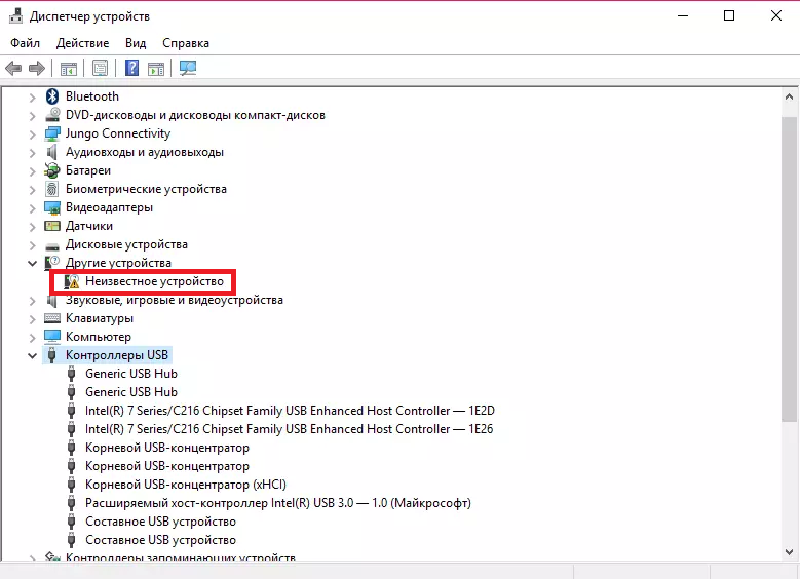 С ним при покупке шёл диск? Если да, то установи его на свой компьютер.
С ним при покупке шёл диск? Если да, то установи его на свой компьютер.
Driver Genius Professional — программа для управления драйверами (создания резервных копий, восстановления повреждённых версий, апдейты и удаления ненужных), имеющая также некоторые возможности для диагностики аппаратного обеспечения. Driver Genius позволяет в автоматическом режиме найти необходимые дрова для всех гаджетов, используя данные об установленных в систему устройствах. Поддерживается работа с больше чем 30 тысячами различных материнских плат, видеокарт, звуковых и сетевых карт, модемов, мониторов, клавиатур, мышей, видеокамер и т. д. База программы постоянно обновляется.
Зайди в Диспечер гаджетов там это своё гаджет ищи и включи если оно отключено, или может быть драйвера слетели, в крайнем случае зайди в Bios и ищи своё плеер там и включи чтоб оно распознавалость компьютером)
МОжет на этом необходимы. . Установите дрова.!
А у вас драйвер стоит?
Вы попытайтесь зайти на свойства компа, закладка обородованеи, диспетчер гаджетов, там крестик вероятно стоит в Юсб никах
Порыться -бы с «службах» спустя » администрирование » в » панели управления »
Может на втором компьютере стоял XP,а на вашем-другая ОС.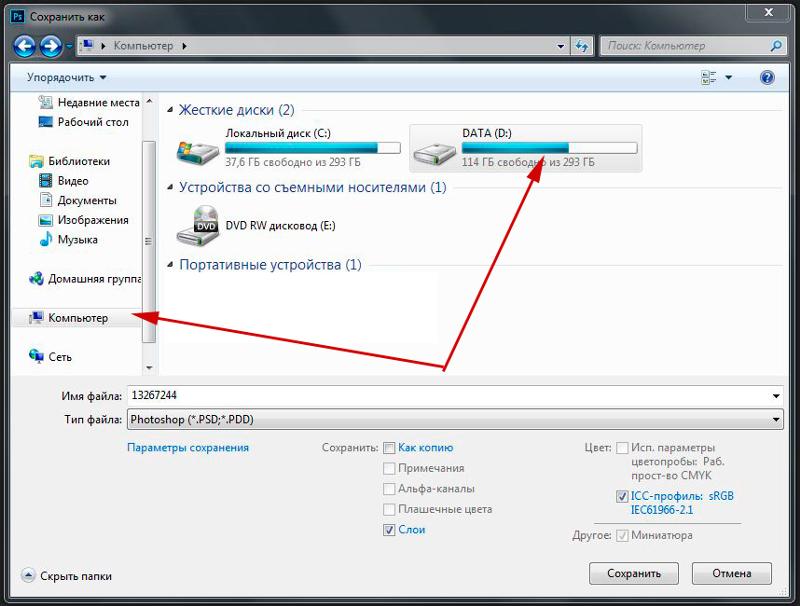 чаще всего ХР находит без проблем, а на иные драйвера требуется
чаще всего ХР находит без проблем, а на иные драйвера требуется
Сделайте откат системы все папки которые он собрал в одну кучу разойдутся по своим местам и всё вернётся на круги своя) ) в кучу допустимо собрать лишь ярлыки при перемещение папок теряется путь к этим папкам который указанный компу для того чтоб их открывать или функционировать с ними
как предпринять откат системы
1-пуск
2-справка и поддержка
3-отмена изменений с помощью восстановления системы
4-восстановление больше раннего состояния компа
5-жмёте дальше выбираете дату ту когда косп работал в порядке ок и ждёте перезагрузки после перезагрузки жмёте ок всё компьютер в порядке)
Иной глянь
Пробуй обозвать папку на латинице
Может плеер подвис перезагрузи.
Пробуй установить папки как было раньше
или снеси програмулину данного плеера и установи снова
при повторной установки ты можешь сама указать ту папку куда сохранять файлы
а беда вероятнее в том что вы переместили папки и компьютер путается
Скорее всего.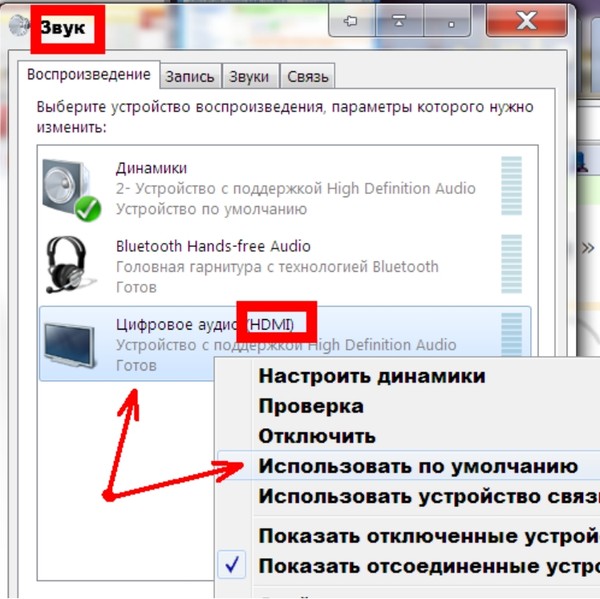 переустоновкой плеера. вообше посоветуй собрать все системные папки в одну для удобства. и обозвать её Виндой
переустоновкой плеера. вообше посоветуй собрать все системные папки в одну для удобства. и обозвать её Виндой
Разделяй и властвуй — спрева перепроверить кабель на изначально исправном Юсб гаджете — потом перепроверить самостоятельно плеер на изначально целом шнуре ( надеюсь в иные Юсб входа РС плеер проверялся)
Совсем интересно открыть диспетчер гаджетов PC и глянуть чтоопределяется на Юсб host
Пробуй панель управл-мастер установки нового оборудования или в диспетчере устройств-должен быть вопросительный знак-снеси это оборудование перезагрузись и подсоедени плеер
Драйвер установлен? В Диспетчере гаджетов нет желтых значков?
Зайди в диспеттчер гаджетов и глянь есть ли там твой плеер. если есть то жми обновить драйвер. и выбери путь из интернета. если windows лицензионка, проходит апдейты то драйвера загрузятся и установятся в автоматическом режиме.
Дрова юсб портов обнови на матери плате — увидит
Какой лпеер
Как он его не находит? Не открывает медиа-файлы или открывает не тем плеером? Жмите правой клавишей по файлу, выберите — открыть с помощью, выберите свой плеер, поставьте снизу галку — открывать всегда этим приложением. И еще — если плеер есть, но при открытии файлов сообщает — не удалось воспроизвести этот файл — обновите кодеки — в поисковике — в Яндексе например, забейте прям по русски — КОДЕК ПАК, сгрузите свежие кодеки — они там примерно 18 МБ весят и установите — при установке читайте, чтоб все файлы и аудио и видео были отмечены — там есть кнопки — ВЫбрать все
И еще — если плеер есть, но при открытии файлов сообщает — не удалось воспроизвести этот файл — обновите кодеки — в поисковике — в Яндексе например, забейте прям по русски — КОДЕК ПАК, сгрузите свежие кодеки — они там примерно 18 МБ весят и установите — при установке читайте, чтоб все файлы и аудио и видео были отмечены — там есть кнопки — ВЫбрать все
Бок не вдровах, а быстрей троян залетел в плеер, я свой прошивал
В диспечере зайди в управление дисками и заменяй ему букву назначения.
Если я верно разглядел то это Sony самостоятельно уже лет 5 е. усь с этим плеером для него необходима программа
SonicStage она есть в инете Прикол она функционирует тока при подключенном интернете
А без нее ниче не сделаешь
мой плеер NW-e005
А компьютер твою флэш карту находит
А ты то хоть компьютер видишь
Дрова установи!
Driver Genius!
А сделать Ресет пытался?
скажите что сделать если Комп не находит плеер DNS — видео ответ.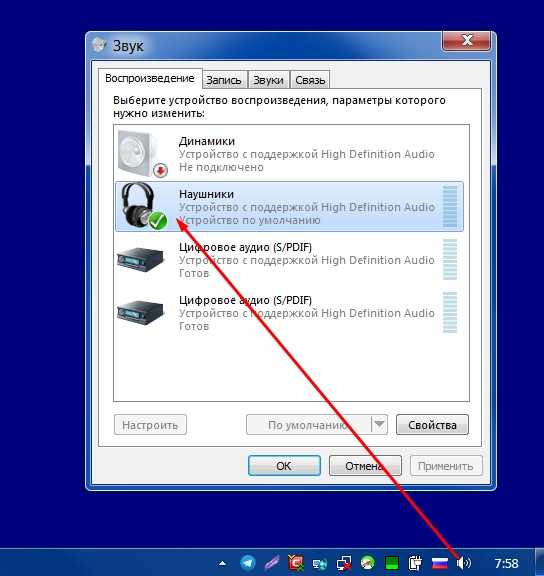
Комп считает MP3 плеер сьемным диском — видео ответ.
по какой причине MP3 плеер или флеш карта не определяется компом — видео ответ.
Добавить ответ на вопрос
Информация о вопросе
Сколько ответов на вопрос?
На вопрос «Компьютер не видит плеер» 87 ответов.
Кто задал этот вопрос?
Вопрос задал Snezhana в категории Компьютеры.
Когда задали этот вопрос «Компьютер не видит плеер»?
Вопрос задали 3 года назад.
Плеер Sansa не распознается компьютером при подключении
Данная неполадка может быть вызвана одной из следующих причин:
1. Несоответствие минимальных системных требований.
2. Поврежденные драйверы.
3. Ограничения компьютера.
4. Мощность при подключении.
5. Неисправный кабель USB.
Пожалуйста, нажмите здесь для Sansa Clip Sport.
Для решения данной неполадки выполните следующие действия:
ПРИМЕЧАНИЕ: Если Sansa завис, компьютер может не распознать плеер. Попробуйте сбросить настройки плеера Sansa, чтобы убедиться в том, что плеер не завис. см Ответ 5979
Попробуйте сбросить настройки плеера Sansa, чтобы убедиться в том, что плеер не завис. см Ответ 5979
РЕШЕНИЕ 1 — Для нового плеера или для первого подключения к Вашему компьютеру.
Для пользователей Windows XP: проверьте следующие требования к операционной системе.
— Windows XP SP2 или выше
— Windows Media Player 10 или выше
Скачайте и установите последнюю версию Windows Media Player, если данная программа еще не установлена.
Для пользователей Mac, см. Sansa плеер не распознается Mac OS
Для пользователей Windows 7 и 8: см. Решение 2
ПРИМЕЧАНИЕ: Если Вы пытаетесь подключить плеер к компьютеру на работе, который является частью сети, у Вас могут быть ограничены права пользователя, установленные для отключения доступа к новым устройствам или предотвращающие установку каких-либо программ. В этом случае Вам придется обратиться к IT-администратору, чтобы проверить это.
РЕШЕНИЕ 2 — Проверьте кабель
При подключении плеера к компьютеру, в случае, если экран загорается, но сообщение «Подключено» не отображается, это означает что USB-порт обеспечивает питание, но обмен данными не происходит.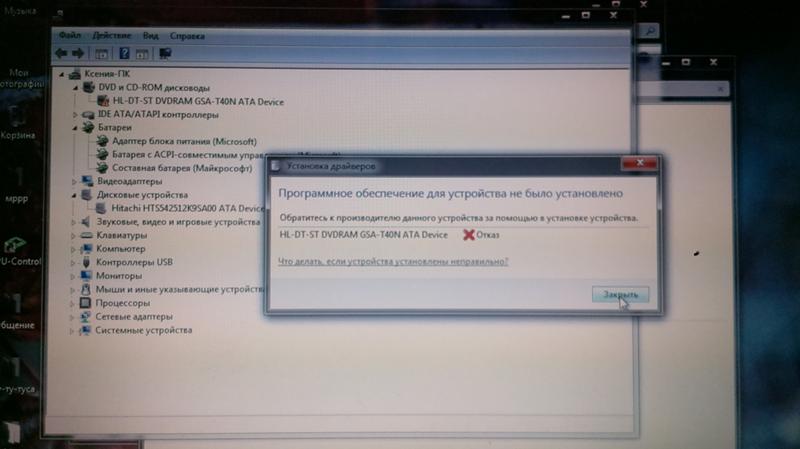 Это может быть связано с неисправным кабелем, компьютером или дефектом устройства. Пожалуйста, попробуйте использовать другой кабель и попытайтесь подключиться к другому компьютеру. Если плеер подключается и происходит зарядка аккумулятора, но сообщение «Подключено» не появляется на экране плеера после выполнения всех инструкций, пожалуйста, обратитесь в техническую поддержку SanDisk для проверки гарантийного статуса.
Это может быть связано с неисправным кабелем, компьютером или дефектом устройства. Пожалуйста, попробуйте использовать другой кабель и попытайтесь подключиться к другому компьютеру. Если плеер подключается и происходит зарядка аккумулятора, но сообщение «Подключено» не появляется на экране плеера после выполнения всех инструкций, пожалуйста, обратитесь в техническую поддержку SanDisk для проверки гарантийного статуса.
РЕШЕНИЕ 3 — Обновите драйвер
ШАГ 1 — Подключение плеера Sansa к компьютеру
Экран на плеере должен включиться, показывать «Подключено» и процесс зарядки батареи или отображение полного заряда.
— Если плеер не включается, попробуйте другие порты USB или другой компьютер, если он имеется. Убедитесь, что Вы подключаетесь непосредственно к порту USB, а не к адаптеру USB.
— См. «Сообщение об ошибке «MTP Устройство не запускается код 10» если Вы получили это сообщение об ошибке
— Если на экране ничего не отображается, но при этом плеер появляется в качестве запоминающего устройства в ПК, то это значит, что не работает экран.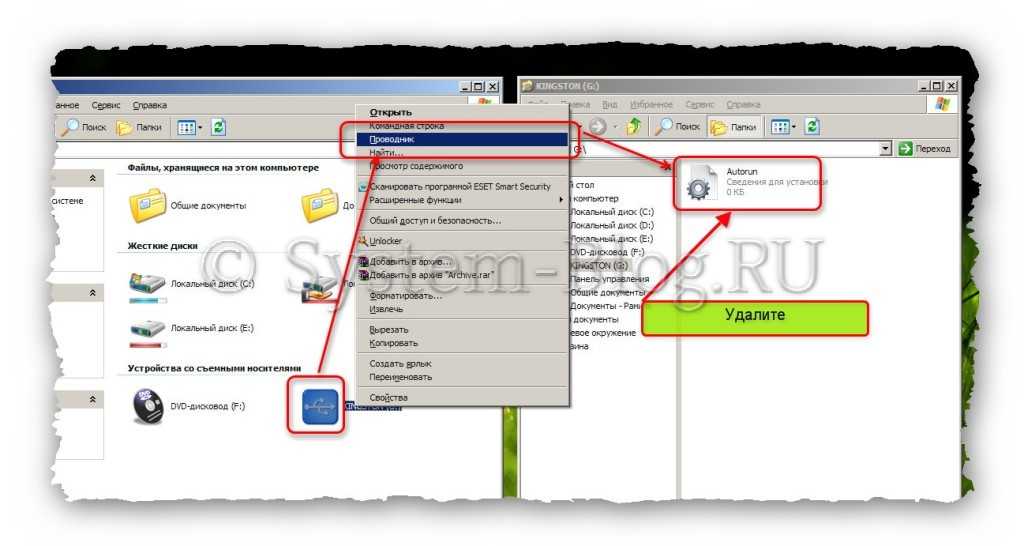
-Если Вы получаете сообщение об ошибке «Устройство USB не определено» на компьютере, то плеер, скорее всего, неисправен. Дополнительный поиск ошибок вряд ли поможет устранить проблему.
Примечание: Если у Вас возникнет одна из вышеуказанных неполадок, вероятнее всего, неполадка связана с устройством. Cвяжитесь с технической поддержкой SanDisk, чтобы проверить гарантийный статус.
ШАГ 2 — Проверьте в Диспетчере Устройств
1. Откройте панель управления компьютера.
Доступ к панели управления компьютером
2. Выберите Диспетчер устройств на левой панели.
ПРИМЕЧАНИЕ: Sansa MP3-плееры можно подключить к компьютеру в MSC или MTP режимах. Исключениями являются Sansa Connect и Sansa Express, которые используют только MTP. Режим MTP является рекомендуемым и установлен по умолчанию для плееров Sansa при работе с ОС Windows.
Плеер Sansa будет отображаться на правой панели диспетчера устройств следующим образом:
1. USB Mass Storage Device (если проигрыватель настроен в MSC)
2.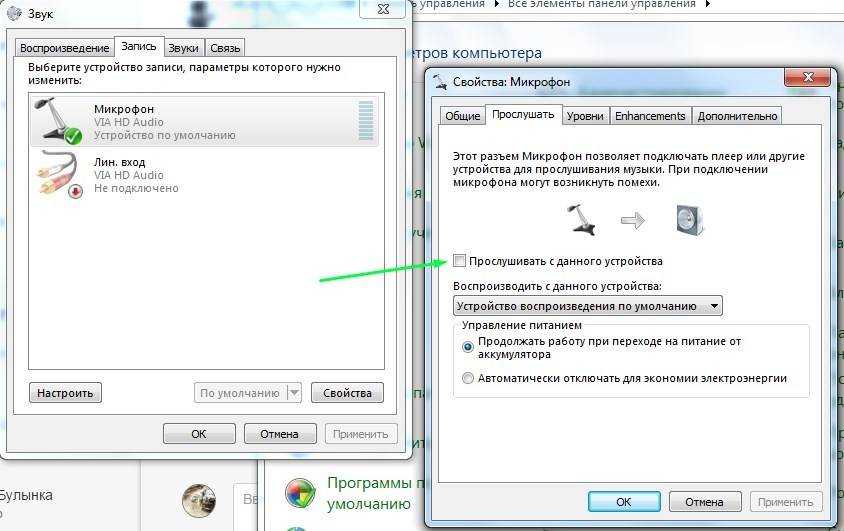 Портативное устройство (если плеер установлен в режим MTP)
Портативное устройство (если плеер установлен в режим MTP)
Если Вы видите желтый восклицательный знак (!) или вопросительный знак (?) рядом с устройством, попробуйте обновить драйверы.
ШАГ 3 — Обновите драйверы
1. Щелкните правой кнопкой на запись со знаком ошибки, выберите Удалить.
2. На верхнем меню выберите пункт Действие, далее выберите Обновить конфигурацию оборудования.
ПРИМЕЧАНИЕ: (!) Если устройство с желтым восклицательным знаком постоянно появляется и исчезает, то плеер, вероятнее всего, неисправен. Дополнительный поиск ошибок вряд ли поможет устранить неполадку.
РЕШЕНИЕ 4 — Подключение в режиме MSC
Подключение в режиме MSC поможет определить наличие неисправности с режимом MTP или режимом автоопределения. Вы можете использовать Принудительный режим MSC или переключить настройки плеера на режим MSC.
Инструкции по включению принудительного режима MSC приведены здесь:
http://kb-ru.sandisk.com/app/answers/detail/a_id/5972/
Инструкции по переключению плеера в режим MSC приведены здесь:
http://kb-ru.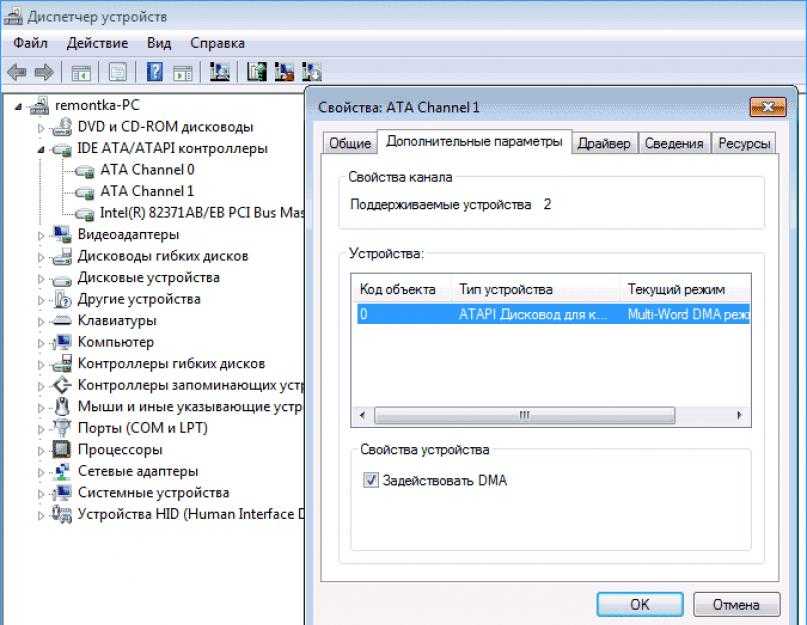 sandisk.com/app/answers/detail/a_id/8345/
sandisk.com/app/answers/detail/a_id/8345/
Если плеер обнаруживается в режиме MSC, но не в MTP, попробуйте обновить или переустановить прошивку Sansa
ПРИМЕЧАНИЕ: Sansa Express и Sansa Connect не обладают режимом MSC. Для Sansa Connect Вы можете попробовать переустановить прошивку, используя Режим Восстановления.
Дополнительные примечания по устранению неполадок:
Если Вы заменили плеер Sansa, но он все еще не распознается компьютером, попробуйте дополнительные способы устранения неисправностей.
— Попробуйте подключить плеер к другому компьютеру.
— Попробуйте использовать другой USB-кабель.
— Попробуйте подключить его к USB-портам, расположенным на задней панели компьютера, так как в них больше мощности.
— Если не работает только MTP режим, попробуйте перезагрузить Windows Media Player
— Для Windows XP установите Windows Media Player 11
| ID ответа | 35916 |
| Опубликовано | 13.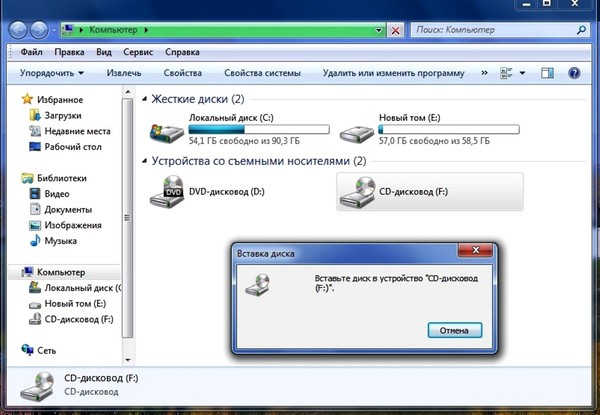 09.2022 22:49 09.2022 22:49 |
| Обновлено | 15.09.2022 07:19 |
5 распространенных проблем с играми на ПК (и способы их решения)
Игра в видеоигры на ПК дает вам гораздо больше свободы, чем на консоли. Но поскольку ПК часто более сложны и не имеют стандартизированных компонентов, таких как консоли, графические сбои в играх, проблемы с производительностью и другие проблемы являются обычным явлением.
Большинство распространенных проблем с компьютерными играми можно разделить на несколько общих категорий. Давайте рассмотрим некоторые из самых серьезных проблем с компьютерными играми, с которыми вы можете столкнуться, и узнаем, как их исправить.
1. Визуальные артефакты и графические сбои
Термин «артефакты» относится к сильному искажению визуальных носителей.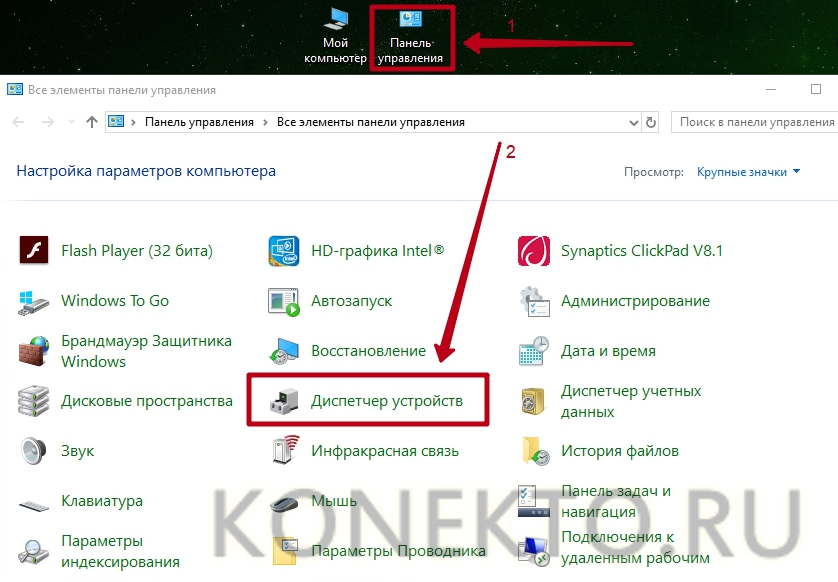 В видеоиграх это проявляется во всевозможных графических странностях. Вы можете увидеть отсутствующую или деформированную геометрию, шаткие текстуры, мерцающие элементы и тому подобное.
В видеоиграх это проявляется во всевозможных графических странностях. Вы можете увидеть отсутствующую или деформированную геометрию, шаткие текстуры, мерцающие элементы и тому подобное.
Поскольку ваша видеокарта является компонентом, отвечающим за обработку изображений и их отправку на экран, эти проблемы обычно связаны с вашим графическим процессором. Первый шаг, который вы должны сделать, это убедиться, что драйверы вашей видеокарты обновлены. Обратитесь за помощью к нашему руководству по обновлению драйверов Windows, но имейте в виду, что вам может потребоваться переустановить драйверы графического процессора, если проблемы не исчезнут.
Если вы по-прежнему испытываете сбои с графикой в играх после подтверждения наличия последних версий драйверов, возможно, у вас проблема с нагревом в вашей системе. Физически очистите свой компьютер, если вы давно этого не делали; слишком много пыли приведет к избыточному теплу, которое нанесет вред вашей видеокарте и другим компонентам.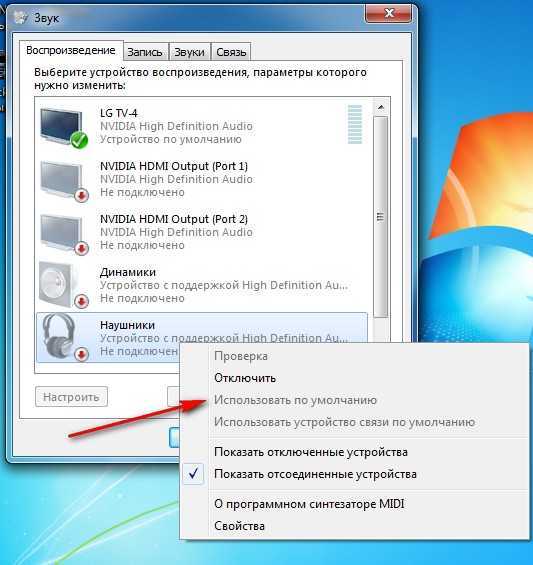 Убедитесь, что ваш компьютер имеет достаточную вентиляцию. Если вы разогнали свой графический процессор, подумайте о том, чтобы вернуть его в нормальное состояние.
Убедитесь, что ваш компьютер имеет достаточную вентиляцию. Если вы разогнали свой графический процессор, подумайте о том, чтобы вернуть его в нормальное состояние.
Вы можете использовать средства диагностики ПК для контроля температуры видеокарты и других компонентов. Не существует точной рабочей температуры, на которую следует обращать внимание при любых обстоятельствах, но в целом карта в режиме простоя должна быть около 30-40 градусов Цельсия. Во время игры температура в диапазоне от 60 до 85 градусов Цельсия является нормальной. Бег выше 90 или 100 по Цельсию слишком жарко.
Наконец, вы можете провести стресс-тест вашего графического процессора, чтобы выявить проблемы. Если во время теста вы видите артефакты и другие визуальные странности, скорее всего, ваша видеокарта вышла из строя. Вам нужно будет отправить свой на гарантийный ремонт, если это возможно, или рассмотреть возможность его замены в ближайшее время.
Также есть вероятность, что игра, а не ваше оборудование, ответственна за сбои графики. Обязательно установите все доступные обновления для вашей игры, особенно если вы заметили проблемы только в одном названии. Если проблемы не устранены, рассмотрите возможность полного удаления и повторной установки, чтобы убедиться, что файлы игры не повреждены.
Обязательно установите все доступные обновления для вашей игры, особенно если вы заметили проблемы только в одном названии. Если проблемы не устранены, рассмотрите возможность полного удаления и повторной установки, чтобы убедиться, что файлы игры не повреждены.
2. Чрезвычайная задержка в сети
Задержка – это задержка между вашими действиями в онлайн-игре и реакцией сервера на то, что вы сделали. Если вы когда-нибудь клялись, что стреляли прямо в противника в онлайн-шутере только для того, чтобы он перескакивал через пули, в то время как они врезались в стену позади него, вы испытывали отставание.
Качество вашего интернет-соединения будет влиять на то, насколько сильно вы будете испытывать задержки. Из-за этого, когда вы испытываете отставание, вы должны обязательно закрыть все задачи, интенсивно использующие полосу пропускания, которые выполняются в вашей сети. Остановите все загрузки и видеопотоки и убедитесь, что у вас не запущены торренты. Убедитесь, что вы настроили маршрутизатор для оптимальной игровой производительности.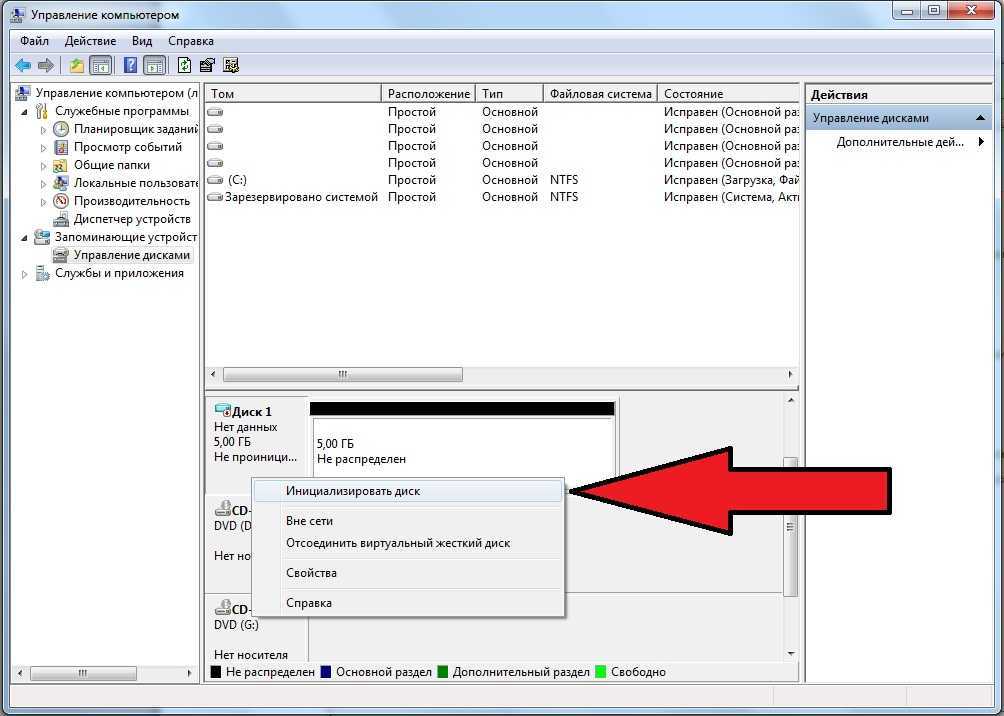
Задержка — более распространенная проблема при нестабильном интернет-соединении. Если вы играете онлайн через Wi-Fi, вам следует подумать о переключении на соединение Ethernet. Взгляните на лучшие адаптеры Powerline, если подключение напрямую невозможно. Они позволяют подключить компьютер к маршрутизатору с помощью кабеля Ethernet, используя линии электропередач в вашем доме.
Обратите внимание, что игра, в которую вы играете, также может влиять на лаги. Если в игре используется одноранговая сеть (P2P), как в некоторых играх Call of Duty, на вашу игру может повлиять плохое соединение с другим игроком. Однако в играх с выделенными серверами пострадает только ваше соединение.
Кстати, сетевая задержка — это не то же самое, что задержка ввода. Задержка ввода может возникать в автономном режиме и относится к задержке между нажатием кнопки и просмотром того, как это действие происходит в игре. Если вы страдаете от задержки ввода, вам следует отключить VSync, распространенную настройку графики для компьютерных игр, которая может вызвать эту проблему.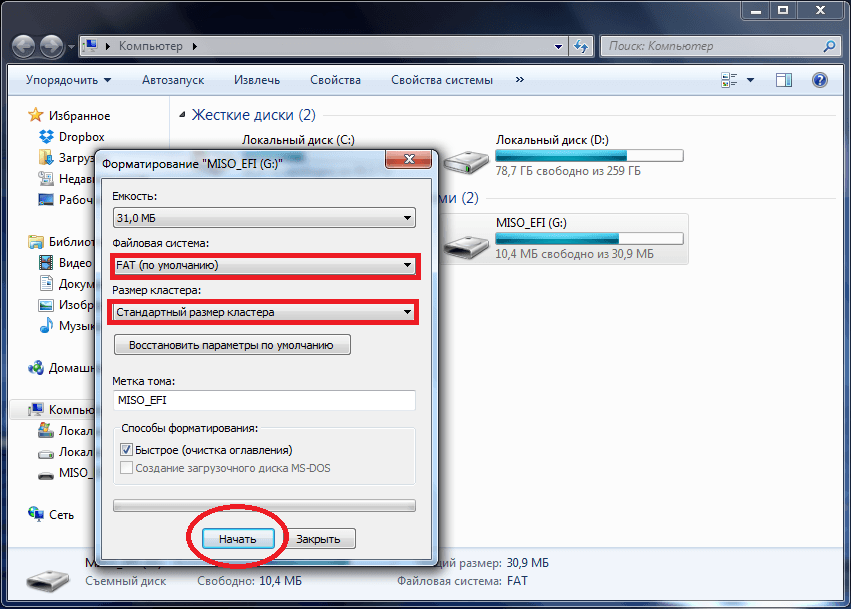 Вам также может потребоваться отключить любые функции постобработки на вашем мониторе, которые могут добавить задержку ввода.
Вам также может потребоваться отключить любые функции постобработки на вашем мониторе, которые могут добавить задержку ввода.
Понимание сетевой проверки связи
При устранении неполадок с задержкой сети следует учитывать0035 пинг . Это значение в миллисекундах, указывающее, сколько времени требуется вашим действиям для перехода на сервер и обратно на ваше устройство. Как и следовало ожидать, более высокий пинг приводит к задержке ввода.
В большинстве онлайн-игр для ПК есть возможность отображать пинг на экране в режиме реального времени, что можно использовать для оценки работоспособности вашего соединения. Как правило, вы заметите отставание при пинге выше 100. Если ваш пинг ниже 50, вы в хорошей форме.
Имейте в виду, что местоположение играет огромную роль в определении пинга. Если вы находитесь в США и играете в игру на серверах ЕС, вы будете испытывать гораздо более высокий пинг, потому что ваши входные данные должны проходить большее расстояние.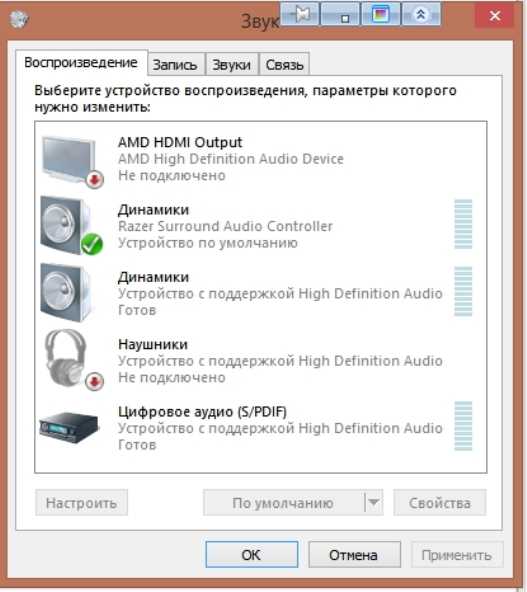 Вот почему лучше всего выбирать серверы, которые находятся как можно ближе к вам.
Вот почему лучше всего выбирать серверы, которые находятся как можно ближе к вам.
3. Игры зависают, зависают и тормозят
Когда игры не работают гладко, это очень больно. Если вы регулярно сталкиваетесь с внезапными зависаниями в офлайн-играх, когда игра замедляется, а затем должна «наверстать упущенное», скорее всего, по крайней мере один компонент вашей системы является узким местом.
Вы можете предпринять несколько быстрых шагов, чтобы решить эту проблему с зависанием игры. Если возможно, уменьшите графические параметры до более низкого значения, чтобы игра не была такой ресурсоемкой. Закройте другие программы, работающие на вашем компьютере, чтобы они не использовали вашу оперативную память и мощность процессора. Убедитесь, что у вас есть свободное место на диске, чтобы вашей игре было где дышать.
Подробнее: Как исправить низкий FPS в игре в Windows
Если эти исправления не решают проблемы с зависанием игры, проверьте аппаратное обеспечение вашего ПК и убедитесь, что оно соответствует спецификациям игры, в которую вы играете. Есть несколько простых способов узнать, может ли ваш компьютер запустить игру.
Есть несколько простых способов узнать, может ли ваш компьютер запустить игру.
Вам может потребоваться обновление, если ваша система не в порядке. Например, твердотельный накопитель обеспечит гораздо лучшее время загрузки, чем старый жесткий диск, и вам может потребоваться больше оперативной памяти для обеспечения бесперебойной работы игры. Если вы не можете поддерживать стабильно плавную частоту кадров, вероятно, пришло время для новой видеокарты.
Ознакомьтесь с обновлениями, которые максимально улучшат производительность вашей системы, чтобы получить представление о том, что вам нужно.
4. Разрывы экрана
Ранее мы рассмотрели общие проблемы с визуальными артефактами, но разрывы экрана — это особый случай. Эта визуальная проблема возникает, когда на экране одновременно отображается несколько кадров из игры, разделенных на две или более частей, которые не выровнены должным образом.
В отличие от многих проблем с компьютерными играми, это не вина какого-то одного компонента. Разрывы экрана возникают, когда поток, который ваша видеокарта отправляет на ваш монитор, не синхронизируется должным образом с частотой обновления дисплея. По сути, ваша карта отправляет новый кадр до того, как ваш монитор закончил показывать вам последний, поэтому вы видите разбитое изображение, содержащее оба.
Разрывы экрана возникают, когда поток, который ваша видеокарта отправляет на ваш монитор, не синхронизируется должным образом с частотой обновления дисплея. По сути, ваша карта отправляет новый кадр до того, как ваш монитор закончил показывать вам последний, поэтому вы видите разбитое изображение, содержащее оба.
Связано: Имеет ли значение частота обновления монитора? Все, что вам нужно знать
В большинстве игр есть функция VSync (вертикальная синхронизация) для борьбы с этим. Включение этого параметра запрещает видеокарте обновлять дисплей до тех пор, пока монитор не завершит текущий цикл обновления. Хотя это помогает предотвратить разрыв экрана, оно также может привести к задержке ввода, как обсуждалось выше.
Включение вертикальной синхронизации также может привести к резкому падению частоты кадров — в напряженные моменты ваша видеокарта может показывать еще меньше кадров в секунду, чтобы соответствовать частоте обновления монитора, что вызывает прерывистый игровой процесс.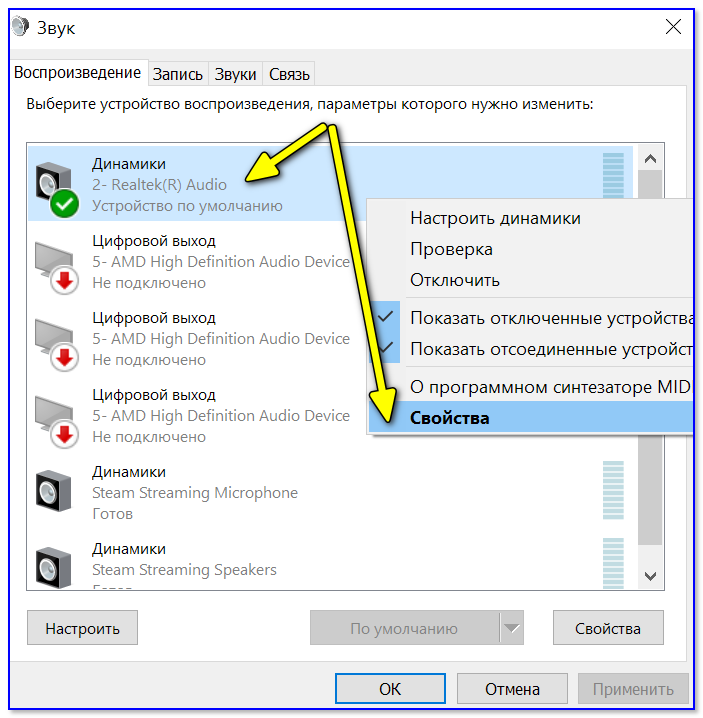
Таким образом, решение об использовании VSync зависит от того, в какую игру вы играете. В многопользовательской игре, где на счету каждое мгновение, вам, вероятно, следует отключить эту функцию. Но в медленной одиночной игре использование VSync сделает ваш дисплей максимально плавным.
В зависимости от вашей видеокарты и монитора вы можете использовать FreeSync или G-Sync — улучшенные версии VSync, которые более эффективно обрабатывают изменения FPS.
5. Сбой компьютерных игр
Проблемы с графикой и производительностью разочаровывают, но, по крайней мере, они не мешают вам играть в игру. Однако игры, которые постоянно вылетают, — это совсем другая история. Когда игры вылетают, это очень раздражает, потому что вы можете потерять прогресс. Если игра часто вылетает, возможно, вы даже не сможете ее запустить.
Некоторые из советов, которые мы коснулись выше, применимы и к сбоям в играх. Убедитесь, что у вас установлены последние видеодрайверы и что ваша система соответствует рекомендуемым требованиям для игры. Перезагрузите компьютер, чтобы убедиться, что это не временная проблема, и убедитесь, что ваша игра обновлена.
Перезагрузите компьютер, чтобы убедиться, что это не временная проблема, и убедитесь, что ваша игра обновлена.
Отсюда вы можете перейти к другим шагам по устранению неполадок, вызывающих сбои в играх. Отключите антивирус и другое программное обеспечение, которое может помешать правильной работе игры. Вам также следует попробовать запустить игру от имени администратора, что иногда может устранить проблемы с вылетом.
Затем переустановите игру, чтобы убедиться, что все ее файлы установлены правильно. Если ничего из этого не решит проблему, стоит погуглить конкретную игру, чтобы узнать, были ли у других людей подобные проблемы. В некоторых случаях вам, возможно, придется попробовать определенный обходной путь для этого заголовка, например изменить файл конфигурации.
Почему моя игра дает сбои? Теперь вы знаете
Мы рассмотрели некоторые распространенные проблемы с компьютерными играми и способы их решения. Надеюсь, вы успешно решили проблемы и теперь можете снова наслаждаться любимыми играми.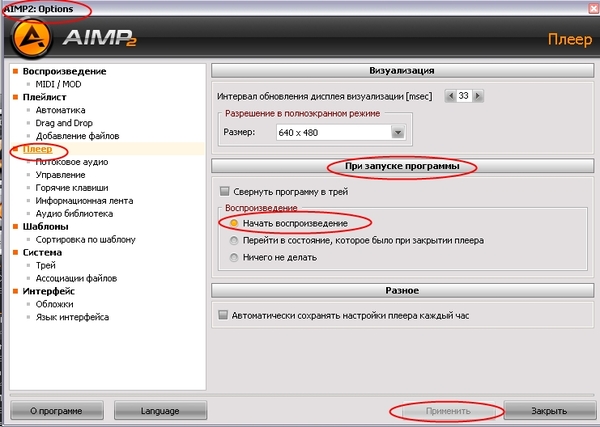
Обратите внимание, что это все общие категории проблем; вы также можете столкнуться с глюками, характерными для определенного названия. Возможно, это визуальная проблема или что-то, что мешает вашему прогрессу. В этих случаях мы надеемся, что ошибка будет исправлена в будущем обновлении конкретной игры. Всегда полезно поискать в Google свою конкретную проблему, если общие исправления не работают.
И помните, что даже если у вас нет серьезных проблем с компьютерными играми, всегда полезно использовать компьютер на оптимальном уровне.
Если у вас проблемы с воспроизведением музыки в iTunes на ПК
Искать в этом руководстве
Руководство пользователя iTunes
Добро пожаловать
Что такое iTunes?
Как добавить предметы
Подпишитесь на Apple Music
Поток рекомендуемой музыки и видео
Добавляйте и скачивайте музыку
Воспроизведение радио Apple Music
Создайте профиль Apple Music
Делитесь музыкой с друзьями
Посмотрите, что друзья слушают
Настроить Apple Music
Введение в iTunes Store
Настройка и просмотр учетной записи
Купить или загрузить элементы
Прокат фильмов
Скачать подкасты
Покупайте музыку и видео в подарок
Используйте подарочную карту
Создать список желаний
Предзаказ товаров
Скачать предыдущие покупки
Использовать семейный доступ
Ограничить доступ к откровенному контенту
Авторизовать компьютер
Проблемы с использованием iTunes Store
Импорт песен с компакт-дисков
Выберите настройки импорта
Если вы не видите информацию о песне
Введение в использование iTunes с iCloud
Автоматические загрузки
Музыкальная библиотека iCloud
Импортировать элементы, которые уже есть на вашем компьютере
Импорт с других компьютеров с помощью Home Sharing
Перенос покупок с мобильного устройства
Импорт песен из интернета
Экспорт музыки или видео из других приложений
Воспроизведение музыки, видео и многого другого
Воспроизведение песен
Воспроизведение песен из iCloud
Слушайте интернет-радио
Воспроизведение компакт-дисков
Используйте мини-плеер iTunes
Отрегулируйте громкость
Отрегулируйте качество звука
Проблемы с воспроизведением музыки или звука
Смотрите фильмы, телепередачи и другое видео
Посмотреть визуальные эффекты
Введение в плейлисты
Создание, редактирование и удаление стандартных списков воспроизведения
Создание, удаление и использование смарт-плейлистов
Используйте iTunes Genius
Посмотрите, в каких плейлистах находится элемент
Распределяйте плейлисты по папкам
Сохраните копию своих плейлистов
Введение в запись компакт-дисков и DVD-дисков
Создание собственных компакт-дисков и DVD-дисков
Проблемы с записью диска
Из общей библиотеки
Из электронной почты и не только
Выбрать динамики
Потоковая передача контента на Apple TV
Воспроизведение фильмов на Apple TV
Получите дополнительную помощь по Apple TV
Используйте HomePod с iTunes
Настройте приложение iTunes Remote
Введение в синхронизацию
Синхронизируйте содержимое iTunes с вашими устройствами
Wi-Fi синхронизация
Синхронизировать фотографии
Синхронизировать информацию о приложении
Передача файлов
Проблемы с синхронизацией видео
Управление iPod shuffle
Используйте iPod в качестве внешнего жесткого диска
Обновите программное обеспечение устройства
Восстановить заводские настройки
Сделайте резервную копию вашего iPhone, iPad или iPod touch
Включите специальные возможности вашего устройства
Получить дополнительную помощь для iPhone
Получите дополнительную помощь по iPad
Получить дополнительную помощь для iPod
Настройте окно iTunes
Изменить информацию о песне и компакт-диске
Добавить обложку
Введите и просмотрите тексты песен
Оценивайте песни и другие элементы
Поиск предметов и дубликатов
Найдите песню с помощью браузера столбцов
Удалить элементы
Изменить место хранения файлов
Используйте несколько библиотек iTunes
Преобразование форматов музыкальных файлов
Переместите свою медиатеку iTunes на другой компьютер
Установить плагины
Обновите iTunes
Изменить язык
Обход брандмауэра Windows
Подключиться к Интернету
Изменить настройки iTunes
Горячие клавиши
Символы, используемые в iTunes
Решения для обеспечения доступности
Больше информации в Интернете
Авторские права
В приложении iTunes на ПК выполните одно из следующих действий, если у вас возникли проблемы с воспроизведением музыки или другого звука:
Если индикатор выполнения в верхней части окна iTunes движется, но вы ничего не слышите
Если вы используете встроенные динамики вашего компьютера: Убедитесь, что регуляторы громкости не убраны.
 Проверьте элемент управления в верхней части окна iTunes и проверьте громкость вывода компьютера (на панели управления «Свойства звука и аудиоустройств»). Кроме того, попробуйте воспроизвести другой аудиофайл, компакт-диск или DVD или попробуйте воспроизвести файл или диск на другом компьютере или медиаплеере, чтобы локализовать проблему.
Проверьте элемент управления в верхней части окна iTunes и проверьте громкость вывода компьютера (на панели управления «Свойства звука и аудиоустройств»). Кроме того, попробуйте воспроизвести другой аудиофайл, компакт-диск или DVD или попробуйте воспроизвести файл или диск на другом компьютере или медиаплеере, чтобы локализовать проблему.Если вы используете динамики с питанием, подключенные к компьютеру: Убедитесь, что динамики с питанием правильно подключены к аудиопорту компьютера, к источнику питания и включены. Также убедитесь, что их громкость не уменьшена.
Если вы пытаетесь слушать музыку через удаленные динамики с помощью AirPort Express: Убедитесь, что удаленные динамики выбраны во всплывающем меню AirPlay в верхней части окна iTunes, а регулятор громкости на динамики не выключаются.
Если вы используете AirPort Express, дополнительную информацию об устранении неполадок можно найти в документации, прилагаемой к AirPort Express, или на веб-сайте службы поддержки AirPort.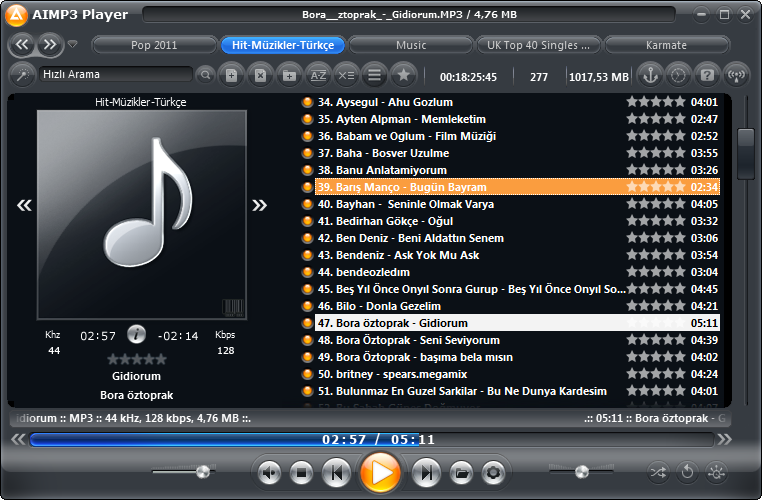
Если вы не можете воспроизвести песню
Если вы не можете воспроизвести песню, купленную в iTunes Store: Возможно, вы превысили количество компьютеров, на которых вы можете воспроизвести свои покупки. См. статью службы поддержки Apple. Если iTunes для Windows предлагает авторизовать компьютер при попытке воспроизвести покупки.
Если песня не является версией iTunes Plus, вы можете воспроизвести ее на пяти авторизованных компьютерах. После авторизации пяти компьютеров вы не сможете воспроизводить песни на шестом компьютере, пока не деавторизуете один из пяти авторизованных компьютеров. (Инструкции по деавторизации компьютера см. в разделе Авторизация ПК для воспроизведения покупок iTunes.)
Если песня доступна для загрузки через iTunes Plus, ее можно обновить в iTunes Store. См. Права на использование для покупок в iTunes Store.
Если вы слушаете общую библиотеку или плейлист: iTunes пропускает покупки в iTunes Store, если ваш компьютер не авторизован для их воспроизведения.
 Чтобы прослушать купленную песню в общей библиотеке или плейлисте, дважды щелкните песню. Если ваш компьютер не авторизован для воспроизведения песен, приобретенных человеком, который поделился песней, чтобы прослушать ее, вам потребуется ввести идентификатор Apple ID и пароль этого человека. См. раздел Общий доступ к библиотекам iTunes в локальной сети.
Чтобы прослушать купленную песню в общей библиотеке или плейлисте, дважды щелкните песню. Если ваш компьютер не авторизован для воспроизведения песен, приобретенных человеком, который поделился песней, чтобы прослушать ее, вам потребуется ввести идентификатор Apple ID и пароль этого человека. См. раздел Общий доступ к библиотекам iTunes в локальной сети.Если вы пытаетесь воспроизвести файл AAC, который не был создан с помощью iTunes или загружен из iTunes Store: Песни, которые вы загружаете из iTunes Store или импортируете в свою библиотеку с помощью кодировщика AAC, закодированы с использованием формата MPEG-4 AAC. . Песни в этом формате воспроизводятся в iTunes и на iPhone, iPad и iPod. Другие файлы AAC, которые вы найдете в Интернете или где-либо еще, не будут воспроизводиться в iTunes. См. Выбор параметров импорта или Преобразование форматов музыкальных файлов.
Если вы пытаетесь воспроизвести песню с компакт-диска, записанного с помощью iTunes: Вы не можете воспроизводить DVD-диски, записанные с помощью iTunes, на большинстве бытовых DVD-плееров.
 Поэтому убедитесь, что используемое вами воспроизводящее оборудование соответствует формату диска. Например, если вы записали диск CD-RW, вы сможете воспроизвести его только на своем компьютере и некоторых более новых проигрывателях компакт-дисков. Если вы записали диск MP3, он должен работать на вашем компьютере и на специальных проигрывателях компакт-дисков MP3, но не на стандартных потребительских аудиопроигрывателях компакт-дисков. См. Введение в запись компакт-дисков и DVD-дисков.
Поэтому убедитесь, что используемое вами воспроизводящее оборудование соответствует формату диска. Например, если вы записали диск CD-RW, вы сможете воспроизвести его только на своем компьютере и некоторых более новых проигрывателях компакт-дисков. Если вы записали диск MP3, он должен работать на вашем компьютере и на специальных проигрывателях компакт-дисков MP3, но не на стандартных потребительских аудиопроигрывателях компакт-дисков. См. Введение в запись компакт-дисков и DVD-дисков.Если вы слушаете плейлист, который включает предварительный просмотр песни: : Плейлист останавливается после предварительного просмотра песни. Дважды щелкните следующую песню в списке воспроизведения, чтобы возобновить воспроизведение остальной части списка воспроизведения. Рядом с предварительным просмотром песни в вашей музыкальной библиотеке или плейлисте есть кнопка, показывающая цену.
Используйте Центр обновления Windows, чтобы убедиться, что у вас установлен последний пакет обновления. Также посетите веб-сайт производителя вашего компьютера или звуковой карты, чтобы обновить драйверы звуковой карты.
Также посетите веб-сайт производителя вашего компьютера или звуковой карты, чтобы обновить драйверы звуковой карты.
Если песни отсутствуют или выделены серым цветом, см. статью службы поддержки Apple. Если песни отсутствуют в вашей музыкальной библиотеке после включения функции «Синхронизировать библиотеку».
Если вы не можете воспроизвести аудиокнигу
Если вы не можете воспроизвести аудиокнигу, возможно, вы превысили количество компьютеров, авторизованных для ее воспроизведения, или вы пытаетесь прослушать книгу, купленную через чужую учетную запись.
Если вы приобрели аудиокнигу в iTunes Store: Вы можете воспроизводить ее на пяти компьютерах одновременно. Убедитесь, что ваши компьютеры авторизованы для воспроизведения покупок из iTunes Store.
Если вы приобрели аудиокнигу на веб-сайте Audible: : Вы можете загрузить его не более чем на три компьютера. Убедитесь, что ваши компьютеры авторизованы для воспроизведения покупок в Audible.

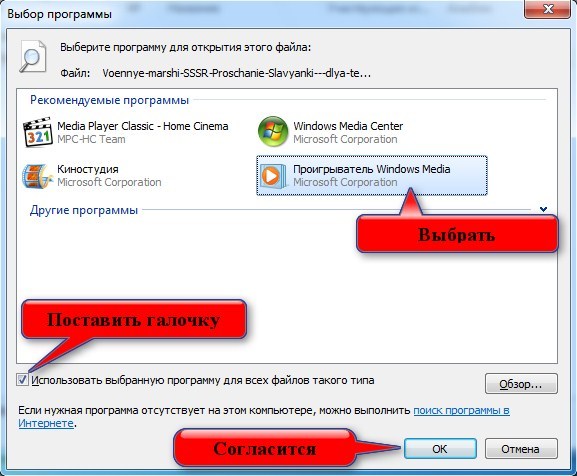 Проверьте элемент управления в верхней части окна iTunes и проверьте громкость вывода компьютера (на панели управления «Свойства звука и аудиоустройств»). Кроме того, попробуйте воспроизвести другой аудиофайл, компакт-диск или DVD или попробуйте воспроизвести файл или диск на другом компьютере или медиаплеере, чтобы локализовать проблему.
Проверьте элемент управления в верхней части окна iTunes и проверьте громкость вывода компьютера (на панели управления «Свойства звука и аудиоустройств»). Кроме того, попробуйте воспроизвести другой аудиофайл, компакт-диск или DVD или попробуйте воспроизвести файл или диск на другом компьютере или медиаплеере, чтобы локализовать проблему. Чтобы прослушать купленную песню в общей библиотеке или плейлисте, дважды щелкните песню. Если ваш компьютер не авторизован для воспроизведения песен, приобретенных человеком, который поделился песней, чтобы прослушать ее, вам потребуется ввести идентификатор Apple ID и пароль этого человека. См. раздел Общий доступ к библиотекам iTunes в локальной сети.
Чтобы прослушать купленную песню в общей библиотеке или плейлисте, дважды щелкните песню. Если ваш компьютер не авторизован для воспроизведения песен, приобретенных человеком, который поделился песней, чтобы прослушать ее, вам потребуется ввести идентификатор Apple ID и пароль этого человека. См. раздел Общий доступ к библиотекам iTunes в локальной сети. Поэтому убедитесь, что используемое вами воспроизводящее оборудование соответствует формату диска. Например, если вы записали диск CD-RW, вы сможете воспроизвести его только на своем компьютере и некоторых более новых проигрывателях компакт-дисков. Если вы записали диск MP3, он должен работать на вашем компьютере и на специальных проигрывателях компакт-дисков MP3, но не на стандартных потребительских аудиопроигрывателях компакт-дисков. См. Введение в запись компакт-дисков и DVD-дисков.
Поэтому убедитесь, что используемое вами воспроизводящее оборудование соответствует формату диска. Например, если вы записали диск CD-RW, вы сможете воспроизвести его только на своем компьютере и некоторых более новых проигрывателях компакт-дисков. Если вы записали диск MP3, он должен работать на вашем компьютере и на специальных проигрывателях компакт-дисков MP3, но не на стандартных потребительских аудиопроигрывателях компакт-дисков. См. Введение в запись компакт-дисков и DVD-дисков.