Включение отключение компонентов windows 7: Включение или отключение компонентов Windows 7
Содержание
Включение и отключение компонентов Windows 10
Windows иногда и не без основания сравнивают с дыней: как и этот плод, операционная система имеет ядро и слои, представленные набором программных компонентов, а «поверх» всего этого располагается графическая оболочка, или иначе интерфейс. Одни из этих программных компонентов являются критически важными для работы операционной системы, другие являются дополнительными, упрощающими взаимодействие пользователя с Windows и обеспечивающими работу разных периферических устройств. Соответственно, из соображений оптимизации эти последние второстепенные компоненты и функции могут быть отключены.
- 1
Как открыть меню компонентов - 2
Как включать и отключать компоненты - 3
Какие компоненты Windows 10 могут быть отключены- 3.1
Компоненты Windows, которые не стоит отключать: - 3.
 2
2
Компоненты Windows, которые могут быть безболезненно отключены:
- 3.1
- 4
Итог
Как открыть меню компонентов
В Windows 10 получить доступ к интерфейсу управления компонентами можно как минимум двумя способами: с через «Параметры» и с помощью быстрой команды.
- Откройте приложение «Параметры», перейдите в раздел «Приложения и возможности», прокрутите список приложения до самого конца, нажмите ссылку «Программы и компоненты;»
- В открывшемся окне слева нажмите «Включение или отключение компонентов Windows»;
- Второй способ более простой и быстрый. Нажатием Win + R вызовите окошко выполнения команд, вставьте в него команду
optionalfeaturesи нажмите ввод.
Как включать и отключать компоненты
Включаются и отключаются компоненты путем установки или снятия галки напротив их названий, при этом может понадобиться перезагрузка компьютера. Некоторые компоненты являются составными, будучи представлены отдельными модулями. В этом случае название компонента будет отмечено знаком плюса, а сам пункт будет содержать один, два или более подпунктов. Компоненты, включенные частично (активны не все составные модули), отмечаются не флажком, а жирной квадратной точкой. У некоторых пользователей окно включения и отключения компонентов может оказаться пустым. Если вы столкнулись с этой проблемой, сделайте следующее:
Некоторые компоненты являются составными, будучи представлены отдельными модулями. В этом случае название компонента будет отмечено знаком плюса, а сам пункт будет содержать один, два или более подпунктов. Компоненты, включенные частично (активны не все составные модули), отмечаются не флажком, а жирной квадратной точкой. У некоторых пользователей окно включения и отключения компонентов может оказаться пустым. Если вы столкнулись с этой проблемой, сделайте следующее:
- Откройте командой
services.mscоснастку управления службами; - Найдите в списке службу «Установщик Windows» и посмотрите ее статус. Скорее всего, она отключена и не выполняется. Открыв ее свойства, выберите тип запуска «Автоматически» или «Вручную», нажмите «Применить», запустите службу и сохраните настройки.
После включения указанной службы список компонентом должен стать доступным.
Какие компоненты Windows 10 могут быть отключены
Большинство доступных в оснастке управления компонентов Windows 10 не являются критически важными для работы системы, поэтому они могут быть безболезненно отключены.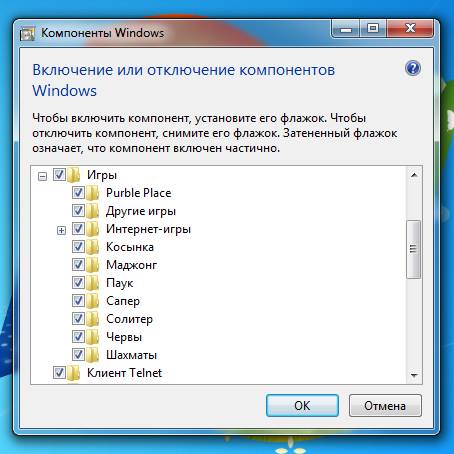 Впрочем, есть компоненты, отключать которые не стоит, так как это приведет к деактивации часто используемых функций Windows и сделает невозможным запуск некоторых сторонних программ. Так, настоятельно не рекомендуется отключать .NET Framework последних версий (от 4.5 и выше). Исключение составляет .NET Framework устаревшей ныне версии 3.5, вы можете его отключить, если вдруг он окажется у вас включенным. В актуальных сборках Windows 10 и 11 по умолчанию этот компонент, как правило, отключен.
Впрочем, есть компоненты, отключать которые не стоит, так как это приведет к деактивации часто используемых функций Windows и сделает невозможным запуск некоторых сторонних программ. Так, настоятельно не рекомендуется отключать .NET Framework последних версий (от 4.5 и выше). Исключение составляет .NET Framework устаревшей ныне версии 3.5, вы можете его отключить, если вдруг он окажется у вас включенным. В актуальных сборках Windows 10 и 11 по умолчанию этот компонент, как правило, отключен.
Ниже мы приводим две таблицы: в первой перечисляются компоненты, отключение которых нежелательно, вторая таблица содержит список компонентов, которые могут быть отключены без какого-либо ущерба для системы.
Компоненты Windows, которые не стоит отключать:
| Компонент | Описание |
|---|---|
| .NET Framework 4.8 и Advanced Services | Набор библиотек, необходимый для правильного функционирования операционной системы и многих сторонних программ |
PowerShell 2.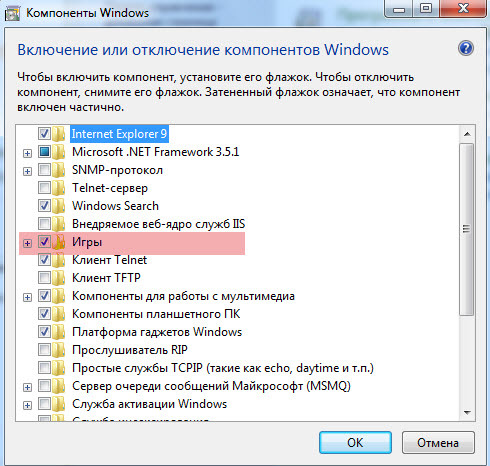 0 0 | Вторая версия командной строки с расширенным списком возможностей |
| Службы печати документов | Составной компонент. Отключать нежелательно, он может пригодиться при работе с факсами, сканерами и другими средствами вывода на печать |
| Поддержка API удаленного разностного сжатия | Компонент обеспечивает более быстрое сравнение синхронизируемых файлов. Используется в немногих приложениях, но на всякий случай его желательно оставить включенным |
Компоненты Windows, которые могут быть безболезненно отключены:
| Компонент | Описание |
|---|---|
| Internet Explorer | Устаревший браузер. В Windows 10 всё еще включен по умолчанию |
| Hyper-V | Встроенная технология виртуализации. Не включайте, если используете VirtualBox или другие сторонние гипервизоры |
| Компоненты прежних версий | Нужны для работы старых 16-битных программ |
| Application Guard | Изолированная среда для работы браузера Microsoft Edge. Не дает зловредным вирусам и приложениям выбраться дальше «песочницы». Бесполезна для тех, кто не использует Edge Не дает зловредным вирусам и приложениям выбраться дальше «песочницы». Бесполезна для тех, кто не использует Edge |
| Блокировка устройства | Составной компонент, регулирующий дополнительные настройки входа в систему |
| Windows Identity Foundation 3.5 | Устаревший фреймворк. Необходим только для работы старых программ. Сейчас практически не используется |
| Внедряемое веб-ядро служб IIS | Используется только разработчиками |
| Веб-ядро служб IIS | Облегченная версия веб-сервера от Microsoft. Пользователю не интересна, отключена |
| Защищенный узел | Инструменты для создания экранированной виртуальной машины на удаленном сервере |
| Клиент Telnet | Организовывает управление командной строкой на удаленном ПК по своему протоколу. Не является безопасным, включать только при прямой необходимости |
| Клиент TFTP | Прием/отправка данных по своему протоколу, аналогичен клиенту Telnet. Небезопасен, отключен Небезопасен, отключен |
| Контейнеры | В парадигме Windows контейнер — изолированное приложение, которое уже имеет все ресурсы для запуска и работы, без сторонних библиотек. Этот компонент отвечает за создание и взаимодействие с контейнерами Windows Server |
| Песочница Windows | Инструмент виртуализации, позволяющий запускать ненадежные с точки зрения безопасности программы и скрипты без риска повреждения системы |
| Компоненты для работы с мультимедиа | Хотя этот компонент и включен по умолчанию, он не является особо важным. Вам он понадобится, если вы захотите использовать приложения Windows Media или Windows Media Center |
| Поддержка общего доступа к файлам SMB 1.0/CIFS | Устаревший компонент, используемый для получения доступа к общим ресурсам NAS по данному протоколу. Отключен по соображения безопасности |
| Простые службы TCPIP | Дополнительные служебные средства командной строки.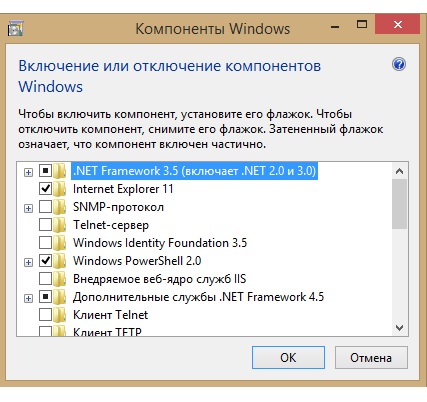 Интереса для пользователей не представляют Интереса для пользователей не представляют |
| Сервер очереди сообщений Майкрософт (MSMQ) | Устаревшая служба для работы с ненадёжными сетями. Отключена |
| Мост (DCB) центра обработки данных | Серверный компонент, отвечающий за распределение трафика и повышение надежности передачи информации. Обычному пользователю не нужно |
| CMAK | Пакет администрирования для автоматизации клиентского подключения к VPN-серверам |
| Печать в PDF | Создание PDF-файлов из изображений, их распечатка |
| Подсистема Windows для Linux | Интегрированная среда, позволяющая запускать в Windows программное обеспечение, созданное для Linux |
| Платформа низкоуровневой оболочки | Запуск софта для виртуализации на уровне ядра Windows. Позволяет, к примеру, разделить сервер на несколько виртуальных машин |
| Прослушиватель RIP | Сервис, обеспечивающий взаимодействие с маршрутизатором, работающим по протоколу RIP1. Применяется для крупных локальных сетей Применяется для крупных локальных сетей |
| Служба SMB Direct | Сервис обмена данными с компьютерами, использующими файловую систему SMB 2.0. Пригодится при организации разнородной сети с Windows/Linux/Mac |
| Служба активации Windows | Несмотря на название, оба пункта не имеют ничего общего с лицензией Windows. Служба IIS позволяет размещать веб-сервера и прочие ресурсы в интернете, служба активации — помогает управлять размещением веб-приложений. Обычному юзеру не интересны |
| Службы Active Directory легкого доступа | Позволяет разграничивать права пользователей и проводить глубокую настройку механизма аутентификации. Полезна админам небольших сетей, не планирующим скорого расширения |
| Службы для NFS | Еще одна файловая система, еще одна служба доступа к ней. По умолчанию отключена |
| Соединитель Multipoint | Инструмент контроля и сбора информации для крупных сетей |
| Средство записи XPS | Активирует обработку документов формата XPS |
| Фильтр Windows TIFF Ifilter | Возможность распознавания и индексирования изображений TIFF.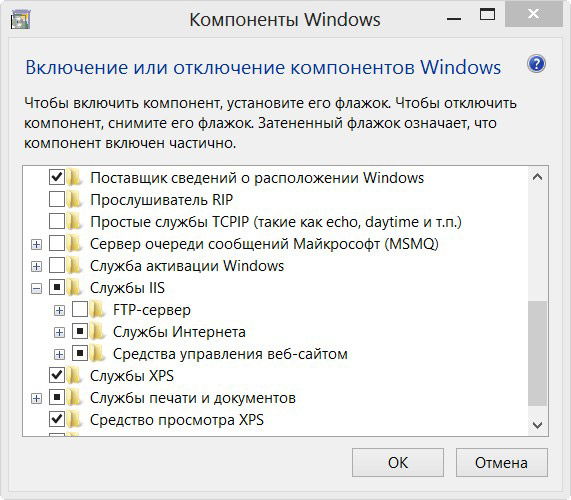 Нужна в редких случаях использования крупной, бессистемной базы изображений этого формата, например, после сканирования фотографий Нужна в редких случаях использования крупной, бессистемной базы изображений этого формата, например, после сканирования фотографий |
Итог
Наборы компонентов в разных версиях, редакциях и разрядностях Windows могут отличаться, но отличия эти, как правило, несущественны. Что касается отключения компонентов с целью повышения скорости работы Windows, данное решение не является целесообразным, поскольку полученный прирост производительности будет невелик. Если вы заметили, значительная часть компонентов и так отключена по умолчанию. И напротив, включать компоненты лишь для того чтобы они были включены, нет никакого резона. Если используемые вами функция или программа будет нуждаться в таком компоненте, Windows сама попросит вас его включить.
4 способа включить / отключить дополнительные функции Windows
Операционная система Windows оснащена множеством надстроек и компонентов, которые могут расширять функциональность Windows без использования стороннего программного обеспечения. Некоторые из этих компонентов включены или установлены по умолчанию. Но не обязательно включать все функции, потому что это снизит производительность вашего компьютера. Более того, всем пользователям не требуется, чтобы все эти функции были включены. Некоторые компоненты также требуются стороннему программному обеспечению для правильной работы, например .NET Framework 3.5.
Некоторые из этих компонентов включены или установлены по умолчанию. Но не обязательно включать все функции, потому что это снизит производительность вашего компьютера. Более того, всем пользователям не требуется, чтобы все эти функции были включены. Некоторые компоненты также требуются стороннему программному обеспечению для правильной работы, например .NET Framework 3.5.
Краткое описание
- 1 Изучение функций Windows с помощью командной строки
- 2 1- Как включить или выключить функции Windows?
- 3 2- Как сделать включить или выключить компоненты Windows с помощью командной строки?
- 4 3- Включение или отключение функций Windows с помощью PowerShell
- 5 4- Добавление компонентов Windows из источника установки Windows
- 5.1 Использование командной строки
- 5.2 Использование PowerShell
- 6 Включение/отключение функций в Windows XP
- 7 Продолжить чтение:
Мы обсудим, как включить/выключить эти функции с помощью командной строки и вручную. Кроме того, мы также расскажем, как найти и открыть дополнительные функции с помощью командной строки. Далее мы кратко расскажем, как установить компоненты Windows из источника установки с помощью командной строки и PowerShell.
Кроме того, мы также расскажем, как найти и открыть дополнительные функции с помощью командной строки. Далее мы кратко расскажем, как установить компоненты Windows из источника установки с помощью командной строки и PowerShell.
Содержание
- Изучите возможности Windows с помощью команды Подсказка
- 1- Как включить или отключить функции Windows?
- 2- Как включить или выключить функции Windows с помощью командной строки?
- 3- Включение или отключение функций Windows с помощью PowerShell
- 4- Добавление компонентов Windows из источника установки Windows
- Использование командной строки
- Использование PowerShell
- Включение/отключение функций в Windows XP
- Продолжить чтение:
Изучите возможности Windows с помощью команды Подсказка
Чтобы получить список компонентов Windows с помощью командной строки, выполните следующие действия:
- Откройте командную строку в административном режиме.

- Введите следующую команду
DISM/online/get-features/format: table | подробнее
Он отобразит весь список функций, включенных или отключенных на вашем компьютере. Здесь формат: таблица и другие являются необязательными и используются для улучшения читаемости функций.
Продолжайте нажимать Enter, пока не получите полный список. Вы можете удалить другие параметры, если не хотите получать полный список.
Если вы не откроете его в административном режиме, вы столкнетесь со следующей ошибкой .
1- Как включить или отключить функции Windows?
Вы можете включите любую функцию Windows или можете отключить их. Некоторые функции по умолчанию отключены.
- Чтобы открыть экран функций Windows, перейдите в Выполнить -> дополнительные функции (Это также можно получить, открыв меню «Пуск» -> Панель управления -> Программы и компоненты -> Включение или отключение компонентов Windows)
- Чтобы включить функцию, установите флажок рядом с компонентом .

- Чтобы отключить функцию, снимите флажок рядом с компонентом.
2- Как включить или выключить функции Windows с помощью командной строки?
Компоненты Windows можно включить или отключить с помощью командной строки. Для проверки состояния функций введите указанную выше команду. Чтобы включить любую функцию, выполните следующие действия:
- Откройте командную строку в административном режиме и выполните следующую команду:
DISM/online/get-features/format: table | подробнее - Скопируйте имя функции, которую хотите включить.
- Теперь запустите следующую команду в командной строке:
DISM/online/enable-feature/featurename: [ вставьте сюда имя функции] - Например, если вы хотите включить Hyper-V, который предоставляет службы и инструменты для запуска и создания виртуальной машины, введите следующую команду
DISM/online/enable-feature/featurename: Microsoft-Hyper-V -All
Это установит и включит все компоненты Hyper-V.
Возможно, вам потребуется перезагрузить компьютер для установки некоторых компонентов.
Отключение функций Windows очень похоже на их включение. Выполните следующие действия, чтобы отключить любую функцию.
- Откройте командную строку в административном режиме и выполните следующую команду:
DISM/online/get -функции/формат: таблица | найти «Включено» | подробнее
Эта команда выведет список всех включенных функций Windows. (Вы также можете использовать команду Findstr.) - Скопируйте имя функции, которую вы хотите отключить.
- Теперь выполните следующую команду в командной строке:
DISM/online/disable-feature/featurename: [вставьте сюда имя функции] - Например, если вы хотите отключить Hyper-V введите следующую команду
DISM/online/disable-feature/featurename: Microsoft-Hyper-V -All
Чтобы получить подробную информацию о конкретном компоненте, выполните следующую команду:
DISM/online/get-featureinfo/featurename: [featurname]
Вы получите подробную информацию об имени, описании, свойствах, статусе функции и о том, требуется ли перезагрузка или нет.
3- Включение или отключение функций Windows с помощью PowerShell
Преимущество PowerShell по сравнению с использованием командной строки заключается в том, что команды PowerShell проверяют, включена ли эта функция. Если он уже включен, установка не выполняется, экономя время вычислений.
Чтобы получить информацию о функциях Windows через Powershell, откройте PowerShell в административном режиме и введите
Get-WindowsOptionalFeature -Online
Если вы хотите получить информацию о конкретных функциях, введите
Get-WindowsOptionalFeature -Online -FeatureName * Введите имя функции *
Чтобы включить/отключить любую функцию, используйте следующие команды.
Enable-WindowsOptionalFeature -Online -FeatureName «Введите имя функции» -все
Disable-WindowsOptionalFeature – Online -FeatureName «Введите имя компонента»
4- Добавление компонентов Windows из источника установки Windows
Если компонент недоступен для установки в установленном Windows, нам нужно будет указать внешний адрес источника для установки функции.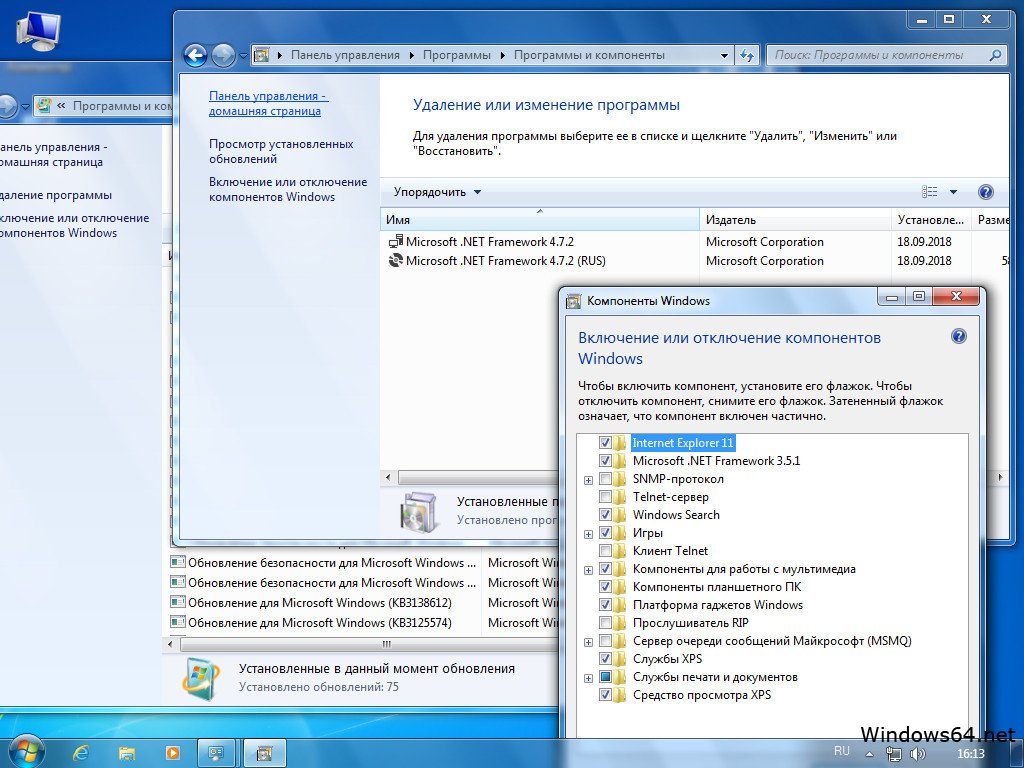 Внешним источником может быть установочный ISO-образ Windows или любой диск. Убедитесь, что путь указан правильно и установочный носитель установлен правильно. Более того, вам необходимо точно знать название функции, которую вы хотите добавить.
Внешним источником может быть установочный ISO-образ Windows или любой диск. Убедитесь, что путь указан правильно и установочный носитель установлен правильно. Более того, вам необходимо точно знать название функции, которую вы хотите добавить.
Использование командной строки
Чтобы добавить любую функцию Windows, откройте командную строку в режиме администратора и выполните следующую команду:
Dism.exe/online/enable-feature/featurename: Введите Имя компонента/All/Source: C: Sources sxs/LimitAccess
Вот установочный носитель – диск C. Вы должны изменить установочный носитель в соответствии с требованиями, которые вы хотите установить. После успешной установки удалите установочный носитель.
Использование PowerShell
Функцию окна можно установить с помощью PowerShell с помощью следующей команды
Install-WindowsFeature Название функции – Источник «C: Sources sxs»
Включение/отключение функций в Windows XP
Все Вышеупомянутые методы работают в Windows Vista, Windows 7, Windows 8. 1 и Windows 10. Но если вы хотите использовать командную строку для добавления/удаления функций в Windows XP, вам необходимо выполнить следующие инструкции:
1 и Windows 10. Но если вы хотите использовать командную строку для добавления/удаления функций в Windows XP, вам необходимо выполнить следующие инструкции:
pkgmgr d/n
Какие функции Windows вам нравятся больше всего и какие из них вы включаете в качестве основных при установке Windows?
Продолжить чтение:
- 5 быстрых способов включить/отключить Защитник Windows в Windows 10
- 3 способа включения/отключения поддержки фокусировки в Windows 10
- 4 способа включения удаленного рабочего стола Windows (+ удаленное включение RDC)
- Включить, Отключить или удалить Buil Учетная запись администратора t-In в Windows 10
- Как включить или отключить TLS 1.3 в Windows 10
Чувак, большое спасибо за эту статью, ты спас мне жизнь, до этого я даже не мог или замерз, чтобы повернуться на функциях Windows вручную с панели управления, но теперь это успешно с помощью командной строки !! огромное спасибо
Ответить
Устранение неполадок
— Как полностью отключить функции планшета в Windows 7?
Задавать вопрос
спросил
Изменено
6 лет, 9 месяцев назад
Просмотрено
87 тысяч раз
Я владелец планшетного ПК HP Pavillion tx2120us, у которого есть известная проблема, когда курсор перемещается в правый нижний угол экрана.
Я сузил проблему до функции графического планшета, поскольку в Vista я смог отключить процесс ввода с планшета, и проблема, похоже, исчезла. Это был простой вопрос: просто открыть администратор задач и убить процесс.
Однако, насколько я могу судить, я не могу найти такой же процесс в Windows 7, и я якобы уже включил функции планшета через «Пуск» -> «Панель управления» > «Программы и компоненты» > » Включите или выключите функции Windows». Тем не менее, после перезагрузки экран по-прежнему реагирует на перо планшета.
Как я могу, наконец, отключить проклятые функции планшета (но при этом иметь возможность снова включить их в будущем)?
РЕДАКТИРОВАТЬ: Я также отключил службу и перезапустил ее, как было предложено внешними взрывами, но безрезультатно.
- windows-7
- устранение неполадок
- планшет
Перейдите в Службы (просто поиск Windows) и посмотрите, что такое статус. Установите его в ручной режим или отключите.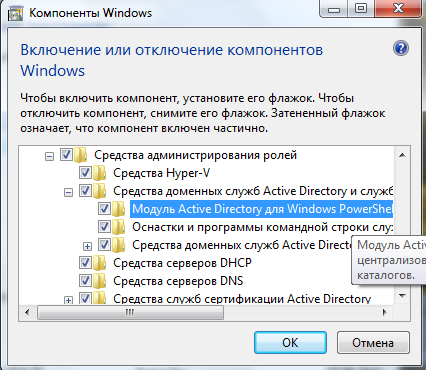 Если он уже отключен, то я не знаю!
Если он уже отключен, то я не знаю!
4
Вы также можете отключить функцию «Компоненты планшетного ПК» в командной строке, выполнив:
dism /online /disable-feature:TabletPCOC
Наконец-то я нашел способ! Это было немного сложно, но это работает!
- Я пошел за драйвером wacom для планшетных компьютеров, скачал драйвер и установил его.
- Я открыл диспетчер задач (щелкните правой кнопкой мыши по задаче внизу экрана -> Диспетчер задач)
- Я выбрал вкладку «Процессы» и нажал «Показать все пользовательские процессы» (я грубо перевожу это с испанского, так что это может быть не точная формулировка) в нижней левой кнопке.
- Затем искал оба процесса Pen_tablet.exe, щелкал по ним правой кнопкой мыши и выбирал завершение процесса (опять же грубый перевод с испанского).
И теперь экран не реагирует на перо. Свободный наконец-то!
ПРИМЕЧАНИЕ. Это относится ко всем сериям tx2000 и tx2500, для которых нагрев вызывает так много проблем.
2
Если вы перейдете в «Панель управления» > «Программы и компоненты» > «Включение или отключение компонентов Windows», можно удалить компоненты планшетного ПК.
Я знаю, что это не так просто включить позже, однако все установочные файлы Windows Vista/7 хранятся на вашем компьютере, поэтому его можно будет быстро и легко снова включить позже.
1
Описание Вот два варианта, особенно для пользователей Windows 7 Home Premium.
По приведенной ниже ссылке показано, как отключить ряд раздражающих функций планшетного ПК в Windows. Однако он не полностью удаляет функцию планшетного ПК и вместо этого направлен на минимизацию боли, которую испытывают пользователи чувствительных к давлению планшетов на Windows 7.
Первый вариант — это простой инструмент, который автоматически вносит все изменения.
Второй вариант — это список шагов, которые вы можете выполнить вручную. Вкратце эти шаги таковы:
Установите последнюю версию драйвера: http://wacom.
 com/en/CustomerCare/Drivers.aspx
com/en/CustomerCare/Drivers.aspxОтключить панель ввода планшетного ПК. Перейдите сюда Панель управления > Настройки планшетного ПК > Другое > Настройки панели ввода планшетного ПК . Снимите все флажки. Нажмите ОК .
Отключить щелчки. Перейдите сюда Панель управления > Перо и сенсорный ввод > Щелчки . Снимите все флажки. Нажмите ОК .
Отключить Нажать и удерживать. Перейдите сюда Панель управления > Перо и сенсорный ввод > Параметры пера . Выберите Нажать и удерживать нажать Настройки . Снимите флажок Включить нажмите и удерживайте, чтобы щелкнуть правой кнопкой мыши . Нажмите ОК .
Отключить динамическую обратную связь. Для этого требуется изменение реестра, поскольку в Windows 7 для этого нет пользовательского интерфейса панели управления. Перейдите к этому regkey [HKEY_LOCAL_MACHINE\Software\Policies\Microsoft\TabletPC] и установите значение TurnOffPenFeedback на 1 .
 По ссылке есть файл .REG, который вы можете использовать.
По ссылке есть файл .REG, который вы можете использовать.
1
Зарегистрируйтесь или войдите в систему
Зарегистрируйтесь с помощью Google
Зарегистрироваться через Facebook
Зарегистрируйтесь, используя электронную почту и пароль
Опубликовать как гость
Электронная почта
Требуется, но никогда не отображается
Опубликовать как гость
Электронная почта
Требуется, но не отображается
Нажимая «Опубликовать свой ответ», вы соглашаетесь с нашими условиями обслуживания и подтверждаете, что прочитали и поняли нашу политику конфиденциальности и кодекс поведения.
Включение/выключение устройства Windows 7 через командную строку
У меня есть устройство, которое я часто включаю и отключаю с помощью диспетчера устройств. Я хотел бы написать сценарий, чтобы сделать это программно (то есть с помощью командной строки). Я видел программу под названием devcon , которая работает для Windows 2000, Windows XP и Windows Server 2003, но мне нужна программа, которая работает для Windows 7. Есть ли она в свободном доступе?
- windows-7
- командная строка
- драйверы
- Загрузите комплект драйверов Windows 7.1.0 WDK от Microsoft.
- Используйте Universal Extractor для извлечения содержимого ISO во временное место… или используйте любой другой способ монтирования и доступа внутрь ISO.
- Вы можете использовать тот же инструмент для извлечения установочного файла «WDK\setuptools_x64fre.msi» во временный каталог.

- В этом временном каталоге вы найдете «WinDDK\7600.16385.win7_wdk.100208-1538\tools\devcon\amd64\devcon.exe». Он был протестирован для работы с Win7x64 и является частью самого последнего комплекта разработки драйверов Windows.
Итак, вот вам Devcon.exe для Windows 7. Он работает с Windows 7 и является бесплатным.
Инструкции взяты с форума Microsoft Answers.
3
DevManView — еще один способ сделать это, и его гораздо проще приобрести, чем devcon.exe, но он все равно бесплатный.
Я использую следующую команду в пакетном файле, чтобы отключить/включить устройство на ноутбуке моей жены, когда оно нам нужно:
devmanview.exe /disable_enable «Хост-контроллер SD, совместимый со стандартом SDA»
Вы также можете создать обычный ярлык, отредактировать его свойства и добавить параметры в поле Target .
7
Для Windows 8 WDK 8.1 доступен по адресу http://msdn. microsoft.com/en-US/windows/hardware/gg454513
microsoft.com/en-US/windows/hardware/gg454513
Небольшой установочный двоичный файл позволяет загрузить (без установки WDK) (~500 МБ) и без изоконтейнера.
Поиск devcon.exe в CAB-файлах, но имена зашифрованы. Использовал универсальный экстрактор для извлечения «..\Installers\Windows Driver Kit-x86_en-us.msi» — завершается с ошибкой. Однако получил нужный мне файл: «…\Windows Kits\8.1\Tools\x64\devcon.exe»
Инструмент должен работать с правами администратора, чтобы он работал.
0
Зарегистрируйтесь или войдите в систему
Зарегистрируйтесь с помощью Google
Зарегистрироваться через Facebook
Зарегистрируйтесь, используя электронную почту и пароль
Опубликовать как гость
Электронная почта
Требуется, но не отображается
Опубликовать как гость
Электронная почта
Требуется, но не отображается
Нажимая «Опубликовать свой ответ», вы соглашаетесь с нашими условиями обслуживания и подтверждаете, что прочитали и поняли нашу политику конфиденциальности и кодекс поведения.
 2
2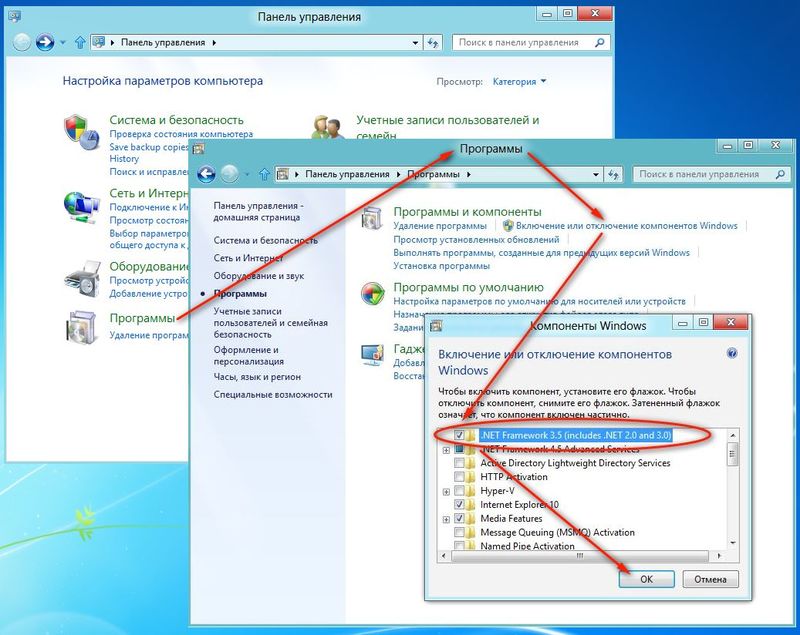

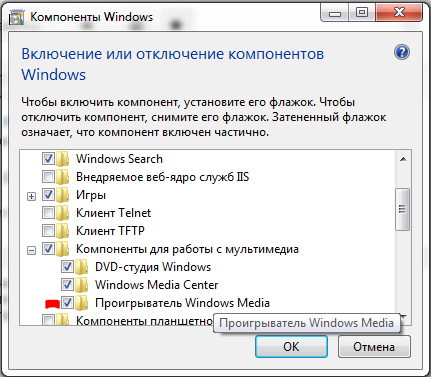
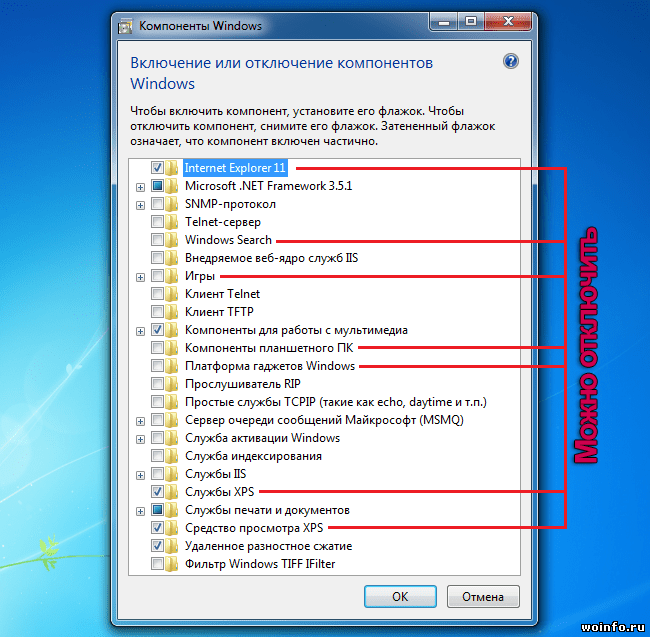 com/en/CustomerCare/Drivers.aspx
com/en/CustomerCare/Drivers.aspx По ссылке есть файл .REG, который вы можете использовать.
По ссылке есть файл .REG, который вы можете использовать.