Комп подвисает что делать: Why your computer is so slow and how to fix it
Содержание
Тормозит видео в интернете или на компьютере? Решаем проблему вместе
Время на чтение: 7 мин
Просмотр видео составляет неотъемлемую часть использования компьютера. Вообще для новых компьютеров просмотр фильмов и других записей не составляет труда, мощность существенно превосходит заявленные требования, но так как не все мы обладаем такими устройствами, то проблема может крыться и именно в нём.
Причин для возникновения различного рода ошибок при воспроизведении видео довольно много и рознятся они в зависимости от того, где именно вы желаете просмотреть ролик, в интернете или у себя на компьютере.
[note]В случае с офлайн просмотром основным виновником становится плеер или кодак, при условии достаточной мощности компьютера, а при использовании интернет видео, причина кроется в обозревателе, соединении или провайдере, flash плеере.[/note]
Для получения полной картины статья разбита на две основные части, которые помогут урегулировать вопросы как с офлайн, так и онлайн просмотром роликов.
Тормозит видео на компьютере, что делать?
1. Сначала вам следует убедиться в достаточной мощности вашего компьютера для воспроизведения записи. Здесь так же есть несколько основных нюансов, почему устройство может лагать:
- Просто старый компьютер, который со своей задачей не справляется. Естественно лучше всего купить новый, но так как это далеко не всегда вариант, вы можете просто скачать фильм с меньшим разрешением, например: если вы просматриваете Full HD видео, загрузить его же с качеством 720p или HD;
- Устройство вполне мощное для воспроизведения видео, но оно сильно загружено программами. Вам следует проверить трей, в правом нижнем углу, обычно выглядит как стрелочка. В этом списке должны быть только необходимые задачи, которые обязаны работать в фоновом режиме. Различного рода приложения, свёрнутые до лучшего времени нужно закрывать. В этом случае, вам следует нажать Win + R и вставить msconfig. Затем, в вкладке автозагрузка уберите ненужные при запуске программы;
- Перегревается компьютер при работе с роликом.
 Такое может случается из-за недостаточного или отсутствующего охлаждения. Вам следует проверить работу кулеров, которые в момент нагрузки должны ускоряться, так же наличие пыли на видеокарте должно быть минимально. Произведите чистку компьютера и проблема устранится;
Такое может случается из-за недостаточного или отсутствующего охлаждения. Вам следует проверить работу кулеров, которые в момент нагрузки должны ускоряться, так же наличие пыли на видеокарте должно быть минимально. Произведите чистку компьютера и проблема устранится;
- Вы стали жертвой вирусной атаки, есть такие вирусы, которые изменяют настройки, блокируя важные функции и те, что спамят процессор, захламляя его запросами и загружая порой до 100%. Логичным будет произвести анализ и последующую очистку, используя антивирусное обеспечение.
2. Проблемы с кодаком. Это программа, которая настраивает правильную совместимость различного рода расширений и проигрывателя. Без этой утилиты вы не запустите видео файл или он будет тормозить. Чтобы восстановить правильную работу вам нужно скачать K-Lite Codec Pack по ссылке https://k-lite-codec-pack.org.ua/skachat-k-lite-codec-pack;
[tip]Читайте также: Что такое кодеки и как их установить? [/tip]
3.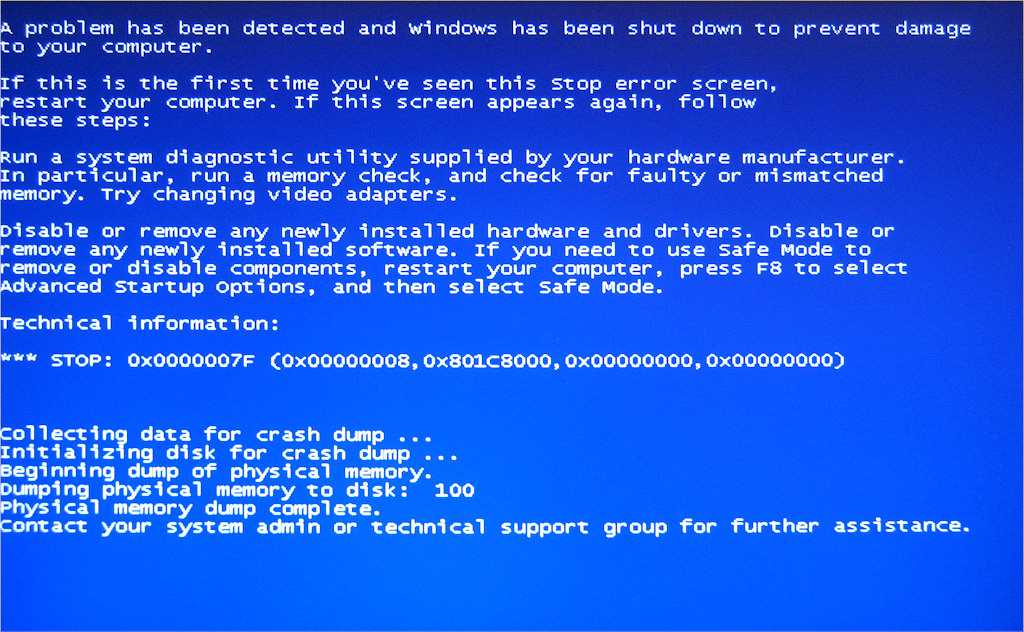 Битые или отсутствующие драйвера видеокарты. Это распространенная проблема, чтобы проверить установлены они у вас или нет вам нужно:
Битые или отсутствующие драйвера видеокарты. Это распространенная проблема, чтобы проверить установлены они у вас или нет вам нужно:
- Нажмите на кнопку «Пуск»;
- Правым щелчком выберите «Мой компьютер» и в списке опций укажите «Свойства»;
- Далее в меню перейдите по ссылке «Диспетчер устройств»;
4. Проверьте вкладку «Видеоадаптеры», возле вашей карты не должно стоять знака восклицания. Если такой пункт отсутствует, перейдите во вкладку «Неопознанные устройства», найдя свою видеокарту в этом разделе вы можете быть уверены в отсутствии драйвера. Просто перейдите на сайт производителя адаптера и загрузите нужную версию программы.
5. Вероятной причиной может быть сам проигрыватель. Установите какой-либо плеер на ваш компьютер от стороннего разработчика, простой и эффективной является программа Media Player Classic.
На этом основные причины зависания видео на компьютере закончены, хоть это и не полный перечень, но должно помочь 90% пользователей. В исключительных случаях, всё необходимо проверять вручную, для этого лучше воспользоваться услугами специалиста или переустановить Windows.
В исключительных случаях, всё необходимо проверять вручную, для этого лучше воспользоваться услугами специалиста или переустановить Windows.
Почему тормозит видео в интернете?
1. Возможно причина кроется в медленном соединении, вам следует проверить скорость и пинг. Для комфортного просмотра Full HD видео требуется канал пропускной способностью 15м/сек и низкий пинговый порог. Здесь же вероятна проблема и у самого хостинга сайта, если много посетителей или плохо настроен плеер, проблема может возникнуть, но решение найти вам вряд ли удастся;
2. Проблема с Flash Player. Данная программа служит как кодек для воспроизведения Flash видео. Таким образом при её отсутствии вы не сможете просмотреть ролик, но если приложение битое или неверно настроенное, у вас могут быть проблемы с торможением. Основные ситуации:
- Устарел Flash Player, вам следует просто пройти на сайт производителя и загрузить актуальную, рабочую версию. После этого проблема должна исчезнуть;
- Отсутствует аппаратное ускорение.
 Для этого во время просмотра видео, нажмите правой кнопкой по проигрывателе и выберите пункт «Параметры». После этого установите флаг «Включите аппаратное ускорение»;
Для этого во время просмотра видео, нажмите правой кнопкой по проигрывателе и выберите пункт «Параметры». После этого установите флаг «Включите аппаратное ускорение»; - Конфликт плееров. Данная проблема возможна в Chrome, так как он изначально оснащен версией Flash Player и если установить дополнительный на компьютер, то обозреватель будет с двумя однотипными кодаками. В некоторых случаях, это мешает работе, поэтому вам следует пройти по ссылке chrome://plugins/, найти нужный пункт и проверить стоит ли рядом с названием «2 files». Если так и есть, то сверху страницы нажмите плюс возле «Детали» и отключите дополнительный плеер.
3. Иногда кэш браузера очень сильно забивается различными данными посещенных сайтов, что приводит к замедлению работы. С помощью Ctrl + Shift + Del вы можете почистить захламленные хранилища или с использованием CCleaner;
4. Возможны проблемы именно с обозревателем, например: расширение утягивающее много трафика, битые файлы и другие.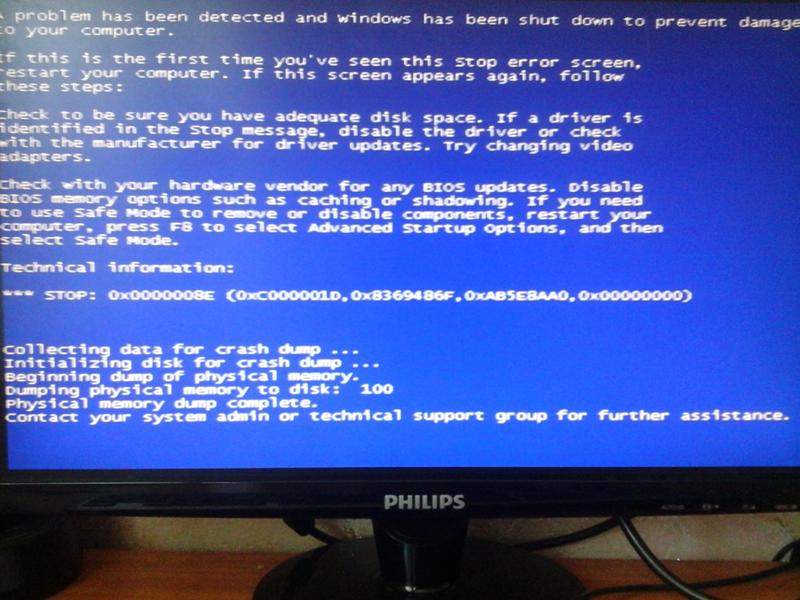 Тогда лучше обновить браузер.
Тогда лучше обновить браузер.
Выполняя поэтапно действия, вы должны заметить существенный прирост как скорости работы браузера в целом, так и проигрывателя отдельно.7
Если у Вас остались вопросы по теме «Почему тормозит видео? Что делать?», то можете задать их в комментариях
Оцените материал
Рейтинг статьи 5 / 5. Голосов: 1
Пока нет голосов! Будьте первым, кто оценит этот пост.
Почему тормозит интернет, разбираем причины низкой скорости интернета
Многим из нас знакома проблема с нестабильной работой интернета. Доступ к сети может заедать или подвисать. Из-за этого связь становится нестабильной, страницы грузятся долго. При этом, часто скачет качество сигнала, данные передаются то с быстрой, то с медленной скоростью. Иногда и вовсе происходят зависания. Неполадка может случиться на любом устройстве, будь то персональный компьютер или планшет. Зачастую решить проблему при помощи стандартных советов не представляется возможным. Улучшить сигнал не получается при помощи перезагрузки Wi-Fi. Почему плохо грузит интернет? Причина нередко кроется в загруженности Сети, из-за чего зависания происходят в вечернее время или в выходные, а также праздничные дни. Однако есть и много других факторов, из-за которых Вы можете столкнуться с проблемой. Разберемся, почему тормозит интернет и что делать в такой ситуации.
Неполадка может случиться на любом устройстве, будь то персональный компьютер или планшет. Зачастую решить проблему при помощи стандартных советов не представляется возможным. Улучшить сигнал не получается при помощи перезагрузки Wi-Fi. Почему плохо грузит интернет? Причина нередко кроется в загруженности Сети, из-за чего зависания происходят в вечернее время или в выходные, а также праздничные дни. Однако есть и много других факторов, из-за которых Вы можете столкнуться с проблемой. Разберемся, почему тормозит интернет и что делать в такой ситуации.
Прочему начинает тормозить интернет – причины и способы решения проблемы
Подтормаживает интернет? Не спешите со звонком в службу техподдержки. Вероятнее всего причина на Вашей стороне. Изначально нужно выявить какая скорость интернета сейчас. Для этого можно воспользоваться специализированным сервисом, который поможет оперативно узнать скорость Интернет-соединения. Далее запишите это число, которое в дальнейшем будет использоваться как контрольный результат. После диагностики и исправления проблем, замеряйте скорость повторно и сравнивайте с контрольным результатом. Это позволит максимально быстро выявить проблему.
После диагностики и исправления проблем, замеряйте скорость повторно и сравнивайте с контрольным результатом. Это позволит максимально быстро выявить проблему.
Почему тормозит скорость интернета:
- Перегруженность сети. Если Вы пытаетесь подключиться в вечернее время или в праздничный день, качество сигнала может быть плохим. Снижение скорости – обычная история в час пик. Зачастую к 7-8 часам вечера к сети подключается много пользователей из-за чего нагрузка на провайдера возрастает. То же самое можно сказать о зоне Wi-Fi в людных местах.
- Авария на линии. Когда возникают проблемы у провайдера, можно созвониться с технической поддержкой и уточнить, когда возобновится связь. Зачастую, если провайдер планирует профилактические работы, он заранее информирует абонентов.
- Неправильная работа маршрутизатора пользователя.
- Большие нагрузки на роутер. Проблема возникает, если к маршрутизатору подключено много устройств клиентов.

- Пользователь покинул зону стабильного действия сигнала.
- Процессор ПК или мобильного устройства работает некорректно.
- Отдельные приложения и программы работают некорректно (зачастую происходит из-за программного сбоя).
- На устройстве есть вредоносные файлы. Вирусы часто негативно влияют на девайсы, что может вызывать торможения интернета. Вредоносное ПО рассылает спам. Также на ПК могут скачиваться мусорные файлы. В отдельных случаях происходит блокировка выхода в сеть.
- Выбранный абонентом тариф не предусматривает высокой скорости соединения.
- Веб-сайт или сервер перезагружаются.
- Наличие проблем с сетевой картой.
Иногда проблемы появляются из-за аппаратной части. Сбои в работе программ часто провоцируют вирусы. Нередко причина торможения кроется в работе «Windows». Если раньше качество интернета было на высоком уровне, но сейчас изменилось в худшую сторону, постарайтесь исправить проблему своими руками.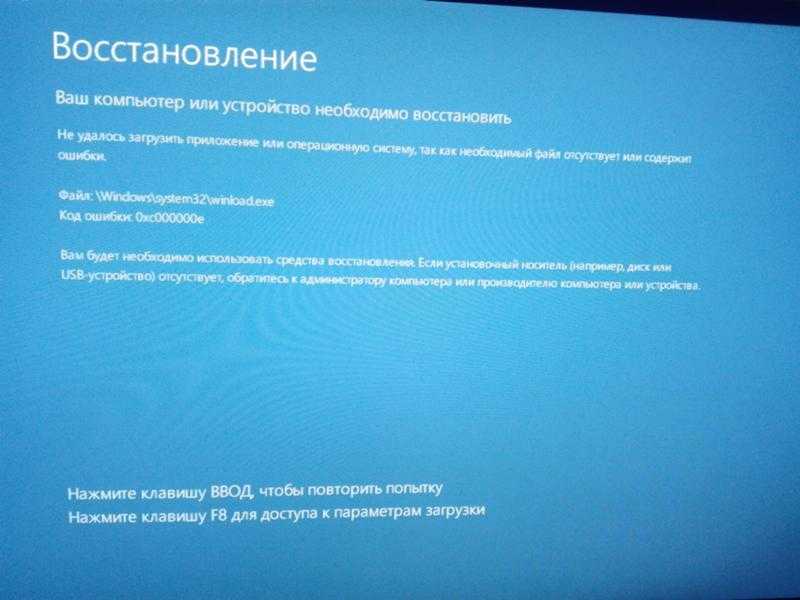
Как решить проблему с плохим интернетом?
Мы рассмотрели частые причины, по которым может тормозить Интернет. После их установления, нужно заняться их устранением. Для улучшения скорости и качества работы Интерната, нужно предпринять следующие действия:
- Перезагрузить ПК или ноутбук.
- Отключить ПО в автозагрузках, в особенности торрент-клиенты и антивирусы.
- Заблокировать рекламу и спам, запретить открытие вредоносных веб-ресурсов.
- Провести физический осмотр кабеля.
- Очистить устройство от вирусов, вредоносных приложений.
- Проверить работоспособность маршрутизатора и его ПО.
Медленный интернет не всегда связан с плохой работой провайдера. Начинайте искать причину на своей стороне, чтобы найти самостоятельное решение. Если ничего не помогает, только тогда нужно обращаться в техническую поддержку провайдера.
Ноутбук Dell завис — iFixit
Ваш ноутбук Dell завис? Работает, а потом вдруг зависает? Это пройдет через несколько распространенных случаев, когда дело доходит до зависания вашего ноутбука Dell. Проблема может быть вызвана как программными, так и аппаратными причинами, поэтому читайте дальше, чтобы определить правильное решение для вас!
Проблема может быть вызвана как программными, так и аппаратными причинами, поэтому читайте дальше, чтобы определить правильное решение для вас!
Это может показаться тривиальным, но первое, что вы должны попробовать, это перезагрузить компьютер. Это имеет тенденцию исправлять некоторые безобидные проблемы.
- Нажмите и удерживайте кнопку кнопку питания в течение 15 секунд, чтобы принудительно перезапустить его.
Проверить наличие обновлений. Более новые версии Windows, такие как Windows 10 и 11, хорошо обновляют драйверы и прошивку. Стоит проверить наличие обновлений драйверов, встроенного ПО USB и т. д.
- Щелкните правой кнопкой мыши в меню «Пуск» и выберите Настройки > Центр обновления Windows слева > Проверить наличие обновлений.
Зависание может быть связано с ошибкой видеодрайверов, препятствующей правильному отображению экрана.
- Перезапустите видеодрайвер с помощью этого сочетания клавиш: Клавиша Windows + Ctrl (Control) + Shift + B .
 Это работает в Windows 7 и выше.
Это работает в Windows 7 и выше.
Возможно, потребуется обновить или переустановить драйверы видеокарты.
- Найдите в Интернете точную модель ноутбука Dell, чтобы узнать, какая у него графическая карта (иногда называемая графическим процессором или графическим процессором).
Поврежденная ОС означает наличие файлов, критически важных для операционной системы, которые стали недействительными или испорченными каким-либо образом (компьютер был выключен во время обновления, компьютер отключился во время сна и т. д.). Это приводит к странным сбоям во всем компьютере. Windows предоставляет доступ к инструментам восстановления, которые устраняют эти проблемы с повреждением.
- Щелкните правой кнопкой мыши в меню «Пуск» и выберите Командная строка , Powershell или Терминал Windows (Windows 8, 10 и 11 предоставляют другие варианты).
- Введите sfc /scannow и нажмите Введите .

- Дождитесь завершения команды. Если были поврежденные файлы для восстановления, он их восстановит.
Проверить на вирусы. Некоторые виды вредоносных программ влияют на возможность использования компьютера.
- Просканируйте компьютер с помощью Malwarebytes или ESET Online Scan. Это бесплатные программы, которые предоставляют хорошие методы сканирования вредоносных программ.
Переустановите Windows. Полная переустановка Windows может потребоваться для восстановления нормальной работы ноутбука, поскольку заражение вредоносным ПО не всегда полностью устраняется после карантина.
- Используйте заведомо исправный и «чистый» компьютер для загрузки операционной системы Windows для создания загрузочной флешки.
- Создайте резервную копию любых файлов, закладок, изображений и т. д., которые вы хотите сохранить, на облачной платформе, такой как Google Диск или Dropbox, после запуска антивирусного сканирования. Это может уменьшить передачу существующего вредоносного ПО на новую установку Windows по сравнению с подключением флэш-накопителя и заражением нескольких компьютеров.

- Загрузка с загрузочной флешки Windows. Сотрите все разделы в мастере установки и установите свежую ОС на свой диск.
- Перенесите данные обратно на свой ноутбук.
Иногда при использовании веб-камеры или другого устройства, на котором не используется соответствующий драйвер, компьютер зависает. Если вы используете док-станцию, зависает ли ноутбук, когда он не подключен к док-станции?
Используйте Диспетчер устройств, чтобы проверить наличие обновлений драйверов.
- Откройте Диспетчер устройств, щелкнув правой кнопкой мыши в меню «Пуск» и выберите Диспетчер устройств .
- Оттуда найдите веб-камеру или устройство и удалите драйвер.
- Загрузите и установите рекомендуемый драйвер с веб-сайта производителя.
Конденсаторы — это крошечные устройства для хранения электроэнергии. Акт выкачивания из них силы облегчает затянувшиеся проблемы. Полный сброс необходим для полной разрядки конденсаторов.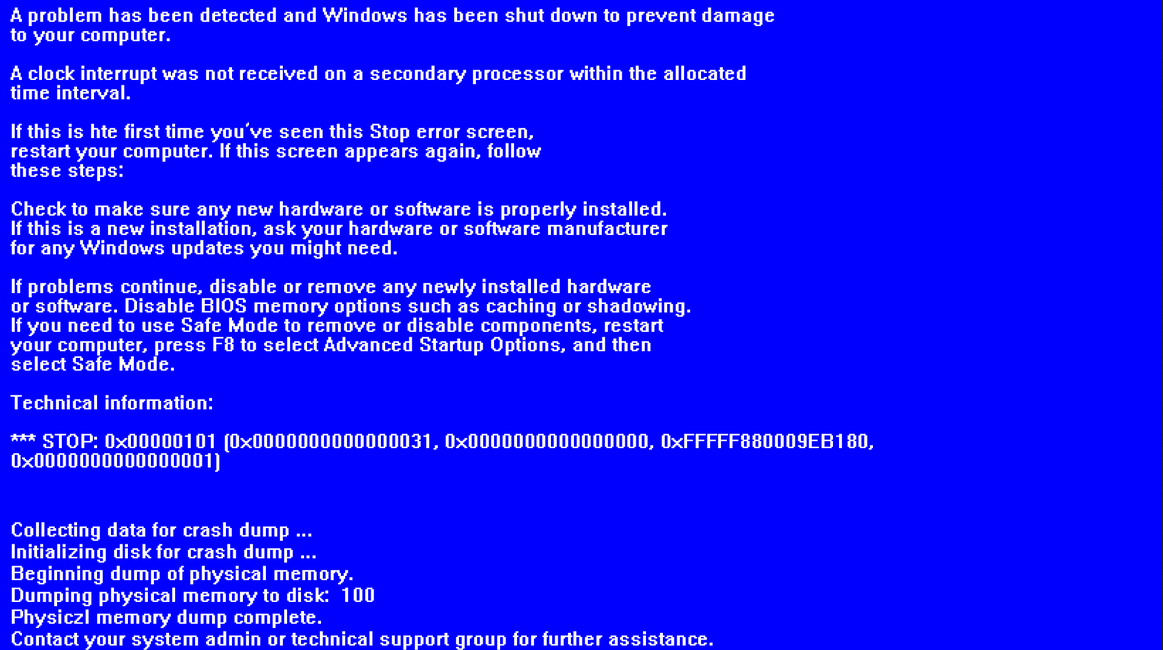
- Для этого снимите все периферийные устройства, зарядное устройство для ноутбука и аккумулятор для ноутбука. Если аккумулятор вашего ноутбука не снимается легко, найдите на нашем сайте точную модель ноутбука Dell.
- После того, как все удалено, удерживайте кнопку питания нажатой в течение 60 секунд. Это заставляет компьютер пытаться включить и разрядить конденсаторы и, как следствие, накопить статический заряд.
- Иногда вам нужно отключить батарею BIOS (батарею CMOS) и полностью разрядить ноутбук.
- Аккумулятор ноутбука Dell быстро разряжается
- Ноутбук Dell не заряжается
- Клавиатура ноутбука Dell не работает
- Черный экран ноутбука Dell
- Ноутбук Dell не включается
Windows 7 — компьютер зависает, но музыка продолжается
спросил
Изменено
9 лет, 8 месяцев назад
Просмотрено
5к раз
Недавно у меня была проблема, из-за которой мой компьютер полностью зависал, но если я запускал потоковую передачу Pandora на вкладке, воспроизведение продолжалось. Если я подожду около 2-5 минут, он в конечном итоге вернется и начнет нормально работать. Я также заметил, что в период, когда он не отвечает, индикатор активности жесткого диска постоянно горит, а не мигает.
Если я подожду около 2-5 минут, он в конечном итоге вернется и начнет нормально работать. Я также заметил, что в период, когда он не отвечает, индикатор активности жесткого диска постоянно горит, а не мигает.
Я запустил memtest86+ и диагностику от Western Digital для моей модели жесткого диска, и ни один из них не сообщил об ошибках. Технические характеристики моего компьютера:
1 x ASRock H55M/USB3 R2.0 LGA 1156 Intel H55 HDMI USB 3.0 Micro ATX Материнская плата Intel 1 x CORSAIR Enthusiast Series CMPSU-550VX 550 Вт ATX12V V2.2 SLI Ready CrossFire Ready 80 PLUS Certified Active PFC Совместимость с блоком питания Core i7 1 двухъядерный процессор Intel Core i3-540 Clarkdale 3,06 ГГц LGA 1156 73 Вт для настольных ПК Intel HD Graphics BX80616I3540 1 x G.SKILL 4 ГБ (2 x 2 ГБ) 240-контактный двухканальный комплект памяти DDR3 SDRAM DDR3 1600 (PC3 12800) для настольных ПК, модель F3-12800CL9D-4GBNQ 1 беспроводной адаптер ASUS PCE-N13 PCI Express 150/300 Мбит/с со скоростью передачи/приема 1 x EVGA 01G-P3-1556-KR GeForce GTX 550 Ti (Fermi) FPB 1 ГБ 192-бит GDDR5 PCI Express 2.0 x16 HDCP Ready SLI Поддержка видеокарты
Я не могу представить, что может вызвать эти проблемы.
- окна-7
- замораживание
18
Поскольку проблема была решена с помощью кабельного коммутатора, всем, кто сталкивался с подобным поведением, также следует проверить следующее:
Возможно, на вашем диске есть сектора, которые находятся в плохом состоянии, поэтому ваш компьютер зависает при попытке их извлечения.
Проверьте этот инструмент, потому что это лучшее, что я знаю, чтобы исключить/подтвердить этот сценарий.
http://hddguru.com/software/2005.10.02-MHDD/
также вы можете проверить данные S.M.A.R.T на наличие критических атрибутов:
http://en.wikipedia.org/wiki/S.M.A.R.T.
кстати, текущий поток не сильно удивляет, потому что это текущая задача, однако ваша система зависает, потому что теперь ваша шина заблокирована потоковой передачей/работой и попытками восстановить поврежденный участок.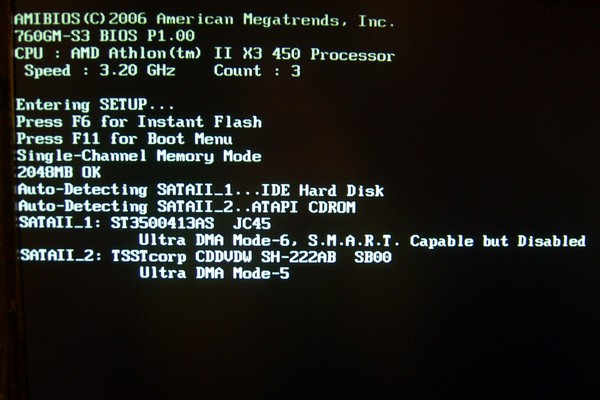
 Такое может случается из-за недостаточного или отсутствующего охлаждения. Вам следует проверить работу кулеров, которые в момент нагрузки должны ускоряться, так же наличие пыли на видеокарте должно быть минимально. Произведите чистку компьютера и проблема устранится;
Такое может случается из-за недостаточного или отсутствующего охлаждения. Вам следует проверить работу кулеров, которые в момент нагрузки должны ускоряться, так же наличие пыли на видеокарте должно быть минимально. Произведите чистку компьютера и проблема устранится; Для этого во время просмотра видео, нажмите правой кнопкой по проигрывателе и выберите пункт «Параметры». После этого установите флаг «Включите аппаратное ускорение»;
Для этого во время просмотра видео, нажмите правой кнопкой по проигрывателе и выберите пункт «Параметры». После этого установите флаг «Включите аппаратное ускорение»;
 Это работает в Windows 7 и выше.
Это работает в Windows 7 и выше.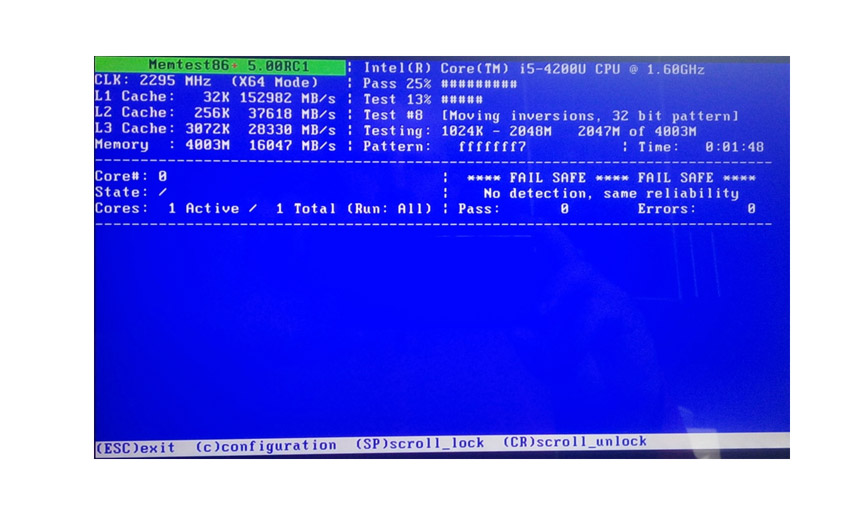
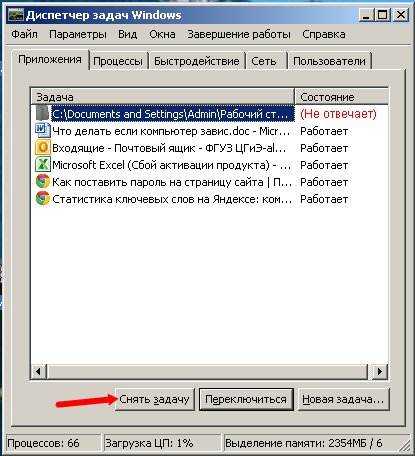
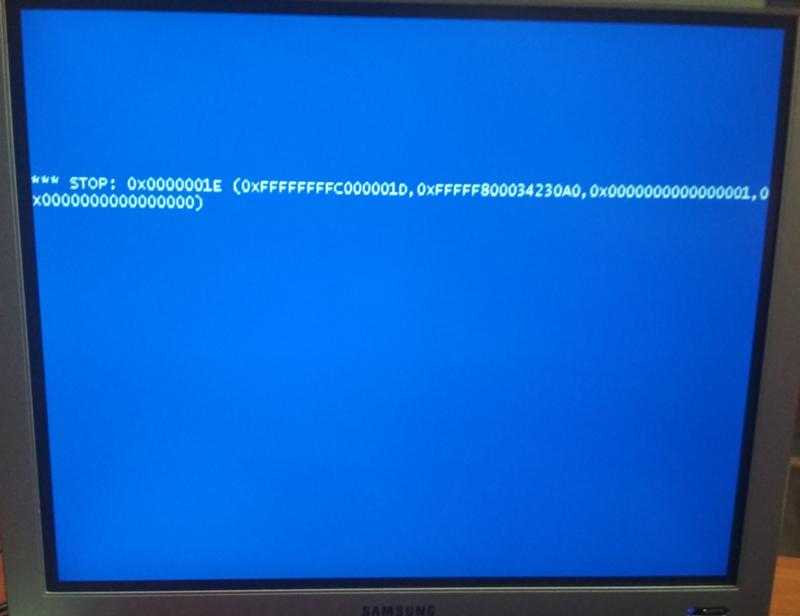 0 x16 HDCP Ready SLI Поддержка видеокарты
0 x16 HDCP Ready SLI Поддержка видеокарты