Открывается браузер с рекламой при запуске: Браузер открывает вкладки с рекламой при запуске компьютера.
Содержание
При запуске браузера открывается казино Вулкан. Как это убрать?
В данном материале мы вас ознакомим с методами удаления вирусных страниц (например, как казино Вулкан), проявляющих себя при запуске браузера. Благодаря статье вы узнаете как убрать этот вирус и о методах и мерах предосторожности своего поведения в интернете.
Если при запуске браузера открывается казино Вулкан, значит, ваш компьютер подвергся изменениям и специальным настройкам вирусом. Далее мы разберем, как убрать казино Вулкан из стартовой страницы браузера.
Назойливая реклама игровых автоматов Вулкан Удачи может возникать на компьютере только по причине вашей неосторожности. Иногда бывает даже такое, что после часового пребывания в интернете, браузер начинает вести себя странно — начинает показывать рекламные баннеры, автоматически перебрасывает пользователя на рекламные страницы и т.д. Может это вирусы, а может просто установили нежелательное ПО. Заметим, что сам сайт игровых автоматов «Вулкан» не является вирусным — не стоит об этом беспокоиться, но вот постоянный факт открытия казино Вулкана при запуске браузера не может радовать никого, поэтому ее можно справедливо рассматривать как вирусную и удалить.
Чтобы убрать надоедливую рекламу от сайта казино Вулкан из браузера необходимо следовать простым инструкциям:
- Установите или обновите ваш антивирус. В ряде случаев многие антивирусы ловят подобное программное обеспечение и расценивают его как нежелательное;
- Если страница казино «Вулкан» запускается во многих браузерах, то можете воспользоваться утилитой Dr. Web Cureit для ее удаления;
- После этого рекомендуется установить утилиту CCleaner, которая сможет почистить реестр от присутствия веток данных этого ПО;
- Откройте каждый из браузеров и установите в качестве домашней страницы, например, поисковую машину Google или Yandex;
- Теперь в каждом браузере стоит проверить наличие «левых» расширений, которые могли быть установлены вами по неосторожности. Оставляйте только те расширения, которыми вы пользуетесь и доверяете, а такие как: Related Searches, QQPCtray.exe, Tencent qqpcmgr — удаляйте.
- Ходом «конем» будет установка блокировщика рекламы.
 Очень хорошо зарекомендовал себя продукт AdBlock Plus (ссылки на скачивание ищите в интернете). Это ПО не только блокирует нежелательную рекламу, но и предотвращает самостоятельные переходы на другие сайты, такие как онлайн казино Вулкан;
Очень хорошо зарекомендовал себя продукт AdBlock Plus (ссылки на скачивание ищите в интернете). Это ПО не только блокирует нежелательную рекламу, но и предотвращает самостоятельные переходы на другие сайты, такие как онлайн казино Вулкан; - Установите себе Ad Muncher — программу, специально разработанную для удаления вирусной рекламы и баннеров в приложениях. Иногда бывает и так, что реклама в интернете может открываться со стороны приложений. После этого казино Вулкан перестанет постоянно выскакивать в веб-обозревателе;
- Если домашнюю страницу вы уже установили в самих браузерах, то не лишним будет это сделать и для системы. Для этого необходимо перейти в «Панель управления» >>> «Свойства обозревателя» и просмотреть, что прописано в поле «Домашняя страница». Там должны присутствовать всем знакомые поисковики типа Google или Yandex, а если это не так — поправьте этот момент;
- В завершение попробуйте почистить свой файл hosts (он расположен по пути C:WindowsSystem32driversetc) от посторонних строк.
 Откройте этот файл обычным блокнотом и удаляйте все строки, которые начинаются с символа «#». Сохраняйте внесенные изменения и перезагружайте систему.
Откройте этот файл обычным блокнотом и удаляйте все строки, которые начинаются с символа «#». Сохраняйте внесенные изменения и перезагружайте систему.
Если ничего не поможет, попробуйте также зайти в папку с браузером, найти ярлык (например, firefox.exe) и просмотреть в его свойства. Очень часто вирусом казино Вулкан прописывается путь к подставному файлу по типу firefox.bat. Если это так, то измените, расширение на .exe, а подставной файл с расширением .bat затем просто удалите.
Собственно, вот и все. Такие простые советы помогут вам избавиться не только от навязчивой рекламы казино «Вулкан» при запуске браузера, но и в будущем помогут обезопасить ваш компьютер от нежелательных дополнений, вредоносного программного обеспечения и вирусов.
Если у Вас не получается что то сделать самостоятельно, то советуем обратится в круглосуточную компьютерную помощь — pchelp24. com.
com.
- 5
- 4
- 3
- 2
- 1
(3 голоса, в среднем: 5 из 5)
Предыдущая статья: Click Caption что это за программа
Следующая статья: За год Сатья Наделла превратил Microsoft в новую компанию
Как отменить автозапуск Яндекс Браузера при включении компьютера
Статьи › Яндекс Браузер
Откройте настройки Яндекс Браузера: для этого нажмите по кнопке меню (три полосы справа вверху окна) и выберите соответствующий пункт в открывшемся списке. Откройте раздел «Системные». В пункте «Открывать окна Браузера вместе с запуском Windows» выберите «Никогда».
- Как сделать так чтобы Яндекс не открывался при включении компьютера
- Почему Яндекс запускается при включении компьютера
- Как сделать так чтобы при включении компьютера не открывался браузер
- Как отключить автозапуск браузера в Windows 10
- Как убрать из автозапуска
- Почему при включении ноутбука открывается браузер
- Как отключить Яндекс браузер по умолчанию на компьютере
- Как сделать чтобы программа не запускалась при запуске Windows 10
- Как отключить автоматическое обновление браузера Яндекс
- Как отключить автозапуск браузера в Windows 11
- Как сделать чтобы опера не запускалась при включении компьютера
- Почему браузер постоянно автоматически перезагружает страницы
- Как сделать так чтобы Яндекс браузер не обновлялся
- Что делать если при включении компьютера открывается браузер с рекламой
- Как убрать яндекс из поисковых систем
Как сделать так чтобы Яндекс не открывался при включении компьютера
0:09
2:09
SUGGESTED CLIP 45 seconds
Почему Яндекс запускается при включении компьютера
Запуск при старте компьютера
Нажимаем сочетание клавиш «Win+R» и в открывшемся окне прописываем «msconfig».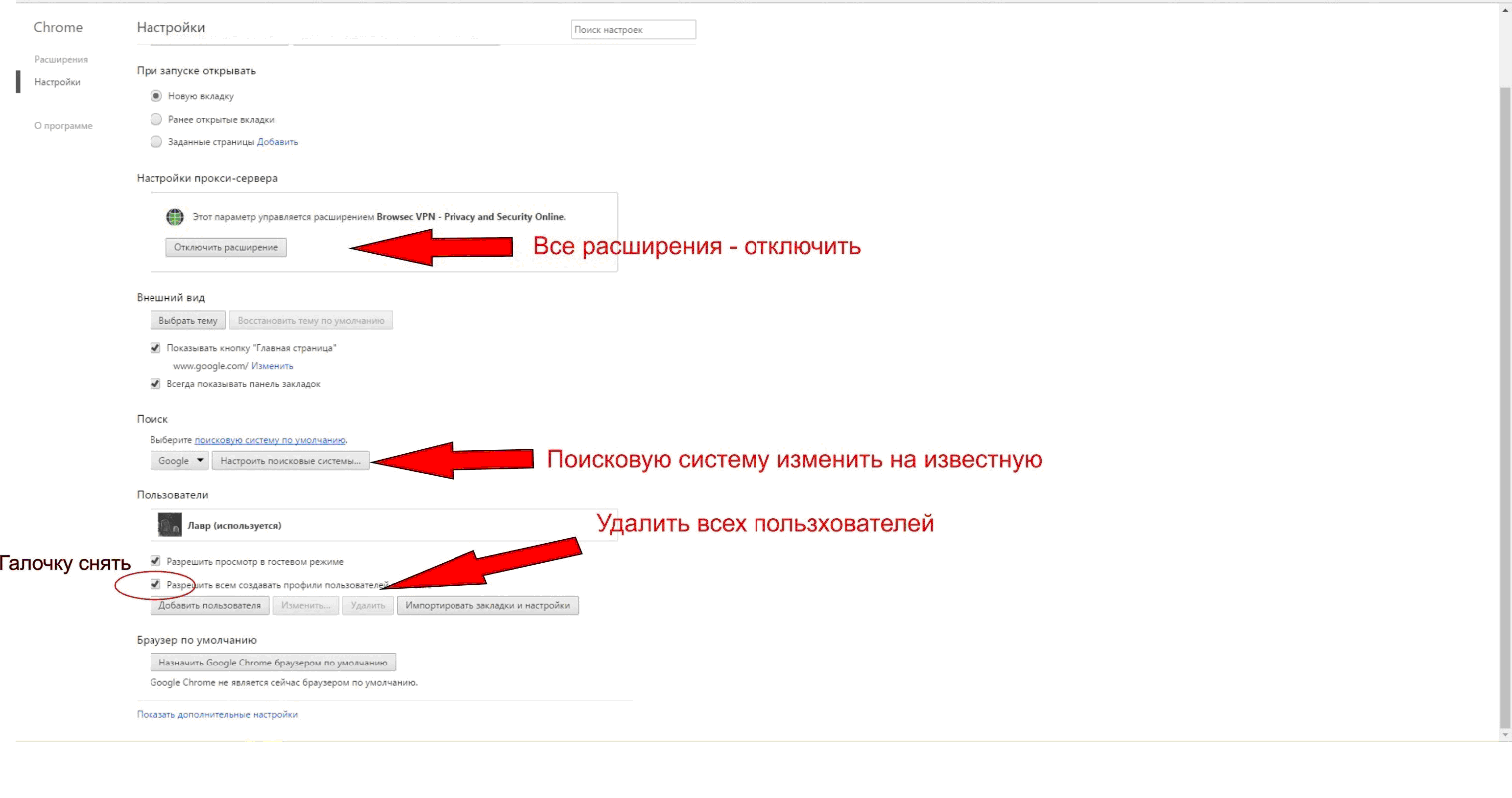 Переходим в раздел «Автозагрузка», находим Yandex и снимаем установленную рядом с ним галочку, щелкаем по кнопке «Применить», затем «ОК». Так мы уберем его из автозапуска. Перезагружаем ПК.
Переходим в раздел «Автозагрузка», находим Yandex и снимаем установленную рядом с ним галочку, щелкаем по кнопке «Применить», затем «ОК». Так мы уберем его из автозапуска. Перезагружаем ПК.
Как сделать так чтобы при включении компьютера не открывался браузер
Наберите в появившемся окне msconfig;:
- войдите в раздел Автозагрузка;
- снимите отметки со всех подозрительных программ, название которых неизвестно.
Как отключить автозапуск браузера в Windows 10
Отмена автоматического запуска Microsoft Edge:
- Откройте »Пуск» > »Параметры».
- Выберите »Учетные записи» > »Параметры входа».
- Отключите параметр »Автоматически сохранять мои перезапускаемые приложения при выходе из системы и перезапускать их при входе в систему».
Как убрать из автозапуска
Выберите Пуск > Выполнить и в окне «Открыть» введите msconfig. Затем нажмите кнопку ОК. Перейдите на вкладку Общие, затем выберите Обычный запуск. Снимите флажок со всех элементов, которые вы выписали на шаге 3 (см.
Снимите флажок со всех элементов, которые вы выписали на шаге 3 (см.
Почему при включении ноутбука открывается браузер
Почему браузер открывается сам по себе
Причиной самопроизвольного открытия браузера в случаях, если это происходит как было описано выше, являются задания в планировщике заданий Windows, а также записи в реестре в разделах автозагрузки, сделанные вредоносными программами.
Как отключить Яндекс браузер по умолчанию на компьютере
Чтобы убрать ее:
- В правом верхнем углу окна Браузера нажмите → Настройки → Интерфейс.
- Отключите опцию Показывать кнопку «Яндекс».
Как сделать чтобы программа не запускалась при запуске Windows 10
Добавление приложений через Диспетчер задач
Выберите приложение, которое Вы хотите изменить, правой кнопкой мыши, выберите функцию Включить, чтобы приложение запускалось автоматически или Отключить, чтобы прекратить запуск приложения при загрузке системы.
Как отключить автоматическое обновление браузера Яндекс
Посетить настройки (Настройки -> Системные) в самом браузере и снять галочку с пункта «Обновлять браузер, даже если он не запущен»; Посетить Управление Компьютером (Меню «Пуск» -> Компьютер [контекстное меню] -> Управление -> Службы и приложения -> Службы), найти там Yandex.
Как отключить автозапуск браузера в Windows 11
- Укажите в поисковой строке Windows [Автозагрузка приложений] ①, нажмите [Открыть]②.
- В автозагрузке вы увидите отсортированные приложения по имени, состоянию, или влиянию на запуск③. Выберите нужное приложение и Включите или Отключите его④. Приложения запуска будут изменены после следующего включения компьютера.
Как сделать чтобы опера не запускалась при включении компьютера
Рассказываем, как отключить автоматический запуск браузера Opera (launch opera) в Windows и macOS.Это самый элементарный способ:
- Просто кликаем по иконке Opera в панели Dock правой кнопкой мыши.
- Наводим курсор на пункт «Параметры».
- Убираем галочку с пункта «Открывать при входе».
Почему браузер постоянно автоматически перезагружает страницы
Каждая открытая в браузере страница хранится в памяти. Чем больше вкладок у вас открыто, тем больше ресурсов потребляет браузер. Если память закончится, браузер не сможет открыть новую вкладку. Чтобы этого избежать, разработчики браузеров придумали трюк.
Если память закончится, браузер не сможет открыть новую вкладку. Чтобы этого избежать, разработчики браузеров придумали трюк.
Как сделать так чтобы Яндекс браузер не обновлялся
Посетить настройки (Настройки -> Системные) в самом браузере и снять галочку с пункта «Обновлять браузер, даже если он не запущен»; Посетить Управление Компьютером (Меню «Пуск» -> Компьютер [контекстное меню] -> Управление -> Службы и приложения -> Службы), найти там Yandex.
Что делать если при включении компьютера открывается браузер с рекламой
При запуске Windows 10 открывается браузер с рекламой — как исправить?:
- Удаление программ и малвари в ОС Windows 10.
- Установите другой браузер
- Сброс Chrome к начальным настройкам
- Чистка от рекламы средствами браузера (без доп.
- Отключение фоновых приложений и ненужных расширений
Как убрать яндекс из поисковых систем
В окне поиска в правой верхней части нажать на стрелочку и выбрать поисковик (рекомендую google), потом зайти в «Управление поисковыми системами» и удалить Яндекс.
- Как сделать так чтобы при включении компьютера не открывался браузер
Google Chrome открывается при запуске на ПК с Windows 10
Неважно, насколько вы обожаете Chrome, но вам, вероятно, не понравится, если Google Chrome будет открываться при запуске каждый раз, когда включается ваш компьютер. И это касается не только Chrome, но и любого другого браузера. Конечно, нам решать, какие программы мы хотим запускать при запуске и не хотим ли мы, чтобы программа или приложение появлялись при запуске. Здесь мы поговорим о том, как вы можете запретить Google Chrome открываться при запуске.
Не только Google Chrome, нижеуказанные способы помогут вам в случае, если какой-либо браузер продолжает открываться сам по себе в Windows 10 после запуска компьютера —
1. Используйте стороннюю утилиту
В общем, есть два способа, которыми вы можете справиться с проблемой – автоматически и вручную. И хотя мы перечислили ручные способы, давайте сначала пойдем по более простому пути и воспользуемся сторонней утилитой, такой как Super PC Care .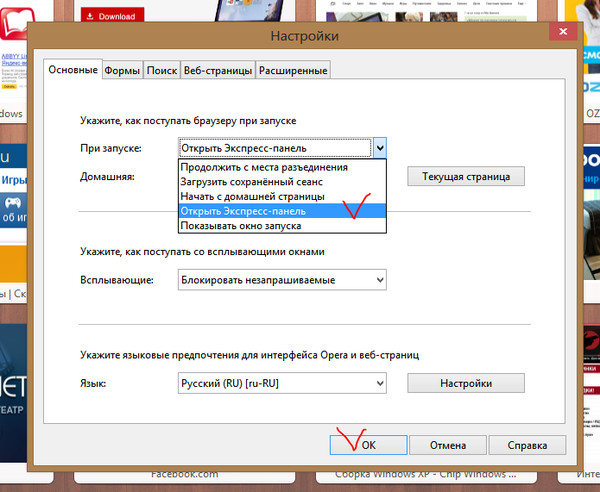 Это устранит все факторы, из-за которых ваш Google Chrome сам открывается в Windows 10 при запуске.
Это устранит все факторы, из-за которых ваш Google Chrome сам открывается в Windows 10 при запуске.
Как Super PC Care остановит автоматический запуск Chrome или любого другого браузера при запуске —
- Помогает вам управлять элементами автозагрузки — Вы можете отключить браузер и предотвратить его открытие при запуске
- Защита от вредоносных программ – В случае наличия шпионских программ , рекламных программ, троянов или любых зараженных файлов, из-за которых просмотр открывается сам по себе, Super PC Care удалит их тут же
- Блокировать всплывающие окна и рекламу — помогает вам блокировать всплывающие окна и рекламу , что может быть основной причиной, по которой ваш Chrome открывается при запуске
- Резервное копирование реестров . Позже в этом блоге мы указали способ, которым вы можете остановить открытие браузера при запуске, но до этого вы можете использовать этот инструмент и сделать резервную копию ваших реестров
.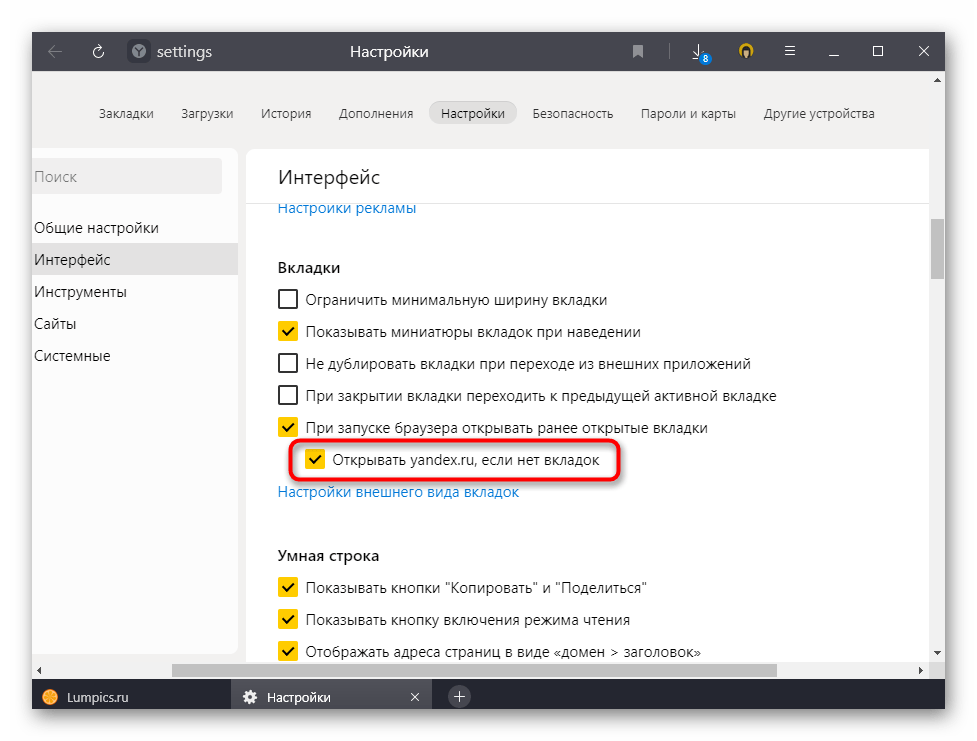
Загрузить Super PC Care
2. Используйте диспетчер задач
Если ваш Google Chrome открывается при запуске каждый раз, когда загружается ваш Windows 10PC, вот простой способ отключить ваш браузер. Диспетчер задач в Windows 10 имеет специальную вкладку запуска, которая позволяет отключать программы, которые вы не хотите отображать при запуске. Вот шаги, чтобы сделать то же самое.
1. Нажмите Ctrl + Shift + ESC, чтобы открыть Manager
2. Нажмите на Startup Tab
3. Найдите браузер и нажмите на него
4. В правом нижнем углу экрана нажмите Отключить
3. Восстановите настройки браузера по умолчанию
Еще один эффективный способ предотвратить самостоятельный компьютер запускает сброс браузера. Вы можете попробовать сбросить настройки браузера, чтобы вернуть его к исходным настройкам. В процессе он также избавится от нежелательного кеша и файлов cookie.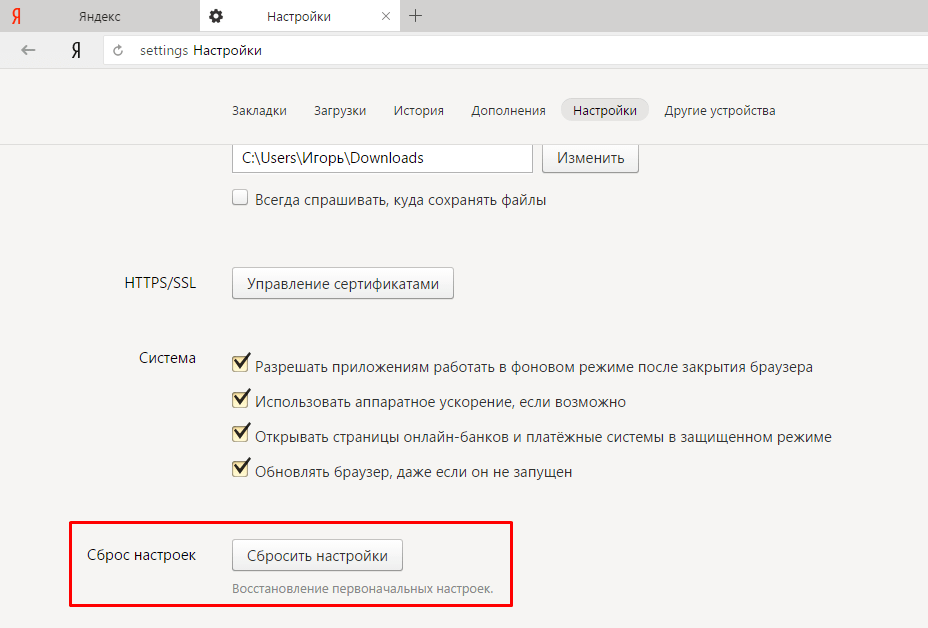 Рассмотрим браузер Opera —
Рассмотрим браузер Opera —
1. Открыв браузер Opera, нажмите на три горизонтальные линии в правом верхнем углу экрана
2. Прокрутите вниз, пока не дойдете до Настройки браузера
3. Нажмите Дополнительно с левой стороны, а затем нажмите Конфиденциальность и безопасность
4. Прокрутите вниз экрана, где вы найдете опцию Восстановить исходные настройки по умолчанию
5. Нажмите Сброс
Кроме того, вы можете ввести Восстановить и Восстановить исходные настройки по умолчанию 90 Появится номер 059 . Нажмите клавишу со стрелкой вправо рядом с опцией, и вам будет предложено ввести Сбросить настройки браузера .
4. Отключите неисправные расширения и всплывающие окна
В большинстве случаев расширения являются благом, поскольку они помогают повысить производительность при использовании браузера. Но, как ни странно, иногда вредоносные расширения и всплывающие окна могут быть причиной того, что ваш браузер продолжает открывать стартовую страницу, как только ваши компьютеры загружаются.
Но, как ни странно, иногда вредоносные расширения и всплывающие окна могут быть причиной того, что ваш браузер продолжает открывать стартовую страницу, как только ваши компьютеры загружаются.
Если вы недавно заметили, что ваш браузер Chrome открывается при запуске вашего ПК, пришло время немедленно избавиться от всех недавно установленных расширений и проверить соответствующие настройки, чтобы отключить всплывающие окна.
Давайте посмотрим, как можно устранить ошибочные расширения и вредоносные всплывающие окна в Chrome-
1. Нажмите на три вертикальные точки в правом верхнем углу экрана
2. Перейдите к Дополнительные инструменты > Расширения . Теперь отключите или удалите все недавно установленные расширения
3. Затем нажмите Настройки и нажмите Конфиденциальность и безопасность и затем нажмите Настройки сайта с правой стороны
4. Прокрутите вниз и выберите Всплывающие окна и перенаправления
Прокрутите вниз и выберите Всплывающие окна и перенаправления
5. Отключите кнопку Разрешено.
5. Воспользуйтесь помощью редактора реестра
Примечание: Изменение реестров, будь то добавление значений или их удаление, связано с риском, а неправильное изменение может привести к неработоспособности Windows 10. Поэтому убедитесь, что вы создали резервную копию всех ваших реестров, прежде чем вносить какие-либо изменения.
1. Нажмите Windows + R и откройте Редактор реестра
2. Введите Regedit в диалоговом окне и нажмите Enter
3. Используйте левую панель, чтобы перейдите к ниже- указанный путь –
Компьютер\HKEY_CURRENT_USER\Software\Microsoft\Windows\CurrentVersion\Explorer\StartupApproved\Run
4. На правой панели выберите все незнакомые элементы и затем щелкните правой кнопкой мыши и выберите Удалить вариант
5. Сделав это, снова перейдите к следующему местоположению, используя левую панель, и удалите все значения, которые вы не узнаете –
Сделав это, снова перейдите к следующему местоположению, используя левую панель, и удалите все значения, которые вы не узнаете –
Компьютер\HKEY_CURRENT_USER\Software \Microsoft\Windows\CurrentVersion\Выполнить
6. Перезагрузите компьютер
Подведение итогов
Теперь вы знаете, что делать, если Chrome открывается при запуске или если на то пошло, любой браузер продолжает открываться сам по себе в Windows. Если вам понравился блог, проголосуйте за него и поделитесь им с друзьями. Вы также можете подписаться на нас в Facebook, Twitter, Flipboard и Pinterest. И, если вы больше любите видео, вы можете лайкнуть, поделиться и подписаться на наш канал YouTube.
Рекомендуемые показания:
Можем ли мы установить браузер Safari в Windows 10?
Как оптимизировать браузер (Chrome, Firefox, Edge и Opera) в Windows 10 с помощью простых шагов?
Лучшие веб-браузеры для Windows на 2021 год
Как установить браузер по умолчанию на ПК с Windows
Браузер продолжает открываться сам по себе на Android — вот что вы можете сделать 21
Саранг Бхаргава
Саранг — заядлый блогер с более чем пятидесятилетним опытом написания и создания цифрового контента. С помощью своего контента он намерен помочь пользователям оставаться в курсе последних технических новостей и решать их вопросы, связанные с технологиями. Он опубликовал множество блогов с техническими инструкциями, обзорами, списками и некоторыми другими аспектами для Windows, Android, Mac и iOS. Ему также нравится исследовать, исследовать и вести блог о разработках, касающихся кибербезопасности.
С помощью своего контента он намерен помочь пользователям оставаться в курсе последних технических новостей и решать их вопросы, связанные с технологиями. Он опубликовал множество блогов с техническими инструкциями, обзорами, списками и некоторыми другими аспектами для Windows, Android, Mac и iOS. Ему также нравится исследовать, исследовать и вести блог о разработках, касающихся кибербезопасности.
Как отключить всплывающие окна с рекламой в Chrome (обновление 2023 г.)
Всплывающие окна с рекламой могут испортить ваш просмотр, даже при использовании первоклассного браузера, такого как Google Chrome. К счастью, вы можете использовать программное обеспечение и расширения для блокировки рекламы, чтобы избавиться от всплывающих окон.
Как включить и отключить всплывающие окна для Chrome на компьютере
Всплывающие окна заблокированы по умолчанию в Google Chrome, но следуйте этим инструкциям, если вы хотите включить или отключить эти навязчивые объявления.
Шаг 1) Откройте браузер Google Chrome
Сначала откройте Chrome на своем компьютере.
Шаг 2) Щелкните значок с тремя точками в правом верхнем углу окна браузера. и другие ценные настройки.
Шаг 3) Нажмите Настройки
Chrome имеет десятки настроек сайта, которые вы можете изменить через меню настроек. Открывшееся меню будет находиться в левой части экрана.
Шаг 4) В разделе «Конфиденциальность и безопасность» прокрутите вниз нижнюю часть экрана.
Шаг 5) Прокрутите вниз до раздела «Настройки сайта».
Здесь вы найдете несколько параметров, связанных с историей браузера, таких как файлы cookie, использование JavaScript и изображения.
Шаг 6) Нажмите на всплывающие окна и перенаправления
Нажмите на кнопку, чтобы убедиться, что всплывающие окна отключены. Теперь он должен быть серым, а не синим.
Примечание: В этом разделе есть много параметров, связанных с всплывающими окнами, но вы заметите настройки блокировки всплывающих окон по умолчанию для всплывающих окон.
После этого вы можете проверить, что все всплывающие окна должны быть отключены в вашем браузере Chrome.
Как включить и отключить всплывающие окна для телефона Android
Устройства Android поставляются с предустановленным браузером Chrome в качестве браузера по умолчанию.
Вот шаги, чтобы избавиться от всплывающих окон с вашего устройства Android:
Шаг 1) Откройте Chrome
Браузер Google обычно находится на главном экране вашего телефона.
Шаг 2) Нажмите на три точки в правом верхнем углу, чтобы открыть настройки
Как и на ПК или Mac, здесь есть несколько настроек для редактирования.
Шаг 3) Перейдите в «Настройки сайта», а затем «Всплывающие окна».
Шаг 4) Переключение всплывающих окон и перенаправлений
Выбор здесь параметра отключит ваши всплывающие окна и перенаправления. Вы должны выбрать вариант, начинающийся с «Не разрешать», чтобы отключить эти уведомления.
Вы должны выбрать вариант, начинающийся с «Не разрешать», чтобы отключить эти уведомления.
Как заблокировать всплывающие окна в Chrome (iPhone/iPad)
Вы найдете аналогичный метод блокировки всплывающих окон в Chrome на любом устройстве iOS.
Шаг 1) Коснитесь трех точек в правом верхнем углу экрана
Как и в других версиях Chrome, коснитесь трехточечного меню, чтобы начать.
Шаг 2) Выберите «Настройки» в раскрывающемся меню.
Вы быстро перейдете в раздел «Настройки», чтобы найти всплывающий переключатель.
Шаг 3) Прокрутите вниз и коснитесь Настройки содержимого
Опция всплывающих окон находится в этой области настроек.
Шаг 4) Коснитесь всплывающих окон
В этом разделе есть несколько параметров, связанных с всплывающими окнами.
Шаг 5) Убедитесь, что переключатель блокировки всплывающих окон включен
Коснитесь переключателя всплывающих окон здесь, чтобы убедиться, что всплывающие окна отключены в вашем приложении Chrome для iOS.
Как разрешить или заблокировать всплывающие окна в Chrome с определенных веб-сайтов
Вы также можете разрешить или запретить всплывающие окна в Chrome на определенных веб-сайтах. Однако для корректной работы некоторых веб-сайтов необходимо разрешить всплывающие окна.
Шаг 1) Откройте Google Chrome и нажмите на три точки в правом верхнем углу вашего устройства.
Вы уже должны быть знакомы с трехточечным меню!
Шаг 2) Нажмите на меню настроек
В этом разделе находится несколько других подменю, включая настройки конфиденциальности.
Шаг 3) В разделе «Конфиденциальность и безопасность» выберите раздел «Настройки содержимого».
Конфиденциальность и безопасность управляют общими функциями защиты пользователей Chrome.
Шаг 4) Нажмите «Всплывающие окна и перенаправления»
Здесь вы можете добавлять и удалять определенные веб-сайты, которые могут отправлять вам всплывающие уведомления.
Шаг 5) Найдите раздел настраиваемых действий
Индивидуальные действия позволят вам редактировать, какие веб-сайты будут разрешать всплывающие окна.
Шаг 6) Добавьте веб-сайт, на котором вы хотите разрешить всплывающие окна в окне
Вы можете добавить любые веб-сайты, на которых разрешены всплывающие окна, используя этот раздел.
Здесь вы должны ввести URL-адрес веб-сайта, который должен использовать всплывающие окна.
Как удалить любую рекламу из Chrome с помощью TotalAV Ad Blocker
TotalAV Ad Blocker — один из лучших вариантов для пользователей Google Chrome, так как вы можете загрузить и инициализировать это расширение всего за несколько минут.
Кроме того, как только вы добавите TotalAV Adblock в список активных расширений браузера, вы будете защищены от трекеров и навязчивой рекламы.
Функции:
- Блокировать всю рекламу, трекеры и всплывающие окна
- Удаляет все нежелательные уведомления
- Добавьте список допустимых объявлений, если вы хотите разрешить некоторым веб-сайтам показывать рекламу
Вот шаги по удалению всплывающей рекламы с помощью программного обеспечения Total AV:
Шаг 1) Загрузите расширение TotalAV Ad Blocker из магазина Chrome
Примечание: Google Chrome Store дает вам доступ к многие другие расширения браузера, но вы можете использовать меню поиска здесь, чтобы найти и загрузить блокировщик рекламы TotalAV.
 Очень хорошо зарекомендовал себя продукт AdBlock Plus (ссылки на скачивание ищите в интернете). Это ПО не только блокирует нежелательную рекламу, но и предотвращает самостоятельные переходы на другие сайты, такие как онлайн казино Вулкан;
Очень хорошо зарекомендовал себя продукт AdBlock Plus (ссылки на скачивание ищите в интернете). Это ПО не только блокирует нежелательную рекламу, но и предотвращает самостоятельные переходы на другие сайты, такие как онлайн казино Вулкан; Откройте этот файл обычным блокнотом и удаляйте все строки, которые начинаются с символа «#». Сохраняйте внесенные изменения и перезагружайте систему.
Откройте этот файл обычным блокнотом и удаляйте все строки, которые начинаются с символа «#». Сохраняйте внесенные изменения и перезагружайте систему.