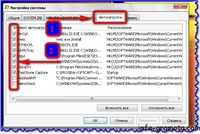Комп стал долго загружаться: Почему компьютер (Windows) долго загружается / включается и что с этим делать? — Запускай.РФ
Содержание
Windows 10 стала долго загружаться
Если долго нагружать компьютер различными приложениями, то, в конце концов, наступит момент, когда Windows 10 откажется работать в нормальном режиме. Случается и так, что Windows 10 медленно загружается из-за конфликтов устройств с настройками плана электропитания. Все эти проблемы не являются причинами вирусного заражения операционной системы. Часто пользователь сам виноват в том, что не доглядел какие-то важные моменты в работе программного обеспечения. Системы Windows не настолько автоматически организованы, чтобы быть похожими на продукты Apple. Поэтому важно постоянно контролировать их работу.
Не стоит впадать в панику при возникновении каких-то трудностей на машине. Все проблемы решаемы, так как любая система поддается тонкой настройке. Для начала нужно выявить причину, по которой компьютер стал неисправно работать. Затем следует постараться её устранить. Для анализа различных проблем отлично подходят стандартные приложения.
Производительность
Компьютер может долго не справляться с возложенной на него нагрузкой по ряду причин. Одним из ключевых показателей эффективности работы является производительность машины. Именно большая отдача от использованных ресурсов показывает, как организована работа на вычислительной технике. Проанализировать производительность на текущий момент позволяет специальный инструмент Windows 10.
- Заходим в Панель управления компьютера.
- В поиске вводим Счетчики и средства производительности.
- По результатам поиска выбираем данный элемент.
- Далее слева нужно выбрать пункт Дополнительные инструменты.
- В открывшемся списке надо щелкнуть по Вопросы производительности и просмотреть каждый элемент.
Пример теста на производительность
О том, как нарастить производительность операционной системы, можно посмотреть в специальной статье.
Проблема драйверов
Если Windows 10 каждый раз долго загружается при старте, то причиной этому может быть некорректная работа драйверов устройств на компьютере. Здесь спасает обновление драйверов и приложений. Не секрет, что Windows 10 совершенно недавно вышла на рынок. Немудрено, что код операционной системы ещё не избавлен от типичных ошибок. Только отклик от пользователей позволяет исправлять ошибки. Поэтому стоит делать регулярные обновления программ, чтобы своевременно устранять уязвимости и недочеты. Компьютер не всегда может определить проблему самостоятельно. Если обновить драйвера для устройств вручную или при помощи специальной программы, то можно решить вопрос с долгой загрузкой.
Здесь спасает обновление драйверов и приложений. Не секрет, что Windows 10 совершенно недавно вышла на рынок. Немудрено, что код операционной системы ещё не избавлен от типичных ошибок. Только отклик от пользователей позволяет исправлять ошибки. Поэтому стоит делать регулярные обновления программ, чтобы своевременно устранять уязвимости и недочеты. Компьютер не всегда может определить проблему самостоятельно. Если обновить драйвера для устройств вручную или при помощи специальной программы, то можно решить вопрос с долгой загрузкой.
Автозагрузка
Ещё одной причиной, по которой Windows 10 постоянно долго загружается, может быть наличие огромной очереди программ на загрузку. И дело не только в бесконтрольной установке приложений на компьютер, некоторые утилиты самостоятельно заносят себя в автоматическую загрузку. Чтобы исключить лишнее, нужно воспользоваться стандартными средствами Windows 10.
- Всё просто: достаточно открыть Диспетчер задач, который запускается щелчком правой кнопкой мыши по панели задач.

Посмотрите ещё: Как зарезервировать себе Windows 10
- Откроется специальный инструмент, который позволяет легко настраивать, какие программы должны загружаться при старте системы.
Вот и всё. Достаточно удалить ненужные программы из диспетчера задач Windows 10, чтобы больше они не загружали долго компьютер при старте. Если освободить компьютер от ненужных приложений, то его ресурсы станут доступны для необходимых целей. Ведь наличие мощных аппаратных компонентов не гарантирует стабильность и быстроту работы. Много времени нужно уделять операционной системе. Только тогда получится настроить работу в оптимальном режиме, и компьютер станет работать стабильно и быстро. Опыт приходит не сразу, его приходится долго приобретать, но это процесс приносит хорошие результаты.
Долго загружается Windows 10 — подробные пошаговые действия
ГлавнаяРабота на компьютере
Во многих случаях, в том числе при обновлении со старой версии Windows 7 или 8 до Windows 10, у пользователей происходит увеличение времени загрузки операционной системы.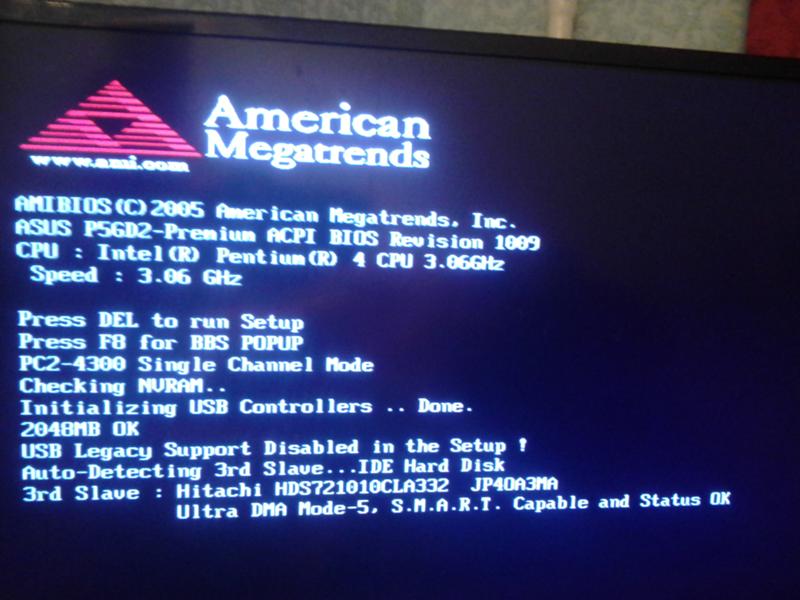
Симптомы ошибки обычно включают черный экран после просмотра загрузочной анимации Windows с возможностью перемещать курсор на экране, и невозможностью делать в это время что-либо еще. В некоторых случаях эта ситуация может длиться более минуты.
Долго загружается Windows 10
В проведенном тестировании были использованы два ноутбука с указанной проблемой: Dell Inspiron 17 2013 г., и Acer Aspire V5, 2013 г. У Acer после установке Windows 10 добавилось более минуты на время первоначальной загрузки, а у Dell 25 секунд.
Содержание
- Отключение быстрого запуска Windows 10
- Отключение процессов с высоким влиянием на запуск ОС
- Драйверы видеокарты
- Энергосбережение AMD
- Если перечисленные решения не работают
- Несколько советов
- Видео — Долго загружается Windows 10
Отключение быстрого запуска Windows 10
Исправить скорость загрузки Acer Aspire V5 получилось, отключив быстрый запуск системы.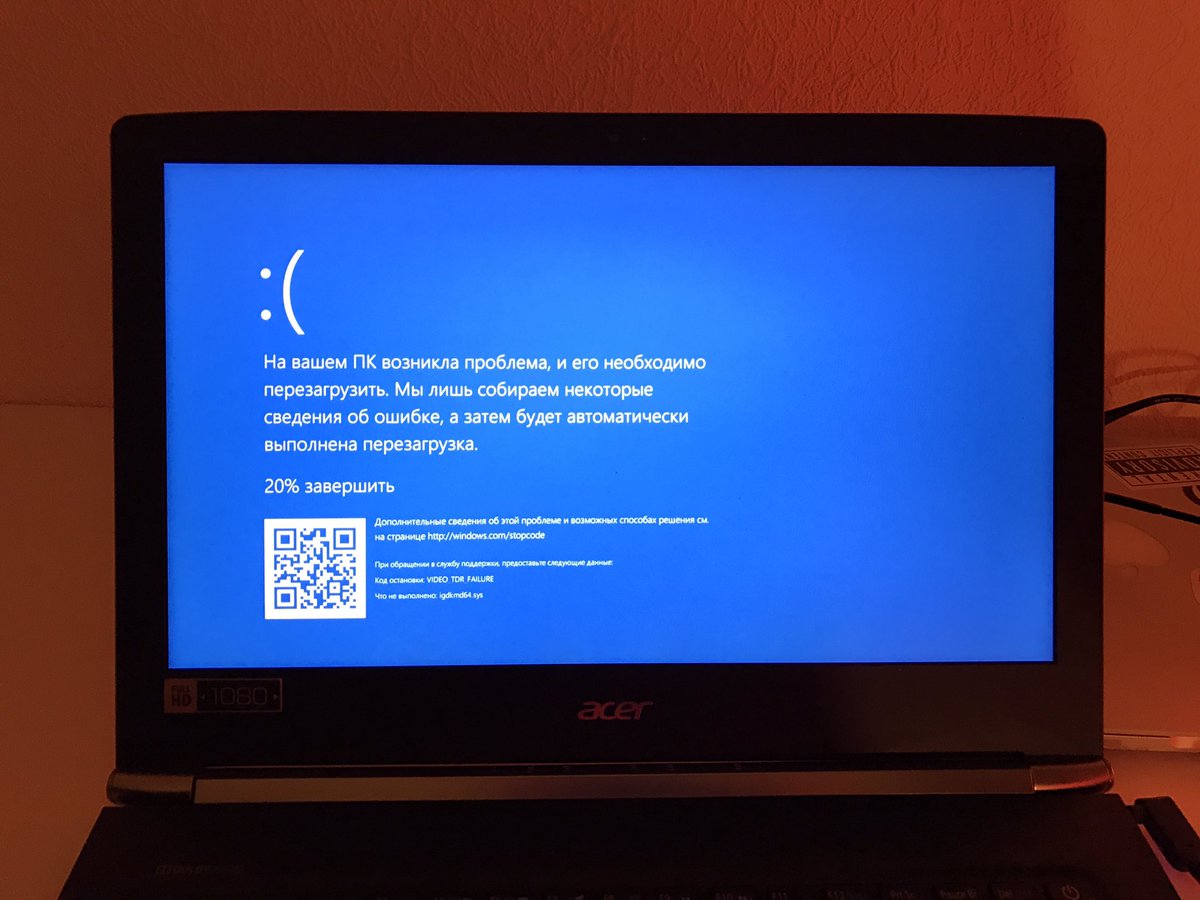
- Для этого необходимо нажать мышью кнопку «Пуск» (слева внизу экрана) и щелкнуть значок «Параметры» (в виде шестеренки).
Нажимаем «Пуск» и выбираем «Параметры»
- В появившемся окне выбрать «Система».
Выбираем «Система»
- Нажать «Дополнительные параметры питания».
Нажимаем «Дополнительные параметры питания»
- Выбрать «Действия кнопок питания».
Выбираем «Действия кнопок питания»
- Выбрать изменения недоступных сейчас параметров (для этого может потребоваться ввести пароль администратора).
Выбираем изменения недоступных сейчас параметров
- Отключить (снять галочку) с включения быстрого запуска и нажать внизу окна «Сохранить изменения».
Отключаем (снять галочку) с включения быстрого запуска и нажимаем «Сохранить изменения»
Справка! Быстрый запуск – это функция, включенная по умолчанию в Windows 10, которая должна сокращать время запуска системы (ОС) при ее старте не с жесткого диска (HDD), а из файла hiberfile.
sys. Однако, по сообщениям многих пользователей, эта функция вызывает проблемы с загрузкой ОС.
Указанные действия в случае ноутбука Acer Aspire V5 сократили время загрузки ОС на этом этапе на 80 секунд.
Отключение процессов с высоким влиянием на запуск ОС
Некоторые процессы, имеющие высокое влияние на запуск ОС, могут быть отключены (за исключением программного обеспечения безопасности), чтобы не мешать загрузке Windows 10.
Шаг 1. На клавиатуре одновременно нажать Atl+Ctrl+Del. Появится функциональное меню, где мышкой необходимо выбрать «Диспетчер задач».
На клавиатуре одновременно нажимаем Atl+Ctrl+Del и выбираем «Диспетчер задач»
Шаг 2. Появится диалоговое окно диспетчера задач. Нажать на вкладке «Автозагрузка» (Startup) и выяснить, имеются ли ненужные процессы с высоким «влиянием на запуск» (High) в операционной системе.
Нажимаем на вкладку «Автозагрузка»
Шаг 3. Щелкнуть правой мышью необходимый к отключению процесс, и нажать «Отключить».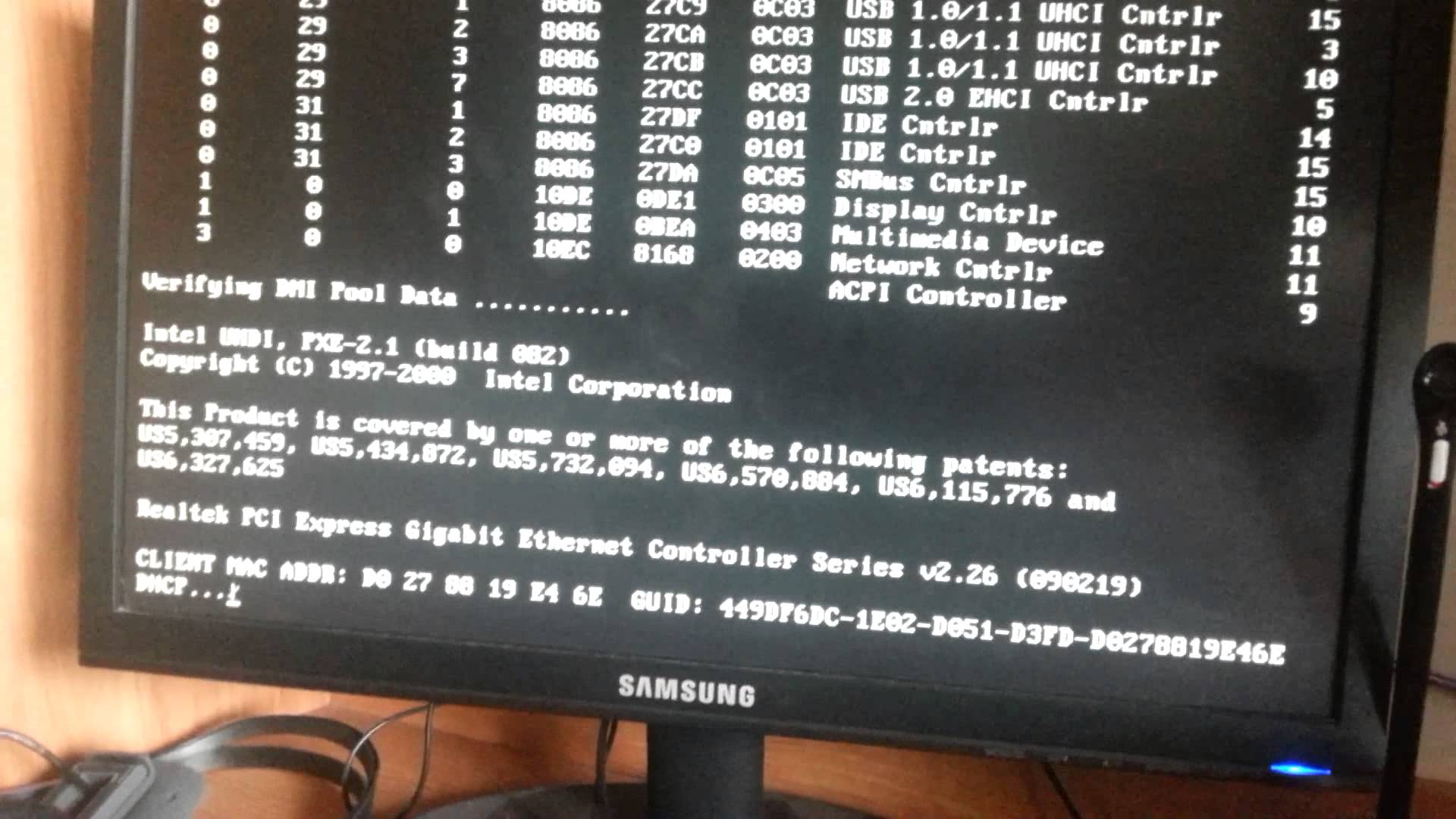 Провести эту процедуру со всеми влияющими на запуск системы процессами. После закрыть (крестиком вверху) окно.
Провести эту процедуру со всеми влияющими на запуск системы процессами. После закрыть (крестиком вверху) окно.
Отключаем необходимые процессы
Отключение указанных процессов должно также сократить время загрузки ОС.
Читайте, также полезную информацию с практическими советами, в нашей новой статье — «Как ускорить работу компьютера».
Драйверы видеокарты
На ноутбуке Dell Inspiron 17 оказалось невозможным ускорить запуск Windows 10 перечисленными выше способами. Несмотря на то, что описанные ниже методы сработали, это все же не устранило проблему с ноутбуком полностью.
Предположительно, черный экран, возникающий на этапе загрузки Windows 10 является проблемой графического драйвера, которая особенно серьезна у ноутбуков, переключающихся между интегрированным (встроенным) графическим процессором Intel HD и выделенной картой от Nvidia или AMD.
Простой способ проверить это – отключить графический драйвер AMD или Nvidia и перезагрузить компьютер.
Шаг 1. Щелкнуть кнопкой мыши на значок лупы справа от кнопки «Пуск». Вписать в появившуюся строку: «Диспетчер устройств» и нажать мышью на появившийся вверху значок с надписью «Диспетчер устройств».
Нажимаем на «Диспетчер устройств»
Шаг 2. Выбрать мышью «Display Adapters» и определить выделенную графическую карту. Она будет обозначена как Nvidia, AMD Radeon или ATI Radeon. Щелкнуть правой мышью на графической карте и нажать «Отключить» (Disable) (это может привести к погасанию экрана на некоторое время).
Нажимаем «Отключить устройство»
Выключить (не перезагружаясь, именно выключить) компьютер и включить его снова, чтобы убедиться, что проблема устранена.
Важно! Если используется только адаптер дисплея Intel HD, перечисленные выше шаги выполнять не нужно.
Если проблему вызывает графический адаптер, необходимо повторно включить отключенную графическую карту, используя приведенные выше шаги, а затем загрузить последнюю версию драйвера видеокарты с веб-сайта ее производителя: amd. com/drivers или nvidia.com/drivers, запустив его установку в ОС.
com/drivers или nvidia.com/drivers, запустив его установку в ОС.
После загрузки и установки драйвера выключить и включить компьютер, выяснив, устранена ли проблема.
Справка! Если загрузка все еще происходит медленно, стоит проверить, будет ли эффективным решением отключить быстрый запуск совместно с новыми драйверами видеокарты.
Энергосбережение AMD
Если на ноутбуке стоит видеокарта AMD, есть еще один шаг, который можно попробовать. Для этого необходимо открыть редактор реестра.
Шаг 1. Нажать правой мышью на значке «Пуск» и левой «Выполнить».
Нажимаем правой мышью на значке «Пуск» и левой «Выполнить»
Шаг 2. В появившемся окне набрать regedit и нажать «ОК».
В появившемся окне набираем regedit и нажимаем «ОК»
Шаг 3. В открывшемся окне «Редактора реестра» выбрать мышью «Правка» – «Найти». Ввести в окно поиска EnableULPS и нажать «Найти далее» (Find Next).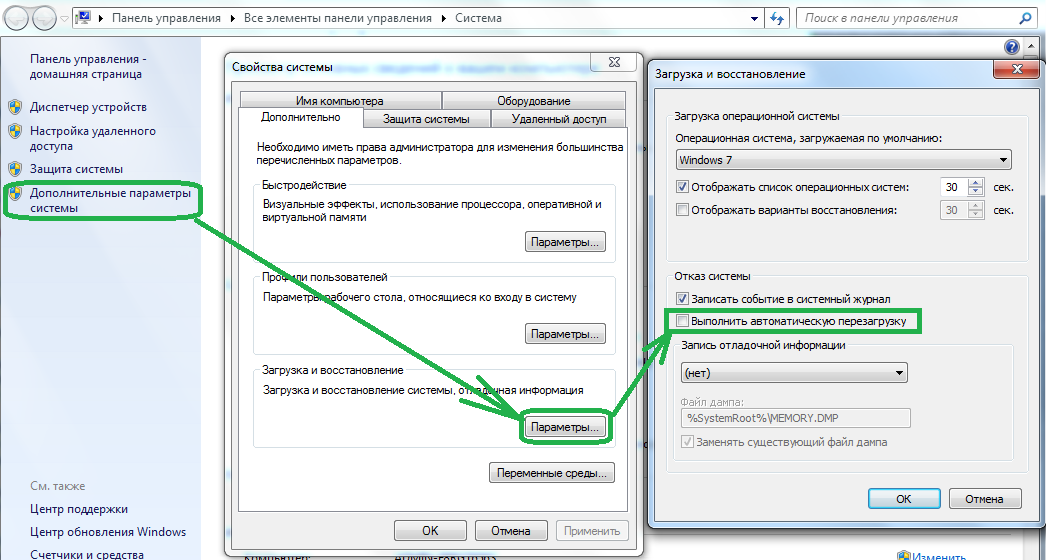 После небольшой процедуры поиска EnableULPS станет виден в списке параметров реестра.
После небольшой процедуры поиска EnableULPS станет виден в списке параметров реестра.
Вводим в окно поиска EnableULPS и нажимаем «Найти далее»
Шаг 4. Дважды щелкнуть его и изменить значение с 1 на 0 в Value Data, нажав ОК.
Это отключит функцию энергосбережения, которая отключает выделенную видеокарту, когда она не нужна. В результате ноутбук будет потреблять больше энергии аккумулятора, поэтому необходимо делать это только в том случае, если ноутбук большее время включен в сеть 220В.
Если перечисленные решения не работают
Если ни одно из вышеперечисленных решений не работает, можно попробовать сбросить Windows 10 к первоначальному состоянию, удалив все файлы и программы. Преимуществом этого решения перед переустановкой ОС является возможность сохранения личных файлов.
Шаг 1. Открыть меню «Пуск» и нажать на кнопку «Параметры».
Открываем меню «Пуск» и нажимаем на кнопку «Параметры»
Шаг 2. В появившемся окне выбрать «Обновления и безопасность».
Выбираем «Обновление и безопасность»
Шаг 3. В следующем всплывающем окне выбрать «Восстановление». В подразделе «Вернуть компьютер к исходному состоянию» нажать кнопку «Начать».
В подразделе «Вернуть компьютер к исходному состоянию» нажимаем «Начать»
Шаг 4. Появится предложение сохранения личных файлов, или их удаления. Выбрать нужный вариант.
Выбрать нужный вариант
Шаг 5. В следующем окне нажать «Сброс».
В следующем окне нажать «Сброс»
Начнется «Сброс» Windows 10. ПК будет (возможно, несколько раз) перезагружаться, и после выполнения процедуры получится «чистая» ОС.
В случае с ноутбуком Dell Inspiron 17 полный «Сброс» ОС стал единственным способом решения проблемы с медленной загрузкой Windows 10. Проблемы с загрузкой сохраняются, но пока выключен быстрый запуск, больше не виден черный экран.
Несколько советов
Если на ПК с установленной Windows 10 имеются старые или поврежденные драйверы, компьютер также может загружаться медленно. Для исправления ситуации можно обновить драйверы устройств.
Для исправления ситуации можно обновить драйверы устройств.
Программа для обновления драйверов Driver Easy
Справка! В этом случае можно сэкономить значительнее количество времени, если использовать специальные программы обновления драйверов, такие как Driver Easy.
Шаг 1. Загрузить и установить Driver Easy. Запустить программу и нажать кнопку «Сканировать» (Scan Now). Driver Easy просканирует компьютер и обнаружит «неисправные» драйверы.
Запускаем программу и нажимаем кнопку «Сканировать»
Шаг 2. После обнаружения необходимых к обновлению драйверов, нажать кнопку « Обновить» (Update) рядом с нужным драйвером, или кнопку «Обновить все» для всех найденных драйверов.
Нажимаем « Обновить»
Шаг 3. Перезагрузить Windows 10 и проверить, загружается ли она быстрее.
Если компьютер, на котором установлен Windows 10, достаточно слабый, следует обратить внимание и на используемый в системе антивирус.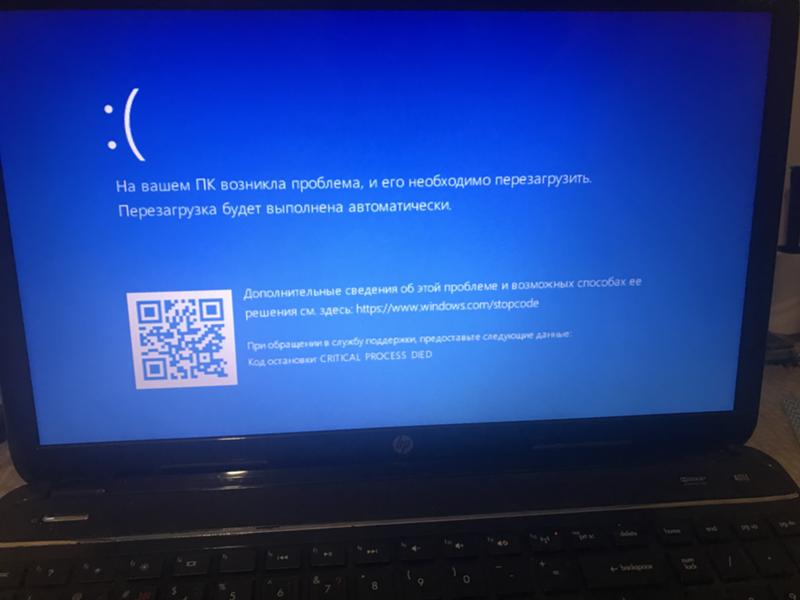 Если используется несколько таких программ, рекомендуется выбрать из них наиболее продуктивную и оставить только ее.
Если используется несколько таких программ, рекомендуется выбрать из них наиболее продуктивную и оставить только ее.
Также можно использовать только встроенный в ОС «Windows Defender», который в Windows 10, в отличие от Windows 7 и 8, стал ценным помощником для повседневного использования, в целом надежно защищая ПК.
Можно также выполнить «чистовую» установку ОС, чтобы окончательно решить указанную проблему.
Читайте также, эффективные методы, в новой статье — «Как ускорить загрузку Windows 7».
Видео — Долго загружается Windows 10
Понравилась статья?
Сохраните, чтобы не потерять!
Рекомендуем похожие статьи
Как улучшить время загрузки Windows
Верите ли вы, что «время — деньги», или просто хотите быстро запустить свою любимую компьютерную игру, медленная загрузка может стать серьезным препятствием. Существует множество причин, по которым ваш компьютер медленно загружается, от проблем с оборудованием до заражения вредоносным ПО.
Продолжайте читать, если вам надоело вечно ждать загрузки Windows 10 и 11. Вы узнаете, что может быть причиной медленной загрузки и как можно ускорить этот процесс.
Как улучшить время загрузки Windows 10
Пользователи Windows 10 постоянно сталкиваются с проблемой медленной загрузки. Есть довольно много факторов, которые могут вызвать эту проблему. Ниже вы узнаете о наиболее распространенных из них, а затем дайте несколько советов и настроек, которые вы можете сделать, чтобы решить эту проблему.
Сокращение элементов автозагрузки
Чем больше программ будет запускаться при запуске, тем дольше будет загружаться компьютер. Некоторые программы жизненно необходимы и должны работать постоянно, но многие другие можно удалить без последствий.
Чтобы решить эту проблему, вам нужно отключить все ненужные программы. Вот как это сделать:
- Нажмите сочетание клавиш «Ctrl + Shift + Esc», чтобы запустить диспетчер задач.
- Перейдите на вкладку «Автозагрузка».

- Щелкните правой кнопкой мыши название программ, которые вы хотите отключить, и выберите «Отключить».
Включить быстрый запуск
Функция быстрого запуска Windows говорит сама за себя — она помогает вашему ПК загружаться быстрее. Эта функция была представлена в Windows 8 и теперь доступна в обеих последующих операционных системах: Windows 10 и Windows 11.
Эта функция обычно предварительно включена, но вот как проверить, активен ли быстрый запуск на вашем ПК:
- Щелкните меню «Пуск» и запустите «Настройки».
- Выберите значок «Система».
- Перейдите к «Питание и спящий режим» в верхнем левом углу окна «Настройки».
- Нажмите «Дополнительные параметры питания» в разделе «Сопутствующие параметры» справа.
- В левой части окна «Электропитание» нажмите «Выберите, что делают кнопки питания».
- Установите флажок «Включить быстрый запуск», если он еще не установлен.

- Если опция выделена серым цветом, нажмите «Изменить настройки, которые в данный момент недоступны».
- Нажмите кнопку «Сохранить изменения».
Обратите внимание, что быстрый запуск не выключает компьютер полностью. Вместо этого ваш компьютер переходит в спящий режим. Если это вызывает какие-либо проблемы с питанием, вы можете оставить его отключенным.
Кроме того, некоторые пользователи сообщают, что эта функция имеет противоположный эффект на их ПК. Мы предлагаем вам посмотреть, что лучше всего подходит для вашего компьютера. Вы можете следить за временем загрузки в диспетчере задач. Проверьте правый верхний угол, помеченный как «Последнее время BIOS».
Обновите драйвер видеокарты
Устаревшие драйверы могут вызвать проблемы в Windows 10. Наряду с центральным процессором (ЦП) графический процессор (ГП) больше всего влияет на производительность вашего компьютера, поэтому крайне важно сохранить драйверы. до настоящего времени.
Если вы не установили программное обеспечение, которое автоматически проверяет наличие обновлений, просто зайдите на веб-сайт производителя вашего графического процессора. Введите характеристики графического процессора NVIDIA или AMD и загрузите соответствующий драйвер.
Проверка на вредоносное ПО
Медленная загрузка может свидетельствовать о вредоносном ПО. Эти инфекции могут потреблять много ресурсов вашей оперативной памяти и процессора, которые Windows не может использовать при запуске. Вот почему вы всегда должны обновлять свое антивирусное программное обеспечение.
Если вы используете Защитник Windows, встроенную функцию безопасности Windows 10, выполните следующие действия, чтобы убедиться, что все работает правильно:
- Щелкните меню «Пуск» и запустите «Настройки».
- Коснитесь значка «Обновление и безопасность».
- Выберите «Безопасность Windows» из списка слева.
- Проверьте, правильно ли работают все «Области защиты».

Рекомендуется также запустить сканирование на вирусы и убедиться, что никакие инфекции не замедляют работу системы.
- Нажмите «Защита от вирусов и угроз» в разделе «Области защиты».
- Нажмите кнопку «Параметры сканирования».
- Установите флажок «Полное сканирование» и нажмите «Сканировать сейчас».
Отключение подсистемы Linux
Хотя разработчики ценят наличие полноценного терминала Linux в Windows 10, эта функция может быть причиной некоторых ваших проблем с загрузкой.
Эта функция отключена по умолчанию, но перепроверить ее относительно просто:
- Перейдите в поле поиска и введите «Приложения и функции».
- Выберите «Включить или отключить функции Windows».
- Прокрутите вниз до флажка «Компоненты Windows».
- Если флажок установлен, снимите галочку.
Получите твердотельный накопитель
Если вы все еще используете жесткий диск, возможно, пришло время обновить его. Твердотельные накопители (SSD) — это то, что нужно. Они намного быстрее, чем старый механический привод, и это самый большой прирост скорости, который вы можете дать своей системе. Благодаря стремительному развитию технологий эти накопители теперь также вполне доступны по цене. Узнайте, как установить и использовать SSD здесь.
Твердотельные накопители (SSD) — это то, что нужно. Они намного быстрее, чем старый механический привод, и это самый большой прирост скорости, который вы можете дать своей системе. Благодаря стремительному развитию технологий эти накопители теперь также вполне доступны по цене. Узнайте, как установить и использовать SSD здесь.
Запуск обновлений во время простоя
Обновления Windows могут занять много времени. Обновления обычно устанавливаются, когда вы выключаете или перезагружаете компьютер.
Чтобы избежать длительного ожидания, укажите Windows на необходимость обновления, когда вы не используете ПК, выполнив следующие действия:
- Щелкните меню «Пуск» и перейдите в «Настройки».
- Коснитесь значка «Обновление и безопасность».
- Выберите «Центр обновления Windows».
- Нажмите кнопку «Изменить часы активности».
- Установите время, когда вы используете ПК.
После этого Windows будет производить обновление только при бездействии системы.
Как улучшить время загрузки Windows 11
Последний крупный выпуск Microsoft Windows вышел в октябре 2021 года. Windows 11 позиционируется как невероятно быстрая, и она загружается намного быстрее, чем ее предшественница Windows 10, благодаря оптимизированному мгновенному запуску. ,
Тем не менее, пользователи все еще время от времени страдают от медленного запуска. Продолжайте читать, чтобы узнать, что их вызывает и как вы можете решить проблему.
Отключить нежелательные приложения для запуска
Операционные системы усовершенствованы, но эта проблема не устранена. Обычно это происходит, когда у вас установлено множество ненужных программ для запуска при запуске, что значительно замедляет процесс загрузки.
К счастью, есть быстрое решение: удалите все ненужные программы, которыми вы не пользуетесь каждый день. Вот как:
- Щелкните правой кнопкой мыши меню «Пуск» на панели задач или нажмите сочетание клавиш «Windows + X», чтобы открыть меню WinX.

- Запустите диспетчер задач.
- В окне диспетчера задач откройте вкладку «Автозагрузка».
- Выберите программы, которые вы хотите удалить, и выберите «Отключить».
Выполнение чистой загрузки
При выполнении чистой загрузки Windows запускает компьютер без сторонних служб. Это может помочь вам определить, вызывает ли фоновое приложение проблемы с медленной загрузкой. Выполните следующие шаги, чтобы выполнить чистую загрузку:
- Нажмите сочетание клавиш Win + R, чтобы открыть диалоговое окно «Выполнить».
- Введите «msconfig.msc» и нажмите «ОК», чтобы открыть «Конфигурация системы».
- Перейдите на вкладку «Услуги».
- Установите флажок «Скрыть все службы Microsoft».
- Нажмите кнопку «Отключить все».
- Откройте вкладку «Автозагрузка» и нажмите «Открыть диспетчер задач».
- Выберите все сторонние приложения и нажмите «Отключить».

- В окне «Конфигурация системы» нажмите «ОК».
Обновите загрузочный диск до SSD
Иногда ваше оборудование может вызывать проблемы с медленным запуском. Это означает, что пришло время обновиться: переходить на твердотельные накопители (SSD) и отказываться от жестких дисков. Твердотельные накопители намного быстрее и экономичнее, чем их предшественники, и могут сократить время загрузки до нескольких секунд. Узнайте, как установить и использовать SSD здесь.
Обновление Windows
Каждое новое обновление Windows повышает производительность и устраняет обнаруженные ошибки, поэтому важно не отставать от них. Чтобы обновить Windows 11:
- Нажмите сочетание клавиш Win + I, чтобы открыть настройки.
- Перейдите на вкладку «Центр обновления Windows» на левой панели.
- Нажмите кнопку «Проверить наличие обновлений».
- Нажмите кнопку «Загрузить и установить».
Проблемы при загрузке
Многие проблемы с программным и аппаратным обеспечением могут негативно сказаться на ресурсах вашей системы, что приведет к замедлению времени загрузки.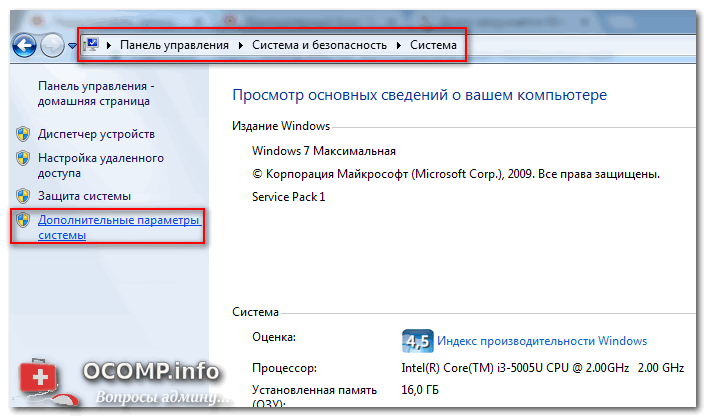 Если вы устали от ожидания, попробуйте описанные выше методы, чтобы ускорить процесс и сэкономить драгоценное время.
Если вы устали от ожидания, попробуйте описанные выше методы, чтобы ускорить процесс и сэкономить драгоценное время.
Сталкивались ли вы с медленной загрузкой вашего ПК? Как вы это решили? Дайте нам знать в разделе комментариев ниже.
ИСПРАВЛЕНИЕ: Медленная загрузка Windows 10 (решено) — wintips.org
Следующая проблема возникла на ноутбуке SONY VAIO после установки Windows 10 Falls Creators Update 1709: время загрузки и запуска Windows 10 очень медленное. Фактически, после отображения логотипа Windows система долгое время зависала на черном экране с анимационными точками загрузки, а затем после ввода пароля для входа значки рабочего стола и панели задач Windows 10 появляются некоторое время.
Проблема медленной загрузки в Windows 10 после установки обновлений обычно возникает из-за устаревшей или несовместимой программы или драйвера устройства. В других случаях проблема возникает из-за того, что некоторые критические обновления могут содержать ошибки, которые Microsoft еще не исправила.
В этом руководстве вы найдете инструкции по решению проблемы медленной загрузки в ОС Windows 10 после установки критического обновления.
Как решить проблему медленной загрузки Windows.
Шаг 1. Выполните чистую загрузку
1. Одновременно нажмите клавиши Windows + R , чтобы открыть окно команды « Выполнить ».
2 . В поле команды запуска введите msconfig , нажмите . Введите , чтобы открыть утилиту System Configuration .
3. На вкладке Службы установите флажок Скрыть все службы Microsoft .
4. Затем нажмите кнопку Отключить все , чтобы отключить все службы, отличные от Windows, которые запускаются с Windows.
5. Затем выберите вкладку Автозагрузка и щелкните Открыть диспетчер задач .
Затем выберите вкладку Автозагрузка и щелкните Открыть диспетчер задач .
6. Выберите по одному все элементы автозагрузки и нажмите Отключить .
7. Наконец нажмите OK и перезагрузите ваш компьютер.
8. Проверьте, ускоряется ли время загрузки. Если все в порядке, снова откройте утилиту «Конфигурация системы» (msconfig) и включите одну за другой отключенные службы и программы и перезагрузите систему, пока не выясните, какая из них вызывает медленную загрузку Windows 10.
Шаг 2. Отключите быстрый запуск.
1. В поле поиска введите панель управления и нажмите Введите .
2. Изменить вид B y (вверху справа) до Маленькие значки , а затем щелкните Параметры электропитания .
3. На левой панели выберите Выберите действие кнопок питания .
4. Нажмите Изменить настройки, которые в данный момент недоступны .
5. Прокрутите вниз и снимите флажок Включите быстрый запуск (рекомендуется) и нажмите Сохранить изменения. *
* Примечание. Если в этом окне отсутствует параметр « Включить быстрый запуск (рекомендуется) », то вам необходимо включить режим гибернации на вашем компьютере.
Шаг 3. Обновите драйверы адаптера GRAPHICS.
Следующим шагом для решения проблемы медленной загрузки Windows 10 является обновление драйверов графического адаптера. Для этого:
1. Нажмите Windows + клавиши « R », чтобы открыть диалоговое окно «Выполнить ».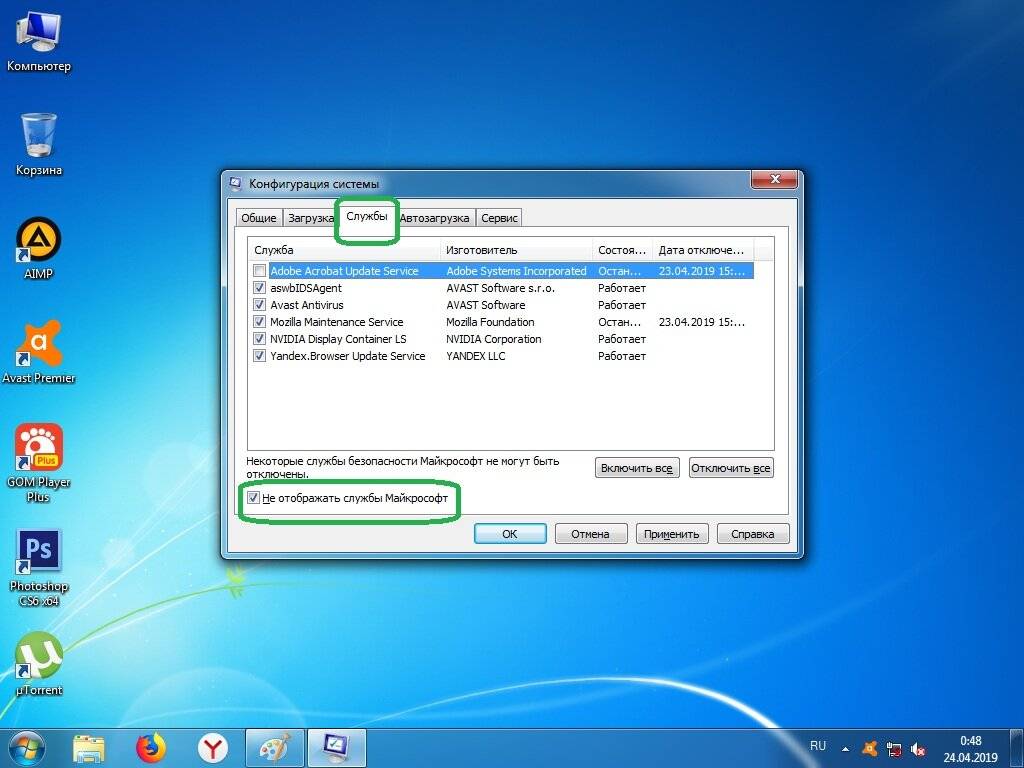
2. Введите devmgmt.msc и нажмите Введите , чтобы открыть Диспетчер устройств.
3. В диспетчере устройств разверните дисплей Контроллеры.
4. Щелкните правой кнопкой мыши установленный адаптер дисплея и выберите Удалить устройство .
5. В окне предупреждения сначала отметьте флажком « Удалить программное обеспечение драйвера для этого устройства » и нажмите Удалить .
6. Перезагрузите компьютер.
7. После перезагрузки продолжите и переустановите последнюю версию драйвера для вашего устройства VGA с сайта поддержки производителя. *
- Загрузка драйвера NVidia
- AMD (ATI) Скачать драйвер
* Примечание.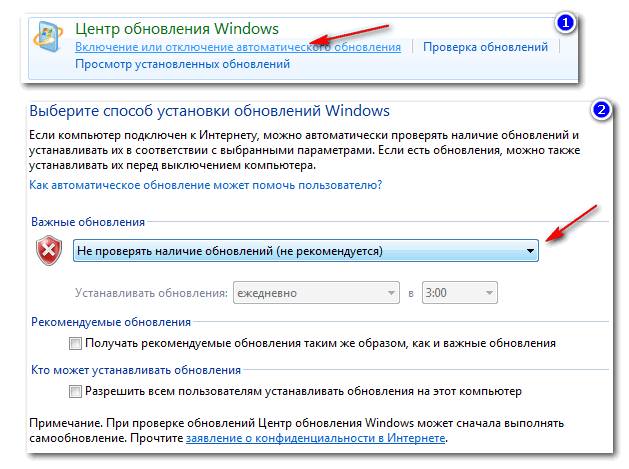 В некоторых случаях установка самой старой версии драйвера VGA может решить проблему медленной загрузки Windows 10.
В некоторых случаях установка самой старой версии драйвера VGA может решить проблему медленной загрузки Windows 10.
Шаг 4. Отключите состояние сверхнизкого энергопотребления (ULPS) на графическом адаптере AMD
ULPS — это состояние сна, при котором частота и ULPS заключается в том, что ваша система может запускаться медленно, если вы используете графический адаптер AMD. Чтобы отключить ULPS:
1. Одновременно нажмите клавиши Windows + R , чтобы открыть окно команды « Выполнить ».
2 . В поле «Выполнить команду» введите regedit нажмите Введите , чтобы открыть редактор реестра .
3. В меню «Правка» нажмите «Найти».
4. В поле поиска введите EnableULPS и нажмите Find Next .
5. Дважды щелкните выделенное значение « EnableULPS » и измените значение с 1 на 0 . Нажмите OK , когда закончите.
Дважды щелкните выделенное значение « EnableULPS » и измените значение с 1 на 0 . Нажмите OK , когда закончите.
6. Нажав клавишу F3 , найдите остальные значения « EnableULPS » и измените данные значения с 1 на 0 .
7. Когда закончите, закройте редактор реестра и перезапустите твой компьютер.
Дополнительная справка: Если после перезагрузки проблема с медленной загрузкой сохраняется, а у вас ноутбук с двумя графическими адаптерами (например, Intel и AMD), откройте Диспетчер устройств и отключите второй адаптер. [щелкните правой кнопкой мыши на втором адаптере (например, AMD) и выберите Отключить устройство . Затем перезагрузите .]
Другие решения для решения проблемы медленной загрузки в Windows 10.
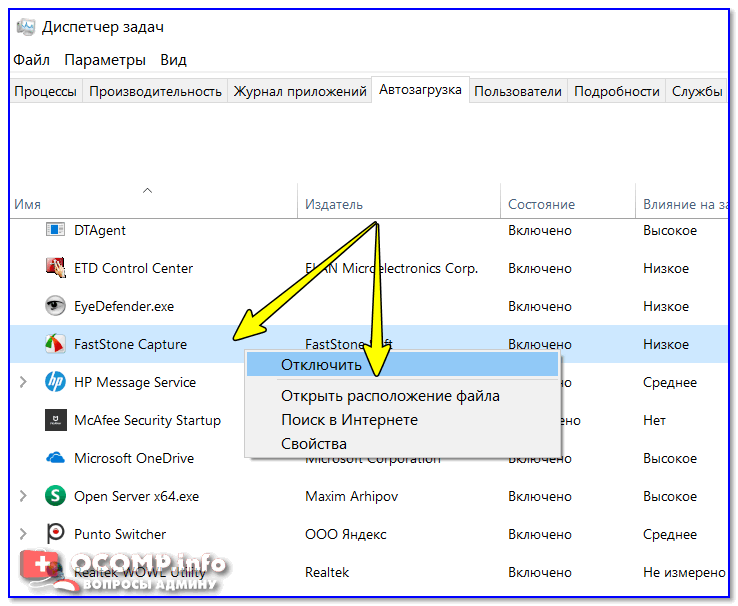
1. Удалите и переустановите последнюю версию антивирусной программы/программы обеспечения безопасности.
2. Выполните восстановление Windows 10 с обновлением на месте.
3. Сбросьте Windows 10 с Настройки -> Обновление и безопасность -> Восстановление. В процессе восстановления вам будет предложено сохранить или не сохранять ваши личные файлы.
4. Сделайте резервную копию файлов на другом носителе, а затем выполните чистую установку Windows 10 с помощью последней версии установщика Windows 10.
Вот оно! Дайте мне знать, помогло ли вам это руководство, оставив свой комментарий о своем опыте. Поставьте лайк и поделитесь этим руководством, чтобы помочь другим.
Если эта статья была вам полезна, поддержите нас, сделав пожертвование. Даже 1 доллар может иметь огромное значение для нас, , в наших усилиях продолжать помогать другим, сохраняя при этом этот сайт бесплатным:
Мы нанимаем
Мы ищем технических писателей на неполный или полный рабочий день, чтобы присоединиться к нашей команде! Речь идет об удаленной должности, на которую могут претендовать квалифицированные технические писатели из любой точки мира.

 sys. Однако, по сообщениям многих пользователей, эта функция вызывает проблемы с загрузкой ОС.
sys. Однако, по сообщениям многих пользователей, эта функция вызывает проблемы с загрузкой ОС.