Выходное аудиоустройство не установлено виндовс 10: Выходное аудиоустройство не установлено Windows: что делать, чтобы установить
Содержание
Как убрать ошибку «Выходное аудио устройство не установлено» в Windows 10
Главная » Уроки и статьи » Windows
К числу самых распространенных проблем относят отсутствие звука. Подобное может быть следствием неправильной работы системы или наушников/динамиков. Среди таких ошибок «Выходное аудио устройство не установлено» в Windows 10. Решение проблемы может в значительной степени варьироваться. Рекомендуется начать с наиболее популярных и простых методов, а затем, если в этом есть необходимость, переходить к более сложным и менее результативным.
Причины и способы решения
В первую очередь следует обратить внимание на устройство воспроизведения и разъемы: часто красный крестик на панели задач возникает из-за неполадок в работе оборудования. Попробуйте сменить разъем и, если есть такая возможность, устройство. Это позволит точно убедиться, что проблема не кроется в повреждении кабеля или разъема.
Активация устройств
В некоторых случаях динамики/наушники могут быть по умолчанию отключены. В такой ситуации их нужно всего лишь включить. Делается это очень просто:
В такой ситуации их нужно всего лишь включить. Делается это очень просто:
- Нужно попасть в окно, которое называется «Звук». Способ его открытия зависит от версии операционной системы. Например, вы можете зайти в «Параметры» (используйте сочетание клавиш Win+I) и выбрать соответствующий пункт в самом первом разделе (обозначается как «Панель управления звуком»). В других версиях можно просто нажать ПКМ по значку динамика на панели задач и выбрать пункт, отвечающий за устройства.
- Попав в нужное окно, следует нажать ПКМ и включить отображение отключенных устройств.
- Найдите свои динамики или наушники, а затем кликните по ним ПКМ. В контекстном меню активируйте устройство. Также важно убедиться, чтобы оно использовалось по умолчанию. Данный пункт можно найти все в том же меню.
Настройка аудиовходов и аудиовыходов
Этот способ считается наиболее эффективным. Для начала необходимо открыть утилиту, именуемую «Диспетчер устройств». Чтобы это сделать, кликните ПКМ по меню «Пуск» и найдите пункт с подходящим названием.
Для начала необходимо открыть утилиту, именуемую «Диспетчер устройств». Чтобы это сделать, кликните ПКМ по меню «Пуск» и найдите пункт с подходящим названием.
Выберите самый первый раздел в списке. Убедитесь, что динамики включены (если это не так, рядом с изображением будет стоять стрелочка, направленная вниз). При необходимости нажмите по пункту ПКМ и активируйте его.
Далее поищете в утилите неопределенные или неправильно работающие устройства (последние обозначаются с помощью специальной желтой иконки). Если таковые есть, удалите их (ПКМ по устройству и выбрать соответствующий пункт). После этого нажмите на вторую вкладку сверху и обновите конфигурацию.
Если предыдущие действия не помогают, можно попробовать удалить аудиовыходы, если они есть, а затем обновить конфигурацию. Однако такой способ не может похвастать высокой результативностью.
Смена и откат драйверов
Чаще всего начинающие пользователи при установке ПО, связанного со звуковой картой, полагаются на специальные утилиты. Но как встроенные, так и сторонние программы – не лучший выбор. Аналогично следует относиться к пакам. Причины этого очень просты:
Но как встроенные, так и сторонние программы – не лучший выбор. Аналогично следует относиться к пакам. Причины этого очень просты:
- зачастую версия драйвера устарела, а утилиты не видят новую, вводя пользователя в заблуждение;
- установка может пройти неправильно, но это легко останется незамеченным;
- иногда ПО оказывается вовсе неподходящим.
Поэтому рекомендуется самостоятельно поставить драйвера. Также, если проблема появилась недавно, причина может быть в автоматическом обновлении. В таком случае можно попробовать откат. Начнем с первого способа:
- Рекомендуется скачать ПО с официального сайта. Это может быть либо производитель материнской платы, либо вашего ноутбука. Необходимо обратить внимание на то, что в некоторых случаях звуковое ПО для вашей версии системы может отсутствовать. В таком случае можно спокойно скачать вариант для более старых версий той же битности – в большинстве случаев все будет работать корректно.

- Далее нужно удалить старое ПО. Сделать это можно в диспетчере устройств (как его открыть, уже упоминалось ранее). Просто найдите звуковую карту и кликните по ней ПКМ, а после выберите «Удалить…».
- Когда процедура закончится, можно поставить свой драйвер. Перезагрузка не требуется: результат должен быть заметен сразу.
Чтобы откатить ПО, нужно опять зайти в данную утилиту и нажать ПКМ по звуковой карте. В появившемся меню выберите самый последний пункт, в частности «Свойства». Затем в новом окне нужно перейти во вторую вкладку и кликнуть по третьей кнопке.
Автоматическое исправление с помощью специальной утилиты
Вы также можете использовать приложение «Устранение неполадок». Его нельзя назвать очень действенным, но этот вариант очень прост в исполнении. Открыть программу можно, кликнув ПКМ по значку динамика на панели задач.
Также желаемый пункт есть в параметрах ОС и панели управления:
Процедура происходит полностью в автоматическом режиме.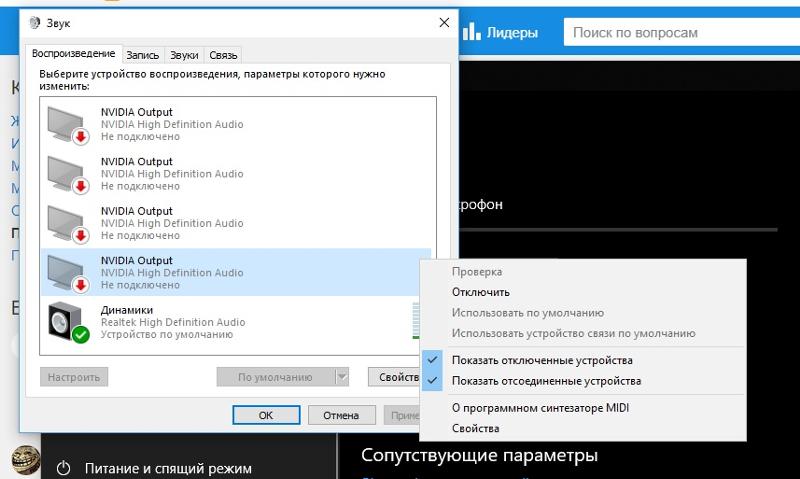 После ее окончания система сообщит, удалось ли найти и решить проблему.
После ее окончания система сообщит, удалось ли найти и решить проблему.
Что делать, если ничто не помогает
Если в диспетчере устройств нет вашей звуковой карты, то система либо не смогла ее определить, либо она отключена. В первом случае следует обратить внимание на неопределенные устройства (об этом не зря упоминалось в одном из способов). Во втором придется работать с BIOS. Причем интерфейс, а также расположение и название пункта могут в значительно степени варьироваться. Чаще всего данный пункт называется «Onboard Audio». Вам нужно его активировать.
Кроме того, необходимо обратить внимание, что, если у вас несколько звуковых карт – это может привести к некорректной работе. В таком случае рекомендуется отключить ту, которая вам на данный момент не нужна.
В критической ситуации вы можете прибегнуть к откату операционной системы. Однако важно понимать, что для этого понадобятся точки восстановления. Последние изначально не создаются системой, т.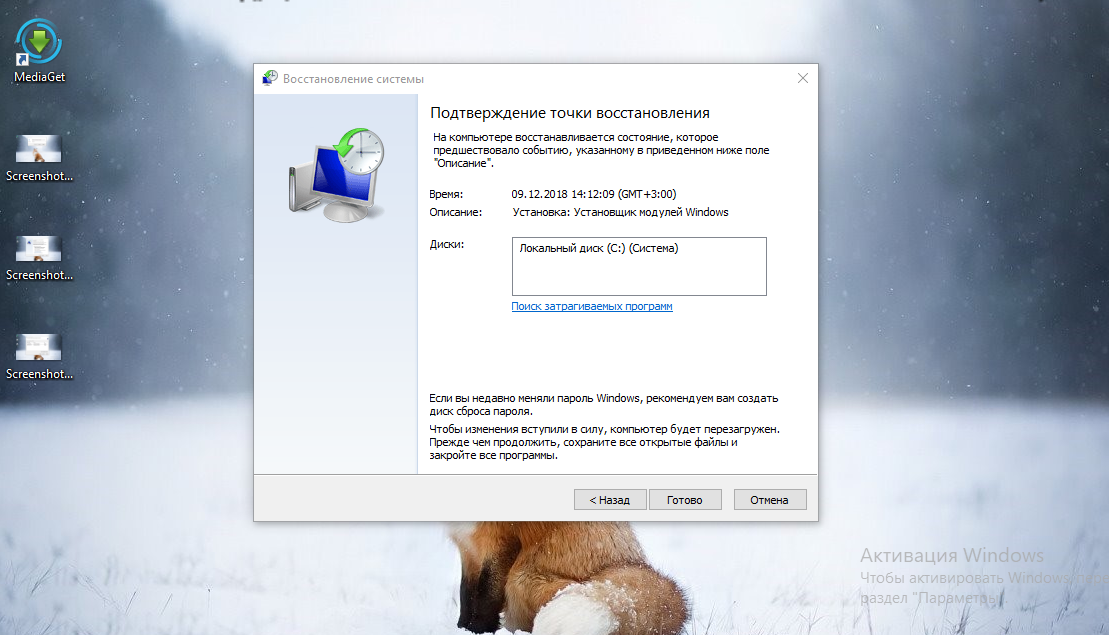 е. вы должны были либо активировать их автоматическое создание, либо же создавать их вручную. Причем точка должна быть создана до возникновения проблемы. Поэтому такой метод, несмотря на свою простоту и результативность, не пользуется популярностью.
е. вы должны были либо активировать их автоматическое создание, либо же создавать их вручную. Причем точка должна быть создана до возникновения проблемы. Поэтому такой метод, несмотря на свою простоту и результативность, не пользуется популярностью.
Итак, при возникновении ошибки «Выходное аудио устройство не установлено» рекомендуется проверить, все ли в порядке с кабелем, разъемом и непосредственно с самим устройством. Если никаких повреждений нет, необходимо убедиться, что динамики или наушники включены, а используемые драйвера для них подходят. Если причину выяснить не удается, и ничего не помогает – попытайтесь откатить ОС.
Понравилось? Поделись с друзьями!
Дата: 05.03.2022
Автор/Переводчик: Wolf
Полезные ссылки
- Карта сайта
- Онлайн инструменты
Разделы
- Уроки и статьи
- Советы по компьютеру
- Компьютерный словарь
Связь с нами
- Обратная связь
Выходное аудио устройство не установлено в Windows 10, 8 и Windows 7 — как исправить?
- Главная
Sign in
Welcome!Log into your account
Ваше имя пользователя
Ваш пароль
Вы забыли свой пароль?
Password recovery
Восстановите свой пароль
Ваш адрес электронной почты
Среди прочих проблем со звуком в Windows 10, 8 и Windows 7 можно столкнуться с красным крестиком на значке динамика в области уведомлений и сообщением «Выходное аудио устройство не установлено» или «Наушники или динамики не подключены», при этом, чтобы устранить эту проблему иногда приходится помучиться.
В этой инструкции подробно о наиболее часто встречающихся причинах ошибок «Выходное аудио устройство не установлено» и «Наушники или динамики не подключены» в Windows и о том, как исправить ситуацию и вернуть нормальное воспроизведение звука. Если проблема возникла после обновления Windows 10 до новой версии, рекомендую сначала попробовать методы из инструкции Не работает звук Windows 10, а затем вернуться к текущему руководству.
Проверка подключения выходных аудио устройств
В первую очередь при появлении рассматриваемой ошибки стоит проверить фактическое подключение динамиков или наушников, даже если вы уверены, что они подключены и подключены правильно.
Сначала убедитесь, что они действительно подключены (так как бывает, что кто-то или что-то случайно выдергивает кабель, а вы об этом не знаете), далее учитывайте следующие моменты
- Если вы впервые подключили наушники или динамики к передней панели ПК, попробуйте подключить к выходу звуковой карты на задней панели — проблема может заключаться в том, что разъемы на передней панели не подключены к материнской плате (см.
 Как подключить разъемы передней панели ПК к материнской плате).
Как подключить разъемы передней панели ПК к материнской плате). - Проверьте, что устройство воспроизведения подключено к нужному разъему (обычно — зеленого цвета, если все разъемы одного цвета, то выход для наушников/стандартрых динамиков обычно бывает выделен, например, обведён).
- Поврежденные провода, штекер на наушниках или колонках, поврежденный разъем (в том числе в результате разрядов статического электричества) могут быть причиной проблемы. Если есть подозрения на это — попробуйте подключить любые другие наушники, в том числе от вашего телефона.
Проверка аудиовходов и аудиовыходов в диспетчере устройств
Возможно, этот пункт можно было поставить и первым в теме про «Выходное аудио устройство не установлено»
- Нажмите клавиши Win+R, введите devmgmt.msc в окно «Выполнить» и нажмите Enter — это откроет диспетчер устройств в Windows 10, 8 и Windows
- Обычно при появлении проблем со звуком, пользователь смотрит на раздел «Звуковые, игровые и видеоустройства» и ищет там наличие своей звуковой карты — High Definition Audio, Realtek HD, Realtek Audio и др.
 Однако, в контексте проблемы «Выходное аудио устройство не установлено» более важным является раздел «Аудиовходы и аудиовыходы». Проверьте, есть ли этот раздел в наличии и присутствуют ли там выходы на динамики и не отключены ли они (для отключенных устройство отображается стрелочка «вниз»).
Однако, в контексте проблемы «Выходное аудио устройство не установлено» более важным является раздел «Аудиовходы и аудиовыходы». Проверьте, есть ли этот раздел в наличии и присутствуют ли там выходы на динамики и не отключены ли они (для отключенных устройство отображается стрелочка «вниз»). - При наличии отключенных устройств — нажмите правой кнопкой мыши по такому устройству и выберите пункт «Включить устройство».
- Если в списке в диспетчере устройств есть какие-либо неизвестные устройства или устройства с ошибками (отмечены желтым значком) — попробуйте удалить их (правый клик — удалить), а затем в меню диспетчера устройств выбрать «Действие» — «Обновить конфигурацию оборудования».
Драйверы звуковой карты
Следующий шаг, который следует попробовать — убедиться, что установлены необходимые драйверы звуковой карты и они работают, при этом начинающему пользователю следует учитывать такие моменты:
- Если в диспетчере устройств в разделе «Звуковые, игровые и видеоустройства» вы видите только пункты наподобие NVIDIA High Definition Audio, AMD HD Audio, Аудио Intel для дисплеев — по всей видимости, звуковая карта или отключена в БИОС (на некоторых материнских платах и ноутбуках это возможно) или на нее не установлены необходимые драйверы, а то, что вы видите — это устройства для вывода звука по HDMI или Display Port, т.
 е. работающие с выходами видеокарты.
е. работающие с выходами видеокарты. - Если вы нажали правой кнопкой мыши по звуковой карте в диспетчере устройств, выбрали «Обновить драйвер» и после автоматического поиска обновленных драйверов вам сообщили, что «Наиболее подходящие драйверы для данного устройства уже установлены» — это не дает полезных сведений о том, что установлены правильные драйверы: просто в центре обновлений Windows не нашлось других подходящих.
- Стандартные драйверы аудио Realtek и прочие могут успешно устанавливаться из различных драйвер-паков, но не всегда адекватно работают — следует использовать драйверы производителя конкретного оборудования (ноутбука или материнской платы).
В общем случае, если звуковая карта отображается в диспетчере устройств, самые верные шаги по установке правильного драйвера на нее будут выглядеть следующим образом:
- Зайдите на официальную страницу вашей материнской платы (как узнать модель материнской платы) или вашей модели ноутбука и в разделе «поддержка» найдите и загрузите имеющиеся драйверы для звука, обычно отмечены как Audio, могут — Realtek, Sound и т.
 п. Если, к примеру, у вас установлена Windows 10, а на оф. сайте драйверы только для Windows 7 или 8, смело скачивайте их.
п. Если, к примеру, у вас установлена Windows 10, а на оф. сайте драйверы только для Windows 7 или 8, смело скачивайте их. - Зайдите в диспетчер устройств и удалите в разделе «Звуковые, игровые и видеоустройства» вашу звуковую карту (правый клик — удалить — установить отметку «Удалить программы драйверов для этого устройства», если таковая появится).
- После удаления запустите установку драйвера, который был скачан на первом шаге.
По завершении установки, проверьте, была ли решена проблема.
Дополнительный, иногда срабатывающий метод (при условии, что «только вчера» всё работало) — заглянуть в свойства звуковой карты на вкладку «Драйвер» и, если там активна кнопка «Откатить», нажать её (иногда Windows может автоматически обновить драйверы не на те, что нужно).
Примечание: если в диспетчере устройств нет ни звуковой карты, ни неизвестных устройств, есть вероятность, что звуковая карта отключена в БИОС компьютера или ноутбука. Поищите в БИОС (UEFI) в разделах Advanced/Peripherals/Onboard Devices что-то связанное с Onboard Audio и убедитесь, что оно включено (Enabled).
Поищите в БИОС (UEFI) в разделах Advanced/Peripherals/Onboard Devices что-то связанное с Onboard Audio и убедитесь, что оно включено (Enabled).
Настройка устройств воспроизведения
Настройка устройств воспроизведения также может помочь, особенно часто, если у вас к компьютеру монитор (или ТВ) подключены по HDMI или Display Port, особенно, если через какой-либо адаптер.
Обновление: В Windows 10 версии 1903, 1809 и 1803 для того, чтобы открыть устройства записи и воспроизведения (первый шаг в инструкции ниже), зайдите в Панель управления (можно открыть через поиск на панели задач) в поле просмотр установите «Значки» и откройте пункт «Звук». Второй способ — правый клик по значку динамика — «Открыть параметры звука», а затем пункт «Панель управления звуком» в правом верхнем углу (или внизу списка настроек при изменении ширины окна) параметров звука.
- Нажмите правой кнопкой мыши по значку динамика в области уведомлений Windows и откройте пункт «Устройства воспроизведения».

- В списке устройств воспроизведения нажмите правой кнопкой мыши и отметьте пункты «Показать отключенные устройства» и «Показать отсоединенные устройства».
- Убедитесь, что в качестве устройства вывода аудио по умолчанию выбраны нужные динамики (не HDMI выход и т.п.). При необходимости изменить устройство по умолчанию — нажмите по нему и выберите «Использовать по умолчанию» (также разумно включить «Использовать устройство связи по умолчанию»).
- Если необходимое устройство отключено, нажмите по нему правой кнопкой мыши и выберите пункт контекстного меню «Включить».
Дополнительные способы исправить проблему «Выходное аудио устройство не установлено»
В завершение — несколько дополнительных, иногда срабатывающих, методов исправить ситуацию со звуком, если предыдущие способы не помогли.
- Если в диспетчере устройств в «Аудиовыходах» отображаются выходные аудиоустройства, попробуйте их удалить, а затем в меню выбрать Действие — Обновить конфигурацию оборудования.

- Если у вас звуковая карта Realtek, загляните в раздел «Динамики» приложения Realtek HD. Включите правильную конфигурацию (например, стерео), а в «дополнительные настройки устройства» установите отметку на «Отключить определение гнезд передней панели» (даже если проблемы возникают при подключении к задней панели).
- Если у вас какая-то особенная звуковая карта с собственным ПО для управления, проверьте, нет ли в этом ПО каких-то параметров, которые могут вызывать проблему.
- Если у вас более одной звуковой карты, попробуйте отключить в диспетчере устройств неиспользуемую
- Если проблема появилась после обновления Windows 10, а варианты решения с драйверами не помогли, попробуйте выполнить восстановление целостности системных файлов с помощью dism.exe /Online /Cleanup-image /RestoreHealth (см. Как проверить целостность системных файлов Windows 10).
- Попробуйте использовать точки восстановления системы, если ранее звук работал исправно.

Примечание: в инструкции не описывается метод автоматического устранение неполадок Windows со звуком, поскольку, вероятнее всего вы и так его попробовали (если нет — попробуйте, оно может сработать).
Устранение неполадок автоматически запускается по двойному нажатию на значке динамика, перечёркнутому красным крестиком, также можно запустить его и вручную, см., например, устранение неполадок Windows 10.
remontka.pro в Телеграм | Другие способы подписки
ПОПУЛЯРНЫЕ СООБЩЕНИЯ
[Решено] В Windows 10/11 не установлено устройство вывода звука
Иногда при наведении указателя мыши на значок громкости звука на рабочем столе Windows 10/11 появляется сообщение о том, что Устройство вывода звука не установлено , а иногда есть красный крест.
В этом случае вы не слышите ни звука из Windows 10/11 , что должно вас сильно расстраивать. Поэтому в этом руководстве основное внимание будет уделено тому, чтобы рассказать вам, как устранить эту ошибку звука в Windows 10.
Поэтому в этом руководстве основное внимание будет уделено тому, чтобы рассказать вам, как устранить эту ошибку звука в Windows 10.
Во-первых, вы должны узнать, что вызывает проблему с неустановленным устройством вывода звука.
1: Драйвер аудиовыхода поврежден или устарел .
2: Windows не удалось распознать устройство вывода звука после последнего обновления Windows 10/11 .
Вы можете ясно видеть, что эта проблема с устройством вывода звука, вероятно, возникает из-за проблемы с аудиодрайвером или системой Windows, поэтому в этой статье вы в основном познакомитесь с тем, как исправить отсутствие устройства вывода звука для Windows 10 с точки зрения аудиодрайвера и окна. 10 система.
Решения:
- 1: Включить и снова включить аудиодрайвер
- 2: Удаление и обновление аудиодрайвера
- 3: Установить устройство аудиовыхода по умолчанию
- 4: Проверьте подключение аудиоустройства
- 5: Запустите средство устранения неполадок со звуком
Решение 1.
 Включите и снова включите аудиодрайвер
Включите и снова включите аудиодрайвер
Возможно, вы по какой-то причине ранее отключили драйвер аудиоустройства, поэтому теперь вы можете выполнить следующие действия, чтобы включить его. Возможно, к счастью, вы можете исправить отсутствие устройства вывода звука в Windows 10.
1: Войдите в Диспетчер устройств.
2: Перейдите к Контроллеры звука, видео и игр и щелкните правой кнопкой мыши, чтобы развернуть его.
3: выберите Включить для устройства правильный аудиодрайвер, например аудиодрайвер Realtek HD или драйвер M-audio.
Если ваше аудиоустройство отключено, вы должны включить его. Или даже если он был включен, его стоит отключить, а затем снова включить. Затем вы обнаружите, что красный крест отсутствует с ошибкой, что устройство вывода звука не установлено.
Решение 2. Обновите аудиодрайвер
Что касается причины, по которой для Windows 10 не установлен аудиовыход, мы упомянули, что это связано с проблемой драйвера, особенно из-за устаревшего и поврежденного аудиодрайвера.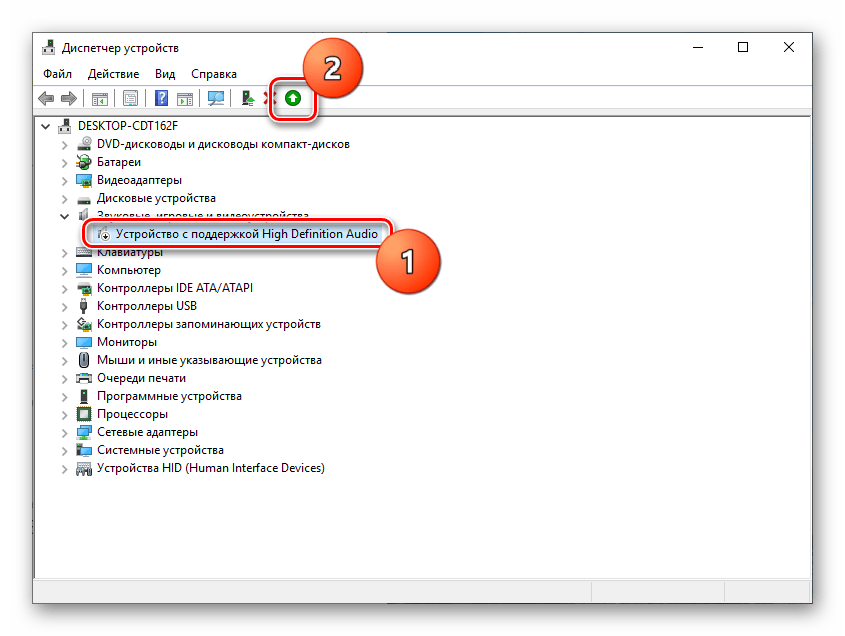 Итак, вы должны знать , как обновить аудиодрайвер .
Итак, вы должны знать , как обновить аудиодрайвер .
Вы можете обновить звуковой драйвер в Диспетчере устройств.
1: В диспетчере устройств разверните Звуковые, видео и игровые контроллеры .
2: выберите правильный аудиодрайвер, например аудиодрайвер Realtek HD и аудиодрайвер дисплея Intel.
3: Щелкните правой кнопкой мыши аудиодрайвер, чтобы Обновить драйвер .
4: Выберите Автоматический поиск обновленного программного обеспечения драйвера . Это позволит Windows 10 искать на вашем компьютере устаревшие драйверы, такие как аудиодрайвер Realtek HD.
Затем Windows 10 также автоматически установит для вас аудиодрайвер. После этого перезагрузите компьютер, если это требуется. И вы обнаружите, что исправили проблему с отсутствием устройства вывода звука.
Или есть автоматический способ обновления аудиодрайвера. Если вы хотите быстро решить проблему с аудиодрайвером, вы должны воспользоваться этим.
Это способ использования Driver Booster для загрузки и обновления драйвера устройства вывода звука для Windows 10. Driver Booster — это профессиональный и безопасный инструмент для драйверов, который концентрируется на решении проблем с драйверами всех видов, вы можете наслаждаться удобством это приносит вам. Он включает более 3 000 000 баз данных драйверов.
Вы можете скачать , установить и запустить Driver Booster на вашем компьютере.
1: Нажмите Сканировать . Затем Driver Booster выполнит поиск вашего компьютера с отсутствующими или поврежденными драйверами, такими как аудиодрайвер Dolby.
2: Найдите Звуковые, видео и игровые контроллеры , а затем нажмите Обновить , чтобы обновить аудиодрайвер.
Тогда вы сможете узнать, сколько драйверов отсутствует или повреждено. Здесь вы можете точно узнать, почему в Windows 10 не установлено устройство вывода звука, если здесь отображается ваш аудиодрайвер.
Вы можете видеть, что Driver Booster легко и быстро установил драйвер устройства вывода звука для Windows 10.0004
Решение 3. Установите устройство вывода звука по умолчанию
Было доказано, что можно сделать ваше устройство вывода звука устройством по умолчанию, что может помочь исправить отсутствие устройства вывода звука в Windows 10/11. Таким образом, вы можете попробовать установить устройство по умолчанию для Windows 10/11.
1. Щелкните правой кнопкой мыши значок звука в правом углу рабочего стола и выберите Устройства воспроизведения из списка.
2. Затем щелкните правой кнопкой мыши свое аудиоустройство, чтобы Сделать устройством по умолчанию .
Сразу после этого вы можете проверить, остается ли Windows 10 без установленных устройств вывода звука на рабочем столе.
Или вы можете попробовать Проверить ваше выходное аудиоустройство, щелкнув устройство правой кнопкой мыши, чтобы обнаружить проблему со звуком в Windows 10.
Решение 4. Проверьте подключение аудиоустройства устройство вывода звука не установлено, если оно не обнаружило устройство вывода на вашем ПК.
Таким образом, вы можете потратить время на проверку подключений аудиовыхода, хотя немногие из вас действительно могут столкнуться с ошибкой аудиоподключения в Windows 10.
Если устройства аудиовывода для Windows 10 подключены кабелем, вам необходимо убедиться, правильный порт на ПК. Или вы можете отключить, а затем снова подключить его к Windows 10.
Если установленное устройство вывода звука является беспроводным устройством, убедитесь, что оно подключено и сопряжено с Windows 10.
Нередко есть устройства вывода звука. работает для вас после проверки.
Решение 5. Запустите средство устранения неполадок со звуком
Первое, что вы можете сделать, это использовать средство устранения неполадок со звуком, которое позволяет Windows 10 автоматически обнаруживать и устранять проблемы со звуком.
1: Нажмите Win + I для входа в Настройки
2: Нажмите Обновление и безопасность в Настройках
3: Выберите Устранение неполадок справа от окна Обновление и безопасность .
4: Нажмите Воспроизвести аудио , а затем Запустить средство устранения неполадок .
5: Обнаружение проблем . Windows 10 автоматически обнаружит звук вашего ПК и покажет проблемы со звуком, а также сообщит вам статус ремонта.
Теперь вы можете получать звук с устройства вывода звука. Но если Windows по-прежнему не может распознать аудиоустройство, попробуйте выполнить следующие действия.
Прежде всего, это решения для устранения ошибки Windows 10, связанной с тем, что устройство вывода звука не установлено, иногда вам не нужно пробовать их все, возможно, одно из них поможет вам успешно установить аудиодрайвер.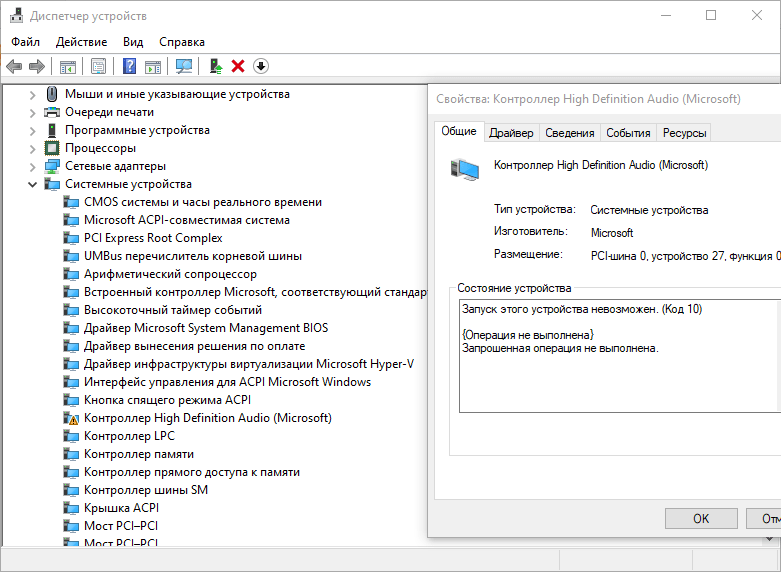
Другие статьи:
3 способа обновления драйверов Realtek High Definition Audio
Драйвер мультимедийного аудиоконтроллера отсутствует в Windows 10/11
9000 3 Не удается запустить драйвер Dolby Audio в Windows 10/11
Как исправить ошибку «Устройство вывода звука не установлено»
Автор Itechtics Staff. Последнее обновление: 31 августа 2022 г.
.
Время чтения: 3 мин.
«Устройство вывода звука не установлено» — это сообщение об ошибке, которое появляется при возникновении проблемы с вашим аудиоустройством. В этой статье мы даем решения этой проблемы.…
Если вы видите красный крест на значке звука в системном трее в Windows 10, это означает, что либо звуковая карта не установлена, либо проблема со звуком в системе. Вы можете дополнительно подтвердить проблему, наведя курсор мыши на значок звука на панели задач. Если вы получаете сообщение об ошибке «Устройство вывода звука не установлено», это означает, что возникла проблема с оборудованием звуковой карты или драйвером устройства.
В этой статье мы обсудим некоторые способы избавиться от этой проблемы: устройство вывода звука не установлено.
Установите исправление Microsoft из Центра обновления Windows
Если вы используете Windows 10 версии 1809 и отключили Центр обновления Windows, вы должны знать, что в этой конкретной версии Windows была ошибка. Microsoft выпустила исправление для этого, которое можно установить с помощью Центра обновления Windows. Но если вы предпочитаете не использовать Центр обновления Windows, вы можете загрузить и установить конкретное исправление по ссылке ниже:
Загрузить KB4468550 [37 КБ]
Это обновление предназначено специально для устранения проблемы с драйверами звуковой карты Intel. Обратите внимание, что это исправление предназначено только для 64-разрядной версии Windows 10, поскольку эта проблема не затрагивала 32-разрядную ОС.
Обновление драйверов устройств с помощью Driver Easy
Driver Easy — замечательная программа, которая может автоматически определять, загружать и устанавливать все системные драйверы. Следуйте приведенным ниже инструкциям, чтобы обновлять драйверы:
Следуйте приведенным ниже инструкциям, чтобы обновлять драйверы:
- Загрузите и установите Driver Easy с бесплатным лицензионным ключом на один год
- Запустите программу и нажмите кнопку Scan Now .
- Если доступны какие-либо обновления, Driver Easy перечислит обновления в разделе Обновление .
Драйвер Easy Scan
.
Возможно, вы захотите сделать резервную копию установленных драйверов устройств перед установкой новых. А также освежите свою систему, удалив старые драйверы.
Переустановите аудиоустройство
Одной из причин, по которой ваша система не отображает ошибку устройства вывода звука, являются поврежденные драйверы устройств. Это может произойти, когда система пытается обновить текущий установленный драйвер, но не может завершить процесс. Попробуем переустановить драйвер аудиоустройства, а затем перезапустить службу Windows, отвечающую за звук.
- Выполнить -> devmgmt.
 msc. Откроется диспетчер устройств. Вы также можете открыть диспетчер устройств с помощью сочетания клавиш Windows Key + X + M.
msc. Откроется диспетчер устройств. Вы также можете открыть диспетчер устройств с помощью сочетания клавиш Windows Key + X + M. - Найдите в разделе «звуковой и видеоигровой контроллер» или «аудиоустройства ввода-вывода» и удалите аудиодрайверы под ним.
- После завершения удаления в меню Действие выберите «Поиск изменений оборудования». Это снова автоматически обнаружит аудиоустройство и установит его драйверы.
- Изменения должны вступить в силу немедленно, но если вы все еще видите красный крест на значке громкости, вам следует либо перезагрузить компьютер, либо хотя бы звуковую службу.
- Перейдите к Выполнить -> services.msc и найдите службы, имеющие параметры звука или звука, и попробуйте запустить или перезапустить их.
Здесь, на изображении, машина, которая у нас есть, использует звуковую карту Realtek, ваша может немного отличаться
Если драйвера изначально не было, это должно решить проблему, если проблема все еще существует, тогда проблема потому что из-за несовместимости или конфликта.
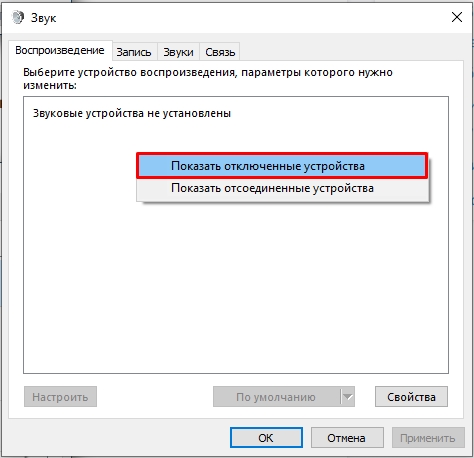
 Как подключить разъемы передней панели ПК к материнской плате).
Как подключить разъемы передней панели ПК к материнской плате). Однако, в контексте проблемы «Выходное аудио устройство не установлено» более важным является раздел «Аудиовходы и аудиовыходы». Проверьте, есть ли этот раздел в наличии и присутствуют ли там выходы на динамики и не отключены ли они (для отключенных устройство отображается стрелочка «вниз»).
Однако, в контексте проблемы «Выходное аудио устройство не установлено» более важным является раздел «Аудиовходы и аудиовыходы». Проверьте, есть ли этот раздел в наличии и присутствуют ли там выходы на динамики и не отключены ли они (для отключенных устройство отображается стрелочка «вниз»). е. работающие с выходами видеокарты.
е. работающие с выходами видеокарты. п. Если, к примеру, у вас установлена Windows 10, а на оф. сайте драйверы только для Windows 7 или 8, смело скачивайте их.
п. Если, к примеру, у вас установлена Windows 10, а на оф. сайте драйверы только для Windows 7 или 8, смело скачивайте их.
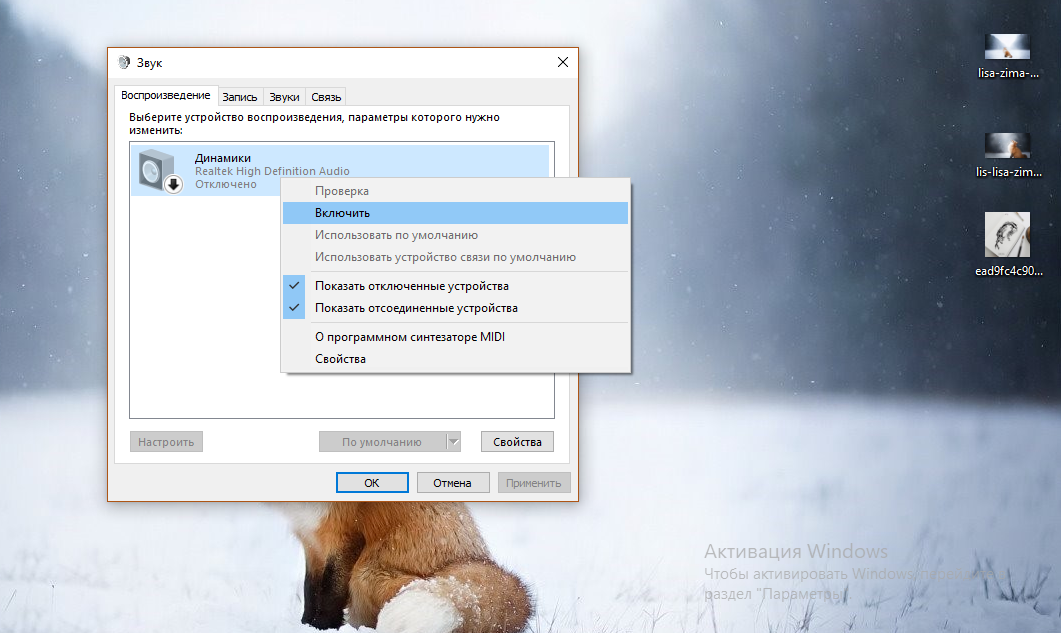

 msc. Откроется диспетчер устройств. Вы также можете открыть диспетчер устройств с помощью сочетания клавиш Windows Key + X + M.
msc. Откроется диспетчер устройств. Вы также можете открыть диспетчер устройств с помощью сочетания клавиш Windows Key + X + M.