Комп зависает при запуске: Компьютер зависает при включении — через несколько минут, намертво, что делать
Содержание
Компьютер зависает при запуске приложения, использующего расширенные стили окна
Windows 8.1 Enterprise Windows 8.1 Windows 8.1 Pro Windows Server 2012 R2 Datacenter Windows Server 2012 R2 Essentials Windows Server 2012 R2 Foundation Windows Server 2012 R2 Standard Windows 7 Service Pack 1 Windows 7 Enterprise Windows 7 Home Basic Windows 7 Home Premium Windows 7 Professional Windows 7 Ultimate Windows Server 2008 R2 Service Pack 1 Windows Server 2008 R2 Enterprise Windows Server 2008 R2 Datacenter Windows Server 2008 R2 Foundation Windows Server 2008 R2 for Itanium-Based Systems Windows Server 2008 R2 Standard Еще…Меньше
Симптомы
При использовании приложения, которое использует один или несколько на компьютере, работающем под управлением Windows 8.1, Windows Server 2012 R2, Windows 7 или Windows Server 2008 R2, компьютер зависает.
Решение
Для решения этой проблемы в Windows Server 2012 R2 или Windows 8. 1 установки накопительного пакета обновления 2962409.
1 установки накопительного пакета обновления 2962409.
Для решения этой проблемы в Windows 7 или Windows Server 2008 R2, установите исправление, описанное в данной статье.
Сведения об обновлении для Windows 8.1 или Windows Server 2012 R2
Дополнительные сведения о том, как получить этот накопительный пакет обновления, щелкните следующий номер статьи базы знаний Майкрософт:
Windows RT 8.1, Windows 8.1 и Windows Server 2012 R2 накопительный пакет обновления: Июнь 2014 г
Сведения об исправлении для Windows 7 или Windows Server 2008 R2
Существует исправление от корпорации Майкрософт. Однако данное исправление предназначено для устранения только проблемы, описанной в этой статье. Применяйте это исправление только в тех случаях, когда наблюдается проблема, описанная в данной статье. Это исправление может проходить дополнительное тестирование. Таким образом если вы не подвержены серьезно этой проблеме, рекомендуется дождаться следующего пакета обновления, содержащего это исправление.
Это исправление может проходить дополнительное тестирование. Таким образом если вы не подвержены серьезно этой проблеме, рекомендуется дождаться следующего пакета обновления, содержащего это исправление.
Если исправление доступно для скачивания, имеется раздел «Пакет исправлений доступен для скачивания» в верхней части этой статьи базы знаний. Если этот раздел не отображается, обратитесь в службу поддержки для получения исправления.
Примечание. Если наблюдаются другие проблемы или необходимо устранить неполадки, вам может понадобиться создать отдельный запрос на обслуживание. Стандартная оплата за поддержку будет взиматься только за дополнительные вопросы и проблемы, которые не соответствуют требованиям конкретного исправления. Для получения полного списка телефонов поддержки и обслуживания клиентов корпорации Майкрософт, или для создания отдельного запроса на обслуживание, посетите следующий веб-сайт Майкрософт:
Примечание. В форме «Пакет исправлений доступен для скачивания» отображаются языки, для которых доступно исправление.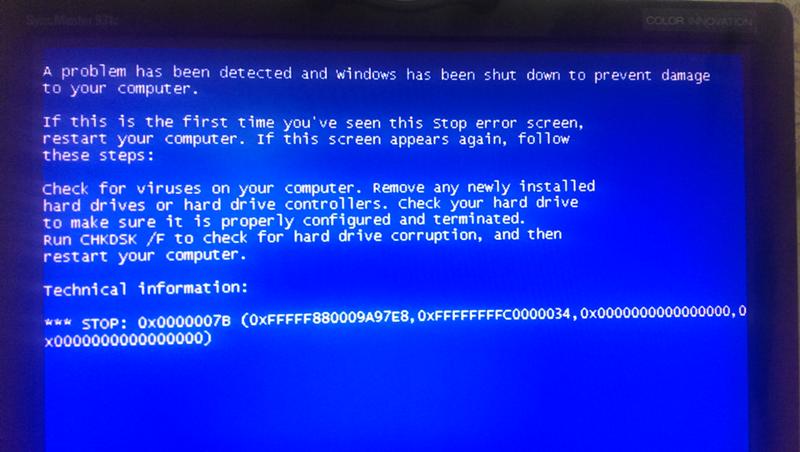 Если нужный язык не отображается, значит исправление для данного языка отсутствует.
Если нужный язык не отображается, значит исправление для данного языка отсутствует.
Предварительные условия
Чтобы применить это исправление, необходимо использовать одну из следующих операционных систем:
Для получения дополнительных сведений о получении пакета обновления для Windows 7 или Windows Server 2008 R2 см. следующую статью базы знаний Майкрософт:
сведения о Пакет обновления 1 для Windows 7 и Windows Server 2008 R2
Сведения о реестре
Для установки этого исправления нет необходимости вносить изменения в реестр.
Необходимость перезагрузки
Может потребоваться перезагрузить компьютер после установки данного исправления.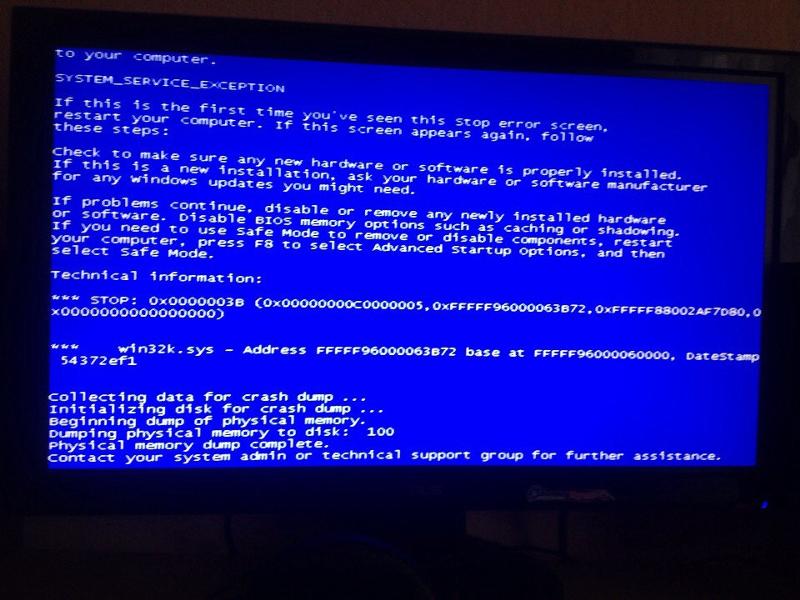
Сведения о замене исправлений
Это исправление не заменяет ранее выпущенные исправления.
Глобальная версия этого исправления устанавливает файлы с атрибутами, указанными в приведенных ниже таблицах. Дата и время для файлов указаны в формате UTC. Дата и время для файлов на локальном компьютере отображаются в местном времени с вашим текущим смещением летнего времени (DST). Кроме того, при выполнении определенных операций с файлами, даты и время могут изменяться.
Примечания к сведениям о файлах Windows 7 и Windows Server 2008 R2
Важно. Исправления для Windows Server 2008 R2 и Windows 7 включены в одни и те же пакеты. Однако исправления на странице запроса исправлений перечислены под обеими операционными системами. Чтобы запросить пакет исправления, который применяется к одной или обеим ОС, установите исправление, описанное в разделе «Windows 7/Windows Server 2008 R2» страницы.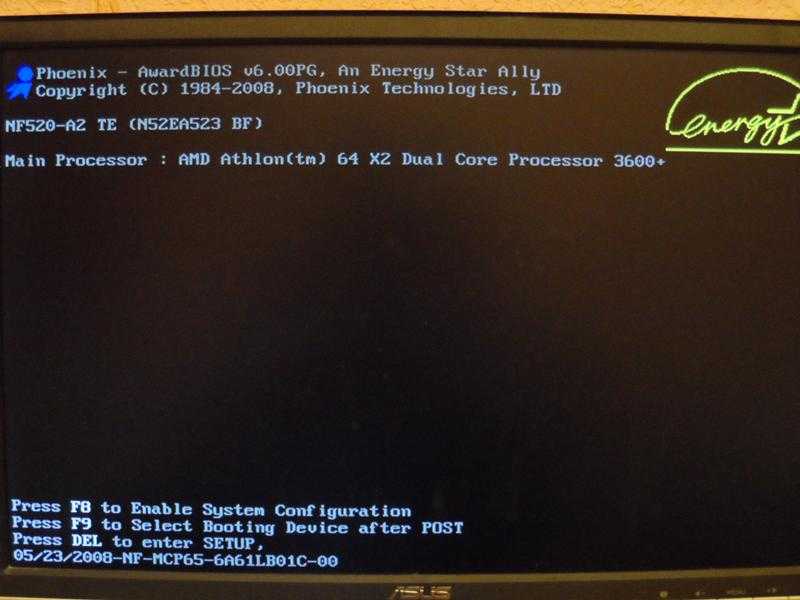 Всегда смотрите раздел «Информация в данной статье относится к следующим продуктам» статьи для определения фактических операционных систем, к которым применяется каждое исправление.
Всегда смотрите раздел «Информация в данной статье относится к следующим продуктам» статьи для определения фактических операционных систем, к которым применяется каждое исправление.
-
Файлы, относящиеся к определенному продукту, этапу разработки (RTM, SPn ) и направлению (поддержки LDR, GDR) можно определить по номерам версий, как показано в следующей таблице.
-
Файлы MANIFEST (.manifest) и MUM (.mum), устанавливаемые для каждой среды, указаны отдельно в разделе «Сведения о дополнительных файлах». MUM, MANIFEST и связанные файлы каталога безопасности (.cat) очень важны для поддержания состояния обновленных компонентов. Файлы каталога безопасности, для которых не перечислены атрибуты, подписаны цифровой подписью корпорации Майкрософт.
Статус
Корпорация Майкрософт подтверждает, что это проблема продуктов Майкрософт, перечисленных в разделе «Относится к».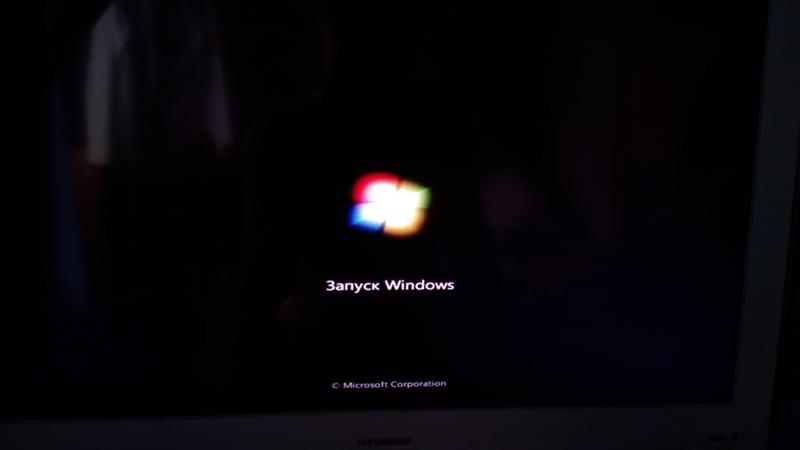
Дополнительные сведения
Для получения дополнительных сведений о терминологии обновлений программного обеспечения щелкните следующий номер статьи базы знаний Майкрософт:
Описание стандартной терминологии, используемой для описания обновлений программных продуктов Майкрософт
Сведения о дополнительных файлах для Windows 7 и Windows Server 2008 R2
Дополнительные файлы для всех поддерживаемых 86-разрядных версий Windows 7
Компьютер виснет при загрузке Windows 7
Причин зависания операционной системы Windows при загрузке может быть очень много, поэтому я хочу рассказать о тех, с которыми сталкивался лично и часто. В основном эти причины связаны с некорректной настрокой BIOS или работой устройств ввода вывода данных.
Речь пойдет именно о таком зависании запуска Windows, когда мы видим такую картинку:
запуск Windows
Многие варианты неисправности можно исключить попыткой загрузить Windows PE с флешки.
Если не загрузится, то проблема 100% в оборудовании и проверить в первую очередь нужно материнскую плату и подключенные устройства.
Если не знаете с чего начать проверку, то начните с BIOS. Потому-что это не сложно и не занимает так много врмени как другие проверки.
Содержание
Настройки BIOS
Сбрасываем настройки BIOS
При загрузке компьютера нажимаем «Delete» и попадаем в настройки BIOS. В любой версии BIOS есть опция сброса BIOS в оптимальные настройки. Называться эта опции может по разному в зависимости от версии BIOS: Load Optimized Defaults, Restore Defaults или Load Setup Defaults.
Сброс настроек BIOS
Не забываем сохранить настройки — пункт Save & Exit Setup. Опять же в зависимости от BIOS может называться по-разному.
Отключаем загрузку через LAN и привод CD/DVD
В случае неисправности привода оптических дисков или сетевого интерфейчас так же может происходить зависание запуска Windows.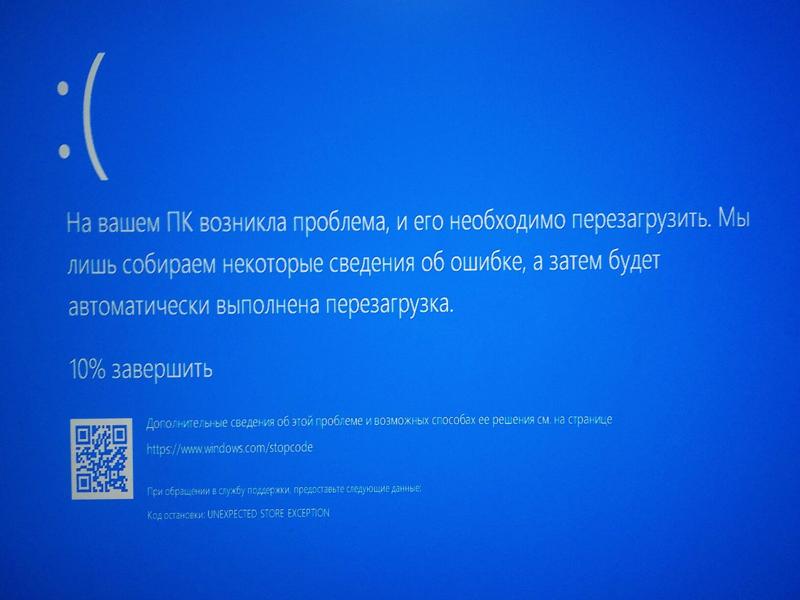 Чтобы проверить этот вариант отключим возможность загрузки ОС с этих устройств в BIOS
Чтобы проверить этот вариант отключим возможность загрузки ОС с этих устройств в BIOS
Отключение загрузки по сети
Привод дисков можно отключить от материнской платы или в настройках БИОС.
Отключаем режим AHCI
Можно попробовать переключить режим работы SATA с AHCI на режим IDE.
В моей практике было такое что Windows отказывался загружаться после записи на HDD образа созданного Acronis. Windows загрузился без проблем только после переключения в BIOS режима работы SATA на IDE.
переключение режима SATA
Обновляем BIOS
Если не помог сброс настроек, то можно также попробовать обновить BIOS.
Осторожно! Можно получить мертвую материнскую плату. Лучше этот вариант использовать как крайний, когда ничто другое не помогло.
Сам процесс обновления не занимает много времени.
Прочитать об этом можно здесь.
Нарушение целостности Windows
Нарушение работы Windows может произойти в следствии вирусной атаки или неумелых действий пользователя, в результате чего система не сможет найти и загрузить нужные файлы.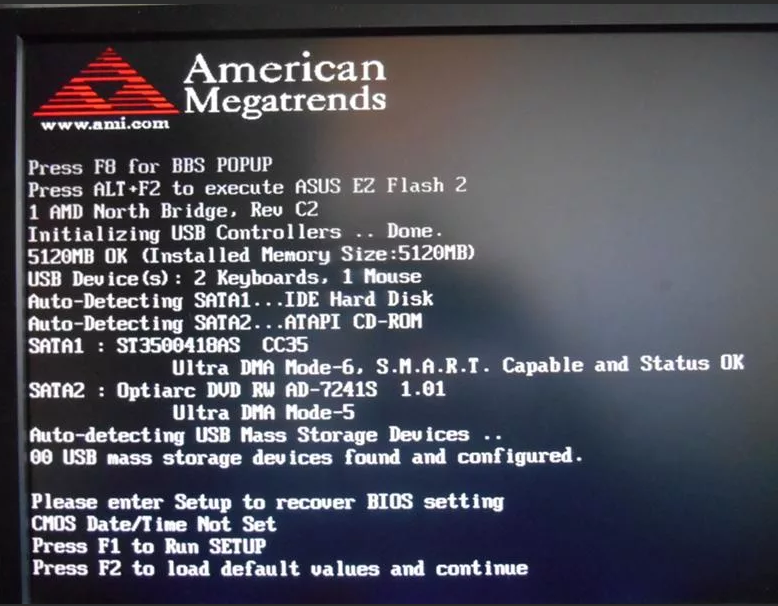
Можно попытаться устранить проблему при помощи средства запуска и восстановления Windows, либо переустановить Windows полностью. Но перед этим лучше проверить жесткий диск на наличие битых секторов, потому-что система может потерять доступ к файлам из-за ошибок жесткого диска.
Ошибки жесткого диска
Следует проверить жесткий диск на наличие битых секоров программой MHDD, Victoria или HDD Regenerator. Как пользоваться программой MHDD я описывал в этой статье. Программа Victoria очень похожа на MHDD, а интерфейс HDD Regenerator очень прост и не должен вызвать затруднений даже у начинающего.
Проверка жесткого диска программой HDD Regenerator
Если программа не нашла битых секторов или нашла и устранила проблему, то перезагружаемся и проверяем.
Если есть битые сектора, но программе не удалось их устранить, то устанавливаем Windows на другой диск
Некорректный драйвер контроллера HDD
Windows может зависать при запуске в случае замены материнской платы без предварительной подготовки операционной системы.
В случае замены материнской платы необходимо подготовить операционную систему к переносу на новое железо при помощи SYSPREP. Или можно просто обновить драйвер контроллера IDE ATA/ATAPI до стандартный драйвера Windows. Затем выключить компьютер и произвести замену матплаты.
Ошибки оперативной памяти
Так как процесс загрузки Windows, да и любые другие процессы компьютера загружаются в оперативную память, то ее неисправность может повлечь зависание всей системы. Для проверки оперативной памяти воспользуемся программой Memtest86.
Memtest86 выполняет бесконечное количество циклов проверки памяти. Значение Pass показывает сколько циклов прошло. Двух циклов проверки вполне достаточно и если значение Errors = 0, то с оперативкой все впорядке.
ошибки оперативной памяти в Memtest86
Возможно вы знаете еще какие-то причины зависания Windows при загрузке, которые я не упомянул? Пишите комментарии.
Windows 10 зависает при запуске [РЕШЕНО]
Устранение зависаний Windows 10 при запуске: После обновления до Windows 10 пользователям приходится сталкиваться с множеством проблем, хотя большинство из них можно легко исправить, но одна из основных проблем, требующих серьезного устранения неполадок, заключалась в том, что Windows 10 зависала на запуск или загрузка, и единственным решением этой проблемы является удержание кнопки питания для выключения (аппаратной перезагрузки) системы.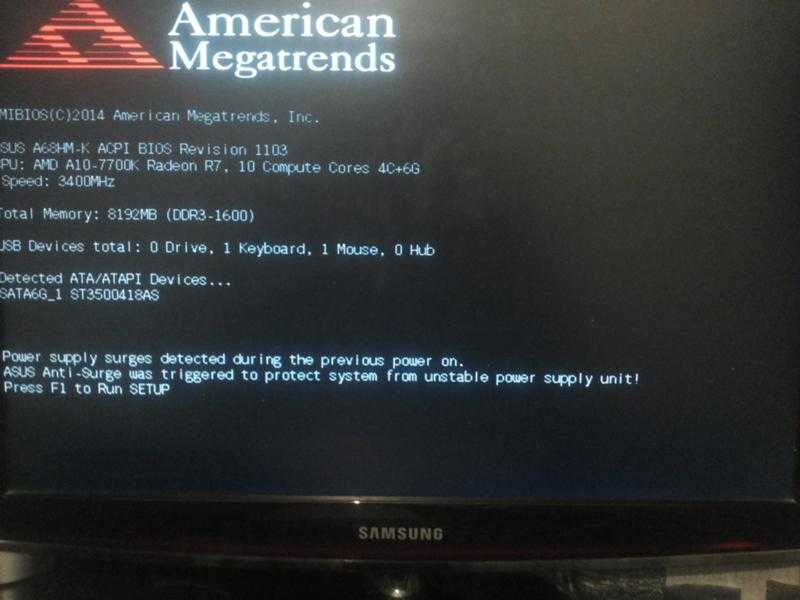 Нет определенной причины, которая приводит к случайному сбою Windows 10 при запуске.
Нет определенной причины, которая приводит к случайному сбою Windows 10 при запуске.
Некоторые пользователи даже переустанавливали Windows 7 или 8, и проблема исчезала, но как только они устанавливали Windows 10, проблема снова появлялась. Таким образом, очевидно, что это проблема с драйверами, теперь драйверы, предназначенные для Windows 7, явно станут несовместимыми с Windows 10, что приведет к нестабильной работе системы. Наиболее часто затрагиваемым устройством является графическая карта, которая, по-видимому, создает эту проблему во многих системах, хотя не обязательно, что она будет виновником для всех остальных пользователей, но сначала можно безопасно устранить ее.
Хотя чистая установка Windows 10 действительно помогла нескольким пользователям, возможно, вы снова вернетесь к исходной точке, поэтому давайте сначала устраним проблему, а затем попробуем этот метод. Итак, не теряя времени, давайте посмотрим, как на самом деле исправить проблему зависания Windows 10 при запуске с помощью приведенного ниже руководства по устранению неполадок.
Содержание
- Windows 10 зависает при запуске [РЕШЕНО]
- Способ 1: выполнить автоматическое восстановление
- Способ 2: отключить быстрый запуск
- Метод 3: выполнить чистую загрузку
- Метод 4: обновление драйверов графической карты
- Способ 5. Снимите флажок Аппаратное ускорение
- Способ 6: Запустите диагностику памяти Windows
- Метод 7: Запустите SFC и DISM
- Метод 8: отключить AppXSvc
- Способ 9: выполнить восстановление системы
- Способ 10: отключить антивирусную программу
Запустите Windows в безопасном режиме, чтобы выполнить перечисленные ниже решения. Если вы можете нормально загрузиться на ПК, обязательно создайте точку восстановления на случай, если что-то пойдет не так, а затем выполните следующие действия.
Способ 1. Выполнение автоматического восстановления
1. Вставьте загрузочный установочный DVD-диск Windows 10 и перезагрузите компьютер.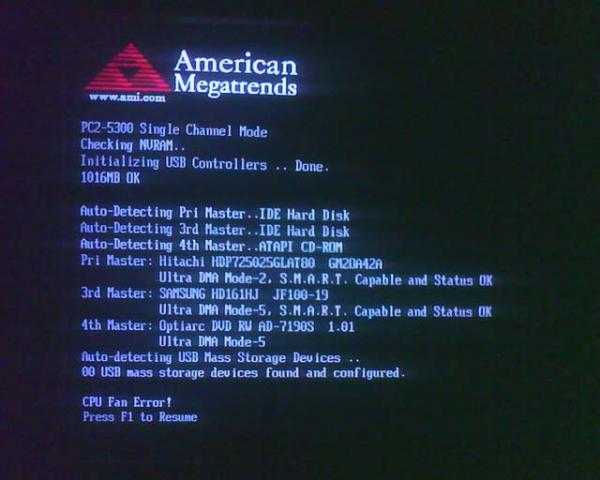
2. При появлении запроса Нажмите любую клавишу для загрузки с CD или DVD, нажмите любую клавишу для продолжения.
3.Выберите языковые настройки и нажмите Далее. Нажмите Восстановить ваш компьютер в левом нижнем углу.
4. На экране выбора параметров щелкните Устранение неполадок .
5. На экране устранения неполадок нажмите Расширенный параметр .
6. На экране дополнительных параметров щелкните Автоматическое восстановление или Восстановление при запуске .
7. Дождитесь завершения Windows Automatic/Starup Repairs .
8. Перезапустите, и вы успешно Устраните зависания Windows 10 при запуске, если нет, продолжайте.
Также прочитайте Как исправить, что автоматическое восстановление не может восстановить ваш компьютер.
Способ 2: отключить быстрый запуск
1.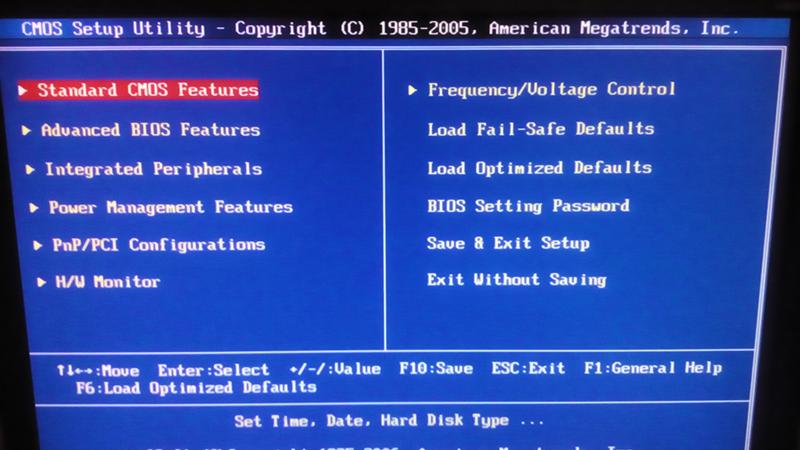 Нажмите клавишу Windows + R, затем введите control и нажмите Enter, чтобы открыть панель управления .
Нажмите клавишу Windows + R, затем введите control и нажмите Enter, чтобы открыть панель управления .
2. Нажмите Оборудование и звук , затем нажмите Электропитание .
3. Затем в левой панели окна выберите « Выберите, что делают кнопки питания. »
4. Теперь нажмите » Изменить настройки, которые в данный момент недоступны. “
5. Снимите флажок « Включить быстрый запуск » и нажмите «Сохранить изменения».
Способ 3: выполнить чистую загрузку
Иногда стороннее программное обеспечение может конфликтовать с запуском Windows и вызывать проблему. Чтобы устранить проблему зависания Windows 10 при запуске, вам необходимо выполнить чистую загрузку на вашем компьютере и шаг за шагом диагностировать проблему.
Способ 4. Обновление драйверов графической карты
1.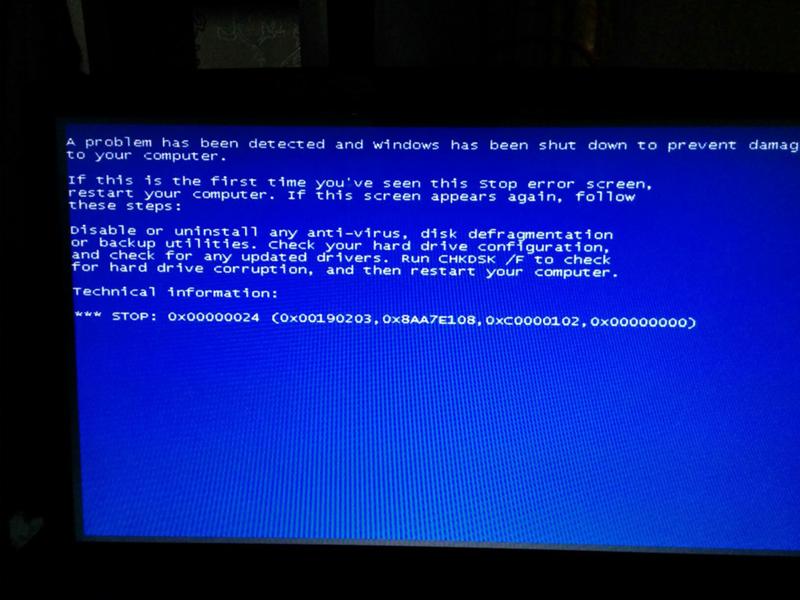 Нажмите клавишу Windows + R и в диалоговом окне введите «9».0003 dxdiag » и нажмите Enter.
Нажмите клавишу Windows + R и в диалоговом окне введите «9».0003 dxdiag » и нажмите Enter.
2. После этого найдите вкладку дисплея (будут две вкладки дисплея, одна для встроенной графической карты, а другая для Nvidia), щелкните вкладку дисплея и найдите свою графическую карту.
3. Теперь перейдите на веб-сайт загрузки драйверов Nvidia и введите сведения о продукте, которые мы только что узнали.
4.Выполните поиск драйверов после ввода информации, нажмите «Согласен» и загрузите драйверы.
5. После успешной загрузки установите драйвер, и вы успешно обновили драйверы Nvidia вручную.
Способ 5. Снимите флажок Аппаратное ускорение
1. Откройте Google Chrome, затем щелкните три точки в правом верхнем углу и выберите Настройки.
2. Теперь прокрутите вниз, пока не найдете Advanced (который, вероятно, будет расположен внизу), затем нажмите на него.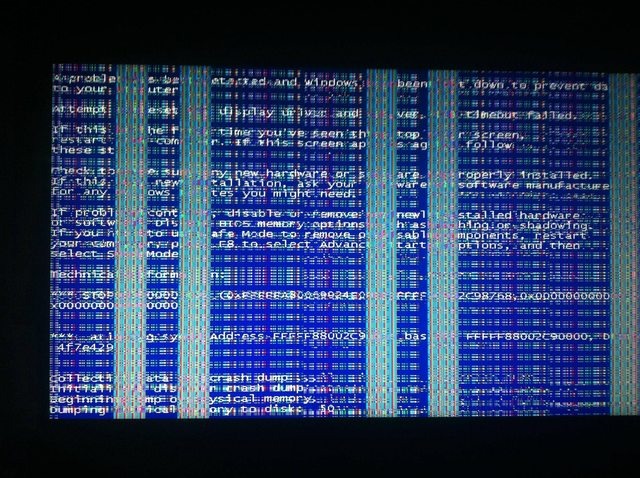
3. Теперь прокрутите вниз, пока не найдете Системные настройки, и убедитесь, что отключить тумблер или отключить опцию « Использовать аппаратное ускорение, если оно доступно. »
4. Перезапустите Chrome, и это должно помочь вам Исправить проблему с зависанием Windows 10 при запуске.
Способ 6. Запустите диагностику памяти Windows
1. Введите memory в строку поиска Windows и выберите « Диагностика памяти Windows». »
2. В отображаемом наборе параметров выберите » Перезагрузить сейчас и проверить наличие проблем. »
3.После чего Windows перезапустится, чтобы проверить возможные ошибки ОЗУ и, возможно, исправит проблему с зависанием Windows 10 при запуске.
4. Перезагрузите компьютер, чтобы сохранить изменения.
Метод 7: Запустите SFC и DISM
1. Нажмите клавишу Windows + X, затем нажмите Командная строка (Администратор).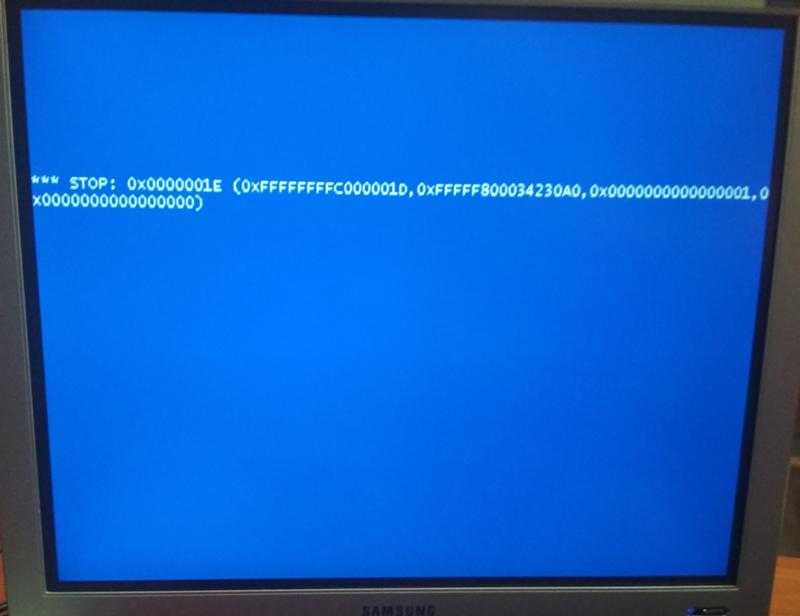
2. Теперь введите в cmd следующее и нажмите Enter:
Sfc /scannow sfc /scannow /offbootdir=c:\ /offwindir=c:\windows (если не получается, попробуйте этот)
3. Дождитесь завершения описанного выше процесса и после его завершения перезагрузите компьютер.
4. Снова откройте cmd и введите следующую команду и нажмите Enter после каждой:
а) Dism /Online /Cleanup-Image /CheckHealth б) Dism/Online/Cleanup-Image/ScanHealth c) Dism /Online /Cleanup-Image /RestoreHealth
5. Запустите команду DISM и дождитесь ее завершения.
6. Если вышеуказанная команда не работает, попробуйте следующую:
Dism/Image:C:\offline/Cleanup-Image/RestoreHealth/Source:c:\test\mount\windows Dism /Online /Cleanup-Image /RestoreHealth /Source:c:\test\mount\windows /LimitAccess
Примечание: Замените C:\RepairSource\Windows на расположение источника восстановления (установочный диск Windows или диск восстановления).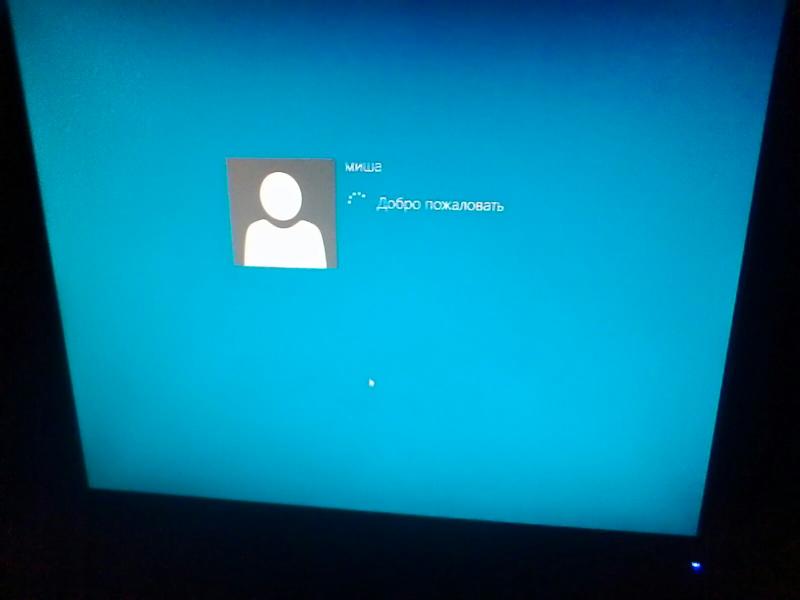 .
.
7. Перезагрузите компьютер, чтобы сохранить изменения и посмотреть, сможете ли вы исправить проблему с зависанием Windows 10 при запуске.
Способ 8: отключить AppXSvc
1. Нажмите клавишу Windows + R, затем введите regedit и нажмите Enter, чтобы открыть редактор реестра.
2. Найдите к следующему ключу реестра:
HKEY_LOCAL_MACHINE \ SYSTEM \ CONTROLSETSLECT001 \ Services \ APPXSVC
3. Выберите APPXSVC . подраздел.
4. В поле данных «Значение» введите 4 и нажмите «ОК».
5. Перезагрузите компьютер, чтобы сохранить изменения.
Способ 9. Выполните восстановление системы
1. Нажмите клавишу Windows + R и введите « sysdm.cpl », затем нажмите Enter.
2. Выберите вкладку Защита системы и выберите Восстановление системы.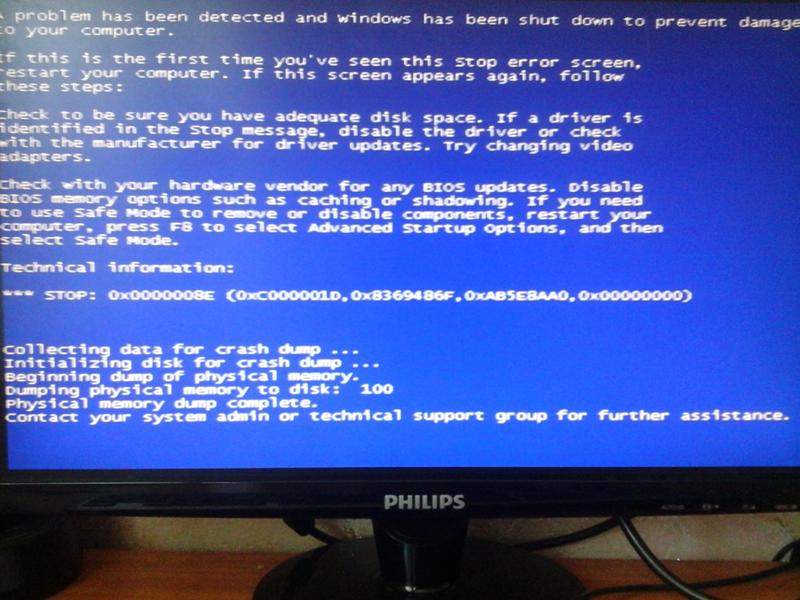
3.Нажмите Далее и выберите нужную точку восстановления системы .
4. Следуйте инструкциям на экране, чтобы завершить восстановление системы.
5.После перезагрузки вы сможете исправить Исправить зависание Windows 10 при запуске.
Метод 10: Отключить антивирусную программу
1. Щелкните правой кнопкой мыши значок антивирусной программы на панели задач и выберите Отключить.
2.Далее выберите период времени, в течение которого Антивирус будет отключен.
Примечание: Выберите наименьшее возможное время, например 15 или 30 минут.
3.После этого снова попробуйте перемещаться и проверьте, устранена ли ошибка.
Рекомендуется для вас:
- Исправить Windows не удалось выполнить запрошенные изменения
- Исправить ошибку установки драйвера USB-устройства MTP
- Как исправить Задание выбора «{0}» больше не существует, ошибка
- Исправление.
 Вставьте диск в съемный диск. Ошибка USB
Вставьте диск в съемный диск. Ошибка USB
.
Вот и все, вы успешно Исправление Windows 10 зависает при запуске проблема , но если у вас все еще есть какие-либо вопросы относительно этого руководства, не стесняйтесь задавать их в разделе комментариев.
Как исправить зависание Windows 11/10 при запуске
от Sophie Green Компьютеры на базе Windows. Если вы столкнулись с этой проблемой, и кажется, что она не исчезает, что бы вы ни делали, вам нужно будет найти для нее постоянное решение. В противном случае ваш компьютер будет продолжать зависать при каждой загрузке.
На самом деле существует несколько способов попытаться решить проблему зависания Windows 11/Windows 10 при загрузке на вашем компьютере. Эти методы заключаются в следующем.
- Исправление 1. Отключить быстрый запуск
- Исправление 2. Обновите драйверы графической карты
- Исправление 3. Отключите все USB-подключенные устройства
- Исправление 4.
 Запустите диагностику памяти Windows
Запустите диагностику памяти Windows - Исправление 5. Отключить AppXSvc
- Исправление 6. Отключить антивирусную программу
- Исправление 7. Выполните восстановление системы
- Исправление 8. Используйте Windows Boot Genius, если Windows 10 зависает при запуске с логотипом
Исправление 1. Отключить быстрый запуск
Один из способов исправить это, когда ваша Windows 11/10 зависает при запуске, — отключить параметр быстрого запуска на вашем компьютере. Эта опция фактически включает быструю загрузку, но иногда вызывает проблемы.
Быстрый запуск теперь должен быть отключен.
Исправление 2. Обновите драйверы графической карты
Драйверы видеокарты отвечают за отрисовку содержимого на экране. Если эти драйверы слишком старые и устарели, вам необходимо обновить их на своем ПК, чтобы, возможно, исправить проблему зависания компьютера после запуска Windows 10 / Windows 11.
Исправление 3. Отключите все USB-подключенные устройства
Если ваш компьютер зависает при запуске Windows 10 после подключения нового USB-устройства, рекомендуется удалить это устройство с компьютера и посмотреть, сохраняется ли проблема.
Иногда устройства, подключенные к вашему компьютеру через USB, вызывают проблемы с системой, и это приводит к снижению производительности вашего компьютера при загрузке.
Исправление 4. Запустите диагностику памяти Windows
Элемент ОЗУ на вашем ПК хранит основные и временные конфигурации, и его стоит проверить, нет ли с ним проблем.
Исправление 5. Отключить AppXSvc
AppXSvc — это функция вашего ПК, которая развертывает определенные приложения. Вы можете отключить эту опцию и посмотреть, поможет ли это решить вашу проблему.
Исправление 6. Отключить антивирусную программу
Некоторые антивирусные программы запускаются при загрузке компьютера и начинают сканирование системы. Это, естественно, замедлит и даже зависнет ваш компьютер, так как этот антивирусный процесс потребляет слишком много ресурсов.
Поэтому рассмотрите возможность отключения антивирусной программы при загрузке и посмотрите, решит ли это проблему зависания Windows 10 при запуске с логотипом.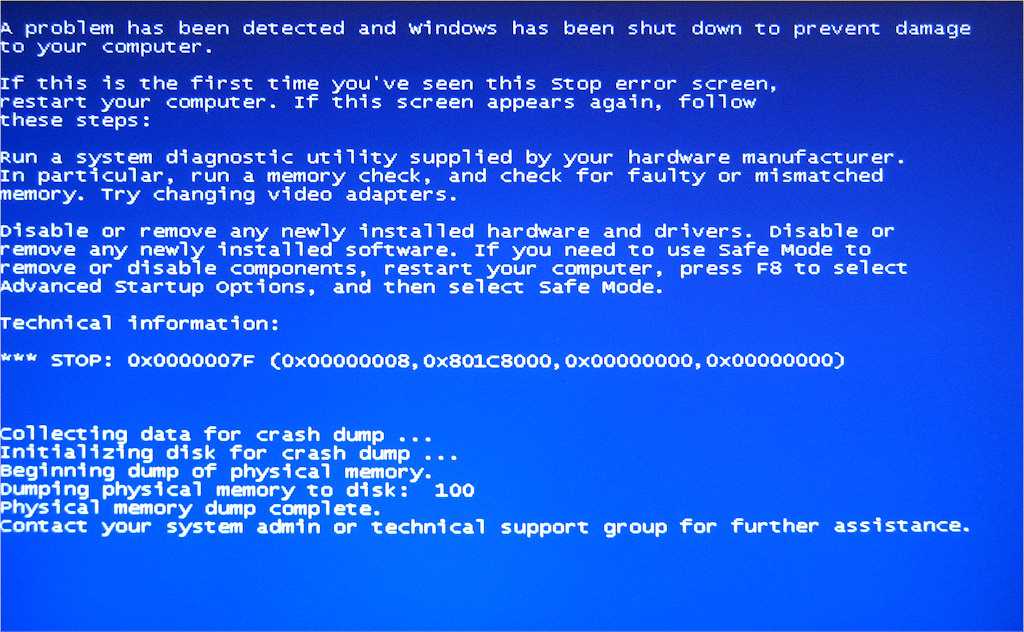
Исправление 7. Выполните восстановление системы
Вы можете выполнить откат системы, чтобы потенциально исправить проблему зависания Windows 11/Windows 10 после запуска.
Исправление 8. Используйте Windows Boot Genius, если Windows 10 зависает при запуске с логотипом
Если ваша Windows 10 продолжает зависать при запуске даже после выполнения описанных выше методов, последним средством является использование стороннего приложения для решения проблемы. Существует многообещающий инструмент, доступный там.
Войдите в Windows Boot Genius, программный инструмент, который позволяет вам устранять многие типы проблем без каких-либо проблем на вашем компьютере. Инструмент чрезвычайно прост в использовании, и он должен решить проблему зависания Windows 10 при запуске в кратчайшие сроки. Ниже показано, как вы его используете.
- Вставьте пустой CD/DVD/USB-накопитель в компьютер. Загрузите и установите вышеупомянутое программное обеспечение на свой запасной компьютер.
 Затем откройте инструмент.
Затем откройте инструмент. Выберите свой диск в инструменте и нажмите «Записать». Загрузите проблемный компьютер с жесткого диска.
Нажмите «Спасение Windows» вверху и выберите «Сбой после загрузки». Теперь вы сможете решить проблему, с которой столкнулись на своем компьютере.
Вот и все. Зависание Windows 10 после запуска больше не будет зависать.
Часто задаваемые вопросы о зависании Windows 10 при запуске
Пользователи часто задают вопросы о зависании своей машины. Здесь мы отвечаем на некоторые из этих вопросов.
1. Как предотвратить зависание Windows 11/10 при запуске?
Вы можете использовать различные методы, такие как отключение быстрого запуска, обновление драйверов видеокарты и использование сторонних приложений, таких как Windows Boot Genius, чтобы предотвратить зависание Windows 10 при запуске.
2. Почему мой компьютер зависает при запуске?
Ваш компьютер зависает при запуске по разным причинам.
 Если не загрузится, то проблема 100% в оборудовании и проверить в первую очередь нужно материнскую плату и подключенные устройства.
Если не загрузится, то проблема 100% в оборудовании и проверить в первую очередь нужно материнскую плату и подключенные устройства.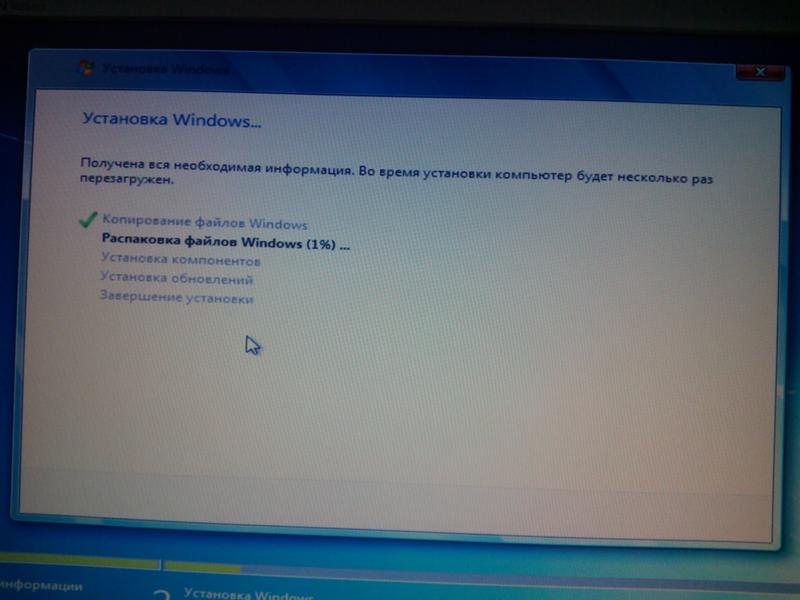 Вставьте диск в съемный диск. Ошибка USB
Вставьте диск в съемный диск. Ошибка USB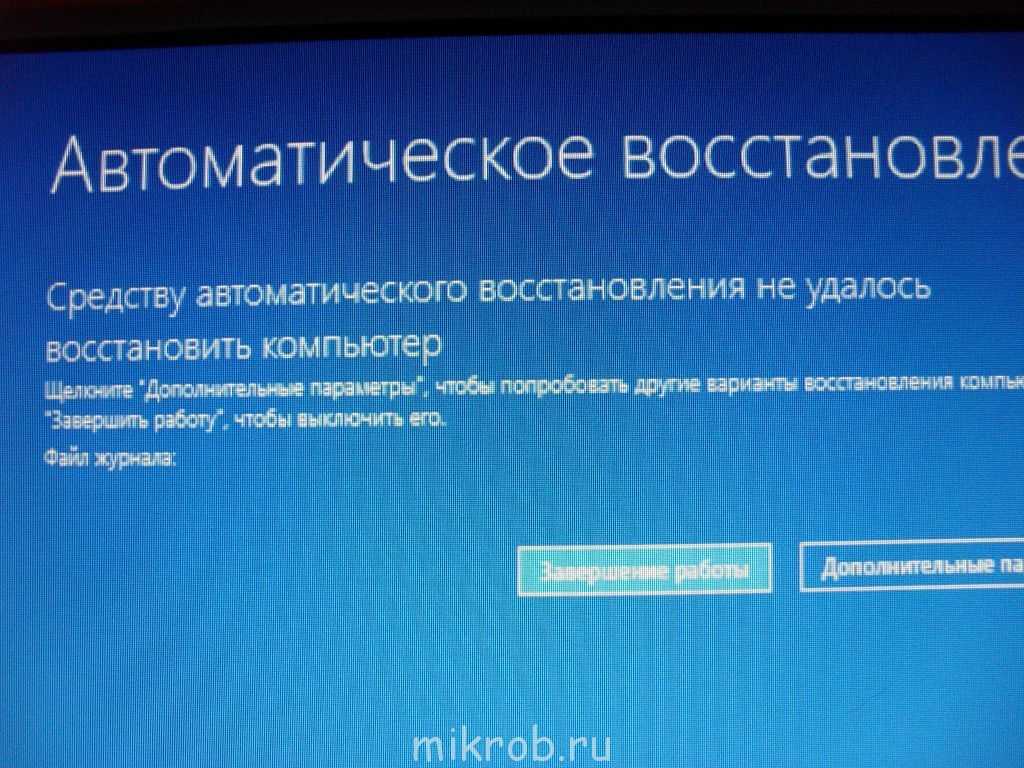 Запустите диагностику памяти Windows
Запустите диагностику памяти Windows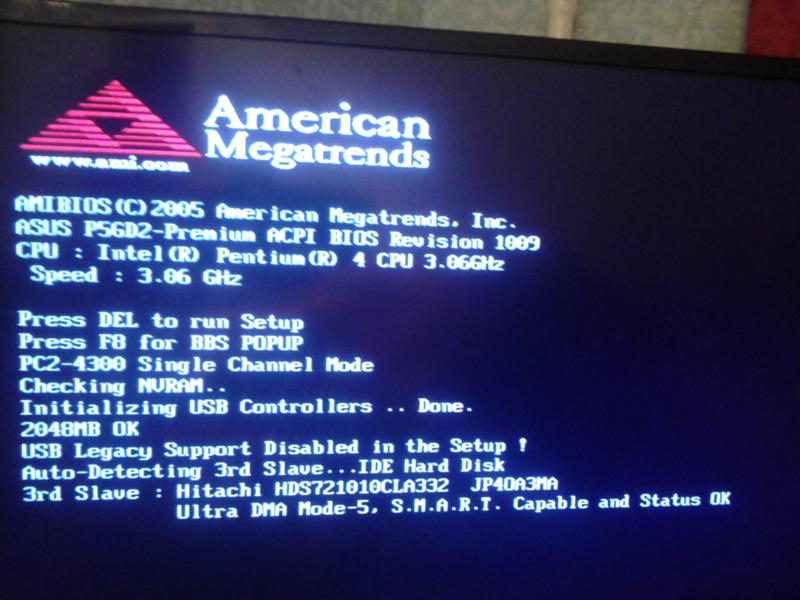 Затем откройте инструмент.
Затем откройте инструмент.