Как записать диск на двд: Запись на DVD-диск
Содержание
Запись на DVD-диск
Если вы уже просмотрели получившийся фильм и остались довольны результатом, можно записать его на DVD-диск. Убедитесь, что выбранный диск совместим со средством записи и проигрывателем. Кроме того, на жестком диске должно быть достаточно места для размещения сжатых файлов и всех рабочих файлов, создаваемых во время экспорта на диск. (Проверить наличие свободного места можно в диалоговом окне «Запись».)
Если средство записи на DVD-диск не совместимо с Adobe Premiere Elements, можно записать проект в папку DVD, а затем на DVD-диск с помощью специальной программы.
В зависимости от сложности и длительности проекта и мощности компьютера кодирование (сжатие) видео и аудио на диск может занимать до нескольких часов. Если требуется записать несколько дисков с одинаковым содержимым и одинаковым качеством, можно сэкономить время, записав их в рамках одного сеанса: таким образом, сжатие будет выполняться только один раз.
Premiere Elements устанавливает для всего аудио 16-разрядную глубину и частоту дискретизации 48 кГц, подходящую для DVD-дисков. Рекомендуется записывать аудио с этими настройками.
Рекомендуется записывать аудио с этими настройками.
Запись в папку DVD
Если средство записи DVD-дисков не совместимо с Premiere Elements, можно записать проект в папку. Таким образом, будет создан файл, совместимый с форматом DVD, который позднее можно будет записать на диск с помощью, например, Adobe Encore.
Запись в папку можно выполнить только для проекта DVD.
Если не отображается вид диска, нажмите «Публикация и обмен», чтобы открыть панель «Публикация и обмен», а затем нажать «Диск».
В меню «Запись в» выберите один из вариантов записи в папку. Если размер проекта превышает объем одного однослойного диска 4,7 ГБ, выберите вариант «Папка» (8,5 ГБ), который подходит и для двухслойных дисков.
Введите название папки.
Нажмите «Обзор», чтобы выбрать расположение.
Нажмите «Запись в». Начнется создание папки.
Кодирование видео и аудио для записи на диск может занять несколько часов.

Если к компьютеру подключено совместимое средство записи, можно создать DVD-диск прямо в Premiere Elements. Записанный диск можно просмотреть по телевизору или с помощью компьютерного проигрывателя. Premiere Elements создает диски с видео. (Это приложение не создает диски аудио или диски данных.) Программы записи DVD-дисков для настольных ПК предназначены для дисков DVD-5 (DVD+/-R) объемом 4,7 ГБ. На них помещается около двух часов видео стандарта HD.
Premiere Elements поддерживает однослойные DVD-диски на 4,7 ГБ следующих типов: DVD+R, DVD+RW, DVD-R и DVD-RW. Также поддерживаются двухслойные диски DVD+R объемом 8,5 ГБ. Выберите носитель, который поддерживается как программой записи, так и проигрывателем, с помощью которого планируется просматривать DVD-диск. Некоторые средства записи или проигрыватели не поддерживают отдельные типы DVD-дисков. Например, некоторые телевизионные DVD-проигрыватели не распознают диски DVD+R.
DVD-R
Это диски, записать материал на которые можно только один раз.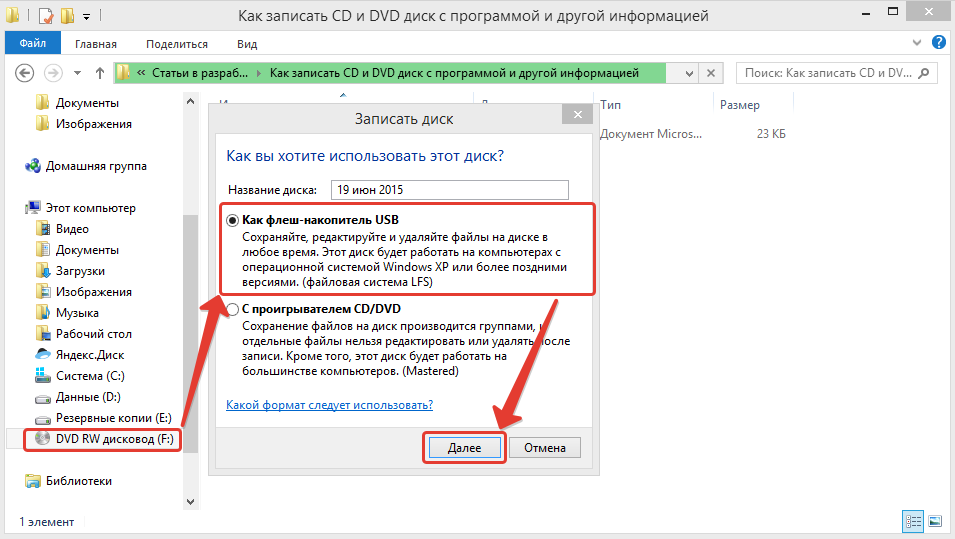 Они совместимы как с автономными DVD-проигрывателями, так и с дисководами DVD-ROM. Диски DVD-R бывают двух типов: General Use (общего предназначения) и Authoring (авторские). Большинство потребительских средств записи DVD-R поддерживает более экономичные диски типа General Use, однако некоторые профессиональные средства поддерживают диски Authoring. Обязательно проверьте, подходит ли тип носителя для вашего средства записи. Тем не менее, записанные диски должны распознаваться всеми типами проигрывателей и дисководов DVD. (На DVD-R типа General Use невозможно записать зашифрованное коммерческое DVD-содержимое.)
Они совместимы как с автономными DVD-проигрывателями, так и с дисководами DVD-ROM. Диски DVD-R бывают двух типов: General Use (общего предназначения) и Authoring (авторские). Большинство потребительских средств записи DVD-R поддерживает более экономичные диски типа General Use, однако некоторые профессиональные средства поддерживают диски Authoring. Обязательно проверьте, подходит ли тип носителя для вашего средства записи. Тем не менее, записанные диски должны распознаваться всеми типами проигрывателей и дисководов DVD. (На DVD-R типа General Use невозможно записать зашифрованное коммерческое DVD-содержимое.)
DVD+R
Этот формат без возможности перезаписи совместим с большинством DVD-проигрывателей и дисководов DVD-ROM. Первое поколение средств записи +RW не поддерживает запись DVD+R и не подлежит модернизации с этой целью. Однако все современные модели средств записи DVD+RW могут создавать DVD+R. Ситуация с совместимостью дисков DVD+R с автономными DVD-проигрывателями схожа с ситуацией DVD-R.
DVD-RW/DVD+RW
Эти форматы похожи по функциональности и совместимости со средствами записи и проигрывателями DVD. Диски DVD-RW и DVD+RW поддерживают возможность перезаписи. Номинальное количество циклов перезаписи в идеальных условиях — 1000. Большинство самостоятельных DVD-проигрывателей воспроизводит видео на дисках DVD-RW и DVD+RW, но их совместимость уступает совместимости DVD-R и DVD+R. Современные средства записи DVD-RW также пригодны для записи DVD-R.
Если ваше средство записи DVD-дисков не совместимо с Premiere Elements, можно сохранить проект в папку, а потом записать его на DVD-диск с помощью программного обеспечения, поставляемого с устройством записи.
Проблемы совместимости DVD-дисков
Выбирая носители и аппаратные средства, помните о следующих проблемах совместимости.
Форматы DVD+R и DVD-R совместимы с большим количеством телевизионных DVD-проигрывателей, чем DVD+RW и DVD-RW.
Дисководы DVD-ROM поддерживают больше форматов DVD, чем телевизионные DVD-проигрыватели, потому что на компьютерах легче обновлять прошивку и драйверы.

Более ранние DVD-проигрыватели поддерживают не все форматы DVD.
Задайте наборы настроек для выбранного формата в соответствии со свободным местом на целевом носителе и потребностями целевой аудитории.
Если средство записи DVD-дисков не совместимо с Premiere Elements, можно записать ISO-образ проекта. В ходе этого процесса создается совместимый с форматами DVD файл ISO, который можно записать на диск с помощью любого программного обеспечения для записи ISO-образа на диск.
Если не отображается вид диска, нажмите «Публикация и обмен», чтобы открыть панель «Публикация и обмен», а затем нажмите «Диск».
Щелкните «Да», чтобы добавить к диску меню DVD. Щелкните «Нет», чтобы выполнить запись без меню.
Для меню DVD можно выбрать тему. Щелкните тему, чтобы выбрать ее.
Для просмотра дополнительных тем щелкните раскрывающийся список, чтобы раскрыть меню. Нажмите «Продолжить».
Выбор темы
Установите флажок «Добавить маркеры меню автоматически», чтобы добавить маркеры меню к теме меню.
 Щелкните «Настройки», чтобы развернуть раздел настроек, и задайте следующие параметры:
Щелкните «Настройки», чтобы развернуть раздел настроек, и задайте следующие параметры:- В каждой сцене: выберите этот пункт, чтобы добавить маркер меню к каждой сцене.
- Всего маркеров: выберите этот пункт и введите количество маркеров меню, которые необходимо добавить.
- Очистить существующие маркеры меню: установите этот флажок, чтобы удалить все существующие маркеры меню.
Маркеры меню — настройки
Выберите DVD-диск.
В меню «Запись в» выберите один из вариантов записи ISO-образа. Если размер проекта DVD превышает объем одного однослойного диска (4,7 ГБ), выберите вариант ISO (8,5 ГБ), который подходит и для двухслойных дисков.
Введите имя файла ISO.
Нажмите «Обзор», чтобы выбрать расположение для файла ISO.
Нажмите «Запись», чтобы запустить создание ISO-образа.
Кодирование видео для DVD-дисков
При создании дисков DVD видео кодируется в формат MPEG-2 или H.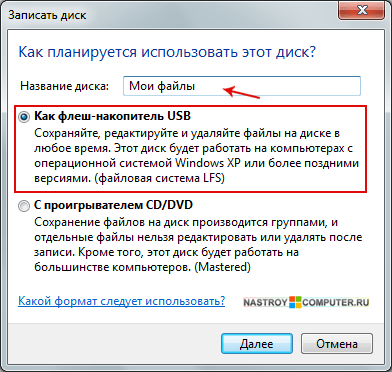 264. Сжатие уменьшает видео- и аудиофайлы, чтобы они занимали меньше места. Например, 60-минутный фильм в Premiere Elements занимает около 13 ГБ. Однако однослойные DVD-диски имеют объем всего 4,7 ГБ, а двухслойные — 8,5 ГБ. Для обеспечения максимально высокого качества Premiere Elements сжимает фильмы в минимально необходимой для размещения на диске степени. Чем короче ваш фильм, тем меньше будет степень сжатия и тем выше будет качество готового видео.
264. Сжатие уменьшает видео- и аудиофайлы, чтобы они занимали меньше места. Например, 60-минутный фильм в Premiere Elements занимает около 13 ГБ. Однако однослойные DVD-диски имеют объем всего 4,7 ГБ, а двухслойные — 8,5 ГБ. Для обеспечения максимально высокого качества Premiere Elements сжимает фильмы в минимально необходимой для размещения на диске степени. Чем короче ваш фильм, тем меньше будет степень сжатия и тем выше будет качество готового видео.
Сжатие видео и аудио для записи на диск занимает много времени даже на профессиональных системах. Длительность процесса зависит от мощности процессора, объема доступной памяти, сложности и общей длительности проекта. Стандартный видеопроект длительностью 60 минут может записываться от 4 до 6 часов. Часто проекты записываются на DVD-диски целую ночь.
Запись дисков для различных географических областей
Если вы записываете DVD-диск для зрителей в другой стране, возможно, потребуется использовать другой телевизионный стандарт.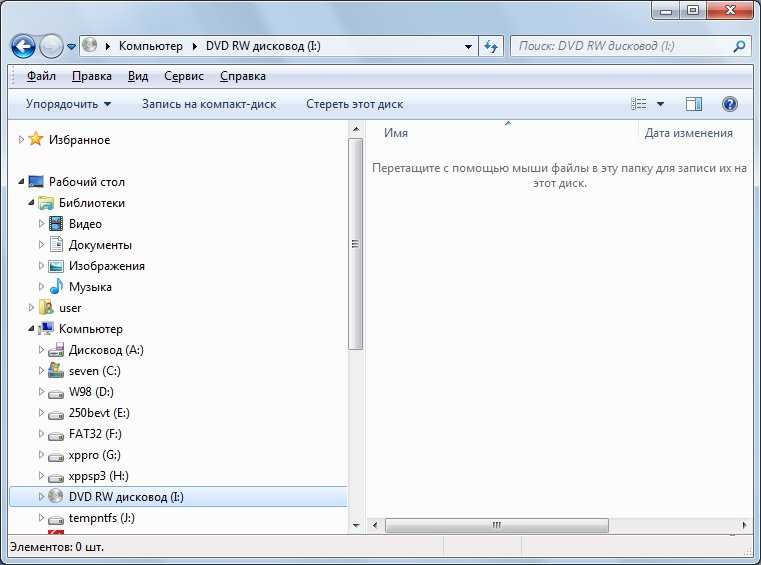 Как правило, видеоустройства (от видеокамер до проигрывателей DVD) поддерживают один из двух ТВ-стандартов: NTSC в Японии и Северной Америке или PAL в большинстве стран Европы и Ближнего Востока.
Как правило, видеоустройства (от видеокамер до проигрывателей DVD) поддерживают один из двух ТВ-стандартов: NTSC в Японии и Северной Америке или PAL в большинстве стран Европы и Ближнего Востока.
Premiere Elements может записывать фильмы как в формате NTSC, так и в PAL, что позволяет выбрать стандарт, подходящий для определенного региона. Тем не менее, для получения оптимальных результатов рекомендуется записывать видео в том формате, в который его планируется экспортировать.
NTSC
Северная Америка, некоторые страны Южной Америки, Япония, Филиппины, Тайвань, Южная Корея, Гуам, Мьянма и др.
PAL
Европа и Ближний Восток, некоторые страны Азии, Африки и Южной Америки.
Рекомендации по записи дисков
Когда монтаж и навигация фильма готовы, остается самое простое. Тем не менее, несовместимые носители и устройства или недостаточное количество времени могут отразиться на качестве готового продукта.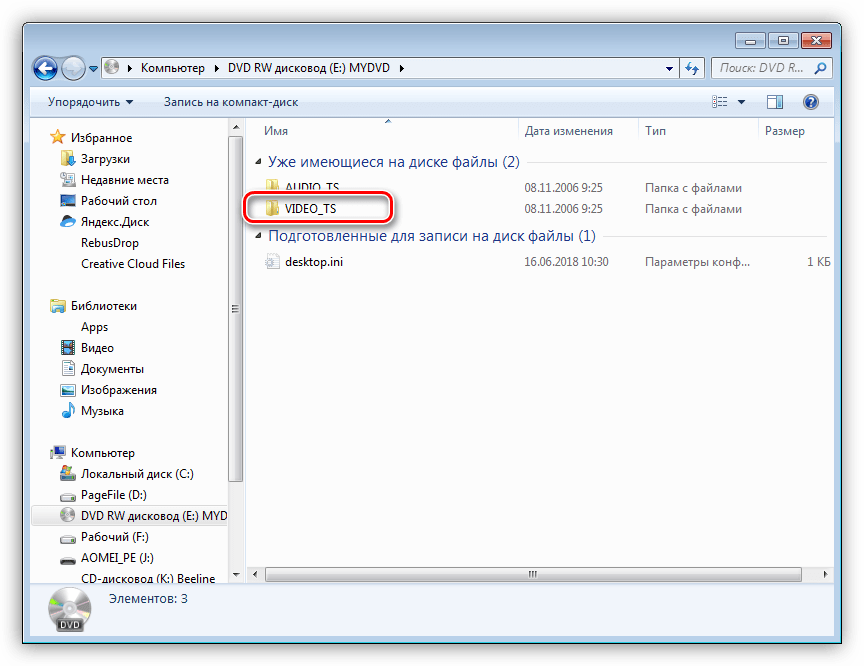 Для получения наиболее качественного результата примите к сведению следующие рекомендации.
Для получения наиболее качественного результата примите к сведению следующие рекомендации.
Если при записи возникает ошибка, см. раздел Справки «Устранение неполадок».
Запланируйте достаточно времени. Запись видео и аудио на диск может занять несколько часов. Оставьте проект записываться на ночь. Если необходимо записать несколько DVD-дисков, делайте это в рамках единого сеанса с помощью параметра «Копии» в диалоговом окне «Запись» — в таком случае проект будет кодироваться только один раз.
Обновите драйверы и прошивку. Убедитесь, что у вас установлены последние версии драйверов и прошивки (ПО, содержащегося в устройстве чтения (ROM) и контролирующее работу периферийных устройств). Обновления можно загрузить из Интернета.
Выберите совместимое средство записи. Для создания DVD-диска в Premiere Elements необходимо совместимое средство записи. Прежде всего, проверьте, оснащена ли ваша система средством записи (наличие дисковода CD-ROM, CD-R или DVD-ROM не означает автоматическую возможность записи).
 Затем проверьте, совместим ли дисковод с Premiere Elements. Для этого попробуйте найти его в меню «Расположение средства записи» после выбора параметра «Диск» на панели «Публикация и обмен».
Затем проверьте, совместим ли дисковод с Premiere Elements. Для этого попробуйте найти его в меню «Расположение средства записи» после выбора параметра «Диск» на панели «Публикация и обмен».При записи DVD-диска выберите качество носителя и совместимый формат DVD. Некоторые средства записи или проигрыватели не поддерживают отдельные типы DVD-дисков. Тем не менее, записать DVD-диск можно только в случае, если ваше средство записи DVD поддерживает формат диска. Например, если средство записи поддерживает только форматы +R и +RW, с его помощью нельзя записать диски -R и -RW. То же касается DVD-проигрывателей. Многие более ранние DVD-проигрыватели не распознают перезаписываемые диски, созданные в более новых средствах записи.
Обеспечьте большой объем дефрагментированного свободного места на диске. На жестком диске должно быть достаточно места для размещения сжатых файлов и всех рабочих файлов, создаваемых во время экспорта на диск. Требования к свободному месту на диске отображаются в диалоговом окне «Запись».

Воздержитесь от лишних предварительных просмотров. Предварительные просмотры на шкале времени в режиме быстрого или расширенного просмотра позволяют проверить результаты работы, но их создание занимает определенное время; кроме того, их данные не используются при записи.
Проверьте диски. Если при записи на диск без возможности перезаписи произойдет ошибка, потребуется новый диск. Если же ошибка произойдет на диске с возможностью перезаписи, можно использовать его повторно. Поэтому рекомендуется использовать диски DVD-RW или BD-RE (с возможностью перезаписи) для тестирования, а затем записывать готовые фильмы на диски DVD-R General Use или BD-R. Запись на диски DVD-R General Use выполняется лишь единожды. Они совместимы с подавляющим большинством DVD-проигрывателей и дисководов DVD-ROM.
Старайтесь не работать на компьютере во время экспорта. Отключите экранные заставки и средства энергосбережения. Воздержитесь от сканирования, загрузок обновлений, работы в Интернете, игр и т.
 д.
д.
Справки по другим продуктам
- Установка рабочих дисков
- Сжатие
Как записать на DVD-R, DVD-RW диск
Для того, чтобы записать файлы на DVD-диск необходимо воспользоваться дополнительными программами для записи. Однако, это относится преимущественно к Windows XP, более поздние версии Windows: Vista и 7 позволяют записывать сменный диск без стороннего программного обеспечения.
Несмотря на возможность современных операционных систем записывать диски типа DVD-R, DVD-RW внутренним приложением, для расширения функциональных возможностей и повышения наглядности операций специалисты рекомендуют установить специализированное программное обеспечение.
Для справки. Существует два типа дисков DVD-R и DVD-RW. Первые позволяют проводить запись один раз, вторые же делают этот процесс многократным. Информацию на DVD-RW можно перезаписывать или дописывать. Во всех программах для записи DVD-диска есть функции «Записать» и «Стереть».
Вторая и относится к формату RW. При этом стоит помнить, что со временем диск портится, поэтому соотношение цена-качество продукта в данном случае играет немаловажную роль.
Какие программы записывают DVD-R, DVD-RW диски
На сегодняшний день самой популярной программой для записи дисков является Nero. Это один из самых простых для пользователя продукт, который позволяет легко создавать DVD-диски.
Пакет программы Nero (прим. Nero Express нужен для простой записи дисков) является одной из самых мощных и функциональных программ. К сожалению разработчиков, при создании и редактирования разного рода информации, большинство пользователей часть функционала Nero не используют.
Если Вы планируете использовать Nero, помните, что это платный продукт. Помимо этого он потребляет больше системных ресурсов, чем встроенные приложения операционок.
Пользователи, которые не желают тратиться и нарушать авторские права, могут обойтись не менее качественными, но бесплатными продуктами. Например, CDBurnerXP — простая и бесплатная программа для записи оптических дисков, которая ничем не уступает Nero. Она позволяет создавать DVD-диск с информацией, аудио, видео или образ с данными.
Например, CDBurnerXP — простая и бесплатная программа для записи оптических дисков, которая ничем не уступает Nero. Она позволяет создавать DVD-диск с информацией, аудио, видео или образ с данными.
CDBurnerXP не исключает возможности копировать диски, стирать с них записанную информацию или дополнять имеющуюся.
Работа с программами очень проста. Вся последовательность операций сопровождается интуитивно понятными изображениями и комментариями. Предварительно нужно лишь определиться, какой тип информации будет записан, так как от этого зависит дальнейший алгоритм действий.
Практически все записывающие программы придерживаются одного алгоритма действий. Различие состоит в более глубоких настройках, которые обычный пользователь будет игнорировать.
Инструкция по записи DVD-диска.
1. Вставьте пустой DVD-R или очищенный DVD-RW& диск в привод.
2. Windows произведет автозапуск. В данном случае нажмите «Отмена»;
3. Запустите программу для записи и выберите тип записываемых данных. Это могут быть текстовые файлы, фотографии, аудио, видео и многое другое.
Это могут быть текстовые файлы, фотографии, аудио, видео и многое другое.
4. Далее, откроется функциональное окошко, через которое нужно добавить файлы на будущий диск. Просто ищите нужное в проводнике, выделяйте и добавляйте в создаваемый диск. В нижней части окна расположена кнопка «Добавить». Чаще всего она сопровождается символистичным зелёным плюсом (прим. так же можно «перетащить» файлы и папки в область записываемого диска). Помните, что у диска есть лимит объема вмещаемой информации, он отображается специальной полосой. Пока она не станет красной, вы можете свободно добавлять файлы.
5. Когда диск сконфигурирован, нажмите кнопку «Запись», чаще всего она выглядит как диск с зелёной галочкой.
6. Ожидайте окончания записи.
После завершения операции, диск выйдет из привода и на экран выведется информация с результатом работы.
⚡️ Присоединяйтесь к нашему каналу в Telegram. Будьте в курсе последних новостей, советов и хитростей для смартфонов и компьютеров.
Эта запись была полезной?
Да (18)Нет
Как записать компакт-диск
Десять лет назад хранение информации или ваших любимых песен на компакт-диске было обычным делом, но с современными технологиями большинство людей больше не беспокоятся о записи компакт-дисков. Если у вас все еще есть старый проигрыватель компакт-дисков или вы просто хотите пережить прошлое, нет никаких причин, по которым вы не можете записать компакт-диск.
Содержимое
- Перед началом: Соберите инструменты и материалы
- Способ 1: Запишите компакт-диск с данными
- Способ 2: Запишите музыкальный компакт-диск
- Заключение
Независимо от того, записываете ли вы компакт-диски в первый раз или хотите немного освежиться, вам понадобится компьютер, который читает компакт-диски, файлы, которые вы хотите записать, и чистый компакт-диск.
Прежде чем начать: соберите инструменты и материалы
Чтобы записать компакт-диск, вам понадобятся две вещи.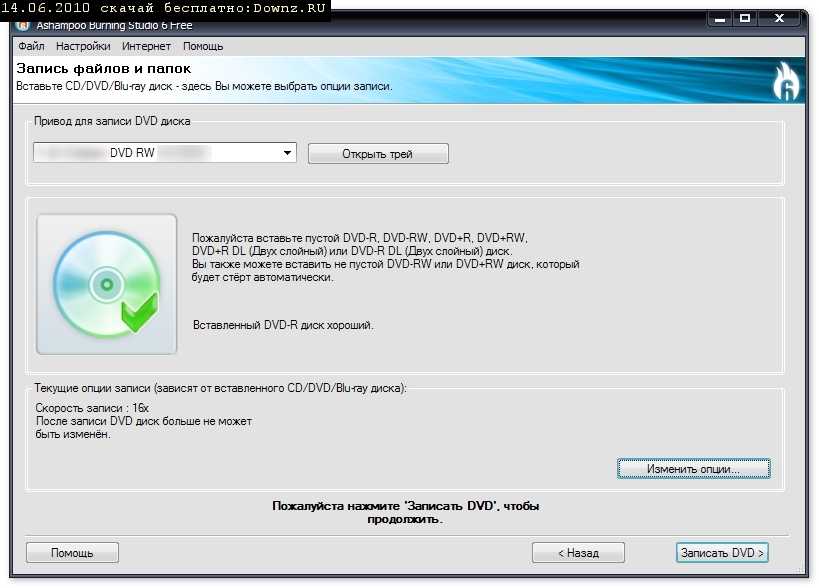 Во-первых, вам понадобится привод для записи компакт-дисков или DVD-дисков (также известный как записывающее устройство). Если у вас его нет и вы используете настольный компьютер с открытым отсеком для внешнего диска, его достаточно легко приобрести и установить. Вы также можете использовать внешний USB-накопитель, который удобен для ноутбука, в котором нет дисковода для компакт-дисков или DVD-дисков. Вы потратите около 20 долларов на или (29 долларов).).
Во-первых, вам понадобится привод для записи компакт-дисков или DVD-дисков (также известный как записывающее устройство). Если у вас его нет и вы используете настольный компьютер с открытым отсеком для внешнего диска, его достаточно легко приобрести и установить. Вы также можете использовать внешний USB-накопитель, который удобен для ноутбука, в котором нет дисковода для компакт-дисков или DVD-дисков. Вы потратите около 20 долларов на или (29 долларов).).
Далее вам понадобится запас чистых компакт-дисков. Используйте записываемые компакт-диски (CD-R), чтобы быть уверенными, что ваши компакт-диски будут поддерживаться на любом оборудовании. Вы будете тратить средства от известного производителя, такого как Verbatim.
Наконец, подумайте, что вы хотите записать на компакт-диск. Если вы хотите записать данные для сохранности или передать кому-то другому, то самый простой способ — использовать утилиту проводника Windows 10. Если вы хотите записать музыку, которая, скорее всего, будет воспроизводиться либо на компьютере, либо на специальном проигрывателе компакт-дисков (например, в автомобильной стереосистеме или магнитоле), вы можете использовать настольное приложение Windows Media Player, которое по-прежнему поставляется с последними версиями Windows 10.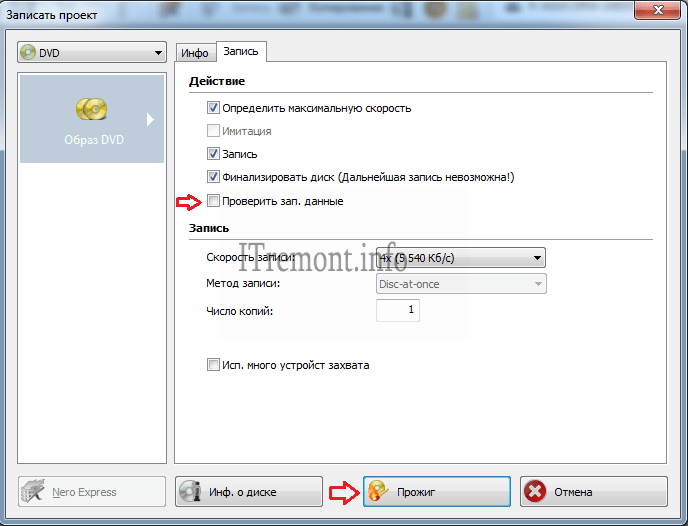
Метод 1: Запишите компакт-диск с данными
Шаг 1: Записать компакт-диск с данными достаточно просто. Просто поместите чистый CD-R в записывающее устройство и закройте лоток. Откройте Проводник и проверьте состояние вашего устройства для записи компакт-дисков — вы должны увидеть указание на то, что диск CD-R вставлен и сколько свободного места.
Марк Коппок/Digital Trends
Шаг 2: Решите, какие файлы данных вы можете записать на компакт-диск. Проще всего создать рабочую папку, а затем открыть второе окно проводника для выбора файлов данных. Нажмите Ctrl-A на клавиатуре, чтобы выбрать все файлы, затем щелкните правой кнопкой мыши. В контекстном меню выберите Отправить на , а затем выберите устройство записи компакт-дисков из списка параметров.
Марк Коппок/Digital Trends
Шаг 3: Откроется диалоговое окно с вопросом, как вы хотите использовать диск. У вас есть два варианта записи компакт-диска.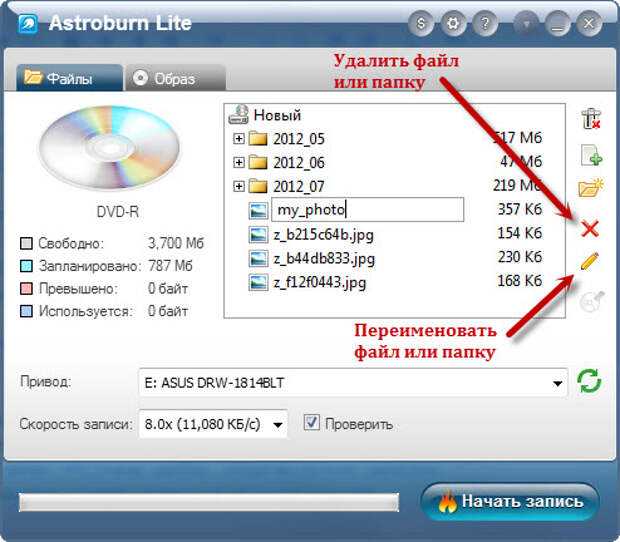 Вы также можете ввести название диска через это диалоговое окно.
Вы также можете ввести название диска через это диалоговое окно.
Марк Коппок/Digital Trends
Шаг 4: Во-первых, вы можете выбрать Как флэш-накопитель USB . Это означает, что в Windows XP или более поздних версиях вы можете добавлять дополнительные файлы, редактировать файлы или удалять файлы на одном и том же компакт-диске (для этого лучше всего подходит диск CD-RW, поскольку этот формат можно перезаписывать и повторно использовать снова и снова). . Недостатком этого варианта является то, что компакт-диск не будет работать ни на одном другом типе ПК, например на MacOS или системе на базе Linux. Когда вы закончите работу с компакт-диском и захотите убедиться, что он может работать с любой системой, вы можете перейти к File Explorer , щелкнуть правой кнопкой мыши устройство записи компакт-дисков и выбрать 9.0003 Закрыть сеанс. Обратите внимание: как только вы закроете компакт-диск, вы больше не сможете вносить в него какие-либо изменения.
Марк Коппок/Digital Trends
Шаг 5: Во-вторых, вы можете выбрать С CD/DVD-плеером. При выборе этого параметра ваши файлы будут скопированы на компакт-диск, а затем сеанс будет закрыт, что сделает данные доступными на любом компьютере. Недостатком здесь является то, что после того, как ваши файлы будут сожжены, вы вообще не сможете редактировать или удалять их.
Обратите внимание, что при копировании файлов некоторых типов, таких как музыка (MP3 или WMV) или изображения (JPEG), эти файлы можно воспроизводить на поддерживаемых ПК. Однако они могут работать или не работать на автономных электронных устройствах, таких как проигрыватели компакт-дисков или DVD. Если вы хотите убедиться, что ваша музыка будет воспроизводиться на любом проигрывателе компакт-дисков или DVD, перейдите к следующему разделу.
Способ 2. Запись музыкального компакт-диска
Windows 10 претерпела ряд изменений, но сохранила некоторые старые инструменты, которые все еще могут быть полезны в крайнем случае.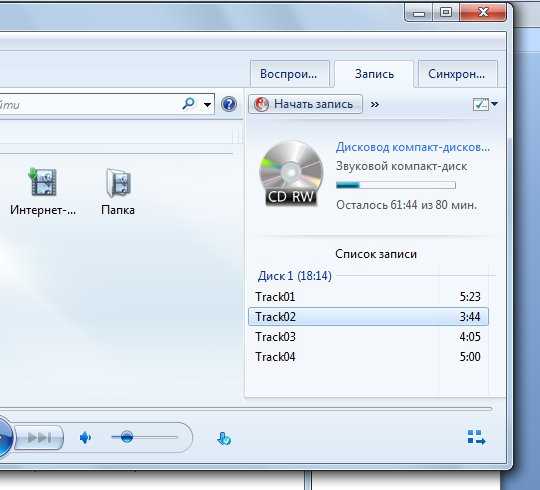 Проигрыватель Windows Media — это, по сути, устаревшее приложение и едва ли лучший медиаплеер, но он включает в себя удобную утилиту для записи компакт-дисков, которая упрощает создание музыкального компакт-диска, который можно воспроизводить практически где угодно.
Проигрыватель Windows Media — это, по сути, устаревшее приложение и едва ли лучший медиаплеер, но он включает в себя удобную утилиту для записи компакт-дисков, которая упрощает создание музыкального компакт-диска, который можно воспроизводить практически где угодно.
Шаг 1: Чтобы начать, перейдите в поле поиска (на панели задач) и начните вводить «Проигрыватель Windows Media». Как только он появится в списке, нажмите на него. Затем выберите Вкладка Burn в правом верхнем углу.
Марк Коппок/Digital Trends
Шаг 2: Затем перейдите в Проводник и найдите музыкальные файлы, которые вы хотите записать на компакт-диск. Перетащите их в список записи. Проигрыватель Windows Media сообщит вам, сколько минут вы использовали; убедитесь, что вы не превышаете 80-минутный лимит. Вы можете выбрать опцию Clear List , если хотите начать сначала.
Марк Коппок/Digital Trends
Шаг 3: Затем нажмите Start Burn Параметр, чтобы начать процесс записи музыкальных файлов на компакт-диск.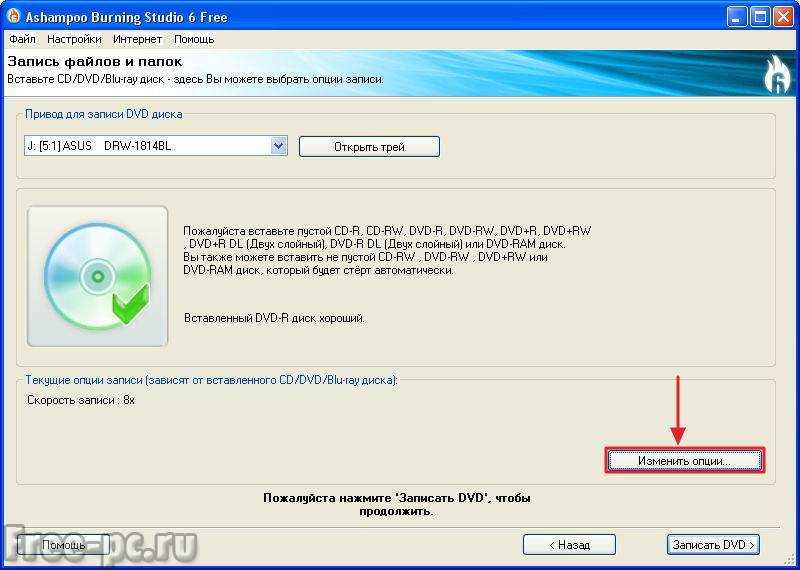 Проигрыватель Windows Media предоставит отчет о ходе выполнения записи. Имейте в виду, что закрытие сеанса занимает несколько минут, поэтому обязательно дождитесь завершения процесса, прежде чем извлекать компакт-диск. Если вы этого не сделаете, вы можете потерять свой прогресс или иным образом саботировать свои усилия по записи компакт-диска.
Проигрыватель Windows Media предоставит отчет о ходе выполнения записи. Имейте в виду, что закрытие сеанса занимает несколько минут, поэтому обязательно дождитесь завершения процесса, прежде чем извлекать компакт-диск. Если вы этого не сделаете, вы можете потерять свой прогресс или иным образом саботировать свои усилия по записи компакт-диска.
Заключение
Записать компакт-диск так просто. Компакт-диск, который вы записываете самостоятельно, может работать так же, как флэш-накопитель, если вы используете компьютер с Windows XP или более поздней версии. Вы также можете записывать компакт-диски, чтобы делиться данными и музыкальными файлами с другими людьми; они могут использовать диски со своими ПК, проигрывателями DVD или CD.
Всего от 0,15 до 0,25 долларов США за 700 МБ носители CD-R подходят для любого бюджета. Кроме того, компакт-диски долговечны, поэтому данные, которые вы записываете на них, будут доступны долгие годы. Если вы хотите что-то лучше, чем компакт-диск, сегодня существует множество новых вариантов хранения большей емкости.
Даже если вы раньше не записывали компакт-диски, вы обнаружите, что научиться этому несложно. Тем из вас, кто не записывал компакт-диски с 90-х годов, не потребуется много времени, чтобы освежить память.
Рекомендации редакции
Google Chrome получает одну из лучших функций Microsoft Edge
Лучшие предложения ноутбуков Microsoft Surface: цены от 410 долларов
Windows 11 наконец-то получает одну из лучших функций macOS
Дело не только в вас — Microsoft признает, что ее патчи сломали OneDrive
Лучшие предложения для ноутбуков: получите портативную рабочую лошадку от 99 долларов сегодня
Как записать CD или DVD в Windows 10 (шаг за шагом)
В этом руководстве показано, как шаг за шагом записать CD или DVD в Windows 10 без использования стороннего программного обеспечения для записи CD/DVD.
Вы можете использовать встроенную в Windows 10 функцию записи CD/DVD в проводнике или проигрывателе Windows Media для записи фильмов, видео, музыки, фотографий, документов и других данных на CD или DVD.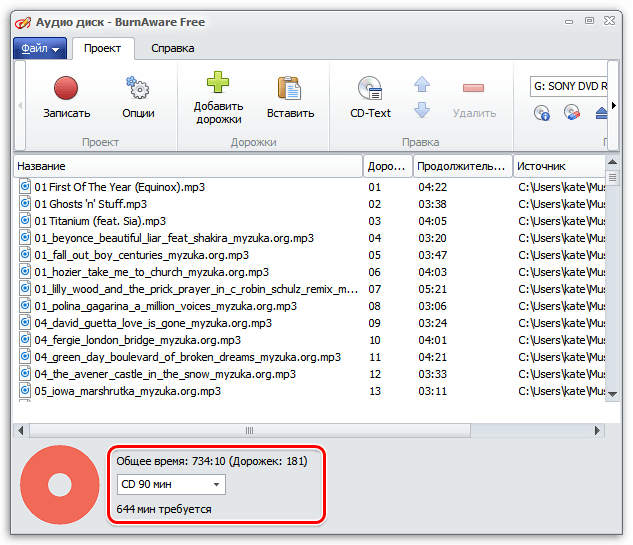
С помощью проигрывателя Windows Media вы также можете записывать файлы MP3, WMA или WAV на аудио компакт-диск, который будет воспроизводиться на любом проигрывателе компакт-дисков или автомобильной стереосистеме.
Методы:
Встроенная функция записи CD/DVD по умолчанию в Windows 10
Microsoft Windows 10, как и предыдущие версии Windows, имеет встроенную функцию записи дисков, которая позволяет записывать все виды файлов и папок на CD или DVD без использования стороннего программного обеспечения для записи CD/DVD.
Несколько примеров поддерживаемых типов файлов:
- Аудио: MP3, WMA и WAV
- Видео: AVI, MP4 (MPEG-4), MKV, WMV, MPG, FLV, VIDEO_TS и т. д.
- Фотографии: JPG (JPEG), PNG, GIF и т. д.
- Документы: PDF, TXT, DOC, DOCX, ODT, XLS и т. д.
Примечания:
Если вы хотите записать видеофайлы на DVD, используя встроенную функцию записи дисков в проводнике, то вам следует знать, что этот DVD будет воспроизводиться только на компьютерах и DVD-проигрывателях, поддерживающих видеоформаты, которые вы записываете на DVD.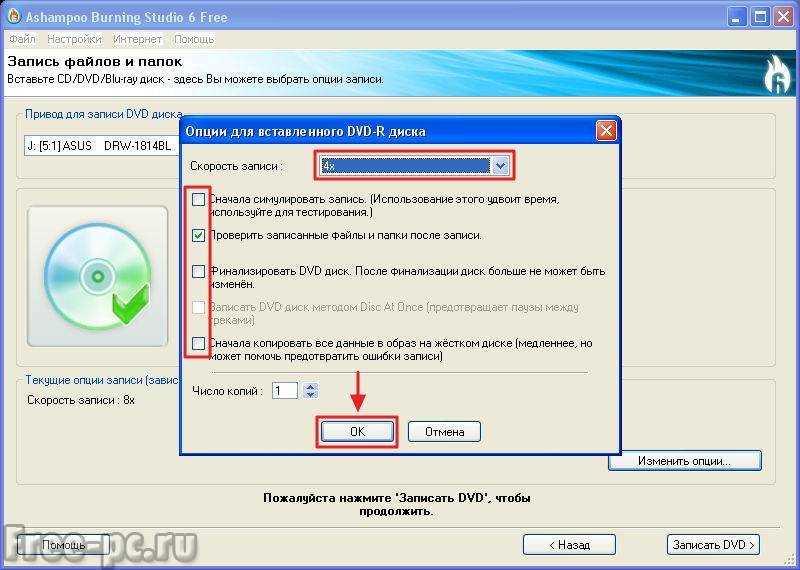
Если вы хотите записать файлы MP3 на компакт-диск с помощью встроенной функции записи дисков в проводнике, вам следует знать, что этот компакт-диск будет воспроизводиться только на компьютерах, проигрывателях компакт-дисков, проигрывателях DVD и автомобильных стереосистемах, поддерживающих аудиоформат MP3. .
Если вы хотите записать файлы MP3 на аудио компакт-диск, который будет воспроизводиться на любом проигрывателе компакт-дисков и автомобильной стереосистеме, вам придется использовать проигрыватель Windows Media для записи файлов MP3 на аудио компакт-диск.
Проигрыватель Windows Media
Windows Media Player — это медиаплеер для воспроизведения видео и музыки, а также для просмотра фотографий на ПК под управлением Microsoft Windows.
Вы также можете использовать проигрыватель Windows Media для записи видео, музыки и фотографий на компакт-диск или DVD-диск.
Запись CD или DVD в Windows 10
Этот метод работает для всех типов файлов, таких как аудио (музыка), видео (фильмы), изображения (фотографии), документы и другие типы файлов.
Советы по записи компакт-диска MP3:
- Если вы хотите иметь упорядоченный компакт-диск MP3, вам следует создать папки на своем компьютере и скопировать файлы MP3 в эти папки перед началом процесса записи.
- Рекомендуется записывать музыку на CD-R, а не на CD-RW (перезаписываемый), поскольку не все проигрыватели компакт-дисков могут правильно воспроизводить перезаписываемые компакт-диски.
- Поместите все файлы MP3 или папки в одну папку и убедитесь, что общий размер файлов в этой папке не превышает емкость вашего компакт-диска (обычно 650 МБ или 700 МБ). Чтобы просмотреть размер файла папки, щелкните папку правой кнопкой мыши и выберите Свойства .
Примечание: CD или DVD, которые вы будете записывать с помощью встроенной функции записи CD/DVD в проводнике, могут воспроизводиться только на компьютерах и проигрывателях CD/DVD, которые поддерживают типы/форматы файлов, которые вы записываете на диск, за исключением когда вы записываете файлы и папки VIDEO_TS на DVD, потому что тогда будет создан видео DVD, который будет воспроизводиться на любом проигрывателе DVD. Однако большинство современных проигрывателей компакт-дисков и DVD-дисков поддерживают различные форматы файлов.
Однако большинство современных проигрывателей компакт-дисков и DVD-дисков поддерживают различные форматы файлов.
1. Вставьте чистый (пустой) компакт-диск или DVD-диск в привод для записи компакт-дисков или DVD-дисков вашего ПК.
2. Откройте Проводник (Проводник Windows).
3. Перейдите в папку на вашем компьютере, где хранятся файлы или папки, которые вы хотите записать на CD или DVD.
4. Выберите все файлы или папки.
5. Щелкните правой кнопкой мыши выбранные файлы или папки, перейдите к Отправить на , а затем щелкните дисковод для записи CD/DVD (например, дисковод DVD RW (D:) или дисковод CD RW (E:)).
Примечание: если вы хотите записать VIDEO_TS на DVD, скопируйте всю папку VIDEO_TS на привод для записи CD/DVD.
Появится окно «Запись диска».
6. В поле Название диска введите имя для вашего диска.
7. Выберите вариант С CD/DVD-проигрывателем .
8. Нажмите кнопку Далее .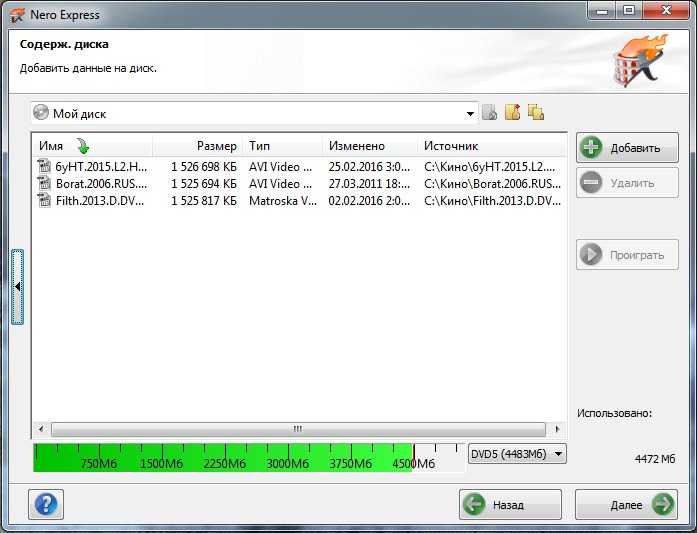
Теперь Windows отправит ваши файлы или папки на привод для записи CD/DVD вашего ПК.
Когда Windows завершит копирование файлов или папок на привод для записи CD/DVD, она откроет привод для записи CD/DVD в новом окне.
Примечание: Если привод записи CD/DVD не открывается в новом окне, вы можете найти его в разделе Этот компьютер , расположенном на левой боковой панели Проводника (Проводник Windows).
9. Нажмите Drive Tools , расположенный в верхнем меню Проводника.
10. Нажмите Завершить запись .
Появится окно «Запись на диск».
11. В Название диска вы можете изменить или ввести название для вашего CD или DVD.
12. В Скорость записи можно выбрать скорость записи. Максимальная скорость, которую вы можете выбрать, зависит от емкости записывающего устройства CD/DVD вашего ПК и емкости компакт-диска или DVD-диска.
13. Нажмите кнопку Далее .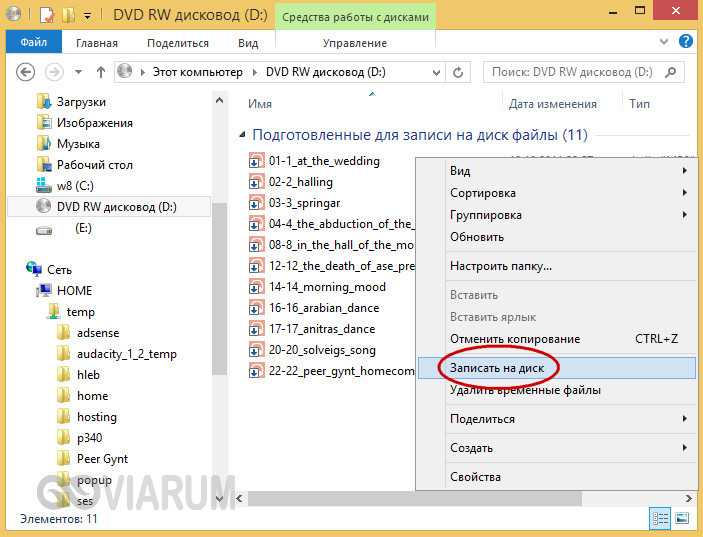
Windows 10 теперь будет записывать ваш CD или DVD.
Запись компакт-диска или DVD-диска в Windows 10 с помощью проигрывателя Windows Media
В этом руководстве показано, как записывать видеофайлы, аудиофайлы MP3 и WMA и изображения на компакт-диски с данными или DVD-диски.
В этом руководстве также показано, как записывать файлы MP3, WMA и WAV на аудио компакт-диск, который будет воспроизводиться на любом проигрывателе компакт-дисков и автомобильной стереосистеме.
Совет: Если вы хотите записать MP3, WMA или WAV на компакт-диск, используйте CD-R, а не CD-RW, поскольку не все проигрыватели компакт-дисков или автомобильные стереосистемы могут правильно воспроизводить перезаписываемые компакт-диски.
Примечание: Если вы записываете файлы на компакт-диск с данными или DVD-диск, этот диск будет воспроизводиться только на компьютерах, проигрывателях компакт-дисков и DVD-проигрывателях, которые поддерживают типы файлов, которые вы записываете на компакт-диск или DVD-диск.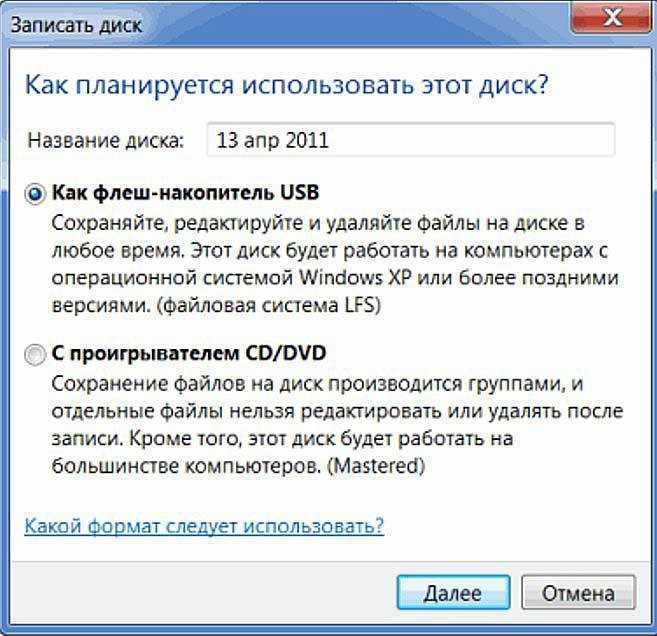 Большинство современных проигрывателей компакт-дисков и DVD-дисков поддерживают различные форматы файлов.
Большинство современных проигрывателей компакт-дисков и DVD-дисков поддерживают различные форматы файлов.
1. Вставьте чистый (пустой) компакт-диск или DVD-диск в привод для записи компакт-дисков или DVD-дисков вашего ПК.
2. Откройте проигрыватель Windows Media.
Два способа открыть проигрыватель Windows Media в Windows 10:
- Нажмите кнопку меню «Пуск», выберите Аксессуары для Windows , а затем нажмите Проигрыватель Windows Media .
- Введите wmp в строку поиска Windows, а затем нажмите Проигрыватель Windows Media , когда он появится.
3. Щелкните вкладку Запись , расположенную в правом верхнем углу проигрывателя Windows Media.
4. Щелкните значок Параметры записи и выберите один из следующих вариантов:
- Компакт-диск с данными или DVD : если вы хотите записать видеофайл(ы) (например, MP4, MKV и AVI), аудиофайлы (например, MP3 и WMA) или изображения на CD или DVD.
 Примечание: этот диск будет воспроизводиться только на компьютерах, проигрывателях компакт-дисков и DVD-проигрывателях, которые поддерживают эти форматы файлов видео, аудио или изображений.
Примечание: этот диск будет воспроизводиться только на компьютерах, проигрывателях компакт-дисков и DVD-проигрывателях, которые поддерживают эти форматы файлов видео, аудио или изображений. - Аудио компакт-диск : если вы хотите записать аудиофайлы MP3, WMA или WAV на аудио компакт-диск. Этот компакт-диск будет воспроизводиться на любом проигрывателе компакт-дисков и автомобильной стереосистеме.
5. Откройте Проводник (Проводник Windows).
6. Перейдите в папку на вашем компьютере, где хранятся файлы, которые вы хотите записать на CD или DVD.
7. Убедитесь, что окно проводника и проигрыватель Windows Media видны и расположены рядом друг с другом.
8. Перетащите видео, песни или фотографии из проводника в список записи в проигрывателе Windows Media.
Примечание: Общий размер файла (МБ или ГБ) не может превышать емкость вашего CD или DVD (обычно 650 МБ или 700 МБ для компакт-дисков и 4,7 ГБ для DVD).
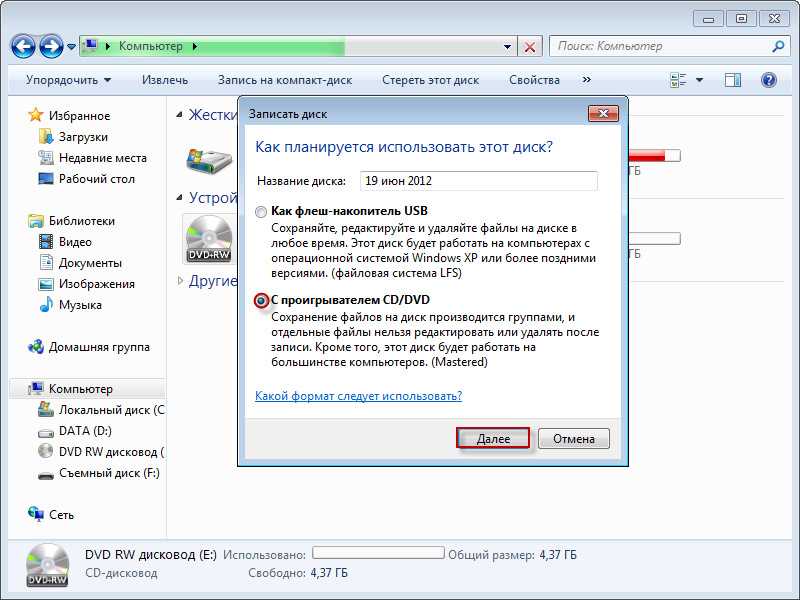
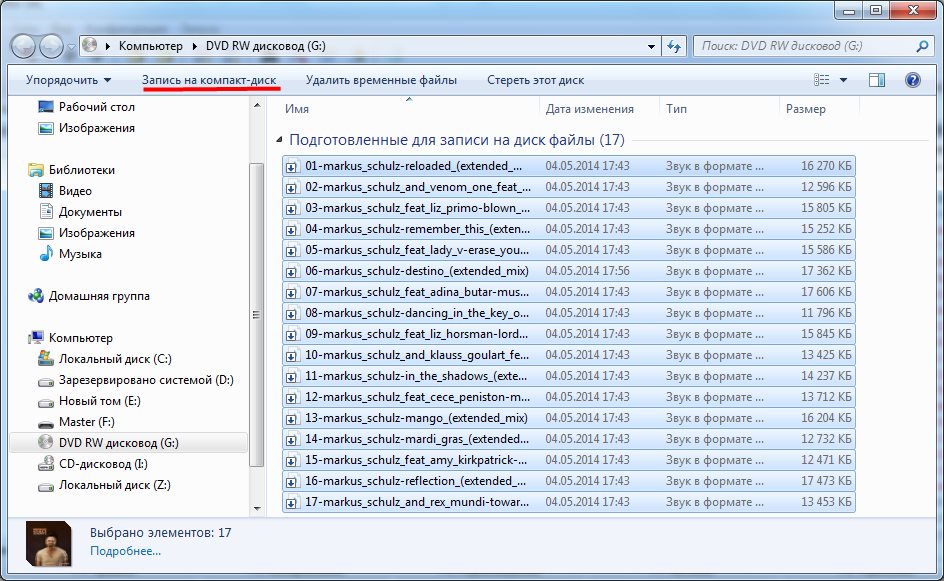
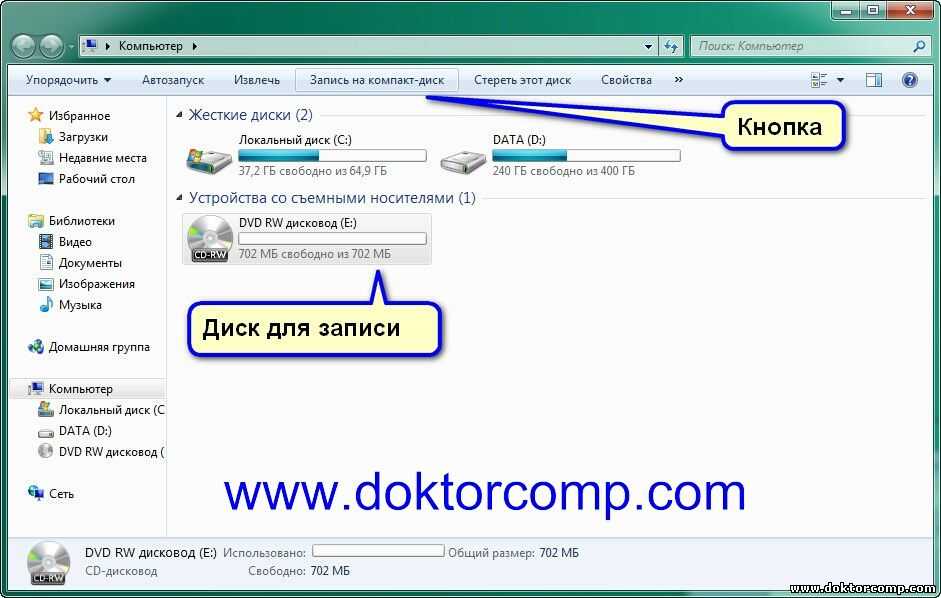 Щелкните «Настройки», чтобы развернуть раздел настроек, и задайте следующие параметры:
Щелкните «Настройки», чтобы развернуть раздел настроек, и задайте следующие параметры: Затем проверьте, совместим ли дисковод с Premiere Elements. Для этого попробуйте найти его в меню «Расположение средства записи» после выбора параметра «Диск» на панели «Публикация и обмен».
Затем проверьте, совместим ли дисковод с Premiere Elements. Для этого попробуйте найти его в меню «Расположение средства записи» после выбора параметра «Диск» на панели «Публикация и обмен».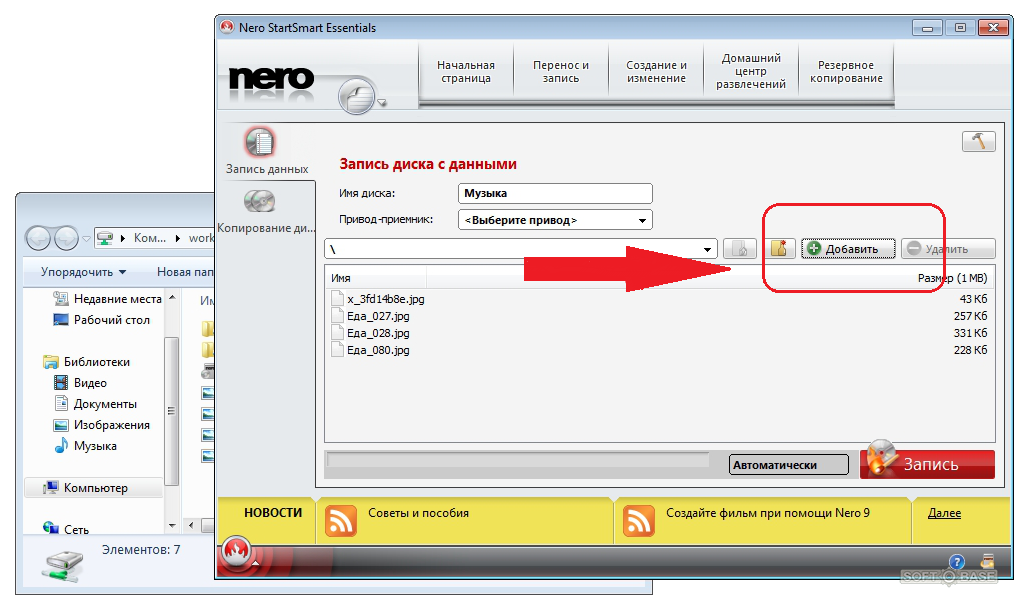
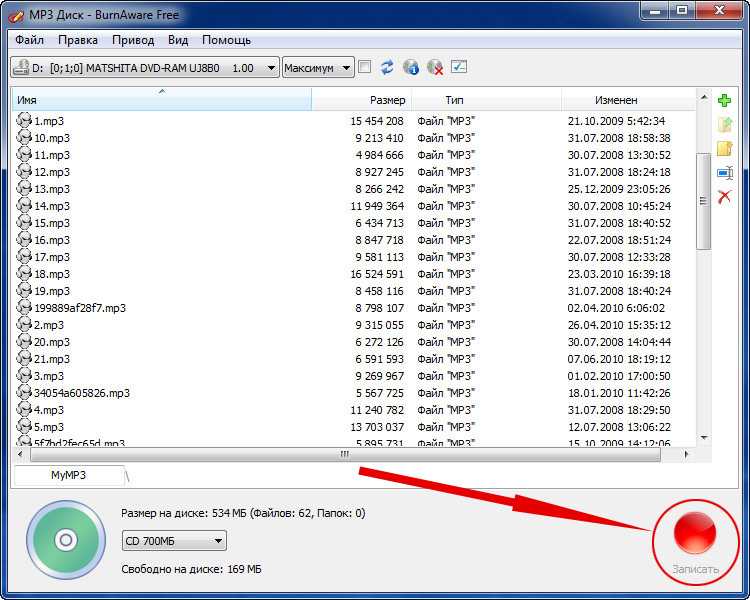 д.
д. Вторая и относится к формату RW. При этом стоит помнить, что со временем диск портится, поэтому соотношение цена-качество продукта в данном случае играет немаловажную роль.
Вторая и относится к формату RW. При этом стоит помнить, что со временем диск портится, поэтому соотношение цена-качество продукта в данном случае играет немаловажную роль.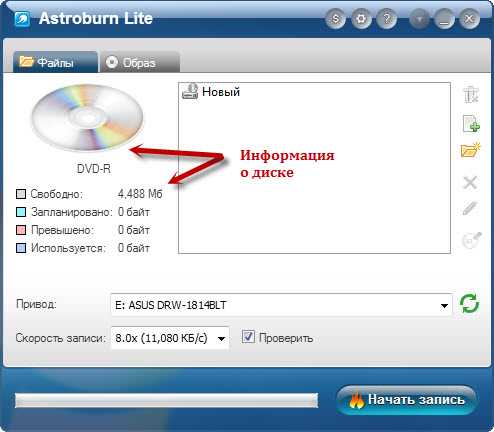 Примечание: этот диск будет воспроизводиться только на компьютерах, проигрывателях компакт-дисков и DVD-проигрывателях, которые поддерживают эти форматы файлов видео, аудио или изображений.
Примечание: этот диск будет воспроизводиться только на компьютерах, проигрывателях компакт-дисков и DVD-проигрывателях, которые поддерживают эти форматы файлов видео, аудио или изображений.