Компьютер долго грузится: Почему компьютер (Windows) долго загружается / включается и что с этим делать? — Запускай.РФ
Содержание
Не загружается компьютер или просто долго грузится и тормозит
БЕСПЛАТНЫЙ ВЫЕЗД МАСТЕРА
У данной неисправности возможен достаточно широкий спектр причин: от неисправности жесткого диска до неправильных настроек BIOS. Чтобы избежать ухудшения ситуации, рекомендуем прекратить попытки загрузки компьютера.
Точную причину и стоимость устранения неисправности возможно определить только после проведения технического осмотра специалистом. Для этого в нашей компании выезд и технический осмотр производится бесплатно.
ЦЕНЫ НА УСЛУГИ КОМПЬЮТЕРНОГО СЕРВИСА, ОТ:
Настройка видеокарты 500 руб |
Настройка Wi-fi 650 руб |
Позвони по номеру +7 (423) 205-56-32 и получи бесплатную консультацию по любой услуге нашего сервиса!
Обратный звонок
Перезвоним через 1 минуту
Гарантируем полную конфиденциальность
Неприятная ситуация, когда не загружается компьютер. Особенно, если не так давно все было нормально.
Особенно, если не так давно все было нормально.
А если просто долго грузится или тормозит?
Первая помощь всегда начинается с диагноза и попытки ускорить запуск самыми простыми, доступными методами. Есть шанс, что загрузка происходит медленно по причине захламления программами, назначенных к автоматическому запуску. Тогда помогает простая настройка.
Забитый реестр скорости не прибавляет тоже. Чистим. Если проблема осталась, двигаемся дальше.
Часто тормозит компьютер во время работы после замены версии Windows на более новую. Простая причина: недостаточно ресурсов, особенно оперативной памяти. Такая же причина может оказаться в случае, если долго грузится уже сразу операционная система. Оперативки не хватает, а жесткий диск при подкачке просто не в состоянии быстро работать.
Убрать недочеты можно, откатившись на старую версию ОС или совершить доскональный апгейт компьютера.
Неприятности с блоком питания может означать черный экран. Все дело в том, что питание у ПК требует два напряжения поэтому необязательно данная неисправность означает полное отключение. Может сгореть только часть, только одна ветка.
Может сгореть только часть, только одна ветка.
С этой же неприятностью часто приходит другая — вылетает материнская плата — пробивает электролитические конденсаторы. Иногда можно отремонтировать устройство, но надежнее все же просто заменить — агрегатный ремонт всегда надежнее.
Есть шанс, что долго загружается компьютер по причине болезни в видеокарте или при высохшей термопасте на процессоре. Последний просто не в состоянии развить требуемую мощность. Тут симптоматика зависит от типа процессора. Те, что произошли от Атлона, просто отключаются. «Пеньковая» серия резко сбавляет производительность вплоть до летаргии.
Довольно легко поставить диагноз, если появляется синий загрузочный экран. Сама машина выдает номер ошибки, по которой легко определить источник каприза. Только неплохо бы в настройках отключить автозагрузку. А то есть шанс, что просто не успеете разобрать номер ошибки.
Услуги нашего сервисного центра
Наладим нормальное включение вашему компьютеру, произведем необходимый ремонт, если потребуется. Сделаем апгрейд или настроим систему. Мы решаем все проблемы, возможные в компьютерном мире.
Сделаем апгрейд или настроим систему. Мы решаем все проблемы, возможные в компьютерном мире.
ОФОРМЛЕНИЕ ЗАЯВКИ
Укажите удобное вам время приезда специалиста. Для этого позвоните нам по телефону +7(423) 205-56-32 или воспользуйтесь формой онлайн заказа.
ПРИЕЗД МАСТЕРА
Сразу после приезда специалист проведет диагностику, выявит неисправность и сообщит стоимость необходимых работ.
ВЫПОЛНЕНИЕ РЕМОНТА
После согласования предстоящего ремонта специалист оперативно устранит неисправности и даст рекомендации по дальнейшему использованию техники.
ПРИЕМ РАБОТЫ
После окончания работ мастер даст вам отчетные документы. Если наступит гарантийный случай, обратитесь к нам с этими документами.
Работаем во Владивостоке
Медленно загружается ноутбук или компьютер
Медленная загрузка Windows может быть вызвана множеством причин. Ниже приведены некоторые предложения и советы которые могут помочь вам ускорить загрузку вашего компьютера или ноутбука.
Совет: если вы очень часто в течение дня использует компьютер, нет необходимость его постоянно выключать, достаточно просто выключить спящий режим. Со спящего режима операционная система выходит за несколько секунд и нет необходимость очень долго ждать загрузки ПК.
Проверяем автозагрузку
Программы которые загружаются при запуске компьютера – одна из основных причин медленной загрузки Windows. Отключение этих программ может привести к уменьшению времени загрузки операционной системы.
Что бы проверить список загружаемых программ при включении компьютера необходимо выполнить команду msconfig. Далее перейти в раздел “автозагрузка” и снять не используемые программы и компоненты.
Проверка и дефрагментация диска
Что бы выполнить проверку жесткого диска необходимо запустить ScanDisk, а для выполнения дефрагментации – Defrag. Эти команды проверяют жесткий диск на ошибки, а так же проверяют структурированность файлов на диске. Мы предлагаем запускать обе эти утилиты минимум 1 раз в несколько месяцев.
Нехватка места на жестком диске
Ситуация, когда на системном диске (диск куда установлена операционная система) осталось меньше 250 МБ свободного пространства, может привести к общему замедлению компьютера, а также увеличить время загрузки. Убедитесь что на вашем жестком диске свободного места больше чем 250 МБ.
- Определение свободного места на жестком диске.
Добавление оперативной памяти
Добавление дополнительной памяти ( ОЗУ) на компьютер поможет увеличить общую скорость работы компьютера и в некоторых случаях также может увеличить время загрузки компьютера. На сегодняшний день мы предлагаем на все компьютеры ставить как минимум 3 Гб оперативной памяти. Если на вашем компьютере установлено меньше 3ГБ оперативной памяти может настало время произвести замену?.
Обновление драйверов и ОС Windows
Коррумпированные, неправильные, или не верные версии драйверов может вызвать целый ряд различных вопросов. Убедитесь, что на компьютере установлены последние версии драйверов, а также последние доступные обновления Microsoft Windows.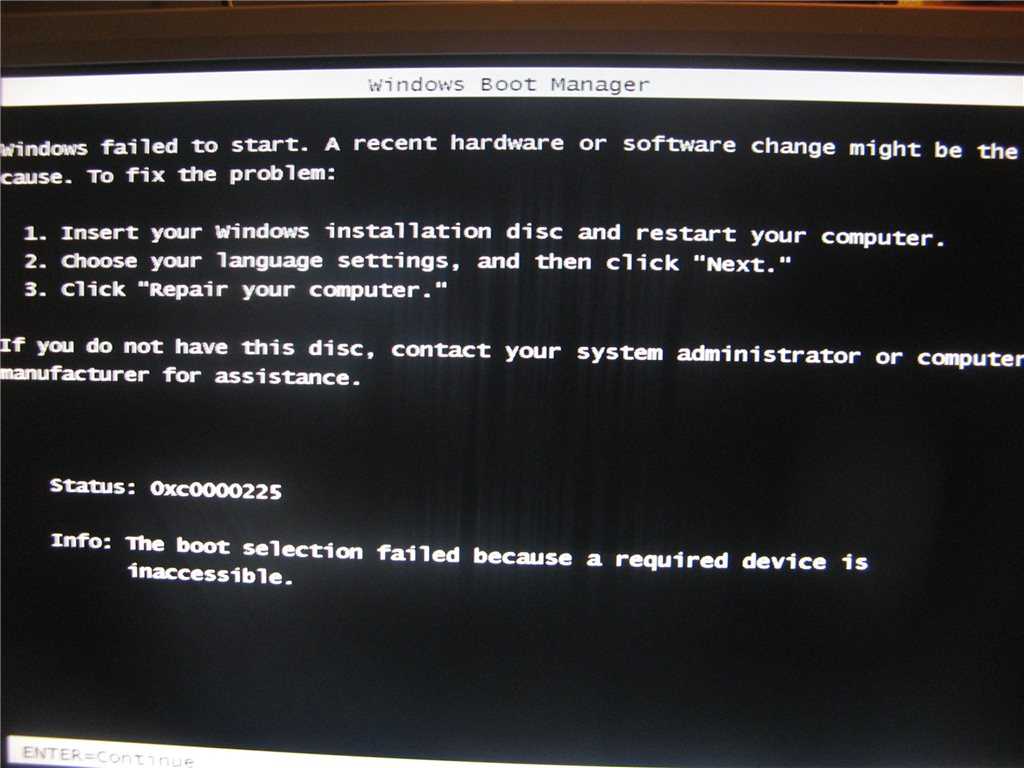
- Как обновить компьютер Microsoft Windows.
- Как мне найти программное обеспечение или драйверы для моего компьютера?
Очистка реестра
Хотя мы не рекомендуем выполнять частую очистку реестра в некоторых случаях она может увеличить скорость загрузки операционной системы и общую производительность ОС Windows.
Хотя мы не часто рекомендуют для очистки реестра в некоторых редких случаях работает очистители могут помочь улучшить общую производительность ОС Windows, включая запуске Windows. Если вы запустите через все вышеуказанные рекомендации вы можете очистить ваш системный реестр.
- Нужно ли чистить реестр Windows?
Форматирование и переустановить
Если после выполнения всех вышеописанных действий ваш компьютер по-прежнему медленно загружается вы можете переустановить Windows. Это позволит сделать ваш компьютер как новый.
Как исправить медленный Mac — Шаги по ускорению вашего Mac
Несмотря на то, что операционная система Mac довольно стабильна и быстро реагирует, со временем вы можете обнаружить, что ваш Mac работает медленно.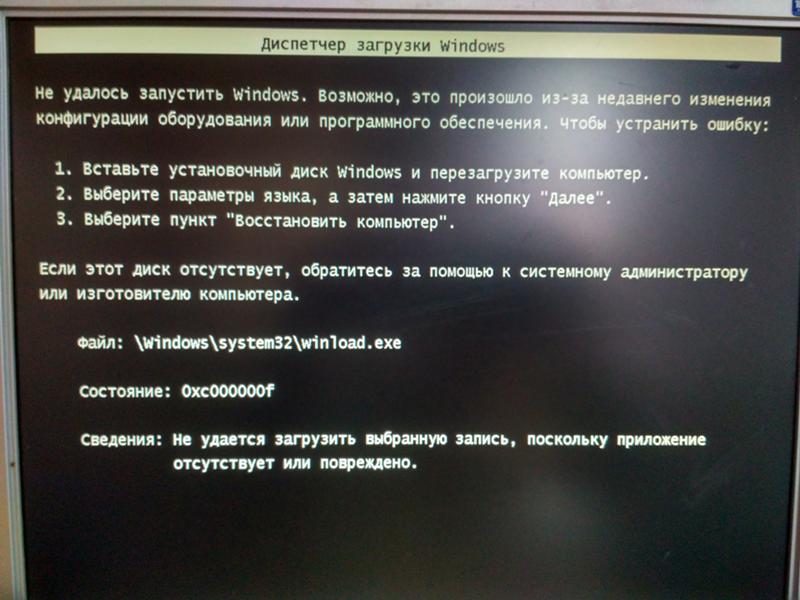 Первым шагом к диагностике замедления работы системы является рассмотрение наиболее распространенных причин, которые могут его вызвать. Прочтите ниже, почему ваш Mac работает медленно, и узнайте, как повысить производительность вашего Mac.
Первым шагом к диагностике замедления работы системы является рассмотрение наиболее распространенных причин, которые могут его вызвать. Прочтите ниже, почему ваш Mac работает медленно, и узнайте, как повысить производительность вашего Mac.
Важные замечания о производительности Mac и методологии, использованной при написании этой статьи
- Эта статья основана на более чем 10-летнем опыте Nektony в области оптимизации производительности Mac и очистки его диска.
- В этой статье мы объясним, почему ваш Mac работает медленно, и поделимся советами по ускорению системы. Однако, если у вас поврежденный или устаревший диск, вам лучше обратиться напрямую в службу поддержки Apple или купить новый компьютер.
- Мы регулярно изучаем последние обновления macOS и обновляем эту статью в соответствии с системными изменениями.
- Все приложения, упомянутые в этой статье, регулярно обновляются и безопасны в использовании.
- По любым связанным вопросам вы можете связаться с командой Nektony по электронной почте.

Почему мой Mac работает так медленно
Могут быть разные причины снижения производительности Mac.
Вот основные причины, по которым компьютер Mac работает медленно:
- Высокая загрузка процессора приложениями. Использование программ для преобразования видео, резервного копирования, 3D-рендеринга и т. д. требует большой вычислительной мощности.
- Недостаточно оперативной памяти. Некоторым приложениям требуется больше оперативной памяти, чем в настоящее время доступно в системе. Когда необходимой оперативной памяти нет, компьютер постоянно сохраняет часть данных из памяти на диск.
- Одновременный запуск нескольких приложений и наличие слишком большого количества приложений, работающих в фоновом режиме.

- Ненужные вкладки браузера оставлены открытыми. Веб-сайты с большим количеством мультимедийных файлов и анимаций могут замедлить работу компьютера.
- Нехватка свободного места на диске. Для нормальной работы системе требуется не менее 20 ГБ свободного места на диске для хранения временных файлов.
- Приложения, которые не обновляются. Использование устаревших версий приложений может увеличить нагрузку на ЦП системы.
- Не перезагружается регулярно. MacBook может работать медленно, если он работал непрерывно в течение нескольких недель без перезагрузки.
- Возможное использование ресурсов Mac вредоносными программами, такими как крипто-майнеры.
- Поврежденный диск или использование устаревшего типа диска, например, использование HDD в качестве системного.
Мой Mac работает очень медленно. Могу ли я это исправить?
Если не устранить причины замедления работы системы Mac, ее скорость снизится еще больше. Это может привести к непроизвольным перезагрузкам Mac и потере пользовательских данных.
Это может привести к непроизвольным перезагрузкам Mac и потере пользовательских данных.
Вы можете скачать MacCleaner Pro — специальный инструмент для быстрого и безопасного исправления медленного Mac. Или следуйте нашему руководству, чтобы вручную определить, почему ваш Mac работает так медленно, и улучшить его производительность.
Как исправить медленный Mac
Обнаружение и закрытие приложений, потребляющих память
Если ваш Mac работает медленно, проблема может быть связана с конкретным приложением. Каждое приложение использует системные ресурсы, поэтому чем больше у вас запущено приложений, тем медленнее работает ваш Mac. Более того, конкретное приложение может требовать слишком много ресурсов процессора и памяти.
Выполните следующие действия, чтобы определить приложения, потребляющие много памяти, которые вызывают замедление работы системы:
- Запуск Монитор активности .
- Нажмите Просмотр в строке меню и выберите Оконные процессы .

- Перейдите на вкладку ЦП , найдите и выберите приложения, которые занимают слишком много ресурсов ЦП.
- Нажмите кнопку Закрыть (X) , чтобы остановить его.
- Затем перейдите на вкладку Память .
- Найдите приложения, которые используют слишком много памяти, и нажмите кнопку X , чтобы остановить их.
Читайте также: «5 приложений, потребляющих больше всего памяти на Mac»
Очистить оперативную память, когда приложения Mac открываются медленно
Если вы заметили, что ваш Mac замедляется даже при запуске нескольких приложений, значит, вашей системе требуется больше свободной оперативной памяти для выполнения задач. Очистка неактивной оперативной памяти поможет повысить производительность вашего Mac.
Самый простой способ освободить оперативную память — перезагрузить Mac. Многие пользователи не заканчивают работу на своем Mac к концу дня, а просто переводят его в спящий режим.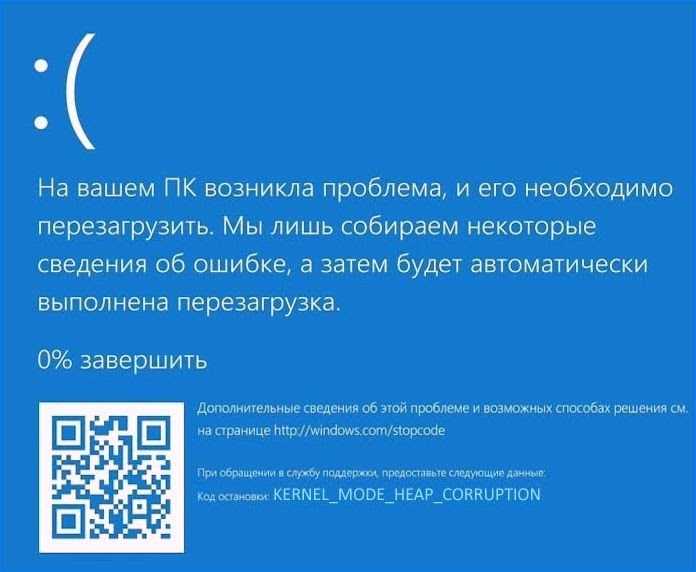 В этом случае создаются огромные временные файлы. Перезапуск Mac позволяет вашей системе правильно завершить все системные процессы, очистить оперативную память и очистить временные файлы. Кроме того, вам следует выключить Mac, если вы не планируете использовать его в течение нескольких дней.
В этом случае создаются огромные временные файлы. Перезапуск Mac позволяет вашей системе правильно завершить все системные процессы, очистить оперативную память и очистить временные файлы. Кроме того, вам следует выключить Mac, если вы не планируете использовать его в течение нескольких дней.
Однако перезагружать Mac для освобождения оперативной памяти конечно не удобно, так как прерывает вашу работу.
Другой вариант очистки оперативной памяти — использование командной строки Терминала.
- Открытый терминал.
- Вставьте команду sudo purge и нажмите Enter.
- Введите пароль администратора и снова нажмите Enter. Ваша оперативная память будет очищена.
Обратите внимание, что с MacCleaner Pro вы можете освободить оперативную память и ускорить свой Mac всего за несколько кликов.
- Запустите MacCleaner Pro.
- Перейдите к разделу Ускорение работы Mac на боковой панели.
- Выберите Оптимизировать ОЗУ и нажмите кнопку Просмотр и ускорение .

- Тогда вам нужно будет просто подтвердить выполнение этой задачи.
MacCleaner Pro также поставляется с дополнительным вспомогательным инструментом Memory Cleaner, который может автоматически очищать ОЗУ каждый раз, когда в вашей системе заканчивается ОЗУ.
Добавьте оперативную память, чтобы Mac работал быстрее
Если вам нужно регулярно работать с тяжелыми программами на вашем Mac, вам лучше увеличить объем оперативной памяти; но сначала проверьте, можно ли добавить больше оперативной памяти на ваш компьютер:
- Перейдите в меню Apple → Об этом Mac → Обзор . Здесь вы найдете информацию о вашей памяти.
- Перейдите на вкладку Ресурсы и щелкните Технические характеристики . Откроется веб-страница поддержки Apple с информацией об оперативной памяти. Найдите раздел Память и проверьте, можно ли ее настроить на вашем компьютере.
Обратите внимание, что в macOS Ventura вы увидите следующее окно, нажав Об этом Mac.
Чтобы узнать, можно ли настроить память на вашем Mac, нажмите «Подробнее», а затем нажмите «Подробнее».
Читайте также: «Как очистить оперативную память на Mac».
Обновите программное обеспечение
Обновите систему macOS и все используемые приложения. Как правило, разработчики создают и оптимизируют свои приложения под последнюю версию macOS. Если ваш Mac начинает работать очень медленно при запуске определенного приложения, скорее всего, это приложение несовместимо с вашей системой. Проверьте системные требования для приложения, минимальную скорость процессора, минимальную оперативную память, рекомендуемую карту графического процессора и так далее. Обновите свои приложения, чтобы сделать их совместимыми с вашей новой macOS.
Выполните следующие действия, чтобы проверить наличие обновлений macOS:
- Откройте Системные настройки .
- Выберите Обновление программного обеспечения .

- Нажмите Обновить сейчас , если для вашего Mac доступно новое обновление.
Чтобы проверить Mac на наличие обновлений в macOS Ventura, выполните следующие действия:
- Откройте настройки системы.
- Нажмите «Общие» на боковой панели.
- Щелкните Обновление программного обеспечения.
Чтобы обновить приложения, загруженные из App Store, выполните следующие действия:
- Откройте App Store.
- Перейдите на вкладку Обновления .
- Нажмите Обновить все .
Отключение запускаемых программ, которые замедляют работу компьютера Mac
Удобен запуск любимых программ при запуске. Однако чем больше программ запускается автоматически при входе в систему, тем медленнее запускается ваш Mac.
Вы должны отключить все элементы входа в систему, чтобы ваш Mac работал быстрее.
Руководство для macOS Monterey:
- Перейдите к Системные настройки → Пользователи и группы → Элементы входа .
- Снимите флажок и удалите приложения из списка элементов входа.
Руководство для macOS Ventura:
- Откройте «Настройки системы» и перейдите в раздел «Общие».
- Нажмите Элементы входа.
- Выберите ненужные приложения и нажмите кнопку «минус» (-), чтобы удалить их элементы входа.
Обратите внимание, что, несмотря на элементы входа, некоторые приложения могут иметь расширения — демоны и агенты запуска, которые скрыты или работают в фоновом режиме и запускаются при входе пользователя в систему или запуске системы. Вы не можете отключить их с помощью системных настроек.
В этом случае вы можете использовать специальный инструмент из комплекта MacCleaner Pro — App Cleaner & Uninstaller. Это приложение позволяет легко остановить запуск всех программ при запуске и даже удалить расширения приложений.
Это приложение позволяет легко остановить запуск всех программ при запуске и даже удалить расширения приложений.
- Запустите App Cleaner & Uninstaller и перейдите к 9Раздел 0028 Startup Programs на боковой панели.
- Предварительный просмотр всех программ запуска на вашем Mac, особенно разделов «Агенты запуска» и «Элементы входа». Отключите или удалите ненужные элементы, чтобы приложения не запускались автоматически при входе в систему.
Проверка медленного Mac на наличие вредоносных приложений
Может случиться так, что ваш Mac работает медленно из-за воздействия вредоносного ПО. Ваш Mac может получать вредоносные программы, когда вы загружаете вложения электронной почты от незнакомых отправителей или приложения с ненадежных веб-сайтов.
Чтобы защитить свой Mac от вредоносных программ, сначала проверьте настройки безопасности:
- Откройте Системные настройки и нажмите Безопасность и конфиденциальность .

- Перейдите на вкладку FileVault и включите ее.
- Затем перейдите в FireWall и также включите его.
Чтобы найти раздел FileVault в macOS Ventura, выполните следующие действия: откройте «Системные настройки» → нажмите «Конфиденциальность и безопасность» → прокрутите вниз и найдите FileVault. В этом разделе вы можете включить и выключить эту опцию.
Параметр «Брандмауэр» в macOS Ventura находится в «Системных настройках» → «Сеть».
Читайте также: «Как починить Mac, который не включается».
Проверка оборудования при медленной работе Mac
Другой возможной причиной замедления работы Mac является повреждение или неисправность системного диска. Используйте приложение «Дисковая утилита», чтобы найти и решить возможные проблемы с хранилищем.
Вот как проверить загрузочный диск Mac на наличие проблем:
- Сначала вам нужно перезагрузить Mac в режиме восстановления. Выключите Mac и перезапустите его, нажав и удерживая Command+R клавиш.

- Отпустите клавиши, как только появится окно запуска.
- При необходимости введите пароль и нажмите Продолжить .
- Выберите раздел Disk Utility для исправления ошибок на загрузочном диске в появившемся окне Utilities.
- Нажмите кнопку Первая помощь и нажмите Запустите , чтобы проверить диск на наличие ошибок.
- Если все в порядке, вы увидите сообщение о том, что процесс завершен, и некоторые ошибки исправлены. Если операция не удалась, ваш диск, вероятно, имеет физическое повреждение и нуждается в замене. Используйте эту информацию, чтобы узнать, как восстановить ваш Mac.
Управляйте хранилищем, чтобы ваш Mac работал быстрее
Часто MacBook или iMac работают медленно из-за отсутствия свободного места на загрузочном диске. При нехватке системе негде хранить временные файлы и корректно работать. Для стабильной работы Mac требуется не менее 10% свободного места.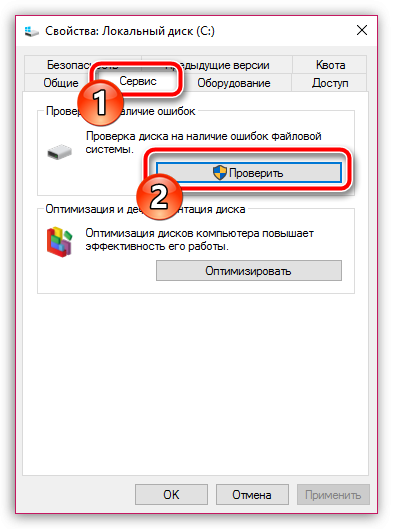 Это означает, что вам следует очистить хранилище Mac и восстановить больше свободного места.
Это означает, что вам следует очистить хранилище Mac и восстановить больше свободного места.
Чтобы проверить, сколько места у вас есть на macOS Monterey, перейдите в меню Apple → Об этом Mac → Хранилище .
Щелкните Управление, чтобы узнать, какие типы данных занимают больше всего места, и решить, какие из них следует удалить. Однако этот отчет не дает много информации и лишь предполагает, что вам придется освобождать место на диске, удаляя файлы вручную, один за другим.
Чтобы увидеть использование хранилища Mac и свободное место в macOS Ventura, откройте «Системные настройки» и нажмите «Хранилище» в разделе «Общие».
Мы рекомендуем использовать MacCleaner PRO, который предоставляет аналогичный отчет об использовании диска и сразу предоставляет инструменты для очистки каждой категории нежелательных и пользовательских файлов.
Удаление ненужных файлов
На вашем Mac хранится множество ненужных файлов, таких как кэши приложений, журналы, языковые ресурсы и т.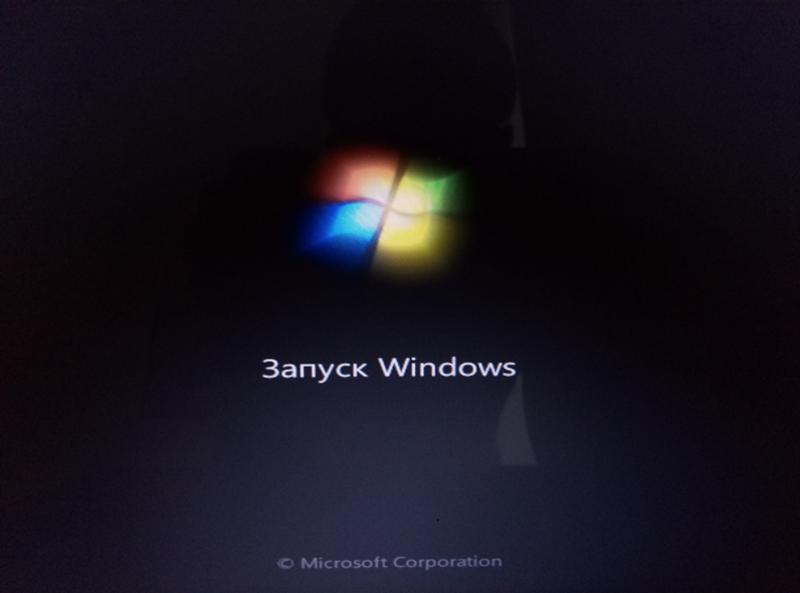 д. По отдельности эти файлы могут занимать всего несколько килобайт, но все вместе они будут потреблять гигабайты.
д. По отдельности эти файлы могут занимать всего несколько килобайт, но все вместе они будут потреблять гигабайты.
Вручную найти и удалить кэши и другие служебные файлы на Mac непросто. Вот как быстро и безопасно очистить MacCleaner Pro от ненужных файлов:
- Запустите MacCleaner Pro.
- Перейти к Очистить раздел на боковой панели.
- Выберите все ненужные типы ненужных файлов.
- Нажмите Review and Clean up и подтвердите удаление.
Удаление старых и больших файлов
Вам следует оптимизировать использование дискового пространства и перестать хранить громоздкий контент на жестком диске Mac. Восстановление свободного места ускорит работу вашего Mac. Используйте инструмент Disk Space Analyzer из MacCleaner Pro, чтобы анализировать использование дискового пространства, обнаруживать большие и старые файлы и легко с ними работать.
- Запустить анализатор дискового пространства.

- Просканируйте свой Macintosh HD.
- Просмотрите схему и найдите большие и неиспользуемые файлы.
- Удалите большие предметы или переместите их во внешнее хранилище.
Удалить дубликаты файлов
Если после анализа использования дискового пространства вы собираетесь перенести объемные данные на внешнее хранилище, мы рекомендуем вам сначала проверить хранилище на наличие дубликатов файлов.
Можно найти дубликаты вручную. Однако лучший способ найти и удалить дубликаты файлов на Mac — использовать специальный инструмент из MacCleaner Pro — Duplicate File Finder. Этот инструмент автоматически находит дубликаты фотографий, видео, документов и любых других типов дубликатов файлов. Вы даже можете найти и очистить похожие фотографии и похожие папки.
Вот как удалить дубликаты и получить больше памяти Mac:
- Запустите средство поиска дубликатов файлов из MacCleaner Pro.
- Добавьте папки и просканируйте их.

- Выберите повторяющиеся файлы и щелкните, чтобы удалить их.
Удаление неиспользуемых приложений
У вас может быть много приложений, которые вы давно не использовали. Вы должны просмотреть все свои приложения, которые вы установили для некоторых предыдущих задач, и удалить те, которые вам больше не нужны. Чтобы быстро и полностью удалить приложения с вашего Mac, используйте специальный инструмент из MacCleaner Pro — App Cleaner & Uninstaller.
- Запустите средство очистки приложений.
- Выберите ненужные приложения.
- Нажмите, чтобы удалить их.
Итак, что делать, если ваш Mac работает медленно?
Теперь вы знаете все причины, по которым ваш Mac может работать медленно, и как оптимизировать его производительность. Вы можете исправить эти проблемы вручную или использовать MacCleaner Pro, который очистит ваш Mac от ненужных приложений, расширений, дубликатов и вредоносных файлов.
Программное обеспечение MacCleaner Pro — это универсальное решение, позволяющее безопасно очищать и ускорять работу вашего Mac.
Загрузить MacCleaner PRO
Эта статья основана на нашем опыте очистки и оптимизации жесткого диска Mac. Мы работаем более 10 лет над созданием специальных дисковых утилит для бесперебойной работы Mac. Мы регулярно изучаем последние обновления macOS и обновляем наши приложения и наши статьи в соответствии с системными изменениями. Wenn Sie Fragen zu diesem Handbuch haben, kontaktieren Sie uns per E-Mail.
Как исправить медленное контекстное меню правой кнопки мыши в Windows 10/11? — Блог Auslogics
Contents
- Исправьте медленное контекстное меню правой кнопки мыши в Windows 10/11
- Решение 1. Обновите драйверы дисплея
- Решение 2. Отключите все ненужные сторонние расширения оболочки
- Решение 3. Выполните чистую загрузку
- Решение 4.
 Исправление реестра
Исправление реестра - Решение 5. Автоматическое решение этой проблемы
- Заключение
магазин. Microsoft предоставляет Windows 10/11 регулярные обновления, чтобы помочь ей идти в ногу с технологическими тенденциями, устранять ошибки и улучшать взаимодействие с пользователем. Однако, как и любое программное обеспечение, Windows 10/11 имеет свои ограничения и недостатки. Например, обновления могут вызвать непредвиденные проблемы, которые могут затруднить использование вашего компьютера. Вы должны решить эти проблемы, если хотите продолжать пользоваться своим устройством. Хорошая новость заключается в том, что большинство проблем с Windows 10/11 можно легко исправить.
Microsoft недавно выпустила новое обновление для Windows 10/11. Однако это обновление связано с проблемой. Если вы недавно обновили Windows, вы могли заметить, что контекстное меню правой кнопки мыши появляется долго, когда вы выполняете щелчок правой кнопкой мыши. Это заставляет вас долго ждать, прежде чем вы сможете сделать то, что хотите.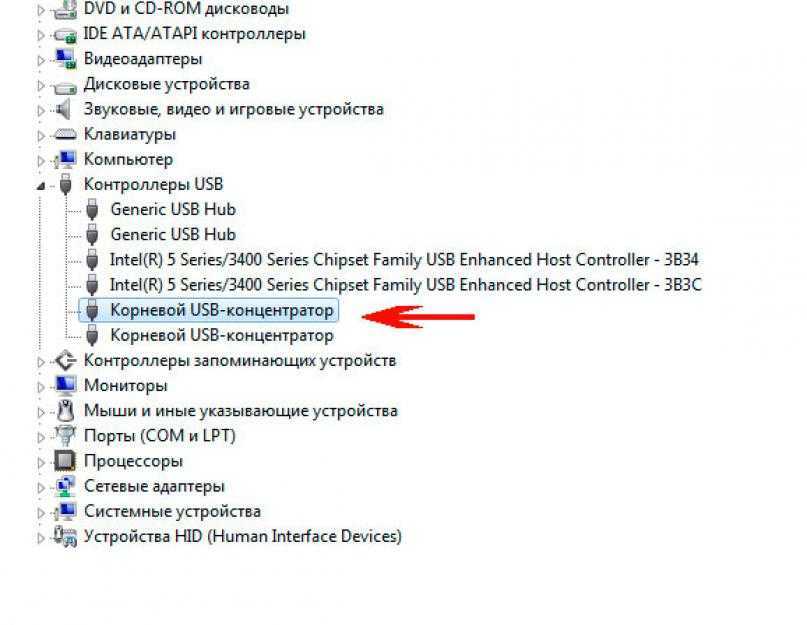 Щелкнуть правой кнопкой мыши по значку, а затем ждать почти 5 минут, прежде чем появится контекстное меню, может быть неприятно.
Щелкнуть правой кнопкой мыши по значку, а затем ждать почти 5 минут, прежде чем появится контекстное меню, может быть неприятно.
Существует причина, по которой контекстное меню правой кнопки мыши задерживается. Вы не должны беспокоиться. Вы можете легко исправить эту проблему. Однако, прежде чем вы сможете это сделать, вам нужно понять, что вызывает это.
Эта проблема может, мягко говоря, раздражать, потому что вам нужен инструмент правой кнопки мыши для быстрого доступа к основным функциям в Windows, таким как настройки дисплея, общие настройки и т. д. Основная причина этой проблемы — конфликт между третьими Сторонние приложения и расширения оболочки Windows. Это также может быть вызвано поврежденным расширением сторонней оболочки. Другая причина, по которой может возникнуть эта проблема, заключается в том, что ваши драйверы дисплея устарели или неисправны.
Итак, приступим! В этом руководстве мы покажем вам, как легко исправить проблемы с контекстным меню в Windows 10/11. Приведенные ниже методы устранения неполадок помогут вам решить эту проблему. Вам даже не нужно быть ИТ-специалистом, чтобы использовать этот список.
Приведенные ниже методы устранения неполадок помогут вам решить эту проблему. Вам даже не нужно быть ИТ-специалистом, чтобы использовать этот список.
- Обновите драйверы дисплея
- Отключить все ненужные сторонние расширения оболочки
- Выполнить чистую загрузку
- Исправьте свой реестр
- Автоматическое решение этой проблемы
Давайте рассмотрим каждое из этих решений, чтобы найти то, что подходит для вашего ПК. Если вы не хотите решать эту проблему вручную, просто прокрутите вниз до последнего решения, чтобы получить руководство по автоматическому устранению этой проблемы.
Примечание: Перед тем, как попробовать какое-либо из решений, описанных в этом руководстве, обязательно создайте точку восстановления . Это создаст резервную копию важной системной информации на случай возникновения проблем.
Решение 1. Обновите драйверы дисплея
Первое решение, которое вы должны попробовать, включает проверку того, не устарели ли ваши драйверы дисплея, а затем их обновление. Вот как это сделать:
Вот как это сделать:
- Нажмите сочетание клавиш Windows + R, введите «devmgmt.msc» (без кавычек) в поле, а затем нажмите клавишу ENTER. Это откроет окно диспетчера устройств.
- Щелкните Видеоадаптеры , чтобы развернуть его. Оттуда перейдите к своей видеокарте NVIDIA и щелкните ее правой кнопкой мыши. Это отобразит список опций, из которых вы должны выбрать
- Сделав это, вернитесь к графической карте NVIDIA и снова щелкните ее правой кнопкой мыши. На этот раз выберите Update Driver Software.
- Выберите Автоматический поиск обновленного программного обеспечения драйвера и терпеливо ждите, пока Windows ищет обновление.
- На данный момент ваша проблема должна быть исправлена. Однако, если проблема не устранена, вернитесь к своей видеокарте NVIDIA и снова щелкните ее правой кнопкой мыши. Выберите Обновить программное обеспечение драйвера. Однако на этот раз выберите Поиск драйверов на моем компьютере
- Теперь выберите вариант Позвольте мне выбрать из списка драйверов устройств на моем компьютере.
 Это покажет вам список, из которого вы должны выбрать совместимый драйвер для вашей видеокарты NVIDIA.
Это покажет вам список, из которого вы должны выбрать совместимый драйвер для вашей видеокарты NVIDIA. - Разрешить Windows запустить процесс. Когда процесс будет завершен, перезагрузите компьютер, чтобы сохранить изменения.
Теперь, когда ваш драйвер дисплея обновлен, вы снова сможете наслаждаться своим компьютером. Однако, если проблема не устранена, перейдите к следующему решению.
Решение 2. Отключите все ненужные сторонние расширения оболочки
Если ваше контекстное меню заполнено сторонними расширениями оболочки, проблема может заключаться в одном из них. Поврежденное стороннее расширение оболочки может замедлить работу контекстного меню, вызываемого правой кнопкой мыши. Это может быть причиной того, что ваше контекстное меню задерживается. В некоторых случаях несколько расширений оболочки могут быть повреждены одновременно. Поэтому вам нужно отключить все ненужные расширения оболочки, которые у вас есть в вашем контекстном меню.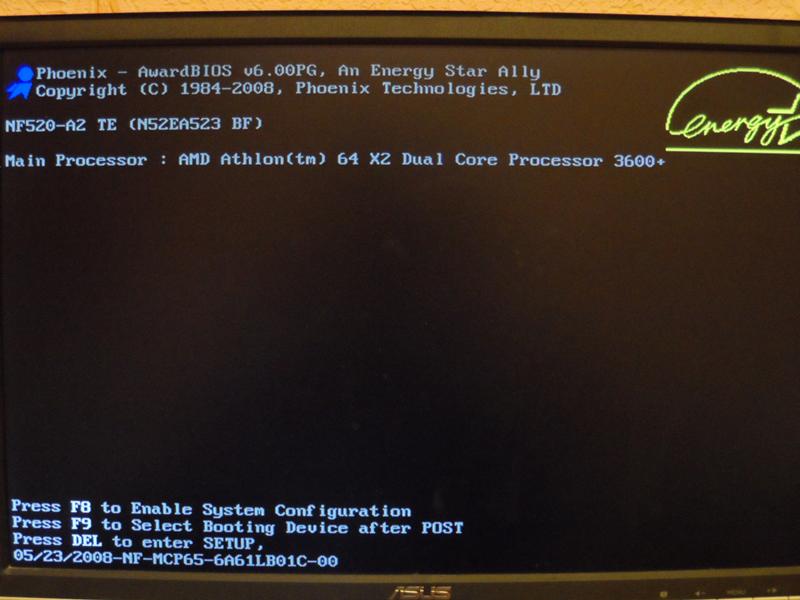
Чтобы отключить расширения оболочки, следуйте инструкциям ниже:
- Сначала загрузите необходимую программу отсюда. Вам не нужно его устанавливать. Просто щелкните его правой кнопкой мыши и выберите Запуск от имени администратора
- Перейдите в меню и выберите Затем выберите параметр Фильтр по типу расширения . Оттуда перейдите к опции контекстного меню и нажмите на нее, чтобы открыть следующую страницу.
- В новом окне отобразится список записей. В этом списке любая запись, отмеченная цифрой розовый фон — это запись, которая была установлена с помощью стороннего программного обеспечения.
- Удерживая нажатой клавишу CTRL на клавиатуре, щелкните все записи с розовым фоном. Это выделит каждый из них. Теперь перейдите в верхний левый угол окна и выберите красную кнопку . Это отключит все выбранные записи.
- После этого перезагрузите компьютер, чтобы изменения вступили в силу.
 Проверьте, исчезла ли проблема.
Проверьте, исчезла ли проблема. - Если это решает проблему, значит, причиной проблемы является неисправное расширение оболочки. Чтобы определить конкретное расширение оболочки, вызывающее эту проблему, вы должны включать расширения одно за другим, пока проблема не повторится. Если проблема повторяется при включении определенного расширения, это ваш виновник.
- Все, что вам нужно сделать сейчас, это отключить это конкретное расширение. После этого найдите связанное с ним программное обеспечение и удалите его.
- Перезагрузите компьютер, чтобы Windows могла сохранить изменения.
.
Решение 3. Выполните чистую загрузку
Конфликт программного обеспечения может быть еще одной причиной медленной работы контекстного меню при щелчке правой кнопкой мыши. Чтобы это исправить, вам нужно выполнить чистую загрузку, чтобы увидеть, какое приложение является виновником:
- На клавиатуре нажмите сочетание клавиш Ключ Windows + R .
 В поле введите « msconfig» (без кавычек). Нажмите на кнопку OK, чтобы подтвердить ввод.
В поле введите « msconfig» (без кавычек). Нажмите на кнопку OK, чтобы подтвердить ввод. - В новом окне перейдите на вкладку General и убедитесь, что поле рядом с Selective markup равно
- Перейдите в поле рядом с Загрузить элементы автозагрузки и снимите флажок.
- Нажмите на Службы На этой вкладке перейдите в поле рядом с Скрыть все службы Microsoft и проверьте его.
- В этот момент перейдите к кнопке Отключить все и нажмите на нее. Это отключит все ненужные службы, которые могут вызвать конфликт.
- Перейдите на вкладку Startup и выберите Open Task Manager.
- В этом новом окне перейдите на вкладку Startup и найдите все включенные элементы автозагрузки. Отключите их все.
- Подтвердите свой выбор, нажав кнопку OK и перезагрузив систему.

- Теперь вернитесь к клавиатуре и нажмите сочетание клавиш Windows + R . Введите « msconfig » в поле и нажмите «ОК».
- Снова щелкните вкладку Общие и выберите параметр Обычный запуск. Нажмите кнопку OK, чтобы подтвердить изменения.
- Когда появится запрос на перезагрузку устройства, нажмите кнопку «Перезагрузить». Если это приглашение не появляется, перезагрузите компьютер самостоятельно. После этого контекстное меню, вызываемое правой кнопкой мыши, должно вернуться в нормальное состояние.
.
Решение 4. Исправление реестра
Если приведенное выше решение не сработало, возможно, у вас поврежден реестр, и вам необходимо это исправить. Прежде чем приступить к исправлению реестра, сделайте его резервную копию. Это пригодится, если вы столкнулись с ошибкой и вам нужно восстановить реестр в прежнее состояние.
После резервного копирования реестра вы можете выполнить следующие шаги, чтобы выполнить исправление реестра:
- На клавиатуре нажмите сочетание клавиш Windows + R .
 Затем введите команду regedit и нажмите клавишу ВВОД, чтобы выполнить ее.
Затем введите команду regedit и нажмите клавишу ВВОД, чтобы выполнить ее. - Следующим шагом будет переход к этому разделу реестра:
HKEY_CLASSES_ROOT\Directory\shellex\ContextMenuHandlers
- Когда вы находитесь в этом месте, перейдите к ContextMenuHandlers и выберите его. Это покажет вам список папок под ним.
- Щелкните правой кнопкой мыши все папки в этом списке (кроме New и WorkFolders 9).0029 ) и выберите
Примечание: Если вы не хотите полностью удалять все эти папки, вы можете удалять их одну за другой, пока проблема не будет решена. Однако для каждой удаляемой папки вам необходимо перезагрузить компьютер. Поэтому лучше удалить их все сразу.
- Перезагрузите устройство, чтобы подтвердить внесенные изменения.
Решение 5. Автоматическое решение этой проблемы
Если ни одно из приведенных выше решений не помогло решить эту проблему на вашем ПК, вы можете решить ее автоматически с помощью специального программного обеспечения. Кроме того, если вы беспокоитесь, что можете причинить больше вреда, пытаясь решить эту проблему самостоятельно, это решение для вас.
Кроме того, если вы беспокоитесь, что можете причинить больше вреда, пытаясь решить эту проблему самостоятельно, это решение для вас.
Auslogics BoostSpeed 13 — это программное обеспечение, специально разработанное для обнаружения системных ошибок и их устранения одним нажатием кнопки. Он может находить опасные расширения оболочки и завершать их. Он также может находить и удалять или отключать поврежденные расширения. Это не только обеспечивает правильную работу контекстного меню, вызываемого правой кнопкой мыши, но и увеличивает скорость вашего компьютера.
Auslogics BoostSpeed 13 делает больше, чем просто исправляет медленное контекстное меню правой кнопки мыши; он также решает другие серьезные проблемы, которые могут повлиять на функциональность вашего компьютера, о которых вы можете не знать. Это даст вам полный отчет о найденных проблемах, прежде чем он продолжит и исправит их.
Используйте этот проверенный и одобренный инструмент для исправления ошибок на вашем компьютере.

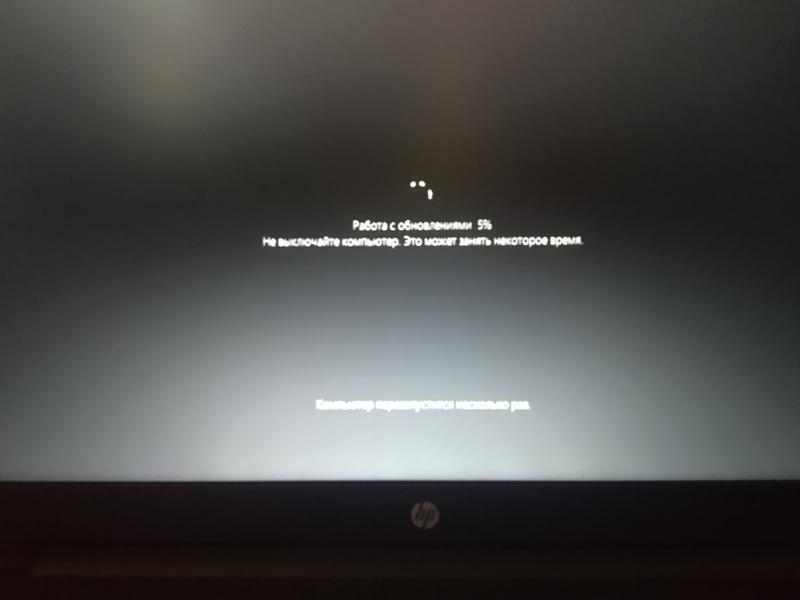
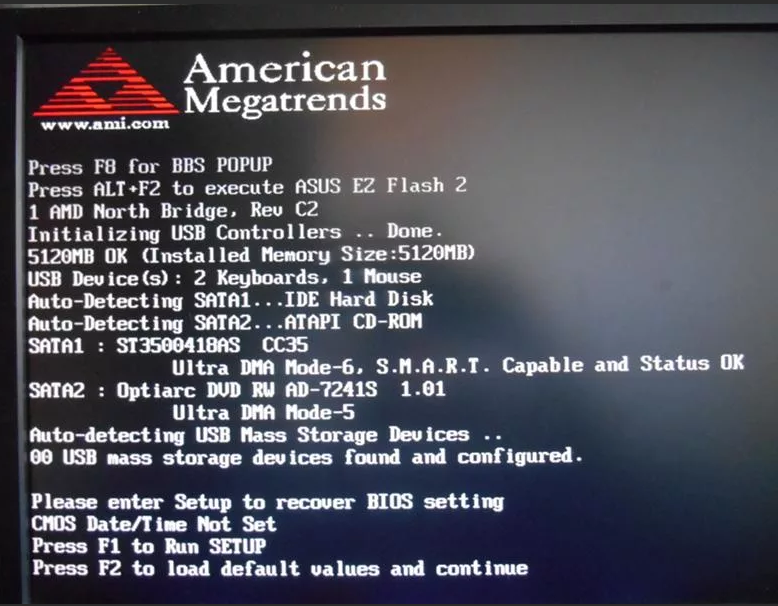
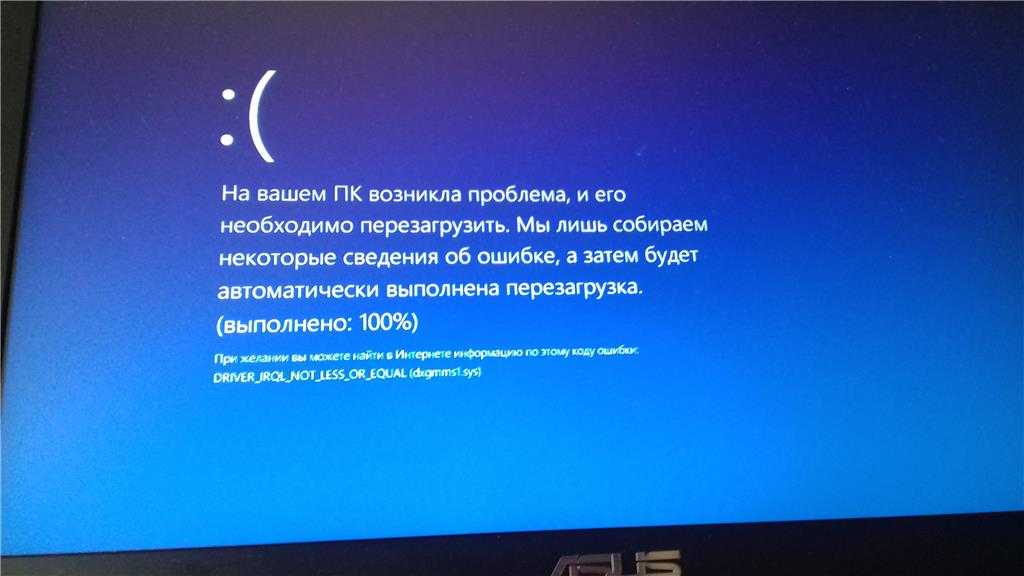
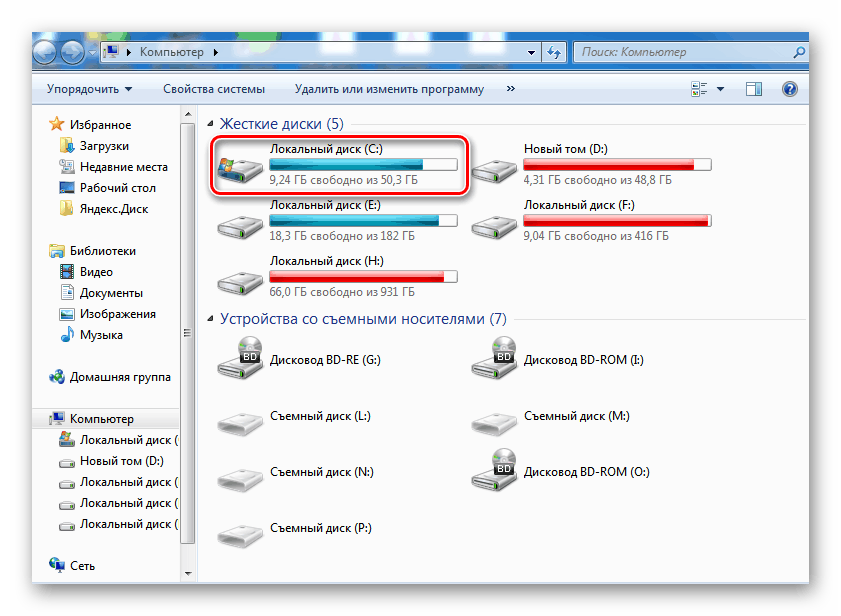
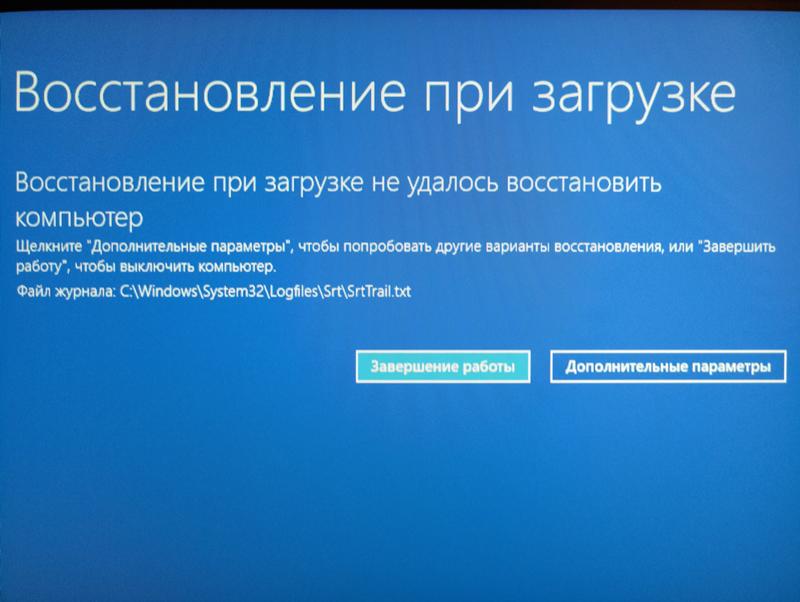
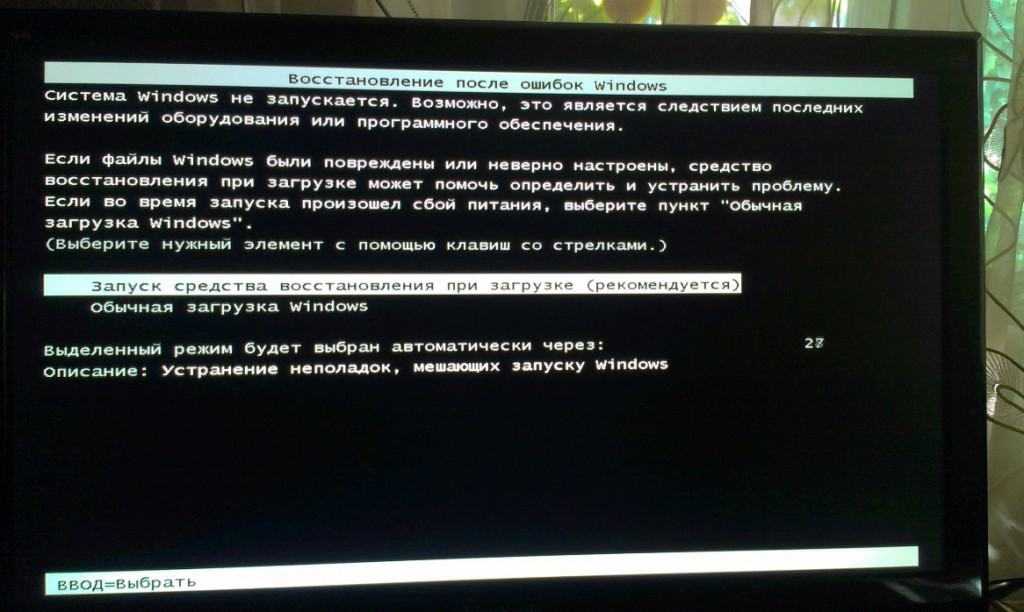

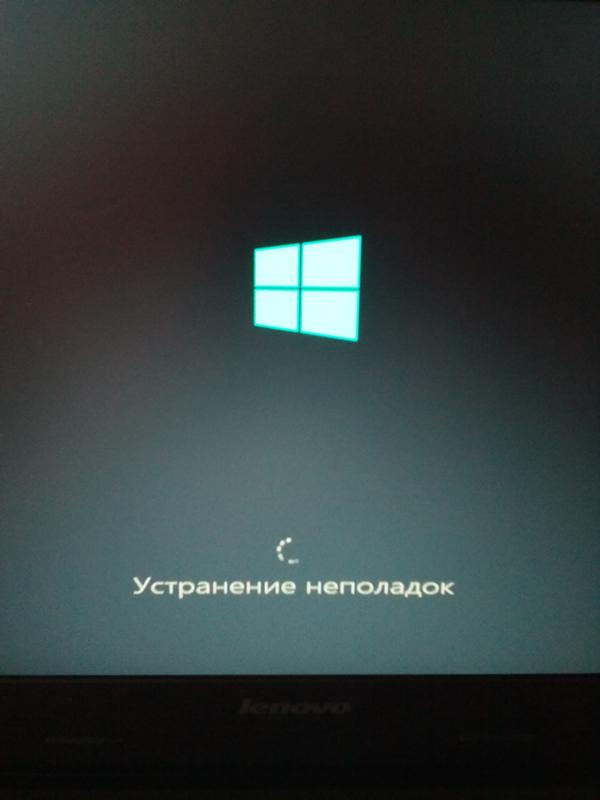
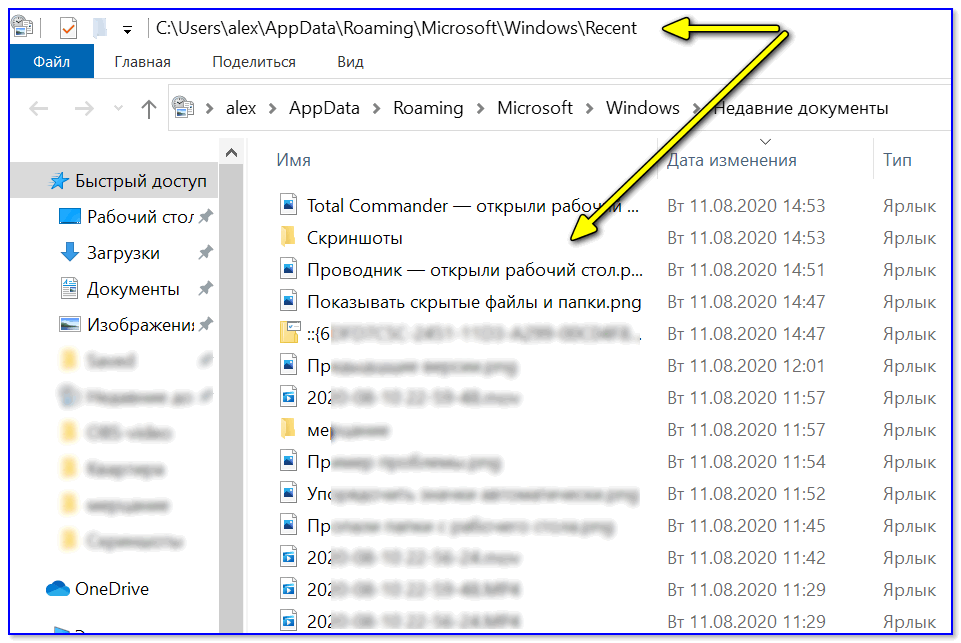 Исправление реестра
Исправление реестра Это покажет вам список, из которого вы должны выбрать совместимый драйвер для вашей видеокарты NVIDIA.
Это покажет вам список, из которого вы должны выбрать совместимый драйвер для вашей видеокарты NVIDIA. Проверьте, исчезла ли проблема.
Проверьте, исчезла ли проблема.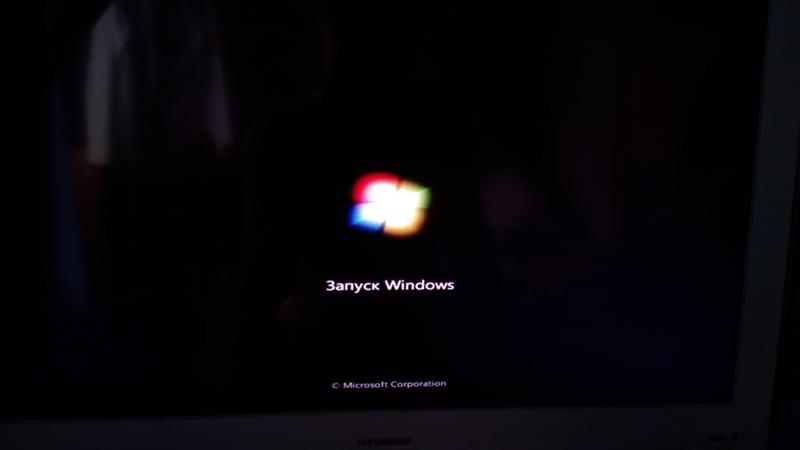 В поле введите « msconfig» (без кавычек). Нажмите на кнопку OK, чтобы подтвердить ввод.
В поле введите « msconfig» (без кавычек). Нажмите на кнопку OK, чтобы подтвердить ввод.
 Затем введите команду regedit и нажмите клавишу ВВОД, чтобы выполнить ее.
Затем введите команду regedit и нажмите клавишу ВВОД, чтобы выполнить ее.