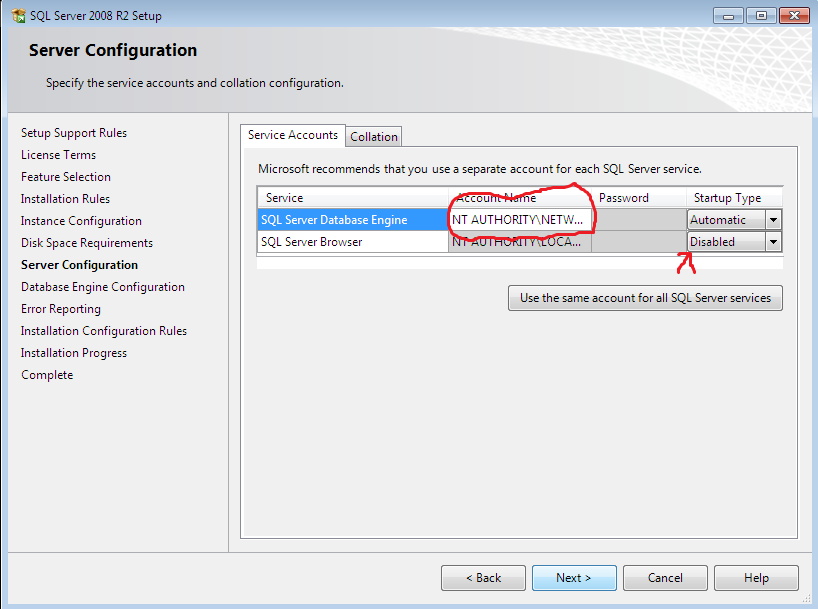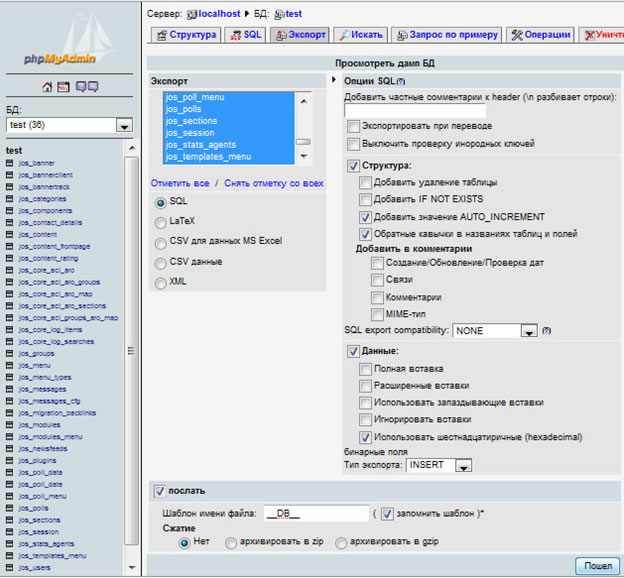Перенос sql базы на другой sql server: Копирование баз данных на другие серверы — SQL Server
Содержание
Перемещение базы данных при помощи отсоединения и присоединения (Transact-SQL) — SQL Server
Twitter
LinkedIn
Facebook
Адрес электронной почты
-
Статья -
-
Применимо к:SQL Server
В этом разделе описывается перемещение отсоединенной базы данных в другое местоположение и ее повторное присоединение к тому же или другому экземпляру сервера в SQL Server. Однако рекомендуется переносить базы данных с помощью процедуры запланированного переноса ALTER DATABASE, а не путем отсоединения и присоединения. Дополнительные сведения см. в статье Move User Databases.
Однако рекомендуется переносить базы данных с помощью процедуры запланированного переноса ALTER DATABASE, а не путем отсоединения и присоединения. Дополнительные сведения см. в статье Move User Databases.
Важно!
Не рекомендуется подключать или восстанавливать базы данных, полученные из неизвестных или ненадежных источников. В этих базах данных может содержаться вредоносный код, вызывающий выполнение непредусмотренных инструкций Transact-SQL или появление ошибок из-за изменения схемы или физической структуры базы данных. Перед тем как использовать базу данных, полученную из неизвестного или ненадежного источника, выполните на тестовом сервере инструкцию DBCC CHECKDB для этой базы данных, а также изучите исходный код в базе данных, например хранимые процедуры и другой пользовательский код.
Процедура
Перемещение базы данных при помощи операций отсоединения и присоединения
Отсоединение базы данных. Дополнительные сведения см. в разделе Отсоединение базы данных.

Переместите в «Проводнике» или окне командной строки файлы отсоединенной базы данных и журналов в новое место.
Перенос файлов журналов обязателен, даже если нужно создать новые файлы журналов. В некоторых случаях для повторного присоединения базы данных требуются файлы ее существующих журналов. Поэтому всегда храните все файлы отсоединенных журналов, пока база данных не будет успешно присоединена без них.
Примечание
При попытке присоединить базу данных, не указывая файл журнала, операцией присоединения будет произведен поиск файла журнала в его исходном месте. Если копия журнала все еще хранится в исходном месте, она будет присоединена. Чтобы избежать применения исходного файла журнала, либо укажите путь к новому файлу журнала, либо удалите исходную его копию (после его копирования в новое место).
Присоединение скопированных файлов. Дополнительные сведения см. в статье Attach a Database.
Пример
В следующем примере создается копия базы данных AdventureWorks2019 с именем MyAdventureWorks.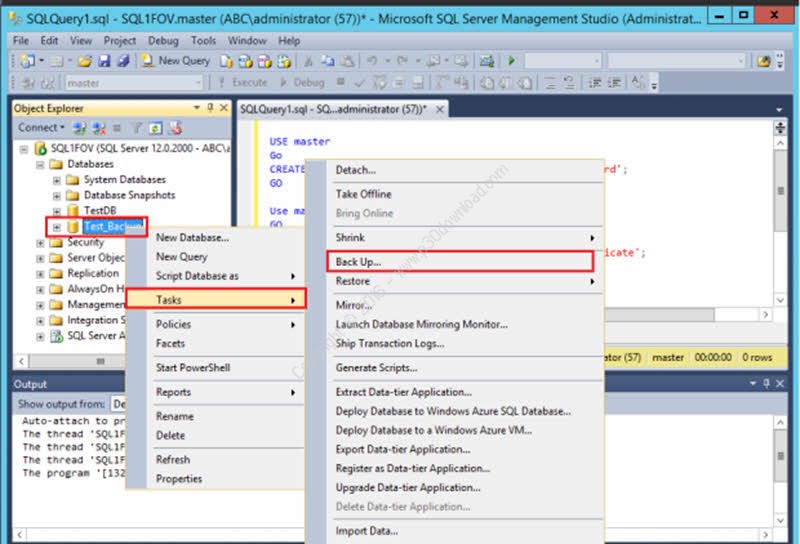 Инструкции Transact-SQL выполняются в окне Редактор запросов, подключенном к экземпляру сервера, к которому подключен.
Инструкции Transact-SQL выполняются в окне Редактор запросов, подключенном к экземпляру сервера, к которому подключен.
Отсоедините базу данных AdventureWorks2019, выполнив следующие инструкции Transact-SQL:
USE master; GO EXEC sp_detach_db @dbname = N'AdventureWorks2012'; GO
Скопируйте любым образом файлы базы данных (AdventureWorks208R2_Data.mdf и AdventureWorks208R2_log) в папки C:\MySQLServer\AdventureWorks208R2_Data.mdf и C:\MySQLServer\AdventureWorks208R2_Log.ldf, соответственно.
Важно!
При работе с производственными базами данных помещайте базу данных и журналы транзакций на отдельные диски.
При копировании файлов по сети на диск удаленного компьютера укажите имя удаленного места в формате UNC. UNC-имя имеет вид \\Имя_сервера Имя_\общего ресурсаПуть\имя_\файла. Как и при записи файлов на жесткий диск локального компьютера, для записи (или считывания) файла на диск удаленного компьютера учетной запись пользователя, которая используется экземпляром SQL Server, должны быть предоставлены соответствующие разрешения.

Подключите перемещенную базу данных и, при необходимости, ее журнал, выполнив следующие инструкции Transact-SQL:
USE master; GO CREATE DATABASE MyAdventureWorks ON (FILENAME = 'C:\MySQLServer\AdventureWorks2012_Data.mdf'), (FILENAME = 'C:\MySQLServer\AdventureWorks2012_Log.ldf') FOR ATTACH; GOВ среде SQL Server Management Studioтолько что присоединенная база данных отображается в обозревателе объектов не сразу. Чтобы отобразить базу данных, щелкните в обозревателе объектов пункт Вид , а затем Обновить. Теперь, раскрыв в обозревателе объектов узел Базы данных , можно увидеть в списке присоединенную базу данных.
См. также
Присоединение и отсоединение базы данных (SQL Server)
Использование средства переноса SQL Server
Средство переноса SQL Server позволяет перенести существующую базу данных CodeBase в базу данных SQL под управлением SQL Server 2014 SP2 Express.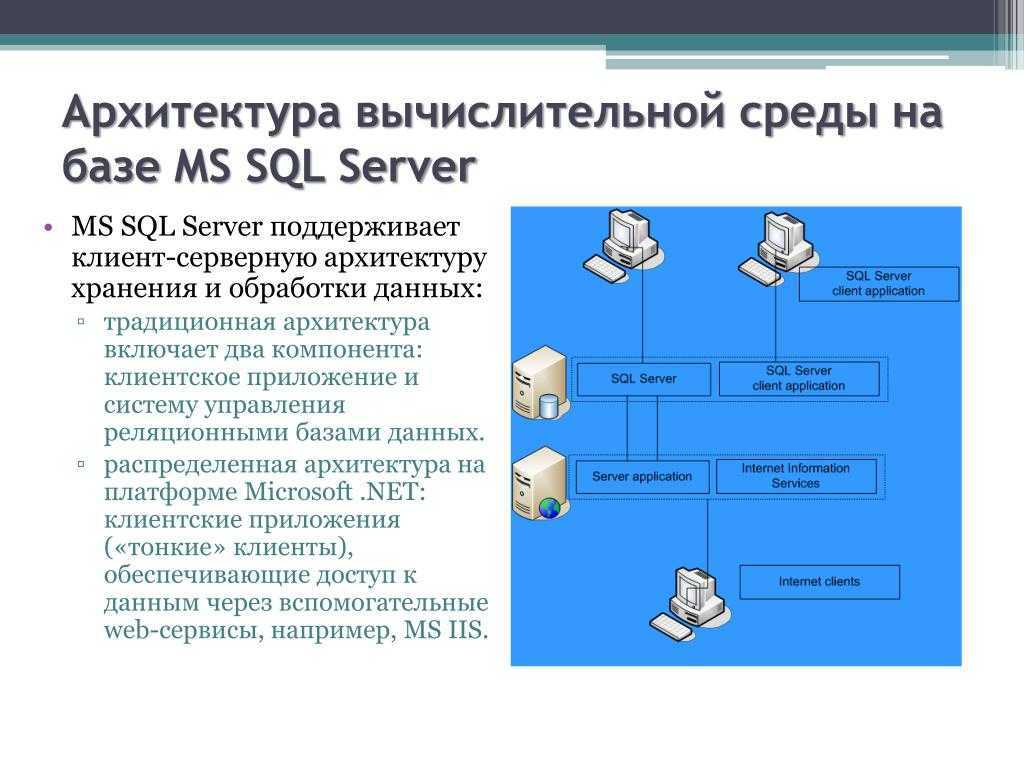
Совет:
После переноса базы данных OfficeScan только что перенесенную базу данных SQL можно переместить на другой сервер SQL Server. Запустите еще раз средство переноса SQL Server и выберите Переключиться на существующую базу данных OfficeScan SQL, чтобы использовать другой сервер SQL Server.
- На компьютере с сервером OfficeScan перейдите в папку <Папка установки сервера>\PCCSRV\Admin\Utility\SQL.
- Дважды щелкните файл SQLTxfr.exe, чтобы запустить инструмент.
Откроется консоль средства переноса SQL Server.
- Выберите тип переноса.
Опция Описание Установите новый сервер SQL Server 2014 SP2 Express и выполните миграцию базы данных OfficeScan
Автоматическая установка версии SQL Server 2014 SP2 Express и перенос существующей базы данных OfficeScan в новую базу данных SQL
Прим.
 :
:OfficeScan автоматически назначает серверу SQL Server порт 1433.
Выполните миграцию базы данных OfficeScan на существующий сервер SQL Server
Перенос существующей базы данных OfficeScan в новую базу данных SQL на существующем SQL Server
Переключиться на существующую базу данных OfficeScan SQL
Изменение параметров настройки OfficeScan со ссылкой на существующую базу данных OfficeScan SQL на существующем сервере SQL Server
- Укажите Имя сервера следующим образом.

Для новой установки SQL: имя хоста или IP-адрес SQL Server>\<имя экземпляра
Для переноса SQL Server: имя хоста или IP-адрес SQL Server>,<номер_порта>\<имя экземпляра
При переключении на существующую базу данных OfficeScan SQL: имя хоста или IP-адрес SQL Server>,<номер_порта>\<имя экземпляра
Важное замечание:
OfficeScan автоматически создает экземпляр для базы данных OfficeScan при выполнении установки сервером SQL Server. При переносе на существующий сервер SQL Server или в существующую базу данных введите имя уже существующего экземпляра OfficeScan на сервере SQL Server.
- Укажите учетные данные для проверки подлинности базы данных SQL Server.

Если для входа на сервер используется Учетная запись Windows, имя пользователя должно иметь следующий формат:
Имя_домена\имя_пользователя или имя_пользователя
Важное замечание:
Учетная запись пользователя должна принадлежать к группе локальных администраторов или быть встроенным админимтратором Active Directory (AD), а также требуется настроить следующие политики предоставления прав пользователей с помощью локальной политики безопасности Windows или консоли управления групповой политикой:
Учетная запись пользователя должна также иметь следующие роли в базе данных:
dbcreator
bulkadmin
db_owner
- Для установки новых компонентов на сервере SQL Server введите новый пароль и подтверждение пароля.

Прим.:
Пароли должны соответствовать следующим минимальным требованиям к надежности.
Минимальная длина: 8 символов
Должны включать как минимум 3 элемента из перечисленных ниже.
- Укажите Имя базы данных OfficeScan на SQL-сервере.
При переносе базы данных OfficeScan CodeBase в новую базу данных SQL программа OfficeScan автоматически создает новую базу данных с указанным именем.
- Дополнительно можно выполнить следующие задачи.
Щелкните Проверить подключение, чтобы проверить подлинность учетных данных существующего SQL-сервера или базы данных.

Щелкните Предупреждение о недоступности базы данных SQL, чтобы настроить параметры уведомления для базы данных SQL.
Подробную информацию см. в разделе Настройка предупреждения о недоступности базы данных SQL.
- Нажмите кнопку Начало, чтобы применить измененные настройки.
Перенос базы данных SQL с одного сервера на другой
Ашвани Тивари |
Опубликовано: 15 декабря 2022 г. | SQL-сервер | 7 минут чтения
В этом руководстве объясняется, как легко перенести базу данных SQL с одного сервера на другой. Пользователи могут легко получить 3 метода, которые они могут использовать. Они также получат автоматизированный инструмент для переноса вашей базы данных. Более того, чтение полного руководства может помочь пользователям перенести базу данных SQL на другой сервер без каких-либо ошибок.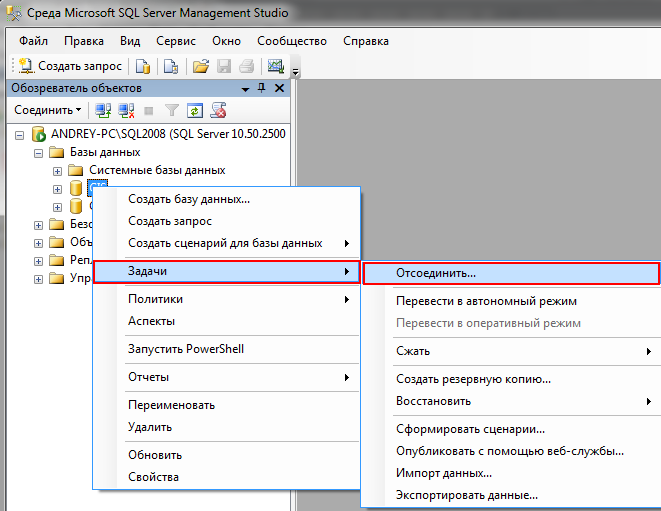
Из этой статьи вы узнаете:
- Зачем переносить базу данных SQL с одного сервера на другой
- Различные способы переноса базы данных
- Почему использование корпоративного программного обеспечения, такого как SQL Server Database Migrator, является лучшим выбором.
Руководство по содержанию:
- Зачем переносить базу данных с одного сервера на другой
- Перенос базы данных с помощью резервного копирования и восстановления
- Копирование базы данных SQL с помощью мастера
- Использование мастера импорта и экспорта
- Копирование базы данных SQL Server путем создания сценариев
- Использование корпоративного программного обеспечения для переноса базы данных SQL
- Заключение
Зачем переносить базу данных SQL с одного сервера на другой
Администраторы баз данных во всем мире сталкиваются с ситуациями, когда им приходится переносить свои базы данных с одного сервера на другой.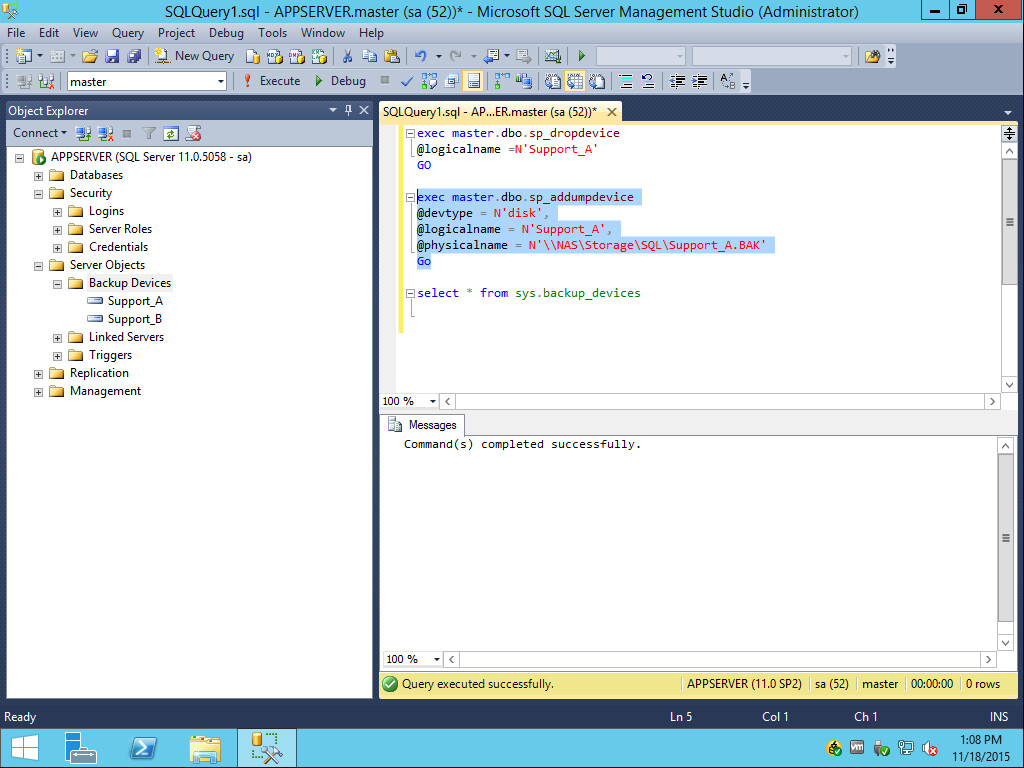 К ним относятся, но не ограничиваются:
К ним относятся, но не ограничиваются:
- Обновление. Возможно, вы решили, наконец, обновить свой SQL-сервер до более современной версии.
- Миграция в облако. Ваша организация могла принять решение о переносе внутренней базы данных на облачную платформу.
Совет для профессионалов: Вы можете использовать корпоративный инструмент, такой как Средство миграции базы данных SQL , для немедленного переноса базы данных.
Метод 1: перемещение базы данных SQL путем резервного копирования и восстановления
Это двухэтапный метод. Сначала сделайте резервную копию существующей базы данных SQL. После этого восстановите файл резервной копии.
Этап №1: Создание файла резервной копии
- Запустите SQL Server Management Studio (SSMS) и перейдите в обозреватель объектов .
- Нажмите Базы данных и щелкните правой кнопкой мыши базу данных, которую вы хотите перенести.

- Затем нажмите Задачи > Резервное копирование
- В диалоговом окне Backup Database установите Back type как Full и Destination как Disk.
- Нажмите Добавить , чтобы указать место назначения для резервного копирования.
- Нажмите OK , чтобы завершить процесс резервного копирования .
Ваша резервная копия будет создана через несколько минут. После этой резервной копии вам нужно восстановить ее на новом сервере или в системе. Выполните следующие действия, чтобы восстановить базу данных с одного сервера на другой.
Читайте также: Автоматический перенос базы данных с версии SQL Server 2008 на версию 2019
Этап 2. Восстановление резервной копии с помощью SSMS для копирования базы данных с одного сервера на другой
- Запустите SSMS и подключитесь к своей базе данных.

- Щелкните правой кнопкой мыши базу данных. Нажмите Задачи , а затем Восстановить > База данных.
- Появится новое диалоговое окно Restore Database .
- Выберите «С устройства» в разделе «Источник для восстановления». Затем нажмите просмотреть (…) , чтобы выбрать файл резервной копии.
- Установите Резервный носитель как Файл в окне Укажите резервное копирование.
- Нажмите Добавить и выберите файл резервной копии. Нажмите ОК .
- Нажмите Параметры в разделе «Выбор страницы» в окне «Восстановить базу данных».
- Установите параметры восстановления и Состояние восстановления в соответствии с вашими требованиями и нажмите OK .
Ваша резервная копия будет восстановлена в ближайшее время.
Читайте также: безопасное обновление SQL Server 2014 до версии 2019
Способ 2: копирование базы данных SQL на другой сервер с помощью мастера копирования
Чтобы перенести базу данных с одного сервера на другой, выполните следующие действия:
- Запустите SSMS и перейдите в обозреватель объектов.

- Щелкните правой кнопкой мыши базу данных, а затем c выберите Задача > Копировать базу данных.
- Введите имя исходного сервера. Кроме того, введите имя пользователя и пароль вашего сервера и нажмите «Далее».
- Введите имя Destination Server и нажмите «Использовать аутентификацию SQL Server ».
- Выберите Использовать Метод объекта управления SQL и нажмите Далее .
- Установите флажок копировать , нажмите Далее .
- Проверьте файлы MDF и LDF путь к целевому серверу.
- Нажмите Немедленно запустить , чтобы немедленно скопировать базу данных.
- Нажмите Готово.
- База данных будет скопирована в ближайшее время.
- Обновите конечный сервер, чтобы увидеть только что скопированную базу данных.

Способ 3. Перенос базы данных SQL Server с помощью мастера импорта и экспорта
Импорт и экспорт — это встроенный параметр в Microsoft SQL Server Management Studio. Этот метод перемещения базы данных с одного сервера на другой может быть сложным для пользователей.
Шаг-1. Откройте приложение SSMS, щелкните правой кнопкой мыши базу данных и выберите задачи .
Шаг 2. Вы можете увидеть маленький символ треугольника, нажмите на него и выберите Источник данных, имя сервера и база данных .
Шаг-3. Теперь укажите, куда копировать, выбрав место назначения
Шаг 4. Выберите исходных таблиц и представлений . И нажмите Далее .
После завершения процесса проверьте экспортированные файлы.
Метод 4. Как скопировать базу данных с одного сервера на другой с помощью создания сценариев
Шаг-1.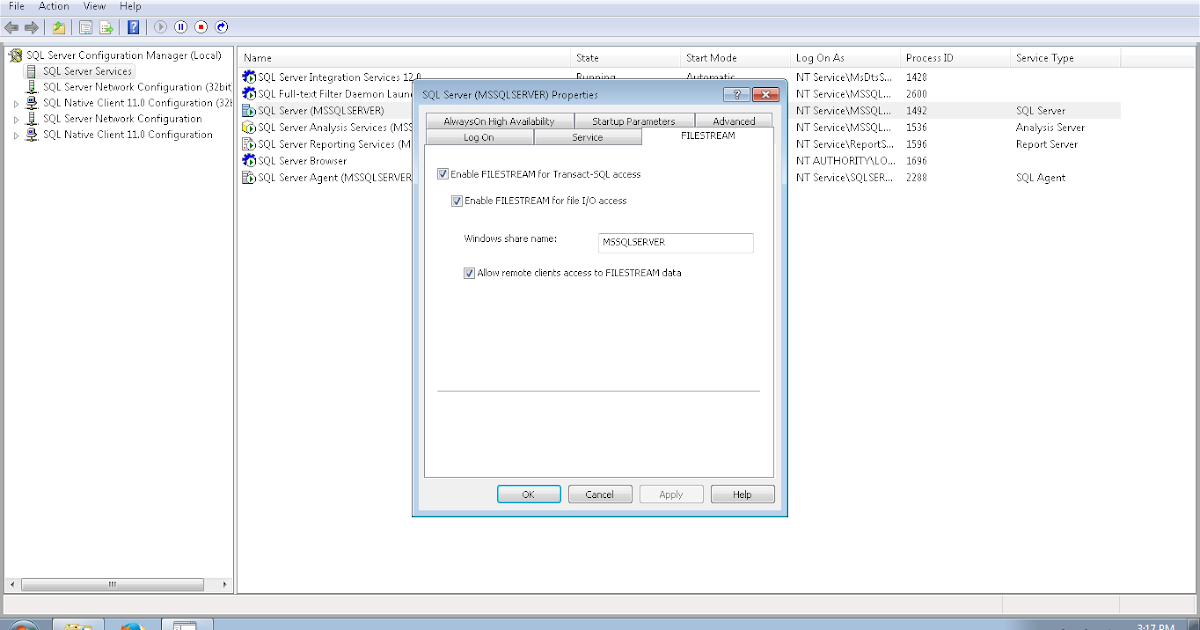 Откройте среду SQL Server Management Studio (SSMS).
Откройте среду SQL Server Management Studio (SSMS).
Шаг 2. Щелкните правой кнопкой мыши базу данных >> задачи >> Создать сценарии >> Далее
Шаг-3. Нажмите на параметр Выберите объекты , указанный слева, и нажмите на кнопку выбора конкретных объектов базы данных .
Шаг-4. Под Set Scripting Options выберите тип вывода и нажмите Advanced . Выберите Сохранить в новом окне запроса .
Шаг-5. В разделе Ad vanced Scripting Options выберите Схема и данные из раскрывающегося списка и нажмите OK .
Недостатки использования Microsoft SQL Server Management Studio
Какими бы хорошими ни были эти методы, они все же имеют следующие недостатки:
- Они отнимают у вас много времени.
 Если у вас мало времени, эти методы не рекомендуются.
Если у вас мало времени, эти методы не рекомендуются. - Если вы не очень разбираетесь в технических вопросах, вам может быть сложно пройти каждый шаг один за другим.
- В некоторых случаях ваши полные данные не могут быть перемещены. Это приведет к ошибке и большому количеству потерянного времени.
Читайте также: База данных SQL Server застряла в состоянии ожидания восстановления — решено
Способ 5. Перенос базы данных SQL с помощью корпоративного программного обеспечения программное обеспечение для переноса вашей базы данных с одного сервера на другой.
Помимо помощи при переносе базы данных SQL в другую сеть или ту же сеть, она также помогает:
- Восстановить поврежденные файлы базы данных
- Восстановление нескольких баз данных одновременно
Действия по переносу базы данных SQL на новый сервер
Пользователи должны полагаться на автоматизированное решение по мере его усовершенствования.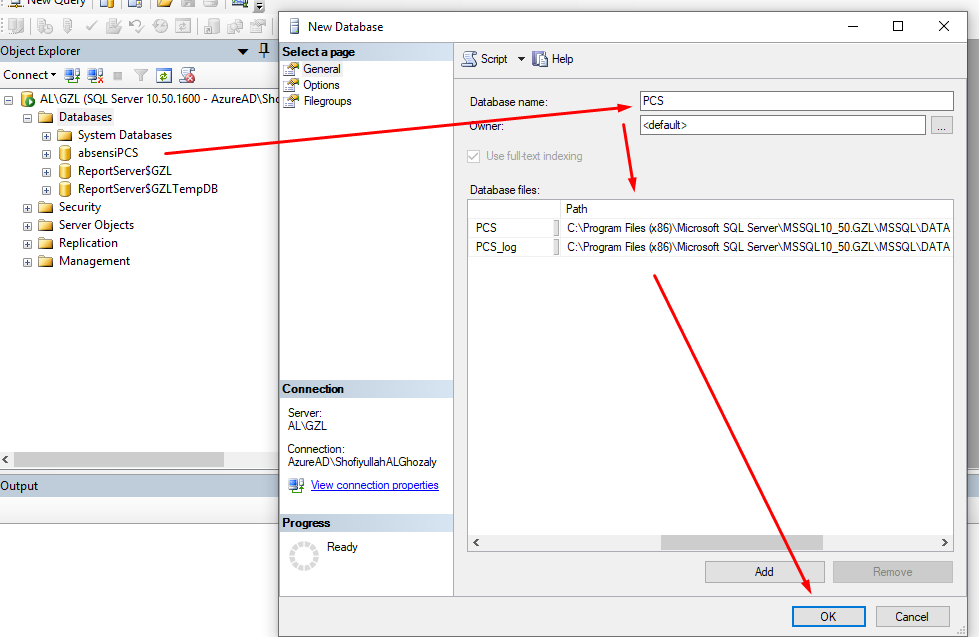 Он может выполнить всю операцию за минимально возможное время.
Он может выполнить всю операцию за минимально возможное время.
Загрузить Купить сейчас
- Установить и Запустите средство миграции базы данных SQL Server в вашей системе.
- Щелкните Открыть , чтобы загрузить файлы базы данных в программное обеспечение.
- Выберите файл базы данных (MDF) из целевого расположения и нажмите Открыть , чтобы добавить файл в программное обеспечение.
- Выберите режим Online или Offline .
- Программное обеспечение отобразит процесс сканирования с полной информацией о базе данных.
- После сканирования файла программа Предварительный просмотр базы данных Объекты (таблицы, функции, хранимые процедуры и представления и т. д.), созданные в файле базы данных.
- Программное обеспечение экспортирует базу данных SQL двумя разными способами: первый экспорт в прямую базу данных SQL Server и второй Экспорт данных в виде сценариев, совместимых с SQL Server
Примечание.
Щелкните здесь, чтобы просмотреть подробные шаги по перемещению базы данных SQL на другой сервер
Заключение
Надеюсь, эта статья помогла вам перенести данные. Многие администраторы баз данных сталкиваются с трудностями при перемещении базы данных с одного сервера на другой. В этой статье вы узнали, кому вы можете передавать свои данные с использованием 3 различных методов . Первый метод использует мастер резервного копирования и восстановления в SSMS. Во втором методе вы можете использовать мастер копирования для копирования вашей базы данных. Оба эти метода пока не являются лучшими для перемещения базы данных с одного сервера на другой.
Однако, если вам не хватает времени и технических знаний, использовать эти методы не рекомендуется. Очевидно, это подтолкнуло нас к последнему методу использования автоматизированного профессионального программного обеспечения, такого как SQL Server Database Migrator. Если у вас есть другие варианты переноса базы данных с одного сервера на другой, оставьте их в разделе комментариев ниже.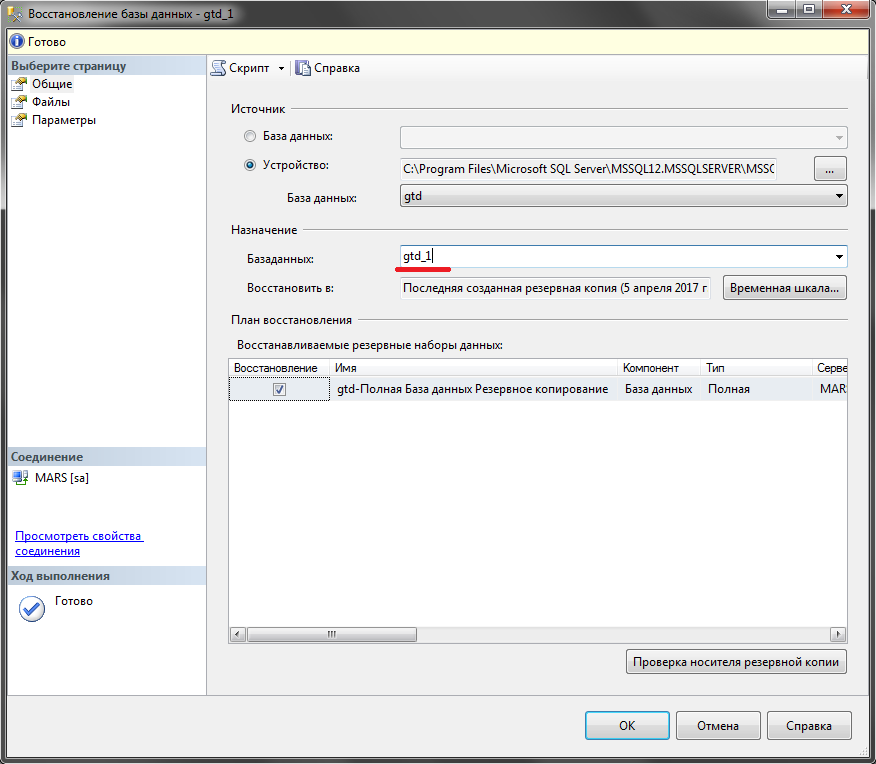
Копировать базу данных SQL Server с одного сервера на другой
Разработчики и администраторы баз данных часто сталкиваются с ситуацией, когда им необходимо скопировать базу данных с одного компьютера на другой.
для целей разработки, тестирования или диагностики.
С dbForge Studio для SQL Server вы можете
дублировать базу данных SQL Server несколькими способами:
- Отсоединение и присоединение базы данных
- Сравнение и синхронизация схем и данных исходной и целевой баз данных
- Восстановление резервной копии исходной базы данных в целевую базу данных.
В этой статье мы подробно рассмотрим каждый метод и определим различия между ними.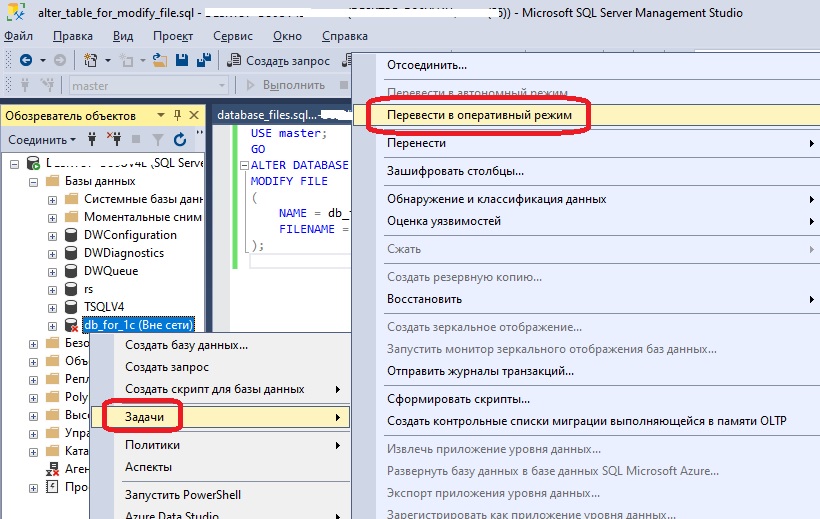
Перемещение базы данных SQL с помощью метода отсоединения и присоединения
ПРИМЕЧАНИЕ . Чтобы использовать этот метод, версия SQL Server на целевом сервере должна быть такой же или выше версии исходного сервера.
- В Database Explorer щелкните правой кнопкой мыши исходную базу данных, выберите Tasks и выберите Detach Database…
из контекстного меню. - Откроется диалоговое окно Detach Database с именем базы данных. Щелкните OK .
- Продублируйте отсоединенную базу данных с исходного сервера на целевой:
- В режиме рабочего стола одновременно нажмите клавиши Windows и R, чтобы отобразить командную строку «Выполнить».

- Откроется диалоговое окно Выполнить . Введите « \\dbmssql » и нажмите ОК .
Скопируйте отсоединенный файл базы данных (*.mdf) вместе с файлом журнала (*.ldf) и вставьте их в целевое расположение или
папка, совместно используемая двумя серверами.
- В режиме рабочего стола одновременно нажмите клавиши Windows и R, чтобы отобразить командную строку «Выполнить».
- Щелкните правой кнопкой мыши целевое соединение, выберите Задачи и выберите Присоединить базу данных.
 .. в контекстном меню.
.. в контекстном меню. Откроются диалоговые окна Browse Files и Attach Database . В диалоговом окне Browse Files выберите нужную базу данных
и нажмите OK .- Файл базы данных и файл журнала появятся в Диалоговое окно «Подключить базу данных «. Щелкните OK .
- Повторно подключите базу данных к исходному соединению.
ПРИМЕЧАНИЕ : Для выполнения шага 3 вам необходимы права администратора.
dbForge Studio для SQL Server позволяет автоматизировать описанную выше процедуру с помощью
Мастер копирования базы данных SQL Server.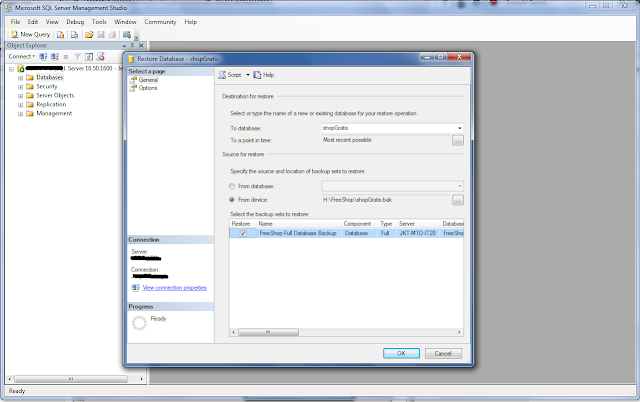
Плюсы и минусы метода отсоединения и присоединения
- Плюсы:
- Это самый быстрый способ скопировать базу данных.
- Минусы:
- Исходная база данных должна быть отключена.
- Все соединения будут потеряны.
- Требуется общая папка.
- Версия SQL Server на целевом сервере должна быть такой же или выше, чем на исходном.
- Этот метод нельзя использовать в Windows Azure.
Перенос базы данных с одного сервера на другой с использованием метода резервного копирования и восстановления
ПРИМЕЧАНИЕ .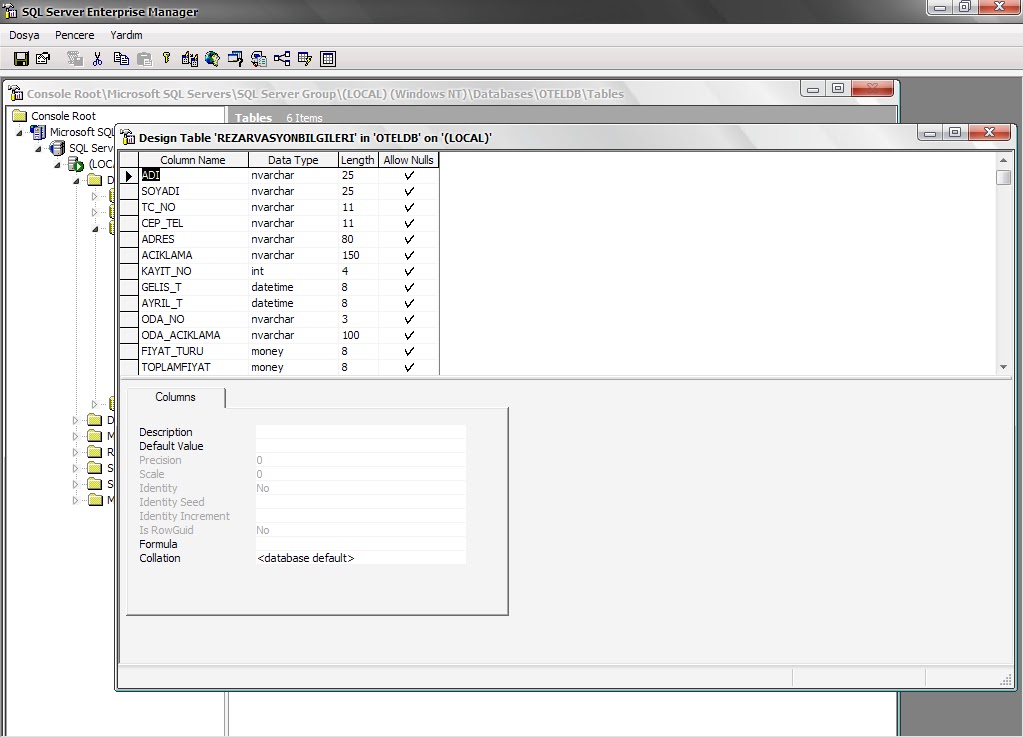 Чтобы использовать этот метод, версия SQL Server на целевом сервере должна быть такой же или выше, чем версия на источнике.
Чтобы использовать этот метод, версия SQL Server на целевом сервере должна быть такой же или выше, чем версия на источнике.
- Создайте резервную копию исходной базы данных. См. подробное пошаговое руководство по резервному копированию базы данных SQL Server.
ПРИМЕЧАНИЕ . Вы должны создать резервную копию исходной базы данных в папку, совместно используемую серверами. В противном случае вам следует переместить файл резервной копии
к целевому серверу — см. шаг 3 для метода «Отсоединить и подключить». - Создайте новую целевую базу данных: в Database Explorer щелкните правой кнопкой мыши целевое соединение и выберите New Database .
- Щелкните правой кнопкой мыши новую базу данных и выберите Восстановить .
 Откроется мастер восстановления .
Откроется мастер восстановления . - На вкладке мастера Source and Target :
- В Источник для восстановления укажите путь к файлу резервной копии.
- В Назначение для восстановления выберите целевую базу данных.
- Щелкните Далее .
- (Необязательно) На вкладке мастера Параметры задайте необходимые параметры для процедуры резервного копирования. Щелкните Восстановить .
- Дождитесь завершения процесса восстановления и нажмите Готово .

Плюсы и минусы метода резервного копирования и восстановления
- Плюсы:
- Исходная база данных может оставаться в сети.
- Соединения будут сохранены.
- Минусы:
- Это немного медленнее, чем предыдущий метод.
- Версия SQL Server на целевом сервере должна быть такой же или выше, чем на исходном.
- Требуется общая папка.
- Этот метод нельзя использовать в Windows Azure.
Создайте копию базы данных, используя метод сравнения и синхронизации данных и схем
- Создайте новую целевую базу данных: в Database Explorer щелкните правой кнопкой мыши целевую базу данных.

подключение и выберите Новая база данных . - Сравните и синхронизируйте схемы исходной базы данных с целевой базой данных.
См. подробное пошаговое руководство по сравнению и синхронизации схем SQL. - Сравните и синхронизируйте данные исходной базы данных с целевой базой данных.
См. подробное пошаговое руководство по сравнению и синхронизации данных SQL.
Плюсы и минусы метода сравнения и синхронизации схем и данных
- Плюсы:
- Исходная база данных может оставаться в сети.

- Исходная база данных может оставаться в сети.


 :
:
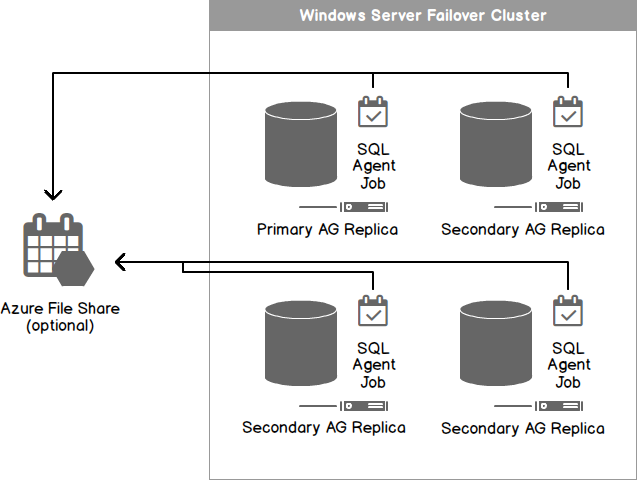

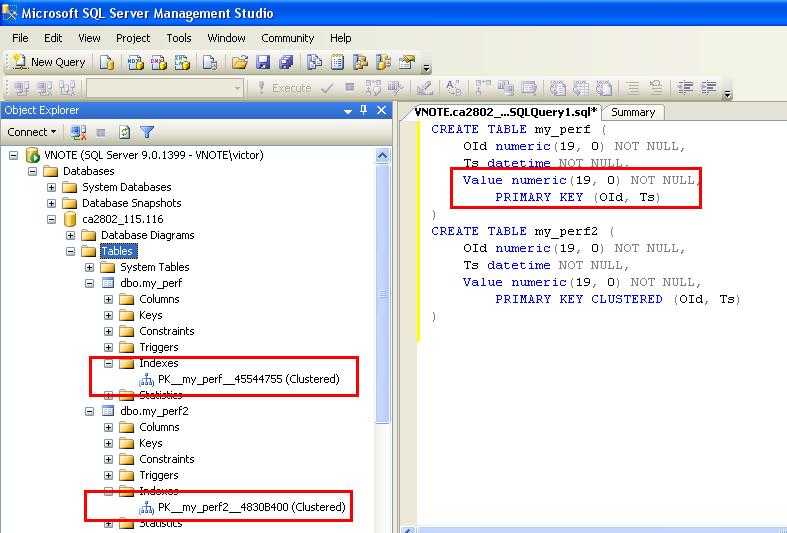

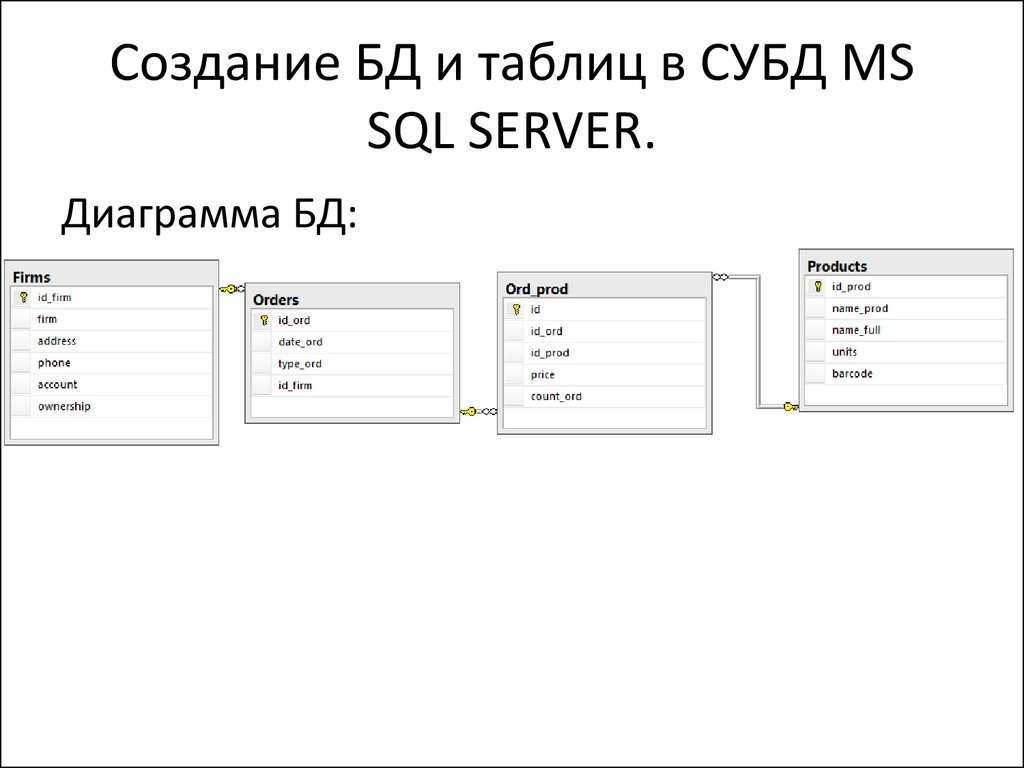
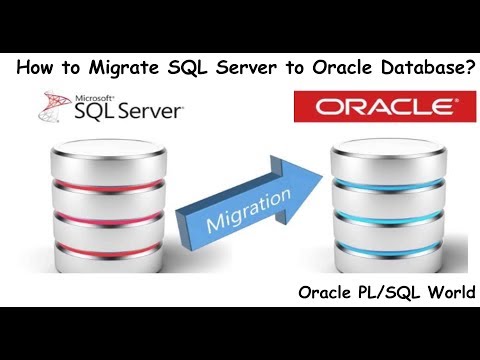

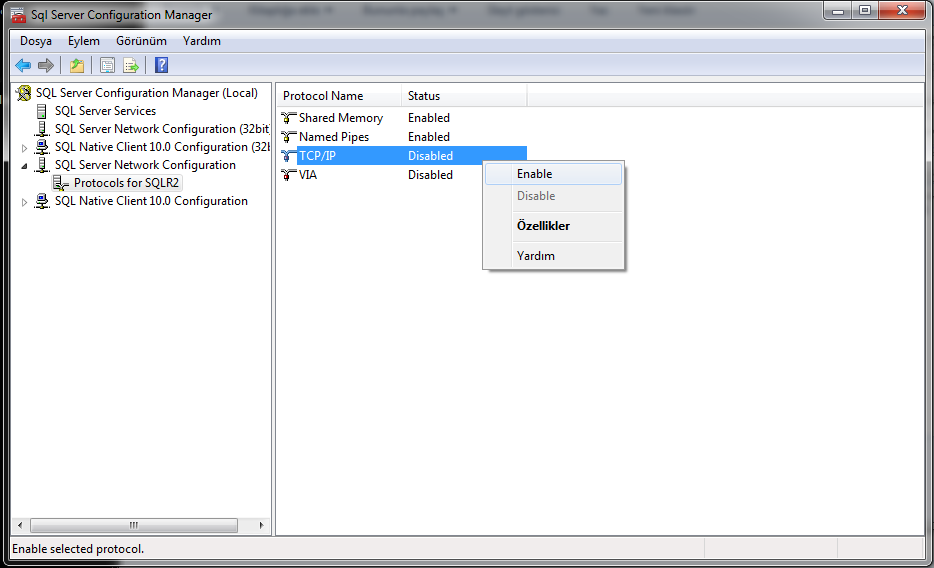 Если у вас мало времени, эти методы не рекомендуются.
Если у вас мало времени, эти методы не рекомендуются. Щелкните здесь, чтобы просмотреть подробные шаги по перемещению базы данных SQL на другой сервер
Щелкните здесь, чтобы просмотреть подробные шаги по перемещению базы данных SQL на другой сервер 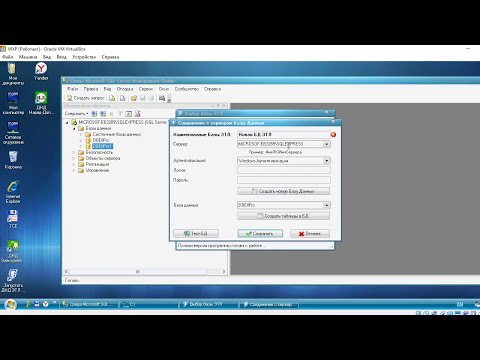
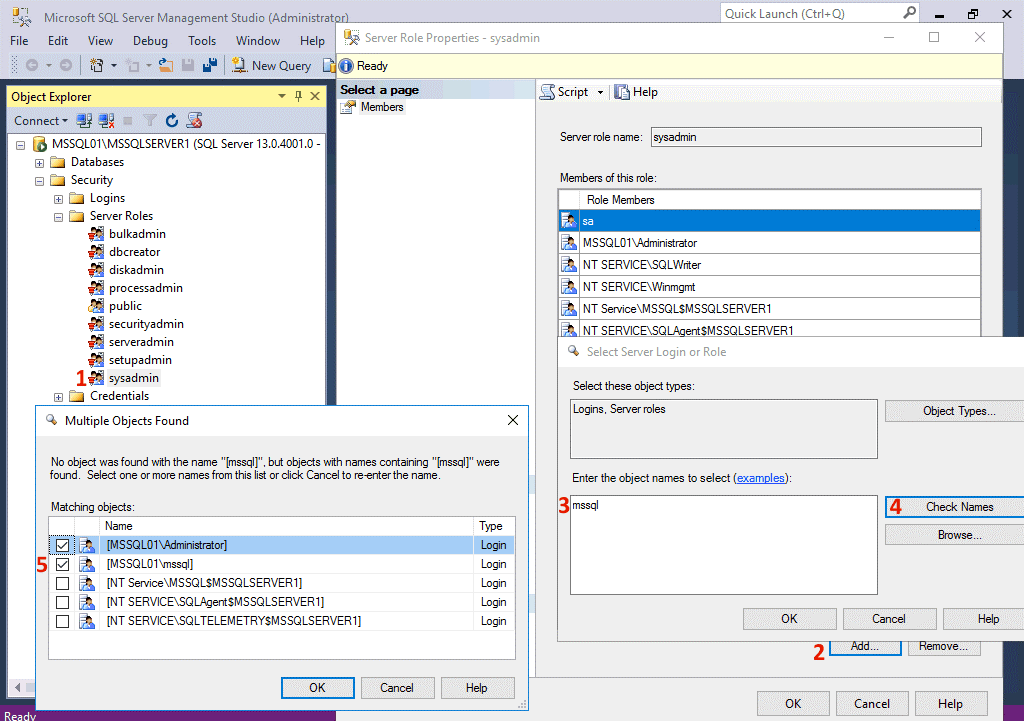 .. в контекстном меню.
.. в контекстном меню.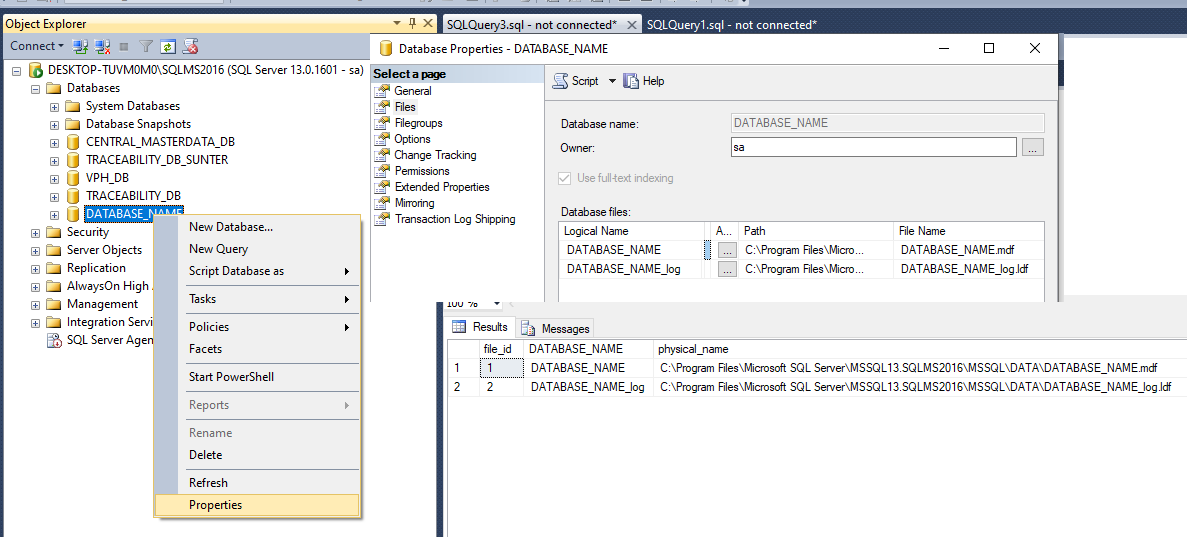 Откроется мастер восстановления .
Откроется мастер восстановления .