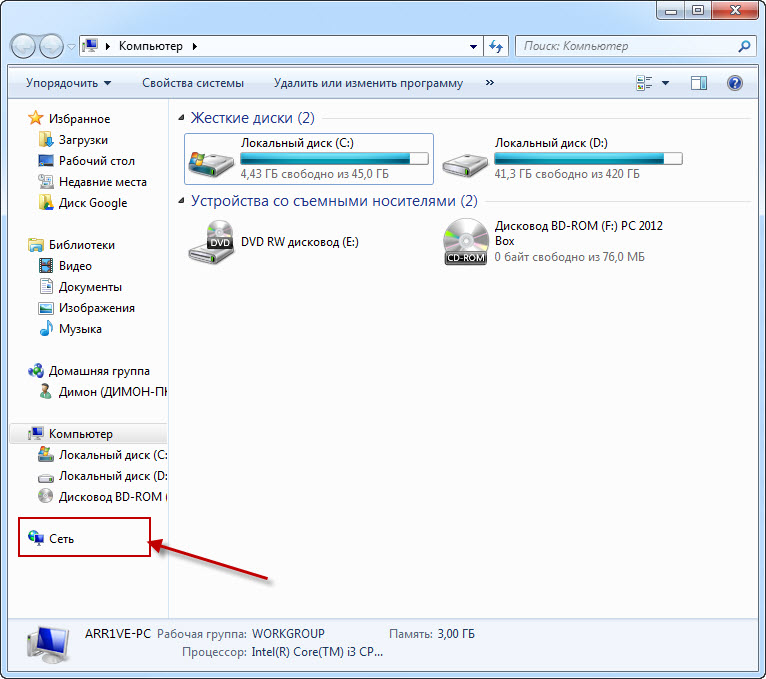Компьютер долго открывает программы и папки: Почему долго открываются папки Windows 10 и как исправить ситуацию
Содержание
Как исправить медленное открытие папки загрузки в Windows 7?
-
Категория:
Технические советы -
– Автор:
Игорь (Администратор)
Вы никогда не обращали внимание, что пользовательская папка загрузки Windows 7, кажется, медленно открывается? Если да, то вот способ, как это можно исправить.
Если вы думаете, что эта папка такая же, как и любая другая папка, то вы ошибаетесь. Для Windows этот каталог не совсем обычный каталог. Windows классифицирует каталоги в соответствии с типами файлов, которые будут предположительно там храниться. Согласно этому, Windows 7 по умолчанию, по каким-то своим причинам, считает, что в папке «Загрузки» будут храниться исключительно фотографии. Из-за этого Windows будет пытаться создать эскизы для всех файлов в этой папке. И даже если большая часть этих файлов, на самом деле, не являются фотографиями, Windows все равно будет пытаться создать для них эскизы. Собственно, в этом и состоит причина медленного открытия каталога загрузки.
И даже если большая часть этих файлов, на самом деле, не являются фотографиями, Windows все равно будет пытаться создать для них эскизы. Собственно, в этом и состоит причина медленного открытия каталога загрузки.
Чтобы решить эту проблему, необходимо указать Windows, что данная папка используется для общих целей, а никак не для фотографий. И вот сама процедура:
- Откройте меню Пуск
- Щелкните левой кнопкой мыши на имени пользователя в верхней правой части меню
- Откроется проводник Windows с пользовательскими папками. Щелкните правой кнопкой мыши на папке «Загрузки»
- В появившемся контекстном меню, выберите пункт «Свойства»
- Перейдите на вкладку «Настройка»
- В блоке «Оптимизировать эту папку:», выберите из выпадающего списка пункт «Общие элементы», как показано на рисунке выше
- Нажмите «ОК» внизу окна (на рисунке кнопок не видно)
Следует отметить, что данная процедура применима и для других каталогов.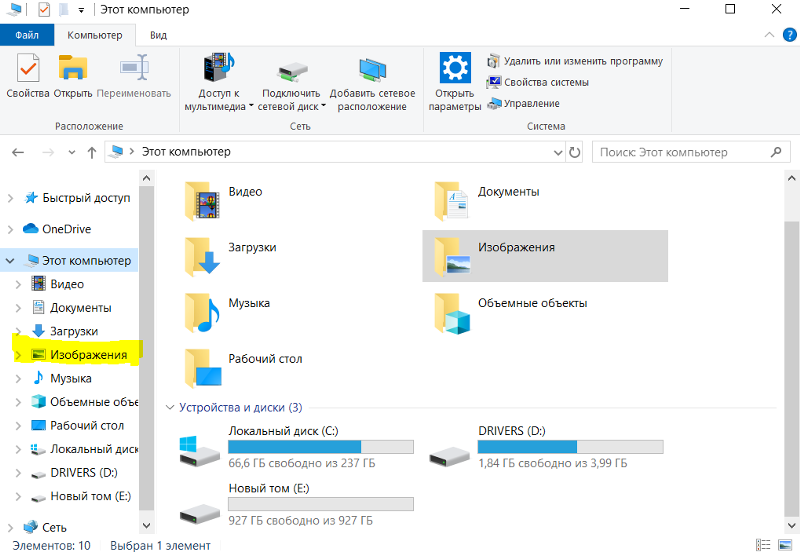 Если у вас есть папки с файлами изображений, смешанными с другими типами файлов, то, иногда, Windows может решить, что эту папку необходимо оптимизировать под хранение фотографий. Что, соответственно, так же может приводить к тому, что такой каталог будет медленно открываться.
Если у вас есть папки с файлами изображений, смешанными с другими типами файлов, то, иногда, Windows может решить, что эту папку необходимо оптимизировать под хранение фотографий. Что, соответственно, так же может приводить к тому, что такой каталог будет медленно открываться.
Конечно, Windows остается Windows, поэтому сбои могут возникать и потом. Иногда, Windows игнорирует вашу установку, и самостоятельно назначает оптимизацию под фотографии. Если такое произойдет, то необходимо снова пройтись по шагам инструкции.
Теперь вы знаете как исправить медленное открытие папки «Загрузка» и других папок в Windows 7. А так же саму причину возникновения данной проблемы.
Рубрики:
- система
- стандартное
☕ Понравился обзор? Поделитесь с друзьями!
- Как включить или отключить датчик расположения Windows 7?
- Программа PrivaZer или как очистить компьютер от мусора и защитить конфиденциальность данных?
Добавить комментарий / отзыв
Как исправить проблемы с синхронизацией и другие неполадки в Dropbox — Справка Dropbox
В этой статье описываются основные способы устранения проблем с синхронизацией и запуском Dropbox.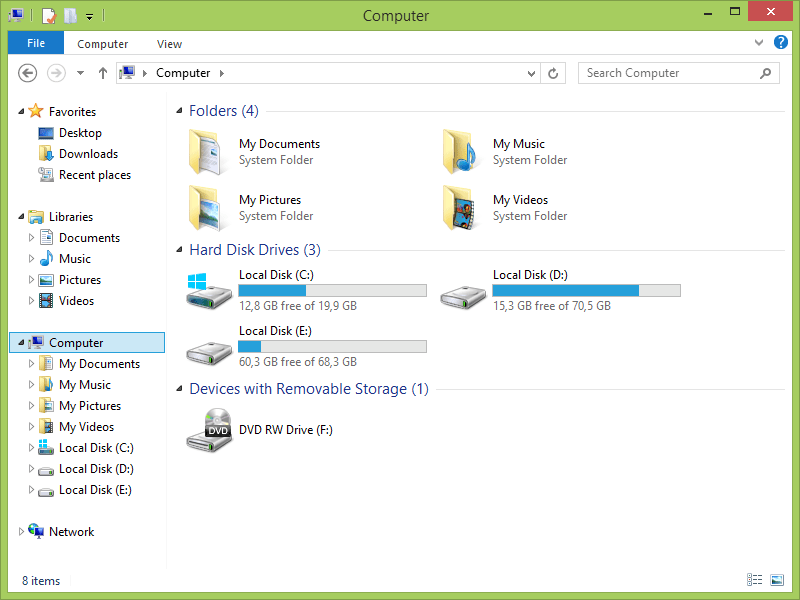 Описанные ниже способы могут помочь в следующих ситуациях:
Описанные ниже способы могут помочь в следующих ситуациях:
- Ваши файлы или папки не обновляются.
- Некоторые файлы не отображаются на устройстве.
- Ваши файлы слишком долго обновляются, или кажется, что процесс обновления завис.
- Появляются сообщения об ошибках типа «Dropbox поврежден» или «Отказ в доступе».
Подробнее о том, как Dropbox синхронизирует файлы…
Обратите внимание: если у вас нестабильное подключение к Интернету или синхронизируется файл очень большого размера, Dropbox может синхронизироваться медленно. Подождите несколько минут, пока Dropbox не завершит процесс. Если это не сработает, попробуйте выполнить описанные ниже действия.
Разделы в этой статье:
Найдите Dropbox
- На сайте:
- Откройте на телефоне или компьютере следующую страницу: www.dropbox.com.
- На компьютере:
- Dropbox можно найти в папке Dropbox в Проводнике (Windows) или в программе Finder (Mac).

- Можно нажать на значок Dropbox на панели задач (Windows) или в строке меню (Mac).
- Dropbox можно найти в папке Dropbox в Проводнике (Windows) или в программе Finder (Mac).
- На телефоне или планшете:
- Можно использовать мобильное приложение Dropbox.
Проверьте подключение к Интернету
- Убедитесь, что устройство подключено к Интернету.
- Можно проверить скорость соединения с Интернетом, чтобы подробнее узнать об используемом подключении.
- Если на устройстве используется мобильный Интернет, переключитесь на Wi-Fi.
Перезапустите Dropbox или обновите страницу
- Если вы используете веб-версию Dropbox, обновите страницу dropbox.com.
- Если вы используете программу Dropbox для компьютера или мобильное приложение, выйдите из них, а затем перезапустите их.
Обновите Dropbox
В зависимости от настроек устройство может не обновлять Dropbox автоматически.
- Подробнее о том, как обновить Dropbox на устройстве Windows…
- Подробнее о том, как обновить Dropbox на устройстве Mac…
- Подробнее о том, как обновить Dropbox на устройстве Android…
- Подробнее о том, как обновить Dropbox на iPhone и iPad…
Убедитесь, что Dropbox поддерживает ваше устройство
Посмотрите эту статью о системных требованиях и убедитесь, что используемые вами устройство и операционная система поддерживаются Dropbox.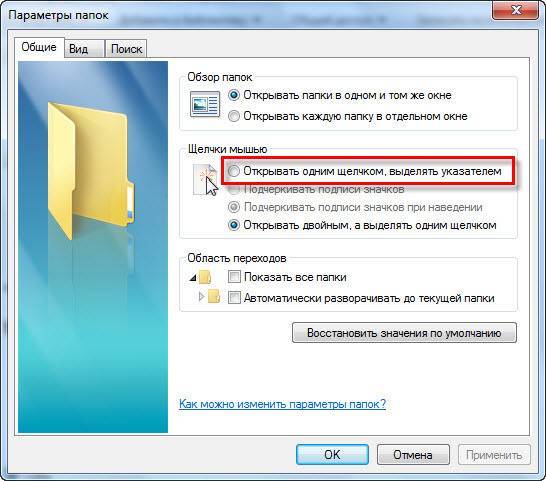 Если они не поддерживаются, обновите систему или воспользуйтесь другим устройством.
Если они не поддерживаются, обновите систему или воспользуйтесь другим устройством.
На устройстве Mac: предоставьте Dropbox полный доступ к диску
Если вы используете MacOS 12 или более раннюю версию, выполните такие действия, чтобы установить разрешения для Dropbox.
Обратите внимание: перед началом работы убедитесь, что вы вошли в аккаунт на сайте dropbox.com.
- Откройте на компьютере меню Apple, нажав на значок Apple в левом верхнем углу экрана.
- Выберите Системные настройки.
- Нажмите Безопасность и конфиденциальность или Конфиденциальность и безопасность, в зависимости от вашей операционной системы.
- Откройте вкладку Конфиденциальность.
- Нажмите на значок замка в нижнем левом углу экрана рядом с пояснением Нажмите на замок, чтобы внести изменения.
- Введите свои имя пользователя и пароль для этого устройства Mac.
- Прокрутите вниз меню, которое находится слева, и нажмите Полный доступ к диску.

- Установите флажок рядом с Dropbox.
- Нажмите Позже.
- В меню слева нажмите Универсальный доступ.
- Установите флажок рядом с Dropbox.
- Снова нажмите на значок замка.
- Выйдите из программы Dropbox для компьютера и перезапустите ее.
Если вы используете операционную систему macOS 13 или более позднюю версию, предоставьте Dropbox необходимые разрешения, выполнив описанные ниже действия.
Обратите внимание: перед началом работы убедитесь, что вы вошли в аккаунт на сайте dropbox.com.
- Откройте на компьютере меню Apple, нажав на значок Apple в левом верхнем углу экрана.
- Нажмите Настройки системы.
- Нажмите Защита и безопасность.
- В меню Конфиденциальность прокрутите страницу вниз и выберите Полный доступ к диску.
- Переведите переключатель Dropbox во включенное положение.
- Введите свои имя пользователя и пароль для этого устройства Mac.

- Нажмите Позже.
- В меню слева нажмите Универсальный доступ.
- Установите флажок рядом с пунктом Dropbox.
- Нажмите на значок замка.
- Выйдите из программы Dropbox для компьютера и перезапустите ее.
Проверьте дату и время на устройстве
Если дата и время на устройстве настроены неправильно, у Dropbox могут возникать проблемы с синхронизацией файлов.
- Подробнее о том, как изменить дату и время на устройстве Windows…
- Подробнее о том, как изменить дату и время на устройстве Mac…
- Подробнее о том, как изменить дату и время на устройстве Android…
- Подробнее о том, как изменить дату и время на iPhone…
Проверьте свои аккаунты
На одном устройстве можно входить в разные аккаунты, поэтому, если вам не удается найти файл, который должен был синхронизироваться, убедитесь, что ищете его в правильном аккаунте.
Узнайте, как входить в аккаунт Dropbox и выходить из него.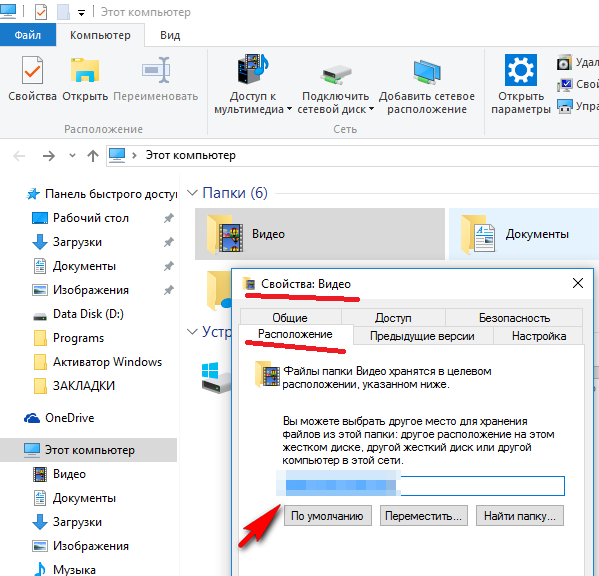
Не закрывайте программу Dropbox для компьютера
- Если вы добавили файл в папку Dropbox на компьютере, то закрывать программу Dropbox до завершения синхронизации с сайтом dropbox.com и мобильным приложением нельзя.
- Закрыть программу Dropbox на компьютере можно после завершения синхронизации файлов с вашими устройствами.
Закройте другие приложения
Если какой-либо файл Dropbox открыт в другом приложении (например, в Microsoft Word), он может не синхронизироваться должным образом. Закройте все приложения, не связанные с Dropbox, потом закройте соответствующий файл и еще раз откройте его в Dropbox.
Проверьте названия файлов
Некоторые специальные символы, например * (звездочка) или / (косая черта), могут не поддерживаться на каких-либо устройствах. Удалите из названий файлов все специальные символы.
Подробнее об именовании файлов и папок.
Убедитесь, что вы сохранили файл в Dropbox
Найдите файл на компьютере, используя строку поиска на панели задач (Windows) или Spotlight в строке меню (Mac). Если в Dropbox или в подключенном приложении его нет, он не будет синхронизирован с Dropbox.
Если в Dropbox или в подключенном приложении его нет, он не будет синхронизирован с Dropbox.
Подробнее о том, как добавлять файлы в аккаунт Dropbox вручную…
Проверьте, добавлена ли папка в ваш аккаунт
Если вы редактируете файл, находящийся в общей папке, а самой папки в вашем аккаунте нет, то изменения, которые вы внесли в этот файл, не будут отражены в этой папке.
Подробнее о том, как добавить общую папку в свой аккаунт…
Убедитесь, что другие пользователи не вносили изменения в ваш файл и не перемещали его
Войдите в аккаунт на сайте dropbox.com и убедитесь, что никто не переместил, не удалил и не переименовал ваш файл или папку.
Подробнее о том, как восстанавливать файлы…
Проверьте количество и размер файлов, хранящихся в вашем аккаунте Dropbox
Количество файлов, которые вы можете хранить в своем аккаунте Dropbox, ограничено доступным объемом места. Если на вашем аккаунте закончилось место, рассмотрите возможность обновления тарифного плана или удаления файлов и папок.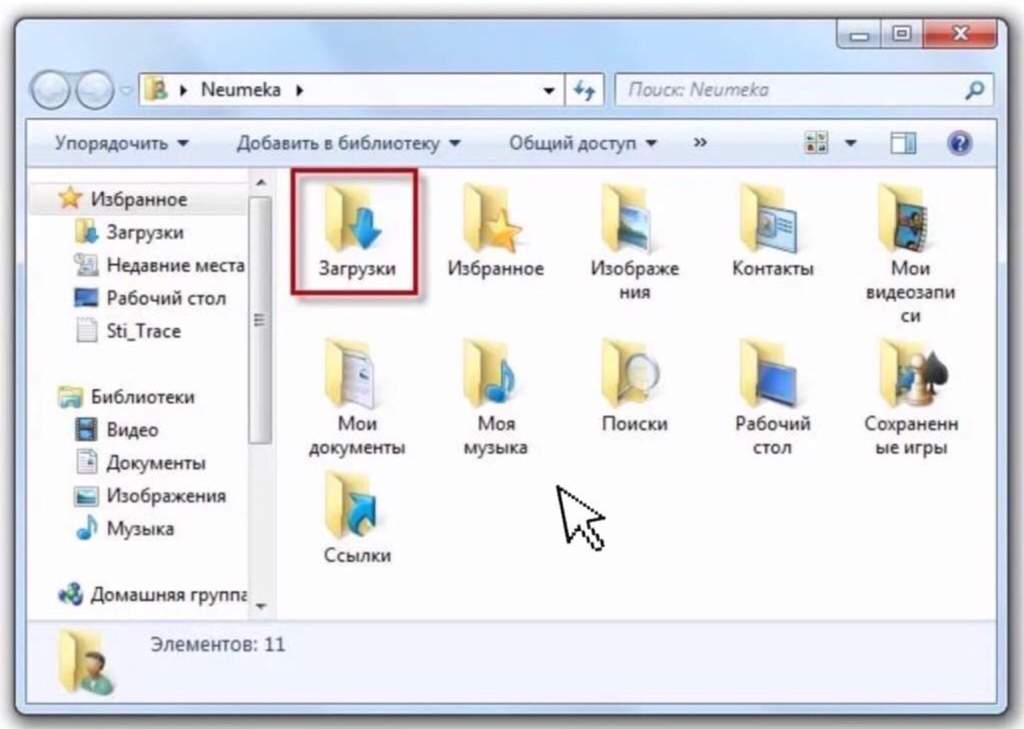
Файлы, загруженные через программу для компьютера или мобильные приложения, должны иметь размер до 2 ТБ, а файлы, загруженные на сайт dropbox.com, должны иметь размер до 50 ГБ.
Все файлы, загружаемые в аккаунт Dropbox, должны быть меньше доступного объема места. Например, если у в вашем аккаунте Dropbox 2 ГБ места, вы сможете загрузить в него либо один файл объемом в 2 ГБ, либо несколько файлов, чей общий объем не превышает 2 ГБ. Если вы превысите квоту хранения, Dropbox прекратит синхронизацию.
Обратите внимание: файлы, загруженные через API, должны иметь размер меньше 350 ГБ.
Дополнительная справка
Если вы попробовали все описанные выше способы, но ваши файлы по-прежнему не синхронизируются, перейдите на нашу страницу с описанием более сложных способов устранения неполадок или свяжитесь с нами.
Насколько полезна была для вас эта статья?
Мы очень сожалеем.
Дайте знать, как нам улучшить свою работу:
Благодарим за отзыв!
Дайте знать, насколько полезной была эта статья:
Благодарим за отзыв!
8 способов сделать это снова быстрым
Вот несколько советов и приемов, которые помогут ускорить работу Проводника
by Милан Станоевич
Милан Станоевич
Эксперт по Windows и программному обеспечению
Милан с детства увлекался технологиями, и это побудило его проявить интерес ко всем технологиям, связанным с ПК. Он энтузиаст ПК и… читать дальше
Обновлено
Рассмотрено
Влад Туричану
Влад Туричану
Главный редактор
Увлеченный технологиями, Windows и всем, что имеет кнопку питания, он тратил большую часть своего времени на развитие новых навыков и изучение мира технологий.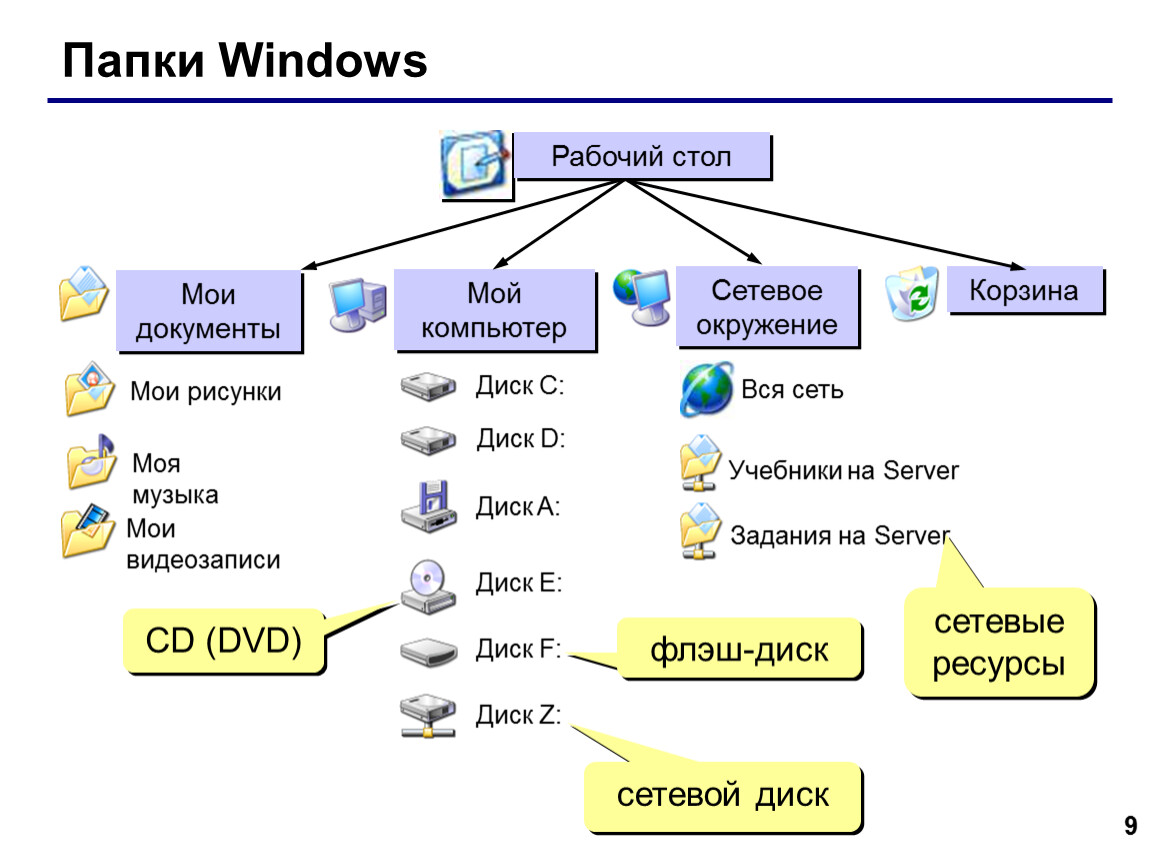 Скоро… читать дальше
Скоро… читать дальше
Раскрытие партнерской информации
- Если Проводник работает медленно на вашем ПК с Windows, это может быть связано с повреждением системных файлов.
- Чтобы сделать это быстрее, вам может потребоваться перезапустить процесс Windows Explorer в диспетчере задач.
- Еще одно эффективное решение — отключить быстрый доступ и очистить историю Проводника.
XУСТАНОВИТЬ, НАЖИМАЯ НА ФАЙЛ ЗАГРУЗКИ
Для устранения системных проблем ПК с Windows вам понадобится специальный инструмент
Fortect — это инструмент, который не просто очищает ваш компьютер, но имеет репозиторий с несколькими миллионами системных файлов Windows, хранящихся в их исходной версии. Когда на вашем ПК возникает проблема, Fortect исправит ее за вас, заменив поврежденные файлы свежими версиями. Чтобы устранить текущую проблему с ПК, выполните следующие действия:
- Загрузите Fortect и установите его на свой компьютер.

- Запустите процесс сканирования инструмента , чтобы найти поврежденные файлы, которые являются источником вашей проблемы.
- Щелкните правой кнопкой мыши Start Repair , чтобы инструмент мог запустить алгоритм исправления.
- В этом месяце Fortect скачали 0 читателей.
Старый добрый File Explorer существует уже давно и до сих пор является одной из немногих программ, которые мы интегрируем в нашу повседневную жизнь. К сожалению, пользователи жалуются, что проводник Windows по какой-то причине работает медленно и с задержками в Windows 10.
Это может быть неприятно, так как для некоторых пользователей загрузка занимает до четырех или пяти минут. К счастью, проблему можно легко решить, как мы покажем в этом руководстве.
Почему мой Windows File Explorer работает так медленно?
Существует ряд причин, по которым проводник Windows может работать медленно в Windows 10. Ниже приведены некоторые из наиболее распространенных причин:
Ниже приведены некоторые из наиболее распространенных причин:
- Отсутствие достаточного количества свободных системных ресурсов ПК. Вы можете попробовать отключить ненужные автозагрузочные приложения и процессы.
- Действия процесса Windows Explorer — процесс Windows Explorer в диспетчере задач может выполнять слишком много задач. Для восстановления нормального обслуживания в этом случае необходимо перезапустить процесс.
- Поврежденные системные файлы . Неисправные или поврежденные системные файлы могут по-разному влиять на ваш компьютер, в том числе замедлять работу Проводника. Вы можете исправить это, запустив сканирование SFC и DISM для исправления и восстановления этих системных файлов.
- Проблемы с поиском и индексированием — Иногда проводник Windows работает медленно из-за сбоев при поиске и индексировании на вашем ПК. Один из способов решить проблему здесь — запустить соответствующее средство устранения неполадок.

- Неправильный параметр оптимизации папки . В некоторых случаях папка, из-за которой проводник Windows работает медленно, может быть оптимизирована по неподходящему параметру. Чтобы все снова работало гладко, вам нужно изменить настройку оптимизации папки.
Как ускорить Проводник?
В этой статье
- Почему мой Windows File Explorer работает так медленно?
- Как ускорить Проводник?
- 1. Перезапустите проводник
- 2. Запустите средство устранения неполадок поиска и индексирования
- 3. Удалите поврежденные файлы
- 4. Отключите ненужные задачи запуска
- 5. Отключите службу поиска Windows
- 6. Изменить оптимизацию папки
- 7. Проверьте список быстрого доступа и очистите историю File Explorer
- 8. Замените столбец даты
1. Перезапустите проводник
Если проводник Windows загружается медленно, а зеленая полоса требует времени для завершения, это может быть связано с некоторыми временными проблемами. Самое простое решение — перезапустить процесс из диспетчера задач.
Самое простое решение — перезапустить процесс из диспетчера задач.
- Нажмите Ctrl + Shift + Esc на клавиатуре, чтобы запустить Диспетчер задач .
2. Один раз Диспетчер задач , найдите Windows Explorer и щелкните его правой кнопкой мыши.
3. Выберите в меню Перезапустить .
Другим решением, которое мы настоятельно рекомендуем, является установка специального файлового менеджера стороннего производителя, предназначенного для быстрой работы на медленных ПК.
Мы рекомендуем WinZip из-за его высокопроизводительного механизма, который оптимизирует процесс и позволяет сжимать файлы в нескольких известных форматах.
2. Запустите средство устранения неполадок с поиском и индексированием
- Нажмите клавишу Windows + I и выберите параметр Обновление и безопасность .

- Выберите Устранение неполадок на левой панели и щелкните Дополнительные средства устранения неполадок на правой панели.
- Выберите параметр Поиск и индексирование и нажмите кнопку Запустить средство устранения неполадок .
- Следуйте простым инструкциям на экране, чтобы применить рекомендуемые исправления.
Если Проводник Windows медленно копирует файлы после обновления или вам не удается отследить причину проблемы, рекомендуется запустить средство устранения неполадок поиска и индексирования.
Это обнаружит и порекомендует любую проблему, которая может вызвать проблемы с индексированием и загрузкой файлов в проводнике.
3. Удалить поврежденные файлы
- Нажмите клавишу Windows + S , введите cmd и нажмите Запуск от имени администратора в разделе Командная строка .

- Когда запустится командная строка, введите команду ниже и нажмите Введите .
sfc/scannow - Дождитесь завершения сканирования.
- Если сканирование SFC завершилось неудачей, введите приведенные ниже команды и нажимайте Enter после каждой: DISM /Online /Cleanup-Image /CheckHealth DISM /Online /Cleanup-Image /ScanHealth DISM /Online /Cleanup-Image /RestoreHealth
- Дождитесь DISM для завершения и повторите попытку сканирования SFC.
Поврежденные или поврежденные системные файлы являются одной из причин медленной работы проводника Windows. Запуск сканирования SFC и DISM должен помочь вам обнаружить и восстановить файлы.
Совет эксперта:
СПОНСОРЫ
Некоторые проблемы с ПК трудно решить, особенно когда речь идет об отсутствующих или поврежденных системных файлах и репозиториях Windows.
Обязательно используйте специальный инструмент, такой как Fortect , который просканирует и заменит поврежденные файлы их свежими версиями из своего репозитория.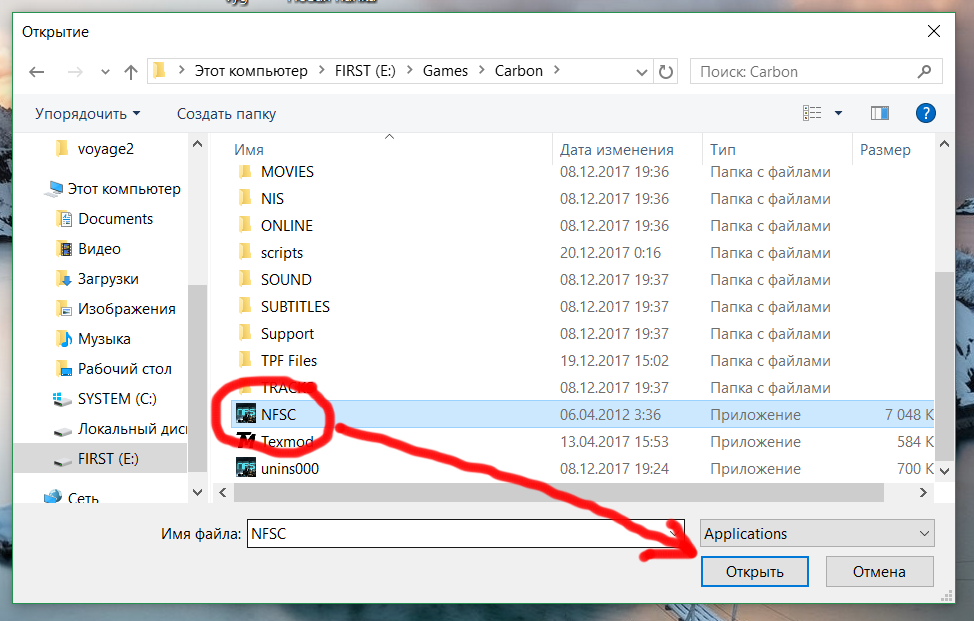
4. Отключите ненужные задачи запуска
- Нажмите клавишу Windows + X и выберите Диспетчер задач .
- Выберите вкладку Startup вверху.
- Щелкните правой кнопкой мыши ненужные приложения и выберите Отключить .
Нехватка системных ресурсов — одна из причин, по которой Проводник Windows может работать медленно при загрузке папки при запуске. Чтобы создать для него достаточно ресурсов, вам нужно отключить ненужные автозагрузочные приложения. Кроме того, закройте все приложения, которые вы не используете в данный момент.
5. Отключить службу поиска Windows
- Нажмите Клавиша Windows + R и введите services.msc . Нажмите Введите или нажмите OK .
- Когда откроется окно Services , найдите Windows Search и дважды щелкните его.

- Когда откроется окно Свойства , установите Тип запуска на Отключено . Если служба запущена, щелкните значок Остановить кнопку, чтобы остановить его.
- Теперь нажмите Применить и OK , чтобы сохранить изменения.
Для работы Windows 10 использует всевозможные службы, но иногда определенные службы могут вызывать проблемы. Если Проводник работает медленно на вашем ПК, это может быть связано со службой поиска Windows.
6. Изменить оптимизацию папки
- Щелкните правой кнопкой мыши папку, которая замедляет работу Проводника, и выберите в меню Свойства .
- Перейдите на вкладку Настроить и установите Оптимизировать эту папку для на Общие элементы .
- Чек Также примените этот шаблон ко всем вложенным папкам .
- Щелкните Применить и OK , чтобы сохранить изменения.

Windows 10 часто выполняет оптимизацию в фоновом режиме, что может привести к замедлению работы Проводника.
Если при попытке доступа к определенной папке отображается медленная зеленая полоса проводника Windows 10, возможно, вы захотите изменить оптимизацию этой папки.
Обратите внимание: если задействовано несколько папок, вам придется повторить это решение для каждого затронутого элемента.
7. Проверьте список быстрого доступа и очистите историю Проводника
- Откройте Проводник , щелкните правой кнопкой мыши Быстрый доступ и выберите Параметры в меню.
- На вкладке Общие измените Открыть проводник на Этот компьютер .
- Снимите два флажка под Конфиденциальность и нажмите кнопку Очистить , чтобы очистить историю Проводника.
- Щелкните Применить и OK , чтобы сохранить изменения.

Если проводник Windows работает медленно, когда вы работаете с сетевыми дисками, вы можете очистить его историю, как показано в шагах выше.
8. Замените столбец даты
- Нажмите клавишу Windows + E , чтобы открыть Проводник.
- Щелкните правой кнопкой мыши один из столбцов классификации и выберите Подробнее…
- Теперь снимите флажок Дата и установите флажок Дата изменения .
- Нажмите кнопку OK , чтобы сохранить изменения.
Столбцы классификации имеют большое значение для определения скорости загрузки проводника Windows. Использование даты в качестве одного из столбцов замедляет загрузку проводника Windows, поскольку она (дата) недоступна в метаданных файловой системы.
Вместо этого он будет извлекаться из отдельных загружаемых файлов, что замедляет работу Проводника.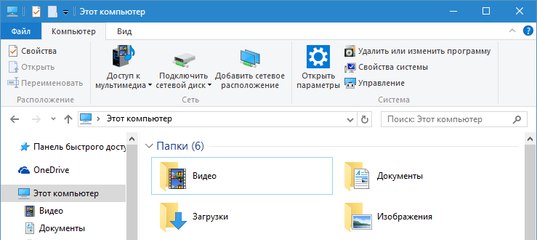
Работа с медленным Проводником Windows утомительна, так как на это уходит драгоценное время. Но мы надеемся, что вам удалось привести проводник в более быстрое состояние с помощью наших советов.
Если вы хотите узнать, как исправить большинство проблем с проводником в Windows, ознакомьтесь с нашим подробным руководством по этой теме, чтобы обеспечить бесперебойную работу приложения.
Не стесняйтесь сообщить нам о решении, которое помогло вам решить проблему, в комментариях ниже.
Была ли эта страница полезной?
Есть 17 комментариев
Делиться
Копировать ссылку
Новостная рассылка
Программное обеспечение сделок
Пятничный обзор
Я согласен с Политикой конфиденциальности в отношении моих персональных данных
9 Исправления для Windows 10 File Explorer работает медленно или медленно загружается Ошибка
File Explorer — полезная программа для доступа к файлам и папкам, хранящимся на компьютерах с Windows 10.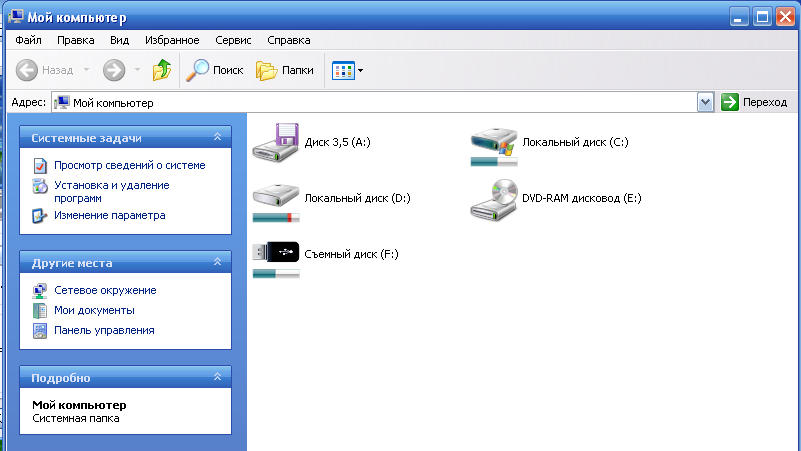 Хотя это одна из наиболее часто используемых программ, несколько пользователей отметили, что Проводник загружается медленно или замедляется на их компьютерах. Он работает и открывается нормально, но для запуска требуется несколько секунд.
Хотя это одна из наиболее часто используемых программ, несколько пользователей отметили, что Проводник загружается медленно или замедляется на их компьютерах. Он работает и открывается нормально, но для запуска требуется несколько секунд.
В мире мгновенных удовольствий несколько секунд ожидания могут показаться вечностью, особенно для такой тривиальной вещи, как папка. Вот несколько решений, которые могут помочь ускорить процесс.
Начнем.
1. Отключите Cortana
Известно, что Cortana, персональный цифровой помощник Microsoft, замедляет процесс запуска Проводника. Отключите его, если вы не используете его активно.
2. Сброс проводника
При сбросе проводника все настройки возвращаются к значениям по умолчанию. Откройте проводник (нажмите клавишу Windows + E) и нажмите «Параметры», чтобы выбрать «Изменить папку и параметры поиска».
Нажмите «Сбросить папки» на вкладке «Вид» и подтвердите, когда появится запрос.
Попробуйте сейчас запустить проводник и проверьте, загружается ли он по-прежнему медленно.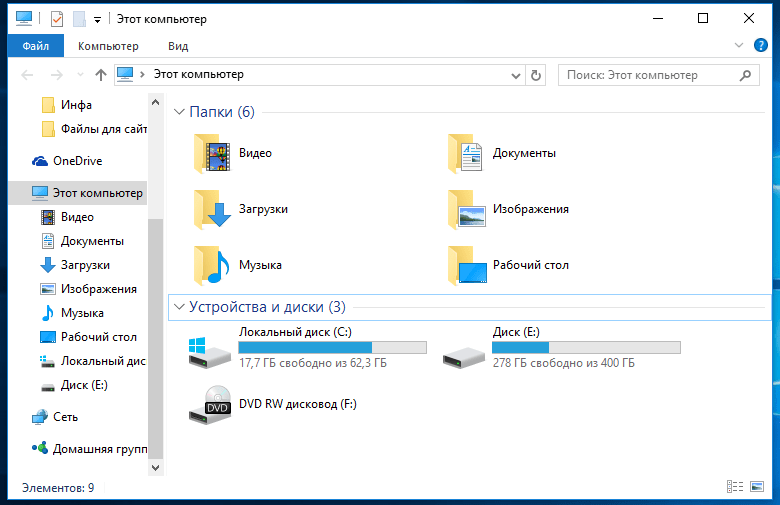
3. Запустить папку Windows в отдельном процессе
Этот параметр позволяет открывать каждую папку в отдельном окне. Преимущество здесь в том, что если одно окно File Explorer дает сбой или зависает, другие должны оставаться незатронутыми. Единственная неудача, с которой вы столкнетесь, заключается в том, что она будет потреблять больше системных ресурсов. Многое будет зависеть от аппаратной конфигурации вашей системы и количества открытых окон.
Вернитесь к «Изменить папку и параметры поиска», как вы делали на втором шаге выше, и установите флажок перед параметром «Запускать окна папки в отдельном процессе». Сохраните и повторите попытку. Вы всегда можете переключиться позже.
4. Отставание системы или нехватка ресурсов
Возможно, ваш компьютер работает медленно из-за нехватки оперативной памяти или свободного места на диске или в разделе. Нажмите клавиши Ctrl+Shift+Esc, чтобы открыть Диспетчер задач, и проверьте, появляется ли у вас ошибка 100% использования диска, которая указывает на нехватку места или нехватку оперативной памяти.
5. Кэш быстрого доступа
Откройте проводник и перейдите к указанной ниже структуре папок. Однако вам, возможно, придется сначала включить скрытые файлы и папки. Скопируйте и вставьте следующий путь прямо в адресную строку проводника, чтобы сэкономить время на открытие папки AutomaticDestinations. Он не будет виден (выделен серым цветом), если параметры «Просмотр скрытых файлов» не включены, и вы пытаетесь перемещаться по структуре каталогов.
%AppData%\Microsoft\Windows\Recent\AutomaticDestination
Удалить этот файл.
f01b4d95cf55d32a.automaticDestinations-ms
Это очистит кэш быстрого доступа.
Проводник по-прежнему загружается медленно? Если проблема решена, но возвращается только позже, чтобы снова преследовать вас, прекратите использование быстрого доступа и удалите все созданные вами ярлыки.
Снова откройте «Свойства папки» и выберите «Открыть проводник на этом компьютере» на вкладке «Общие».
6. Запустите задачу обслуживания
Найдите и откройте панель управления и выберите Система и безопасность > Безопасность и обслуживание. Нажмите «Обслуживание», чтобы открыть раскрывающееся меню.
Нажмите «Обслуживание», чтобы открыть раскрывающееся меню.
Нажмите «Начать обслуживание», чтобы начать проверку на наличие ошибок. После завершения обслуживания снова проверьте, медленно ли загружается Проводник.
7. Оптимизация папки и перестроение индекса
У вас есть особенно большие папки с большим количеством файлов и подпапок внутри? Если эта папка медленно загружается в проводнике, вам нужно оптимизировать эту папку, а затем перестроить индекс.
Лучше разделить файлы на подпапки, чем держать все в одной большой папке. В то время как ОС Windows время от времени оптимизирует папки и перестраивает индекс. Выполнение этого вручную сэкономит время и может устранить ошибку медленной загрузки Проводника.
Примечание: Общие шаги предназначены для Windows 7, но они работают и в Windows 10. Процесс остается прежним.
8. Отключить службу поиска Windows
Поиск Windows создает оглавление, в котором делается запись о каждом файле и папке, хранящихся в вашей системе.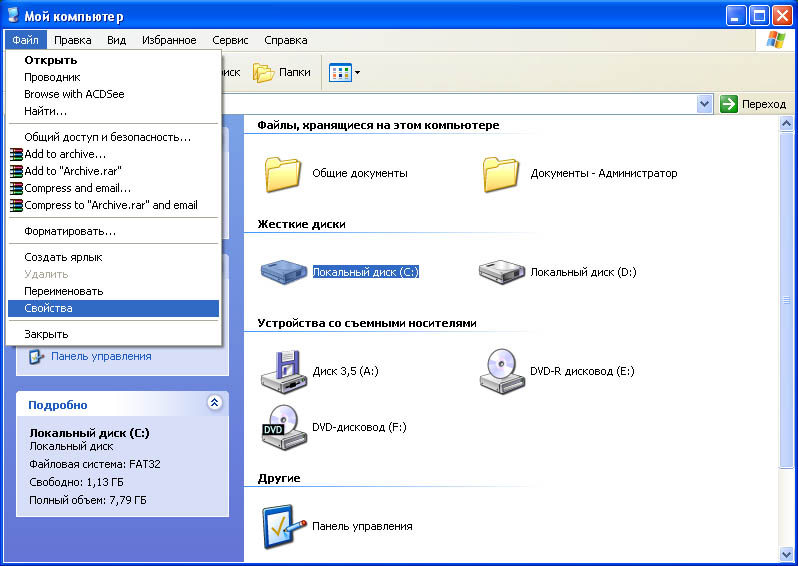 Затем процесс индексации выполняется в фоновом режиме. Постоянная индексация файла полезна для более быстрого поиска, но известно, что она замедляет работу Проводника.
Затем процесс индексации выполняется в фоновом режиме. Постоянная индексация файла полезна для более быстрого поиска, но известно, что она замедляет работу Проводника.
Найдите приложение «Службы» и откройте его. На вкладке «Имя» найдите и дважды щелкните службу поиска Windows. Вы увидите всплывающее окно. На вкладке «Общие» нажмите «Стоп», чтобы остановить запуск службы, а затем выберите «Отключено» в раскрывающемся меню рядом с «Тип запуска». Сохраните все и снова проверьте Проводник.
9. Командная строка
Найдите и откройте командную строку с правами администратора.
Введите приведенную ниже команду и нажмите Enter, чтобы выполнить ее.
netsh winsock reset
Дождитесь завершения и перезагрузите компьютер.
Изучение вариантов
Если вы все еще качаете HDD (жесткий диск) на своем компьютере, пришло время переключиться на SSD (твердотельный накопитель). Это значительно улучшит время загрузки для всех процессов. Кроме того, твердотельные накопители увеличат скорость открытия и навигации в проводнике.