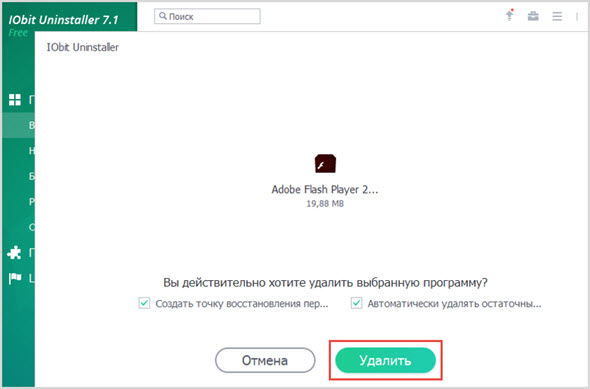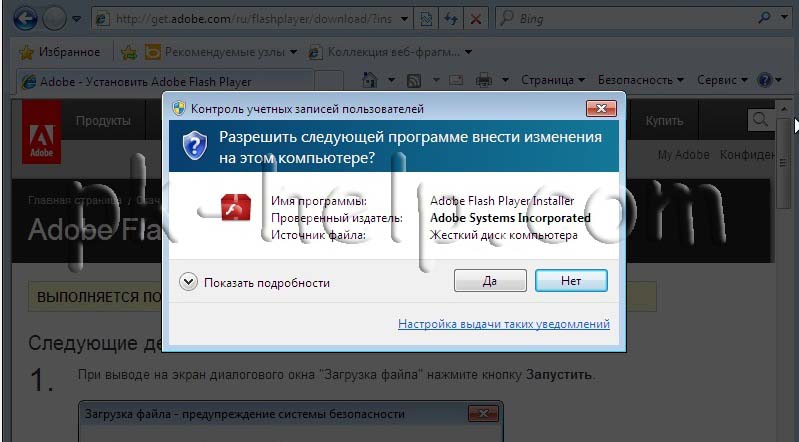Пишет что плагин устарел что делать: Устарел Adobe Flash Player, плагин заблокирован. Как обновить флеш-плеер
Содержание
Ошибки при работе на портале Госуслуги gosuslugi.ru — Удостоверяющий центр СКБ Контур
Подробную информацию по решению ошибок на портале Госуслуг можно найти в разделах «Работа с электронной подписью» и «Проблемные ситуации», а также обратившись в поддержку портала Госуслуг.
- При входе возникает ошибка «У вас нет действующих сертификатов»
- При работе возникает ошибка «Для продолжения требуется Криптокомпонент»
- При входе возникает ошибка «Вход по электронной подписи отключён»
- При регистрации Юридического лица возникает ошибка «Данные представителя юридического лица, указанного в заявлении, не совпадают с данными ЕГРЮЛ»
- Ошибка при проверке данных из ЕГРЮЛ. Федеральная налоговая службы Российской Федерации не подтвердила существование записи в ЕГРЮЛ с указанными данными.
- «Вы используете недопустимое средство электронной подписи» или «Сертификат вашей электронной подписи не прошел проверку действительности»
- Возникает ошибка «Не установлен плагин» или «Установите плагин»
- Контакты Госуслуг
Если ошибки возникают при работе с ЭП, в первую очередь пройдите диагностику по адресу https://help. kontur.ru/uc и выполните рекомендуемые действия.
kontur.ru/uc и выполните рекомендуемые действия.
- Проверьте, что носитель с электронной подписью корректно подключен или электронная подпись установлена на компьютере.
- Установите сертификат по инструкции.
- Установите актуальную версию плагина Госуслуг, предварительно удалив с компьютера предыдущую версию. Подробное описание действий находится на странице «Работа с электронной подписью».
Пройдите диагностику и в предложенных пунктах отметьте «Установка криптокомпонента ESEP». После установки перезапустите браузер и попробуйте подписать еще раз.
- Войдите в ЛК Госуслуг по почте, телефону или номеру СНИЛС.
- Находясь на главной странице сайта, нажмите на ФИО справа вверху и выберите «Профиль».
- Выберите пункт «Безопасность».
- В открывшемся меню на пункте «Вход по электронной подписи» переключите ползунок на включение.
- В открывшемся окне введите пароль от учетной записи и нажмите «Включить».
Проверьте, что сертификат выдан на руководителя, указанного в актуальной выписке из ЕГРЮЛ (раздел «Сведения о лице, имеющем право без доверенности действовать от имени юридического лица»).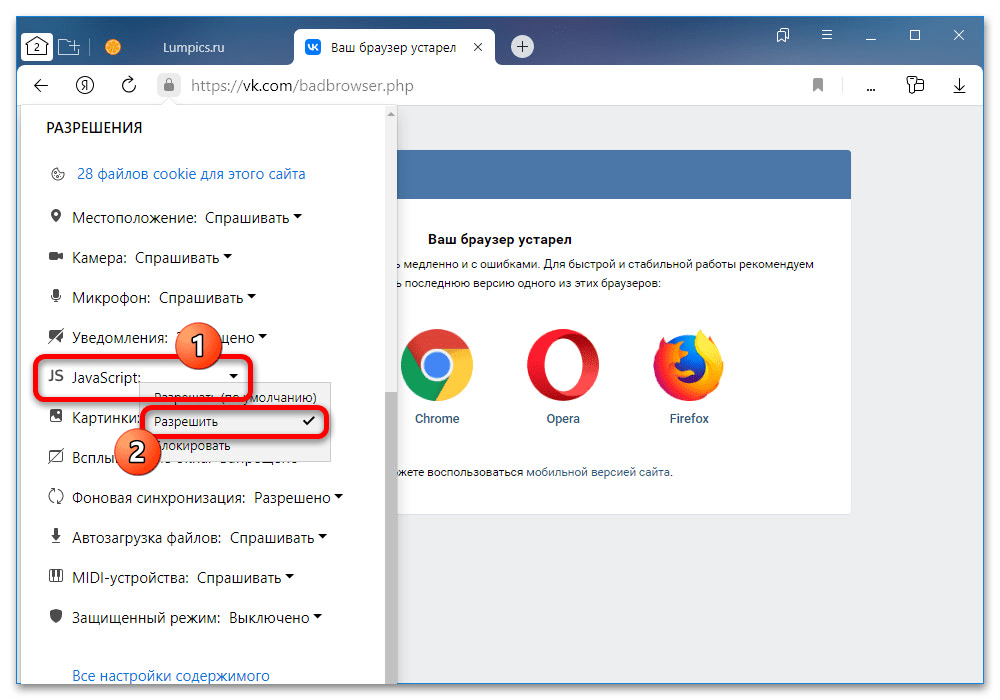
- Если КЭП выдан не на руководителя, а на сотрудника.
Изначально на Портале Госуслуг регистрируется головная организация с сертификатом руководителя, указанного в ЕГРЮЛ. Затем, если нужно, чтобы работал другой сотрудник, он регистрируется со своим КЭП как физ. лицо, а руководитель в личном кабинете организации добавляет его как сотрудника этой организации. - Если КЭП выдан на действующего руководителя и сведения в выписке из ЕГРЮЛ устарели или неверны.
Обратитесь в ИФНС для актуализации сведений в ЕГРЮЛ. - Ошибка может возникать и в случае совпадения данных с ЕГРЮЛ, если в ФИО руководителя фигурирует буква «Ё»: в ЕГРЮЛ она может указываться как «Е». При выпуске сертификата согласно 63-ФЗ мы руководствуемся данными из паспорта. В данном случае обратитесь в территориальный орган ФНС по месту государственной регистрации, чтобы данные в ЕГРЮЛ привели в соответствие с паспортными.
- Проверьте, что ИНН руководителя в форме регистрации и в актуальной выписке ЕГРЮЛ совпадают.
 Если в ЕГРЮЛ не заполнено поле ИНН руководителя, обратитесь в ИФНС, чтобы они добавили эти сведения в ЕГРЮЛ.
Если в ЕГРЮЛ не заполнено поле ИНН руководителя, обратитесь в ИФНС, чтобы они добавили эти сведения в ЕГРЮЛ. - Если это организация, в которой функции единоличного исполнительного органа осуществляются Управляющей компанией, то в выписке из ЕГРЮЛ указывается представитель Управляющей компании, которое обладает полномочиями по управлению юридическим лицом, и сведения об этом лице не совпадают со сведениями, имеющимися у Портала Госуслуг.
Появление данной ошибки не связано с работой Удостоверяющего центра СКБ Контур или электронной подписью и сертификатом, для решения обратитесь в поддержку портала Госуслуг.
Проверьте, что все данные об организации и её руководителе (введённые вручную на этапе регистрации и данные из сертификата) совпадают с выпиской из ЕГРЮЛ.
- Если данные в выписке из ЕГРЮЛ неверны или устарели, обратитесь в ИФНС для актуализации сведений в ЕГРЮЛ.
- Если всё заполнено верно, ошибка может возникать из-за нагрузки на серверы. В этом случае техподдержка Госуслуг советует очистить кэш/cookie, перезайти в Личный кабинет и попробовать зарегистрировать организацию ещё раз.
 В случае повторения ошибки свяжитесь с техподдержкой Портала Госуслуг за уточнением причин ошибки и временем исправления.
В случае повторения ошибки свяжитесь с техподдержкой Портала Госуслуг за уточнением причин ошибки и временем исправления.
Убедитесь, что используется действующий Квалифицированный сертификат ЭП. Проверить сертификат можно на странице проверки подлинности ЭП, загрузив открытый ключ. Также ошибка может возникать, если выбирается сертификат на физическое лицо там, где требуется сертификат руководителя/ИП.
- Пройдите диагностику и установите предложенные пункты.
- Если плагин уже установлен, то установите актуальную версию плагина Госуслуг, предварительно удалив с компьютера предыдущую версию. Подробное описание действий находится на странице «Работа с электронной подписью».
По вопросам работы на портале и ошибкам, не связанным с настройкой рабочего места и электронной подписью, обратитесь в службу поддержки портала Госуслуг:
— Помощь и поддержка
— Онлайн-чат
— Телефон: 8 (800) 100-70-10, +7 (499) 550-18-39
— E-mail: support@gosuslugi.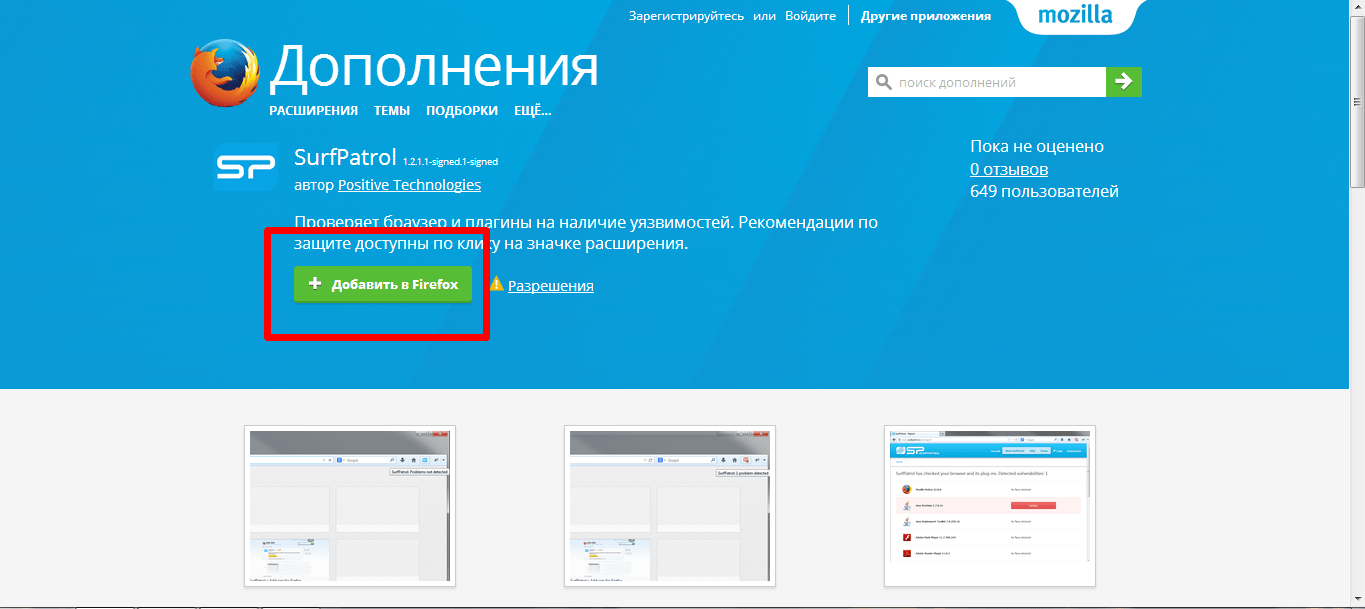 ru
ru
Крипто Про ЭЦП Браузер плагин: установка и устранение ошибок
5 мая 2019
Рейтинг:
КриптоПро ЭЦП Browser plug-in – программный модуль, используемый для генерации и проверки электронной подписи на ресурсах сети с применением СКЗИ CryptoPro CSP. Разработчик распространяет ПО на бесплатной основе. Установка занимает несколько минут, дополнительно проводят настройку. В этой статье подробно остановимся на том, как инсталлировать Крипто Про ЭЦП Браузер плагин и проверить его работу.
Настроим вашу электронную подпись под ключ за 30 минут!
Оставьте заявку и получите консультацию в течение 5 минут.
Почему стоит скачать Крипто Про ЭЦП Браузер плагин
Основная задача программного модуля КриптоПро сводится к работе с электронными подписями. Благодаря интегрированному ПО можно:
- проводить идентификацию пользователей;
- формировать реестр ЭП;
- создавать сертификаты с открытыми ключами;
- управлять ЭЦП;
- генерировать ключи и управлять ими.

При работе с ПО в веб-браузере можно путем подписания заверять:
- документацию в электронном виде;
- данные, внесенные в форму отправки;
- текстовые сообщения;
- файлы, загруженные на сервер с компьютера.
Преимущественно программный модуль используют в защищенных системах, отвечающих за обработку документации и финансовых транзакций, например, интернет-банкинг. Применение ЭП уже не вызывает сомнений, что владелец самостоятельно проводил операции. Реже ПО используют на клиентских веб-ресурсах и при выходе в интернет посредством корпоративной сети.
Где скачать Крипто Про ЭЦП Браузер плагин бесплатно
Скачать Крипто Про ЭЦП Браузер плагин предлагают на многих ресурсах. Но лучше загружать ПО с официального портала разработчика. Войдите на cryptopro.ru и следуйте инструкции:
- С главной страницы перейдите в раздел «Продукты».
- В выпадающем перечне щелкните по «КриптоПро ЭЦП Browser plugin».
- Откроется страница, где сможете скачать Крипто Про ЭЦП Браузер плагин бесплатно.

- Загрузка файла происходит автоматически, сразу после нажатия на ссылку. Размер дистрибутива — 9,8 Мб.
Для пользователей разработчик предлагает две версии ПО — 1.5 и 2.0. Для каждой из них предъявляются отдельные системные требования и поддерживаемые стандарты, что важно учитывать при выборе варианта приложения. Характеристики ПО версии 1.5:
- Статус: выявление и устранение ошибок, без дальнейшего развития программы.
- Совместимые платформы: Windows 2000, Linux, MacOS 10.0.
- Совместимость: для Windows подходят CSP от 3.6 R2 и выше, для остальных операционных систем — CSP от 3.9.
- Поддержка ГОСТ Р 34.10/11-2012: нет.
- Компоненты: TSP Client 1.5 и OCSP Client 1.5 с приемом лицензии от 1.0.
Характеристики ПО версии 2.0:
- Статус: этап развития, находится на стадии сертификации.
- Совместимые платформы: Windows XP, Linux, MacOS 10.0.
- Совместимость: для Windows подходят CSP 3.6 R4 и выше, для остальных платформ — CSP от 4.
 0.
0. - Поддержка ГОСТ Р 34.10/11-2012: да (при условии применения CSP от 4.0).
- Компоненты: TSP Client 2.0 и OCSP Client 2.0, лицензии от 1.x и более поздние не принимаются.
Выпустим и настроим электронную подпись для сотрудника прямо в день обращения!
Оставьте заявку и получите консультацию в течение 5 минут.
Установка и настройка Крипто Про ЭЦП Браузер плагин
ПО CryptoPro корректно работает с большинством интернет-обозревателей, поддерживающих выполнение сценариев на языке JavaScript. В их числе:
- Opera;
- Yandex;
- Internet Explorer;
- Mozilla Firefox;
- Chrome.
Перед установкой приложения убедитесь в том, в операционной системе для вас включены права администратора, а все приложения и документы закрыты. Далее действуйте согласно следующей инструкции:
- Найдите скачанный дистрибутив CadesPlugIn.exe — по умолчанию сохраняется в папку «Загрузки».
- Щелкните два раза по файлу.
- В окне активируйте опцию «Запустить».

- Подтвердите намерение установки ПО путем нажатия на кнопку «Да».
- Запустится инсталляция вспомогательных компонентов. По завершении процесса кликните «ОК» и перезапустите операционную систему.
Процесс настройки Крипто Про ЭЦП Браузер плагин зависит от используемого интернет-обозревателя.
Мы готовы помочь!
Задайте свой вопрос специалисту в конце статьи. Отвечаем быстро и по существу. К комментариям
Internet Explorer
При работе с IE на Windows не выше 8.1, воспользуйтесь следующей инструкцией:
- Нажмите «Пуск», откройте сначала «Все программы», далее «КриптоПро» и «Настройки».
- На загруженной веб-странице задайте поочередно адреса *.esphere.ru и https://courier.esphere.ru/.
- Сохраните внесенные изменения.
- Перезапустите интернет-обозреватель.
Если на ПК установлена ОС Windows 10, воспользуйтесь следующей инструкцией:
- В меню «Пуск» активируйте опцию «Поиск» и задайте запрос «Internet», запустите найденный веб-обозреватель.

- В панели управления IE щелкните по значку шестеренки – находится вверху справа. Во вкладке выберите сначала «Сервис», далее «Свойства обозревателя».
- Откроется окно, где перейдите в раздел «Безопасность». Найдите пункт «Надежные порталы», щелкните по «Сайты» и добавьте следующие узлы: *.esphere.ru и https://courier.esphere.ru/. Нажмите «Добавить».
Возле строки «Проверка северов» уберите галочку. Щелкните по кнопке «Закрыть» и перезапустите обозреватель.
Читайте также: КриптоПро — это ключевое слово в защите информации
Coogle Chrome
Алгоритм действия для Chrome одинаков независимо от используемой версии ОС:
- Запустите интернет-обозреватель.
- Откроется окно с уведомлением об установке нового ПО. Нажмите на кнопку «Включить».
- Проверьте активацию приложения. Для этого выберите в меню интернет-обозревателя сначала «Дополнительные инструменты», далее «Расширения».
- В перечне должно отобразиться название ранее установленного ПО.

- Если программного модуля нет, перейдите в интернет-магазин Chrome. Задайте в поисковой строке название плагина и нажмите «Найти». Откроется веб-страница с описанием ПО и опцией «Установить», активируйте ее. Дождитесь завершения процесса инсталляции и перезапустите интернет-обозреватель.
Вновь откройте браузер. Перейдите в раздел «Расширения» и найдите в перечне название приложения. Активируйте нажатием кнопки «Включить».
Opera
Для Opera алгоритм действий выглядит следующим образом:
- Откройте интернет-обозреватель.
- Выберите «Меню», где в выпадающем списке найдите «Расширения» и кликните двойным щелчком мыши.
- На открывшейся странице отобразятся все установленные плагины. Найдите в перечне нужное ПО и щелкните «Включить».
- Если в списке не окажется требуемого плагина, в разделе слева активируйте пункт «Добавить расширение». В поисковую строку введите название ПО и щелкните по найденному ярлыку.
На открывшейся странице активируйте опцию «Добавить в Опера».
Mozilla Firefox
Работа программного модуля в Mozilla Firefox поддерживается в версии обозревателя ниже 52. В более свежих версиях браузера использовать ЭЦП не получится. Для проведения настроек в Mozilla Firefox выполните следующие шаги:
- Запустите обозреватель. В открывшемся окне вверху справа кликните на иконку с тремя черточками для вызова главного меню. В списке выберите «Дополнения».
- Если в открывшемся перечне присутствует установленное ПО, то поставьте галочку напротив пункта «Всегда включать».
- Если в перечне отсутствует ранее установленное приложение, откройте в веб-обозревателе новую вкладку и укажите в поисковой строке запрос «config».
- На открывшейся странице выберите любой элемент и кликните правой кнопкой мыши. Откроется меню, где активируйте сначала «Создать», затем «Логическое».
- Откроется форма, где укажите следующий запрос: «plugin.load_flash_only».
- В списке «Значение» активируйте пункт «false».
Перезапустите интернет-обозреватель. Вновь перейдите в «Дополнения» и отметьте «Всегда включать» напротив названия программного модуля.
Вновь перейдите в «Дополнения» и отметьте «Всегда включать» напротив названия программного модуля.
Яндекс.Браузер
Настройка в Яндекс.Браузере проходит наиболее быстро. Выполните следующие шаги:
- Запустите интернет-обозреватель.
- Кликните по иконке с тремя черточками — находится вверху справа.
- В меню щелкните по строке «Дополнения».
Откроется страница, которую нужно прокрутить в самый низ. Напротив ранее инсталлированного ПО нажмите «Включить».
Вам будет интересно: Плагин ЭЦП от КриптоПро: обзор, установка
Проверка Крипто Про ЭЦП Браузер плагин
Проверка Крипто Про ЭЦП Браузер плагин выполняется на портале компании-разработчика. На открывшейся веб-странице должен отобразится статус «Загружен». Также выводятся данные о версии приложения и криптопровайдера. Дополнительно выполните пробное подписание документа, например, заявки. Для этого действуйте согласно следующей инструкции:
- Откройте в браузере заявку для подписания.

- В окне подтверждения доступа кликните «Да».
- На странице обозревателя нажмите кнопку «Подать заявку» и найдите среди представленных нужный сертификат, поставив напротив него точку. Если нужного документа нет в перечне, снимите галочку напротив пункта «Показывать список действующих сертификатов» и кликните на «Применить».
- Дождитесь перезагрузки веб-страницы. Если появится сообщение «Заявка успешно подана», расширение работает корректно.
На этом проверка работы Крипто Про ЭЦП Браузер плагин завершена.
Почему не работает Крипто Про ЭЦП Браузер плагин
Если после перехода на портал разработчика при проверке расширения появляется статус «Недоступен», значит настройки в веб-обозревателе сделаны неправильно. Установите их вновь. Если опять отобразится аналогичное уведомление, то почистите кэш обозревателя и переустановите приложение.
Если при проверке расширения отображается статус «Плагин загружен», но информации о криптопровайдере нет, то не установлен КриптоПро CSP. Загрузите ПО с ресурса разработчика и установите его на ПК. Если после этого не удастся начать работу с плагином, значит, адрес портала не включен в число разрешенных. Перейдите в настройки ПО и в графе «Список доверенных узлов» укажите адреса веб-сайта.
Загрузите ПО с ресурса разработчика и установите его на ПК. Если после этого не удастся начать работу с плагином, значит, адрес портала не включен в число разрешенных. Перейдите в настройки ПО и в графе «Список доверенных узлов» укажите адреса веб-сайта.
Если при подписании документа появляется ошибка с выводом уведомления «Цепочка сертификатов не создана», воспользуйтесь следующей инструкцией:
- Откройте «Пуск», выберите сначала «Все программы», далее «КриптоПро» и «Сертификаты».
- В открывшемся списке сначала выберите «Текущий Пользователь», «Личное» и затем «Сертификаты».
- В появившемся окне зайдите во вкладку «Путь сертификации». Если отображаются красные метки, то нужно загрузить и инсталлировать промежуточные и корневые сертификаты. Их скачивание происходит с ресурса удостоверяющего центра, где ранее получили документы. После установки перечисленных сертификатов будет создана цепочка доверия, и удастся завершить операцию.
Если при заверке документа система выдает ошибку x8007064A, значит, просрочен ключ у одного из продуктов КриптоПро — CSP, TSP Client 2. 0 или OCSP Client 2.0. Для просмотра статуса лицензии перейдите в «Пуск», выберите «КриптоПро» и далее «Управление лицензиями». Найдите ПО с истекшим ключом. Приобретите лицензию повторно.
0 или OCSP Client 2.0. Для просмотра статуса лицензии перейдите в «Пуск», выберите «КриптоПро» и далее «Управление лицензиями». Найдите ПО с истекшим ключом. Приобретите лицензию повторно.
Подберем USB-носитель для ЭП. Доставка — в любую точку России!
Оставьте заявку и получите консультацию.
Оцените, насколько полезна была информация в статье?
Наш каталог продукции
У нас Вы найдете широкий ассортимент товаров в сегментах
кассового, торгового, весового, банковского и офисного оборудования.
Подробнее
Подробнее
Подробнее
Подробнее
Подробнее
Подробнее
Посмотреть весь каталог
Все мероприятия
Подпишитесь на рассылку
Расскажем и вовремя сообщим обо всех нововведениях.
Каждый месяц честный обзор нового
кассового
оборудования и программного обеспечения.
Я принимаю условия передачи
информации
Есть вопросы?
Мы заботимся о своих клиентах 24/7!
Ответим на вопросы, посоветуем
лучшее
оборудование,
решим технические сложности.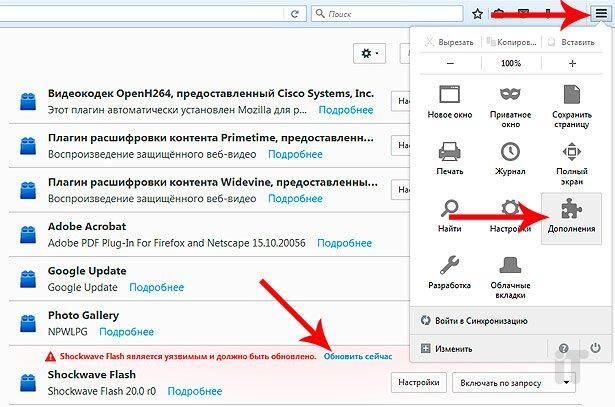
Задать вопрос
Как исправить сломанный плагин WordPress
Держите этот пост открытым, когда вы запускаете обновления, потому что это наиболее распространенное время, когда плагины WordPress ломаются. Будь то медленный сервер или одновременная обработка слишком большого количества обновлений плагинов, иногда время процесса обновления истекает (зависает) + файлы загружаются не полностью. Когда это происходит, плагины не работают должным образом. Именно тогда вам нужно исправить сломанный плагин WordPress, чтобы ваш сайт работал.
Шаг 1, отключить неработающий плагин
Во-первых, если вы видите плагин в списке установленных плагинов, вы просто деактивируете +, а затем удалите его. Не беспокойтесь, удаление плагина не удалит контент, созданный вами с помощью этого плагина. Этот контент хранится в базе данных, которую мы не собираемся трогать. Затем перейдите к шагу 2.
Не видите плагин? Вы будете следовать немного более занудному протоколу, но это довольно просто.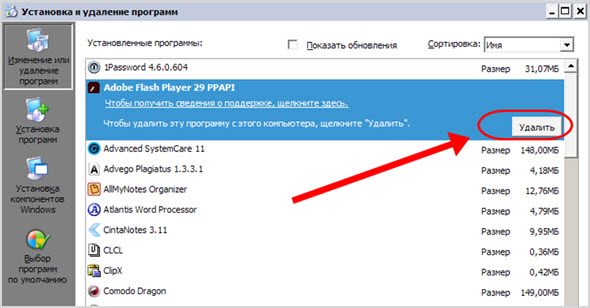
Используя SFTP (или менее безопасную версию FTP), вы найдете папку плагина и переименуете ее. Мне нравится дополнительный шаг переименования, потому что это подстраховка, если что-то пойдет не так. Откройте свое любимое приложение SFTP (у меня Filezilla) + подключитесь к своему сайту. Или используйте файловый менеджер в своей учетной записи хостинга.
Найдите папку плагинов, выбрав wp-content > plugins. Если вы не видите wp-content, вам, вероятно, потребуется открыть папку public_html + затем, возможно, имя вашего сайта, если у вас несколько сайтов. После того, как вы отследили его, щелкните правой кнопкой мыши папку или используйте параметр «Редактировать» в диспетчере файлов, чтобы добавить случайное слово в начало имени папки. Допустим, проблема была в Gravity Forms, переименуйте ее в old-gravityforms. Мне нравится старый, потому что это четкая ссылка для того, какую папку удалить, но фактический выбор слова не имеет значения.
Почему это работает?
Поскольку плагин настроен на ссылку на все файлы в папке с очень конкретным именем, при переименовании этой папки плагин больше не распознается в WordPress. Это также позволит вам установить новую копию без каких-либо помех из-за ошибки типа «папка с таким именем». Говоря о…
Это также позволит вам установить новую копию без каких-либо помех из-за ошибки типа «папка с таким именем». Говоря о…
Шаг 2, установите новую копию плагина
Независимо от того, платный это плагин или бесплатный, вам нужно установить новую копию. Если это бесплатно, на панели инструментов вашего сайта выберите «Плагины» > «Добавить новый». Затем найдите имя плагина, чтобы установить его. Нажмите кнопку + перейти к шагу 3.
Если вы исправляете надстройку премиум-класса, вам необходимо загрузить новую копию с сайта поддержки, где вы ее приобрели. В той же области «Плагины» > «Добавить новый» вашего сайта загрузите zip-файл, содержащий плагин.
Шаг 3. Проверьте исправление неработающего плагина WordPress
После того, как вы установили чистую копию вашего плагина, пришло время его активировать и протестировать. Не забудьте проверить лицензию вашего плагина, если вы исправляете премиальный плагин. Иногда это автозаполняется из-за информации базы данных, но иногда ее нужно добавить заново.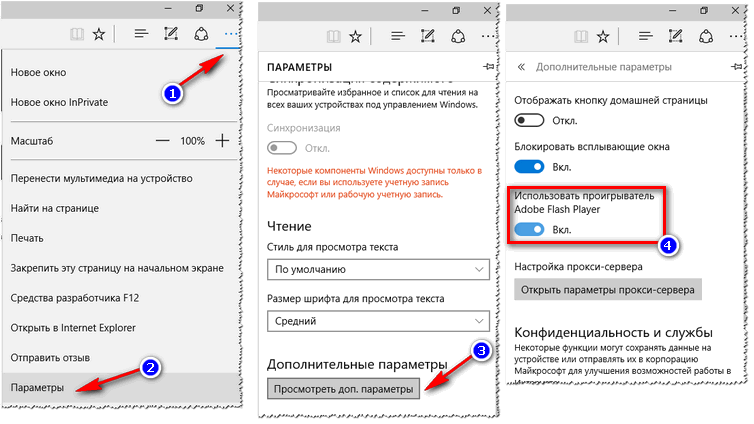
Что бы ни делал этот плагин, проверьте, работает ли он. В конце концов, вы здесь, чтобы починить сломанный плагин WordPress, а не игнорировать его + надеяться, что он исправится сам по себе. Если проблема связана с Gravity Forms, проверьте свою контактную форму или зарегистрируйтесь. Если это был Yoast SEO, попробуйте отредактировать SEO на новой странице или в посте (вы всегда можете изменить его обратно). Как только вы убедитесь, что все в порядке, давайте завершим это.
Шаг 4, удалите старый плагин
Этот шаг применим только в том случае, если вы не смогли удалить плагин с панели управления. Точно так же, как вы нашли папку плагина, чтобы переименовать ее на шаге 1, вы собираетесь удалить папку со словом «старый» в названии. Это позволит сохранить папку вашего плагина в чистоте и избежать риска для безопасности, поскольку ваш сломанный плагин не получает обновлений.
Краткий обзор: как исправить сломанный плагин WordPress
В конце концов, все, что нужно, чтобы исправить сломанный плагин WordPress, — это 3-4 шага. И один из них — дополнительный шаг, добавленный для вашей защиты.
И один из них — дополнительный шаг, добавленный для вашей защиты.
- Отключить неработающий плагин
- Установить новую копию плагина
- Проверить плагин
- Удалить сломанные файлы плагина
Добавьте этот пост в закладки на черный день. Я надеюсь, что это тот, который вам никогда не понадобится, но если вы это сделаете, я рад быть тем, кто поможет вам и вашему сайту.
Помните о старых плагинах WordPress
Нил Флорес — Опубликовано —
309
акции
Старые плагины WordPress могут нанести вред вашему сайту…
Много раз, когда я очищаю взломанные сайты, я вижу много плагинов, которые не разрабатывались и не обновлялись годами — даже больше 2 лет (многие даже между 6-10 годами). Это действительно относительно, так как это вопрос безопасности вашего сайта WordPress.
Что делает старые плагины WordPress?
Это не обязательно «старый» плагин, а плагин, который, возможно, имеет устаревшее программное обеспечение. Эмпирическое правило при проверке хороших плагинов заключается в том, что плагин должен быть обновлен менее чем за 2 года, в противном случае вам следует рассмотреть вопрос об удалении и замене плагином, который похож, но активно разрабатывается.
Эмпирическое правило при проверке хороших плагинов заключается в том, что плагин должен быть обновлен менее чем за 2 года, в противном случае вам следует рассмотреть вопрос об удалении и замене плагином, который похож, но активно разрабатывается.
Это связано с тем, что некоторые коды, такие как php, javascript или jquery, могут стать уязвимыми для внедрения вредоносных программ, атак ботов и взлома, если их не обновлять.
Когда дело доходит до защиты сайта, важно убедиться, что на сайте установлена свежая версия самой последней версии WordPress и плагинов. Темы тоже. Однако устаревшие плагины могут стать уязвимыми или перестать быть совместимыми с самой последней версией WordPress. В этом у вас есть пара вариантов:
- Попросите (заплатите) веб-разработчика обновить устаревшие плагины
- Найдите и выберите плагин с аналогичными функциями, который активно разрабатывается и совместим с самой последней версией WordPress. Это может потребовать времени для установки, настройки и даже добавления в него информации.

- Свяжитесь с первоначальным разработчиком плагина и надейтесь на чудо.
Почему вам следует обновлять плагины
Вы должны поддерживать все скрипты на вашем сайте в актуальном состоянии. Это то, что большинство веб-хостов имеют в своих условиях обслуживания, и вы можете быть приостановлены или прекращены. Кроме того, Google может либо пометить ваш сайт как взломанный в поисковой выдаче, либо занести вас в черный список, либо заблокировать вас (красный экран вредоносного ПО) за наличие небезопасного сайта.
Наличие безопасного веб-сайта на самом деле является частью Руководства Google по обеспечению качества (также известного как Руководство для веб-мастеров).
Конечно, как владелец веб-сайта, вы понимаете, что поддержка веб-сайта — это нечто большее. Конечно, неприятно иметь дело с частями вашего сайта, которые не будут работать, но есть решение — обновите свой сайт и замените несовместимые плагины на совместимые.
Это займет время, а для тех, кто не хочет с этим морочить голову, скорее всего, будет стоить денег. Тем не менее, это ваш веб-сайт, и если вы не гарантируете его безопасность, вы не даете посетителям вашего веб-сайта безопасного опыта.
Тем не менее, это ваш веб-сайт, и если вы не гарантируете его безопасность, вы не даете посетителям вашего веб-сайта безопасного опыта.
Как убедиться, что ваши старые плагины WordPress безопасны и совместимы
Итак, как проверить, устарел ли плагин, и что с ним делать?
- Перейдите в раздел «Установленные плагины» в админке WordPress.
- Пройдите вниз по списку и нажмите на каждый список, на «Просмотреть подробности». Это будет доступно только для плагинов, которые находятся в каталоге плагинов WordPress.org.
- Появится окно. Вы будете искать дату последнего обновления и версию Compatible Up.
Если вашему плагину меньше 2 лет, вам не о чем беспокоиться, если только на вашем сайте нет ошибки. Если плагину больше 2 лет, вам следует подумать о том, чтобы в конечном итоге заменить его плагином с аналогичными функциями.
Вам НЕ ОБЯЗАТЕЛЬНО этого делать, но со временем некоторые старые плагины перестают работать или могут стать уязвимыми для вредоносных программ, поэтому в ваших интересах изменить это.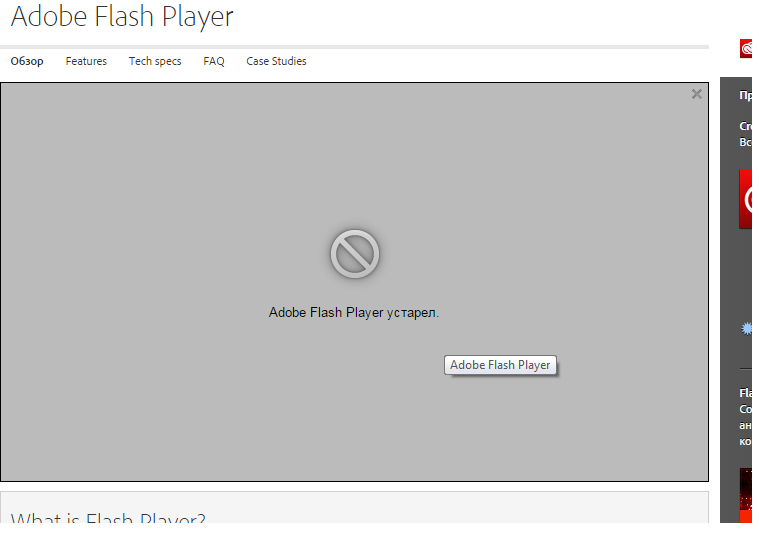
 Если в ЕГРЮЛ не заполнено поле ИНН руководителя, обратитесь в ИФНС, чтобы они добавили эти сведения в ЕГРЮЛ.
Если в ЕГРЮЛ не заполнено поле ИНН руководителя, обратитесь в ИФНС, чтобы они добавили эти сведения в ЕГРЮЛ.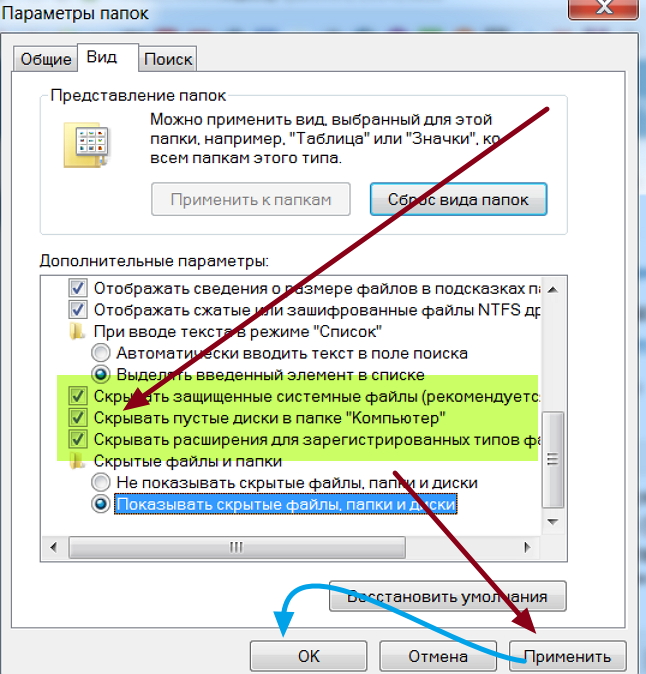 В случае повторения ошибки свяжитесь с техподдержкой Портала Госуслуг за уточнением причин ошибки и временем исправления.
В случае повторения ошибки свяжитесь с техподдержкой Портала Госуслуг за уточнением причин ошибки и временем исправления.
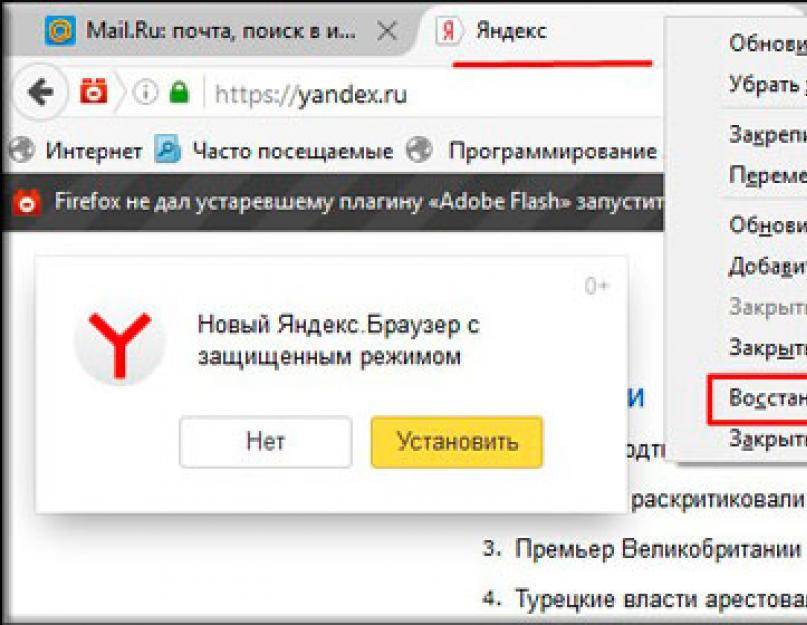
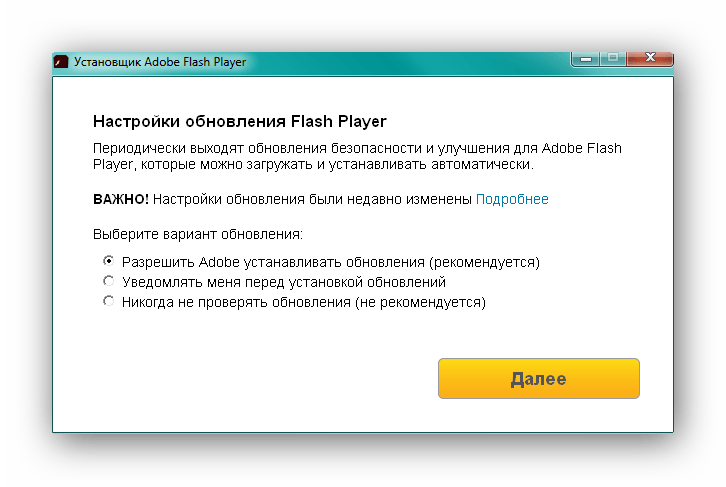 0.
0.