Компьютер и его составляющие части. Компьютер и его части
Как работает компьютер. Часть 1. Что такое компьютер и из чего состоит компьютер.
 Зачастую при упоминании слова "технология", большинство людей начинает думать о компьютерах, ведь фактически почти у каждого аспекта наших жизней есть некоторый компьютеризированный компонент. Различные устройства в наших домах имеют встроенные микропроцессоры, чипы и другие элементы компьютеров, они присутствуют в наших телевизорах, автомобилях, стиральных машинах, микроволновках и т.д., но компьютер, о котором все думают сначала, обычно является персональным компьютером иначе ПК.
Зачастую при упоминании слова "технология", большинство людей начинает думать о компьютерах, ведь фактически почти у каждого аспекта наших жизней есть некоторый компьютеризированный компонент. Различные устройства в наших домах имеют встроенные микропроцессоры, чипы и другие элементы компьютеров, они присутствуют в наших телевизорах, автомобилях, стиральных машинах, микроволновках и т.д., но компьютер, о котором все думают сначала, обычно является персональным компьютером иначе ПК.
ПК является инструментом общего назначения, созданного вокруг небольшого микропроцессора. У ПК есть много различных частей - память, жесткий диск, модем, и др. - которых объединяет одна общая цель – выполнить поставленную задачу. Это означает, что Вы можете делать разнообразные вещи на компьютере. Вы можете использовать его, чтобы создавать и редактировать документы, отправлять электронную почту, играть в игры и юзать интернет и массу других вещей.
Компьютеры прослеживают свою историю до 1970-ых, когда человек по имени Эдвард Робертс начал продавать компьютерные наборы, основанные на кристалле микропроцессора, разработанном Intel. Робертс назвал свой компьютер Альтаиром 8800 и продавал несобранные наборы за 395 долларов за один. К удивлению многих тогдашних умников наборы стали мгновенным хитом, и эра персонального компьютера началась.
Несколько лет позже, дуэт Стива Джобса и Стива Уозниэка выпустили компьютер Apple II и, начиная с этого момента популярность персонального компьютера, действительно начала взлетать. Другие производители следовали примеру, и скоро были выпущенны компьютеры от Commodore, Atari и Texas Instruments. Как видите, IBM вошел в игру совсем не после дебюта Apple II.
Сегодня, когда кто-то говорит о ПК, они имеют в виду машину, работающую на операционной системе Microsoft Windows с x86-64 совместимым микропроцессором, а вот компьютеры Apple Macintosh – технически попадающие под ПК, большинство из вас не назвало бы персональным компьютером, хотя старт компьютерных технологий остается за Apple.
В этой статье я буду говорить о ПК в общем, о его различных частях, которые входят в состав. Вы узнаете о различных компонентах, и как они взаимодействуют в основном операционном процессе.
Давайте посмотрим на основные компоненты типичного настольного компьютера:
 1. Центральный процессор (ЦП) - микропроцессор "мозг" компьютерной системы называют центральным процессором. Это - микросхема, которая содержит полный вычислительный механизм. В качестве своего родного языка ЦП использует ассемблер. За всем, что делает компьютер, наблюдает ЦП.
1. Центральный процессор (ЦП) - микропроцессор "мозг" компьютерной системы называют центральным процессором. Это - микросхема, которая содержит полный вычислительный механизм. В качестве своего родного языка ЦП использует ассемблер. За всем, что делает компьютер, наблюдает ЦП.
2. Память - оперативное хранение информации. Большая скорость обмена данными необходима, потому что память соединяется непосредственно с микропроцессором. Есть несколько определенных типов памяти в компьютере:
3. Оперативная память (RAM) - используется, чтобы временно хранить информацию, с которой компьютер в настоящий момент работает;
4. Постоянная память (ROM) - постоянный тип хранения памяти, используемого компьютером для важных данных, которые в процессе работы не изменяются. Базовая система ввода-вывода (BIOS) - тип ROM, который используется во всех компьютерах, чтобы установить начальную передачу данных при включении компьютера.
5. Кэширование - хранение часто используемых данных в чрезвычайно быстрой RAM, которая соединяется непосредственно с ЦП.
6. Виртуальная память - пространство на жестком диске, используемое, для временного хранения данных и загрузки в и из RAM как рабочая информация.
7. Флэш-память - твердотельное устройство хранения информации, Флэш-память не требует никаких дополнительных устройств и сохраняет данные даже после отключения компьютера.
8. Системная плата (материнская плата) - это - основная печатная плата, с которой соединяются все другие внутренние компоненты такие как ЦП, память и др. На материнской плате могут располагаться разнообразные компоненты, которые либо встраиваются в её саму либо подключаются через дополнительные слоты это может быть звуковая карта, видеокарта и др.)
9. Блок питания - электрический преобразователь, который регулирует электричество, используемое компьютером.
10. Жесткий диск – емкость для постоянного хранения большого объема информации, такой как программы, документы, игры и др.. Традиционные жесткие диски содержат подвижные части – внутренние диски («блины»), на которых он хранит данные. Диск вращает блины, чтобы записать и считать данные. Некоторые более новые жесткие диски основаны на флэш-памяти без подвижных частей. Эти диски называют твердотельными дисками.
11. Операционная система - основное программное обеспечение, которое позволяет пользователю взаимодействовать через интерфейс с компьютером.
12. Дисковод со встроенным контроллером (IDE, SATA I, II, III).
13. Контроллер - основной интерфейс для жесткого диска, дисковода для компакт-дисков и дисковода флоппи дисков.
14. Ускоренный графический порт (AGP, PCI-E I, II) - очень высокоскоростное соединение, используемое видеокартой, чтобы взаимодействовать через интерфейс с компьютером.
15. Звуковая карта - используется компьютером, чтобы записывать и воспроизводить аудио, преобразовывая аналоговое звучание в цифровую информацию, как в прямом так и в обратном направлении.
16. Видеокарта - преобразовывает данные изображения из компьютера в формат, который может быть выведен на экран монитора. У современных видеокарт есть свои собственные мощные процессоры (названный GPU - графический процессор). GPU обрабатывает операции, которые в его отсутствие обрабатывал бы ЦП.
17. Порты – в рамках компьютерного оборудования, порт - интерфейс, который позволяет компьютеру связываться с периферийным оборудованием.
18. Часы реального времени - у каждого ПК есть часы, содержащие вибрирующий кристалл кварца. Обращаясь к этим часам, все компоненты в компьютере могут синхронизироваться должным образом.
19. Дополнительный элемент питания и связанная с ним память - CMOS и батарея CMOS позволяют компьютеру хранить информацию даже когда он отключен от сети 220В. Батарея обеспечивает бесперебойное питание памяти CMOS.
20. Вентиляторы, теплоотводы и системы охлаждения - компоненты в компьютере необходимые для отвода тепла, ведь от перегрева элементов компьютера может пострадать его производительность или вовсе перегреться и потерять работоспособность.
В следующей статье я раскажу о взаимодействие компьютера с окружающим его миром, а эту статью Вы можете обсудить на форуме.
Похожие статьи:
Устройство компьютера. Часть 2 | Компьютер и жизнь
Добрый день, уважаемые читатели блога!
Во второй части статьи мы продолжаем знакомиться с тем, как устроен компьютер. Если посмотреть на заднюю стенку компьютера, мы увидим
Порты ввода-вывода
 На материнской плате всегда присутствуют порты ввода-вывода.
На материнской плате всегда присутствуют порты ввода-вывода.
При слове «порт» вспоминается какой-нибудь морской порт, который доставляет грузы в разных направлениях.
Через порты курсирует информация, которая как вводится в компьютер, так и выводится из него.
Типичные устройства ввода информации — клавиатура и манипулятор «мышь».
Типичное устройство вывода — лазерный, струйный или матричный принтер. Отметим, что хотя порт клавиатуры работает на ввод, данные по нему могут перемещаться в обоих направлениях — как от клавиатуры в компьютер, так и от компьютера в клавиатуру.
Клавиатура имеет собственный микропроцессор, и процессор при инициализации дает ему «ценные» указания. Существует несколько видов портов: PS/2 (для клавиатуры и мыши), COM (последовательный порт), LPT (параллельный порт), USB (универсальная последовательная шина) и другие. Современная тенденция такова, что количество видов портов уменьшается.
В частности, старые порты COM и LPT на новые материнские платы устанавливаются далеко не всегда. Точнее, они могут там быть только в виде разъема на плоскости платы, а на той стороне, что выходит на заднюю часть компьютера, их нет.
Все большую популярность и распространение приобретает интерфейс USB (Universal Serial Bus, универсальная последовательная шина). Он пережил уже несколько модификаций. Большим достоинством его является то, что устройства с ним можно переключать «на ходу», т. е. не выключая компьютер.
С портами PS/2 и LPT такой трюк мог закончиться плачевно — выходом из строя порта или устройства, к нему подключенного. Несомненно, порты USB – большой шаг вперед во всех отношениях.
Компьютер может обмениваться информацией не только с периферийными устройствами, но и остальным внешним миром (посредством локальных сетей и интернета). Подобного рода обмен осуществляется через LAN (Local Area Network, локальная вычислительная сеть) порт. Скорость обмена информацией может быть столь велика, что можно смотреть в режиме реального времени фильмы с любым разрешением!
Платы расширения
На материнской плате есть и другие разъемы, в частности, для плат расширения. Пожалуй, основная из них — это видеокарта.На многих современных материнских платах графическая подсистема встроена в саму плату и имеет соответствующий разъем для монитора.
Но всегда есть и разъем для внешней видеокарты.
Для вывода изображения нужна оперативная память.
При встроенной графической подсистеме используется часть оперативной памяти компьютера.
При работе в офисных приложениях быстродействия вполне хватает.
Но при работе в ресурсоемких графических приложениях или играх компьютерное устройство начнет «тормозить».
Графическая карта (другие названия — видеоплата, видеоадаптер) имеет на борту собственный процессор и собственную оперативную память. Она берет на себя работу с графикой, разгружая основной процессор и оперативную память.
На видеокарте также устанавливается охладитель — как в виде только радиатора, так и в виде радиатора с вентилятором. Вентиляторы, которые устанавливаются на видеокарте, обычно небольшие (меньше тех, которые используются в блоке питания). Они сделаны на основе подшипника скольжения и достаточно быстро изнашиваются. Износ выражается в том, что увеличивается уровень шума.
После включения питания изношенный вентилятор на видеокарте издает противный скрежещущий звук, который через некоторое время может исчезнуть. Это первый признак того, что его пора хотя бы смазать. Если подшипник вентилятора сильно изношен, смазка помогает на короткое время, и затем шум возобновляется. Такой вентилятор нужно заменить.
Лучше поставить вентилятор большего диаметра и с подшипником качения. Такие вентиляторы имеют повышенный ресурс, и на долгое время вы будете избавлены от надоедливого шума. Большую номенклатуру вентиляторов разного размера и производительности выпускает Тайваньская фирма «SUNON”.
Если не обращать на шум внимания, он исчезнет «сам по себе», так как вентилятор остановится. При этом видеокарта перегреется и может выйти из строя. В тех случаях, когда металла на радиатор не пожалели, видепроцессор на карте при остановившемся вентиляторе не сгорит. Но она начнет подвешивать компьютер через несколько минут после включения.
Поэтому при не очень высоких требованиях к графике лучше использовать видеоадаптеры без вентилятора. Температуру видеопроцессора, основного процессора и многое другое можно посмотреть с помощью специальных программ (Everest, AIDA и им подобных). Отметим, что в настоящее время для видеоплат используется шина PCI eXpress.
Дополнительные разъемы

На материнской плате имеются дополнительные штырьки-разъемы. К ним подключаются кнопки включения и сброса (Reset). Кнопка включения обычно большая, сброса — поменьше. Если кнопка сброса заест, компьютер будет находиться в состоянии сброса и, естественно, не стартует. И может сложиться ложное впечатление, что он неисправен.
К таким же разъемам подключены индикаторы включения и работы винчестера, расположенные на передней панели. На передней панели могут располагаться и разъемы USB, что пользователю, несомненно, удобно. Провода от этих разъемов также подключают к материнской плате. Однако сборщики компьютеров иногда ошибаются и путают эти провода.
Это чревато выходом из строя флэш-накопителей. Те, кто наступил однажды на эти «грабли», вставляя флэшки «не туда, куда надо», вряд ли будут тыкать свои накопители в переднюю панель. Флэшки — чудо современной технологии! — умирают тихо, без огня и дыма, плача невидимыми миру слезами…
На задней панели компьютера ошибок в подключении USB портов не бывает, поэтом накопители останутся целы. Для подключения при этом, чтобы каждый раз не лазить под стол, можно использовать специальный удлинитель. Второй конец его надо вывести на рабочий стол.
Если мы переведем взгляд в сторону от блока питания, увидим
Привод DVD
Привод DVD используется для чтения и записи дисков. Он поддерживает несколько видов CD и DVD. Диски используются для хранения информации. Существуют как однократно записываемые диски (CD-R, DVD-R), так и перезаписываемые (CD-RW, DVD-RW). Считывание и запись данных производятся тончайшим лазерным лучом с помощью системы фокусировки.
Система фокусировки включает в себя небольшую пластмассовую линзу. Постепенно на ней оседает пыль, препятствующая прохождению лазерного луча. При этом считывание диска может замедляться. В тяжелых случаях диск не считывается вовсе.
Для очистки линзы требуется разборка привода. Отметим, что если диск поцарапан, считывание также замедляется (либо диск не считывается совсем), поэтому диски надо беречь механических воздействий.
В последнее время появились приводы, поддерживающие диски Blue-Ray, имеющие повышенную емкость. Они поддерживают, конечно, и «старые» CD и DVD диски. Информация на них упакована более плотно, и используется лазер с меньшей длиной волны.
К приводу подключается питающий шлейф (с помощью контактного разъем блока питания) и информационный, подключающийся к материнской плате. В настоящее время для обмена информацией в большинстве компьютеров используется последовательный скоростной интерфейс SATA.
На сегодня пока все. В следующем посте мы завершим краткое знакомство с устройством компьютера.
С Вами был Vsbot. До новых встреч!
vsbot.ru
Устройства компьютера и их функции
Каждому пользователю компьютера необходимо знать из каких частей состоит его компьютер, если вы уверенный пользователь ПК то скорей всего вы не найдете в этой статье ничего нового и интересного для себя, эта статья больше рассчитана на новичков.Для начала давайте рассмотрим аппаратную часть компьютера, его «железо»:1) Системный блок - это та большая, обычно прямоугольная коробка которая стоит рядом с вами, в ней находятся все самые основные вещи компьютера.2) Периферийные устройства. К ним относятся клавиатура, мышь, сканер, принтер и прочие подобные им устройства.
Системный блок
В комплектации системного блока размещаются такие элементы как (совсем не обязательно они там могут находиться все сразу):1) Блок питания компьютера.2) Жесткий диск (HDD), его же еще называют винчестером. Основная память компьютера, так например если оперативная память работает только во время работы компьютера, и после выключения информация теряется, то на жестком диске, вы можете беспрепятственно сохранить информацию и воспользоваться ей позже.3) DVD или CD-ROM. CD-ROM способен сохранять информацию только на CD диски, но прочитать может и DVD. А вот DVD-ROM способен записывать и читать.4) Флоппи дисковод, способен записывать или читать информацию с дискет. Впрочем это уже не важно, в наше время им почти не пользуются.5) Картридер - устройство для чтения всевозможных флеш накопителей, например от фотоаппарата или телефона.6) Разъемы для дополнительных приспособлений, например usb.7) Материнская или как ее еще называют системная плата, которая включает в себя:- Микропроцессор.- Математический сопроцессор.- Адаптеры устройств, например для клавиатуры или мышки.- Оперативную память, кэш память, CMOS, ПЗУ.- Видео, звуковые карты и т.д.Все эти части крепятся к системной плате, с помощью специально предназначенных для этого разъемов. Давайте рассмотрим подробней.1) Блок питания. С ним думаю все понятно, он обеспечивает энергией весь компьютер. Стоит отметить что чем выше мощность у него, тем лучше.2) Жесткий диск, или как уже говорилось выше винчестер.
Такое прозвище у HDD возникло из шуточного названия одной из первых версии жесткого диска, объем которого был всего 16 Кбайт, который в свою очередь имел 30 дорожек по 30 секторов, что совпало с калибром охотничьего ружья под названием «Винчестер». Емкость жесткого диска в данный момент обычно измеряется в гигабайтах, в зависимости от модели. Объем может варьироваться от 20 Гб до несколькольких терабайт. Для тех кто не знает, 1 терабайт = 1024 Гб, вы только представьте себе насколько большой это объем данных. Хотя в большинстве случаев на домашних компьютерах установлены жесткие диски объемом 250-500 гигабайт. Скорость выполнения операций винчестера напрямую зависит от частоты его вращения. В зависимости от вида соединения с материнской платой, жесткие диски также разделяют на два типа, IDE и ATA.
3) Флоппи дисководы. Стандартная емкость дискеты 1,44 мб при диаметре дискеты 89 мм. В качестве среды в которую сохраняется информация, используется некое подобие магнитной ленты.4) Накопители на оптических дисках, CD или DVD-ROM. CD-ROM'ы могут быть разных диаметров (5,25" и 3,5") и емкостей. Самые распространенные, это диски объемом 700 мб. Бывает так, что на CD диски можно записать только один раз, в таком случае их называют R, но есть и диски которые можно перезаписывать, их называют RW.
Аббревиатура DVD изначально расшифровывалась как Digital Video Disk, но не смотря на это, на DVD можно записывать все что захочется, начиная картинками и заканчивая зашифрованной информацией национальной важности. Поэтому в последнее время эту аббревиатуру начали расшифровывать как Digital Versatile Disk, что в переводе с английского языка значит - «цифровой универсальный диск». Главное отличие CD от DVD дисков, это количество информации которую можно записать на них. Если на CD помещается 700 мб, то на DVD можно записать от 4,7 до 17 Гб информации. Это становиться возможно из за пары хитростей. Для чтения DVD дисков используется лазер с более меньшей длиной волны, чем для CD дисков, что в с свою очередь позволяет существенно преумножить объем прожигаемых данных на диск. Во-вторых у DVD, по стандартам предусмотрены двухслойные диски, таким образом выходит, что на одну сторону можно записать два слоя с информацией, при этом первый слой получается полупрозрачным, а второй слой читается DVD-ROM'ом насквозь первого. Эти технологии позволяют записать информацию на две стороны DVD диска, и удвоить таким образом объем этого диска.
5) К компьютеру могут быть подсоединены и любые другие дополнительные устройства, к примеру принтер или сканер. Подключение дополнительных устройств происходит через специально предназначенные для этого порты, они могут располагаться как на задней так и на передней панели системного блока.
Порты могут быть параллельными, последовательными или универсальными. Через последовательный порт (LPT) данные передаются поразрядно, т.е. более медленно. К последовательным портам обычно подключают модем и мышку. С помощью па параллельных портов (COM), информация передается одновременно через несколько проводов, которые соответствует числу разрядов. К параллельному порту могут быть подключены принтер или выносной жесткий диск. USB порты могут быть использованы для достаточно большого круга периферийной техники, от мышки до мобильного телефона. Через USB порт также возможен обмен информацией между двумя компьютерами.6) Основные части компьютера, такие как микропроцессор, ОЗУ, ПЗУ и т.д. размещаются на материнской плате.
Процессор - центровой блок всего компьютера, микропроцессор предназначен для управления работой всех остальных блоков ПК и для выполнения логических и арифметических действий на данными.
Главные характеристики у процессора это несомненно разрядность. Чем выше разрядность у процессора, тем выше будет производительность у компьютера. Тактовая частота процессора указывает количество тактов (операций) которое процессор способен выполнять за одну секунду. Особым уважением на рынке, пользуются процессоры Intel Core 2 вместе с его эконом версией Intel Core. Чуть менее ценят их прямых конкурентов - AMD Phenom II, вместе с их бюджетным вариантом Athlon. Как показывает практика Intel обычно ассоциируется с надежность и стабильностью в работе, достаточно низким тепловыделением и совместимостью с ПО. Процессоры AMD способны выжимать большую скорость работы с играми или графикой, но мене надежны чем процессоры от компании Intel.
Память у компьютера бывает как внешней так и внутренней. К устройствам внутренней памяти обычно относят КЭШ, оперативное ЗУ (ОЗУ), постоянное ЗУ (ПЗУ). А к устройствам внешней памяти относят CD-ROM, DVD-ROM, HDD, FDD. Все то что мы уже обсуждали выше.
ПЗУ память предназначена для хранения постоянной справочной или программной информации.
ОЗУ память обладает большой скоростью и используется микропроцессором для временного хранения информации во время работы ПК.
После выключение компьютера, информация которая хранилась в ОЗУ удаляется навсегда. Для нормальной работы ПК, в наши дни нужно иметь как минимум 1 гб оперативной памяти.
КЭШ память - это оперативная, очень быстрая промежуточная память.
CMOS память хранит в себе настройки компьютера, которые проверяются каждый раз при включении компьютера. Для изменения настроек компьютера, в BIOS'е содержится встроенная программа для настройки под названием SETUP.
Видео, звуковая и сетевая карты могут быть как изначально встроенные в системную плату, так и подсоединенными отдельно. На мой взгляд внешние карты лучше, если что либо сломается, то можно будет без проблем заменить, но если например сломается встроенная видео карта то так просто уже не отделаешься, придется полностью менять материнскую плату.
Периферийные устройства для компьютера.- Клавиатура компьютера включает в себя шесть групп клавиш:1) Цифровые клавиши.2) Буквенно-цифровые клавиши.3) Функциональные клавиши (например F12).4) Управляющие клавиши (Enter, Ctrl, Tab, Esc и т.д.).5) Клавиши для управление курсором.6) Световые индикаторы на клавиатуре (например Caps Lock, Num Lock или Scroll Lock).- Мышь, может быть как оптическая, так механическая. Большинство приложений используют только две из трех кнопок на мышке. Левая, основная кнопка, ее используют для управления компьютером. Клик левой кнопкой мыши способен заменить клавишу Enter. Функционал правой кнопки мыши в большей степени зависит от самого приложения, в большинстве случаев там находятся какие либо свойства данного приложения. Посередине на большинстве современных мышей есть колесо прокрутки.- Модем выступает в роли сетевого адаптера, он может использоваться для соединения с интернетом. Он может быть как внутренним так и внешним.- Сканер, считывает информацию с бумаги и преобразовывает ее в «фотографию», после чего позволяет сохранить эту информацию на свое ПК.- Микрофон, предназначен для ввода звука в любые приложения на компьютере.- Монитор или дисплей - устройство предназначенное для вывода нужной информации на экране. Наиболее популярны в наше время мониторы имеющие разрешение от 800*600 до 1600*1200, при передаче цветов до 16,8 миллионов.
А размеры дисплея от 15 до 22 дюймов, но больше всего используются мониторы с размером 17 дюймов. Размер точки на мониторе - от 0,32 мм до 0,21 мм, чем он меньше, тем будет лучше. Компьютеры которые использующие телевизионные дисплеи, уже почти не используются. Сейчас большое предпочтение отдается мониторам с низки уровнем излучение. Мониторы с жидкокристаллическими дисплеями более безопасны, сейчас большинство людей используют именно LCD мониторы.
- Принтер это устройство предназначенное для распечатки текста, либо каких-нибудь графических материалов. Принтеры могут быть трех типов, матричные, лазерные и струйные. В матричных принтерах информация создается из точек, с помощью ударного способа. Струйные принтеры, в отличии от матричных, в которых в печатающей головке находятся иглы, имеют в себе тоненькие трубочки, сопла, через которые на бумагу наносятся очень маленькие капельки чернил. У струйных принтеров есть один большой недостаток, если им долго не пользоваться, краска может высохнуть, но это недостаток вполне может скомпенсировать высокое качество печати.
В лазерных же принтерах используется электрографический способ формирования картинки. Лазер используется для создания очень тонкого луча, который будет вычерчивать на листе бумаги нужные нам контуры невидимой электронной картинки. После чего принтер проявляет контуры изображения с помощью тонера. Лазерные принтеры на данный момент обеспечивают самую качественную печать. Во всем мире лазерные принтеры используют как в домашних условиях, так и на предприятиях, подобные принтеры хоть и дорогие, но качественные.
- Звуковые колонки занимаются тем что передают звук от компьютера, пользователю. Качество звучания напрямую зависит от мощности ваших динамиков, и материала из которого сделан корпус самих колонок, наиболее предпочтительный материал это дерево. Большую роль играют наличие отверстий на передней панели корпуса динамиков, и количества полос воспроизводимых частот на которые способны динамики.
- USB накопители. С каждым днем флэшки становятся все более популярны. Думаю в данный момент, это самое лучше средство для переноса информации. Это небольшое устройство имеет маленький размер, но не смотря на этого большой объем памяти внутри. Оно не боится жары, холода, грязи или пыли.
Самая уязвимая часть USB накопителя это разъем для подключения к компьютеру, который обычно прикрывается колпачком. Объем подобных накопителей находится в районе от 256 Мб до 32 Гб,.
- Веб-камера необходима для получения динамического контента на компьютер пользователя, что в использовании в тандеме со специальным ПО может дать возможность использовать видеозвонки через интернет.
- Источник бесперебойного питания будет полезен на случай непредвиденного отключения электричества. То время которое нам даст ИБП поможет сохранить нашу работу без потерь и выключить компьютер до появления электроэнергии.
Ну вот, кажется про все основные части компьютера мы и поговори, надеюсь вы почерпнули для себя что то полезное из данной статьи. Ниже вы можете еще посмотреть изображение системного блока, на котором отмечены основные части компьютера которые мы обсуждали в этой статье.
 системный блок - внутренний вид
системный блок - внутренний вид nicecomputer.ru
Компьютер и его составляющие части
Слайд 1
Состав компьютера. Принтер-устройство для печати данных из компьютера на бумагу.Слайд 2
Сканер – устройство для ввода информации с бумажного документа в компьютер .
Слайд 3
Колонки- у стройство для прослушивания музыки.
Слайд 4
Лазерные диски, флешки : Устройство для хранения памяти.
Слайд 5
Правила работы за компьютером. Соблюдайте дистанцию в 60-70см от глаз до монитора Периодически закрывайте глаза на 5-10 секунд, можно дольше, не забывайте моргать, так как это помогает поверхности глаза (роговице) не высыхать, также периодически отводите глаза в сторону от монитора в любое удобное время. Не смотрите долго в одну точку. Должны попеременно работать все мышцы глаз, в таком случае нагрузка будет распределяться равномерно, что позволит избежать переутомления одной группы мышц. Обязательно делайте перерыв в работе примерно через каждые 1-2 часа работы. Во время перерыва можно выйти минут на 20-30 на улицу, сходить приготовить кофе, сделать легкую зарядку, но ни в коем случае не проводите перерыв за компьютером, читая почту или смотря фильм. Желательно потягиваться каждые пол часа работы - это позволит Вашему позвоночнику избегать длительного нахождения в одном положении. Потягивание при работе(кликните для увеличения) Начинайте работать, только приняв правильную позу. Расположитесь прямо напротив экрана монитора, верхняя часть монитора должна находится на уровне глаз, либо немного ниже, угол наклона монитора должен быть таким, чтобы нижняя часть экрана была к Вам ближе, чем его верхняя часть. Старайтесь удерживать ровное дыхание, избегайте резких выдохов, вдохов, задержек в дыхании Выбирайте для работы за компьютером удобное кресло. Желательно, чтобы это было эргономическое (ортопедическое) кресло с подлокотником и подголовником. Стоит вспомнить и о таком побочном эффекте постоянной работы за компьютером, как излишний вес, либо, все более часто встречающееся у современных подростков, истощение. Узнайте идеальные для Вас пропорции с помощью какого-либо калькулятора веса, однако учтите, выданные таким калькулятором пропорции применимы больше к сформировавшемуся человеку, то есть к тем, кому 18 и более лет и это правильно, так как часто дети набирают какой-то 1 параметр (вес или рост), затем добирают второй, следовательно в определенное время получается сильный перевес чего-то одного .
Слайд 6
Вывод: Мы узнали какие у компьютера составные части и что такое компьютер. Составные части компьютера-это монитор, колонки, системный блок, клавиатура, мышь, сканер, принтер. Компьютер - это программируемое электронное устройство, способное обрабатывать данные и производить вычисления, а также выполнять другие задачи манипулирования символами. (т.е. компьютер - это комплекс программно-управляемых электронный устройств ) Мы узнали правила работы за компьютером. • Нельзя сидеть близко к экрану — старайся выдерживать расстояние от глаз до монитора не менее 40 см (лучше больше). Яркость и контрастность не должны быть установлены на максимум. В настройках монитора необходимо установить режимы мерцания, благоприятные для глаз. Освещенность помещения должна быть такой, чтобы не было бликов на мониторе. Нужно использовать дополнительное боковое освещение, лучше слева. При этом лампа не должна светить в глаза. Нельзя сидеть за компьютером в сумерках или темноте. Если что-то нужно перепечатывать с бумаги, то листы нужно установить как можно ближе к экрану для того, чтобы уменьшить «разброс» взгляда.
Слайд 7
Спасибо за внимание!
nsportal.ru
- Установка unetbootin в ubuntu
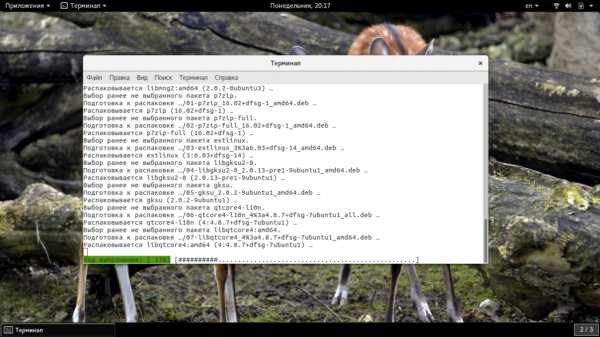
- Подобрать пароль

- Разгон процессора с помощью программы

- Как узнать ip адрес устройства

- Html программирование для чайников

- Компьютер через hdmi к телевизору

- Визитки шаблоны визажиста

- Viber как запустить на компьютере

- Прошло предпочтовую подготовку что значит

- Sp что такое

- Создатель сети одноклассники

