Компьютер лагает: Why your computer is so slow and how to fix it
5 причин зависания компьютера и как это исправить?
Обнаружили, что ваш компьютер внезапно зависает в Windows 10/8/7 при играх, просмотре видео, запуске программ, загрузке Windows и т. д.? Прочтите этот пост, чтобы узнать 10 причин медленной работы компьютера, а также советы о том, как исправить отставание на ПК, чтобы обеспечить его быструю работу.
Проблема зависания ПК всегда неожиданно возникает в Windows 10/8/7 при игре в игры, просмотре видео, запуске программ и т. д. А если серьезно, компьютер продолжает зависать. Как это может раздражать! Даже некоторые пользователи сообщали нам о новых проблемах с отставанием и зависанием компьютера или о хорошей проблеме с отставанием компьютера.
В двух словах, зависание ПК или ноутбука может проявляться по-разному, в том числе:
- Программы открываются медленно.
- Сохранение документов или преобразование файлов требует много времени
- Windows открывается очень медленно
- Графика мерцает, тормозит и частота кадров падает
- Операционная система долго загружается или выключается
- Игры или приложения тормозят, мерцают и задерживаются
- Скорость загрузки/выгрузки интернет-соединения снижается
- Всплывающие ошибки записи файла
- Появляются сообщения об ошибках Windows
- Принтеры или другие периферийные устройства, подключенные к вашему компьютеру, отказываются работать должным образом
Короче, все становится все медленнее и медленнее. Тогда вы можете спросить: почему мой компьютер тормозит, когда я играю в игры, смотрю видео, запускаю приложения и т. д.? Как сделать так, чтобы мой компьютер не тормозил? Для поиска ответов переходите к следующей части!
Тогда вы можете спросить: почему мой компьютер тормозит, когда я играю в игры, смотрю видео, запускаю приложения и т. д.? Как сделать так, чтобы мой компьютер не тормозил? Для поиска ответов переходите к следующей части!
5 причин отставания ПК и способы устранения отставания Windows 10/8/7 1.
Старая видеокарта
Если ваш компьютер тормозит во время игр, одной из основных причин является проблема с видеокартой. Для игрового процесса видеокарта является наиболее важной частью, потому что как рендеринг 3D-графики, так и расчет игровой физики выполняются на видеокарте.
Играя в игры на компьютерах с низкоуровневой видеокартой, ваш компьютер, скорее всего, будет тормозить. Как исправить отставание в компьютерных играх в Windows 10/8/7? Если текущий устарел, обновите его сейчас!
2. Windows работает на жестком диске
Скорость вашего жесткого диска определяет время загрузки. Если вы играете в игры на компьютерах, которые все еще используют традиционный механический жесткий диск, ваш компьютер будет особенно сильно тормозить, даже зависать, когда вы играете в игры, довольно требовательные к скорости.
По этой причине мы рекомендуем заменить жесткий диск на SSD, поскольку Windows, работающая на жестком диске, всегда медленнее, чем на SSD. Если вы правильно настроите SSD, это значительно ускорит вашу игровую скорость, чтобы решить проблему зависания и зависания компьютера.
Обновить HDD до SSD без переустановки ОС
Но как сделать апгрейд? Вы можете обратиться за помощью к техническим специалистам, но это может стоить дополнительных денег. Вместо этого вы можете заменить жесткий диск на SSD или перенести Windows 10/8/7 на SSD с помощью профессионального программного обеспечения для клонирования жестких дисков. MiniTool Partition Wizard Free Edition может помочь вам легко завершить обновление диска и миграцию системы.
Его функция Миграция ОС на HD/SSD может помочь вам перенести ОС только на другой диск или перенести весь системный диск. Кроме того, Copy Disk предназначен для клонирования всего системного диска или диска данных на другой жесткий диск.
Возьмем в качестве примера Copy Disk .
Шаг 1: Запустите Мастер создания разделов MiniTool в главном интерфейсе. Затем выберите системный диск и нажмите Копировать диск на левой панели или выберите Копировать в контекстном меню.
Шаг 2: Выберите SSD, подключенный к компьютеру, в качестве целевого диска для сохранения исходного содержимого.
Шаг 3: Укажите метод копирования для клонирования диска и нажмите кнопку Далее , чтобы продолжить.
Шаг 4: Узнайте, как загрузить Windows с целевого диска.
Шаг 5: Нажмите кнопку Применить , чтобы все изменения вступили в силу.
Если ваши игры установлены в системном разделе и вы хотите перенести ОС только на SSD, доступен вариант Перенос ОС на HD/SSD , поскольку при переносе Windows ваши игры также переносятся на SSD, что позволяет играть в игры на SSD без переустановки.
После замены HDD на SSD вы можете заменить HDD на SSD и загрузить Windows с SSD. Тогда отставание компьютера от Windows 7/8/10 не произойдет.
3. Жесткий диск поврежден
Если что-то не так с вашим жестким диском (особенно с системным диском), ваш компьютер может работать очень медленно, вплоть до зависания и невозможности запуска. Как избавиться от лагов на ПК в Windows 10/8/7?
В этом случае вы можете проверить свой жесткий диск, чтобы увидеть, не вызваны ли проблемы с задержкой и зависанием компьютера логическим или серьезным повреждением диска, а затем исправить ошибки или защитить поврежденные блоки.
Для этого откройте командную строку и используйте chkdsk.exe для проверки логических ошибок или физических повреждений. Просто введите команды одну за другой: chkdsk x: /f или chkdsk x: r/ (x означает букву диска, который вы хотите проверить).
4. Операционная система не обслуживается и не обновляется
Если ваша операционная система периодически не обслуживается, не настраивается и не обновляется должным образом, на ней может быть установлен ряд программ и инструментов. В результате ваш компьютер внезапно начинает отставать, даже если он новый или хороший.
В результате ваш компьютер внезапно начинает отставать, даже если он новый или хороший.
5. Устаревшие драйверы
Если драйверы устарели, на компьютере с Windows 10/8/7 часто возникают аппаратные или программные проблемы. В большинстве случаев такие проблемы приводят к зависанию ПК. В большинстве случаев вам необходимо обновить драйверы, чтобы уменьшить отставание компьютера.
Существует много других причин проблемы «мой компьютер тормозит во время игр», включая неисправность других периферийных устройств, проблемы со звуковой картой и т. д. Просто попробуйте решения, основанные на ваших реальных ситуациях.
Новости от
MiniTool Solution
Категория: Услуги по восстановлению данных Профиль: MiniTool Solution Ltd. — канадская компания по разработке программного обеспечения. Как специализированная компания по разработке программного обеспечения, MiniTool Solution Ltd. предоставляет клиентам полные программные решения для бизнеса в сфере восстановления данных и управления разделами.
Этот адрес электронной почты защищен от спам-ботов. У вас должен быть включен JavaScript для просмотра.
Почему мой компьютер тормозит? (Причины, исправления)
Ваш компьютер долго открывает приложения и браузеры, сохраняет файлы или воспроизводит фильмы?
Это может быть неприятно, так как мы привыкли делать все одним щелчком мыши.
Кроме того, компьютер может зависать из-за большого количества проблем, которые трудно обнаружить.
Однако в большинстве случаев основная причина несерьезна, и ее можно найти, не отвозя компьютер к специалисту.
Если вашему компьютеру больше пяти лет, вы должны ожидать, что он будет тормозить.
Основная причина в том, что программное обеспечение постоянно обновляется и требует более мощного оборудования.
Если ваше оборудование не справляется, ваша система будет работать медленнее.
Вы можете обновить всю систему или отдельные ее компоненты.
Одной из основных причин зависаний ПК является нехватка памяти.
Поскольку оперативная память отвечает за быстрое выполнение задач, для хранения текущих процессов требуется свободное место.
Различные факторы могут занимать место в вашей оперативной памяти, включая фоновые процессы, ресурсоемкие приложения, вредоносное ПО и вкладки браузера.
Однако, если у вас недостаточно оперативной памяти, вам необходимо увеличить ее, особенно если вы работаете в многозадачном режиме и запускаете ресурсоемкие программы.
Тем не менее, на скорость вашей системы влияет множество других факторов.
Вы можете рассмотреть их перед обновлением вашего оборудования.
1. Убедитесь, что это не временно
Время от времени у каждого могут возникать задержки при работе на компьютере.
Это может быть временным и прекратиться, когда исчезнет основная причина.
Например, вы можете столкнуться с задержками, когда компьютер загружает крупное обновление ОС.
Может быть еще хуже, если у вас медленное интернет-соединение, и загрузка занимает слишком много времени.
Аналогичным образом, антивирусные инструменты также могут работать в фоновом режиме и сканировать ваш компьютер, снижая его скорость.
Когда инструмент завершит сканирование, ваша система вернется в нормальное состояние.
Поэтому сначала следует убедиться, что это не временное явление, и попытаться найти конкретные закономерности.
Попробуйте перезагрузить компьютер, так как он может очистить оперативную память, устранить временные сбои и закрыть нежелательные программы.
Это особенно необходимо, если вы какое-то время не выключали компьютер и вместо этого переводили его в спящий режим.
Он может заполнить вашу оперативную память и потреблять ресурсы, замедляя работу ПК.
2. Старое или несовместимое оборудование
Производительность вашего ПК зависит от характеристик и характеристик оборудования, особенно если вы запускаете ресурсоемкие программы.
Кроме того, программное обеспечение постоянно обновляется, из-за чего старые устройства не могут идти в ногу со временем.
Если ваше оборудование не может обеспечить вычислительную мощность, необходимую программам, вы можете столкнуться с задержками.
Кроме того, все ваши аппаратные компоненты должны иметь одинаковые характеристики и вычислительную мощность.
В противном случае самый слабый компонент может стать препятствием для других, что замедлит работу всей системы.
Например, вы не сможете многого добиться, если обновили до высококлассного игрового графического процессора, а ваш процессор все еще устарел и имеет низкие характеристики.
Ваш ЦП не может справиться с требованиями вашего графического процессора и программ, которые вы запускаете, и будет ограничивать общую производительность.
Вы должны убедиться, что все ваши компоненты совместимы со спецификациями и возможностями, и заменить старые.
3. Недостаточно оперативной памяти
Недостаточно оперативной памяти
ОЗУ является одним из наиболее важных компонентов, влияющих на общую производительность вашего ПК.
Это компонент номер один, позволяющий запускать несколько программ одновременно.
Когда вы запускаете компьютер и запускаете программы, все, от всей ОС до каждой программы, должно быть загружено во временную память.
Ускоряет процессы и операции благодаря своей технологии и близости к центральному процессору.
Недостаточно оперативной памяти означает, что у вас недостаточно места для хранения всех запущенных программ, что влияет на вашу производительность.
У этой проблемы есть простое решение: добавление дополнительных модулей оперативной памяти для увеличения объема памяти.
Загвоздка в том, что вы должны убедиться, что ваша система поддерживает это обновление, имея необходимое количество слотов и максимальную емкость, которую она поддерживает.
Кроме того, обновление оперативной памяти настольного ПК более просто, тогда как для ноутбука может потребоваться больше навыков и соображений.
4. Неисправность ОЗУ
Перед обновлением ОЗУ вы также можете проверить, правильно ли работают ваши модули ОЗУ.
Если одна планка RAM не работает, рабочая нагрузка переместится на другую, перегружая исправную RAM.
Большинство компьютеров имеют звуковые сигналы, которые появляются при запуске и указывают на проблемы с оборудованием.
Если ваша оперативная память плохая, вы услышите последовательность звуковых сигналов, которую вы должны подсчитать и проверить в Интернете для конкретной марки материнской платы.
Независимо от того, слышите вы эти звуковые сигналы или нет, вы должны исключить возможность неисправной оперативной памяти, удалив текущие планки оперативной памяти и заменив их исправными.
Вы также должны проверить слоты оперативной памяти, потому что, если они не работают, ваша оперативная память не работает.
Получите карту RAM, в которой вы уверены, что она функциональна, и попробуйте ее с одним слотом RAM за раз.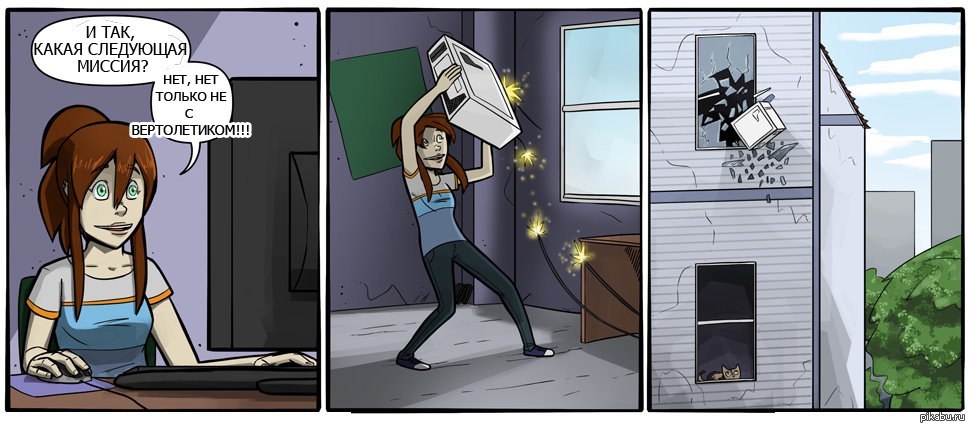
После включения ПК прослушайте звуковой сигнал, указывающий на неисправность слота оперативной памяти, или поработайте с ПК и посмотрите, не изменилось ли что-то.
5. Перегрев
Все ПК оснащены надежными системами охлаждения, поскольку тепло может значительно повлиять на производительность ПК.
Поскольку тепло может повредить внутренние компоненты ПК, процессоры оснащены механизмом терморегулирования, который снижает их производительность, когда внутренняя температура достигает определенного порога.
Если ваш компьютер тормозит, вам следует проверить его температуру и решения для охлаждения.
К сожалению, в ПК нет встроенных инструментов для контроля температуры.
Таким образом, вы должны установить сторонние приложения, такие как Core Temp.
Если прибор показывает необычно высокие температуры, нужно искать виновника.
Это может быть интенсивная программа, использующая много ресурсов процессора при нагреве внутренних компонентов.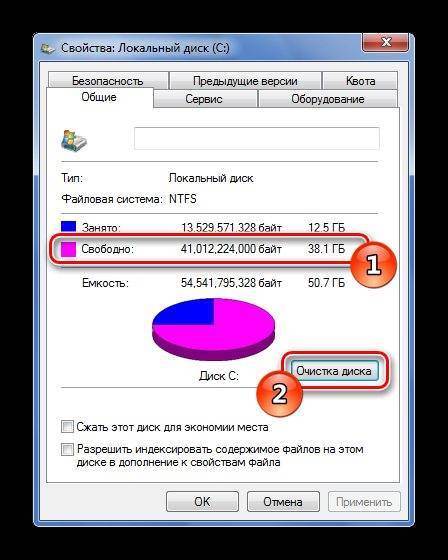
Если вы обнаружите проблемное программное обеспечение, вам может потребоваться понизить его версию или настроить его параметры в соответствии со спецификациями вашей системы.
В противном случае нужно искать виновника среди внутренних компонентов.
Он включает в себя длительный процесс проверки всего, что может увеличить нагрев, от радиаторов процессора и графического процессора до вентиляторов и вентиляционных отверстий.
Сначала убедитесь, что вентиляторы работают правильно.
Прислушайтесь к вентиляторам и посмотрите, вращаются ли они, когда ПК находится под нагрузкой.
Затем выключите компьютер и отсоедините все разъемы и периферийные устройства.
Выключите переключатель блока питания на задней панели корпуса, нажмите и удерживайте кнопку питания, чтобы снять статический заряд.
Теперь осмотрите GPU и CPU, охлаждающие вентиляторы и радиаторы.
Если их радиаторы ослаблены, вам необходимо повторно нанести термопасту.
Повторное нанесение термопасты рекомендуется, если она старше трех лет.
Затем перейдите к внутренним частям и посмотрите, не скопилась ли пыль.
Скопление пыли является основной причиной перегрева, поскольку она задерживает воздух внутри и препятствует надлежащей вентиляции.
Тщательно очистите внутренности тканью из микрофибры, смоченной спиртом.
Не пропустите вентиляторы и вентиляционные отверстия.
Убедитесь, что они не забиты.
Наконец, убедитесь, что ПК находится в прохладном месте с надлежащей вентиляцией.
6. Фоновые процессы
Помимо программ, которые вы открываете и активно запускаете, несколько процессов могут выполняться в фоновом режиме.
Некоторые из них необходимы для поддержания функционирования вашей системы, в то время как другие не являются таковыми и только потребляют ваши системные ресурсы.
В результате ваш ЦП должен выделять ресурсы программам, которые вам не нужны.
Они также могут увеличивать нагрев внутри вашего ПК, снижая производительность и приводя к перегреву.
Вы можете обнаружить эти процессы через вкладку «Процессы » диспетчера задач.
Вы можете видеть запущенные в данный момент программы и загрузку процессора.
Если занято более 30% ЦП, что-то не так, и вам следует завершить ненужные процессы.
Вы можете найти процессы, которых вы никогда не видели и о которых не слышали, но вы не можете быть уверены, что они необходимы и можно ли их остановить.
Чтобы убедиться, вы можете найти процесс в Интернете и посмотреть, сможете ли вы его убить.
7. Закройте ненужные программы
Если вам нравится открывать несколько приложений одновременно, не используя их, ваш компьютер может зависать, особенно если у вас низкие характеристики и ресурсы.
Например, вы можете оставить приложения для обмена сообщениями открытыми во время выполнения других задач.
Эти программы могут использовать ваши ресурсы, подключаясь к Интернету, обновляя или нагревая внутренности.
Некоторые из них могут даже перестать отвечать на запросы, что заставит компьютер больше работать над решением их проблем.
Убедитесь, что вы открываете только необходимую программу, над которой работаете в данный момент, и закрываете все ненужные приложения.
Веб-браузеры также могут иметь такое же влияние.
Открытие нескольких вкладок браузера может привести к перегрузке системных ресурсов, что значительно замедлит работу всего ПК.
Это особенно актуально, когда вы запускаете ресурсоемкие приложения, поэтому освободите как можно больше, чтобы дать им то, что им нужно.
Закройте браузер или ненужные вкладки, чтобы освободить ресурсы.
8. Проблемы с жестким диском
Жесткий диск — еще один важный компонент, неисправность которого может повлиять на производительность ПК.
Может быть поврежден, фрагментирован или заполнен.
Вы можете сделать следующее, чтобы исключить жесткий диск.
A. Запустите CHKDSK
Прежде всего необходимо убедиться, что жесткий диск исправен и не поврежден физически.
Поскольку жесткие диски имеют подвижные пластины и головки, со временем они могут выйти из строя, что приведет к отказу жесткого диска.
Низкая производительность, BSOD, частые зависания системы и дополнительные шумы — явные признаки неисправности жесткого диска.
Вы должны серьезно отнестись к этим знакам, потому что вы можете потерять все свои данные, если жесткий диск выйдет из строя, а вы не создали его резервную копию.
CHKDSK — это встроенная в Windows утилита, которая сканирует ваш жесткий диск и ищет физические и логические повреждения.
Вот как это сделать:
Войдите на свой компьютер с учетной записью администратора.
Введите «командная строка» в поле поиска Cortana и выберите первый результат.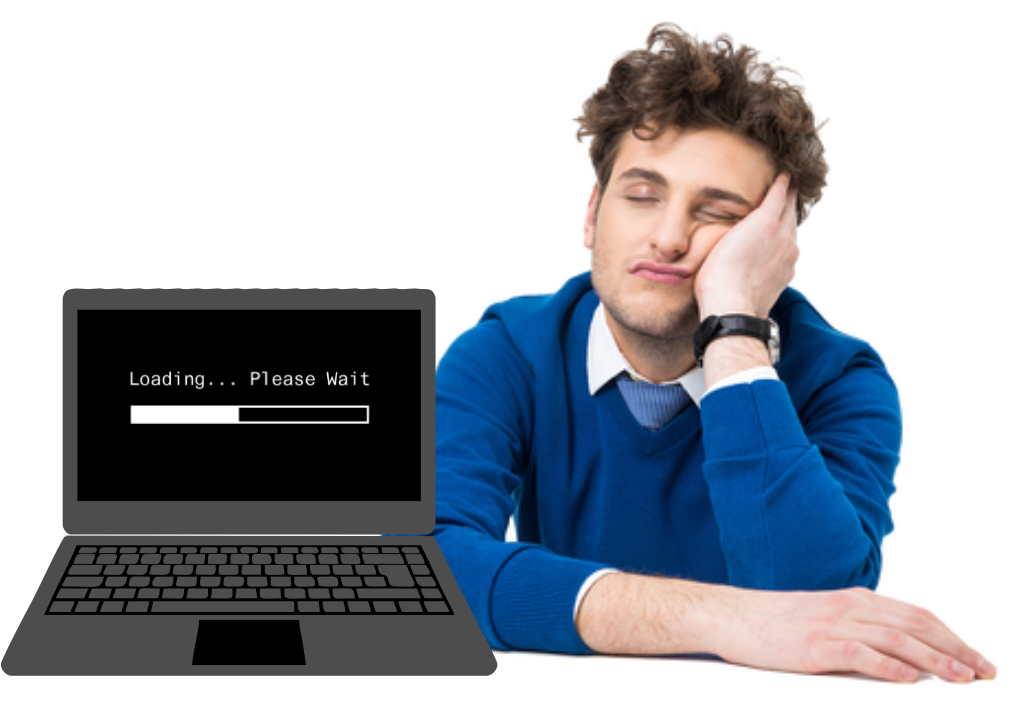
Введите chkdsk x: /f / r в окне командной строки и нажмите Введите .
Процесс может занять некоторое время, особенно если есть ошибки или повреждения.
Если утилита не может устранить повреждения, может потребоваться замена жесткого диска.
B. Дефрагментация жесткого диска
Фрагментация жесткого диска — еще один важный фактор, который может замедлить работу компьютера.
Фрагментация происходит, когда система разбивает файлы, чтобы сохранить их в пустых местах на жестком диске.
Когда вы открываете файл, головка жесткого диска должна перемещаться в разные места, чтобы собрать файл вместе.
Этот процесс может занять больше времени, чем когда файл представляет собой цельный фрагмент.
Вы можете использовать встроенный инструмент Windows для дефрагментации файлов, хотя в большинстве случаев он выполняет эту задачу автоматически.
Введите «дефрагментация» в поле поиска Cortana и нажмите Дефрагментация и оптимизация дисков .
Щелкните каждый диск и выберите Оптимизировать .
C. Очистка жесткого диска
Ваш жесткий диск отвечает за постоянное хранение ваших данных.
Однако, если он заполнен, это может снизить производительность вашего ПК, поскольку это влияет на вашу виртуальную память и оперативную память.
Всегда проверяйте наличие свободного места на жестком диске.
Минимальное свободное место на жестком диске — 200 МБ, рекомендуемое — 500 МБ.
Если меньше этой суммы, ваш компьютер будет тормозить.
Вы можете запустить утилиту очистки диска, чтобы удалить ненужные файлы, кеш приложений и браузера, а также временные файлы.
Чтобы запустить очистку диска, перейдите к Этот компьютер , щелкните правой кнопкой мыши один из дисков и выберите Свойства .
В разделе Общие щелкните Очистка диска и следуйте инструкциям на экране, чтобы удалить ненужные файлы.
Повторите для всех дисков и посмотрите, сколько свободного места вы получите.
Вы также можете удалить неиспользуемые программы через системные приложения.
Некоторые из них могут быть вредоносными программами, автоматически устанавливаемыми на ваш компьютер при установке стороннего приложения.
Щелкните правой кнопкой мыши кнопку «Пуск» и выберите Система > Приложения .
Просмотрите установленные программы, выберите ненужные и нажмите Удалить .
Вот некоторые другие вещи, которые необходимо удалить, чтобы освободить место:
- Файлы в корзине.
- Нежелательные файлы в папке «Загрузки».
- Кэш браузера и файлы cookie.
D. Обновите хранилище
Если очистка жесткого диска не может освободить достаточно места для ускорения работы компьютера, вы можете увеличить объем хранилища.
Это можно сделать разными способами.
Вы можете перемещать большие файлы в облачное хранилище или на внешний жесткий диск.
Кроме того, вы можете добавить к своему устройству SSD, что может значительно повлиять на скорость вашего ПК, поскольку оно быстрее, чем HDD.
Поскольку твердотельные накопители дороже жестких дисков той же емкости, вы можете использовать оба устройства хранения данных, дополняя друг друга.
Храните операционную систему или важные программы, требующие высокой скорости, на SSD, а большие файлы, такие как фильмы и фотографии, оставляйте на жестком диске.
Вы также можете использовать внешние твердотельные накопители, чтобы пользоваться всеми преимуществами, не перемещая и не вынимая внутренние детали.
9. Устаревшее программное обеспечение
Обновление программного обеспечения, вероятно, важнее, чем вы думаете.
Устаревшее программное обеспечение может содержать ошибки, влияющие на его производительность и вызывающие перегрев системы.
Регулярные обновления устраняют эти ошибки и обеспечивают их бесперебойную работу.
Программное обеспечение может включать в себя все приложения, которые вы запускаете на своем ПК, драйверы и всю операционную систему.
Вы можете обновить свои драйверы в Диспетчере устройств и Windows в Настройки > Обновление и безопасность > Центр обновления Windows .
10. Параметры электропитания
Всем нравится получать максимум от своих компьютеров, заставляя их работать на самых высоких скоростях.
Производители понимают это желание и предоставляют вам функции, которые помогут вам раскрутить ваш ПК.
Одной из таких функций являются планы управления питанием, которые заставляют вашу систему работать интенсивнее.
Однако эти планы могут снизить вашу скорость, влияя на производительность неизвестных компонентов ПК.
Лучше вернуться к рекомендуемым настройкам и настройкам по умолчанию, чтобы ваша система автоматически настраивала параметры.
Чтобы получить доступ к планам электропитания, откройте «Настройки» > «Система» > «Питание и спящий режим» .
Нажмите Дополнительные параметры питания в левой части окна и проверьте выбранный план.
Если это не Balanced, нажмите Change Powe Plans слева.
Выберите Сбалансированный и сохраните изменения.
Вам не нужно беспокоиться об экономии энергии, так как система автоматически оптимизирует энергопотребление и настройки оборудования и программного обеспечения.
Тем не менее, вы можете принять меры по энергосбережению, например уменьшить яркость экрана или перевести компьютер в спящий режим, когда он не используется.
11. Вредоносное ПО и вирусы
Даже если на вашем компьютере установлен надежный антивирус, он все равно может быть уязвимым, поскольку вредоносное ПО стало сложным.
Вирусы могут по-разному воздействовать на вашу систему и замедлять работу вашего ПК, используя ваши ресурсы.
Вы можете положиться на встроенный в Windows Защитник для борьбы с вирусами.
Вы можете использовать его для сканирования и поиска возможных угроз.
Выберите Настройки > Конфиденциальность и безопасность > Безопасность Windows .
Нажмите на необходимые поля под Области защиты и выберите Сканировать .
Если Windows не может найти никаких угроз, вы можете установить сторонние приложения и посмотреть, поможет ли это.
12. Модные визуальные эффекты
Если вы изменили визуальные эффекты Windows, это может замедлить работу вашего компьютера.
Возможно, вы никогда не заметите, что анимация панели задач, аэродинамический обзор или тени от мыши могут снизить вашу скорость.
Настройка визуальных эффектов — одно из многих решений, позволяющих ускорить работу ПК.
Для этого откройте File Explorer и щелкните правой кнопкой мыши This PC .
Выберите Свойства и нажмите Дополнительные параметры системы справа.
Вкладка по умолчанию Визуальные эффекты .
Выберите Adjust for Best Performance , отключив все визуальные эффекты, и посмотрите, как это повлияет на скорость вашего ПК.
13. Плагины браузера
Как правило, плагины браузера не потребляют много ресурсов, потому что они легкие.
Однако некоторые из них требовательны к ресурсам и могут снизить скорость вашей системы.
Вы можете убедиться, что эти плагины являются виновниками зависаний вашей системы, как только вы открываете браузер.
Если у вас слишком много плагинов, просмотрите их и удалите ненужные.
14. Программы автозапуска
Если ваш компьютер тормозит с самого начала, причиной могут быть программы автозапуска.
Эти программы запускаются сразу после загрузки компьютера и работают в фоновом режиме, даже если они вам не нужны.
Некоторые из них необходимы, а другие можно закрыть.
Это особенно касается сторонних приложений, которые вы устанавливаете на свой компьютер.
Они могут запросить запуск при запуске, а вы неосознанно принимаете это.
Чтобы идентифицировать эти программы, перейдите в Диспетчер задач и щелкните вкладку Автозагрузка .
Найдите программы, которые вам не нужно запускать из автозагрузки, щелкните их правой кнопкой мыши и выберите Отключить .
15. Переустановите Windows
Если ни одно из приведенных выше решений не решило проблему с задержкой, вы можете переустановить Windows.
Переустановив Windows, вы можете убедиться, что все нежелательные программы удалены.
Удаление этих программ по одной может незначительно увеличить вашу скорость.