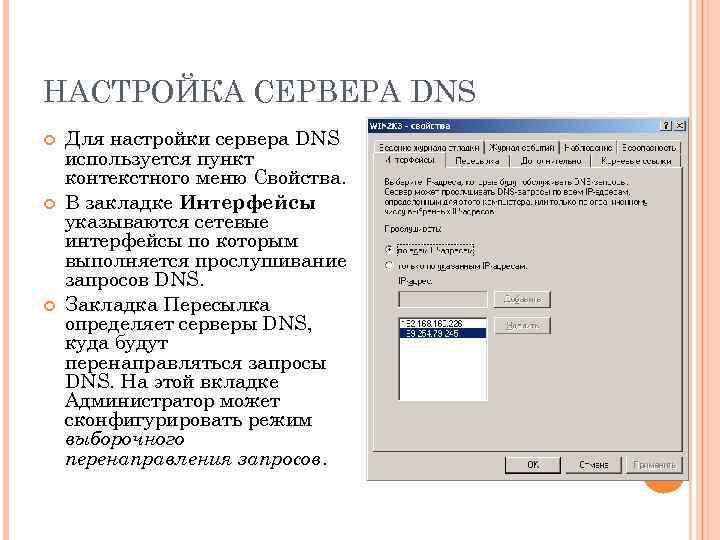Настройка днс сервер: Как настроить простой DNS-сервер для локальной сети / Хабр
Содержание
Как настроить простой DNS-сервер для локальной сети / Хабр
Если вы впервые столкнулись с необходимостью поднять DNS-сервер для локальной сети под Linux, то эта статья – для вас. Преимущество предлагаемого способа – простота: сервер можно настроить буквально за несколько минут. Но этот способ, скорее всего, не подойдёт для продакшн серверов.
Автор статьи провёл несколько часов в борьбе с ошибками, багами и непонятным поведением системы прежде чем получил стабильный результат.
Далее будем считать, что имеется локальная сеть, состоящая из нескольких хостов. Локальная сеть настроена, сетевой доступ между хостами имеется. На хостах установлен Ubuntu 18.04.4 LTS (для других версий не проверялось).
Шаг 1. Установка необходимых пакетов
Следующие шаги выполняются на хосте, на котором будет устанавливаться DNS-сервер.
Установите Dnsmasq:
sudo apt-get install dnsmasqПри установке выведутся следующие ошибки:
failed to create listening socket for port 53: Address already in use
FAILED to start up
Failed to start dnsmasq — A lightweight DHCP and caching DNS server.
Это нормально! Мы ещё не настроили сервер – ошибка происходит из-за этого.
Установите resolvconf:
sudo apt-get install resolvconfПри установке ошибки о невозможности запуска Dnsmasq отобразятся ещё раз. Это нормально.
Пакет resolvconf устанавливается для того, чтобы в файл
/etc/resolv.confпри перезапуске компьютера автоматически записывалась строчкаnameserver 127.0.0.1. Эта строчка показывает, по какому адресу необходимо выполнить DNS-запросы для определения IP адресов доменов.Почему просто не прописать нужный адрес вручную
При рестарте системы файл
/etc/resolv.confавтоматически пересоздаётся. Поэтому если прописать в него нужный адрес вручную, то изменения окажутся стёртыми после перезапуска.По умолчанию после перезапуска в этот файл прописывается адрес
127.0.0.53, который используется сервисомsystemd-resolve. Этот сервис осуществляет определение IP-адресов доменов для приложений, работающих на том же хосте, на котором запущен сервис. Но мы планируем перестать использовать этот сервис и начать использовать
Этот сервис осуществляет определение IP-адресов доменов для приложений, работающих на том же хосте, на котором запущен сервис. Но мы планируем перестать использовать этот сервис и начать использовать dnsmasq.Необязательный шаг. Установите net-tools:
sudo apt-get install net-toolsЭта команда устанавливает набор инструментов, которые пригодятся при тестировании.
Шаг 2. Настройка пакетов
Отредактируйте файл
/etc/dnsmasq.conf:sudo nano /etc/dnsmasq.confПо умолчанию все настройки в этом файле закомментированы. Если какие-то настройки в этом файле у вас заданы, то закомментируйте их обратно и оставьте только те, которые перечислены ниже. Добавлять и менять настройки рекомендуется после проверки исправной работы DNS-сервера.
no-resolvЭта настройка выключает загрузку настроек из
/etc/resolv.conf. Все настройки будут браться из редактируемого файла/etc/dnsmasq.. Это сильно упрощает конфигурацию Dnsmasq’а, поскольку файл conf
conf/etc/resolv.confавтоматически пересоздаётся при рестарте системы.server=8.8.8.88.8.8.8— это адрес DNS-сервера Гугл. Этот адрес можно заменить на любой другой адрес публичного DNS-сервера. Например, на адрес DNS-сервера вашего провайдера или ранее используемого DNS-сервера.Запросы, которые не сможет обработать Dnsmasq будут направлены на этот сервер.
listen-address=0.0.0.0Эта настройка позволит осуществлять запросы к Dnsmasq’у с других хостов.
bind-interfacesЗадаёт режим, при котором Dnsmasq не осуществляет привязку к интерфейсам, по которым не должна осуществляться обработка запросов. Без этой настройки в предлагаемом варианте конфигурации сервер не работает.
Добавьте в файл
/etc/hostsнеобходимые домены и их IP адреса.sudo nano /etc/hostsНапример:
1. 2.3.4 myserver.tst
2.3.4 myserver.tstОбратите внимание, что доменные имена, состоящие из одного имени без точки (например,
myserver), по умолчанию не передаются в DNS-сервер. Запросы по таким именам по умолчанию обрабатываются только через локальный файл/etc/hosts. Поэтому если в файле/etc/hostsна хосте с сервисом Dnsmasq прописать следующую строку:2.3.4.5 myserver, то IP-адрес доменаmyserverбудет определяться только на хосте с сервисом Dnsmasq. На других хостах IP-адрес данного домена определяться не будет, поскольку запросы на хост с Dnsmasq’ом отправляться не будут.Опциональный шаг. Если вы не хотите, чтобы
systemd-resolveслушал адрес127.0.0.53:53, то выполните команду:sudo nano /etc/systemd/resolved.confВ открывшемся файле пропишите строчку:
DNSStubListener=noАдрес
127.0.0.53:53в предлагаемом варианте конфигурации не используется и его можно выключить.
Перезапустите машину:
shutdown -r now
Шаг 3. Настройка используемых DNS-серверов
Данная настройка выполняется на всех хостах-клиентах, с которых будут отправляться запросы на хост с сервисом Dnsmasq.
Проще всего настроить используемые DNS-сервера в графическом интерфейсе. Укажите адрес хоста, на котором установлен Dnsmasq, первым в списке:
Шаг 4. Локальное тестирование DNS-сервера
Проверку настроек можно и не делать. Но если вам интересно узнать, всё ли работает правильно, то выполните следующие команды на хосте с сервисом Dnsmasq.
Проверьте, что в файле
/etc/resolve.confпрописан адрес127.0.0.1:cat /etc/resolve.confВыполните команду:
sudo netstat -tulpenВы должны увидеть, что адрес
0.0.0.0:53занят Dnsmasq’ом, а адрес127.0.0.53:53не фигурирует в списке.Выполните команду:
dig ya. ru
ruВы должны получить вывод, в котором присутствует примерно такая строчка. В начале строки не должно быть символов
;.ya.ru. 220 IN A 87.250.250.242Выполните команду:
dig myserver.tstВы должны получить вывод, в котором присутствует примерно такая строчка:
myserver.tst. 0 IN A 1.2.3.4
Шаг 5. Тестирование DNS-сервера с других хостов
Теперь можно проверить работу DNS-сервера с других хостов.
Выполните пункты 3 и 4 из предыдущего раздела. Вывод в консоль должен быть аналогичен результатам, указанным в предыдущем разделе.
Дополнительная информация
Открыть, если что-то пошло не так
Следующая команда в режиме реального времени выводит в консоль все запросы, выполняемые на порт 53. Это помогает определить факт выполнения запросов.
sudo tcpdump -l port 53Данную команду логично выполнять в другом терминале – не в том, в который вводятся команды, подлежащие проверке.

Обратите внимание, что DNS-запросы кэшируются и сервисом systemd-resolved, и сервисом dnsmasq. Для сброса кэша проще всего перезапустить используемый сервис:
sudo systemctl restart dnsmasq(на серверном хосте)sudo systemctl restart systemd-resolved(на клиентских хостах)
В этой статье мы рассмотрели, как можно сравнительно быстро настроить DNS-сервер для локальной сети под Linux. Если вы знаете какие-то другие фишки по настройке DNS-сервера, напишите об этом в комментариях.
Настройки DNS, как установить DNS-сервер
Что такое DNS?
DNS – это аббревиатура от Domain Name System. Переводится как система доменных имён, и является системой, которая сопоставляет между собой доменное имя и IP адрес хоста. Так, зная имя хоста, можно получить его адрес и наоборот. Для чего это нужно? Всемирная сеть Интернет устроена таким образом, что каждое устройство (компьютер, телефон, планшет, маршрутизатор) имеет свой уникальный адрес (на самом деле адреса могут повторяться, если речь идет о разных ЛОКАЛЬНЫХ сетях, но в данной статье мы говорим о глобальной сети и не будем вдаваться в подробности NAT, PAT и маршрутизации), и обратиться к этому устройству можно только зная его адрес в сети.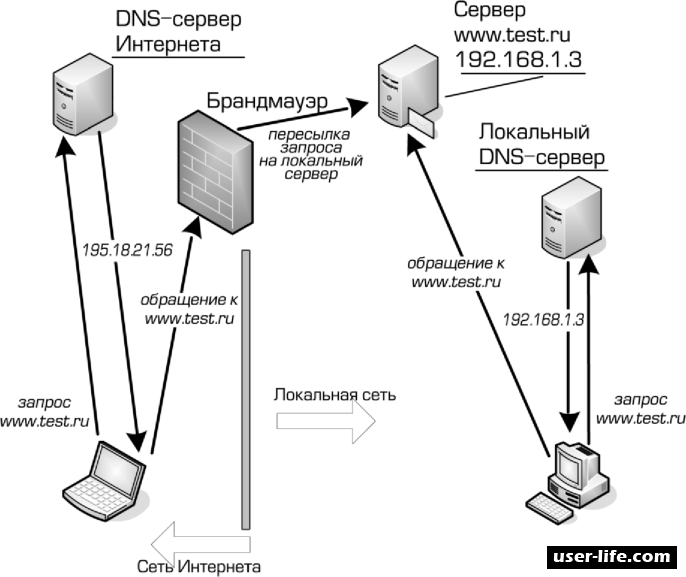 Работая в Интернете, мы обращаемся к десяткам сайтов каждый день. Трудно было бы запомнить все их адреса, состоящие из последовательности номеров и точек, например, что проще запомнить 77.222.61.238 или integrus.compumur.ru? Конечно, второе. А адрес за вас вспомнит система доменных имен.
Работая в Интернете, мы обращаемся к десяткам сайтов каждый день. Трудно было бы запомнить все их адреса, состоящие из последовательности номеров и точек, например, что проще запомнить 77.222.61.238 или integrus.compumur.ru? Конечно, второе. А адрес за вас вспомнит система доменных имен.
DNS есть на любом компьютере, в каждой сети и у каждого провайдера, кроме того имеет иерархический вид и в случае, когда система доменных имен не может определить адрес запрошенного ресурса по доменному имени, она передает запрос вышестоящему DNS-серверу. Запрос может передаваться вплоть до одного из 13 «самых главных в мире» корневых DNS серверов.
Сервер может выполнять различные функции, он может исполнять роль глобального каталога, хранить файловую информацию, работать с базами данных, работать одновременно с несколькими пользователями. В зависимости от предназначения сервера на нем устанавливают роли – специальный набор программ, позволяющих серверу выполнять необходимые функции.
Как установить роль DNS сервера? Установку будем проводить на Windows Server 2012 R2.
Чаще всего роль DNS-сервера устанавливается вместе с контроллером домена. Но в случае если во время установки Active Directory вы сняли галочку «DNS-сервер», либо AD просто не нужен, то необходимо провести установку только DNS-сервера. Для этого нужно зайти в диспетчер сервера и нажать кнопку «Добавить роли и компоненты».
Откроется окно «Мастера добавления ролей и компонентов». Прочитайте вступительный текст мастера и нажмите «Далее».
Убедитесь, что выбран пункт «Установка ролей и компонентов» и нажмите «Далее».
Выберите сервер из пула серверов. В нашем случае сервер всего один, у вас может быть больше.
Выбираем Роль DNS-сервер.
Отметив необходимый пункт галочкой, увидим появившееся окно «Мастера добавления ролей и компонентов». Эти компоненты необходимы для управления устанавливаемой ролью. В случае, если вы собираетесь администрировать DNS-сервер с другого сервера, то можно пропустить добавление данных компонентов.
Вернувшись в окно, с отмеченной галочкой DNS-сервер, нажмите кнопку «Далее», затем «Далее и снова «Далее», пока не станет активна кнопка «Установить».
Нажмите кнопку «Установить».
Начнется установка.
После завершения установки (установка будет длится менее 5 минут) появится надпись: «Установка выполнена на ИмяВашегоСервера». Можно нажать кнопку «Закрыть». Теперь в Панели мониторинга сервера, а также в Меню Пуск появится новая строчка «DNS». Если кликнуть по этой строчке, то запустится «Диспетчер DNS».
Он выглядит следующим образом.
На данный момент на DNS-сервере не настроена ни одна зона. Такой сервер называется кэширующим. Зоны – это части пространства имен, за которые отвечает сервер. Зоны прямого просмотра предполагают преобразование имени в IP-адрес. Зона обратного просмотра наоборот, сопоставляет IP-адрес с именем.
Создадим зону прямого просмотра и сделаем её простую настройку.
Для этого кликнем правой кнопкой мыши на надписи «Зоны прямого просмотра» и затем «Создать новую зону».
Откроется окно «Мастера создания новой зоны», жмем «Далее». Откроется окно выбора типа зоны. Если у Вас нет другого сервера DNS выбирайте «Основная зона» и «Далее».
В следующем окне нужно задать имя зоны. Рекомендуется использовать ваш домен. В нашем случае в качестве имени было бы указано: integrus.compumur.ru. Жмем «Далее».
Выбираем «Создать новый файл» и жмем «Далее».
В следующем окне выберите тип динамического обновления. Рекомендуется разрешить динамические обновления, но только если DNS будет использоваться исключительно в вашей локальной сети. В противном случае этот пункт может повлечь за собой риски безопасности, о чем «Мастер создания новой зоны» вас предупредит.
Жмем «Далее» и «Готово». Зона прямого просмотра успешно создана, проведем её простую настройку. Настройка зоны просмотра осуществляется путем добавления в зону DNS-записей. Существует несколько типов DNS-записей. Рассмотрим основные типы:
- А-запись. Соотносит Имя хоста и адрес протокола IPV
- АААА-запись.
 Соотносит Имя хоста и адрес протокола IPV
Соотносит Имя хоста и адрес протокола IPV - CNAME-запись. Псевдоним, используется для переадресации на другое имя.
- MX-запись. Почтовая запись, указывает на почтовые сервера.
- NS-запись. Указывает на DNS-сервер домена.
Создадим А-запись для нашей новой зоны прямого просмотра. Для этого кликнем правой кнопкой мыши на зоне и выберем соответствующий пункт контекстного меню, как показано на рисунке.
В открывшемся окне «Новый узел» вводим Имя узла, например GateWay и его IP-адрес, например 192.168.0.1. Нажмите кнопку «Добавить узел».
Готово! Запись успешно создана!
В данной статье мы постарались максимально понятным языком объяснить простому человеку без глубоких знаний IT что такое DNS, как установить роль DNS-сервера на Windows Server 2012, познакомились с основными типами записей и в картинках показали как эти записи делаются. А если все вышеописанное показалось Вам трудным, то наши специалисты настроят Вам сервер менее, чем за час.
Присоединяйтесь к нам, чтобы каждую неделю получать полезные и рабочие материалы для улучшения вашего бизнеса.
Кейсы и стратегии от экспертов рынка.
TelegramВконтакте
Все, что вам нужно знать
Введение
Конфигурация DNS настраивает сервер системы доменных имен для преобразования доменных имен (URL) в IP-адреса. Конфигурация помогает управлять записями DNS для доменов.
Любой сетевой администратор должен знать, как настроить DNS-сервер. Действия по настройке DNS различаются в зависимости от операционной системы.
В этой статье показано, как настроить DNS на компьютерах с Windows, macOS и Linux.
Необходимые условия
- Стабильное интернет-соединение.
- Доступ к учетной записи с правами администратора.
- Доступ к командной строке/терминалу.
Зачем менять конфигурацию DNS?
Интернет-провайдеры используют предварительно настроенный DNS-сервер для фильтрации трафика. Существует множество причин для изменения конфигурации DNS по умолчанию, например:
Существует множество причин для изменения конфигурации DNS по умолчанию, например:
- Повышение скорости . DNS сопоставляет доменные имена с IP-адресами. Пользовательская конфигурация DNS помогает сократить время разрешения доменных имен, что сокращает время, необходимое для доступа к веб-сайту.
- Повышенная безопасность . Определенные DNS-серверы блокируют вредоносные веб-страницы и сосредотачиваются на предотвращении доступа к небезопасным веб-сайтам. Изменение конфигурации DNS для использования таких серверов повышает безопасность в Интернете и ограничивает подверженность онлайн-угрозам.
- Индивидуальный опыт . Настройте DNS, чтобы заблокировать доступ к определенным веб-страницам или перенаправить доменные имена на другие адреса. Например, некоторые DNS-серверы помогают создать благоприятную для семьи среду, блокируя доступ к небезопасным или подозрительным веб-сайтам.
- Конфиденциальность .
 Некоторые DNS-серверы регистрируют интернет-запросы в рекламных целях. Изменение конфигурации DNS на сервер, ориентированный на конфиденциальность, позволяет лучше контролировать конфиденциальность в Интернете.
Некоторые DNS-серверы регистрируют интернет-запросы в рекламных целях. Изменение конфигурации DNS на сервер, ориентированный на конфиденциальность, позволяет лучше контролировать конфиденциальность в Интернете. - Поиск и устранение неисправностей . Переход на другой DNS-сервер имеет решающее значение для устранения проблем с DNS.
Доступно множество бесплатных преобразователей DNS. В то время как некоторые сосредотачиваются исключительно на сокращении запросов DNS и повышении скорости, другие распознаватели стремятся обеспечить дополнительный уровень безопасности и фильтрации.
В таблице ниже показаны примеры провайдеров, назначение DNS и адреса IPv4 и IPv6:
| Провайдер | Назначение | Адреса IPv4 | Адреса IPv6 |
|---|---|---|---|
| Повышение скорости . | 8.8.8.8 8.8.4.4 | 2001:4860:4860::8888 2001:4860:4860::8844 | |
| Cloudflare | Повышение скорости. | 1.1.1.1 1.0.0.1 | 2606:4700:4700::1111 2606:4700:4700::1001 |
| Quad9 | Фильтрует вредоносные программы, фишинг и эксплойты. Фильтрация безопасности и определяемые пользователем политики. | 208.67.222.222 208.67.220.220 | 2620:119:35::35 2620:119:53::53 |
В таблице приведен краткий список популярных DNS-серверов. Изучите дополнительные сведения, чтобы найти преобразователь DNS для вашего варианта использования.
Как изменить конфигурацию DNS в Windows
Для изменения конфигурации DNS в ОС Windows требуются права администратора . Ниже приведены инструкции по изменению конфигурации DNS на компьютере с Windows 10/11 или Windows Server.
Windows 10/11
Чтобы изменить конфигурацию DNS в Windows, выполните следующие действия:
1. В меню Пуск найдите Состояние сети .
2.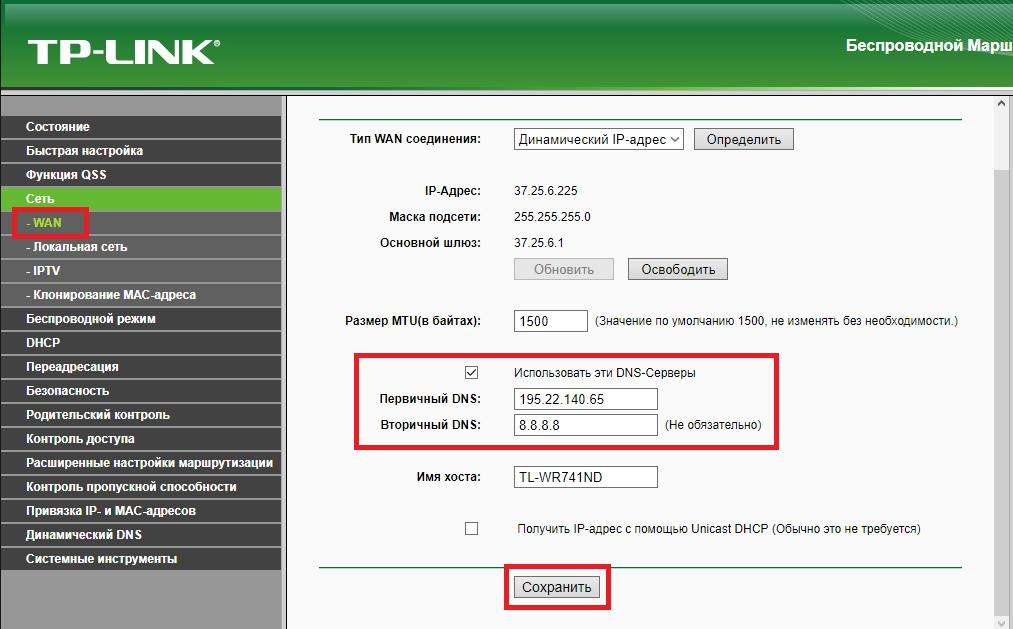 Выберите Изменить параметры адаптера .
Выберите Изменить параметры адаптера .
3. Щелкните правой кнопкой мыши сетевое подключение и откройте Свойства .
4. Найдите и выберите из списка параметр Интернет-протокол версии 4 (TCP/IPv4) .
5. Нажмите кнопку Свойства , чтобы открыть настройки IPv4.
6. Выберите параметр Использовать следующие адреса DNS-серверов .
7. Заполните первичный и вторичный адреса. Например, чтобы использовать адреса преобразователя DNS Google, установите 8.8.8.8 в качестве предпочтительного и 8.8.4.4 в качестве альтернативного.
8. Нажмите OK , чтобы сохранить изменения.
Перезапустите браузер, чтобы изменения вступили в силу.
Windows Server
Чтобы изменить конфигурацию DNS на Windows Server, выполните следующие действия:
1. Откройте меню «Пуск».
2. Найдите Панель управления и нажмите Введите .
3. Откройте Центр управления сетями и общим доступом .
4. На левой панели выберите Изменить настройки адаптера .
Дальнейшие действия аналогичны машинам с Windows 10/11.
5. Щелкните правой кнопкой мыши соединение и откройте Свойства .
6. Дважды щелкните параметр Интернет-протокол версии 4 (TCP/IPv4) в списке.
7. Задайте в соответствующих полях предпочтительный и альтернативный адреса DNS-сервера и нажмите OK , чтобы применить изменения.
Примечание: Если вы используете домен Active Directory, введите петлевой адрес из поля IP и вместо этого настройте сервер пересылки DNS с общедоступными адресами DNS.
Как изменить конфигурацию DNS в Linux
Следующие шаги работают в Ubuntu 22.04. Шаги могут немного отличаться в разных дистрибутивах Linux.
Чтобы навсегда изменить конфигурацию DNS в Linux, выполните следующие действия:
1. Откройте терминал ( Ctrl + Alt + T ).
Откройте терминал ( Ctrl + Alt + T ).
2. Откройте файл resolv.conf с помощью текстового редактора, например nano:
sudo nano /etc/resolv.conf
3. Добавьте первичный и альтернативный DNS-адреса над текущей конфигурацией:
сервер имен 8.8.8.8 nameserver 8.8.4.4
Адреса используют преобразователь DNS Google. Замените IP-адреса предпочитаемым DNS.
4. Сохраните файл и закройте nano.
5. Чтобы убедиться, что изменения сохраняются после перезапуска компьютера, используйте инструмент resolvconf . Установите его с помощью следующей команды:
sudo apt install resolvconf
Дождитесь завершения установки и перейдите к следующему шагу.
6. Запустите и включите службу с помощью следующих двух команд:
sudo systemctl start resolvconf.service
sudo systemctl enable resolvconf.service
7. Отредактируйте файл конфигурации:
sudo nano /etc/resolvconf/resolv.conf.d/head
8. Добавьте следующие строки выше все остальные конфигурации:
сервер имен 8.8.8.8 nameserver 8.8.4.4
9. Сохраните файл и закройте текстовый редактор.
10. Перезапустите службу:
sudo systemctl restart resolvconf.service
11. Подтвердите примененные изменения:
статус разрешения
Адреса отображаются как текущий DNS-сервер для глобальных настроек. Либо запустите команду dig:
dig phoenixnap.com
В разделе SERVER показаны адреса DNS.
Как изменить конфигурацию DNS в macOS
Чтобы изменить конфигурацию DNS в macOS, выполните следующие действия:
1. Откройте Меню Apple->Системные настройки .
2. Откройте настройки сети из левого меню.
3. Выберите сеть из списка на правой панели ( Wi-Fi или Ethernet ).
4. Нажмите кнопку Details для просмотра параметров подключения.
5. Перейдите на вкладку DNS на левой панели.
6. Нажмите кнопку «плюс» ( + ), чтобы добавить адреса DNS-серверов.
7. Добавьте первичный и вторичный адреса для DNS-сервера.
8. Нажмите OK , чтобы сохранить изменения и применить настройки.
Перезапустите браузер, чтобы проверить и увидеть изменения.
Как изменить конфигурацию DNS на уровне маршрутизатора?
Изменение конфигурации DNS на уровне маршрутизатора влияет на все подключенные устройства, такие как компьютеры, смартфоны и любые дополнительные интеллектуальные устройства, использующие Wi-Fi. Маршрутизаторы, управляющие несколькими сигналами, такими как сигнал телефона или телевизора, часто вообще не позволяют изменять настройки DNS.
Точные инструкции по изменению конфигурации DNS на маршрутизаторе различаются для каждой модели. Проверьте руководство по эксплуатации маршрутизатора , чтобы узнать, есть ли конкретные шаги и рекомендации.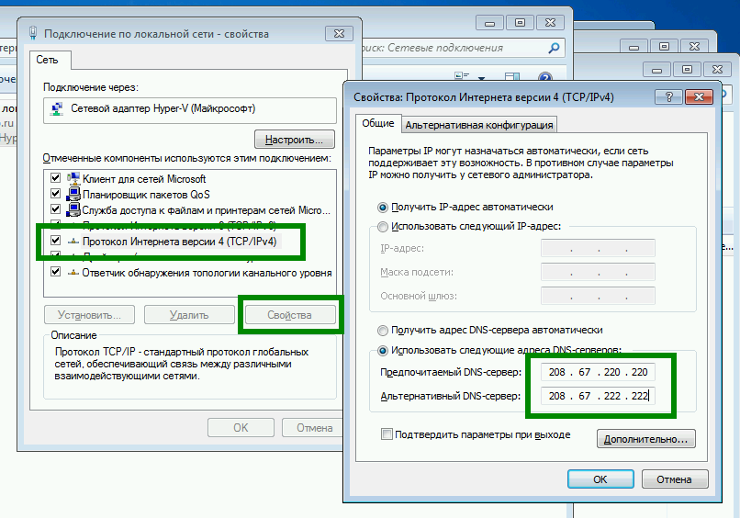 Кроме того, найдите имя и модель маршрутизатора и добавьте фразу «изменить конфигурацию DNS».
Кроме того, найдите имя и модель маршрутизатора и добавьте фразу «изменить конфигурацию DNS».
Заключение
Выполнив действия, описанные в этом руководстве, вы знаете, как настроить пользовательскую конфигурацию DNS в трех разных операционных системах. Настройка DNS имеет множество преимуществ и необходима для правильного администрирования сети.
Далее ознакомьтесь с лучшими практиками DNS для обеспечения безопасности и производительности.
Как настроить DNS-сервер в Ubuntu и LinuxMint
Ubuntu — один из самых популярных дистрибутивов Linux, широко используемый как веб-разработчиками, так и системными администраторами. Настройка DNS-сервера в Ubuntu — относительно простой процесс, и в этой статье блога я расскажу вам о шагах, которые необходимо предпринять для настройки DNS-сервера в Ubuntu.
DNS-сервер — это компьютер, который действует как транслятор между IP-адресом и доменным именем. Он отвечает за преобразование доменного имени в соответствующий ему IP-адрес. Настроив DNS-сервер в Ubuntu, вы сможете управлять своими DNS-записями и повышать производительность своего веб-сайта.
Настроив DNS-сервер в Ubuntu, вы сможете управлять своими DNS-записями и повышать производительность своего веб-сайта.
Вы ищете простой способ настроить DNS-сервер в Ubuntu? Ну вы пришли в нужное место! В этой статье блога я предоставлю вам подробное пошаговое руководство о том, как быстро и легко настроить DNS-сервер в Ubuntu.
Независимо от того, являетесь ли вы новичком или экспертом, это руководство поможет вам быстро настроить DNS-сервер в Ubuntu. Итак, приступим!
Шаг 1. Установка пакетов DNS (bind9)
Первым шагом в настройке DNS-сервера в Ubuntu является установка DNS-сервера. Это простой процесс, и вы можете сделать это, выполнив следующую команду:
sudo подходящее обновление
sudo apt install bind9 -y Шаг 2. Создание файла зоны переадресации
Зона перенаправления DNS отвечает за преобразование доменного имени в соответствующий IP-адрес. Чтобы настроить прямую зону DNS, вам необходимо создать файл зоны для каждого домена, которым вы хотите управлять DNS-сервером. Например, если ваш домен example.net , создайте файлы зоны, выполнив следующую команду:
Например, если ваш домен example.net , создайте файлы зоны, выполнив следующую команду:
sudo vi /etc/bind/example.net.zone.
Добавьте следующее содержимое
; Файл зоны пересылки для примера .net
14400 долларов США
@ 86400 В SOA ns1.example.net. webmaster.example.net. (
3013040200 ; серийный номер, сегодняшняя дата+сегодня
86400 ; обновление, секунды
7200 ; повтор, секунды
3600000 ; истекает, секунды
86400 ; минимум, секунды
)
ns1 В А 192.168.1.212
ns2 В А 192.168.1.212
пример.net. 86400 В NS ns1.example.net.
пример.net. 86400 В NS ns2.example.net.
пример.net. В А 192.168.1.100
www В CNAME example.net.
1 2 3 4 5 6 7 8 9 10 11 12 13 14 15 9007 0 | ; Файл зоны переадресации, например. $TTL 14400 @ 86400 IN SOA ns1.example.net. webmaster.example.net. ( 3013040200 ; серийный номер, текущая дата+сегодня 86400 ; обновление, секунды 7200 ; повторная попытка, секунд 3600000 ; срок действия, секунды 86400 ; минимум, секунд ) ns1 В A 192.168.1.212 ns2 В A 192.168.1.212 example.net. 86400 IN NS ns1.example.net. например.net. 86400 IN NS ns2.example.net. например.net. IN A 192.168.1.100 www IN CNAME example.net. |
Сохраните файл и закройте его.
Затем используйте команду named-checkzone для проверки синтаксиса файла конфигурации.
sudo named-checkzone example.net /etc/bind/example.net.zone
В случае успеха на экране вывода появится сообщение OK .
Шаг 3. Создание файла обратной зоны
Как правило, настройка обратного DNS не требуется, но в некоторых случаях может потребоваться ее настройка. Это используется для разрешения доменного имени, соответствующего IP-адресу. Например, мы используем диапазон IP-адресов 192.168.1.0/32 в нашей интрасети. Создайте файл обратного DNS с именем /etc/bind/db.1.168.19.2 следующего содержания.
судо-ви /etc/bind/db.1.168.192
и добавьте следующий контент
; Файл обратных данных BIND для локального интерфейса loopback
;
$TTL 604800
@ В SOA ns1.example.net. root.ns1.example.net. (
3013040200 ; Серийный
604800 ; Обновить
86400 ; Повторить попытку
2419200 ; Срок действия
604800 ) ; Отрицательный TTL кэша
;
@ В НС ns1. example.net.
example.net.
100 В PTR example.net.
101 В PTR otherdomain.com.
1 2 3 4 5 6 7 8 9 10 11 12 13 | ; Файл обратных данных BIND для локального петлевого интерфейса ; $TTL 604800 @ IN SOA ns1.example.net. root.ns1.example.net. ( 3013040200 ; Серийный номер 604800 ; Обновление 86400 ; Повторить 2419200 ; Срок действия 604800 ) ; Отрицательный кэш-память TTL ; @ IN NS ns1.example.net. 100 IN PTR example.net. 101 IN PTR otherdomain.com. |
Сохраните файл и проверьте его синтаксис:
named-checkzone 192.168.01.0/32 /etc/bind/db.1.168.192
В случае успеха на экране вывода появится сообщение OK .
Шаг 4. Обновление основной конфигурации Bind9
Следующим шагом в настройке DNS-сервера в Ubuntu является настройка DNS-сервера. Это можно сделать, отредактировав файл конфигурации. Вы можете найти файл конфигурации, выполнив следующую команду:
sudo vi /etc/bind/named.conf.local
Добавить следующее содержимое
зона «example.net» В {
тип мастер;
файл «/etc/bind/example.net.zone»;
};
зона «1.168.192.in-addr.arpa» {
тип мастер;
файл «/etc/bind/db.1.168.192»;
};
1 2 3 4 5 6 7 8 9 | zone «example.net» IN { тип master; файл «/etc/bind/example.net.zone»; };
zone «1.168.192.in-addr.arpa» { тип master; файл «/etc/bind/db. }; |
Сохраните файл и проверьте файлы конфигурации:
named-checkconf /etc/bind/named.conf.local
named-checkconf /etc/bind/named.conf В случае успеха на экране вывода ничего не появится.
Шаг 5. Перезапустите службу bind9
После проверки всех файлов конфигурации вы можете перезапустить службу bind9, чтобы применить изменения.
sudo systemctl перезапустить bind9
статус sudo systemctl bind9
Выход
● named.service — сервер доменных имен BIND. Загружено: загружено (/lib/systemd/system/named.service; включено; предустановка поставщика: включена) Активно: активно (работает) с понедельника 25 апреля 2022 г., 12:17:31 IST; 2 часа 16 минут назад Документы: человек:имя(8) Процесс: 10725 ExecStart=/usr/sbin/named $OPTIONS (code=exited, status=0/SUCCESS) Основной PID: 10726 (имя) Заданий: 4 (лимит: 2271) Память: 5,6 М ЦП: 146 мс CGroup: /system.slice/named.service └─10726 /usr/sbin/named -u bind
Служба bind9 должна быть активной и запущенной.
Шаг 6. Проверка DNS-сервера
После настройки DNS-сервера необходимо протестировать его, чтобы убедиться, что он работает правильно. Вы можете сделать это, выполнив следующую команду:
dig your_domain.com
Эта команда запросит у DNS-сервера информацию о домене example.com. Если DNS-сервер настроен правильно, вы должны увидеть IP-адрес домена в выходных данных.
Проверить зону переадресации:
копать example.net
Выход
; > DiG 9.16.1-Ubuntu > example.net ;; глобальные параметры: +cmd ;; Получил ответ: ;; ->>HEADERПроверка обратной зоны:
dig -x 192.168.1.100Выход
; > DiG 9.16.1-Ubuntu > -x 192.168.1.100
;; глобальные параметры: +cmd
;; Получил ответ:
;; ->>HEADERЗаключение
Настройка DNS-сервера в Ubuntu — относительно простой процесс.

 Этот сервис осуществляет определение IP-адресов доменов для приложений, работающих на том же хосте, на котором запущен сервис. Но мы планируем перестать использовать этот сервис и начать использовать
Этот сервис осуществляет определение IP-адресов доменов для приложений, работающих на том же хосте, на котором запущен сервис. Но мы планируем перестать использовать этот сервис и начать использовать 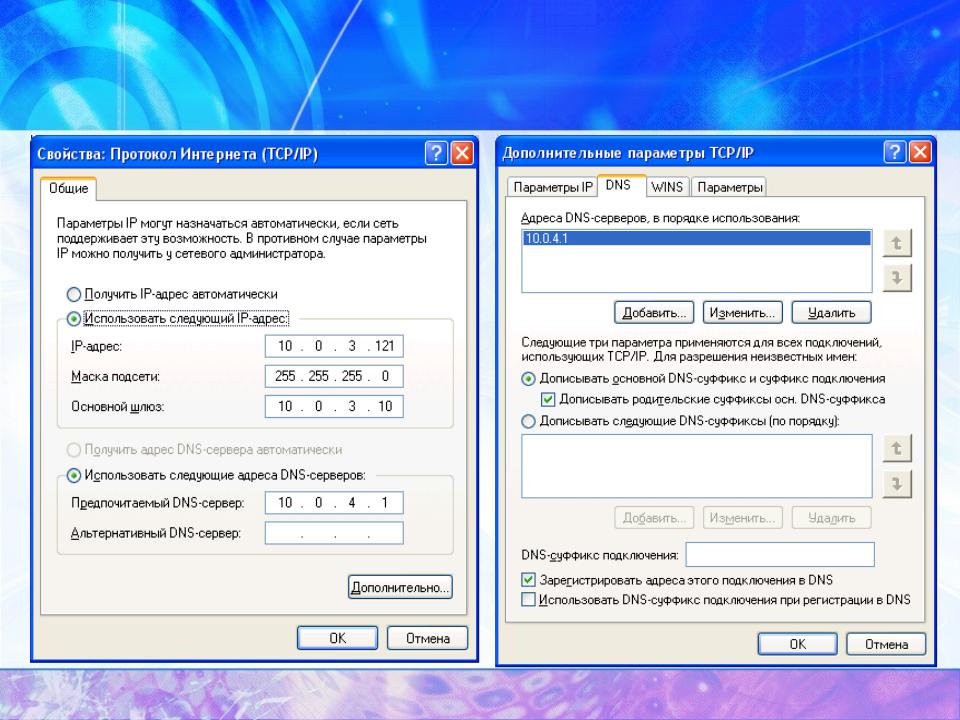 conf
conf 2.3.4 myserver.tst
2.3.4 myserver.tst
 ru
ru
 Соотносит Имя хоста и адрес протокола IPV
Соотносит Имя хоста и адрес протокола IPV Некоторые DNS-серверы регистрируют интернет-запросы в рекламных целях. Изменение конфигурации DNS на сервер, ориентированный на конфиденциальность, позволяет лучше контролировать конфиденциальность в Интернете.
Некоторые DNS-серверы регистрируют интернет-запросы в рекламных целях. Изменение конфигурации DNS на сервер, ориентированный на конфиденциальность, позволяет лучше контролировать конфиденциальность в Интернете.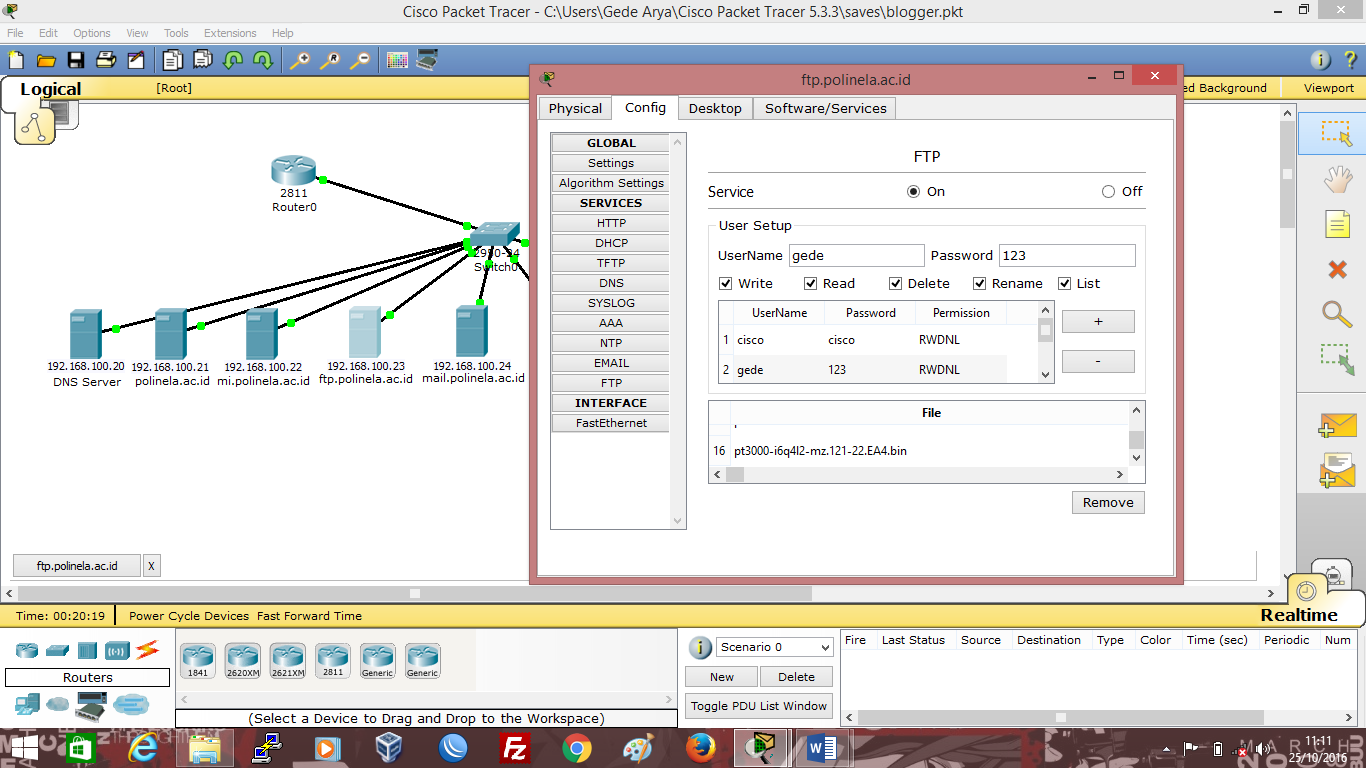 conf.d/head
conf.d/head  net
net net /etc/bind/example.net.zone
net /etc/bind/example.net.zone
 168.01.0/32 /etc/bind/db.1.168.192
168.01.0/32 /etc/bind/db.1.168.192
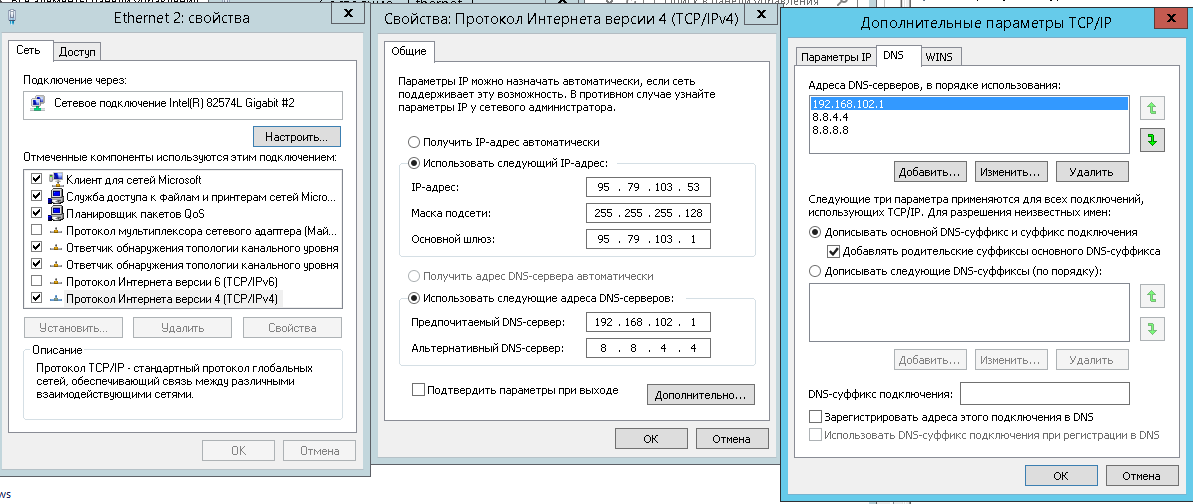 1.168.192″;
1.168.192″; slice/named.service
└─10726 /usr/sbin/named -u bind
slice/named.service
└─10726 /usr/sbin/named -u bind