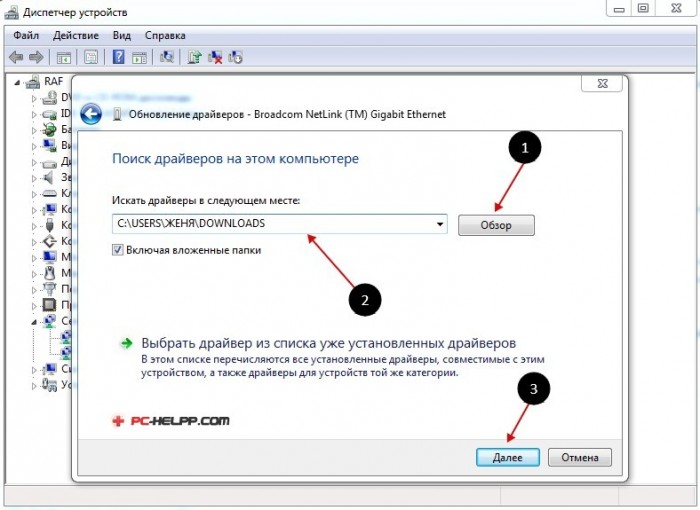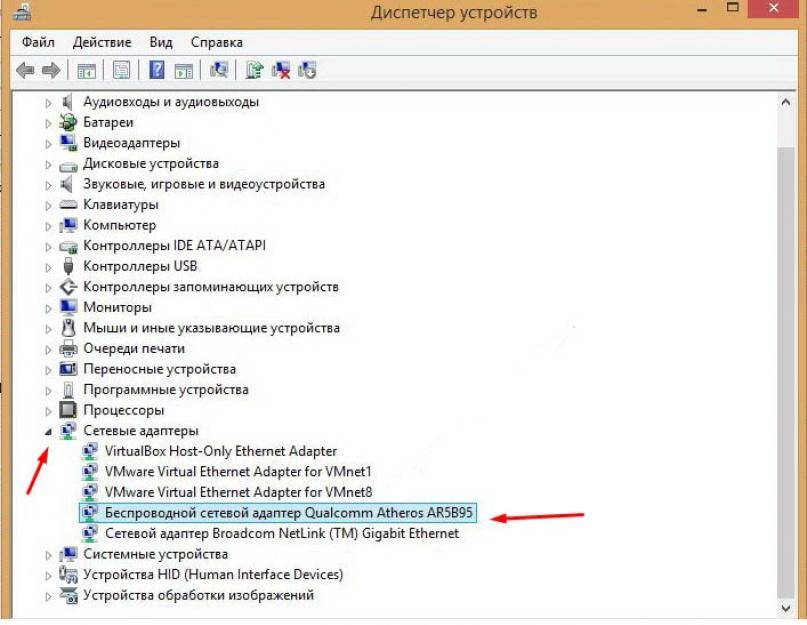Компьютер не видит сетевой адаптер windows 7: Не отображаются сетевые адаптеры в Windows
Содержание
D-Link
Вопрос: Что делать, когда компьютер с Windows 7 не видит ни одной Wi-Fi сети?
Ответ:
Если Ваш компьютер по каким-либо причинам не видит ни одну беспроводную сеть, то стоит проделать следующие шаги:
Шаг 1:
Убедитесь, что Wi-Fi адаптер на компьютере включен.
Для этого перейдите на компьютере: Пуск → Панель управления → Сеть и Интернет → Центр управления сетями и общим доступом → Изменение параметров адаптера.
После включения Беспроводного соединения в правом нижнем углу экрана появится значок беспроводного соединения при нажатии на который откроется список доступных Wi-Fi сетей, где Вы выбираете свою сеть и подключаетесь к ней.
Шаг 2:
Убедиться, что служба Wlan включена на компьютере.
Чтобы запустить службу Wlan, необходимо нажать на значок Мой компьютер правой кнопкой мыши и в контекстном меню выбрать пункт Управление, далее в дереве каталога, которое располагается слева выбрать раздел Службы и приложения и перейти в подраздел Службы. В подразделе Службы в нижней части окна переключить вкладку на Расширенный и в списке найти Служба автонастройки WLAN.
В подразделе Службы в нижней части окна переключить вкладку на Расширенный и в списке найти Служба автонастройки WLAN.
Дважды щелкните мышью на пункт Служба автонастройки Wlan и в открывшемся окне параметр Тип запуска установите Автоматический, внизу нажмите кнопку Запустить и нажмите ОК. После рекомендуется перезагрузить компьютер и снова убедиться, что служба Wlan включена. Если после перезагрузки компьютера изменения не вступили в силу то, необходимо обратиться в техническую поддержку Microsoft.
Шаг 3:
Проверить установлены драйверы для адаптера или нет, и корректно ли определяется устройство системой.
Чтобы проверить: определяется устройство системой и установлены для него драйверы или нет, необходимо нажать на значок Мой компьютер правой кнопкой мыши и выбрать Свойства, далее перейти в Диспетчер устройств и в разделе Сетевые адаптеры убедиться, что присутствует Ваш беспроводной адаптер.
Если беспроводной адаптер определяется системой некорректно, то в списке сетевых адаптеров он будет помечен вопросительным знаком. Для того, чтобы устранить эту проблему нужно переустановить драйверы для данного устройства.
Чтобы корректно установить беспроводной DWAUSB-адаптер, необходимо действовать согласно инструкции представленной ниже (в качестве примера был взят DWA-182 rev. С).
Установить последнюю версию драйверов для Вашего беспроводного адаптера. Скачать или проверить наличие более свежих версий драйверов можно на нашем официальном сайте или FTP. Для этого Вам нужно будет зайти на сайт dlink.ru и выбрать раздел Загрузки.
После переустановки Windows 7 не работает WiFi
Очень часто, начинающие пользователи ПК, при переустановке Windows 7 сталкиваются с проблемой пропадания интернета на компьютере. Это может быть связано либо с незнанием, что в такой ситуации делать, либо могут быть иные причины. Пропадание интернета проявляется, например, в том, что он не может обнаружить WiFi и как бы пользователь не хотел что-либо исправить, компьютер не видит сеть и соответственно не в состоянии подключиться к ней. Кроме того, даже значок, который бы говорил о работающем модуле WiFi, может отсутствовать. И если зайти в центр управления сетями, то можно обнаружить, что Беспроводного соединения там просто нет.
Пропадание интернета проявляется, например, в том, что он не может обнаружить WiFi и как бы пользователь не хотел что-либо исправить, компьютер не видит сеть и соответственно не в состоянии подключиться к ней. Кроме того, даже значок, который бы говорил о работающем модуле WiFi, может отсутствовать. И если зайти в центр управления сетями, то можно обнаружить, что Беспроводного соединения там просто нет.
Содержание
- Причины возникновения
- Способы решения проблемы
- Установка драйвера для беспроводной сети
- Решение проблемы с загруженностью каналов
Причины возникновения
В случае когда вы заходите в «Центр управления сетями» — «Изменение параметров адаптера» и обнаруживаете, что беспроводное соединение отсутствует, одна из причин этого состоит в том, что драйвер на WiFi адаптер на компьютере не был установлен, и поэтому он не работает.
Бывают случаи, когда после переустановки Windows 7 все драйвера были успешно установлены, комп видит сети других людей, но свою обнаружить не удается.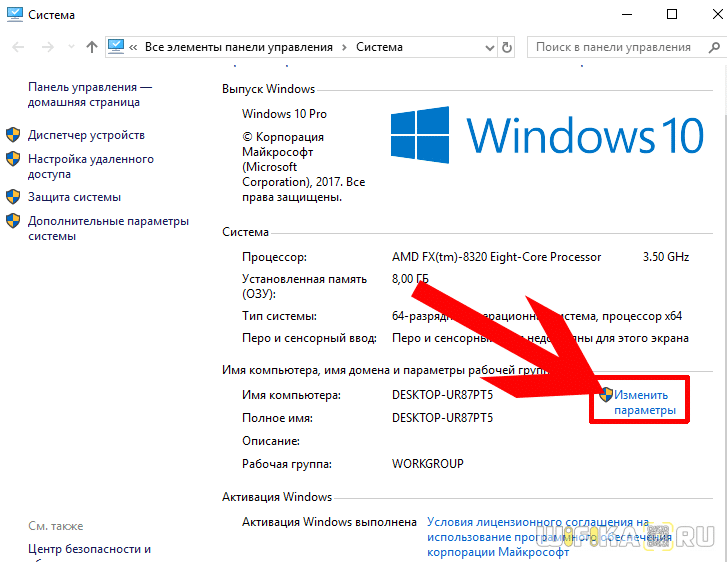 Тогда причина вероятно в загруженности каналов домашней сети, в случае если у вас дома работает не одна, а несколько рабочих станций.
Тогда причина вероятно в загруженности каналов домашней сети, в случае если у вас дома работает не одна, а несколько рабочих станций.
Способы решения проблемы
Установка драйвера для беспроводной сети
В первом случае, когда после переустановки Windows 7 драйвер на адаптер WiFi не был установлен вами или человеком, который устанавливал вам систему (если он его не нашел или вы не предоставили драйвера на комп), решить задачу можно достаточно легко и просто, чтобы он начал работать.
Если у вас имеется диск с драйверами на ваш ПК или ноутбук для WiFi адаптера, то необходимо поставить его в дисковод. После чего находите нужный драйвер и устанавливаете его следуя указаниям при установке. Обычно драйвер для беспроводной сети имеет название WirelessDrivers, Wirelessnetwork или какое-то подобное. Как вариант, можно также установить драйвер непосредственно из диспетчера устройств:
После переустановки обычно требуется перезагрузка системы, после которой все успешно начнет работать.
В случае если вы не знаете где диск с драйверами или вы его потеряли, нужно найти сайт производителя вашего ноутбука или компьютера и скачать необходимый драйвер для беспроводной сети, именно для вашей модели и операционной системы, иначе могут возникнуть проблемы с совместимостью. Даже если вы не знаете модель устройства или не имеете понятия какой нужен драйвер для вашего адаптера надо проделать следующее:
- заходите в диспетчер устройств, находите нужное вам оборудование;
- в закладке «Сведенья» нажать на кнопку Свойства и выбрать ИД оборудования:
- после чего должен отразиться номер оборудования, по которому вы найдете нужный вам драйвер на ваш сетевой адаптер для того, чтобы он наконец заработал.
Решение проблемы с загруженностью каналов
При обнаружении проблемы с каналами после переустановки Windows 7, нужно помнить то, что вам вряд ли поможет в решении задачи, а именно:
- восстановление системы к более раннему ее состоянию не влияет на загруженность сетевых каналов, тем более что после переустановки Windows 7 систему нельзя восстановить;
- удаление драйверов адаптера WiFi с его полным удалением и установке нового драйвера, также не помогает с загруженностью каналов и правильной работы сети.

Необходимо посмотреть настройки роутера, в котором должны в обязательном порядке (в настройках роутера в разделе настройки беспроводного доступа/настройке беспроводного доступа вручную) быть проверены все данные в разделе свойств беспроводной сети. Галочка «EnableHiddenWireless (SSID broadcast)»(запуск скрытой сети) – должна быть снята.
Обратите внимание, что галочка включения автоматического выбора канала может быть включена. В таком случае по умолчанию канал связи будет № 6.
Надо установить специальную программу inSSIDer (бесплатный сканер WiFI).
Устанавливаем ее и с ее помощью сканируем загруженность сетевых каналов. Если канал №6 будет загружен, снимаем галочку и устанавливаем другой незагруженный канал связи, после чеого сохраняем изменения. После проделанных действий вопрос с обнаружением WiFi будет решен полностью. В заключение хочется отметить, что после переустановки Windows 7 следует всегда устанавливать драйвер на сетевой адаптер, чтобы не было проблемы с тем, что WiFi не работает.
5 способов — Windows не обнаружила правильно установленный сетевой адаптер
| Рабочие решения | Пошаговое устранение неполадок |
|---|---|
| Решение 1. Перезагрузите компьютер | Пожалуйста, выключите устройство, подождите минуту или две и включите его… Полные шаги |
| Решение 2. Запустите средство устранения неполадок оборудования и устройств | Нажмите Windows + R на ПК, чтобы открыть Запустить приложение… Полные шаги |
| Решение 3. Сброс каталога Windows Socket (Winsock) | Найдите Командная строка и откройте ее в режиме администратора.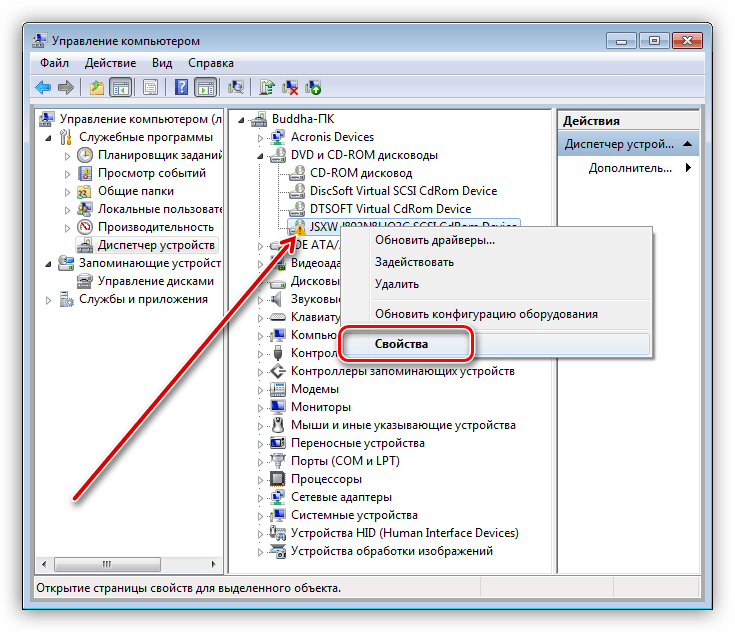 .. Полные шаги .. Полные шаги |
| Решение 4. Обновите сетевые драйверы | Найдите Диспетчер устройств и откройте его… Полные шаги |
| Решение 5. Переустановите сетевые драйверы | Открыть Диспетчер устройств и найдите «Сетевые адаптеры… Полные шаги |
Сетевые драйверы управляют всеми сетевыми подключениями на вашем устройстве. Если в них есть какая-либо ошибка, это приведет к тому, что Windows не обнаружила правильно установленный сетевой адаптер. Такие неисправные драйверы не позволяют вам иметь надлежащее подключение к Интернету и Wi-Fi. Если вы столкнулись с той же проблемой, в этом отрывке обсуждаются причины и способы исправления Windows не обнаружила правильно установленный сетевой адаптер за несколько простых шагов. Пожалуйста, просмотрите его, чтобы решить вашу проблему.
Драйверы играют важную роль в наших устройствах, поскольку они служат средством связи между программным и аппаратным обеспечением. Они должны быть обновлены и правильно установлены, чтобы поддерживать функции, связанные с конкретными драйверами. Если они неисправны или неправильно установлены, устройство ведет себя ненормально.
Они должны быть обновлены и правильно установлены, чтобы поддерживать функции, связанные с конкретными драйверами. Если они неисправны или неправильно установлены, устройство ведет себя ненормально.
Причины того, что Windows не обнаружила правильно установленный сетевой адаптер
Как обсуждалось выше, эта проблема может быть вызвана несколькими причинами. Но дайте нам знать основную причину проблемы, чтобы понять, почему Windows не может обнаружить правильно установленный адаптер.
1. Отсутствуют средства обновления драйверов
Драйверы не могут обновиться сами. Они используют программы обновления для определения новых обновлений и установки обновлений. Если средства обновления сетевых драйверов отсутствуют или неисправны, это может вызвать проблемы с обнаружением. Мы можем исправить это, сбросив каталог Winsock.
2. Неправильно установленные драйверы
Если сетевые драйверы установлены неправильно, Windows не может их обнаружить. Это вызывает проблемы с обнаружением. В таких случаях вы можете удалить и переустановить драйверы и адаптеры.
Это вызывает проблемы с обнаружением. В таких случаях вы можете удалить и переустановить драйверы и адаптеры.
Мы можем опробовать несколько решений, способных решить проблемы с обнаружением. Рассмотрим самые эффективные из них. Попробуйте их один за другим и посмотрите, решит ли это проблему.
Решение 1. Перезагрузите компьютер.
Если компьютер постоянно работает без перезагрузки, могут возникнуть проблемы, иногда приводящие к нештатным ситуациям.
Простой перезапуск обновляет все программы на ПК и устраняет мелкие сбои в программном обеспечении системы. Если проблема связана с какой-либо небольшой аппаратной или программной проблемой, перезагрузка может помочь нам решить проблему. Пожалуйста, выключите устройство, подождите минуту или две и снова включите его.
Попробуйте проверить приложения, использующие сетевые адаптеры, чтобы убедиться, что проблема решена.
Решение 2. Запустите средство устранения неполадок оборудования и устройств
Windows использует средства устранения неполадок, чтобы определить внутренние причины сбоев в работе программного обеспечения и предложить или решить, если какие-либо проблемы существуют. Средства устранения неполадок оборудования и устройств могут устранять проблемы, связанные с оборудованием и устройствами, которые необходимо запустить, чтобы система могла определить причину проблем обнаружения.
Средства устранения неполадок оборудования и устройств могут устранять проблемы, связанные с оборудованием и устройствами, которые необходимо запустить, чтобы система могла определить причину проблем обнаружения.
Шаги для запуска средства устранения неполадок оборудования и устройств:
Шаг 1. Нажмите Windows + R на ПК, чтобы открыть приложение Run .
Шаг 2. Введите Powershell в диалоговом окне. Нажмите Ctrl + Shift + Enter , чтобы открыть PowerShell в режиме администратора.
Шаг 3. Введите приведенную ниже команду и нажмите Enter, чтобы открыть средство устранения неполадок оборудования и устройств.
msdt.exe -id DeviceDiagnostic
Шаг 4. Следуйте инструкциям на экране для завершения процесса. Проверьте работу еще раз, чтобы увидеть, устранена ли проблема.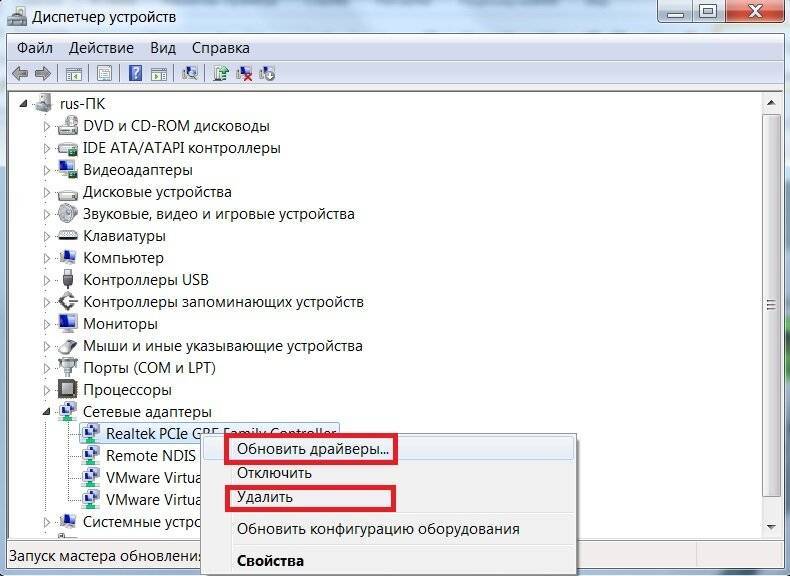
Решение 3. Сброс каталога Windows Socket (Winsock)
Winsock (Windows Sockets) поддерживает сетевое взаимодействие между приложениями и устройствами. Если есть проблема с любым из них, может помочь сброс Winsock.
Действия по сбросу каталога Winsock:
Шаг 1. Найдите Командная строка и откройте его в режиме администратора .
Шаг 2. Введите приведенную ниже команду и выполните ее.
netsh Сброс Winsock
Шаг 3. После сброса проверьте работу драйверов.
Решение 4. Обновите сетевые драйверы
Проблемы с обнаружением возникают не только из-за неисправных драйверов, но также из-за устаревших или поврежденных драйверов. Если мы будем поддерживать наши сетевые драйверы в актуальном состоянии, мы сможем решить проблемы, связанные с ними.
Действия по обновлению сетевых драйверов вручную:
Шаг 1.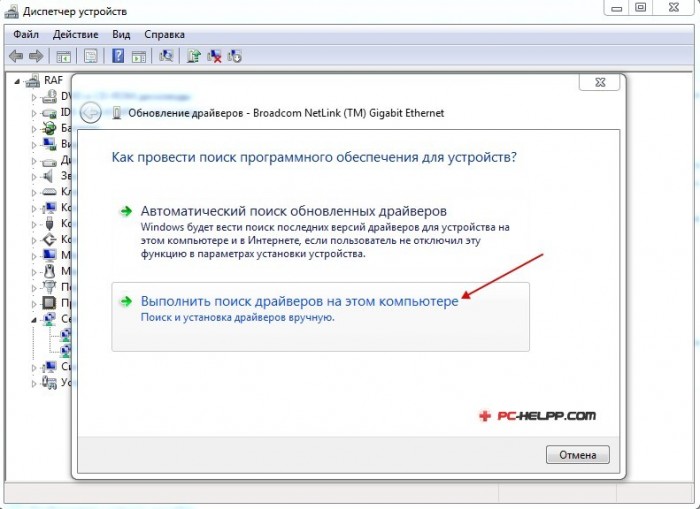 Найдите Диспетчер устройств и откройте его.
Найдите Диспетчер устройств и откройте его.
Шаг 2. Здесь вы можете увидеть все доступные драйверы на вашем компьютере, найти и развернуть Сетевые адаптеры .
Шаг 3. Щелкните правой кнопкой мыши драйвер или требуемые драйверы и выберите Обновить .
Решение 5. Переустановите сетевые драйверы
Вы можете переустановить сетевые драйверы, если проблема сохраняется даже после обновления. Если какой-либо из драйверов имеет неисправное программное обеспечение, это вызовет проблемы с обнаружением и устранит его.
Действия по переустановке сетевых драйверов:
Шаг 1. Откройте Диспетчер устройств и найдите «Сетевые адаптеры».
Шаг 2. Разверните Сетевые адаптеры , перейдите к нужным драйверам и щелкните их правой кнопкой мыши.
Шаг 3.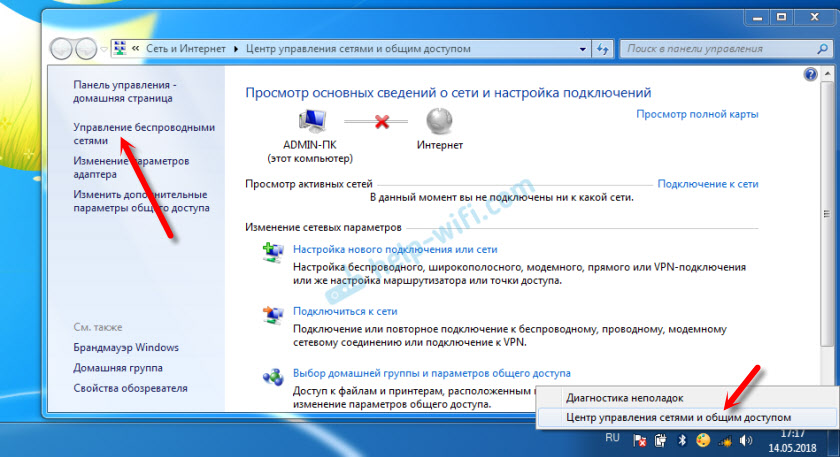 Выберите Удалить . После этого выполните перезагрузку, и ОС устройства автоматически переустановит отсутствующие драйверы.
Выберите Удалить . После этого выполните перезагрузку, и ОС устройства автоматически переустановит отсутствующие драйверы.
Если ничего не работает, вы можете выполнить восстановление системы, которое вернет систему в предыдущее состояние. Вы также можете попробовать сбросить настройки маршрутизатора, который отвечает за подключение к Интернету.
Окончательный вердикт
Windows не обнаружила правильно установленный сетевой адаптер — стандартная ошибка из-за неисправности или повреждения драйверов. Вы можете заметить это по всплывающему сообщению на экране. Обычно вы сталкиваетесь с этим после обновления ОС Windows. Попробуйте решения по одному, чтобы увидеть, устранена ли ошибка.
Надеюсь, вам понравилась статья и она ответила на все ваши вопросы. Не стесняйтесь оставлять комментарии о моей работе или любые вопросы относительно содержания статьи. Поделитесь этим с вашими друзьями.
7 способов устранения ошибки «Не удается подключиться к этой сети»
- Сообщение об ошибке «Не удается подключиться к этой сети» — нередкое явление, когда Windows не может подключиться к Интернету.

- Вы можете забыть о сети Wi-Fi, переключиться в режим полета и перезагрузить компьютер, чтобы попытаться решить проблему.
- Вот семь наиболее распространенных и надежных способов починить Wi-Fi, когда вы не можете подключиться к сети.
Не удается подключиться к локальной сети WiFi? Проблема более распространена, чем вы думаете. Если вы пытаетесь подключиться к сети Wi-Fi на своем настольном или портативном компьютере с Windows и видите сообщение об ошибке «Не удается подключиться к этой сети», вот семь лучших способов устранения и решения этой неприятной проблемы.
Перезагрузите Windows
Существует ряд проблем, связанных с настройками сети, которые могут быть причиной появления ошибки «Не удается подключиться к этой сети», но иногда самое простое решение — просто перезагрузить компьютер. Нажмите Кнопка Start , затем значок Power и выберите Restart .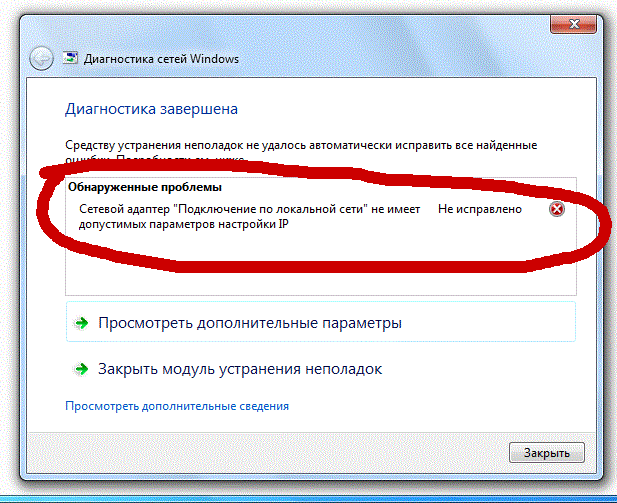 Это не всегда решит проблему, но иногда это самое простое решение.
Это не всегда решит проблему, но иногда это самое простое решение.
Первое и самое простое, что можно попробовать, это просто перезагрузить компьютер.
Дэйв Джонсон
Забудьте о своей сети Wi-Fi
В сохраненных настройках вашей сети Wi-Fi могут быть повреждены данные. Чтобы устранить неполадки с этим параметром, щелкните значок WiFi на панели задач в правом нижнем углу, найдите сеть WiFi, которая не подключается, и щелкните правой кнопкой мыши. Во всплывающем меню выберите Забыть . Затем снова попробуйте подключиться к сети, обязательно точно введя пароль WiFi.
Затем снова попробуйте подключиться к сети, обязательно точно введя пароль WiFi.
Щелкните правой кнопкой мыши сеть Wi-Fi и забудьте о ней, затем попробуйте снова подключиться к сети.
Дэйв Джонсон
Переключение режима полета
Возможно, включение и повторное выключение режима полета может привести к сбросу сети Wi-Fi, что позволит успешно подключиться. Щелкните значок WiFi на панели задач в правом нижнем углу. Нажмите Режим полета , подождите несколько секунд, а затем нажмите еще раз, чтобы отключить его.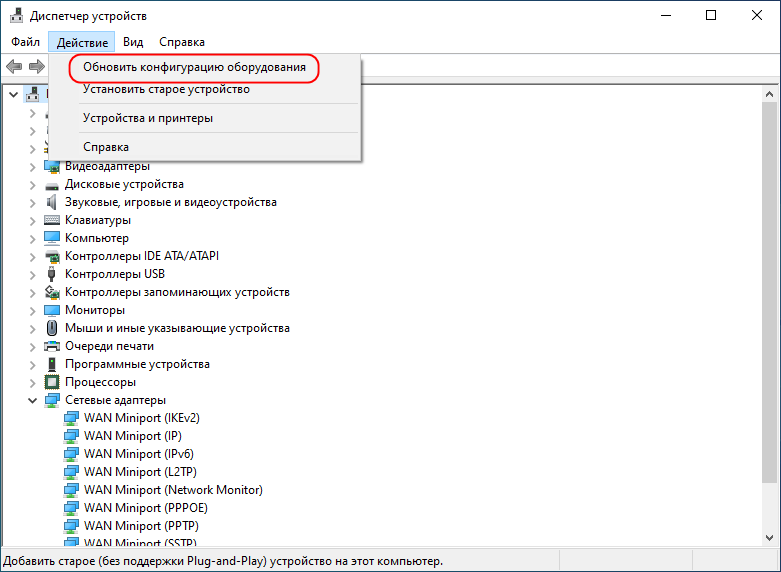
Включите и снова выключите режим полета на панели задач Windows.
Дэйв Джонсон
Запустите средство устранения неполадок сети
Windows включает средство устранения неполадок сети, которое может помочь решить подобные проблемы. Нажмите Запустите и введите «устранение неполадок». В результатах поиска нажмите Устранение других проблем . В окне Settings найдите Network Adapter и нажмите Run . Разрешите запуск средства устранения неполадок и посмотрите, решит ли оно вашу проблему.![]()
Разрешить Windows автоматически выбирать настройки IP и DNS
В некоторых случаях ваш компьютер может иметь пользовательские настройки IP и DNS, которые могут мешать вам подключаться к сетям WiFi. Если у вас нет конкретной и уникальной ситуации, требующей этих настроек, как правило, лучше позволить Windows выбирать значения IP и DNS за вас.
Для проверки нажмите Пуск и затем выберите Настройки . На панели навигации слева выберите Network & Internet . Внизу нажмите Дополнительные параметры сети . В разделе Связанные параметры щелкните Дополнительные параметры сетевого адаптера . Когда появится панель управления, щелкните правой кнопкой мыши Wi-Fi и выберите Свойства . В окне Свойства Wi-Fi дважды щелкните Интернет-протокол версии 4 (TCP/IPv4) . Наконец, в настройках Интернет-протокола версии 4 (TCP/IPv4) убедитесь, что Получить IP-адрес автоматически и Получить DNS-сервер автоматически , затем нажмите ОК .
Наконец, в настройках Интернет-протокола версии 4 (TCP/IPv4) убедитесь, что Получить IP-адрес автоматически и Получить DNS-сервер автоматически , затем нажмите ОК .
В большинстве случаев наилучшие результаты будут получены, если Windows автоматически выберет ваш IP-адрес.
Дэйв Джонсон
Исправление сетевых сокетов
Если вы по-прежнему не можете подключиться к сети Wi-Fi, возможно, вам поможет исправление и обновление сетевых сокетов — это программная служба, которая действует как соединение между программами, использующими вашу сеть. Нажмите Пуск и введите «cmd», затем, когда вы увидите Командная строка в результатах поиска, щелкните правой кнопкой мыши и выберите Запуск от имени администратора . В командной строке введите «netsh winsock reset» и нажмите Введите . После завершения этой команды введите «netsh int ip reset resetlog.txt» и нажмите 9.0011 Введите . Введите «netsh int ip reset» и нажмите Введите . Наконец, введите «ipconfig /flushdns» и нажмите Введите .
Нажмите Пуск и введите «cmd», затем, когда вы увидите Командная строка в результатах поиска, щелкните правой кнопкой мыши и выберите Запуск от имени администратора . В командной строке введите «netsh winsock reset» и нажмите Введите . После завершения этой команды введите «netsh int ip reset resetlog.txt» и нажмите 9.0011 Введите . Введите «netsh int ip reset» и нажмите Введите . Наконец, введите «ipconfig /flushdns» и нажмите Введите .
Вы можете сбросить сетевые сокеты с помощью командной строки.
Дэйв Джонсон
Обновите сетевой адаптер
Возможно, вашему сетевому адаптеру требуется обновление программного обеспечения.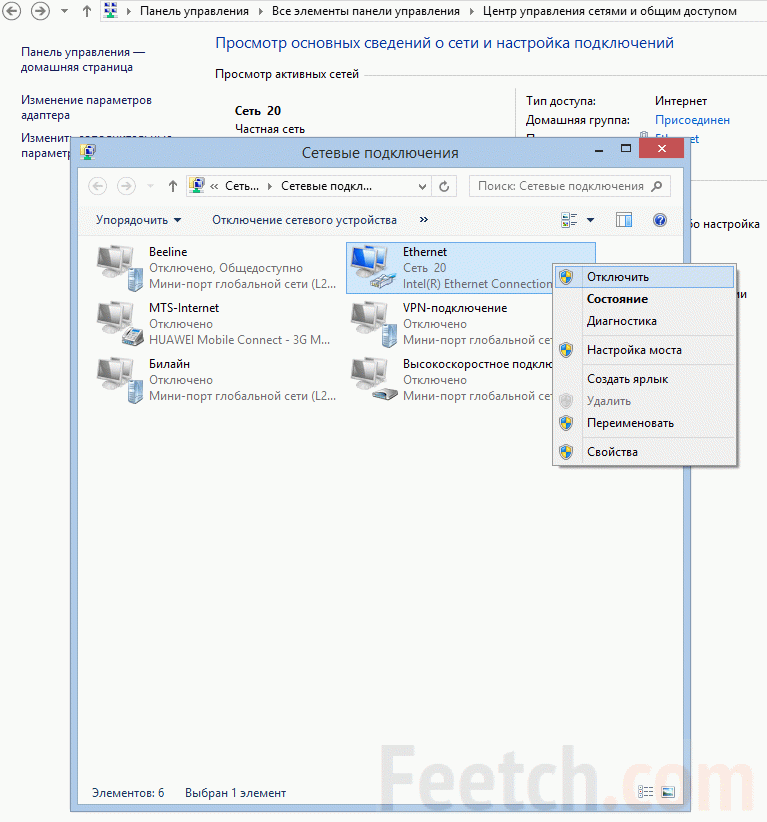 Для этого начните с открытия диспетчера устройств: нажмите Start и введите «Устройство». Когда в результатах поиска появится Диспетчер устройств , щелкните его. Щелкните стрелку слева от Сетевые адаптеры , чтобы развернуть список, а затем щелкните правой кнопкой мыши сетевой адаптер, установленный на вашем компьютере. В раскрывающемся меню выберите Обновить драйвер .
Для этого начните с открытия диспетчера устройств: нажмите Start и введите «Устройство». Когда в результатах поиска появится Диспетчер устройств , щелкните его. Щелкните стрелку слева от Сетевые адаптеры , чтобы развернуть список, а затем щелкните правой кнопкой мыши сетевой адаптер, установленный на вашем компьютере. В раскрывающемся меню выберите Обновить драйвер .
Дэйв Джонсон
Внештатный писатель
Дэйв Джонсон — журналист, пишущий о потребительских технологиях и о том, как индустрия трансформирует спекулятивный мир научной фантастики в современную реальную жизнь. Дэйв вырос в Нью-Джерси, прежде чем поступить в ВВС, чтобы управлять спутниками, преподавать космические операции и планировать космические запуски.