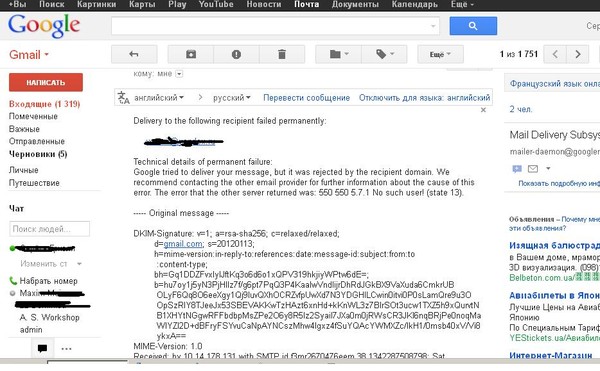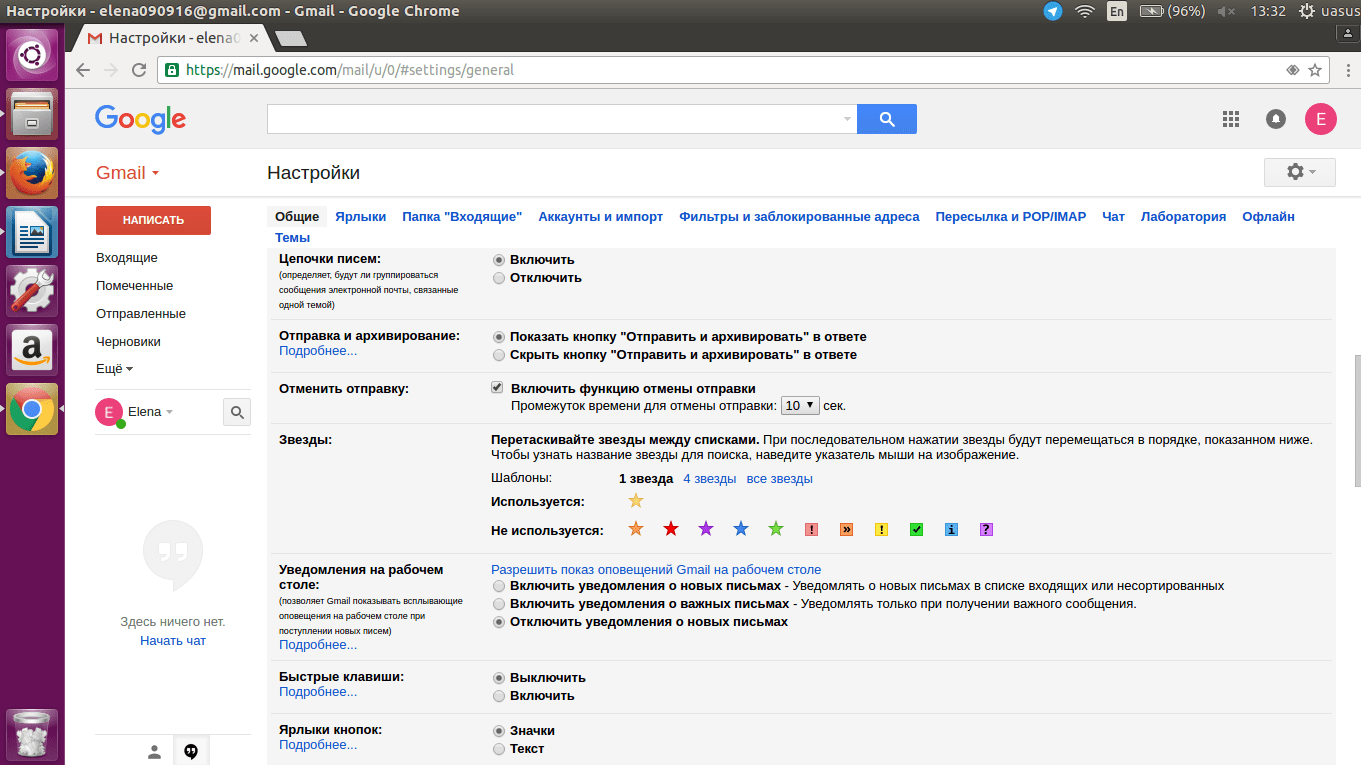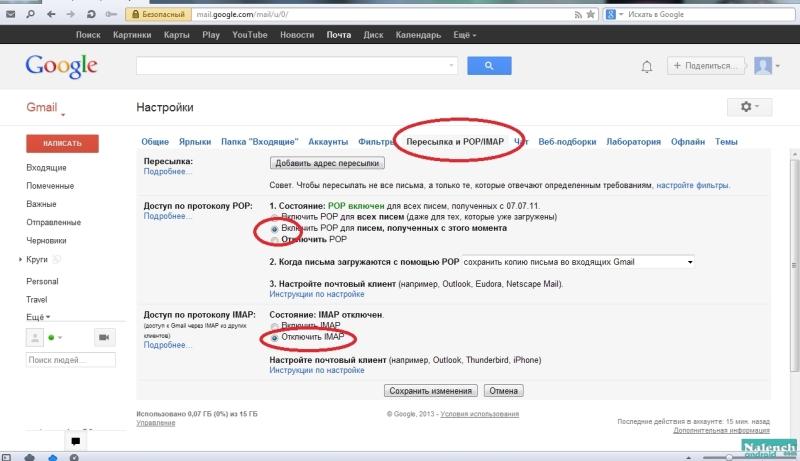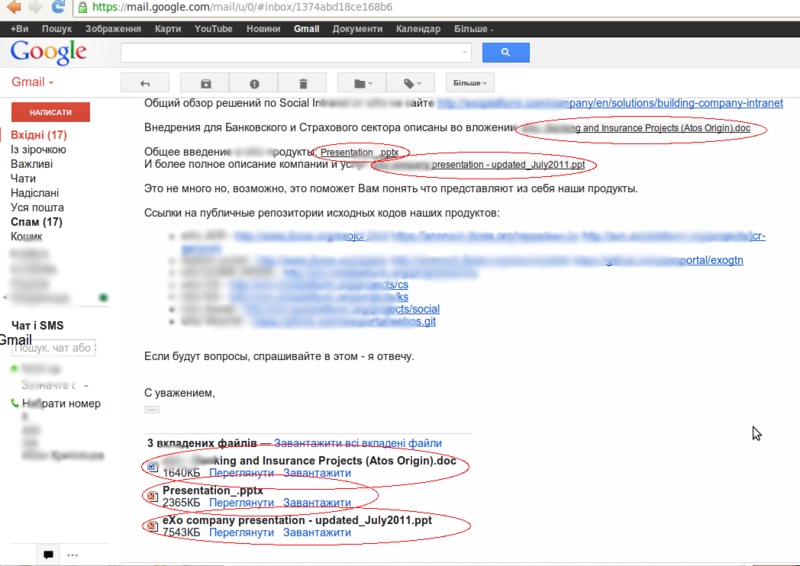Почта гугл не приходят письма: Не приходят письма на почту
Содержание
Почему не приходят письма на почту Gmail и как это исправить?
Если вы активно пользуетесь почтовым сервисом Gmail, то, возможно, сталкивались с ситуацией, когда вам не приходят важные письма. Это может быть не только неприятно, но и привести к серьезным последствиям, если вы пропустили важное уведомление или забыли о каком-то деловом вопросе.
В данной статье мы расскажем о причинах, по которым письма могут не приходить на почту Gmail, и дадим несколько советов по тому, как решить эту проблему.
Первое, что нужно отметить, это то, что Gmail – это надежный сервис для работы с электронной почтой. Однако, иногда могут происходить ошибки и проблемы, связанные с самим почтовым сервисом, устройством, с которого вы получаете письма, или настройками вашего почтового ящика.
Содержание
- Решаем проблемы с поступлением писем на электронную почту
- Возможные причины, почему не приходят письма на Gmail
- Ошибки, возникающие при отправке электронной почты в Gmail
- Блокировка
- Спам: как он влияет на приход писем на почту Gmail?
- Почему не доходят электронные письма?
- Причины со стороны отправителя
- Проверь все по списку
- Работа с фильтрами
Решаем проблемы с поступлением писем на электронную почту
Для многих людей почта Gmail — это основной источник получения и отправки сообщений. Однако, нередко пользователи сталкиваются с проблемой того, что важные письма не поступают на их почтовый ящик. Что же делать в такой ситуации?
Однако, нередко пользователи сталкиваются с проблемой того, что важные письма не поступают на их почтовый ящик. Что же делать в такой ситуации?
Проверьте папки «Спам» и «Важное»
Проверьте папки «Спам» и «Важное», возможно, ваше письмо было автоматически отправлено в одну из них. Некоторые фильтры Gmail могут ошибочно отфильтровать важные письма и отправить их в папку «Спам». Проверьте эти папки и пометьте важные сообщения как «Не спам».
Проверьте правильность написания электронного адреса
Убедитесь, что вы правильно написали адрес электронной почты получателя. Опечатки в адресе или неверное написание (например, [email protected] вместо [email protected]) могут привести к тому, что ваше письмо не будет доставлено.
Проверьте настройки фильтрации
Если вы уверены, что письмо было отправлено на правильный адрес, возможно, проблема связана с настройками фильтрации Gmail. В таком случае, перейдите в раздел настроек и проверьте, нет ли там конфликтующих фильтров, которые препятствуют приему некоторых сообщений.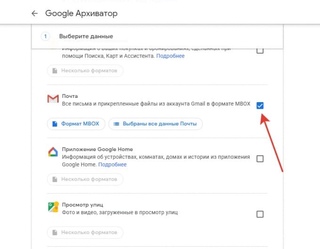
Свяжитесь с технической поддержкой
Если вы не можете решить проблему самостоятельно, свяжитесь с технической поддержкой Google. Они могут помочь вам разобраться в причинах проблемы и дать рекомендации по ее решению.
Важно помнить, что существуют различные причины того, почему письма не поступают на почту Gmail. Тем не менее, если вы следуете описанным рекомендациям, вам удалось решить проблему.
Возможные причины, почему не приходят письма на Gmail
Неправильный адрес отправителя
Самой распространенной проблемой может оказаться неверно введенный или несуществующий адрес электронной почты отправителя. В этом случае письма просто не приходят на почту Gmail.
Попадание в спам-фильтр
Еще одной причиной может стать попадание писем в спам-фильтр. Спам-фильтр Gmail может ошибочно отнести письмо в спам, если оно содержит определенные слова или фразы, которые часто употребляются в спам-рассылках.
Превышение квоты на почтовый ящик
Если размер папки входящих на почте Gmail превышает установленную квоту, то может возникнуть проблема с доставкой новых писем. В этом случае необходимо освободить место в ящике, удалив старые письма или переместив их в архив.
В этом случае необходимо освободить место в ящике, удалив старые письма или переместив их в архив.
Проблемы с интернет-соединением
Нестабильное или отсутствующее интернет-соединение также может быть причиной того, что письма не приходят на почту Gmail. Если у вас возникают проблемы с Интернетом, то нужно проверить его стабильность и подключение.
Проблемы с настройками фильтров Gmail
Иногда проблема может крыться в неправильных настройках фильтров Gmail. Если вы установили определенные фильтры для писем, то это может привести к тому, что письма не будут попадать во входящие. В этом случае необходимо пересмотреть настройки фильтров и убедиться, что они правильно настроены.
Ошибки, возникающие при отправке электронной почты в Gmail
При попытке отправить электронное письмо в Gmail, могут возникнуть различные ошибки. Например, «Не удается отправить сообщение», «Сообщение не отправлено. Некорректный адрес электронной почты», «Возникла проблема на сервере.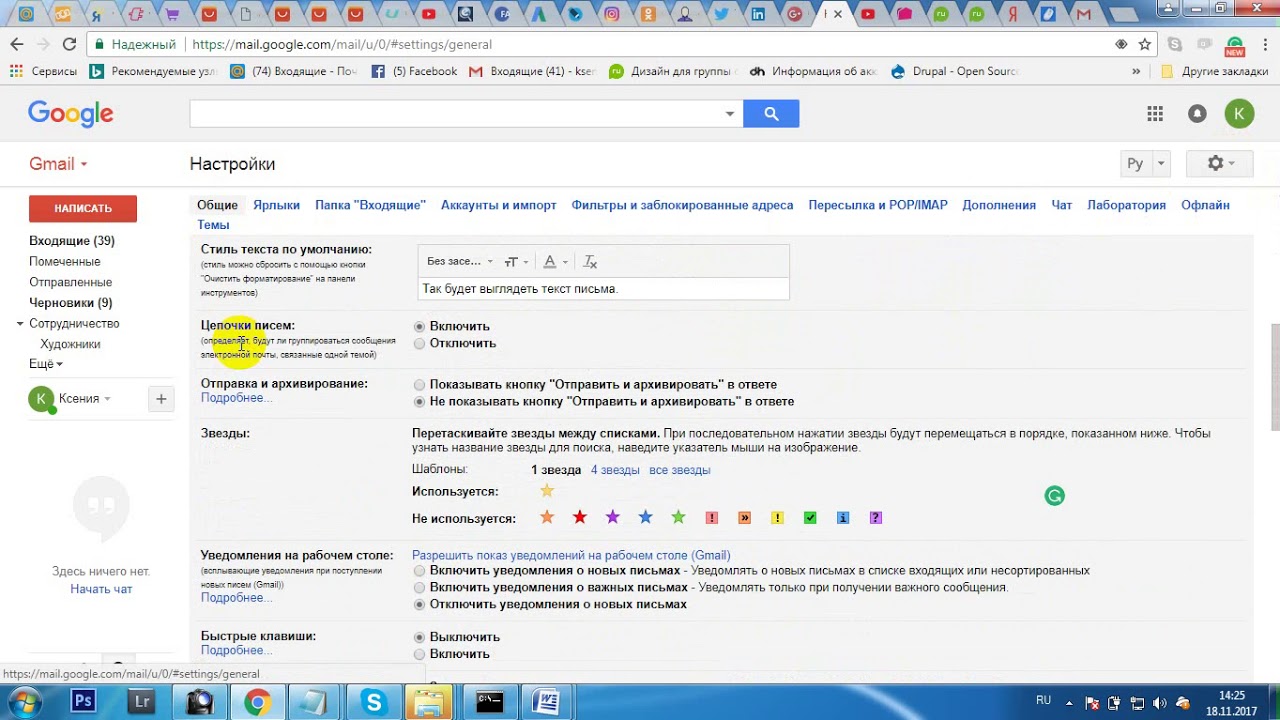 Попробуйте еще раз позже».
Попробуйте еще раз позже».
Одной из основных причин возникновения ошибок является некорректно указанный адрес электронной почты получателя. В этом случае необходимо убедиться в правильности введенного адреса получателя и отредактировать его при необходимости.
Другой причиной ошибок может стать превышение лимита отправки писем в Gmail за один день. В этом случае рекомендуется подождать несколько часов и повторить отправку письма в другое время.
Также может возникнуть ошибка при отправке писем с большими вложениями, которые превышают максимально допустимый размер. В этом случае следует изменить размер файла или воспользоваться специальными сервисами для передачи больших файлов.
- Убедитесь в правильности введенного адреса получателя
- Подождите несколько часов и повторите отправку письма в другое время
- Измените размер файла или воспользуйтесь специальными сервисами для передачи больших файлов
Блокировка
Блокировка может быть одной из причин, по которой письма не приходят на почту Gmail. Это может произойти, если отправитель письма сталкивается с проблемами доставки или если его почта была заблокирована Gmail. В первом случае, отправитель может обратиться в службу поддержки своей почты, чтобы разобраться в причинах ошибки. Во втором случае, отправитель должен связаться со службой поддержки Gmail для устранения проблемы.
Это может произойти, если отправитель письма сталкивается с проблемами доставки или если его почта была заблокирована Gmail. В первом случае, отправитель может обратиться в службу поддержки своей почты, чтобы разобраться в причинах ошибки. Во втором случае, отправитель должен связаться со службой поддержки Gmail для устранения проблемы.
Если блокировка наступает из-за спама или иных нарушений, Gmail блокирует почту отправителя, чтобы защитить своих пользователей от нежелательной корреспонденции. В этом случае, отправитель должен исправить причину блокировки, например, отказаться от нежелательной рассылки или улучшить качество своей корреспонденции. После исправления причины блокировки, отправители могут снова начать отправлять письма на почту Gmail.
- Если вы не получаете письма на почту Gmail, проверьте, не заблокировали ли вашего отправителя
- Если вы получаете сообщение об ошибке, проверьте, не блокирует ли Gmail почту отправителя
Блокировка может происходить не только с почтовыми адресами, но и с определенными словами в тексте письма.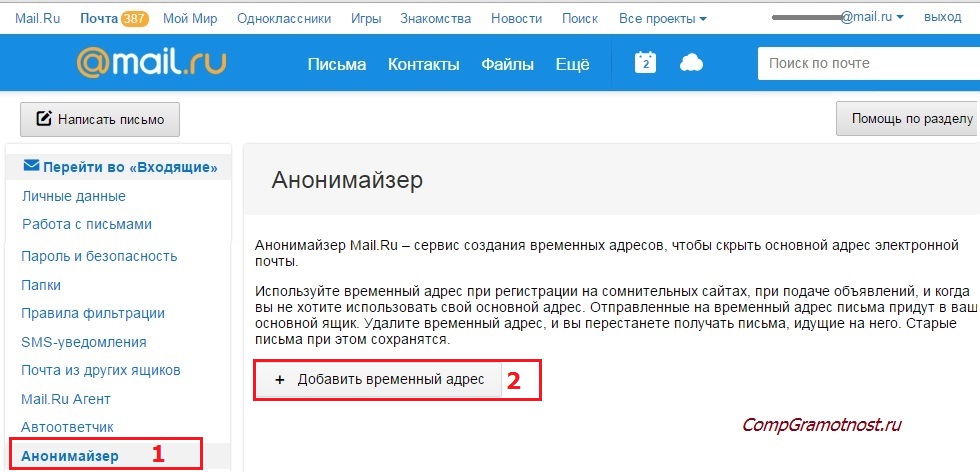 Gmail отслеживает такие слова и может заблокировать сообщения, содержащие их. Если вы подозреваете, что ваше сообщение было заблокировано из-за содержания, попробуйте переформулировать его или избегайте употребления подозрительных слов.
Gmail отслеживает такие слова и может заблокировать сообщения, содержащие их. Если вы подозреваете, что ваше сообщение было заблокировано из-за содержания, попробуйте переформулировать его или избегайте употребления подозрительных слов.
Спам: как он влияет на приход писем на почту Gmail?
Спам — это нежелательные сообщения, которые поступают в почтовый ящик нашей электронной почты. Они могут содержать мошеннические предложения, рекламу, вирусы и другую неполезную информацию.
Спам может влиять на приход писем на почту Gmail. Если ваши электронные письма оцениваются как спам, то они будут перемещены в папку «Спам» автоматически. Это может привести к тому, что вы не получите важные сообщения или письма от потенциальных клиентов и партнеров.
Google использует специальный фильтр для выявления спама. Он анализирует текст, заголовки и другие элементы письма, чтобы установить, является ли сообщение нежелательным. Чтобы письма попадали во входящие, а не в папку «Спам», важно следовать правилам, установленным Google. Например, не отправляйте нежелательную рекламу или мошенническую информацию.
Например, не отправляйте нежелательную рекламу или мошенническую информацию.
Если вы по ошибке пометили письма как спам, вы всегда можете вернуть их во входящие или другую папку. Для этого необходимо выбрать сообщение и нажать кнопку «Не является спамом» на панели инструментов.
Почему не доходят электронные письма?
Причины со стороны отправителя
При отправке электронных писем может возникать множество проблем, которые могут привести к тому, что письма не доходят до адресата. Наиболее распространенными причинами неудачной отправки писем со стороны отправителя являются:
- Неверно введен адрес электронной почты. Если при вводе адреса электронной почты было допущено орфографическое или другое ошибки, то письмо не будет доходить до адресата;
- Письмо отправляется с поддельного адреса. Это может произойти, если злоумышленник пытается отправить спам или фишинговые письма;
- Размер письма превышает максимально допустимый размер.
 Если письмо слишком большое, оно может не доходить до адресата, так как многие почтовые сервисы ограничивают максимальный размер входящего письма;
Если письмо слишком большое, оно может не доходить до адресата, так как многие почтовые сервисы ограничивают максимальный размер входящего письма; - Почта отправляется в спам. Если тело письма содержит определенные ключевые слова или фразы, почтовый сервер может считать его спамом и отправить в соответствующий раздел;
- Проблемы с почтовым сервером отправителя. Если почтовый сервер отправителя не работает или находится в аварийном состоянии, письмо может не отправиться.
Все перечисленные выше причины могут привести к тому, что письмо не будет доставлено до адресата. Важно убедиться, что при отправке электронных писем вы не допускаете указанных ошибок, чтобы избежать проблем с доставкой писем.
Проверь все по списку
Если вы столкнулись с проблемой отсутствия писем на почту Gmail, то вам необходимо пройти по простому списку и убедиться, что все настройки и действия выполнены верно.
- Проверьте папку «Спам».
 Иногда Gmail выставляет самостоятельно подозрительные сообщения в эту папку, поэтому все получатели должны проверять её регулярно.
Иногда Gmail выставляет самостоятельно подозрительные сообщения в эту папку, поэтому все получатели должны проверять её регулярно. - Проверьте наличие фильтров и меток. Если вы создали фильтры или метки для писем, это может привести к непредвиденным последствиям, включая задержку в получении писем.
- Проверьте настройки Gmail. Если вы являетесь администратором компании, ваша учетная запись может быть настроена с ограничениями для получения писем, которые не проходят определенные критерии.
Если после выполнения всех трёх действий вы не обнаружили причину такой ситуации, то необходимо обратиться в службу поддержки Gmail и создать заявку.
Работа с фильтрами
Для решения проблемы с отсутствием писем на почте Gmail можно воспользоваться фильтрами, которые помогут правильно распределять получаемые сообщения по папкам.
Например, для того чтобы письма от определенного отправителя не попадали в «Спам», можно создать новый фильтр и указать адрес отправителя во вкладке «От кого». После этого можно выбрать действие, которое нужно выполнить с такими письмами, например, поместить в папку «Входящие».
После этого можно выбрать действие, которое нужно выполнить с такими письмами, например, поместить в папку «Входящие».
Также можно настроить фильтры для писем с определенными ключевыми словами в теме или содержании. Это поможет более эффективно организовать почтовый ящик и избежать пропуска важных сообщений.
Использование фильтров — это удобный способ автоматизировать обработку почты и сократить время на ее просмотр и поиск нужной информации. Однако, не стоит злоупотреблять созданием большого количества фильтров, иначе это может привести к затруднениям в поиске и обработке важных сообщений.
- Совет: Проверяйте папку «Спам» регулярно, даже если настроены фильтры, чтобы не пропустить важные сообщения, которые могут случайно попасть туда.
- Совет: Не используйте фильтр «Удалить», чтобы случайно не уничтожить важное сообщение. Лучше переместите его в папку «Спам» или «Корзина».
Почему мне не приходят письма или уведомления с сайтов?
Печать
Почему мне не приходят письма или уведомления с сайтов?
Если вам не приходят письма либо уведомления с сайтов:
- убедитесь, что указан правильный почтовый адрес на сайте, с которого должно прийти уведомление;
- проверьте не попало ли письмо в папку «Спам»;
- проверьте не установлены ли фильтры, настроенные на удаление входящих писем;
- уточните у отправителей, не вернулось ли письмо в виде автоматического ответа сервера.
 В нем должна быть указана причина недоставки;
В нем должна быть указана причина недоставки; - пожалуйста, проверьте, достаточно ли свободного места в почтовом ящике. Объем папки «Входящие» не должен превышать 2000 Мб.
Смотрите также:
- Куда из моего почтового ящика пропадают письма?
- Я отправил письмо, но оно не дошло получателю, куда оно пропало?
- При входе в почту я вижу белый экран либо сообщения «Невозможно отобразить папку», «Писем нет»
- Как удалить временные файлы?
- О проекте «Рамблер/почта»
- Регистрация на Рамблер/почте
- Пароль, учетная запись
- Безопасность почтового ящика
- Всё про спам
- Как защитить почтовый ящик
- Контрольный вопрос и ответ для защиты почтового ящика
- Номер телефона для восстановления доступа к почтовому ящику
- Двухфакторная аутентификация
- Вход в почтовый ящик
- Как войти в почтовый ящик?
- Возможные проблемы с доступом к почте
- Как восстановить пароль для входа в почту?
- Интерфейс почтового ящика
- Интерфейс главной страницы
- Настройки вида почтового ящика
- Если что-то в интерфейсе работает не так
- Просмотр писем и работа с ними
- Создание и отправка письма
- Просмотр письма
- Список писем
- Настройки почтового ящика
- Основные
- Папки
- Фильтры
- Рассылки
- Безопасность
- Автоответчик
- Сбор почты
- Программы
- Как подключить другие ящики в Рамблер/почту
- Поиск по почте и фильтрация
- Основные параметры поиска
- Расширенный поиск
- Почему я не могу найти письмо?
- Адресная книга
- Как устроена адресная книга?
- Как добавить контакт? (Мои контакты)
- Автоматические контакты
- Групповые контакты (Группы)
- Как отредактировать или удалить контакт?
- Импорт и экспорт контактов
- Невозможно добавить новый контакт
- Окончание работы с почтой
- Функция «Запомнить» при входе в почтовый ящик
- Как выйти из почтового ящика?
- Зачем каждый раз выходить из своего почтового ящика?
- Мобильная версия
- Вход в почтовый ящик
- Создание и отправка письма
- Список писем
- Просмотр письма
- Как быстро найти нужное письмо?
- Как избавиться от нежелательных писем и что делать, если важное письмо попало в папку Спам
- Папки и настройки в меню
- Как настроить почтовый клиент под Android?
- Как настроить почтовый клиент под iOS (iPhone/iPad)?
- Почтовые клиенты
- Общие настройки для почтовых клиентов
- Как настроить почтовый клиент в Microsoft Outlook?
- Как настроить The Bat?
- Как настроить Mozilla Thunderbird?
- Как настроить почтовый клиент под iOS (iPhone/iPad)?
- Как настроить почтовый клиент под Android?
- Сообщения почтовых серверов — что они означают?
- Обновление браузера и удаление временных файлов
- Зачем обновлять браузер и очищать временные файлы
- Google Chrome: Обновление браузера и удаление временных файлов
- Mozilla Firefox: Обновление браузера и удаление временных файлов
- Яндекс.
 Браузер: Обновление браузера и удаление временных файлов
Браузер: Обновление браузера и удаление временных файлов - Opera: Обновление браузера и удаление временных файлов
- Microsoft Edge (Internet Explorer): Обновление браузера и удаление временных файлов
- iOS: Обновление браузера и очистка временных файлов
- Android: Обновление браузера и очистка временных файлов
- Часто задаваемые вопросы
- Куда из моего почтового ящика пропадают письма?
- Почему мне не приходят письма или уведомления с сайтов?
- Я отправил письмо, но оно не дошло получателю, куда оно пропало?
- При входе в почту я вижу белый экран либо сообщения «Невозможно отобразить папку», «Писем нет»
- Как удалить временные файлы?
- Как сделать скриншот?
- Страница mail.
 rambler.ru недоступна
rambler.ru недоступна
- Документация
- Приложение Рамблер/почта
- Общие вопросы
- О работе с cookie и JavaScript
- Как включить cookies в Internet Explorer?
- Как включить cookie в Chrome?
- Как включить cookie в Opera?
- Как включить cookie в Safari?
- Как включить cookie в Firefox?
- Как включить cookie в Edge?
- Как включить cookie в iOS (Safari)?
- Как включить cookie в Браузере Android?
- Как включить уведомления в Google Chrome
- Как включить уведомления в Mozilla Firefox
- Как включить уведомления в Яндекс.
 Браузере
Браузере
Правила пользования и конфиденциальность
- Нормы пользования Сетью
- Регламент бесплатной службы электронной почты Рамблер/почта
- Нормы использования
- Политика конфиденциальности
- Регламент по рассмотрению жалоб и блокированию незаконного контента
- Условия использования
- Правила рассылок
- Privacy Policy
Если вы не смогли найти ответ, напишите в нашу службу поддержки и мы поможем вам в самое ближайшее время
Написать в службу поддержки
9 лучших способов исправить!
Электронные письма не попадают в папку «Входящие» Gmail. Что делать, если Gmail не работает? Вот простое руководство по исправлению того, что Gmail не получает почту
Что делать, если Gmail не работает? Вот простое руководство по исправлению того, что Gmail не получает почту
Вы не получаете электронную почту на Gmail? Это может сильно ударить по вашему рабочему процессу. Почти каждый второй человек использует надежный Gmail от Google для отправки и получения электронных писем как для профессионального, так и для личного использования.
В этом руководстве я упомянул возможную причину, по которой вы не видите почту, которую ожидаете от контакта. Кроме того, я изложил все необходимые советы по устранению неполадок, которые вы должны выполнить, чтобы найти пропавшую почту или исправить любые технические проблемы с вашей учетной записью Gmail.
Часто некоторые электронные письма не попадают в ваш основной почтовый ящик. Скорее всего, их можно найти в папке «Нежелательная почта/Спам». Иногда вы могли случайно удалить непрочитанное электронное письмо при массовом удалении других писем из папки «Входящие». Это случается со всеми, и я тоже совершил эту ошибку.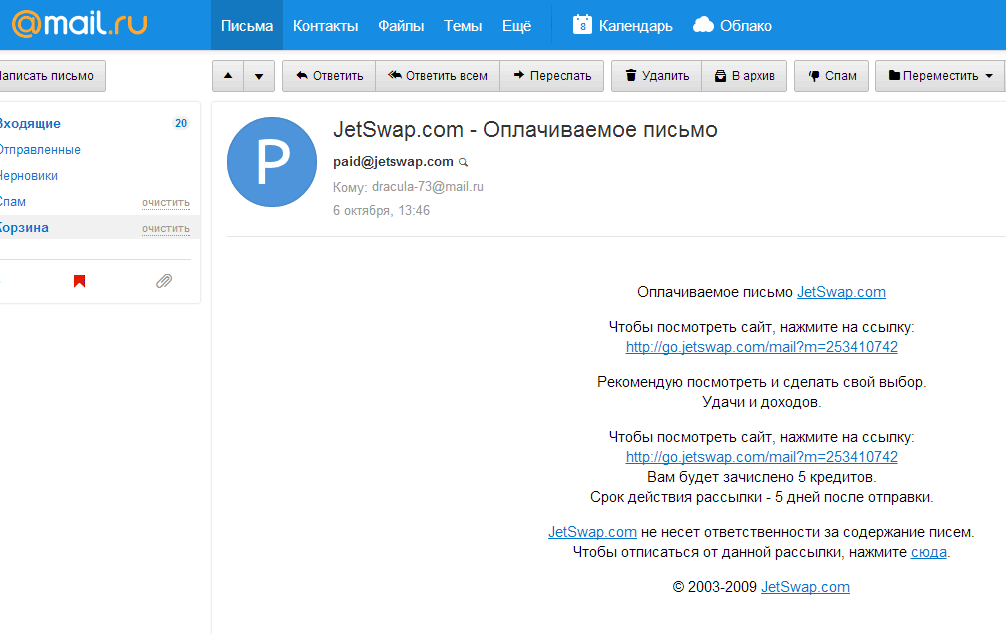 Это означает, что непрочитанное письмо перемещается в папку «Корзина», когда вы его удаляете.
Это означает, что непрочитанное письмо перемещается в папку «Корзина», когда вы его удаляете.
Содержание страницы
Распространенные причины, по которым вы не получаете сообщения электронной почты в Gmail
Время от времени используемый вами браузер может вызывать проблемы с Gmail. Другой распространенной причиной того, что электронная почта не попадает в папку «Входящие» Gmail, может быть плохое подключение к Интернету. Если Интернет продолжает давать сбои или слишком нестабилен, почта будет долго появляться в вашем почтовом ящике.
Возможно, серверы Google не работают, поэтому в данный момент вы не можете получать электронные письма. Его серверы довольно эффективны, но иногда случаются непредвиденные технические проблемы. Затем серверы отключаются для устранения проблемы, а тем временем большинство его сервисов становятся временно недоступными.
Как исправить, что Gmail не работает на iPhone?
Как исправить, что приложение Gmail не работает на Android?
Лучшие способы исправить, если Gmail не получает электронные письма
Эти советы по устранению неполадок довольно просты и их легко выполнять.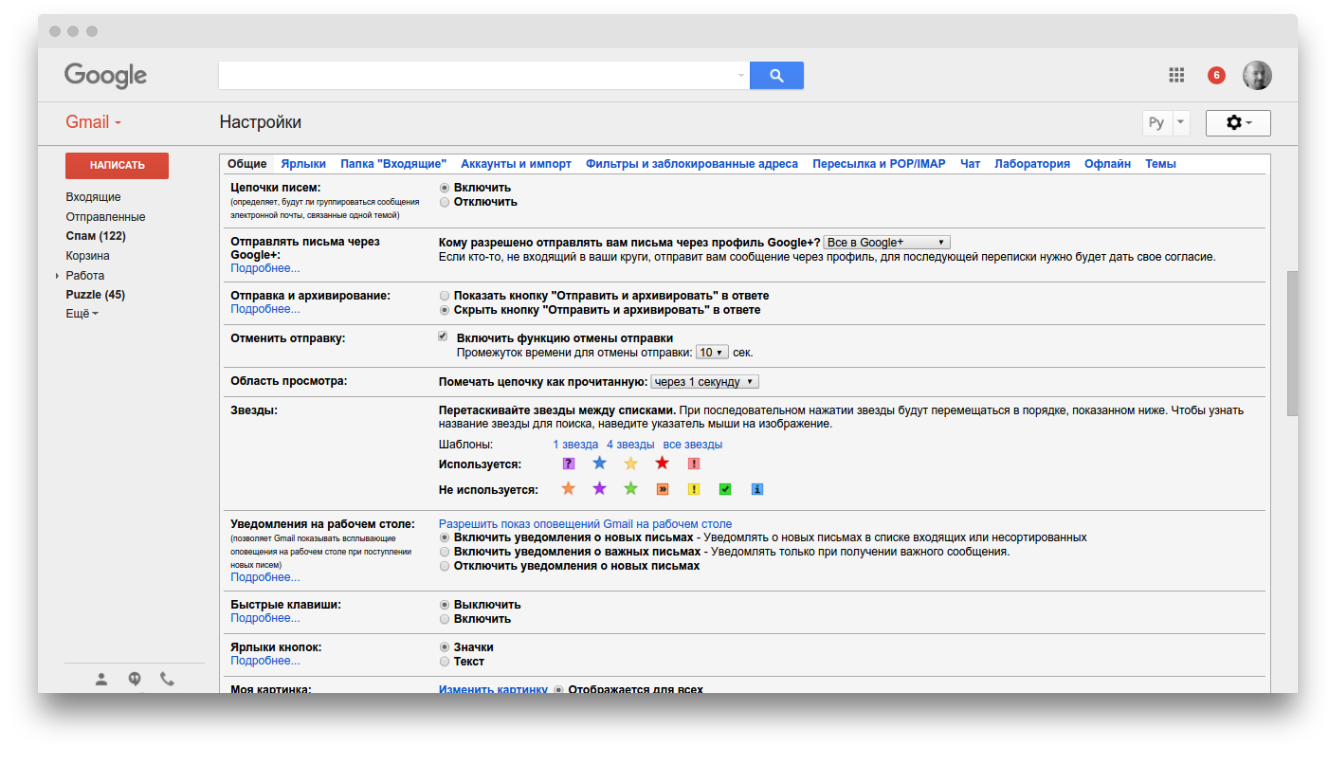 Попробуйте эти методы, прежде чем вы разочаруетесь или выйдете из своей учетной записи Gmail.
Попробуйте эти методы, прежде чем вы разочаруетесь или выйдете из своей учетной записи Gmail.
1. Исправьте подключение к Интернету
Убедитесь, что ваше устройство подключено к стабильной сети, чтобы без проблем получать электронные письма в папку «Входящие» Gmail. Если вы ожидаете электронное письмо, а сеть продолжает отключаться от соответствующего устройства, которое вы используете (ПК/смартфон/планшет), электронное письмо может не появиться в папке «Входящие», пока сеть снова не станет стабильной.
В качестве исправления можно отключить устройство от сети и снова подключить его. Кроме того, вы можете переключать режим полета для решения мелких проблем с сетью. Если проблема с сетью не устранена, обратитесь к своему интернет-провайдеру и зарегистрируйте жалобу, чтобы решить проблему с сетью.
2. Выйдите и войдите в свою учетную запись Gmail
Вот очень простое решение, позволяющее начать получать электронные письма в папку «Входящие» Gmail.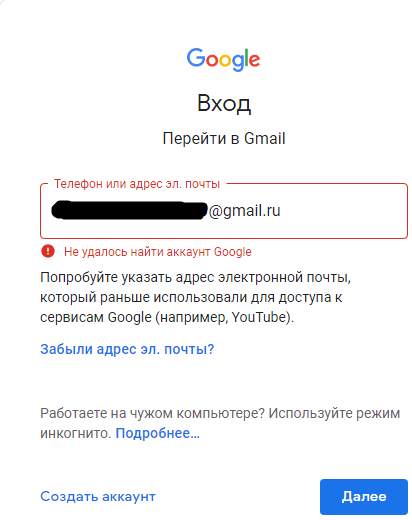 Выйдите из своей учетной записи и быстро войдите еще раз.
Выйдите из своей учетной записи и быстро войдите еще раз.
- Нажмите на аватар учетной записи Gmail .
- В появившемся окне меню нажмите Выйти из всех учетных записей .
- Вы вернетесь на страницу входа.
- Введите имя пользователя и пароль для входа в свою учетную запись.
- Проверьте папку «Входящие» на наличие сообщений электронной почты.
3. Проверка почты в папке нежелательной почты/спама
Пользователи Gmail часто сообщают об электронных письмах от определенных маркетинговых компаний. Таким образом, электронные письма от этих отправителей помечаются как спам (не всегда). Эти письма попадают в папку со спамом, а не в основной почтовый ящик.
- Щелкните папку Спам на левой панели Gmail.
- Выберите адрес электронной почты .
- Из вариантов над списком адресов электронной почты нажмите Переместить в, и выберите Входящие .

Иначе можно открыть почту там же в папке спам. Для ясности лучше переместить электронное письмо из папки для спама в основной почтовый ящик на случай, если вы будете обмениваться электронными письмами в одной ветке с отправителем письма.
4. Извлеките электронную почту из папки «Корзина»
Если вы случайно удалили электронные письма из основной папки «Входящие», вы все равно можете найти их в папке «Корзина». Если вы не удалили их, электронные письма будут по-прежнему доступны.
- Нажмите Корзина .
- Выберите одно или несколько писем, которые вы хотите получить. Несколько вариантов появятся над электронными письмами.
- Затем щелкните значок Переместить в и выберите Входящие .
- Теперь перейдите в основной почтовый ящик .
Вы обнаружите, что электронное письмо, которое вы извлекли из корзины, теперь находится в основном почтовом ящике. Нажмите на письмо, чтобы открыть его.
Нажмите на письмо, чтобы открыть его.
5. Проверьте, не пересылаются ли входящие электронные письма на другую учетную запись
Вы когда-нибудь включали переадресацию электронной почты, чтобы отправлять электронные письма, входящие в ваш почтовый ящик, на другую учетную запись электронной почты? Вы можете отключить это в настройках своей учетной записи Gmail.
- Войдите в свою учетную запись Gmail .
- Щелкните значок шестеренки в правом верхнем углу .
- Выбрать Просмотреть все настройки .
- Перейдите на вкладку Пересылка и POP/IMAP .
- Рядом с вкладкой Переадресация щелкните Отключить переадресацию .
- Нажмите Сохранить изменения .
Вы можете увидеть, какую другую учетную запись электронной почты вы должны настроить для обработки пересылаемых писем из вашей текущей учетной записи Gmail.
6. Управление хранилищем учетной записи Google
Каждой учетной записи Gmail по умолчанию предоставляется 15 ГБ дискового пространства. Это коллективное хранилище, доступное для Диска, Google Фото и Gmail. Однако при активном использовании заполнение хранилища объемом 15 ГБ не займет много времени.
Когда хранилище будет заполнено, на эту учетную запись Gmail не будут поступать новые электронные письма. В качестве исправления вы можете удалить некоторые электронные письма, фотографии или файлы, хранящиеся на Google Диске. В противном случае подпишитесь на любой премиум-план от Google и купите дополнительное пространство для своей учетной записи Google. Чтобы узнать объем используемого и доступного хранилища для вашей учетной записи Gmail, нажмите здесь.
7. Включите настройки IMAP и POP в Gmail
Настройки IMAP и POP в Gmail упрощают доступ к электронной почте с любого устройства, которое вы используете для входа в свою учетную запись Gmail. Вот как включить его в настройках Gmail.
Вот как включить его в настройках Gmail.
- Убедитесь, что вы вошли в Gmail.
- Щелкните значок шестеренки в правом верхнем углу .
- Выбрать Просмотреть все настройки .
- Нажмите на вкладку Пересылка и POP/IMAP .
- Выберите Включить POP для всей почты .
- Также выберите Включить IMAP .
- После внесения изменений нажмите Сохранить изменения .
8. Проверьте, не работает ли сервер Gmail
Вот простой способ проверить, не работает ли Gmail (или другие службы Google).
- Посетите панель мониторинга состояния Google Workspace .
- Теперь перейдите к Gmail и проверьте, видите ли вы зеленую галочку, оранжевый восклицательный знак или красный крестик.
Зеленая галочка означает, что служба работает нормально. Оранжевый восклицательный знак означает сбой в работе службы, а красный крестик указывает на то, что служба полностью отключена.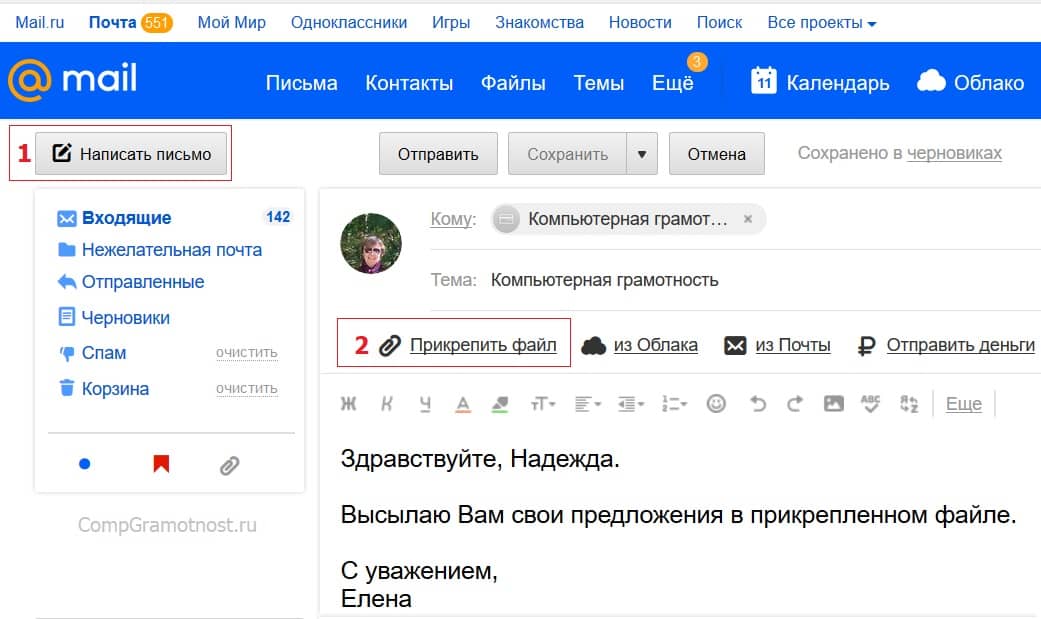
Заключение
Это завершение этой статьи о том, как решить проблему, если вы не получаете электронные письма в Gmail. Я надеюсь, что это руководство было информативным и что вы сможете возобновить получение электронных писем в свой почтовый ящик после выполнения этих советов по устранению неполадок.
Если у вас есть какие-либо мысли по поводу Что делать, если вы не получаете электронные письма в Gmail? , тогда не стесняйтесь заглянуть в поле для комментариев ниже. Кроме того, подпишитесь на наш канал DigitBin на YouTube, чтобы получать обучающие видеоролики. Ваше здоровье!
Как исправить Gmail, когда он не получает электронные письма
Эти шаги должны решить проблему
Gmail является надежным поставщиком электронной почты в 99% случаев, но не без проблем. Одна из самых больших проблем, с которыми вы столкнетесь в Gmail, — это отсутствие новых писем. Это, очевидно, огромная проблема, если вы сильно полагаетесь на Gmail для личного или делового общения.
К счастью, вы можете применить несколько советов по устранению неполадок, чтобы снова получать электронные письма в свой почтовый ящик.
Содержание
Gmail перестает работать
Когда вы обнаружите, что не получаете новые электронные письма в свою учетную запись Gmail, проверьте, не происходит ли перебоев в работе Gmail. Бывают случаи, когда серверы Gmail не работают, и это может помешать доставке входящих писем.
У Google есть веб-страница для предоставления информации о состоянии различных серверов.
Чтобы проверить статус сервера Gmail:
- Откройте веб-страницу статуса Gmail в своем браузере.
- Взгляните на значок рядом с Gmail . Если этот значок зеленый, серверы Gmail работают нормально.
- Если значок оранжевый или розовый, это означает, что серверы Gmail вышли из строя.
Вы ничего не можете сделать, кроме как ждать восстановления серверов Google в случае сбоя. Google обычно исправляет эти проблемы довольно быстро.
Google обычно исправляет эти проблемы довольно быстро.
Используйте Gmail в Интернете
Если вы используете почтовый клиент, такой как Outlook, для доступа к Gmail, может возникнуть проблема с вашим клиентом, которая препятствует доставке новых электронных писем. Получите доступ к интерфейсу Gmail в Интернете и посмотрите, есть ли у вас новые электронные письма, выполнив следующие действия.
- Откройте веб-браузер и перейдите на Gmail.com .
- Войдите в свою учетную запись Gmail. Теперь вы должны увидеть все свои электронные письма здесь.
- Если в веб-интерфейсе Gmail вы обнаружите письма, которых нет в почтовом клиенте, проблема связана с вашим почтовым клиентом. Либо исправьте клиент, либо установите другой почтовый клиент для использования Gmail.
- Если вы предпочитаете исправить почтовый клиент, а не переходить на новый, рассмотрите возможность выполнения следующих действий с вашим текущим почтовым клиентом:
a.
 Удалите свою учетную запись электронной почты из своего клиента, а затем снова добавьте учетную запись электронной почты. Это дает клиенту возможность обновить ваши электронные письма и настройки вашей учетной записи.
Удалите свою учетную запись электронной почты из своего клиента, а затем снова добавьте учетную запись электронной почты. Это дает клиенту возможность обновить ваши электронные письма и настройки вашей учетной записи.б. Удалите почтовый клиент, а затем переустановите его. Это должно исправить проблемы с клиентом.
Проверить хранилище Gmail
Gmail использует хранилище вашей основной учетной записи Google. Вы можете не получать новые электронные письма в Gmail, если у вас мало места в хранилище.
Вы можете проверить хранилище Gmail, выполнив следующие действия.
- Запустите Gmail.com в веб-браузере и Войдите в свою учетную запись.
- Прокрутите до конца ваших электронных писем, где Gmail показывает использование вашего хранилища.
- Если вы используете вертикальное разделение в Gmail, индикатор хранилища Gmail находится справа от списка писем.

- Следуйте нашим рекомендациям ниже, чтобы освободить место в хранилище Google:
- Обновите тарифный план хранения в Google, если вы не хотите удалять контент из своей учетной записи. Вы можете выбрать из различных платных планов Google, которые соответствуют вашим потребностям в хранилище.
- Удаляйте большие электронные письма из своей учетной записи Gmail.
- Удаление файлов с вашего Google Диска.
Проверьте папку со спамом
Gmail иногда помечает безопасное письмо как спам и перемещает его в папку со спамом. Если вы не нашли новое письмо, проверьте папку со спамом, выполнив следующие действия.
- Войдите в Gmail в веб-браузере.
- Выберите папку Спам на левой боковой панели.
- Справа найдите письмо, которое вы так долго ждали, среди спама.
- Выберите и Откройте электронное письмо, если найдете его.

- Выберите параметр Сообщить об отсутствии спама вверху, чтобы переместить электронное письмо в папку «Входящие». Это говорит Google, что вы не хотите, чтобы такие электронные письма попадали в спам в будущем.
Проверьте папку «Вся почта»
Папка «Вся почта» Gmail содержит все электронные письма, которые есть в вашей учетной записи. Если вы не можете найти электронное письмо в определенной папке, стоит заглянуть в раздел 9.0042 Папка All Mail , чтобы увидеть, есть ли там ваша электронная почта.
- Войдите в Gmail в Интернете.
- Выберите папку Вся почта на левой боковой панели.
- Если вы не видите папку Вся почта , выберите Еще на левой боковой панели, чтобы развернуть ее, чтобы просмотреть дополнительные параметры, и выберите Вся почта .
- Теперь вы можете видеть все свои электронные письма Gmail.

Проверить фильтры Gmail
С помощью фильтров Gmail вы можете применять различные действия к электронным письмам, которые вы получаете в своей учетной записи. Возможно, фильтр автоматически выполняет действие и непреднамеренно блокирует входящие электронные письма.
Просмотрите свои фильтры Gmail и удалите те из них, которые, по вашему мнению, вызывают проблемы с входящей электронной почтой:
- В веб-интерфейсе Gmail выберите значок настроек/шестеренки в правом верхнем углу.
- Выберите Посмотреть все настройки .
- Выберите вкладку Фильтры и заблокированные адреса на верхней панели, чтобы просмотреть все фильтры Gmail.
- Просмотрите каждый фильтр, чтобы убедиться, что он не выполняет непреднамеренных действий с вашими входящими электронными письмами.
- Если вы обнаружили проблемный фильтр, выберите Удалить рядом с этим фильтром, чтобы удалить его из своей учетной записи.

- При необходимости создайте фильтр заново и посмотрите, устранена ли проблема.
Отключить переадресацию электронной почты
Gmail предлагает переадресацию электронной почты, которая позволяет пересылать входящие электронные письма на указанный адрес электронной почты, а затем удалять исходное электронное письмо. Если вы не получаете электронные письма, отключите переадресацию электронной почты, чтобы устранить проблему, выполнив следующие действия.
- Войдите в свою учетную запись Gmail.
- Выберите значок Настройки/Шестеренка в правом верхнем углу и выберите Просмотреть все настройки .
- Выберите вкладку Пересылка и POP/IMAP вверху.
- Активируйте параметр Отключить переадресацию в разделе Пересылка .
- Выберите Сохранить изменения внизу.

- Если этот метод решит вашу проблему, вы можете включить переадресацию электронной почты, выбрав сохранить копию Gmail в папке «Входящие» в раскрывающемся меню.
Другие возможные решения
Если вы по-прежнему не можете получать новые электронные письма в Gmail, рассмотрите следующее:
- Получите доступ к своей учетной записи Gmail из другого веб-браузера на своем компьютере, так как ваш текущий браузер может не обновлять содержимое Gmail должным образом. Если вы используете Chrome, переключитесь на Firefox и получите доступ к Gmail.
- Переключитесь на другое подключение к Интернету, так как ваше подключение к Интернету может блокировать определенный контент в Gmail. Например, если вы в настоящее время используете сеть Wi-Fi, переключитесь на мобильную точку доступа и проверьте свою учетную запись Gmail.
Надеюсь, один из этих способов помог исправить вашу учетную запись Gmail.
 Если письмо слишком большое, оно может не доходить до адресата, так как многие почтовые сервисы ограничивают максимальный размер входящего письма;
Если письмо слишком большое, оно может не доходить до адресата, так как многие почтовые сервисы ограничивают максимальный размер входящего письма;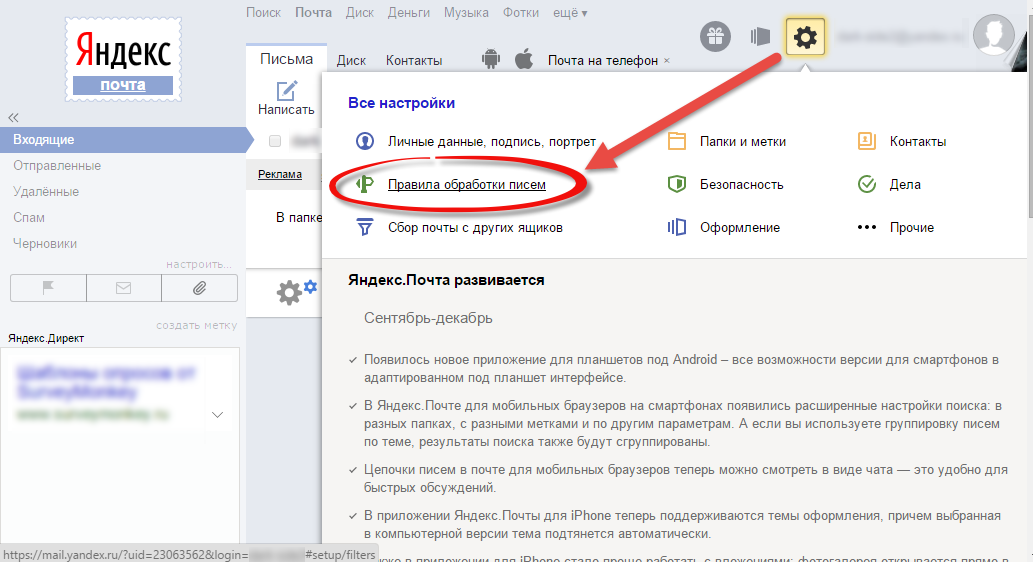 Иногда Gmail выставляет самостоятельно подозрительные сообщения в эту папку, поэтому все получатели должны проверять её регулярно.
Иногда Gmail выставляет самостоятельно подозрительные сообщения в эту папку, поэтому все получатели должны проверять её регулярно.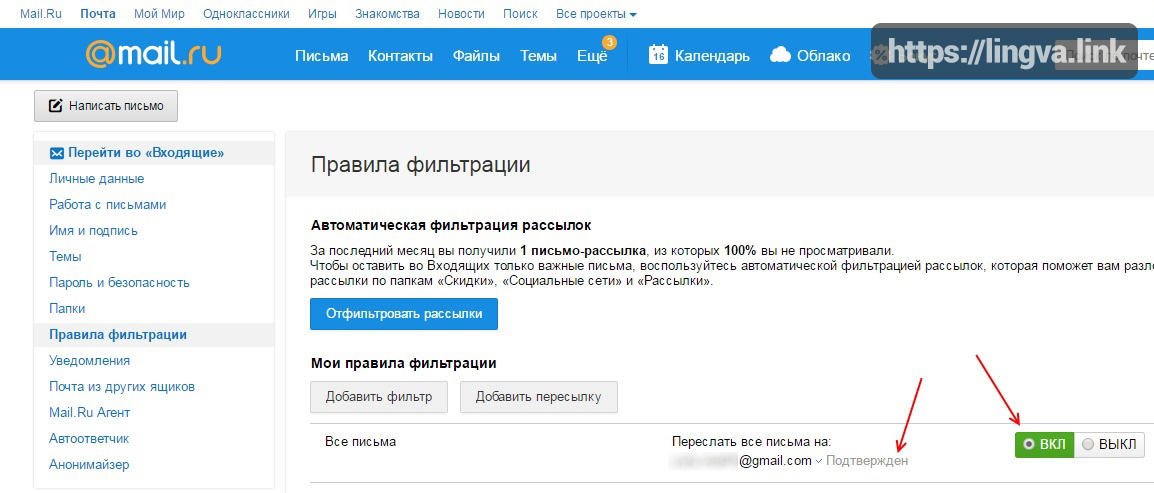 В нем должна быть указана причина недоставки;
В нем должна быть указана причина недоставки; Браузер: Обновление браузера и удаление временных файлов
Браузер: Обновление браузера и удаление временных файлов rambler.ru недоступна
rambler.ru недоступна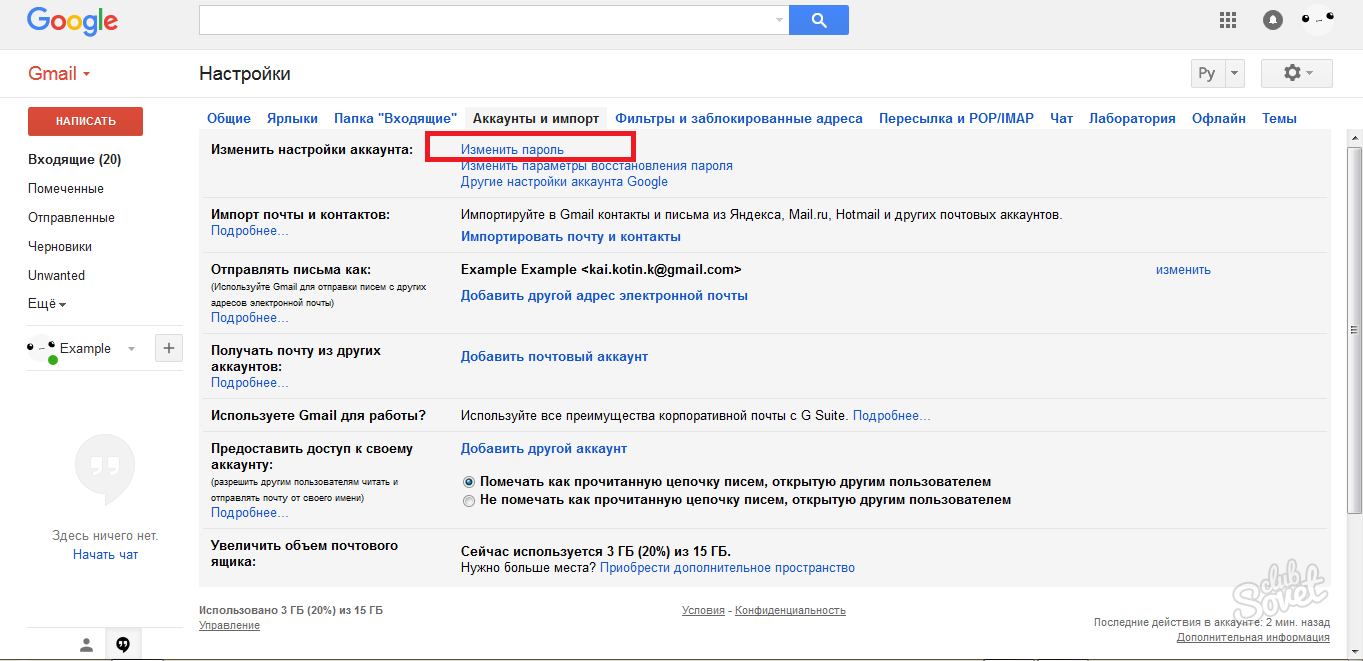 Браузере
Браузере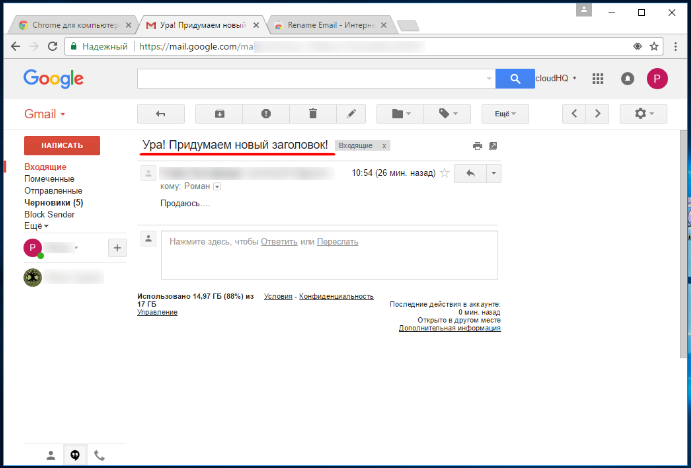
 Удалите свою учетную запись электронной почты из своего клиента, а затем снова добавьте учетную запись электронной почты. Это дает клиенту возможность обновить ваши электронные письма и настройки вашей учетной записи.
Удалите свою учетную запись электронной почты из своего клиента, а затем снова добавьте учетную запись электронной почты. Это дает клиенту возможность обновить ваши электронные письма и настройки вашей учетной записи.