Компьютер не загружается причины: Что делать, если компьютер не включается
Не включается компьютер — самостоятельный ремонт и диагностика ПК своими руками без сторонней помощи мастеров и сервисного центра
Этот материал написан посетителем сайта, и за него начислено вознаграждение.
Вступление
Итак, допустим, у вас не включается компьютер. Что я имею в виду под выражением «не включается» — вы нажимаете на кнопку включения, но ничего не происходит: вентиляторы не крутятся, Speaker не пищит, ничего банально не происходит, как будто компьютер мертв или не подключен к сети.
Что же делать в такой ситуации? Для начала — держать себя в руках и не паниковать. Спокойно дочитайте данный материал и верьте, что у вас все получится, ведь в 90% случаев любые проблемы с ПК решаются без стороннего ремонта в сервисном центре (а большая часть ремонта в сервисном центре слишком дорогая, чтобы производить этот ремонт и гораздо проще заменить комплектующее).
Вспомнить все и быть честным с самим собой
рекомендации
Диагностику и поиск неисправностей существенно облегчат ваши воспоминания и честность с самим собой. Попытайтесь вспомнить, что последний раз вы делали с компьютером, после чего он перестал включаться. Расскажу на своем примере — мой пк перестал запускаться, и вот, что было до этого с ним: я производил замену термопасты, после этого экспериментировал с разгоном на открытом тестовом стенде, далее я собрал все комплектующие обратно в корпус, во время сборки, чтобы зафиксировать 24-pin питание материнской платы, я случайно оперся рукой не на корпус, а на башенный кулер, после чего услышал явный щелчок, но не придал этому значения.
Попытайтесь вспомнить, что последний раз вы делали с компьютером, после чего он перестал включаться. Расскажу на своем примере — мой пк перестал запускаться, и вот, что было до этого с ним: я производил замену термопасты, после этого экспериментировал с разгоном на открытом тестовом стенде, далее я собрал все комплектующие обратно в корпус, во время сборки, чтобы зафиксировать 24-pin питание материнской платы, я случайно оперся рукой не на корпус, а на башенный кулер, после чего услышал явный щелчок, но не придал этому значения.
Из описанных действий становится очевидно, что проблема заключается в сокете, а, быть может, я спалил себе VRM. Но, все ведь мы надеемся, что проблема решится как-то по-другому и пытаемся искать проблему там, где ее нет?
Поэтому переходим к детальной диагностике неисправностей.
Полная диагностика и поиск неисправностей
Итак, мы нажимаем на кнопку включения, но ничего не происходит. Что же делать?
Первое: проверяем подключение всех кабелей, в том числе, включен ли блок питания и запитан ли он от сети. Если неисправности не найдены, то переходим к следующему шагу.
Если неисправности не найдены, то переходим к следующему шагу.
Второе: проверяем исправность кнопки — отсоединяем провод «POWER SW» и замыкаем соответствующие контакты. Замкнуть контакты можно любым металлическим предметом без слоя изоляции, будь то отвертка, лезвие бритвы или ножа, кусочек проволоки или провода с зачищенной изоляцией. От вас требуется лишь прикоснуться этим предметом до двух необходимых контактов. Если ничего не происходит, то, возможно, контакты или предмет в жире, вам следует обезжирить место контакта и сам предмет и повторить действие еще раз.
Третье: если все еще ничего не происходит, то время вытаскивать комплектующие из корпуса на стол или на любую другую поверхность, где бы вам было удобно работать и осматривать комплектующие. Попробуйте все запустить на столе, быть может, железная стенка корпуса каким-то образом замкнула материнскую плату или любой другой элемент ПК.
Четвертое: если описанные выше действия не дали никаких результатов, то пришло время проверки блока питания.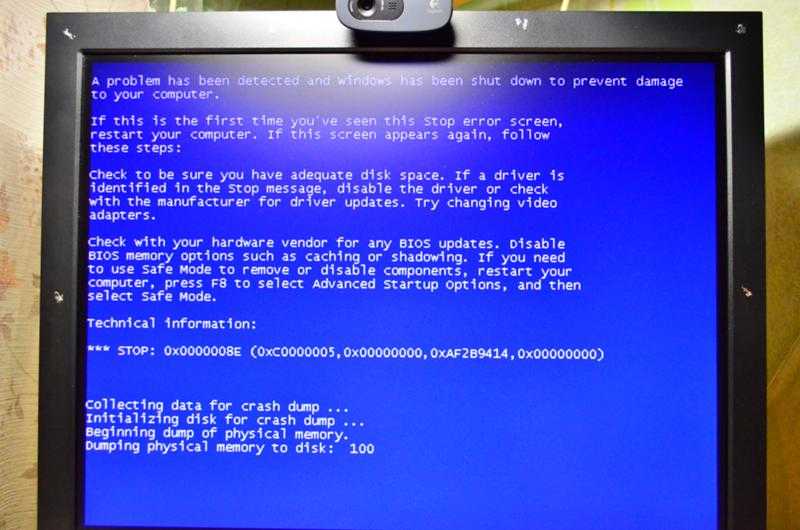 Естественно, если у вас есть тестовая материнская плата или мультиметр, то проверка будет куда более информативной и простой, но давайте представим себе ситуацию, что у вас ничего нет. Как в этом случае проверить исправность блока питания (во всяком случае, его возможность запустить систему)? Для этого вам понадобится кусочек проволоки или провода с зачищенной изоляцией или, самое банальное — металлическая скрепка (желательно не окрашенная). Распрямите скрепку и загните ее в дугу , чтобы два ее конца были параллельны друг другу. Далее отсоедините блок питания от сети, чтобы исключить возможность хоть какого-то поражения электрически током. Остальные кабели блока питания должны быть также отсоединены от каких-либо разъемов. Вы берете 24-pin (20+4pin, либо же 20-pin на самых древних) колодку и замыкаете контакт зеленого провода с контактом черного провода той самой скрепкой или проволокой. Если в вашем блоке питания контакты не окрашены, то расположите колодку так, как показано на схеме, отсчитайте соответствующие контакты и замкните их (четвертый сверху, со стороны, на которой располагается замок с пятым/шестым/седьмым с той же стороны).
Естественно, если у вас есть тестовая материнская плата или мультиметр, то проверка будет куда более информативной и простой, но давайте представим себе ситуацию, что у вас ничего нет. Как в этом случае проверить исправность блока питания (во всяком случае, его возможность запустить систему)? Для этого вам понадобится кусочек проволоки или провода с зачищенной изоляцией или, самое банальное — металлическая скрепка (желательно не окрашенная). Распрямите скрепку и загните ее в дугу , чтобы два ее конца были параллельны друг другу. Далее отсоедините блок питания от сети, чтобы исключить возможность хоть какого-то поражения электрически током. Остальные кабели блока питания должны быть также отсоединены от каких-либо разъемов. Вы берете 24-pin (20+4pin, либо же 20-pin на самых древних) колодку и замыкаете контакт зеленого провода с контактом черного провода той самой скрепкой или проволокой. Если в вашем блоке питания контакты не окрашены, то расположите колодку так, как показано на схеме, отсчитайте соответствующие контакты и замкните их (четвертый сверху, со стороны, на которой располагается замок с пятым/шестым/седьмым с той же стороны).
Не забываем, что блок питания мы обесточили. После замыкания контактов подайте питание на БП, не забывая о кнопке сзади.
Если блок питания запустился — радуемся, блок питания исправен. Если блок питания не запустился — все равно радуемся, возможно, что не исправен лишь блок питания (даже в такой ситуации попытайтесь сохранить оптимизм).
Пятое: допустим, наш блок питания полностью исправен. От сюда следует, что проблема в материнской плате и/или в тех комплектующих, которые закрепляются на ней. Начнем с простого: вытащите батарейку из материнской платы и закоротите контакты в гнезде, куда вставляется батарейка. Создать замыкание будет достаточно в обесточенной материнской плате буквально на 3-5 секунд. Далее попытайтесь запустить плату.
Шестое: если указанные выше действия не привели ни к какому результату, то следует отсоединить от материнской платы видеокарту и уже на этом этапе начать осмотр материнской платы. Также рекомендую подключить к осмотру обоняние, если вы чувствуете запах гари, то, скорее всего, что-то сгорело и вам следует заменить то комплектующее, которое сгорело.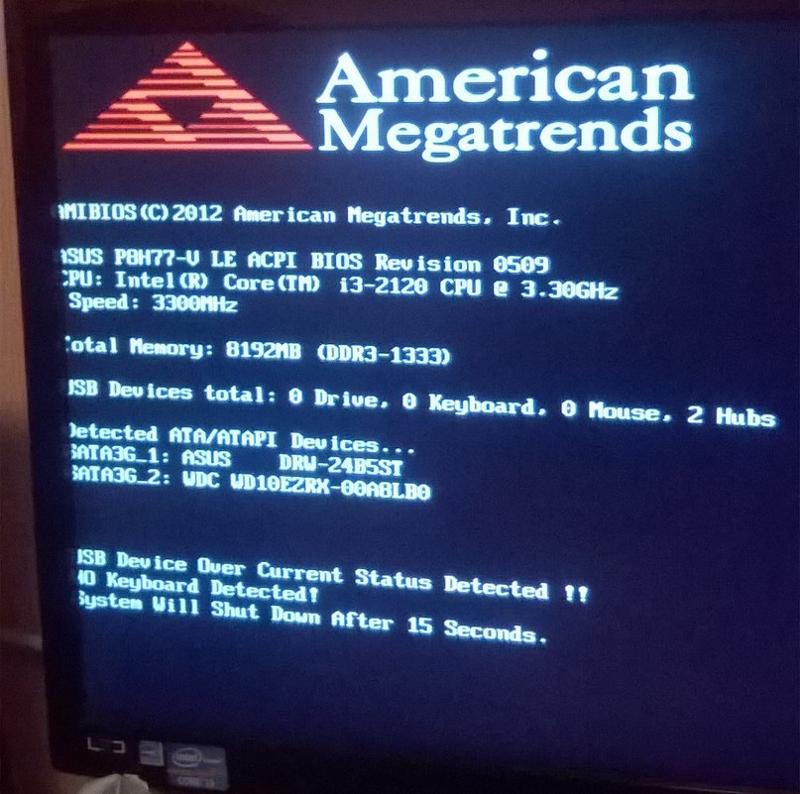 Но, если визуальный осмотр не выявил никаких физических дефектов, то попробуйте запустить систему без видеокарты (естественно, и без других подключенных к плате устройств).
Но, если визуальный осмотр не выявил никаких физических дефектов, то попробуйте запустить систему без видеокарты (естественно, и без других подключенных к плате устройств).
Седьмое: если на предыдущем шаге не удалось запустить ПК, то методом исключения удается выяснить: неисправность может быть в оперативной памяти, материнской плате и, в крайнем случае, в процессоре (что все-таки иногда случается). Вам следует попробовать запустить систему без оперативной памяти. Если в слотах имеется какой-то мусор, то его следует вычистить, например, зубной щеткой (чистой). Если в этот момент найден виновник, то можно вас поздравить: либо проблема с контроллером памяти внутри процессора, либо проблема в слотах оперативной памяти материнской платы, либо проблема в одном или сразу нескольких модулях памяти. Как вернуть к жизни оперативную память — об этом и о других нестандартных решениях типичных компьютерных поломок вы сможете узнать из предыдущего материала.
Восьмое: допустим, система не запустилась и в этом случае. Следовательно, проблема кроется в процессоре либо же в материнской плате. Но не стоит заранее беспокоиться, что кто-то из них труп или нуждается в дорогом сервисном ремонте. Снимите кулер с процессора, очистите его крышку от термопасты. Внимательно осмотрите как ножки процессора, так и его подложку и CMT-компоненты (если таковые имеются). Если при визуальном осмотре было выявлено, что процессор в полном порядке, то пришло время осмотра сокета.
Следовательно, проблема кроется в процессоре либо же в материнской плате. Но не стоит заранее беспокоиться, что кто-то из них труп или нуждается в дорогом сервисном ремонте. Снимите кулер с процессора, очистите его крышку от термопасты. Внимательно осмотрите как ножки процессора, так и его подложку и CMT-компоненты (если таковые имеются). Если при визуальном осмотре было выявлено, что процессор в полном порядке, то пришло время осмотра сокета.
Внимательно осмотрите околосокетное пространство и сам сокет. Если визуальный осмотр не выявил никаких проблем, а запаха гари вы не чувствуете, то осмотрите материнскую плату с обратной стороны. Вам необходимо снять бекплейт, внимательно осмотреть CMT-компоненты за сокетом, осмотреть все дорожки на плате на предмет царапин, на текстолите материнской платы не должно быть никаких трещин. В случае, если визуальный осмотр также не выявил неисправности, то по ключу вставьте процессор обратно в сокет и попробуйте запустить систему. На крайней случай, если плата все равно не запустилась, то попробуйте запустить материнскую плату без процессора.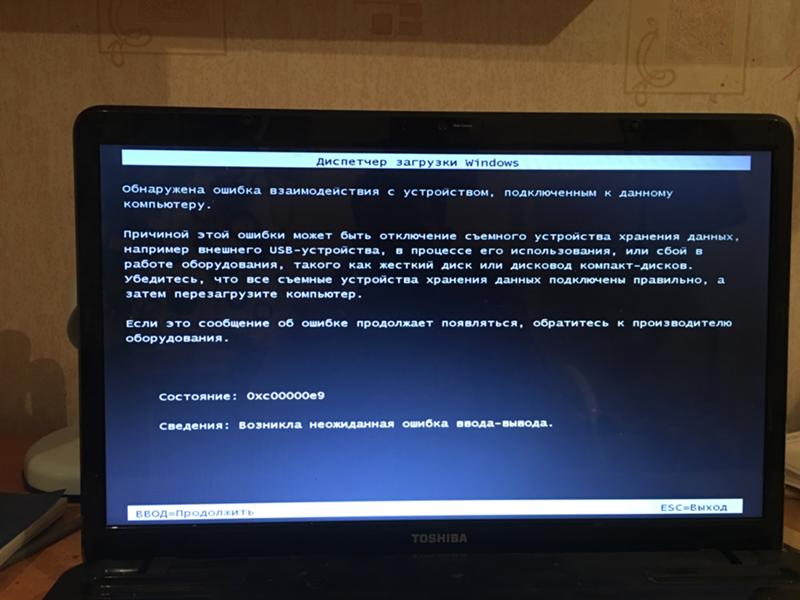
Девятое: если же и в этом случае система отказывается запускаться, это значит, что либо проблема только в материнской плате, либо проблема и в материнской плате, и в остальных комплектующих (кроме блока питания). В этом случае вам остается лишь снять радиаторы с цепей питания материнской платы и, соответственно, осмотреть так называемый «питальник» вашей материнской платы. Вас должны интересовать конденсаторы и полевые транзисторы (мосфеты). Если вышедший из строя конденсатор определить достаточно легко, то вышедший из строя транзистор чаще всего можно определить только благодаря прозвонке мультиметром. Вздувшийся конденсатор или неработающий транзистор достаточно легко заменить, выпаяв обыкновенным паяльником на 40-60 ватт.
Естественно, что я описал лишь самые банальные проблемы и неисправности, которые поддаются диагностике без специализированного оборудования и профессиональных навыков. Если, допустим, вы пролили на системный блок какую-либо жидкость или уронили на работающую материнскую плату какой-либо металлический предмет, проводящий электрический ток (винтик или отвертку), после чего произошло выключение ПК (возможно, что со спецэффектами), то в данном случае вам не обойтись без специальных навыков или сервисного обслуживания.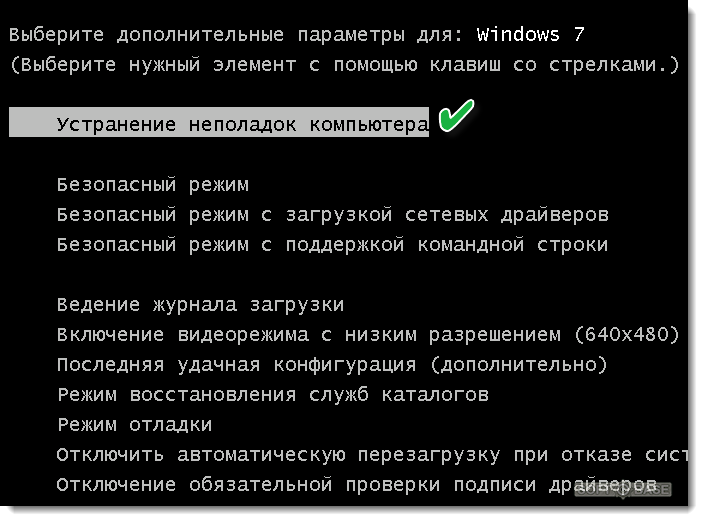
Ремонт в моем случае
Итак, для начала я снял башенный кулер, извлек процессор и приступил к осмотру сокета. В некоторых местах он был запачкан термопастой. Но в целом выглядел без физических повреждений. Благо я его не выломал, случайно оперевшись рукой на кулер.
Остатки термопасты по краю сокета я вычистил обычной чистой зубной щеткой. В трудно досягаемых местах лучше всего воспользоваться зубочисткой. Если сокет сильно загажен, то рекомендуется промыть его спиртом, ацетоном, бензином и чистить мягкой зубной щеткой, в некоторых случаях подойдет игла (если сокет LGA).
Далее я приступил к визуальному осмотру процессора — все его ноги, к счастью, были на месте. Выравнивать ноги не пришлось.
На внутренней части подложки процессора были следы термопасты. Их я счисти ватной палочкой, не задевая ворсом ноги процессора. Но рекомендую использовать обычную деревянную зубочистку.
Как удалось выяснить, термопаста в большинстве случаев не проводит электрический ток.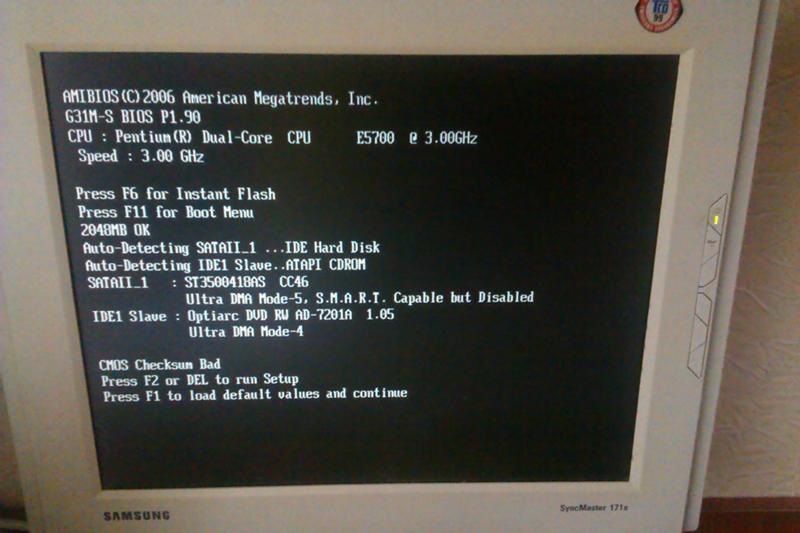 Даже если она присутствует в сокете и на внутренней стороне подложки процессора, то это не приведет к замыканию.
Даже если она присутствует в сокете и на внутренней стороне подложки процессора, то это не приведет к замыканию.
Далее я снял бекплейт и осмотрел материнскую плату с обратной стороны. Визуальный осмотр не выявил никаких повреждений.
Я собрал систему и запустил свой ПК. Плата удачно стартовала и предложила мне настроить систему в BIOS, так как «решила», что я установил новый процессор в сокет. Однако в BIOS, к счастью, сохранились все мои профили настроек.
На этом ремонт ПК был завершен, я протестировал конфигурацию в OCCT, все прошло успешно.
Заключение
Стоит ли после прочтения данной статьи перестать перебирать компьютеры и экспериментировать — конечно же нет, ведь энтузиаст остается энтузиастом только пока он продолжает экспериментировать, именно это его и отличает от потребителя. Но стоит ли быть более внимательным и аккуратным при сборке ПК — определенно.
На мой взгляд в ремонте ПК и исправлении неисправностей честность с самим собой — это как минимум четверть успеха, половина же успеха заключается в правильной постановке диагноза, и лишь еще четверть успеха остается за непосредственным ремонтом как таковым. Не стоит искать проблему там, где ее нет. И, если уж дело дошло до обращения в сервисный центр, то важно сказать правду мастеру, как вы довели ПК до такого состояния, будь то перерезанные дорожки на материнской плате соскочившей отверткой или пролитый на ноутбук чай. Это сэкономит время ремонтнику, а вам деньги, отданные за ремонт.
Не стоит искать проблему там, где ее нет. И, если уж дело дошло до обращения в сервисный центр, то важно сказать правду мастеру, как вы довели ПК до такого состояния, будь то перерезанные дорожки на материнской плате соскочившей отверткой или пролитый на ноутбук чай. Это сэкономит время ремонтнику, а вам деньги, отданные за ремонт.
Если же вы не в состоянии решить проблему своими силами, то, советую вам посетить Конференцию Overclockers.ru, где вам обязательно помогут и дадут совет.
Но в моем случае участники Конференции так и не смогли понять, что именно привело к данной неисправности ПК, поэтому давайте попробуем выяснить в комментариях, что именно не позволяло ПК запуститься и что могло быть (и может быть до сих пор) повреждено в материнской плате?
Этот материал написан посетителем сайта, и за него начислено вознаграждение.
не пищит или издает писки (причины и что делать для восстановления в рабочее состояние)
Давайте выясним причины, почему не включается компьютер: не пищит динамик или издает сигналы.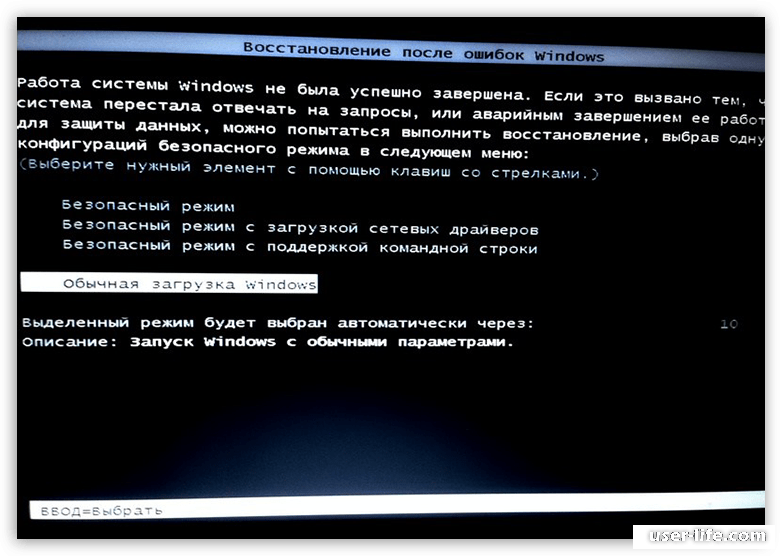 То есть когда при нажатии кнопки питания компьютер не подает никаких признаков жизни, или если и подает, то не те, что нам хотелось бы. Причины могут быть как самые простые — нет питания, так и сложные — вышло из строя устройство (память, HDD и т.д.).
То есть когда при нажатии кнопки питания компьютер не подает никаких признаков жизни, или если и подает, то не те, что нам хотелось бы. Причины могут быть как самые простые — нет питания, так и сложные — вышло из строя устройство (память, HDD и т.д.).
Перед тем как начнем разбираться с этой проблемой, вам необходимо проверить самое простое:
- Есть ли вилка в розетке
- Включен ли сетевой фильтр
- Свет не выключен?
- Обратите внимание на монитор. Может быть компьютер включен, но сам монитор выключен через кнопку или нет питания. Подключен ли кабель от монитора (VGA или DVI).
Конечно, выше сказанное является обязательным, чтобы вы видели происходящее в компьютере, но иногда пользователи не обращают внимания на эти моменты, тем самым создают другие сложности, которые более затратные в отношении времени.
Не приходит 220В
Питания может не приходить на компьютер если:
Напряжения нет на входе — например, неисправна розетка.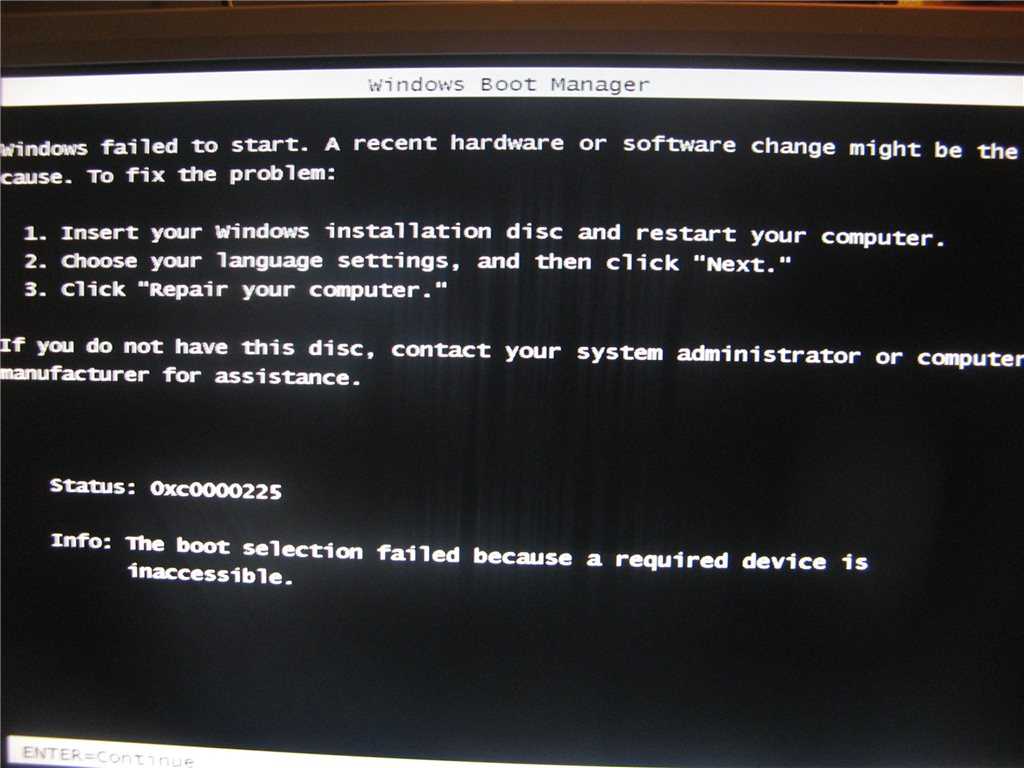 Проверить просто — подключитесь от другой розетки, или в эту розетку включите заведомо исправный электроприбор. Например, чайник, фен или сетевой фильтр с индикатором. Обычно именно сетевым фильтром определяю, рабочая розетка или нет, если горит значит с ней все в порядке. Думаем дальше.
Проверить просто — подключитесь от другой розетки, или в эту розетку включите заведомо исправный электроприбор. Например, чайник, фен или сетевой фильтр с индикатором. Обычно именно сетевым фильтром определяю, рабочая розетка или нет, если горит значит с ней все в порядке. Думаем дальше.
Сзади системного блока, есть специальная кнопка на блок питания. Вам нужно чтобы эта кнопка находилась в положении «1» — включено, если «0» — выключено. Если эта кнопка отсутствует, то никаких действий на этом этапе вы не предпринимаете.
Кабель питания может «отойти» — пошевелите его, или выдерните и снова подсоедините.
Неисправен сам кабель — прозвоните его тестером или индикатором. Если под рукой нет этих инструментов, можете взять другой кабель питания и на время проверки его заменить. Если компьютер включился, значит проблема была в кабеле питания и надо его просто заменить (стоимость кабеля около 100р.)
Итак, мы убедились, что с кабелем все в порядке, идем дальше.
Монитор и видеокарта
Если вы нажали на кнопку включения компьютера, он зашумел – включился, то надо проверить кабеля от системного блока до монитора. Очень часто кабеля отходят от монитора, таким образам вы ничего не видите на мониторе, а на самом деле компьютер включился и работает.
От системного блока должен идти кабель, который передаёт изображение на монитор и кабель от сетевого фильтра, который подает энергию. Если с этими кабелями все в порядке, то обратите внимание на видеокарту (если она у вас внешняя).
Если неисправна видеокарта, на мониторе будет всплывающее окно «Нет сигнала». Для начала стоит проверить кабель VGA или DVI, это уже, какое у вас подключение. Проверьте, плотно ли он вставлен, не погнуты ли штырьки контактов. Вытащите видеокарту и почистите контакты ластиком.
Если ничего не помогло, попробуйте ее вытащить и переключите кабель на встроенную в материнку видеокарту, если такая есть, конечно.
Неисправности железа
Все начинается с кнопки питания, с нее и начнем.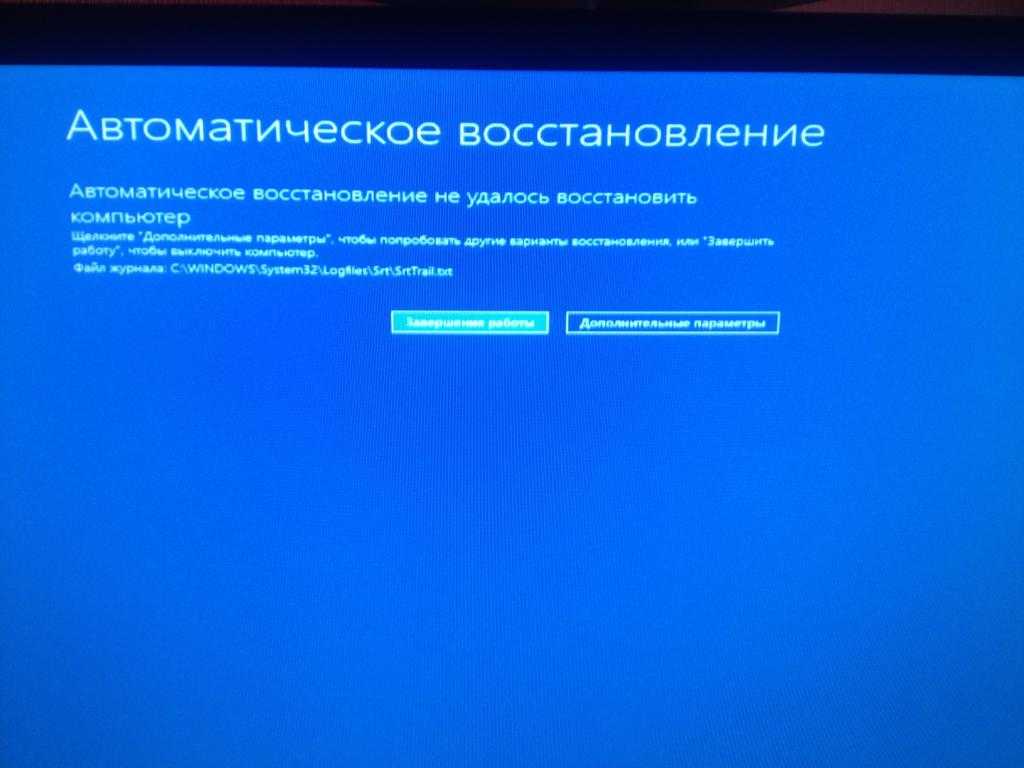 Сейчас вам надо открыть крышку системного блока и посмотреть наличие обрывов в проводах. Обязательно посмотрите!
Сейчас вам надо открыть крышку системного блока и посмотреть наличие обрывов в проводах. Обязательно посмотрите!
BIOS сигналы
При нажатии на кнопку питания, запускается программа самотестирования POST и если она не проходит (оборудование не подключено или плохой контакт), загрузка просто останавливается, а спикер (динамик) начинает издавать звуковые сигналы. Их последовательность зависит от БИОСа. По ним можно определить источник ошибки.
Эти сигналы вы всегда найдете в моей статье: «Почему пищит компьютер и что такое Bios сигналы». Если вы выяснили, какое устройство неисправно, попробуйте его заменить на другое, одолжите у друзей или соседей. В том случае, если все заработает, можете купить этот компонент.
Обрыв провода для кнопки Power
По своему опыту могу сказать, что данная проблема редкая, но её не стоит отбрасывать на последний этап тестирования. Если у вас есть обрыв провода от кнопки Power, то вы не включите компьютер и поэтому посмотрите чтобы с проводом, который идет от этой кнопки, было все в порядке.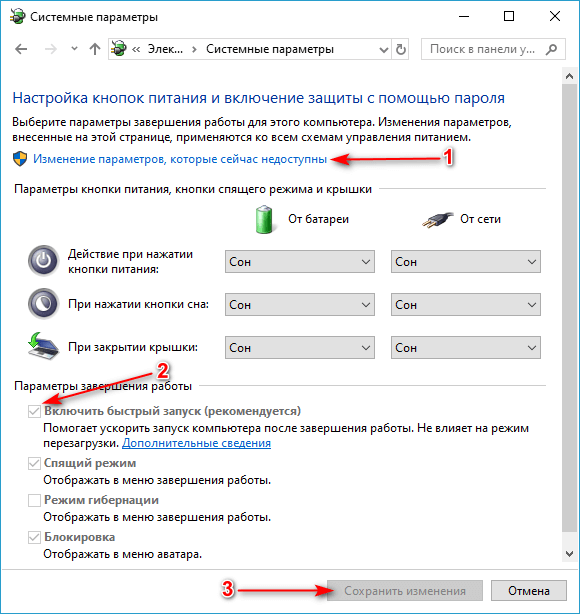
Один раз я тестировал компьютер, который не хотел включаться. Вроде бы сделал все что можно, но никакой реакции от компьютера не было. Тогда я снял переднюю крышку от системного блока и обнаружил там обрыв провода. За пару минут соединил его, замотал изолентой и он беспрекословно включился. Видимо до меня его уже кто-то разбирал и случайно зажал этот провод, тем самым при закрытии передней крышки порвали его.
Так что, если вы сняли крышку системного блока, то не поленитесь открыть и переднюю крышку.
Блок питания
Сейчас есть выбор для покупки блок питания и конечно люди покупают что подешевле, так как думают, что это никак не повлияет на работу компьютера. Если вы купите дешевый китайский блок питания, то можно сказать, что ваш компьютер будет жить рядом с пороховой бочкой, которая в самый неподходящий момент может взорваться.
Примечание: лучше сэкономить, например, на корпусе компьютера и купить нормальный блок питания.
Блок питания очень важный компонент в компьютере, так как через него поступает энергия ко всем устройствам компьютера. Поэтому, если у вас не включается компьютер – черный экран монитора, то блок питания может быть причиной этой поломки.
Поэтому, если у вас не включается компьютер – черный экран монитора, то блок питания может быть причиной этой поломки.
В этом разделе мы будем экспериментировать, но если у вас есть запасной блок питания или одолжить на время у другого компьютера (соседа или друга), то тогда лучше сразу подключить другой блок питания к вашему компьютеру. Таким образом, вы сэкономите свое время. Как минимум его характеристики должны быть такие же как у вашего или же лучше – будет наиболее правильно. Все данные по блок питанию вы можете найти на наклейке, которая находится на нем.
Самое первое, что можно сделать – отключить кабеля питания от: дисковода, флоппи и жесткого диска. Дальше отсоединить видеокарту, если она у вас внешняя и вытащить ОЗУ из материнской платы. После чего попробовать включить компьютер. Если компьютер загудел – включился, тогда выключаете его, подключаете одно устройство, далее включаете компьютер, если он включился, то подключаете другое устройство и т.д. Вы должны понять, какое устройство не давало включиться компьютеру.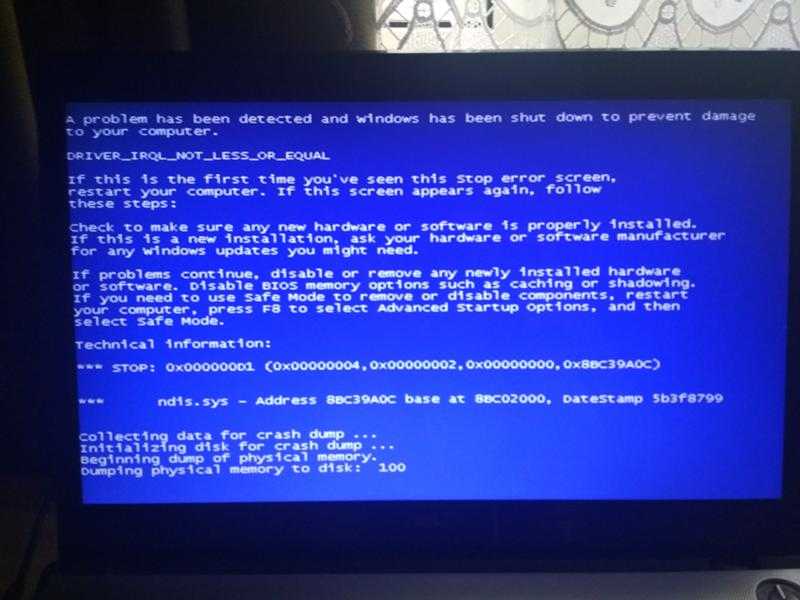
Чтобы проверить блок питания вам понадобится тестер напряжения. Эх, вздохнули пользователи, у которых нет этого устройства. Я вас понимаю, но все же есть люди, которые его приобрели, так как поломка электроники – не редкость. Берем тестер и разъем любого питания, который выходит из блок питания и измеряем напряжения. Между черным и красным должно быть 5В, а в промежутках чёрного и желтого 12В.
Если при тестировании блок питания напряжения отличаются от чисел, которые я назвал выше, то время идти в компьютерный магазин за новым. Кстати, есть допустимые отклонения при измерении напряжения. Допускается примерно 5%. Если у вас, например 11.9, то значит с вашим блок питанием все в порядке и искать проблему надо в другом месте.
Если вы хотите современный блок питания, то покупайте 400 — 500 Вт. Берите средний.

Батарейка
Часто проблемы возникают из-за разрядки батарейки, которая находится на материнской плате.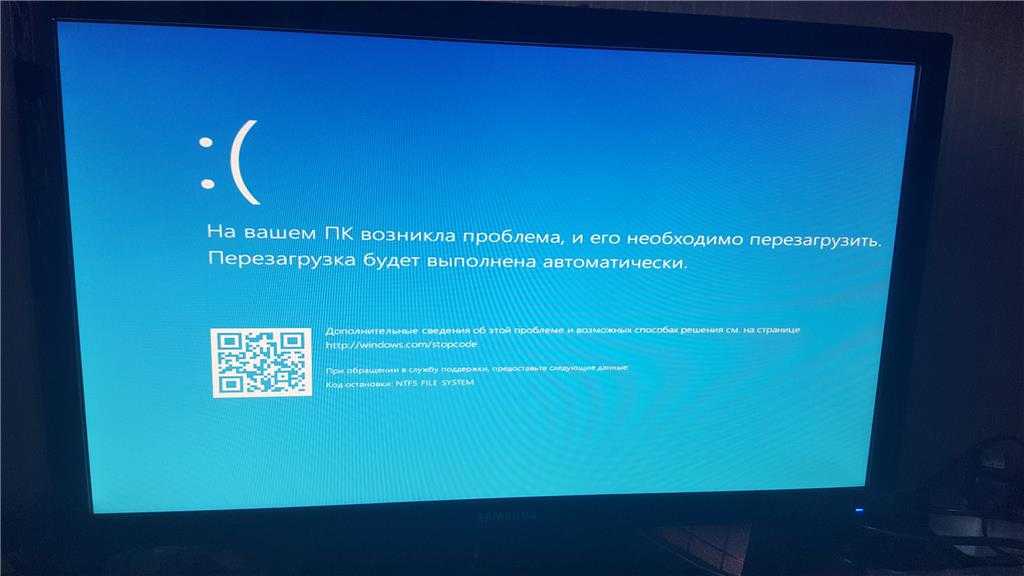 Если у вас недавно были случаи, когда у компьютера сбивалось время, то скорее всего вам надо поменять батарейку. Цена батарейки небольшая и вы можете ее приобрести в любом компьютерном магазине.
Если у вас недавно были случаи, когда у компьютера сбивалось время, то скорее всего вам надо поменять батарейку. Цена батарейки небольшая и вы можете ее приобрести в любом компьютерном магазине.
Для проверки батарейки выньте её и проверьте в ней напряжение или просто замените.

ОЗУ
Если компьютер пищит и не включается, то возможно, что неисправны планки памяти. Также есть небольшая вероятность, что компьютер не издает никаких звуков из – за того, что динамики в нерабочем состоянии. Вытащите память из слота на материнке и почистите контакты ластиком. Верните их на место и пробуйте включить, если все равно не включается, вытащите снова и втыкайте по одной. Возможно, неисправна какая-то одна линейка.
Если в материнской плате есть другие разъемы, которые вы не использовали для подключения модуля(ей) оперативной памяти, то попробуйте их использовать.
BIOS
Итак, еще один вариант, что делать, если компьютер не включается.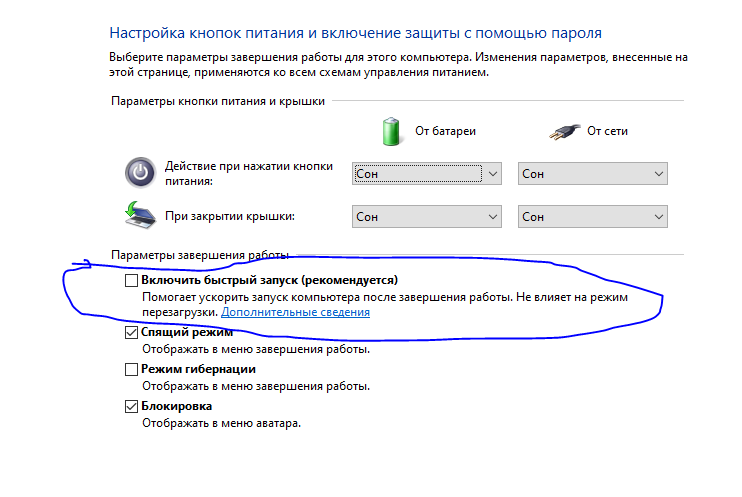 Если вы недавно делали какие-то изменения в BIOS, то сейчас вам надо вернуть настройки по умолчанию. Конечно, назревает вопрос как это сделать, если вы ничего не видите?
Если вы недавно делали какие-то изменения в BIOS, то сейчас вам надо вернуть настройки по умолчанию. Конечно, назревает вопрос как это сделать, если вы ничего не видите?
Вам надо отсоединить батарейку от материнской платы, подключить питание компьютера и нажать на кнопку включение несколько раз. Далее оставляете компьютер без батарейки на 20-30 минут и после чего подключаете ее обратно.
Если же на экране монитора появляются какие -то надписи при включении компьютера, но Windows не загружается, тогда вы можете зайти в BIOS и найти функцию для сброса настроек на заводские. После чего не забудьте сохранить внесенные изменения в BIOS, нажатием на кнопку F10 (обычно).
Материнская плата
Вот и подошли к самому последнему разделу этой статьи, а также самому не утешительному – материнская плата. Если у вас поломалась материнская плата, то ее ремонт может влиться в кругленькую сумму.
Если вы будете ее ремонтировать, то подумайте, а есть ли смысл? Иногда ее ремонт может превышать 50% от стоимости и тогда напрашивается вопрос, а не легче ли купить новую?
Чтобы у вас не возникал вопрос — почему не включается компьютер и что делать в данной ситуации, раз в год проводите с ним профилактику — вычистите пыль и 1 раз в 2 — 3 года заменяйте термопасту (примерно).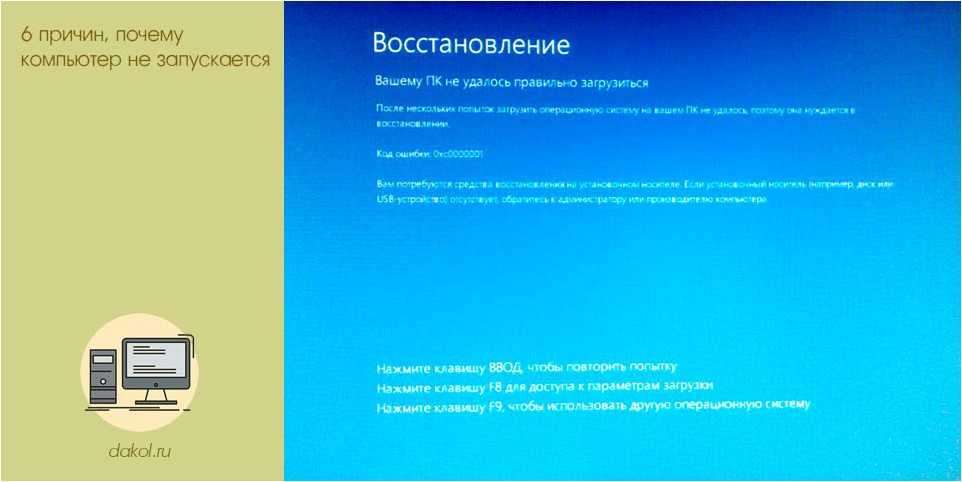 Кстати, пыль в компьютере очень сильно препятствует работе компьютера, и раз вы открыли системный блок, то почистите все изнутри.
Кстати, пыль в компьютере очень сильно препятствует работе компьютера, и раз вы открыли системный блок, то почистите все изнутри.

Как отключить безопасную загрузку UEFI для двойной загрузки любой системы
Автор
Гэвин Филлипс
UEFI может мешать установке второй ОС. Вот как отключить безопасную загрузку UEFI и двойную загрузку любых операционных систем, которые вам нравятся.
Вы когда-нибудь пытались установить вторую операционную систему вместе с Windows? В зависимости от ОС вы могли столкнуться с функцией безопасной загрузки UEFI.
Если безопасная загрузка не распознает код, который вы пытаетесь установить, это остановит вас. Безопасная загрузка удобна для предотвращения запуска вредоносного кода в вашей системе. Но это также останавливает загрузку некоторых законных операционных систем, таких как Kali Linux, Android x86 или TAILS.
Но это также останавливает загрузку некоторых законных операционных систем, таких как Kali Linux, Android x86 или TAILS.
Но есть способ обойти это. В этом кратком руководстве показано, как отключить безопасную загрузку UEFI, чтобы обеспечить двойную загрузку любой операционной системы, которая вам нравится.
Что такое безопасная загрузка UEFI?
Давайте на секунду рассмотрим, как именно безопасная загрузка обеспечивает безопасность вашей системы.
Безопасная загрузка — это функция Unified Extensible Firmware Interface (UEFI). UEFI сам по себе является заменой интерфейса BIOS, используемого на многих устройствах. UEFI — это более продвинутый интерфейс прошивки с большим количеством настроек и технических опций.
Secure Boot — это что-то вроде ворот безопасности. Он анализирует код перед его выполнением в вашей системе. Если код имеет действительную цифровую подпись, безопасная загрузка пропускает его через ворота. Если код имеет нераспознанную цифровую подпись, безопасная загрузка блокирует его выполнение, и системе потребуется перезагрузка.
Иногда код, который, как вы знаете, безопасен и получен из надежного источника, может не иметь цифровой подписи в базе данных Secure Boot.
Например, вы можете загружать множество дистрибутивов Linux непосредственно с их сайта разработчика, даже проверяя контрольную сумму дистрибутива на наличие фальсификации. Но даже при таком подтверждении безопасная загрузка по-прежнему будет отклонять некоторые операционные системы и другие типы кода (например, драйверы и оборудование).
Как отключить безопасную загрузку
Теперь я не советую легкомысленно отключать безопасную загрузку. Это действительно защищает вас (например, посмотрите видео «Безопасная загрузка против NotPetya Ransomware» ниже), особенно от некоторых наиболее неприятных вариантов вредоносных программ, таких как руткиты и буткиты (другие утверждают, что это была мера безопасности, чтобы остановить пиратство Windows). Тем не менее, иногда это мешает.
Обратите внимание, что для повторного включения безопасной загрузки может потребоваться сброс BIOS. Это не приведет к потере вашей системой каких-либо данных. Однако он удаляет любые пользовательские настройки BIOS. Кроме того, есть несколько примеров, когда пользователи больше не могут включить безопасную загрузку, поэтому имейте это в виду.
Это не приведет к потере вашей системой каких-либо данных. Однако он удаляет любые пользовательские настройки BIOS. Кроме того, есть несколько примеров, когда пользователи больше не могут включить безопасную загрузку, поэтому имейте это в виду.
Хорошо, вот что вы делаете:
- Выключите компьютер. Затем снова включите его и нажмите клавишу входа в BIOS во время процесса загрузки. Это зависит от типа оборудования, но обычно это F1, F2, F12, Esc или Del; Пользователи Windows могут удерживать Shift при выборе Перезагрузить для входа в расширенное меню загрузки . Затем выберите «Устранение неполадок » > «Дополнительные параметры: настройки микропрограммы UEFI».
- Найти Secure Boot 9вариант 0039. Если возможно, установите для него значение Disabled . Обычно он находится на вкладке «Безопасность», «Загрузка» или «Аутентификация».
- Сохранить и выйти .
 Ваша система перезагрузится.
Ваша система перезагрузится.
Вы успешно отключили безопасную загрузку. Не стесняйтесь, вы берете ближайший ранее незагрузочный USB-накопитель и, наконец, исследуете операционную систему. Наш список лучших дистрибутивов Linux — отличное место для начала!
Как повторно включить безопасную загрузку
Конечно, вы можете снова включить безопасную загрузку. В конце концов, это помогает защититься от вредоносных программ и другого несанкционированного кода. Если вы устанавливаете неподписанную операционную систему напрямую, вам необходимо удалить все следы, прежде чем пытаться снова включить безопасную загрузку. В противном случае процесс завершится неудачей.
- Удалите все неподписанные операционные системы или оборудование, установленное при отключенной безопасной загрузке.
- Выключите компьютер. Затем снова включите его и нажмите клавишу входа в BIOS во время процесса загрузки, как указано выше.
- Найдите параметр Secure Boot и установите для него значение Enabled .

- Если безопасная загрузка не работает, попробуйте сбросить настройки BIOS до заводских. После восстановления заводских настроек попробуйте снова включить безопасную загрузку.
- Сохранить и выйти . Ваша система перезагрузится.
- Если система не загружается, снова отключите безопасную загрузку.
Устранение неполадок при включении безопасной загрузки
Есть несколько небольших исправлений, которые мы можем попробовать, чтобы ваша система загружалась с включенной безопасной загрузкой.
- Обязательно включите настройки UEFI в меню BIOS; это также означает, что режим Legacy Boot Mode и его эквиваленты отключены.
- Проверьте тип раздела диска. Для UEFI требуется стиль разделов GPT, а не MBR, используемый в устаревших настройках BIOS. Для этого введите Управление компьютером в строке поиска меню «Пуск» Windows и выберите наиболее подходящее. Выберите Управление дисками в меню.
 Теперь найдите свой основной диск, щелкните правой кнопкой мыши и выберите Свойства . Теперь выберите Volume . Ваш стиль раздела указан здесь. (Если вам нужно переключиться с MBR на GPT, есть только одна возможность изменить стиль раздела: создать резервную копию данных и стереть диск.)
Теперь найдите свой основной диск, щелкните правой кнопкой мыши и выберите Свойства . Теперь выберите Volume . Ваш стиль раздела указан здесь. (Если вам нужно переключиться с MBR на GPT, есть только одна возможность изменить стиль раздела: создать резервную копию данных и стереть диск.) - В некоторых менеджерах встроенного ПО есть опция Восстановить заводские ключи , обычно находится на той же вкладке, что и другие параметры безопасной загрузки. Если у вас есть этот вариант, восстановите заводские ключи безопасной загрузки. Затем Сохранить и выйти и перезагрузиться.
Надежная загрузка
Доверенная загрузка начинается там, где останавливается безопасная загрузка, но на самом деле применяется только к цифровой подписи Windows 10. Как только UEFI Secure Boot передает эстафету, Trusted Boot проверяет все остальные аспекты Windows, включая драйверы, файлы запуска и многое другое.
Как и в случае с Secure Boot, если Trusted Boot обнаруживает поврежденный или вредоносный компонент, он отказывается загружаться. Однако, в отличие от безопасной загрузки, доверенная загрузка может иногда автоматически устранять проблему, в зависимости от ее серьезности. На приведенном ниже изображении немного больше поясняется, как безопасная загрузка и доверенная загрузка сочетаются друг с другом в процессе загрузки Windows.
Однако, в отличие от безопасной загрузки, доверенная загрузка может иногда автоматически устранять проблему, в зависимости от ее серьезности. На приведенном ниже изображении немного больше поясняется, как безопасная загрузка и доверенная загрузка сочетаются друг с другом в процессе загрузки Windows.
Следует ли отключать безопасную загрузку?
Отключение безопасной загрузки несколько рискованно. В зависимости от того, кого вы спросите, вы потенциально подвергаете риску безопасность своей системы.
Безопасная загрузка, возможно, более полезна, чем когда-либо в настоящее время. Атака загрузчика программами-вымогателями вполне реальна. Руткиты и другие особенно неприятные варианты вредоносных программ также находятся в дикой природе. Безопасная загрузка предоставляет системам UEFI дополнительный уровень проверки системы, чтобы вы были спокойны.
Windows 10 не загружается? Вот 7 действенных способов исправить это
В этой статье
Как и в любой другой день, вы садитесь на стул и нажимаете кнопку питания, чтобы запустить компьютер. Однако, к вашему ужасу, вы вскоре обнаружите, что ваша Windows 10 не загружается, как это было во время вашего последнего сеанса.
Однако, к вашему ужасу, вы вскоре обнаружите, что ваша Windows 10 не загружается, как это было во время вашего последнего сеанса.
Хотя Microsoft постоянно совершенствует свою операционную систему Windows, подобные проблемы время от времени все еще возникают. Но пока не сдавайтесь — мы вас прикроем.
Далее мы рассмотрим все возможные способы перезапуска компьютера, когда Windows перестала загружаться. Давайте сразу приступим.
Windows 10 не загружается? 7 способов исправить
Проблемы с запуском Windows
Может быть множество причин, по которым ваша Windows 10 не загружается. К сожалению, точная причина пока не найдена. Это может быть работа вредоносного программного обеспечения; резкое отключение; а иногда даже обновления могут привести к такой проблеме запуска Windows.
Однако у нас есть множество методов, которые помогут вам навсегда решить эту проблему с загрузкой Windows. Начнем сначала с самых простых.
1. Избавьтесь от дополнительных съемных устройств
Разумнее сначала попробовать свои силы в более быстрых и простых решениях, прежде чем переходить к более сложным. В конце концов, слишком распространенный совет перезагрузить компьютер или мобильный телефон дается неспроста.
В конце концов, слишком распространенный совет перезагрузить компьютер или мобильный телефон дается неспроста.
Для решения этой конкретной проблемы отключите от компьютера все дополнительные USB-устройства, кроме клавиатуры и мыши. В редких случаях Windows становится подвержена сбоям, когда вы подключаете к компьютеру несколько USB-устройств. Их удаление может решить проблему запуска Windows.
Перезагрузите компьютер после того, как вы удалили внешние устройства (если они у вас есть) и посмотрите, сохраняется ли проблема «Windows 10 не загружается».
2. Проверьте аккумулятор
Вы пользуетесь ноутбуком? Вам кажется, что он просто лежит безжизненно, хотя вы много раз пытались включить его? Если вы используете его и в результате не можете загрузить Windows 10, возможно, ваша батарея сгорела.
Чтобы проверить, так ли это, подключите зарядное устройство для ноутбука и попробуйте снова запустить компьютер.
Если это не сработает, на этот раз извлеките аккумулятор и включите ноутбук от прямого источника питания. Если оба этих метода не срабатывают, и вы не видите никаких признаков питания вашего компьютера, я думаю, пришло время отнести ваш ноутбук в ремонтный центр.
Если оба этих метода не срабатывают, и вы не видите никаких признаков питания вашего компьютера, я думаю, пришло время отнести ваш ноутбук в ремонтный центр.
3. Загрузите Windows в безопасном режиме
Безопасный режим — это способ загрузки Windows только с самым необходимым, например, с драйверами устройств и другими важными файлами. Это делается для того, чтобы приблизиться к основной проблеме.
Причина в том, что если ваша система работает нормально в безопасном режиме, возможно, виноваты не драйверы устройств или настройки Windows по умолчанию, как описано Microsoft в своем блоге.
Существует несколько способов загрузки компьютера в безопасном режиме. В вашем конкретном случае, когда сама Windows не загружается, вам придется войти в безопасный режим через среду восстановления Windows.
Для начала включите компьютер и, пока загружается Windows, нажмите кнопку питания и удерживайте ее не менее десяти секунд; это заставит вашу Windows закрыться.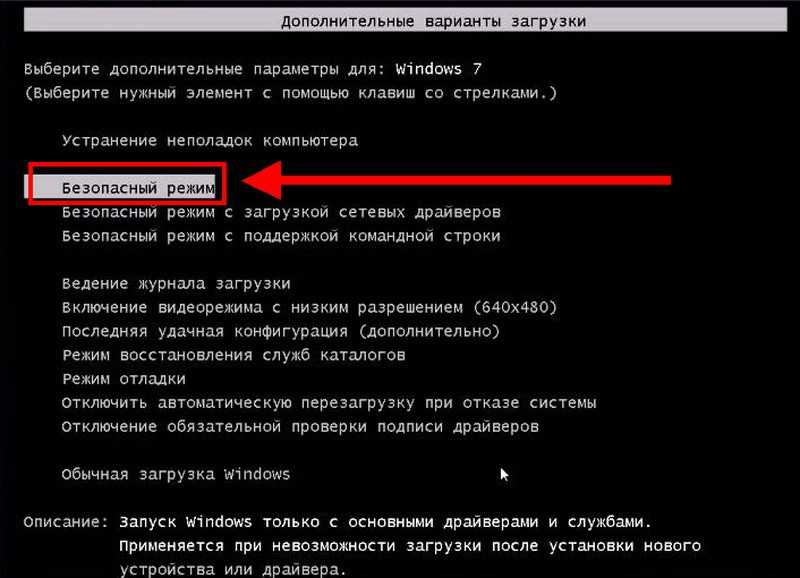
Сделайте это три раза подряд, и ваш компьютер запустит среду восстановления Windows.
Дальше все довольно просто. Когда вы окажетесь в среде восстановления, выберите Устранение неполадок > Дополнительные параметры > Параметры запуска .
Наконец, включите безопасный режим в обычном режиме или в сети (это включает драйверы, которые подключают вас к Интернету) и перезагрузите компьютер. При следующей загрузке нажмите F4 , чтобы загрузить компьютер в безопасном режиме.
Если вы все еще сталкиваетесь с проблемой запуска Windows 10, то это не проблема, вызванная каким-либо дополнительным программным обеспечением или личными настройками Windows.
4. Запустите командную строку
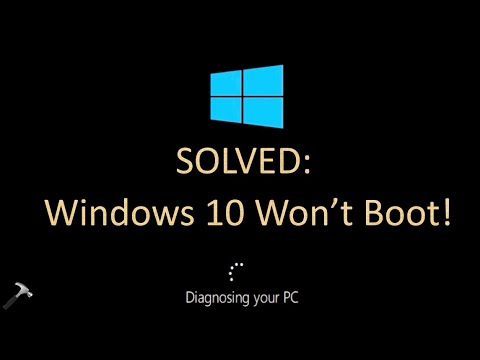
В качестве следующего метода мы выполним расширенный процесс устранения неполадок с помощью командной строки.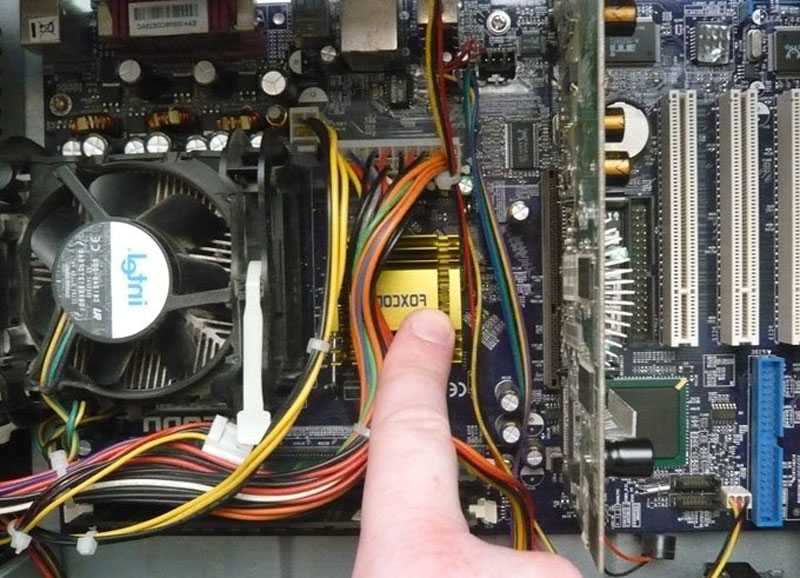 Для начала войдите в среду восстановления, как показано выше в разделе «Безопасный режим».
Для начала войдите в среду восстановления, как показано выше в разделе «Безопасный режим».
После входа выберите Устранение неполадок > Дополнительные параметры > Командная строка. Когда вы окажетесь в командной строке, запустите эти команды одну за другой и нажмите Enter:
bootrec /fixmbr bootrec /rebuildbcd
После того, как вы увидите сообщение «операция успешно завершена» на своем терминале, закройте командную строку и выберите Продолжить , чтобы снова перезагрузить компьютер.
5. Откатите обновления Windows
Обновления Windows — это первая защита вашего компьютера. Без них вам пришлось бы самостоятельно разбираться со всевозможными случайными ошибками в Windows. Каждый день появляются новые лазейки в безопасности; обновления имеют решающее значение для защиты от таких угроз.
Но какими бы хорошими и необходимыми ни были обновления, иногда они могут привести к сбоям в работе вашей системы. Фактически, ваши проблемы с запуском Windows 10 могли быть вызваны самим неуправляемым обновлением Windows.
Но хорошая новость заключается в том, что даже если ваша Windows 10 не загружается, вы все равно можете удалить эти обновления со своего ПК. Для начала снова запустите среду восстановления Windows.
Выберите Устранение неполадок > Дополнительные параметры , а затем выберите Удалить обновления . Попробуйте запустить Windows после удаления нужных обновлений и посмотрите, сохраняется ли проблема «Windows 10 не загружается».
6. Используйте средство восстановления при загрузке
Microsoft предоставила нам множество бесплатных удобных инструментов, которые мы можем использовать, если что-то пойдет не так в нашей Windows.
Одним из таких инструментов является Startup Repair, который помогает пользователям устранять проблемы с запуском, подобные той, с которой вы столкнулись. Это достигается путем исправления поврежденной основной загрузочной записи (MBR), таблицы разделов или загрузочного сектора, которые являются важными компонентами для успешной загрузки Windows.
Чтобы получить доступ к восстановлению при загрузке, вам потребуется снова получить доступ к среде восстановления. Как и в разделе «Безопасный режим» выше, находясь внутри, выберите «Устранение неполадок»> «Дополнительные параметры»> «Восстановление при загрузке».
Следуйте инструкциям, чтобы запустить средство восстановления при загрузке. Если все пойдет хорошо, проблемы с запуском Windows должны быть решены в течение нескольких минут.
7. Восстановление заводских настроек Windows 10
Если ни один из вышеперечисленных методов не сработал, в крайнем случае вам придется использовать этот метод. Опять же, вам потребуется доступ к среде восстановления.
После входа выберите Устранение неполадок > Сбросить этот компьютер > Сохранить мои файлы . Таким образом, хотя ваши системные файлы будут сброшены и переустановлены, вы сможете сохранить свои личные файлы нетронутыми.
Будьте осторожны. Если ваши файлы были заражены вредоносным ПО, это может снова вызвать проблему в будущем.
 Ваша система перезагрузится.
Ваша система перезагрузится.
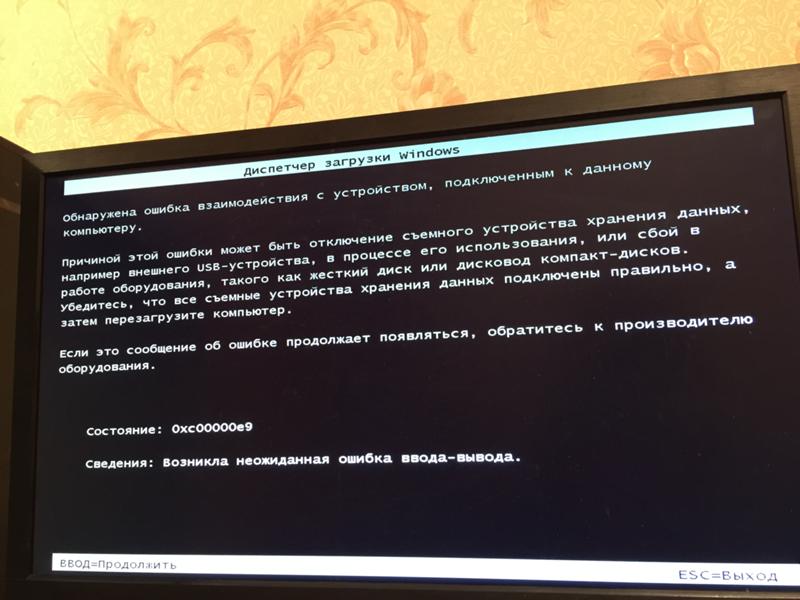 Теперь найдите свой основной диск, щелкните правой кнопкой мыши и выберите Свойства . Теперь выберите Volume . Ваш стиль раздела указан здесь. (Если вам нужно переключиться с MBR на GPT, есть только одна возможность изменить стиль раздела: создать резервную копию данных и стереть диск.)
Теперь найдите свой основной диск, щелкните правой кнопкой мыши и выберите Свойства . Теперь выберите Volume . Ваш стиль раздела указан здесь. (Если вам нужно переключиться с MBR на GPT, есть только одна возможность изменить стиль раздела: создать резервную копию данных и стереть диск.)