Почистить компьютер от мусора windows 7: Чистка Windows 7: реестра, мусорных файлов
Содержание
Как почистить компьютер чтобы не тормозил Windows 7 и Windows 10
Почистить компьютер чтобы не тормозил достаточно просто. Достаточно следовать инструкциям по очистке в статье. Рассматривать очистку компьютера будем на примерах операционных систем Windows 7 и Windows 10. Почистить компьютер чтобы не тормозил помогут программы для оптимизации Виндовс.
Они помогут удалить неиспользуемые программы, провести дефрагментацию диска, избавиться от вирусов и очистить реестр. Разберём, как работать с такими программами и сделаем очистку компьютера пошагово.
Почему тормозит компьютер?
Каждый помнит, как приятно работать на новом компьютере или с новой ОС. Все работает отлично, не тормозит. Даже при использовании ресурсоемких программ, все открывается очень быстро.
Но со временем начинаются различные тормоза, что-то зависает или не сразу открывается. Это доставляет большой дискомфорт пользователю.
Среди возможных причин:
- Загрязнение системного блока;
- Работает много ненужных программ;
- На диске много информационного «мусора»;
- Компьютер заражен вирусами.

Как исправить ситуацию? Необходимо почистить персональный компьютер от мусора, освободить оперативную память и предпринять другие меры для увеличения производительности ОС. Сделать такие манипуляции может даже неподготовленный пользователь, на это уйдет максимум час-полтора времени.
Почистить компьютер чтобы не тормозил — начнем с чистки автозагрузки
Программы в автозагрузке – это приложения, которые запускаются при входе в систему. Это могут быть различные антивирусы, мессенджеры, сервисы облачного хранения данных и другие программы.
Но чем больше приложений добавлено в автозагрузку – тем меньше будет свободной ОЗУ, и в некоторых моментах компьютер будет работать медленнее.
Поэтому рекомендуется оставить в ней только те программы, которые важны при работе. Рассмотрим, как удалить ненужное ПО из автозагрузки на Windows 7 и Windows 10.
Очищаем автозагрузку в Виндовс 7
1. Нажимаем Win+R, после чего в новом окне набираем msconfig.
2.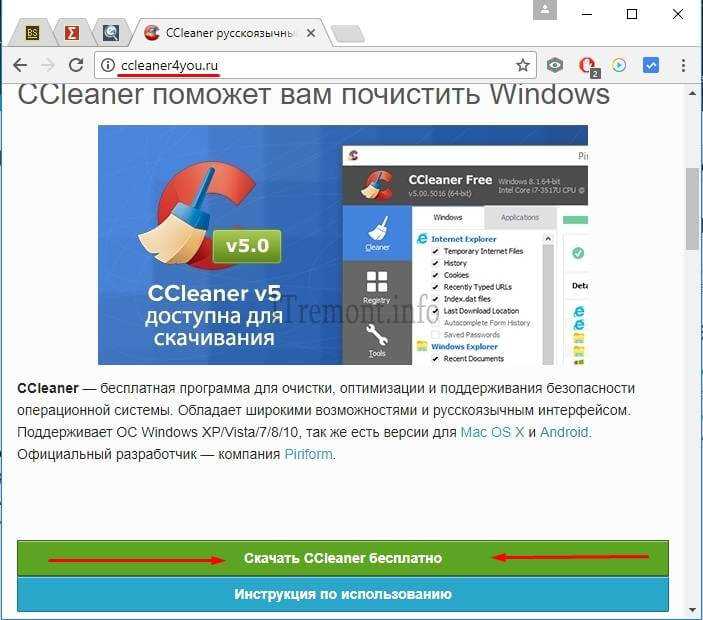 Откроется окно «Конфигурация системы». В меню, которое находится сверху, находим пункт «Автозагрузка».
Откроется окно «Конфигурация системы». В меню, которое находится сверху, находим пункт «Автозагрузка».
3. В списке элементов автозагрузки выбираем те программы, которые необходимо запускать при входе в систему, ставим галочку. Обычно, стоит оставлять только системные приложения Виндовс и антивирус. Всякие 2Гис, агенты и приложения, лучше отключать.
4. Кликаем на клавишу ОК и перезагружаем компьютер.
Отключаем ненужные элементы автозагрузки в Windows 10
1. Нажимаем Ctrl+Shift+Esc для запуска диспетчера задач. В верхнем меню выбираем «Автозагрузка»;
2. Для удаления программы из автозагрузки щелкаем по ней правой кнопкой мыши и выбираем пункт в контекстном меню «Отключить».
Также, система показывает вам влияние некоторых приложений на систему. Если влияние высокое, то 100% отключайте такое приложение. Но обратите внимание, что приложения самой системы Windows отключать не рекомендуется.
В любом случае, ничего страшного не произойдёт, даже если вы отключите все приложения. Вы всегда можете снова включить нужные приложения.
Вы всегда можете снова включить нужные приложения.
Отключение загрузки с помощью Ccleaner
Почистить автозагрузку на компьютере можно и с помощью программы Ccleaner. Для этого нужно:
1. В меню сбоку выбираем «Tools». Переходим во вкладку «Startup»;
2. Выбираем те программы, которые нужно отключить и щёлкаем по кнопке «Disable».
Удаление от вирусов и вредоносных программ
Если на вашем ПК установлен антивирус, рекомендуется провести полную проверку компьютера. Ведь одной из самых частых причин медленной работы системы являются различные вирусы.
Они появляются на компьютере вследствие скачивания файлов из интернета, либо могут передаваться через флешки или компактные диски. Довольно часто вирусы нагружают ЦП на 100 процентов, из-за чего ПК начинает очень сильно тормозить.
Вне зависимости от антивируса, который используется, необходимо открыть его и выбрать пункт «Полная проверка». Процесс довольно длительный, время проведения анализа зависит от размера диска, а также от объема информации, записанной на нем.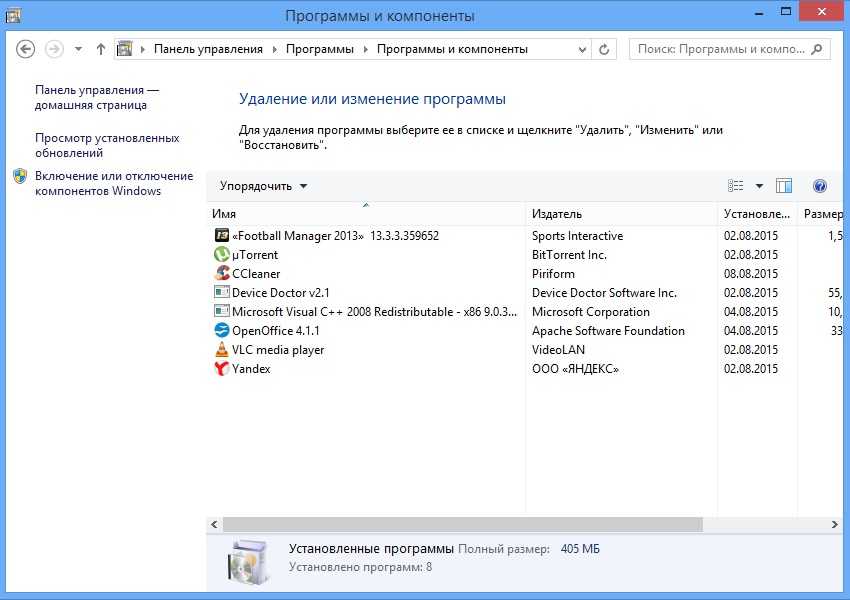
После проведения проверки будут доступны результаты. Если на компьютере есть вирусы, антивирусная программа предложит удалить их. После удаления необходимо перезагрузить систему.
Какой антивирус использовать?
На сегодняшний день, лучший антивирус — Malwarebytes. Он безусловно платный, но вы можете опробовать 14 дневную бесплатную версию.
Он находит не только сложные вирусы, но и различные нежелательные программы. Например, не для кого не секрет, что Mail пихает свои абсолютно бесполезные программы, когда вы скачиваете нужные вам приложения из интернета.
Программы от Mail и подобные им, тормозят компьютер. А Malwarebytes сможет легко найти их и обезвредить!
Почистить компьютер чтобы не тормозил — избавляемся от ненужных программ
Также нужно найти и удалить ненужные программы для освобождения пространства на диске. Рассмотрим, как почистить память компьютера стандартными методами, а также специальными утилитами.
Windows 7
1. Открываем меню «Пуск», после чего клацаем по «Панель управления»;
Открываем меню «Пуск», после чего клацаем по «Панель управления»;
2. Выбираем «Программы и компоненты»;
3. После этого появится список всех программ, установленных на ПК. Выбираем те приложения, которыми не пользуемся и удаляем их;
4. После удаления перезапускаем компьютер.
Windows 10
1. Нажимаем на меню «Пуск», выбираем «Параметры»;
2. В настройках выбираем пункт «Система»;
3. В открывшемся окне выбираем «Приложения и возможности»;
4. Отмечаем программы, которые не используем и нажимаем «Удалить».
В некоторых случаях, удалить приложение невозможно, так как Windows считает, что оно необходимо для нормальной работы ПК, поэтому кнопка «Удалить» в таком случае неактивна. Тем не менее, сделать это можно с помощью сторонних утилит, например, Ccleaner.
Ccleaner
1. Запускаем Ccleaner, после чего в боковом меню находим вкладку «Tools». В новом окне клацаем на кнопку «Uninstall»;
2. Откроется список установленных приложений, отмечаем ненужные и нажимаем «Uninstall» в меню справа.
Откроется список установленных приложений, отмечаем ненужные и нажимаем «Uninstall» в меню справа.
Удаление ненужных файлов и папок
Следующим этапом нужно провести очистку диска от ненужных файлов. Это освободит некоторое место на диске компьютера. Разберемся, как почистить компьютер от файлов штатными средствами и утилитой Ccleaner.
Очистка Виндовс 7
Как почистить кэш на компьютере c Windows 7:
1. Нажимаем клавиши Win+R, в открывшемся окне вводим cleanmgr;
2. Выбираем диск, который необходимо очистить;
3. Программа проведет анализ, после чего покажет, файлы, которые можно удалить;
4. Отмечаем файлы, нажимаем «ОК»;
5. Подтверждаем удаление.
Очистка Windows 10 от ненужных файлов
1. Заходим в проводник, выбираем диск. Нажимаем на него ПКМ, клацаем на пункт «Свойства»;
2. Во вкладке «Общее» нажимаем «Очистка диска»;
3. Далее будет проведен анализ, после его завершения появится окно, в котором нужно отметить файлы для удаления и нажать кнопку «ОК»;
4. Подтверждаем удаление.
Подтверждаем удаление.
Очистка файловой системы с помощью Ccleaner
1. Открываем утилиту, в меню слева выбираем «Ccleaner». Отмечаем галочкой, какую информацию необходимо проанализировать и удалить;
2. Нажимаем на кнопку «Analyze». После проведения анализа нажимаем на «Run Ccleaner»;
3. Соглашаемся с удалением отмеченных файлов.
После удаления файлов можно будет увидеть подробную статистику процесса.
Удаление кеша в браузере
Ускорить работу браузера поможет удаление кэша и истории просмотров. Рассмотрим этот процесс на примере Google Chrome:
1. Запускаем браузер, нажимаем сочетание клавиш Ctrl+H. В боковом меню слева нажимаем на «Очистить историю»;
2. Выбираем временной диапазон «Все время», ставим галочки напротив «История браузера», «Файлы cookie и другие данные сайтов» и «Изображения и другие файлы, сохраненные в кеше»;
3. Далее нажимаем кнопку «Удалить данные».
Удалить кеш и историю браузера можно и сторонним софтом, например, с помощью Ccleaner. Для этого нужно поставить соответствующие галочки при удалении.
Для этого нужно поставить соответствующие галочки при удалении.
Чистка реестра в любой версии Windows
Реестр – это база данных ОС, где сохраняются различные настройки и параметры. В нем постоянно сохраняются новые данные, поэтому со временем персональный компьютер начинает тормозить.
Также нужно почистить реестр компьютера на ОС Виндовс от ненужной информации. Для этого также можно использовать утилиту Ccleaner, которая справится со своей задачей максимально эффективно. Для этого:
1. Запускаем программу и выбираем вкладку «Registry». Ставим галочку возле каждого пункта, после чего нажимаем на «Scan for Issues»;
2. После проведения анализа выбираем все проблемы, которые нужно исправить и клацаем по «Fix selected Issues»;
3. При необходимости делаем резервную копию реестра. Ждем, пока не выправятся все ошибки, после чего перезагружаем ПК.
Дефрагментация диска
На жестком диске постоянно происходит обмен информацией. Информация записывается в ячейки, которые разбросаны по всему диску, что приводит к его фрагментации..png)
Поэтому, для доступа к информации уходит намного больше времени. При процессе дефрагментации диска, данные записываются в соседние ячейки, благодаря чему ПК работает быстрее.
Дефрагментация диска может проводиться с помощью стандартных средств Windows или с использованием различных утилит.
Дефрагментация Виндовс 7
1. Выбираем диск, где нужно провести дефрагментацию, после чего, нажимаем правой кнопкой мыши, и выбираем «Свойства»;
2. Из вызванного контекстного меню выбираем «Сервис». В разделе «Дефрагментация диска» нажимаем на кнопку «Выполнить дефрагментацию»;
3. В открывшемся окне нажимаем «Анализировать диск». После того как будет завершен анализ, проводим дефрагментацию. Процесс займет некоторое время, после его завершения нужно перезагружаем систему.
Дефрагментация Windows 10
1. Открываем «Мой компьютер», выбираем HDD и переходим к разделу «Свойства»;
2. В новом окне переходим в раздел «Сервис» и нажимаем «Оптимизировать»;
3.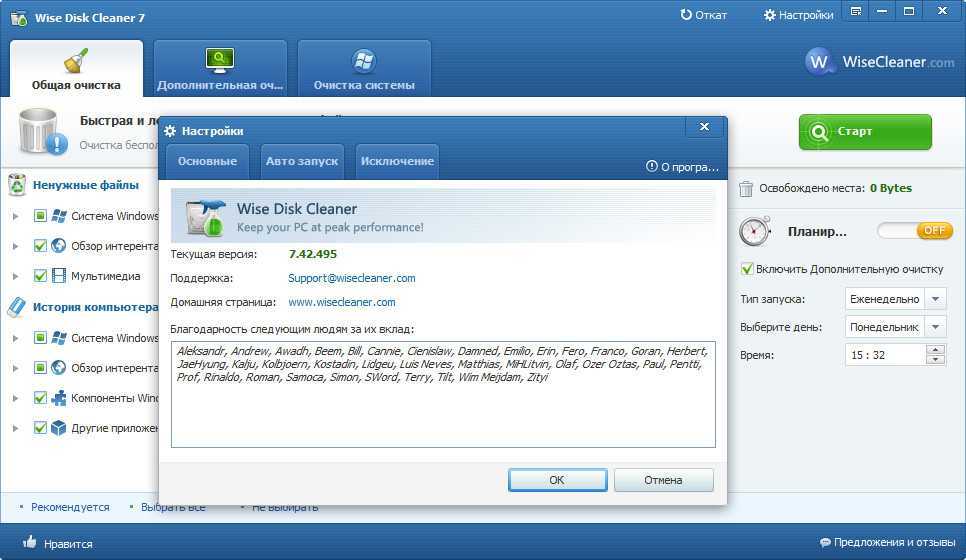 Нажимаем «Анализировать»;
Нажимаем «Анализировать»;
Анализ необходим для выявления фрагментированных секторов диска, наличие которых замедляет работу компьютера. Если вы давно не проверяли систему, то смело пропускайте пункт с анализом и переходите к оптимизации.
4. Жмем «Оптимизировать», после завершения процесса систему можно не перезагружать.
Минусы встроенной программы дефрагментации:
- долгий процесс;
- утилита проводит только дефрагментацию, без последующей оптимизации.
Дефрагментация с помощью Auslogics Disk Defrag
Дефрагментацию диска можно произвести с помощью мощной утилиты от компании Auslogics. От штатных средств Windows она отличается более высокой эффективностью. Для использования программы, нужно выполнить такие действия:
1. Запускаем программу, в верхнем меню нажимаем «анализировать выбранное»;
2. Если анализ показал, что есть много фрагментированных файлов, нажимаем «Дефрагментация и оптимизация». Этот алгоритм будет проверять систему чуть дольше, но зато вы заметите сильное увеличение скорость работы своего компьютера.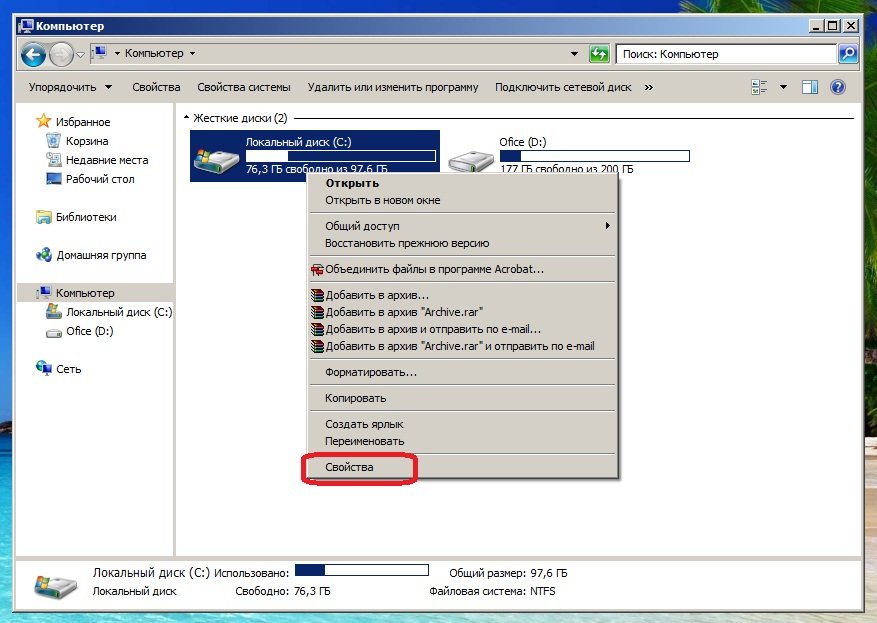
3. Начнется процесс дефрагментации, во время процесса программа будет показывать всю информацию.
Если на вашем компьютере установлен SSD, программа позволяет провести процедуру оптимизации диска.
Есть еще некоторые пункты, которые помогут оптимизировать работу ОС Windows. Такого рода оптимизация проводиться без сторонних программ, путём отключение неиспользуемого функционала системы.
Отключение визуальных эффектов Windows 10
Windows 10 обладает расширенными графическими возможностями, которые делают взаимодействие с ОС более приятным. Но эффекты нагружают процессор, и для увеличения производительности их рекомендуется отключить.
Это можно следующим образом:
1. Заходим в проводник, щелкаем правой кнопкой мыши по иконке «Этот компьютер» и выбираем «Свойства». В меню слева находим «Дополнительные параметры»;
2. В пункте «Быстродействие» нажимаем «Параметры»;
3. Ставим галочку напротив пункта «Обеспечить наилучшее быстродействие», нажимаем «ОК».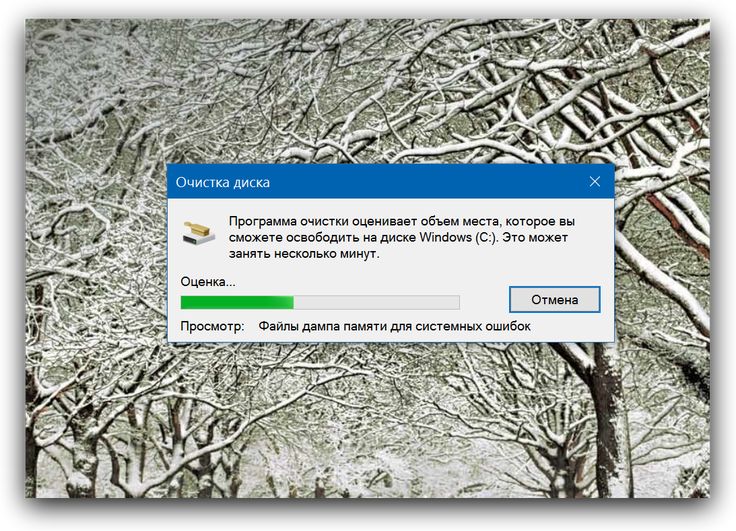
Также, вы можете самостоятельно настроить функционал. Например, отображение эскизов — это очень удобно, когда вы ищите фотографии. В таком случае, этот пункт стоит оставить, отметив его галочкой.
Оптимизация рабочего стола
Все иконки и папки, которые находятся на рабочем столе, подгружают операционную систему и влияют на производительность ПК. Поэтому на рабочем столе необходимо иметь только необходимое. Важно, чтобы на нем не было самих файлов, которые весят очень много, а только ярлыки для доступа к ним.
Увеличение файла подкачки
В том случае, если на компьютере установлено до четырех Гб ОЗУ, можно увеличить ее объем за счет файла подкачки из диска. Делается это следующим образом:
1. Заходим в Проводник, выбираем «Этот компьютер» —> «Свойства». Выбираем «Дополнительные параметры системы»;
2. Во вкладке «Быстродействие» клацаем по кнопке «Параметры». Переходим во вкладку «Дополнительно», в меню «Виртуальная память» нажимаем «Изменить»;
3.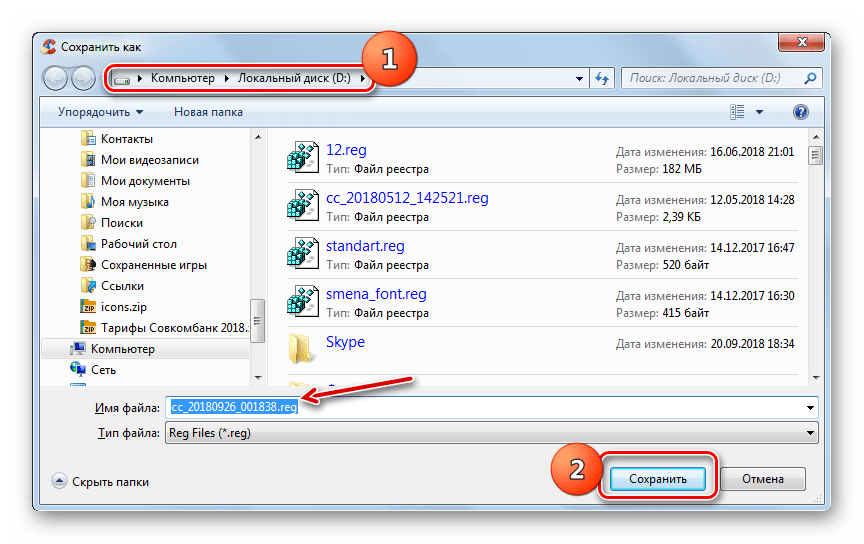 Снимаем галочку с пункта «Автоматически выбирать объем файла подкачки» и указываем размер в мегабайтах;
Снимаем галочку с пункта «Автоматически выбирать объем файла подкачки» и указываем размер в мегабайтах;
4. Подтверждаем изменения и перезагружаем компьютер.
Как почистить компьютер, чтобы не тормозил
Мы рассмотрели основные способы как почистить компьютер чтобы не тормозил. Используя средства Windows, а также дополнительные утилиты для очистки ПК от мусора, можно избавиться от тормозов и медленной работы компьютера.
Если это не помогло, также рекомендуется ускорить операционную систему, отключив дополнительные эффекты, увеличив файл подкачки и оптимизировав рабочий стол.
Также, на скорость сильно влияет заполненность рабочего стола файлами. Дело в том, что все объекты, находящиеся на рабочем столе, по сути находятся на локальном диске C. То есть вместе с системой. Поэтому, компьютер может работать медленнее.
Рекомендуется хранить пользовательские и системные файлы на разных разделах диска. Физически у вас один жесткий диск или SSD, но виртуально вы можете разбить диск на разделы.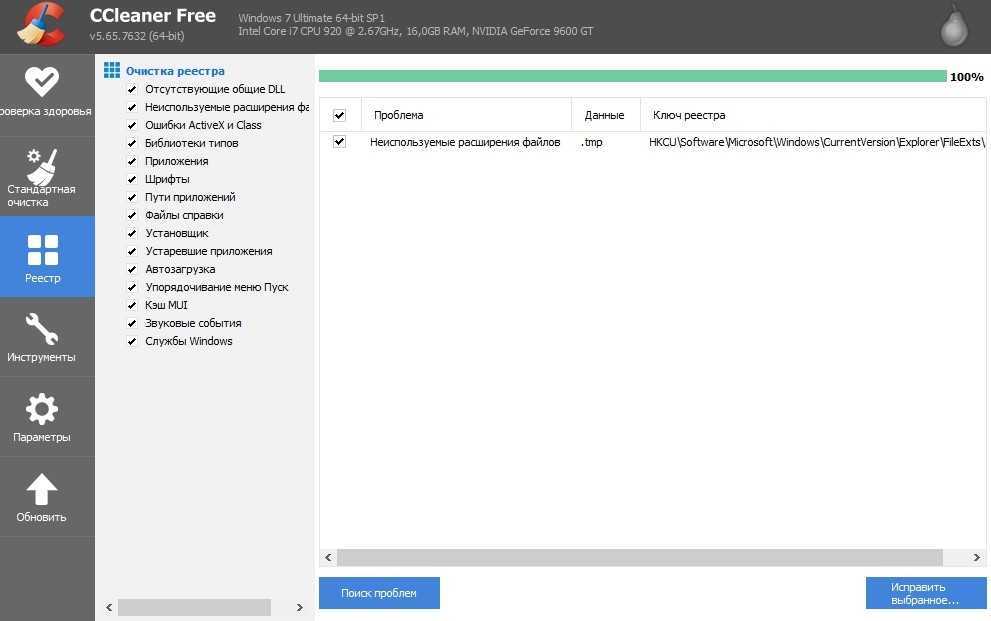
Разделов можно сделать несколько. Это актуально, когда работа и личная жизнь у вас на одном компьютере. Главное, чтобы диск с системой был обособлен.
Следите за тем, чтобы ваш рабочий стол был чистым, а пользовательские файлы распределены по своим разделам. Также, не забывайте регулярно проводить дефрагментацию и сканирование на вирусы.
Кстати, если хотите пользоваться программами для чистки компьютера, то не скачивайте их с поиска! Пиратские версии не принесут добра, а только навредят вашему компьютеру. Купите официальную версию у разработчиков, она не так уж дорого стоит.
Как почистить пк. Как почистить компьютер, чтобы не тормозил: Все способы 2022
Содержание
Утилита WhySoSlow. Параметры загрузки. Очистка ПК от вирусов и вредоносных программ. Замена и обновление старых драйверов.
Как почистить компьютер, чтобы не тормозил: Все способы 2022
Наверняка каждый сталкивался с торможением и зависанием компьютера.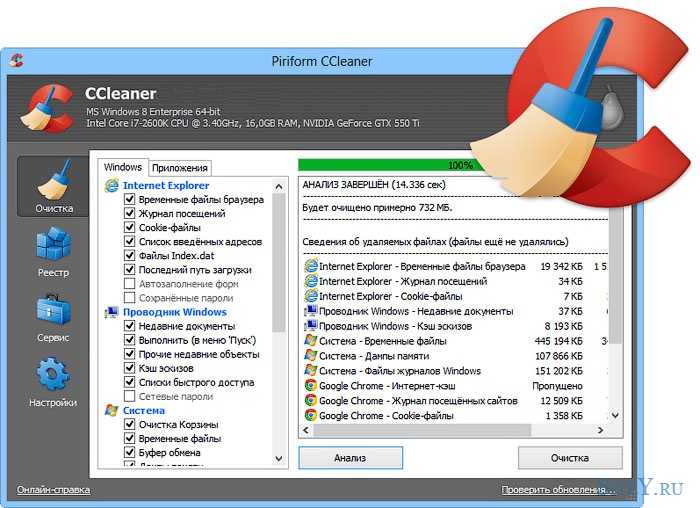 Причины этого могут быть совершенно разными, и в этой статье мы рассмотрим самые распространенные:
Причины этого могут быть совершенно разными, и в этой статье мы рассмотрим самые распространенные:
- большие скопления пыли;
- дополнительные программы;
- перегрузка визуальной составляющей операционной системы;
- нехватка места на основном жестком диске;
- запущены ненужные сервисы;
- наличие вирусов;
- проблемы с реестром;
- наличие ненужных файлов;
- невозможность дефрагментировать жесткий диск;
- перегруженность браузера надстройками.
Показано, как правильно очистить компьютер от мусора с помощью бесплатных программ вручную и с помощью окон разных версий своими руками.
Как очистить компьютер от мусора: жесткий диск
Я расскажу, как очистить компьютер от мусора, выполните все действия, описанные в статье. Не используйте стандартный деинсталлятор, вам поможет программа Revo Uninstaller, вот статья об этом. Что касается мусора на самом жестком диске, мы делаем это в два этапа.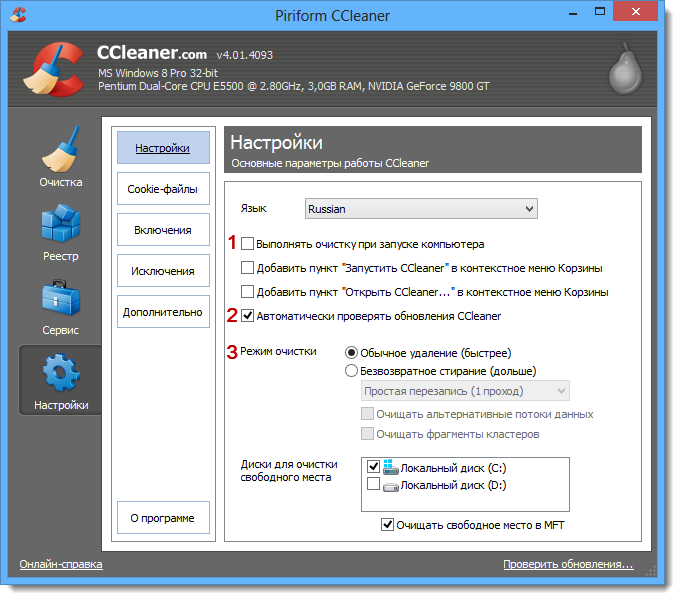
Первый этап: стандартно
Мало кто знает, что в Windows есть стандартная утилита для очистки жесткого диска. Для этого откройте «Мой компьютер» и на каждом из локальных дисков щелкните правой кнопкой мыши и выберите «Свойства».
Найдите и нажмите «удалить».
Далее нужно отметить те файлы, которые необходимо очистить, и нажать «ок».
И мы согласны с нашим решением.
Процесс пройдет успешно, после чего будет добавлено много места на диске. Я пишу эту статью с рабочего компьютера, ей две недели, и за эти две недели хлам накопился почти до 6 ГБ.
Второй способ: программой
Стандартный очиститель полезен только для самой системы, поэтому вам необходимо очистить и остальную часть жесткого диска. Для этих целей рекомендую программу CCleaner, вот ее официальный сайт. Скачать бесплатно нет ничего сложного. Откроем и увидим окно программы на русском языке.
- Выбираем пункт «очистка».
- Сначала займемся анализом.

- Появится весь список ненужных файлов, нажмите Удалить.
На этом очистка жесткого диска завершена. Предлагаю список альтернатив бесплатно.
- Расширенный очиститель диска
- Пусто и безопасно
- Свободное место
- Очиститель HDD
- Чистый диск Moo0
Подробные инструкции по очистке жесткого диска компьютера. Удаление ненужных программ и временных файлов, встроенные утилиты Windows, файлы подкачки.
Вывод
Память на диске C довольно быстро засоряется. Это может вызвать массу проблем. Во избежание проблем нужно следить за объемом свободного места и время от времени чистить системный диск. Очистка диска C положительно сказывается на производительности вашего компьютера и не занимает много времени. Есть много бесплатных способов освободить место на диске, заполненное памятью. Кроме того, эти методы одинаковы для всех операционных систем Microsoft. То есть очистка диска в Windows 10, Windows 7, Windows XP, Windows Vista идентична.
Инструкция по очистке компьютера от мусора. Лучшие очистители, оптимизация системы, чистка реестра, удаление файлов.
Advanced System Care
Advanced System Care — это целый набор утилит. С их помощью можно очистить ненужные записи в реестре, удалить ненужные файлы и прочий мусор. Программа адаптирована для работы в Windows, что позволяет ей без проблем справляться с типичными системными ошибками.
В дополнение к стандартным функциям ухода за ПК Advanced System Care может похвастаться рядом инструментов для оптимизации вашего ПК. В комплекс входят утилиты для настройки ОЗУ, процессора и др. а для любителей игр есть специальный режим Turbo Bust, повышающий производительность компьютера. По заявлению разработчиков, при использовании всех функций программы мощность компьютера увеличится на 400%. Лицензию Advanced System Care можно загрузить бесплатно.
- Обширные функции очистки ПК;
- Бесплатное распространение;
- Множество инструментов оптимизации;
- Есть русская локализация.

Использование встроенных инструментов Windows и сторонних программ для очистки компьютера и оптимизации операционной системы.
Очистки компьютера от мусора — пошаговые инструкции
Встроенный инструмент Windows
Начать надо с того, что в Windows уже есть встроенный инструмент. Правда, это не всегда работает идеально, но если вы не так часто пользуетесь компьютером (или не можете установить на свой компьютер стороннюю утилиту (об этом позже в статье)), вы можете использовать ее слишком.
Disk Cleaner доступен во всех версиях Windows: 7, 8, 8.1.
Я дам универсальный способ его запуска в любой из вышеперечисленных операционных систем.
- Нажмите комбинацию кнопок Win + R и введите команду cleanmgr.exe. Затем нажмите Enter. См. Снимок экрана ниже.
- Затем операционная система Windows запустит программу очистки диска и попросит нас указать диск для сканирования.
- Через 5-10 минут анализа (время зависит от размера вашего диска и количества мусора на нем) вам будет представлен отчет с выбором того, что удалить.
 В принципе можно отметить все элементы. См. Снимок экрана ниже.
В принципе можно отметить все элементы. См. Снимок экрана ниже. - После выбора программа снова спросит вас, действительно ли вы хотите удалить — просто подтвердите.
Результат: жесткий диск очень быстро был очищен от большинства ненужных (но не всех) и временных файлов. На это ушли все минуты. 5-10. Единственными минусами, пожалуй, являются то, что стандартный очиститель не очень хорошо сканирует систему и пропускает много файлов. Чтобы удалить весь мусор с вашего ПК, вам нужно использовать соответствующую утилиту, о которой читайте далее в статье…
Использование специальной утилиты
В общем, таких утилит очень много (лучшие вы можете найти в моей статье: https://pcpro100.info/luchshie-programmyi-dlya-ochistki-kompyutera-ot-musora/).
В этой статье я решил сосредоточиться на утилите оптимизации Windows: Wise Disk Cleaner.
Вот основные плюсы (на мой взгляд, конечно):
- В нем нет ничего лишнего, только то, что вам нужно: очистка диска + дефрагментация;
- Free + поддерживает 100% русский язык%;
- Скорость работы выше, чем у всех других аналогичных утилит;
- Очень точно сканирует ваш компьютер, позволяет освободить место на диске намного больше, чем другие аналоги;
- Гибкая система настроек ненужной проверки и удаления, можно буквально все отключить и включить.

Пошаговые действия
- После запуска утилиты вы можете сразу нажать на зеленую кнопку поиска (вверху справа, см. Изображение ниже). Сканирование выполняется довольно быстро (быстрее, чем стандартный очиститель Windows).
- После анализа вам будет предоставлен отчет. Кстати, после штатного инструмента в моей ОС Windows 8.1 было найдено около 950МБ хлама! Вам необходимо установить флажки, которые необходимо удалить, и нажать кнопку Очистить.
- Кстати, программа очищает диск от ненужных вещей так же быстро, как и сканирует. На моем ПК эта утилита работает в 2-3 раза быстрее стандартной утилиты Windows
Дефрагментация жесткого диска в Windows 7, 8
В этом подразделе статьи необходимо сделать небольшую ссылку, чтобы было понятнее, о чем идет речь…
Любые файлы, которые вы записываете на жесткий диск, записываются на него небольшими порциями (эти «порции» более опытные пользователи называют кластерами). Со временем распространение этих фрагментов на диске начинает быстро расти, и компьютеру приходится тратить больше времени на чтение определенного файла.
Этот момент называется фрагментацией.
Чтобы все части были в одном месте, были компактными и быстро читаемыми, нужно выполнить обратную операцию: дефрагментацию (подробнее о дефрагментации жесткого диска). Об этом и поговорим дальше…
Кстати, еще можно добавить, что файловая система NTFS менее подвержена фрагментации, чем FAT и FAT32, поэтому дефрагментировать можно реже.
Стандартные средства оптимизации
- Нажмите комбинацию клавиш WIN + R, затем введите команду dfrgui (см. Снимок экрана ниже) и нажмите Enter.
- После этого Windows запустит утилиту. Вам будут представлены все жесткие диски, которые видит Windows. В столбце «текущий статус» вы увидите, какой процент фрагментации диска. В общем, поэтому остается только выбрать диск и нажать на кнопку оптимизации.
- В целом работает хорошо, но не так хорошо, как специальная утилита, например, Wise Disc Cleaner.
С помощью программы Wise Disc Cleaner
- Запускаем утилиту, выбираем функцию дефрагментации, указываем диск и нажимаем зеленую кнопку «дефрагментатор».

- Удивительно, но по дефрагментации эта утилита превосходит встроенный оптимизатор дисков Windows в 1,5-2 раза!
Регулярно очищая свой компьютер от мусора, вы не только освобождаете дисковое пространство, но и ускоряете свою работу и работу своего ПК.
Прежде чем вы сможете очистить свой компьютер от мусора, вам необходимо сохранить все свои данные. Обычно файлы пользователей хранятся на диске D, а программы устанавливаются на диске C.
Автоматическая очистка для разных версий Windows 7,8,10
Windows имеет встроенные средства очистки системы. С их помощью можно протирать жесткий диск на всех версиях операционной системы.
Пуск — Выполнить или Win + R — cleanmgr.exe.
Указываем диск для сканирования.
Через 10 минут, когда система просканирует диск, появится уведомление со списком файлов. Отмечаем ненужные предметы.
И приступим к процессу удаления.
Очистка компонентов компьютера.
Выделены нюансы разборки ПК. В нем рассказывается, как и как сдувать пыль с компонентов, как смазывать кулеры и заменять термопасту.
Несколько полезных советов напоследок
Если у вас есть не только крестовая отвертка, но и магнитная отвертка, вы обезопасите себя от возможной потери крепежных болтов.
Отцепив их, лучше не складывать все в кучу, чтобы потом не было путаницы с разъемами.
Большинство пользователей думают, что могут запомнить всю кучу мелких проводов, поэтому задаются вопросом, почему после очистки от пыли компьютер не включается, не включаются лампочки на передней панели и т.д.
Теперь вы знаете, как и как очистить компьютер от пыли.
Не забудьте применить приведенные выше советы на практике и высказать свое мнение в комментариях под публикацией. Спасибо за внимание!
Скачать Pc Cleaner для Windows 7
Бесплатный и простой в использовании очиститель файлов
CCleaner — это полезное, простое и бесплатное приложение, которое поддерживает ваш компьютер с Microsoft Windows в хорошей форме.
 . Он удаляет нежелательные приложения, трекеры…
. Он удаляет нежелательные приложения, трекеры…Используйте комбинацию инструментов для защиты и очистки ПК
Combo Cleaner — это антивирусное программное обеспечение, позволяющее с легкостью защитить ваш компьютер от вредоносных атак. Эта система безопасности и конфиденциальности, разработанная RCS LT…
Очистка и оптимизация ПК при поддержке сообщества
Держите компьютер в чистоте с помощью Baidu
Компьютеры могут быть забиты большим количеством мусора, если вы используете его постоянно и не следите за его состоянием. Вот почему так важно иметь такие инструменты, как Baidu…
Простой, но полезный очиститель ПК для удаления приложений
PC Decrapifier — это приложение для Windows, предназначенное для удаления ненужных или нежелательных программ на вашем ПК.
 Хотя инструмент изначально предназначался для компьютеров нового поколения,…
Хотя инструмент изначально предназначался для компьютеров нового поколения,…Бесплатная и эффективная программа очистки реестра ПК
Эта бесплатная программа очистки ПК предназначена для увеличения объема памяти и оптимизации текущих операционных систем. Он не только выполняет очистку по мере необходимости, но также…
Очистка вашего ПК в режиме реального времени
CCleaner Professional — это утилита, которая находит и удаляет ненужные файлы и ошибки на ПК с Windows (включая Windows 10) . Несколько щелчков мышью, и CCleaner…
Утилита управления оперативной памятью для ПК
Windows Memory Cleaner — это бесплатный инструмент для ПК, созданный независимым разработчиком Игорем Мундштейном. Эта утилита Windows помогает пользователям управлять использованием оперативной памяти на своих компьютерах. Подробнее…
SlimCleaner Plus — Содержите ваш компьютер в чистоте и работайте быстро!
SlimCleaner Plus поможет вам обеспечить бесперебойную работу вашего ПК, простые приложения и расширенные инструменты, которые предназначены для того, чтобы ваш компьютер работал на полной скорости.
 …
…Бесплатная очистка истории браузера
Интернет как инструмент помог многим людям и компаниям. Однако это также подвергло нас новым угрозам безопасности. Ваш веб-браузер, например, сохраняет…
smart pc booster pc booster pc setup speed up pc pc оптимизатор ПК диагностика ПК медленная очистка реестра исправление ремонт дефрагментация
Duplicate Photo Cleaner — это мощный инструмент, который поможет вам найти и удалить дубликаты фотографий с вашего ПК.
Действительно тщательное средство для очистки ПК
Anti Tracks Free Edition — это инструмент для обеспечения конфиденциальности данных, который очищает ваш компьютер и надежно стирает опасные данные, которые не видит большинство программ для очистки ПК, и безвозвратно удаляет их. Это…
Программное приложение для оптимизации производительности операционной системы
Super PC Cleaner — это пакет программного обеспечения, который позволяет пользователям анализировать производительность своей операционной системы и впоследствии освобождать существующую память.
 …
…Hit дорога Nokia PC Suite
Nokia PC Suite Cleaner — это удобное бесплатное программное обеспечение, доступное только для Windows, относящееся к категории Программные утилиты с подкатегорией Обслуживание…
Содержите свой iPhone, iPad или iPod touch в чистоте и порядке.
Значительно увеличьте скорость загрузки и время отклика компьютера, устраните сбои и сообщения об ошибках.
Удалите ненужные папки с вашего ПК
Free Cleaner очистит ваш компьютер и освободит его от всего мусора, который занимает место на диске и замедляет работу.
Free Cleaner анализирует вашу систему…Исправить реестр Windows и отремонтировать свой компьютер для улучшения и повышения его производительности
Защитите свой компьютер от Spyware и вредоносных программ
Реклама
Ashampoo Winoptimiz простая, быстрая и незаметная система Windows одним нажатием кнопки
Ваш ПК с Windows работает медленно? Ashampoo WinOptimizer FREE ускоряет работу вашего ПК, удаляет ненужные файлы и устраняет распространенные проблемы Windows.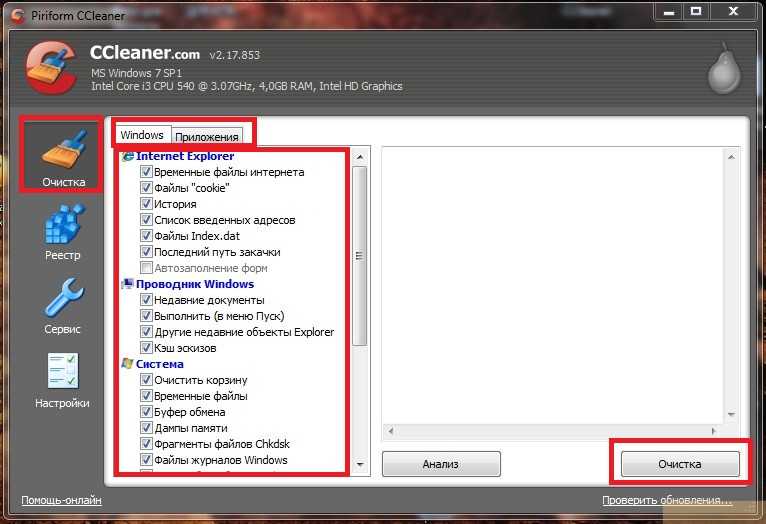 Но приложение — это не просто очиститель ПК, а комплексный пакет для обслуживания системы, повышения производительности и настройки параметров Windows. Повысьте безопасность своего ПК всего за несколько кликов и защитите свою конфиденциальность. Независимо от того, используете ли вы Windows 11, Windows 10, Windows 8 или Windows 7, WinOptimizer FREE сделает вашу систему Windows лучше!
Но приложение — это не просто очиститель ПК, а комплексный пакет для обслуживания системы, повышения производительности и настройки параметров Windows. Повысьте безопасность своего ПК всего за несколько кликов и защитите свою конфиденциальность. Независимо от того, используете ли вы Windows 11, Windows 10, Windows 8 или Windows 7, WinOptimizer FREE сделает вашу систему Windows лучше!
Windows работает слишком медленно? Ashampoo WinOptimizer FREE это исправит!
Отключение ненужных служб и освобождение системных ресурсов
Ashampoo WinOptimizer FREE — это лучший инструмент для настройки и повышения скорости работы вашего ПК! Этот оптимизатор ПК не только ускоряет работу вашего ПК, но и избавляет ваш компьютер от ненужных служб и процессов. Ashampoo WinOptimizer FREE также очищает папку автозагрузки, ускоряя загрузку и освобождая место на диске. Это идеальная утилита для очистки, чтобы сделать ваш компьютер быстрее, чтобы он чувствовал себя как новый!
Устранение следов просмотра веб-страниц
Больше конфиденциальности, больше места на диске, меньше беспорядка одним нажатием кнопки
Internet Cleaner удаляет ненужные файлы, созданные во время просмотра веб-страниц или загрузки.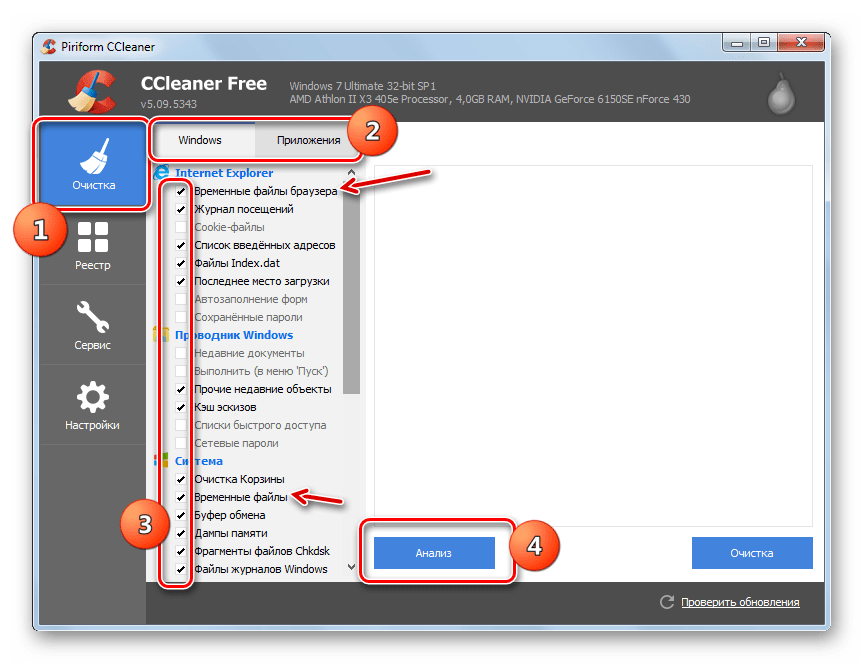 Очистите кеши браузера для всех установленных браузеров и удалите файлы и другие объекты, связанные с историей, даже в нескольких профилях пользователей! Очистите свой компьютер от ненужных файлов и освободите место на диске! Ashampoo WinOptimizer FREE предоставляет индивидуальные параметры настройки для Chrome, Safari, Edge, Opera и обработки файлов cookie!
Очистите кеши браузера для всех установленных браузеров и удалите файлы и другие объекты, связанные с историей, даже в нескольких профилях пользователей! Очистите свой компьютер от ненужных файлов и освободите место на диске! Ashampoo WinOptimizer FREE предоставляет индивидуальные параметры настройки для Chrome, Safari, Edge, Opera и обработки файлов cookie!
Дополнительные сведения об ОС и оборудовании
Получите полное представление о своем жестком и программном обеспечении
Ashampoo WinOptimizer FREE поставляется с обширными аналитическими возможностями, которые включают не только использование дискового пространства, но и тесты системы и жесткого диска для определения производительности системы, процессора и жесткого диска. . Также доступна дополнительная информация о системных и аппаратных компонентах с подробными сведениями об установленном аппаратном и программном обеспечении. Ваш компьютер капризничает? Вот где вы можете добраться до корня проблемы!
Защитите вашу конфиденциальность
Отключите телеметрию, предотвратите отчеты и сделайте вашу Windows более конфиденциальной
Windows печально известна своей слабой политикой конфиденциальности и данных. Ashampoo WinOptimizer FREE содержит два мощных модуля для настройки Windows и защиты вашей конфиденциальности. AntiSpy заботится о телеметрии, совместном использовании папок, удаленном доступе и настройках обновлений, а Win10 Privacy Control позволяет пользователям отключать службы определения местоположения, облачную синхронизацию, Cortana и многие другие функции, связанные с конфиденциальностью. Это не только поможет вам защитить вашу конфиденциальность, но и сэкономит драгоценные системные ресурсы. Теперь вы можете решить, какие привилегии получает каждое приложение, как ведет себя Центр обновления Windows и можно ли отслеживать ваш компьютер или прослушивать Cortana. персонализированной рекламы.
Ashampoo WinOptimizer FREE содержит два мощных модуля для настройки Windows и защиты вашей конфиденциальности. AntiSpy заботится о телеметрии, совместном использовании папок, удаленном доступе и настройках обновлений, а Win10 Privacy Control позволяет пользователям отключать службы определения местоположения, облачную синхронизацию, Cortana и многие другие функции, связанные с конфиденциальностью. Это не только поможет вам защитить вашу конфиденциальность, но и сэкономит драгоценные системные ресурсы. Теперь вы можете решить, какие привилегии получает каждое приложение, как ведет себя Центр обновления Windows и можно ли отслеживать ваш компьютер или прослушивать Cortana. персонализированной рекламы.
Безопасное удаление, шифрование и восстановление файлов
Проверка ярлыков, разделение файлов или их окончательное удаление
При удалении конфиденциальных данных важно, чтобы соответствующие файлы нельзя было восстановить. File Wiper безвозвратно удаляет файлы и делает их невосстановимыми даже для специальных инструментов восстановления данных. С Ashampoo WinOptimizer FREE вы также можете разбивать большие файлы, например. помещать их на отдельные тома хранения и восстанавливать случайно удаленные и еще не перезаписанные файлы — если только они не были стерты с помощью File Wiper, естественно!
С Ashampoo WinOptimizer FREE вы также можете разбивать большие файлы, например. помещать их на отдельные тома хранения и восстанавливать случайно удаленные и еще не перезаписанные файлы — если только они не были стерты с помощью File Wiper, естественно!
«Просто» бесплатная программа?
Бесплатное или условно-бесплатное ПО: нет разницы в качестве!
Мы тестируем и разрабатываем наше бесплатное программное обеспечение в соответствии с теми же строгими стандартами, что и наши платные продукты. Это означает, что вы будете получать своевременные обновления программного обеспечения в случае обновлений Windows или ошибок. Мы твердо верим, что хорошее программное обеспечение не должно быть вопросом денег! Вот почему мы предлагаем бесплатные или очень доступные версии наших программ, которые предлагают основные основные функции, и платные версии, которые могут похвастаться обширным набором функций. Если вам нужны только базовые функции, обязательно ознакомьтесь с нашим специальным разделом бесплатных программ!
Нужно больше?
Ashampoo WinOptimizer FREE делает больше, чем многие платные продукты!
Вы можете дополнительно дефрагментировать реестр, легко удалить приложения и настроить контекстное меню.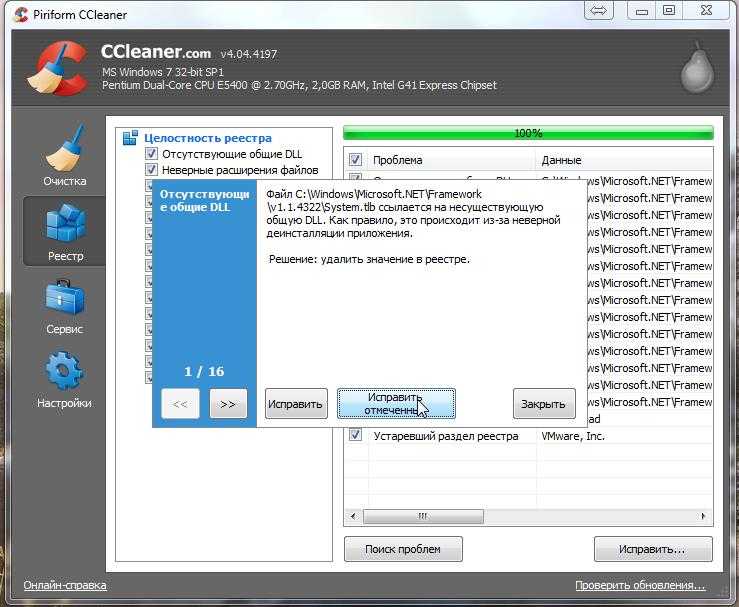

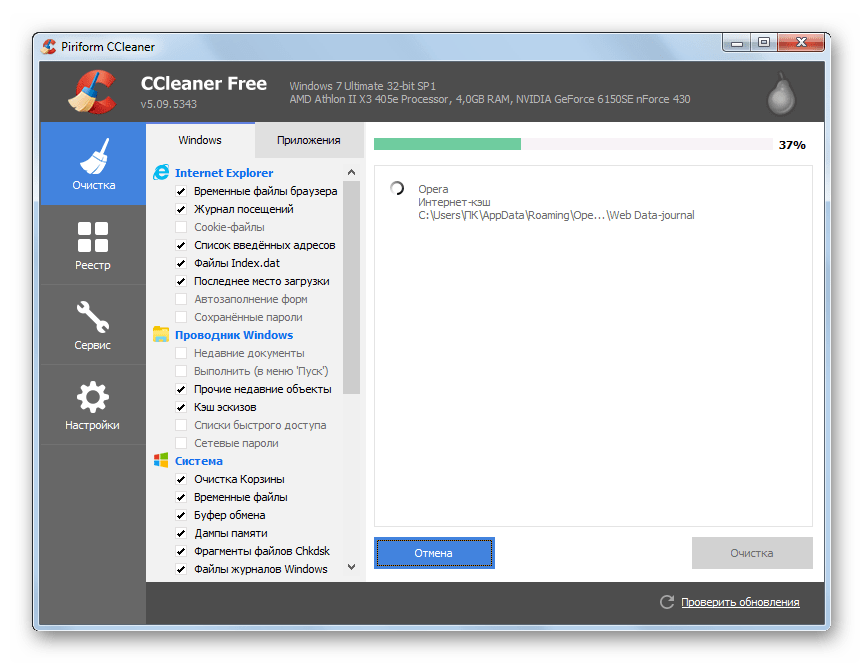
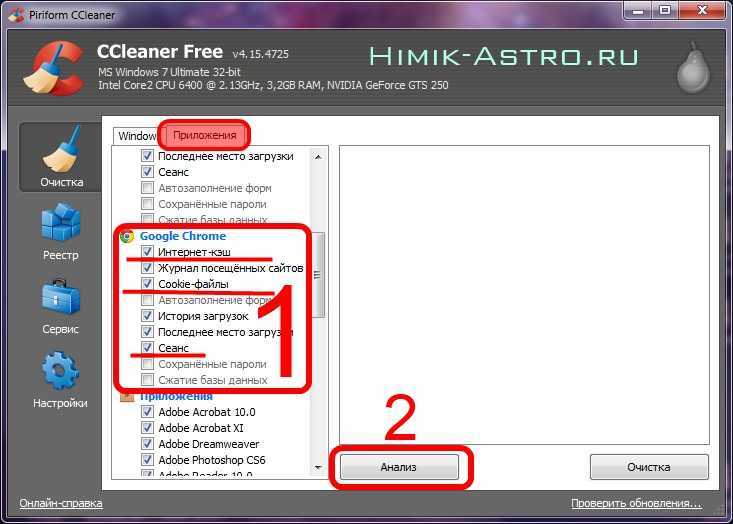
 В принципе можно отметить все элементы. См. Снимок экрана ниже.
В принципе можно отметить все элементы. См. Снимок экрана ниже.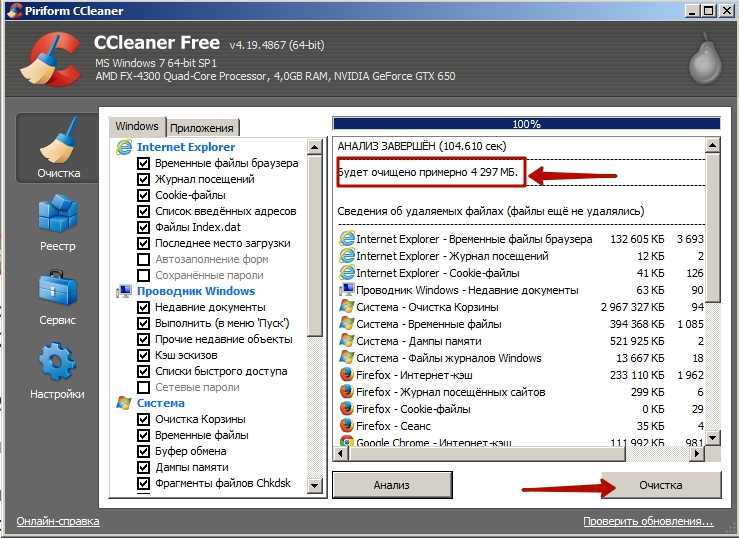
 Этот момент называется фрагментацией.
Этот момент называется фрагментацией.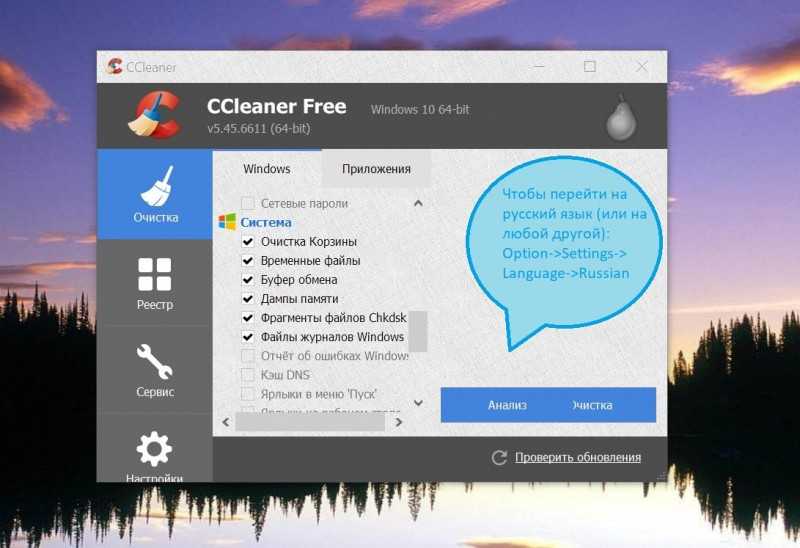
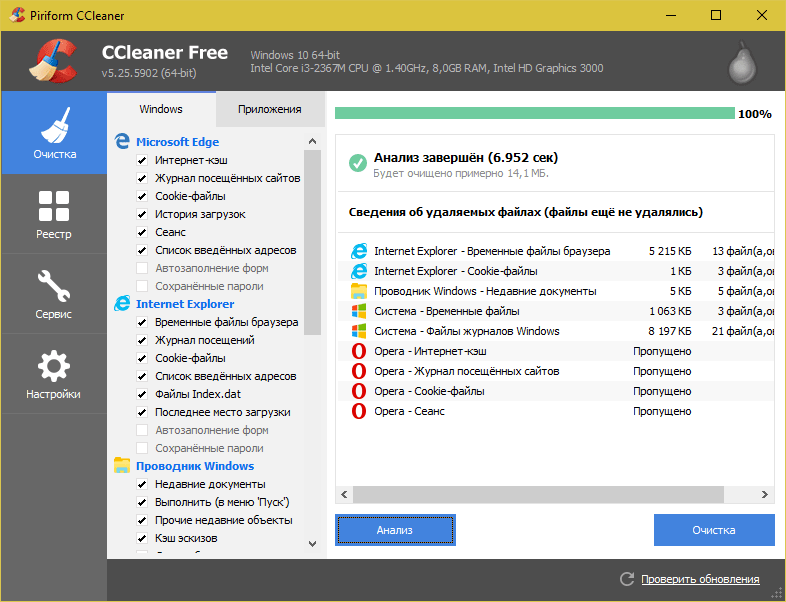 Выделены нюансы разборки ПК. В нем рассказывается, как и как сдувать пыль с компонентов, как смазывать кулеры и заменять термопасту.
Выделены нюансы разборки ПК. В нем рассказывается, как и как сдувать пыль с компонентов, как смазывать кулеры и заменять термопасту.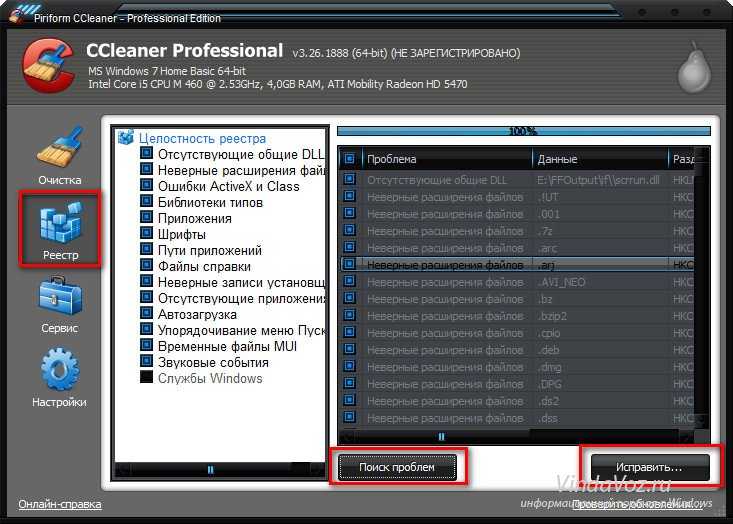 . Он удаляет нежелательные приложения, трекеры…
. Он удаляет нежелательные приложения, трекеры…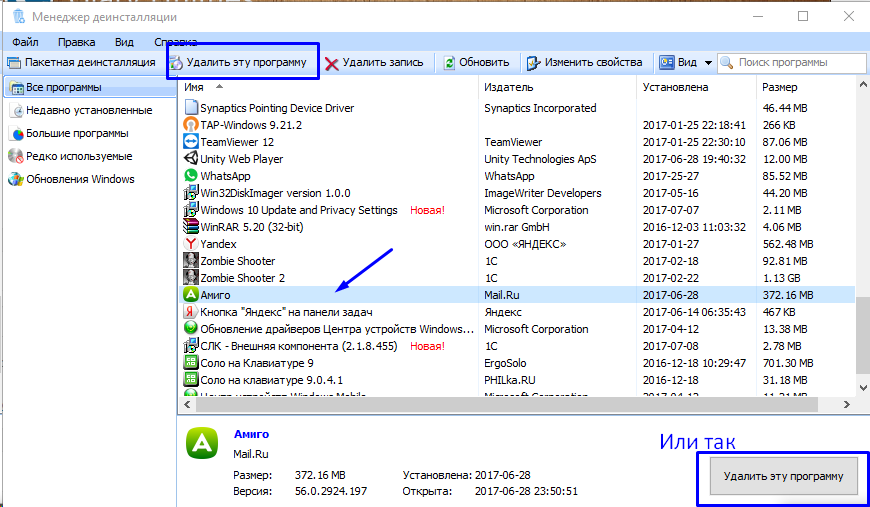 Хотя инструмент изначально предназначался для компьютеров нового поколения,…
Хотя инструмент изначально предназначался для компьютеров нового поколения,… …
…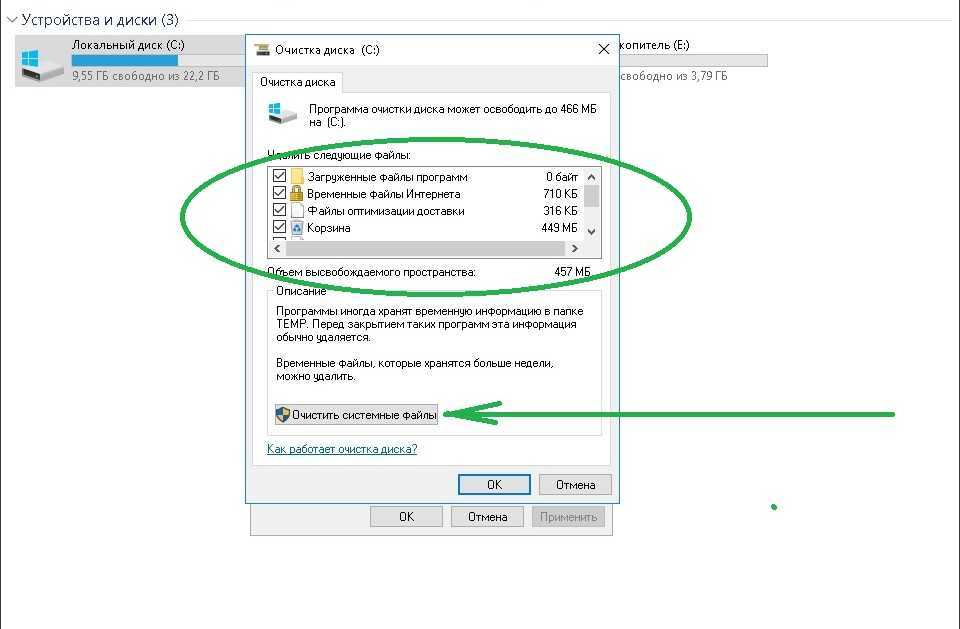 …
…