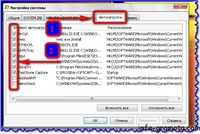Компьютер очень долго включается: Почему компьютер (Windows) долго загружается / включается и что с этим делать? — Запускай.РФ
Содержание
Что делать, если компьютер включается и сразу выключается
6 января 2021
Ликбез
Технологии
Несколько манипуляций помогут реанимировать устройство — возможно, даже без похода в сервисный центр.
Вы нажимаете на кнопку питания, компьютер начинает запускаться, но что-то идёт не так, и он выключается. Причины такого поведения могут быть разными. Ниже мы расскажем, как найти причину проблемы и устранить её.
Важно: перечисленные операции можно выполнять только после отключения компьютера от питания, если речь не об обновлении или сбросе BIOS.
Что проверить, если компьютер включается и сразу выключается после сборки или апгрейда
Питание процессора
Процессор Ryzen 3700X в своём сокете. Изображение: Olivier Collet / Unsplash
Если на экране ПК даже не успел отобразиться логотип материнской платы, убедитесь, что вы подсоединили кабель от блока питания к соответствующему разъёму процессора. Чаще всего это 8-контактный кабель. На некоторых блоках для этого используются два 4-контактных штекера, а топовые игровые процессоры могут задействовать аж два 8-пиновых.
На некоторых блоках для этого используются два 4-контактных штекера, а топовые игровые процессоры могут задействовать аж два 8-пиновых.
Так выглядит разъём питания процессора и кабель для него. Изображение: Playtool
Прочитайте инструкцию к вашей материнской плате и блоку питания, если не уверены, что куда подключать. Но вообще штекеры питания сконструированы так, что воткнуть их неправильно сложно — лишь с применением силы. Главное, следите, чтобы защёлка попала в паз.
Охлаждение системы
Система жидкостного охлаждения процессора. Изображение: bantersnaps / Unsplash
Иногда причина отключения компьютера — проблемы с охлаждением. Убедитесь, что правильно нанесли термопасту на теплораспределительную крышку процессора и подключили питание к процессорному кулеру или водяной системе охлаждения.
Снимите плёнку с радиатора, прежде чем прижимать его к процессору. Новички об этом часто забывают. Или, может, это условный рефлекс с тех времён, когда пульт от телевизора оставляли в упаковке.
С теплоотводящей поверхности радиатора необходимо снять плёнку, прежде чем устанавливать его. Изображение: Scythe
Размазывайте термопасту тонким слоем. После прижатия радиатора она не должна растекаться вокруг процессора, иначе возможно короткое замыкание.
Блок питания
Мощность блока питания нужно рассчитывать до покупки. Изображение: Hans Haase / Wikimedia Commons
Порой начинающие сборщики подсоединяют чересчур прожорливые игровые комплектующие к недостаточно мощному блоку питания. Проверьте, хватает ли вашему устройству мощности. Это можно сделать при помощи специальных калькуляторов. Если блок питания не вывозит ваше железо, замените его на подходящий.
Крепление материнской платы
Материнская плата крепится на стойках и не должна соприкасаться с опорной пластиной. Изображение: Petteri Aimonen / Wikimedia Commons
Ещё одна возможная причина проблемы — короткое замыкание материнской платы от корпуса. По идее, она крепится к опорной пластине тонкими вкручиваемыми стойками, которые поставляются в комплекте с корпусом, но некоторые умудряются прикрутить её болтами прямо к металлу. В итоге плату замыкает, и не факт, что её удастся починить в сервис-центре.
В итоге плату замыкает, и не факт, что её удастся починить в сервис-центре.
Прежде чем подавать питание, посмотрите, где на плате расположены отверстия под стойки. Разместите стойки на опорной пластине в нужных местах и прикрепите плату к ним, а не к самой пластине.
Оперативная память
Две планки оперативной памяти. Изображение: Michael Dziedzic / Unsplash
Извлеките все планки, затем вставьте одну из них в первый слот. При установке планки немного надавливайте на неё, чтобы сидела плотно. Попробуйте запустить ПК. Если он включится нормально, проблема в одной из планок. Переберите таким образом их все, найдите дефектную и замените.
Контакты, подключённые к материнской плате
Разъём питания материнской платы — побольше, питания процессора — поменьше. Изображение: Tobias Maier / Wikimedia Commons
Убедитесь, что электричество на материнскую плату подаётся исправно и главный силовой кабель блока питания подсоединён нормально. Догадаться, какой кабель от блока питания куда подключать, несложно: их штекеры отличаются размерами.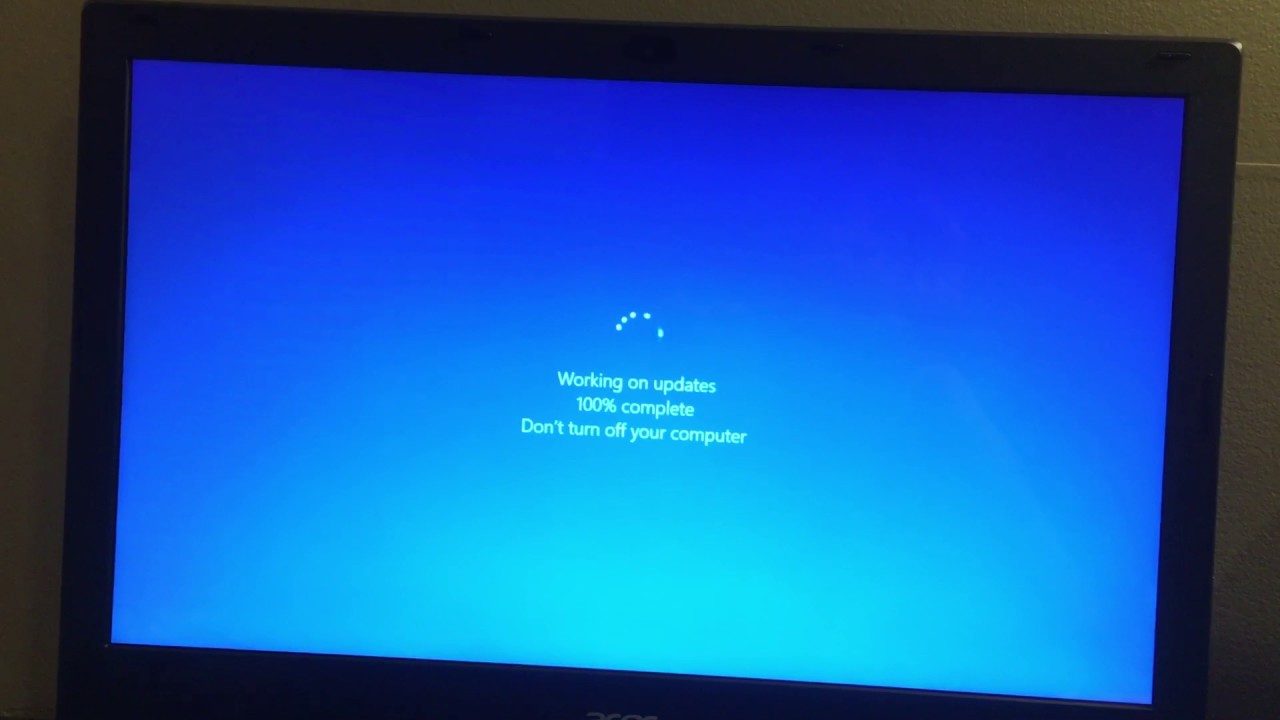
Проверьте, плотно ли сидит в разъёме видеокарта и подведено ли к ней дополнительное питание.
Место для подключения дополнительного питания на видеокарте. Изображение: NVIDIA.
Посмотрите, правильно ли вы подключили фронтальную панель системного блока. Если не выходит разобраться со штекерами, загляните в инструкцию к материнской плате.
Контакты передней панели — кнопки включения и перезагрузки. Изображение: Slamet Setiawan / Pxhere
Возможно, провода кнопки включения просто некорректно подсоединены, поэтому ПК «не заводится».
Новые комплектующие и устройства
Материнская плата с подключёнными видеокартой, SSD-диском и оперативной памятью. Изображение: Rainier Ridao / Unsplash
Если проблема появилась после апгрейда ПК, вытащите из него всю лишнюю память, новую видеокарту, звуковые карты, Wi-Fi-модули, жёсткие диски и дополнительные накопители кроме загрузочного, вентиляторы и прочую периферию. В идеале подключите монитор непосредственно к видеовыходу материнской платы, если у вашего процессора есть видеоядро.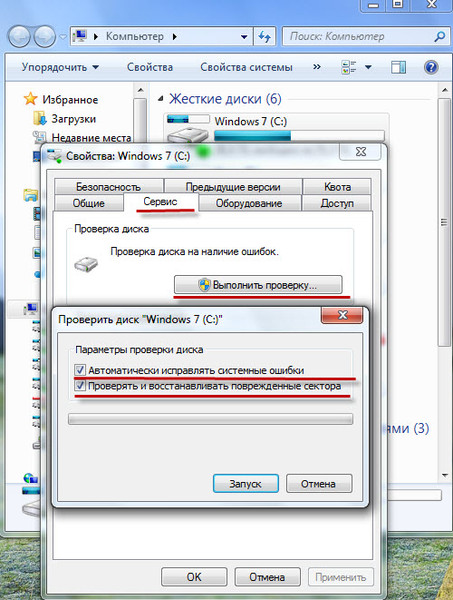
Затем подключайте комплектующие по одному. Когда дойдёте до неисправного, ПК перестанет включаться. Компонент придётся заменить на работающий.
Обязательно прочитайте инструкцию при подключении компонентов, особенно мелких штекеров от вентиляторов или передней панели компьютера. Неправильное подсоединение ведёт к нарушению полярности и замыканию.
Ревизия прошивки материнской платы
Список поддерживаемых процессоров можно узнать на сайте производителя. Скриншот: ASRock
Если всё железо исправно, а компьютер упорно отказывается загружаться, убедитесь, что ревизия прошивки материнской платы подходит для вашего процессора. Узнать это можно на сайте производителя платы.
Чтобы материнка начала корректно работать с процессором, иногда необходимо обновить BIOS. Если вы не уверены в своих силах — отнесите плату в сервис. Хотите сделать всё сами — одолжите у кого-нибудь подходящий процессор на время обновления, прошейтесь и установите свой назад.
Что проверить, если компьютер включается и сразу выключается без каких-либо действий с вашей стороны
Чистота внутри компьютера
Процессор с остатками старой термопасты.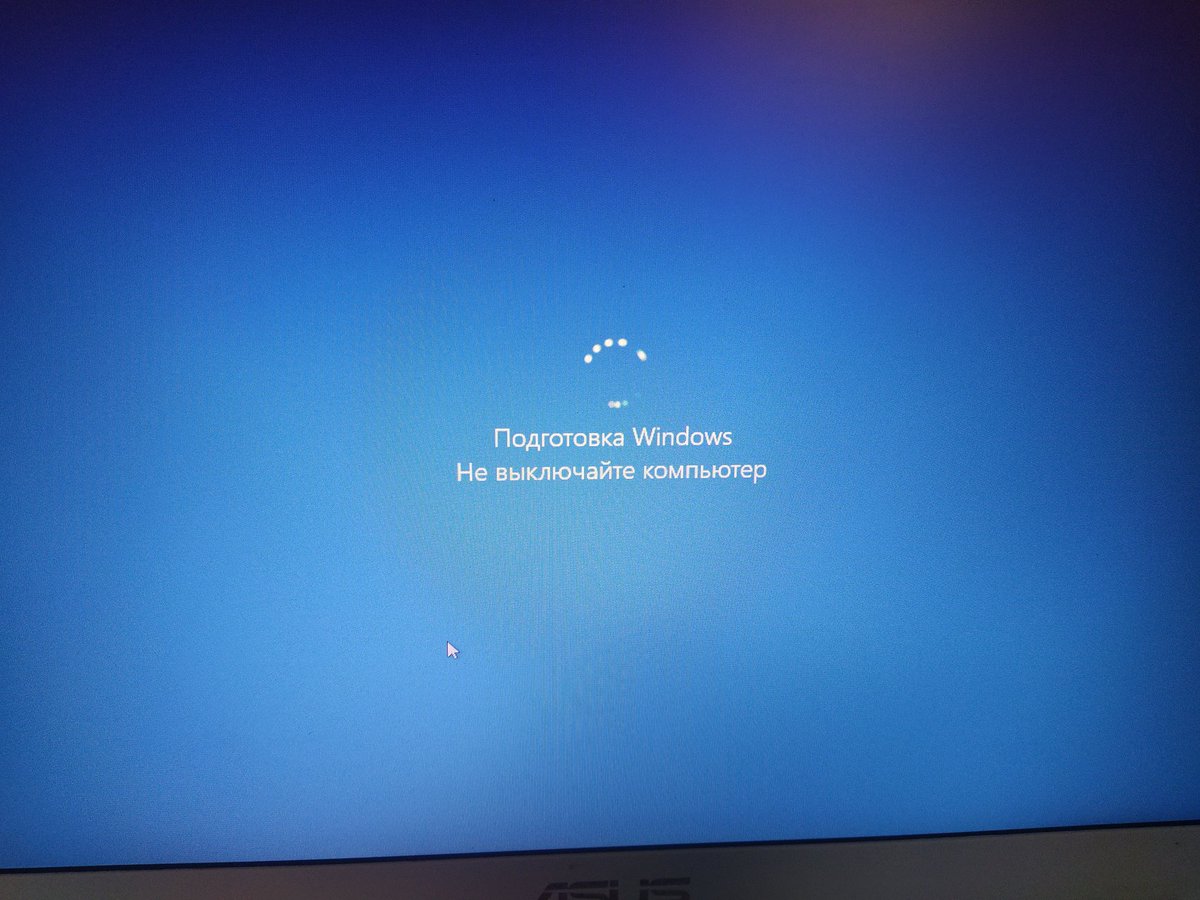 Изображение: Sajad Nori / Unsplash
Изображение: Sajad Nori / Unsplash
Пыль — частая причина поломок компьютера, поскольку может замыкать контакты на материнской плате. Поэтому старый и давно не обслуживавшийся ПК надо почистить. Термопасту заменить тоже не помешает.
Чтобы пыль меньше досаждала вам, используйте крепящиеся к корпусу пылевые фильтры на магнитах. Некоторые делают их из старых колготок, но лучше купить готовые (если их, конечно, не было в комплекте).
Кабели питания
Так выглядит обычный кабель питания. Изображение: Juniper
Убедитесь в исправности кабеля, которым ПК подсоединён к розетке или источнику бесперебойного питания. Для этого подключите другой провод и, если с ним всё будет в порядке, немедленно замените старый. Использование повреждённых кабелей питания может привести не только к выходу техники из строя, но и к удару электрическим током.
Блок питания
Блок питания, закреплённый внутри корпуса. Изображение: Luke Hodde / Unsplash
Если умеете обслуживать блок питания, извлеките его и почистите. Проверьте, не вздулись ли конденсаторы и нет ли неприятного запаха, а также нормально ли вращается кулер.
Проверьте, не вздулись ли конденсаторы и нет ли неприятного запаха, а также нормально ли вращается кулер.
Если же лезть внутрь этой коробочки вам не хочется, отнесите её в сервис на профилактику. Возможно, понадобится замена.
Не подключайте потенциально неисправный блок питания к рабочему железу, иначе выведете из строя и его.
Оперативная память
ОЗУ изредка, но всё же может повредиться. Извлеките все планки, вставьте одну в первый слот на материнской плате и запуститесь с ней. Повторяйте, пока не найдёте дефектную.
Настройки BIOS
Если неполадок с железом вроде бы нет, а ПК всё никак не отобразит заветный логотип Windows 10, сбросьте BIOS. Для этого выполните одно из действий:
- зайдите в настройки платы через графический интерфейс;
- нажмите на соответствующую кнопку на плате;
- извлеките круглую батарейку на плате на 10 минут;
- замкните джампером нужные контакты.
Подробнее — в нашем руководстве или в документации вашей материнской платы.
Состояние Windows
Наконец, если компьютер успешно загружается вплоть до логотипа Windows 10 и проблемы начинаются только потом, дело не в железе и не в BIOS, а в системе от Microsoft. Выполните восстановление или переустановку, и всё будет хорошо.
Читайте также 👨💻🤔📱
- Как подключить компьютер к компьютеру
- Почему компьютер не видит телефон или планшет и что с этим делать
- Что делать, если не включается компьютер
- Что делать, если сильно шумит компьютер
- Как выключить веб-камеру в Windows 10
*Деятельность Meta Platforms Inc. и принадлежащих ей социальных сетей Facebook и Instagram запрещена на территории РФ.
и принадлежащих ей социальных сетей Facebook и Instagram запрещена на территории РФ.
Почему ваш компьютер так долго не включается и как это исправить как можно скорее
Сейчас конец месяца, и у вас есть крайний срок для проекта для важного клиента. Но ваш компьютер так медленно реагирует даже с новейшей операционной системой и новейшим оборудованием, что вам хочется разбить его о стену.
Ваш компьютер, как и автомобиль, периодически нуждается в обслуживании. Кроме того, существует необходимое техническое обслуживание, которое может устранить многие проблемы, такие как медленное время запуска, еще до того, как они возникнут.
Вот 11 основных проблем, которые вызывают замедление работы компьютеров, и способы их решения для заметного повышения эффективности и скорости.
Ключевые выводы
- Профилактическое обслуживание может избавить вас от головной боли.
- Тщательно спланируйте требования перед настройкой компьютера.

- Не игнорировать обновления.
- Простые приемы для быстрых побед.
1. Ненужные приложения при запуске
Возможно, со временем вы установили множество приложений. Эти приложения, как правило, добавляются в папку автозагрузки, чтобы автоматически запускаться при загрузке операционной системы. Это может сэкономить вам время, если у вас есть несколько приложений, но если их слишком много при запуске, это может значительно снизить вашу производительность. В результате операционной системе требуется значительно больше процессора и памяти.
Чтобы узнать, сколько приложений у вас в автозагрузке, перейдите в «Настройки» — «Приложения» — «Автозагрузка» — «Запускать приложения» и отключите их по мере необходимости. Startup был создан с учетом этой проблемы, чтобы упростить управление приложениями при запуске.
2. Последняя перезагрузка
Как часто вы перезагружаете компьютер? Вы не помните? Что ж, у вас может быть много приложений, открытых в фоновом режиме, которые используют память и вычислительную мощность вашего компьютера.
Ваш компьютер будет работать более плавно, если вы перезагрузите его, что очистит память и остановит все процессы, требующие оперативной памяти. Перезагрузка также может решить проблемы с оборудованием и периферийными устройствами.
3. Место на жестком диске почти заполнено
В частности, в разделе C:\, где установлена операционная система, нам нужно как минимум несколько ГБ свободного места для приложений, чтобы записывать журналы и создавать временные файлы. Если все дисковое пространство занято, хранение и чтение данных будет более сложным.
Есть много способов предотвратить это. Вы можете очистить временные файлы и журналы или, если заметите, что есть несколько приложений, которые вы не используете, удалить их.
Иногда у вас может быть приложение, которое стало нестабильным и продолжает падать, создавая тысячи журналов, которые могут занять все место на жестком диске в течение нескольких часов. Анализ каждой папки вручную может стать утомительной задачей. Простой бесплатный инструмент под названием TreeSize может помочь вам найти папки, которые становятся огромными.
Простой бесплатный инструмент под названием TreeSize может помочь вам найти папки, которые становятся огромными.
4. Недостаточно физической памяти
Производительность вашего компьютера тесно связана с объемом оперативной памяти. Такие приложения, как программное обеспечение для редактирования видео и фотографий или открытие 40 вкладок в браузере, потребляют значительный объем оперативной памяти, что снижает общую производительность системы.
Так что закройте все приложения или вкладки в вашем браузере, которые не используются в течение длительного времени. К сожалению, если ваша оперативная память на пределе, вам следует рассмотреть возможность добавления дополнительной оперативной памяти в вашу систему.
Если вы хотите узнать, как у вас обстоят дела с ресурсами, щелкните меню «Пуск», введите «Диспетчер задач» и щелкните вкладку «Производительность».
5. Режим питания
Какой план питания вы используете для своего компьютера? Часто это зависит от того, какую производительность вы хотите. Вы можете выбрать лучшую экономию заряда батареи, лучшую производительность или сбалансированную.
Вы можете выбрать лучшую экономию заряда батареи, лучшую производительность или сбалансированную.
Balanced автоматически ускоряет ваш процессор, когда он нужен компьютеру, и замедляет его, когда он не нужен. Поскольку это опция по умолчанию, она подойдет большинству пользователей.
Энергосбережение прилагает все усилия для экономии энергии, среди прочего, уменьшая яркость экрана и скорость процессора.
Высокая производительность поддерживает работу ЦП на более высоких скоростях большую часть времени. Кроме того, он делает экран ярче. Также возможно, что другие части, такие как сетевая карта или флэш-накопители, не будут переходить в режим энергосбережения.
Выберите значок батареи на панели задач, затем переместите ползунок в нужный режим питания, чтобы легко изменить режим питания.
6. Перегрев системы
Некоторые компоненты вашей системы, такие как ЦП, память и видеокарта, могут перегреваться. Производительность компьютера может страдать от чрезмерного нагрева, поскольку большинство операционных систем автоматически ограничивают скорость процессора, чтобы смягчить проблемы, связанные с нагревом: вентилятор работает неправильно, скопление пыли на чипсете или неправильно установленный радиатор.
Обученный специалист может удалить всю пыль с помощью груши, заменить неисправный вентилятор или переустановить радиатор, который был неправильно установлен на ЦП.
7. Вредоносное ПО
Вы недавно устанавливали на свой компьютер бесплатное ПО? Или вы случайно нажали случайное всплывающее окно на непонятном веб-сайте? Если это так, существует высокая вероятность того, что ваш компьютер заражен вредоносным ПО, программным обеспечением, созданным специально для вмешательства, причинения вреда или обеспечения незаконного доступа к компьютерной системе. Вы также можете стать жертвой криптоджекинга. Это незаконное использование чужих вычислительных мощностей для майнинга криптовалют. Эта атака осуществляет добычу цифровой валюты для биткойнов и эфириума, используя украденную вычислительную мощность компьютера жертвы.
Прежде всего, вы никогда не должны слепо доверять бесплатным программам в Интернете. Вы никогда не можете быть уверены, что бесплатное программное обеспечение безопасно.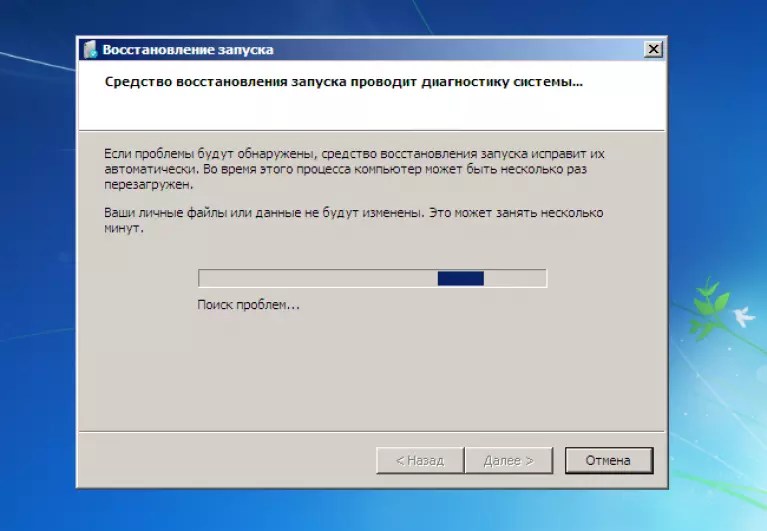 И вы никогда не должны нажимать на странные всплывающие окна, которые хотят установить программы или расширения браузера. Ваш антивирус — ваш лучший друг, и его следует постоянно обновлять.
И вы никогда не должны нажимать на странные всплывающие окна, которые хотят установить программы или расширения браузера. Ваш антивирус — ваш лучший друг, и его следует постоянно обновлять.
Вот интересная статья Интерпола о криптоджекинге.
8. Ошибки программного обеспечения
Поставщики постоянно обновляют приложения, в основном для исправления ошибок, устранения лазеек в системе безопасности, повышения общей производительности или добавления новых функций для клиента. Но вы можете быть настолько заняты, что продолжаете откладывать обновление.
Чтобы ваши установленные программы работали эффективно и безопасно, вы должны регулярно обновлять свое программное обеспечение. Но было бы лучше, если бы вы следили за обратной совместимостью с вашими существующими файлами и базой данных после перехода на новую версию.
9. Обновление драйвера
Драйвер — это группа файлов, инструктирующих аппаратное обеспечение, как взаимодействовать с операционной системой на компьютере. Каждому оборудованию, включая сетевую карту и графическую карту, для работы нужен драйвер.
Каждому оборудованию, включая сетевую карту и графическую карту, для работы нужен драйвер.
Всегда проверяйте, правильно ли обновлены драйверы вашего устройства. Игнорирование обновлений драйверов устройств является частой причиной сложных проблем с компьютером, таких как медлительность.
10. Выполнение полного антивирусного сканирования
Антивирус в вашей системе выполняет различные типы сканирования для обнаружения и блокировки любых угроз. Конкретные параметры необходимо установить правильно, чтобы антивирус не конфликтовал с другими приложениями или операционной системой и не вызывал зависаний компьютера. Например, при полной проверке тщательно проверяется каждый компонент компьютера. Поскольку это так, для завершения требуется больше времени, чем для быстрого сканирования.
Параметр полной проверки не следует устанавливать в период, когда вы больше всего работаете на компьютере. Во время полной проверки компьютер будет работать значительно медленнее, так как для выполнения этой операции требуется много ресурсов компьютера.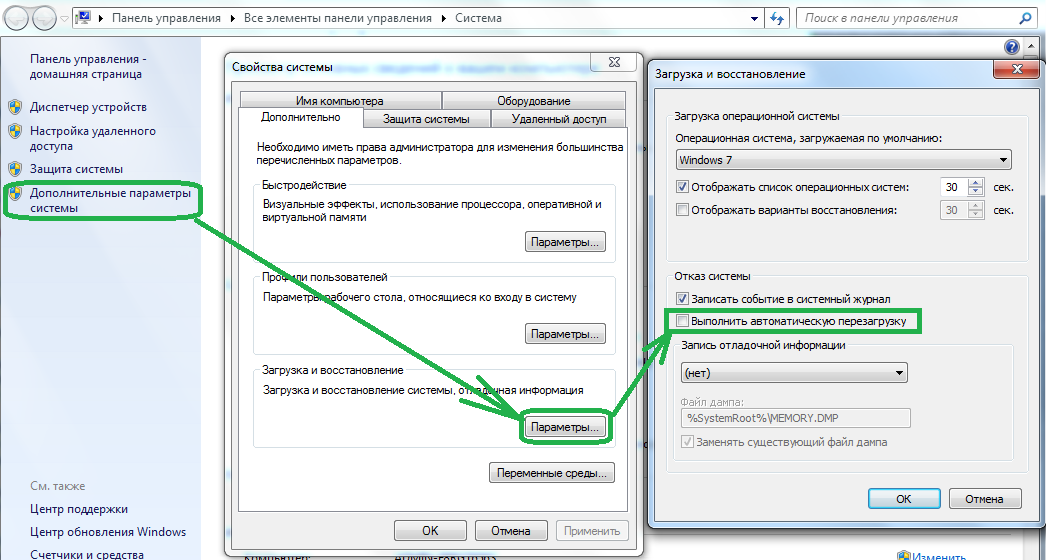 Мы рекомендуем настраивать полное сканирование в обеденный перерыв или поздно вечером.
Мы рекомендуем настраивать полное сканирование в обеденный перерыв или поздно вечером.
Крайне важно не нарушать стабильность и производительность приложения или операционной системы. Отсутствие правильно настроенных антивирусных исключений может привести к конфликту или блокировке файлов, что делает сканирование на вирусы распространенным источником проблем с производительностью. Сканирование в режиме реального времени также является стандартной функцией большинства программ для сканирования на вирусы, что может привести к снижению производительности.
11. Фрагмент диска
Фрагментация данных происходит, когда файлы физически не записываются близко друг к другу на жесткий диск. Фрагменты данных — это разрозненные, изолированные части данных. Другая причина фрагментации данных — когда данные записываются туда, где ранее были удаленные файлы.
Программа дефрагментации диска реорганизует фрагментированные данные для повышения производительности ваших дисков и накопителей.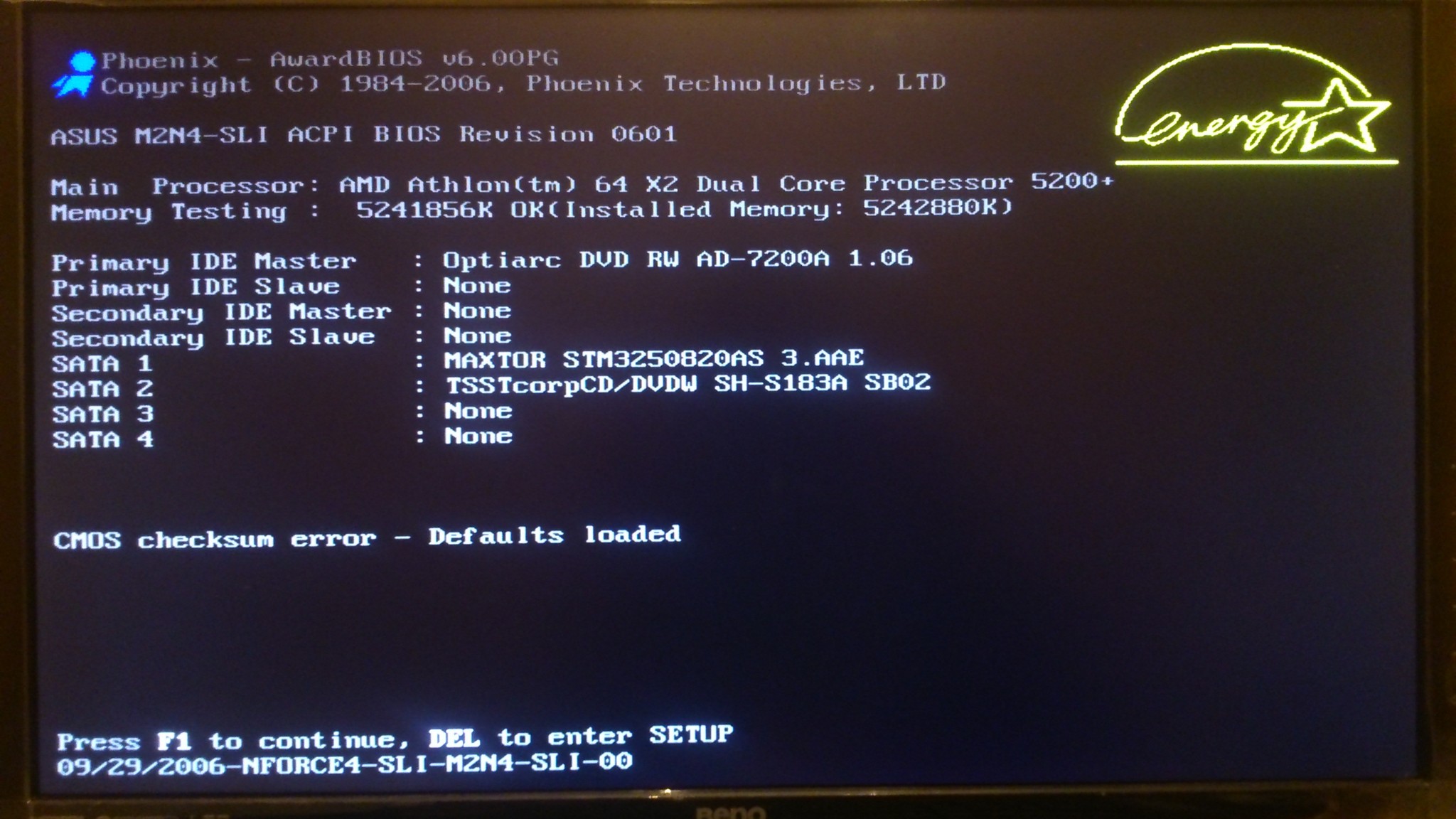 Дефрагментация диска может запускаться автоматически, или вы можете проверить и дефрагментировать ваши жесткие диски вручную.
Дефрагментация диска может запускаться автоматически, или вы можете проверить и дефрагментировать ваши жесткие диски вручную.
Нажмите «Пуск» и введите «дефрагментация» в поле поиска на панели задач. Нажмите «Дефрагментация и оптимизация дисков». Выберите диск, который вы хотите оптимизировать. Выберите кнопку Оптимизировать.
Заключение
Вам не всегда нужно делать существенные обновления, чтобы ускорить медленный компьютер. Вы можете получить быстрые и долгосрочные результаты, внеся несколько простых изменений, сэкономив время и деньги.
Конечно, этот список не является исчерпывающим. Другие проблемы включают аппаратный сбой, устаревшую прошивку, мошеннические приложения и т. д.
Примите во внимание приведенные выше рекомендации, если вы обнаружите, что ваш компьютер начинает зависать, чтобы найти возможные причины, прежде чем проблема усугубится. Вы можете добиться всего этого с помощью правильной ИТ-стратегии.
ПК с Windows зависает при перезагрузке? Попробуйте эти 13 исправлений
Ваш компьютер с Windows завис при перезагрузке? Или он попал в бесконечный цикл перезагрузки? Если это так, есть несколько возможных решений для устранения неполадок, которые вы можете попробовать.
Ваш ПК с Windows обычно зависает на экране «Перезагрузка», когда система или другие действия, такие как Центр обновления Windows, мешают процессу перезагрузки.
Содержание
К счастью, исправить зависание компьютера с Windows при перезагрузке обычно довольно просто. Однако в редких случаях Windows может попасть в порочный цикл перезапуска, который требует расширенного устранения неполадок.
Сначала попробуйте эти три исправления
Выполните три приведенных ниже исправления, чтобы исправить зависание ПК с Windows при перезапуске. Если ни один из них не работает, перейдите к остальным предложениям и решениям в этом руководстве по устранению неполадок.
1. Подождите
Как правило, рекомендуется подождать некоторое время, чтобы убедиться, что Windows перезагрузится самостоятельно. Например, если вы перезагрузите компьютер после обновления Windows, на экране «Перезагрузка» могут появиться длительные задержки, поскольку операционная система завершает обновление. Если вы уже дали своему компьютеру 15 или более минут, но он все еще зависает, выполните следующие действия по устранению неполадок.
Если вы уже дали своему компьютеру 15 или более минут, но он все еще зависает, выполните следующие действия по устранению неполадок.
2. Удалите внешние устройства и периферийные устройства
Фоновые процессы, связанные с периферийными устройствами компьютера, такими как внешние жесткие диски и USB-принтеры, могут иногда давать сбои и препятствовать завершению работы или перезапуску Windows.
Попробуйте отключить все ненужные проводные устройства от настольного компьютера или ноутбука и посмотрите, изменится ли это. Если компьютер использует Ethernet для онлайн-подключения, отсоедините сетевой кабель.
3. Аппаратный сброс ПК
Ваш следующий план действий включает полную перезагрузку.
Предупреждение. Аппаратный сброс может повредить Windows или личные файлы, особенно если он работал над чем-то в фоновом режиме — например, завершал обновление. Прежде чем выполнять полный сброс, подождите не менее 15 минут, чтобы убедиться, что Windows зависает на экране «Перезагрузка».
Чтобы выполнить полную перезагрузку, начните с удерживания кнопки питания на настольном компьютере или ноутбуке в течение 5-10 секунд, пока экран не погаснет. Некоторые ноутбуки требуют удержания дополнительных кнопок для выключения. Проверьте правильность комбинации клавиш в руководстве пользователя или онлайн-документации.
Необязательно: Если вы используете настольное устройство, вам может понадобиться отсоединить кабель питания от корпуса ЦП после выключения ПК. Затем подождите до 10 секунд и снова подключите его.
После завершения работы нажмите кнопку питания на компьютере, чтобы загрузить его обратно. Если были какие-либо незавершенные системные обновления, вам, возможно, придется подождать, пока Windows завершит их, прежде чем вы сможете снова войти в область рабочего стола.
Использование среды восстановления Windows для устранения зависания ПК при перезагрузке
В редких случаях принудительная перезагрузка ПК, зависшего на экране перезагрузки, приводит к бесконечному циклу загрузки или к ошибкам «синий экран смерти» (BSOD). Если вы обновляли свой компьютер, вы также могли застрять на экране готовности «Подготовка компьютера».
Если вы обновляли свой компьютер, вы также могли застрять на экране готовности «Подготовка компьютера».
Чтобы продолжить устранение неполадок ПК с Windows 10 или 11, застрявшего в цикле перезагрузки, необходимо войти в среду восстановления Windows (WinRE) от Microsoft. Для этого трижды перезагрузите компьютер при появлении логотипа Windows или используйте загрузочную флешку. Затем выберите «Устранение неполадок» > «Дополнительные параметры».
4. Выполните восстановление при запуске
Указание Windows диагностировать и устранять проблемы с запуском, приводящие к зацикливанию перезагрузки. Это полностью автоматически, поэтому вам не нужно ничего делать, кроме как выбрать параметр «Восстановление при загрузке» в WinRE.
Если восстановление при запуске не работает, перезагрузите среду восстановления Windows и перейдите к следующему исправлению.
5. Запустите средство проверки системных файлов и утилиту проверки диска
Используйте консоль командной строки для запуска средства проверки системных файлов и утилиты проверки диска. Это устраняет проблемы со стабильностью операционной системы и устраняет ошибки диска на жестком диске или SSD.
Это устраняет проблемы со стабильностью операционной системы и устраняет ошибки диска на жестком диске или SSD.
Выберите «Командная строка» в WinRE, введите команду ниже и нажмите Enter, чтобы запустить средство проверки системных файлов:
sfc /scannow /offbootdir=C:\ /offwindir=D:\Windows
После того, как средство проверки системных файлов завершит сканирование компьютера, введите chkdsk D: /R, чтобы вызвать утилиту проверки диска.
6. Удаление новых обновлений
Выберите «Удалить обновления» в WinRE и выберите между параметрами «Удалить последнее исправление» и «Удалить последнее обновление функции», чтобы удалить самое последнее обновление качества или функции, которое может привести к зависанию Windows в цикле перезагрузки.
7. Выполните восстановление системы
Если на вашем компьютере настроено восстановление системы, выберите «Восстановление системы» в WinRE и откатите свой компьютер до того времени, когда он работал без проблем.
Использование безопасного режима для исправления зависания ПК при перезагрузке
Если ваш компьютер по-прежнему зависает при перезагрузке, попробуйте выполнить дополнительные действия по устранению неполадок в безопасном режиме. В среде восстановления Windows выберите «Параметры запуска» > «Перезагрузить», чтобы загрузить Windows 10/11 в безопасном режиме.
8. Сбросить Центр обновления Windows
Сброс Центра обновления Windows устраняет циклы перезагрузки, вызванные незавершенными системными обновлениями. Для этого:
- Нажмите клавишу Windows + R, чтобы открыть окно «Выполнить». Затем введите cmd.exe и нажмите Ctrl + Shift + Enter, чтобы запустить консоль командной строки с повышенными привилегиями.
- Введите net stop wuaauserv и нажмите Enter, чтобы остановить службу Центра обновления Windows.
- Выполните следующие команды ниже, чтобы переименовать каталог, в котором хранятся временные данные Центра обновления Windows:
- компакт-диск %системрут%
- ren дистрибутив программного обеспечения sd.
 old
old
- Запустите команду net start wuauserv, чтобы перезапустить службу Центра обновления Windows.
- Выход из командной строки.
9. Запустите средство устранения неполадок обслуживания системы
Принуждение Windows к выполнению обслуживания системы через панель управления — еще одно исправление, которое может помочь решить проблемы с компьютером, который постоянно перезагружается. Для этого вы должны:
- Нажмите Windows + S, введите Панель управления и нажмите Enter.
- Выберите Система и безопасность > Система и безопасность > Обслуживание.
- Выберите Начать обслуживание и следуйте всем инструкциям на экране.
10. Отключить быстрый запуск
Быстрый запуск — это параметр управления питанием, который ускоряет работу компьютера при его перезагрузке после холодного выключения. Однако это может создавать различные проблемы при запуске. Чтобы отключить быстрый запуск:
- Откройте панель управления и выберите «Оборудование и звук» > «Электропитание» > «Изменить действие кнопок питания».

- Выберите Изменить доступные в данный момент настройки.
- Отключить быстрый запуск (рекомендуется) и выбрать Сохранить изменения.
11. Откатить драйверы устройств
Вы недавно обновляли драйвер устройства? Это может быть связано с проблемами перезагрузки вашего компьютера, поэтому рассмотрите возможность возврата к более старой версии драйвера. Для этого:
- Щелкните правой кнопкой мыши кнопку «Пуск» и выберите «Диспетчер устройств».
- Щелкните правой кнопкой мыши драйвер устройства, например видеокарту, и выберите «Свойства».
- Перейдите на вкладку «Драйвер» и выберите «Откатить драйвер».
12. Проверка на вредоносное ПО
Еще одной причиной, препятствующей запуску компьютера, может быть серьезное заражение вредоносным ПО. Выполните тщательную проверку на наличие компьютерных вирусов, используя известный инструмент для удаления вредоносных программ, такой как Malwarebytes.
В качестве альтернативы можно выполнить автономную проверку на наличие вирусов с помощью Защитника Windows. Для этого:
- Нажмите Windows + S, введите Безопасность Windows и нажмите Enter.
- Выберите Защита от вирусов и угроз на боковой панели Безопасность Windows.
- Выберите параметры сканирования.
- Установите переключатель рядом с автономным сканированием Microsoft Defender.
- Выберите Сканировать сейчас.
- Подождите, пока Защитник Windows перезагрузится и просканирует компьютер на наличие вредоносных программ.
13. Чистая загрузка Windows
Чистая загрузка Windows помогает изолировать проблемы, вызванные конфликтами между сторонними службами и запускаемыми программами. Чтобы выполнить чистую загрузку:
- Откройте окно «Выполнить», введите services.msc и нажмите «ОК».
- Установите флажок «Скрыть все службы Microsoft» и выберите «Отключить все» > «ОК».

- Нажмите Ctrl + Alt + Esc, чтобы открыть диспетчер задач.
- Перейдите на вкладку «Автозагрузка» и отключите все процессы, не связанные с Microsoft.
- Перезагрузите компьютер и проверьте, нормально ли он загружается.
Если это поможет, вы должны повторно активировать сторонние службы и процессы запуска, пока не определите причину проблемы с перезапуском. Ознакомьтесь с нашим руководством по чистой загрузке операционной системы Windows для получения дополнительной информации.
Устранена проблема зависания Windows при перезапуске
Обычно для исправления зависания Windows 11 или 10 при перезагрузке требуется не что иное, как жесткая перезагрузка компьютера. Если операционная система продолжает зацикливаться на перезагрузке, поможет дополнительное устранение неполадок в WinRE и безопасном режиме.
Однако, если ни одно из приведенных выше исправлений в этом руководстве не помогает, проверьте, не требуется ли обновление или сброс настроек BIOS/UEFI вашего ПК, и переустановите Windows с нуля.

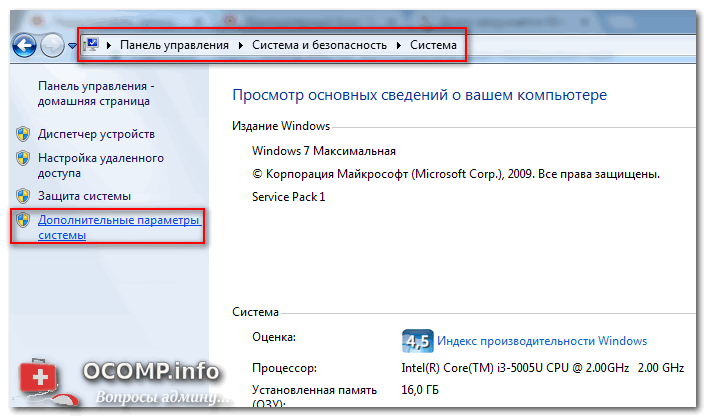 old
old