Компьютер очень медленно работает грузится и работает что делать: Компьютер работает медленно. Зависает Windows. Комп стал тормозить. Низкая производительность ПК
Содержание
Если ваш Mac работает медленно, мы покажем вам, как это исправить
Может быть много причин, по которым Мак очень медленный. Медлительность операционной системы не всегда связана с ее возрастом, поскольку мы также можем найти эту проблему на самых последних компьютерах.
Далее мы покажем вам полное руководство, в котором мы собираемся помочь вам диагностировать наиболее распространенные проблемы, которые могут повлиять на производительность Mac, и, таким образом, найти эффективное решение.
Индекс
- 1 хранилище заполнено
- 2 Открыто слишком много приложений
- 3 Перезагрузите Mac
- 4 Ограничьте количество приложений, которые запускаются на вашем Mac
- 5 Обновление до последней доступной версии macOS
- 6 Скорость нашего интернет-соединения
- 7 Что сделать, чтобы мой Mac работал быстрее
- 7.1 Переключиться на SSD
- 7.2 Расширить RAM
хранилище заполнено
Одна из основных причин, по которой наш Mac может работать медленнее, чем обычно, связана с нехваткой памяти. вся операционная система требует минимум места доступны для использования в качестве виртуальной памяти, когда оперативной памяти мало.
вся операционная система требует минимум места доступны для использования в качестве виртуальной памяти, когда оперативной памяти мало.
Мы всегда должны следить за тем, чтобы у нашей команды было приблизительно 10% от общего свободного места для хранения. Использование платформ хранения для хранения файлов, которые мы обычно используем, является хорошим вариантом.
Подпишитесь на наш Youtube-канал
Также скопируйте на внешний жесткий диск все контент, который мы не используем регулярно таких как фотографии, видео, фильмы… или загрузите их в облачное хранилище, чтобы они всегда были под рукой.
Все наиболее используемые современные платформы хранения (iCloud, Dropbox, OneDrive, Google Drive…) Работают по требованию.
Другими словами, мы можем получить доступ к полному списку доступных файлов, как если бы они хранились в каталоге на нашем компьютере, но они загружаются только тогда, когда мы их открываем или когда мы загружаем их вручную, чтобы они всегда были под рукой.
Как только мы закончим редактирование документа, автоматически загружается обратно в облако, так что он больше не будет занимать место на нашем жестком диске.
Статья освободить место на маке который мы опубликовали несколько дней назад, мы показываем вам полное руководство со всеми шагами, которые необходимо выполнить, чтобы получить дополнительное место для хранения на вашем Mac.
В этом руководстве мы также покажем вам, как проверить и удалить пространство, которое занимает Система, — проблема, которую Apple до сих пор не решает с каждой новой версией macOS.
Открыто слишком много приложений
Если вам не нужно использовать открытое приложение, единственная польза от того, чтобы не закрывать его, — это повлиять на производительность нашего оборудования.
Открытые приложения занимают место в оперативной памяти устройства и со временем, если число очень велико, они могут повлиять на производительность компьютера, замедляя его работу, поэтому их удобно проверять, когда наш компьютер тормозит.
Самый быстрый способ узнать, сколько приложений у вас открыто, — это сочетание клавиш. Опция + Команда + Esc. Это сочетание клавиш откроет окно со всеми открытыми приложениями на нашем Mac.
Чтобы закрыть любой из них, нам просто нужно выбрать его и нажать кнопку «Принудительный выход». Эта функция также чрезвычайно полезна, когда приложение перестало отвечать и нет возможности использовать его снова.
Перезагрузите Mac
Иногда самое простое решение оказывается самым абсурдным и этот случай не исключение. Перезагрузка компьютера, вне зависимости от операционной системы, которой он управляется, в большинстве случаев решает проблему с производительностью, в том числе, если наш компьютер работает медленнее, чем обычно.
Если вы один из тех пользователей, которые склонны переводить свой Mac в спящий режим вместо того, чтобы выключать его, когда вы знаете, что не будете использовать его в течение нескольких часов, попробуйте перезагрузить компьютер, чтобы очистить весь кеш приложений, закрыть открытый программ и Освободить оперативную память.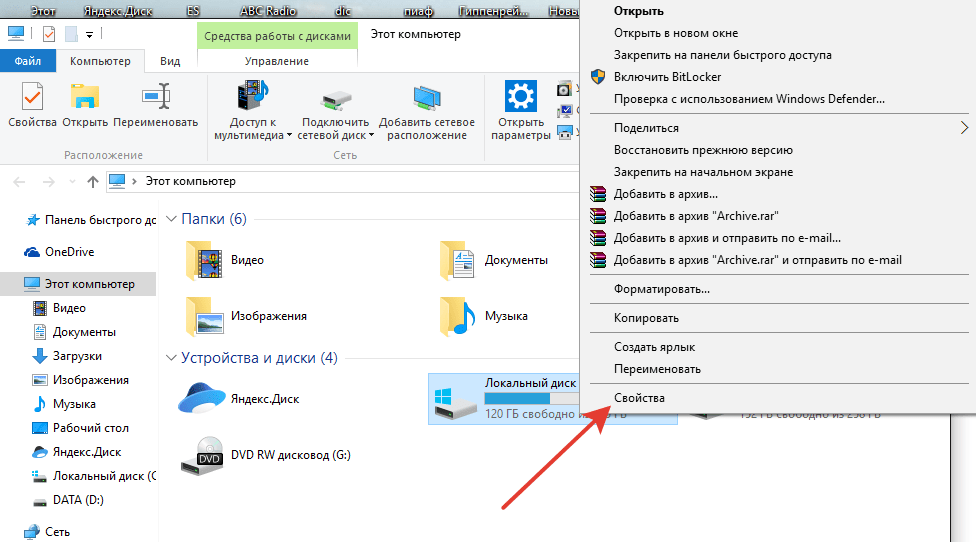
Ограничьте количество приложений, которые запускаются на вашем Mac
Если ваш компьютер, помимо того, что он работает очень медленно, запускается целую вечность, первое, что вы должны рассмотреть, — это проверить количество приложений, которые запускаются на вашем компьютере.
При установке таких приложений, как Spotify, Google Drive, Dropbox… они включаются в начало нашей системы, чтобы они всегда были под рукой, когда мы хотим их использовать, особенно в случае приложений для хранения.
Не так в Spotify, приложении, которое не нужно запускать с нашего компьютера каждый раз, когда мы его запускаем, как другие приложения, которые открываются, на всякий случай, они не нужны в какой-то момент.
Чтобы проверить и ограничить количество приложений, открываемых при каждом запуске компьютера, мы должны выполнить шаги, которые я покажу вам ниже:
- Мы направились в Системные настройки.
- В Системных настройках нажмите на Пользователи и группы.

- Далее мы выбираем вкладку Нэлементы сеанса.
- Наконец, выбираем мышкой приложение, которое хотим удалить из списка элементов автозагрузки и нажимаем на знак минус под списком.
Обновление до последней доступной версии macOS
Еще одна причина, по которой наш Mac, возможно, перестал работать так, как в начале, мы находим в устаревшие версии macOS.
Если ваше устройство совместимо с более новыми версиями macOS, вам следует выполнить обновление, если вы хотите пользоваться новейшими функциями. улучшения производительности которые Apple включает в дополнение к обычным улучшениям безопасности и включенным новым функциям.
Скорость нашего интернет-соединения
Если мы обнаружим проблему с производительностью только в приложении, которое работает через Интернет или когда мы просматриваем веб-страницы, вам следует провести тест скорости, чтобы проверить, ищем ли мы решения для проблемы, которая не обнаружена на нашем устройстве.
Одна из лучших веб-страниц для измерения скорости нашего соединения вместе с пингом — это та, которую Netflix предоставляет нам (независимо от того, являемся ли мы подписчиками): Fast.com.
Что сделать, чтобы мой Mac работал быстрее
Переключиться на SSD
Apple потребовалось много лет, чтобы удалить механические жесткие диски всех компьютеров Mac, поэтому, если вы купили Mac mini, Mac Pro или iMac до 2021 года, скорее всего, вы используете такой жесткий диск вместо SSD. Если это так, у вас есть возможность легко изменить его самостоятельно, не обращаясь в службу технической поддержки Apple.
SSD (твердотельный накопитель) достигает гораздо более высокая скорость чтения и записи чем традиционные жесткие диски (HD), поскольку они не включают физический диск, который вращается для чтения и записи информации.
К сожалению, политика Apple, в отличие от других производителей, проходит через запретить пользователям обновлять свои новые компьютеры так как они припаивают к плате и оперативную память, и накопитель.
Расширить RAM
Чем больше, тем лучше. Это в полной мере относится к любому компьютерному оборудованию. Но, как и с жестким диском, если у вас современное оборудование, о его расширении теперь можно забыть, так как он припаян к пластине.
Тем не менее, если ваше оборудование старое, у вас не возникнет проблем с расширением объема доступной оперативной памяти, пока она не распаяна. Если вы хотите узнать, можете ли вы расширить память вашего компьютера, вы можете пройти по следующим ссылкам.
- обновить память мак мини
- Расширить память iMac
- Обновление памяти MacBook, MacBook Air и MacBook Pro
- обновить память мак про
Телефон Android тормозит и медленно работает. Причины
Ваш мобильный телефон на Андроиде постоянно тормозит и медленно работает? Из этой статьи вы узнаете почему это происходит и как с этим эффективно бороться.
Ну а если Вам потребуются запасные части для техники — обратите внимание на магазин KsKem — всегда выгодные цены на запчасти для планшетов, телефонов и т. д.
д.
Причины
Среди причин того, что смартфон работает слишком медленно, можно отметить следующее:
- Множество ненужных установленных программ. Доступность подавляющего большинства утилит для ОС Андроид очень легко подталкивает владельца устройства к частой загрузке новых приложений. Однако на деле вдруг становится понятно, что из десяти утилит пользу приносят лишь две либо три. А все прочие просто не используются.
- Различный мусор внутри памяти мобильного телефона. После удаления программ в памяти мобильного телефона остаются какие-то лишние файлы, перегружающие всю систему.
- Слабое «железо» внутри мобильного телефона. Вопреки тому, что ключевые причины, почему смартфон медленно работает, заключаются в специфике этой ОС, очень важным фактором считается общая мощность внутренней начинки устройства.
Как ускорить
«Мусор» в памяти
Для эффективного очищения памяти мобильного телефона от мусора есть два главных способа:
- Системный.

- Через сторонние приложения.
Для полноценной очистки кэша программ, потребуется:
- Войти в меню и выбрать вкладку под названием Приложения.
- Активировать демонстрацию всех доступных на телефоне приложений.
- Выбрать приложение, которое часто используется.
- Нажать на кнопку Хранилище.
- Выбрать пункт под названием Очистить кэш.
Множество ненужных приложений
Если слишком часто загружать на смартфон новые программы, придется раз в две недели делать ревизию мобильного телефона. В настройках нужно будет открыть пункт со всеми приложениями и увидеть, какие из них требуются, а от каких можно без проблем избавиться. Удалив все лишние программы, можно в результате освободить не один гигабайт памяти.
Кроме очистки мобильного телефона от различных ненужных утилит, можно также отключить отдельные фоновые процессы: специальные виджеты с прогнозом погоды, последними новостями и валютными курсами, различные живые обои.
Переполненная карточка памяти
Проверьте, какие именно файлы можно без проблем удалить с карточки. Если это какое-то видео либо фото, их следует просто перенести на персональный компьютер. Кроме того, следует избавиться от различных ненужных утилит и программ, которые были установлены либо перенесены на карточку памяти.
Радикальная очистка карточки памяти — ее полноценное форматирование. Сделайте обязательно специальную резервную копию информации, а затем выполните такие операции:
- В настройках выбрать пункт под названием Хранилище и накопители USB.
- Открыть SD-карточку.
- Нажать на пункт под названием Портативный носитель.
- Нажать клавишу Форматировать.
Слабое «железо»
При запуске на слабом процессоре нескольких приложений, даже только что приобретенный смартфон вполне может разочаровать своей медленной скоростью работы.
Поэтому чтобы избавиться от постоянных тормозов на мобильном телефоне, лучше всего, разумеется, просто купить мощный мобильный телефон. Выбрав этот вариант, вы сможете забыть о проблемах с быстродействием мобильного телефона.
Выбрав этот вариант, вы сможете забыть о проблемах с быстродействием мобильного телефона.
Если ничего не помогает: сброс до заводских настроек
Итак, если мобильный телефон вас просто достал своей медленной работой и выше описанные методы борьбы с проблемой не помогают, придется выполнить сброс до заводских настроек. В результате данной операции на мобильном телефоне удалятся все фотографии, приложения, видео, контакты и учетные записи, потому перед его выполнением потребуется обязательно сделать копию необходимых данных.
Чтобы сделать сброс до заводских настроек, выполните следующее:
- Зайдите в Настройки используемого мобильного телефона.
- Выберите пункт под названием Восстановление и сброс.
- Выберите вкладку Заводские установки или Общий сброс, прокрутите экран вниз, поставьте галочку на пункте Очистить внутренний накопитель.
- Нажмите кнопку Сбросить настройки телефона.
- Когда процесс сброса до заводских настроек пойдет, необходимо помнить, что делать что-то с телефоном в данный момент нельзя.
 Надо дождаться пока процесс не закончится.
Надо дождаться пока процесс не закончится. - После сброса устройство включится и начнется начальная настройка.
Телефон Андроид не видит WiFi-сеть
9 Исправления для Windows 10 File Explorer работает медленно или медленно загружается Ошибка
File Explorer — полезная программа для доступа к файлам и папкам, хранящимся на компьютерах с Windows 10. Хотя это одна из наиболее часто используемых программ, несколько пользователей отметили, что Проводник загружается медленно или замедляется на их компьютерах. Он работает и открывается нормально, но для запуска требуется несколько секунд.
В мире мгновенных удовольствий несколько секунд ожидания могут показаться вечностью, особенно для такой тривиальной вещи, как папка. Вот несколько решений, которые могут помочь ускорить процесс.
Начнем.
1. Отключите Cortana
Известно, что Cortana, персональный цифровой помощник Microsoft, замедляет процесс запуска Проводника. Отключите его, если вы не используете его активно.
2. Сброс проводника
При сбросе проводника все настройки возвращаются к значениям по умолчанию. Откройте проводник (нажмите клавишу Windows + E) и нажмите «Параметры», чтобы выбрать «Изменить папку и параметры поиска».
Нажмите «Сбросить папки» на вкладке «Вид» и подтвердите, когда появится запрос.
Попробуйте сейчас запустить проводник и проверьте, загружается ли он по-прежнему медленно.
3. Запустить папку Windows в отдельном процессе
Этот параметр позволяет открывать каждую папку в отдельном окне. Преимущество здесь в том, что если одно окно File Explorer дает сбой или зависает, другие должны оставаться незатронутыми. Единственная неудача, с которой вы столкнетесь, заключается в том, что она будет потреблять больше системных ресурсов. Многое будет зависеть от аппаратной конфигурации вашей системы и количества открытых окон.
Вернитесь к «Изменить папку и параметры поиска», как вы делали на втором шаге выше, и установите флажок перед параметром «Запускать окна папки в отдельном процессе».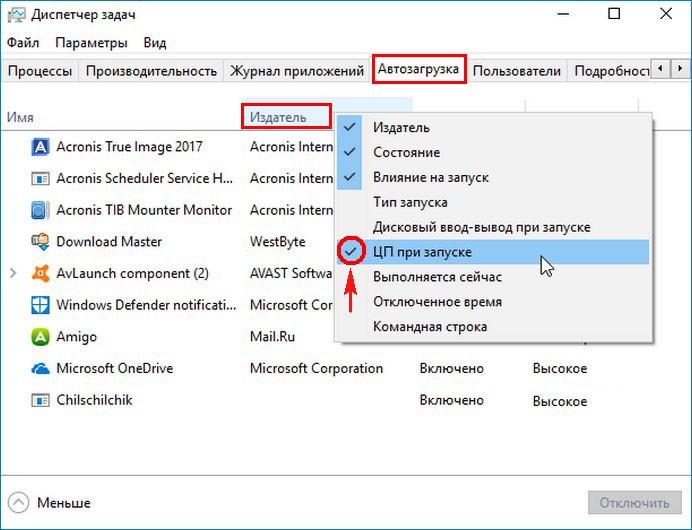 Сохраните и повторите попытку. Вы всегда можете переключиться позже.
Сохраните и повторите попытку. Вы всегда можете переключиться позже.
4. Система тормозит или не хватает ресурсов
Возможно, ваш компьютер работает медленно из-за нехватки оперативной памяти или свободного места на диске или в разделе. Нажмите клавиши Ctrl+Shift+Esc, чтобы открыть Диспетчер задач, и проверьте, появляется ли ошибка «100% использования диска», которая указывает на нехватку места или нехватку оперативной памяти.
5. Кэш быстрого доступа
Откройте проводник и перейдите к указанной ниже структуре папок. Однако вам, возможно, придется сначала включить скрытые файлы и папки. Скопируйте и вставьте следующий путь прямо в адресную строку проводника, чтобы сэкономить время на открытие папки AutomaticDestinations. Он не будет виден (выделен серым цветом), если параметры «Просмотр скрытых файлов» не включены, и вы пытаетесь перемещаться по структуре каталогов.
%AppData%\Microsoft\Windows\Recent\AutomaticDestinations
Удалить этот файл.
f01b4d95cf55d32a.automaticDestinations-ms
Это очистит кэш быстрого доступа.
Проводник по-прежнему загружается медленно? Если проблема решена, но возвращается только позже, чтобы снова преследовать вас, прекратите использование быстрого доступа и удалите все созданные вами ярлыки.
Снова откройте «Свойства папки» и выберите «Открыть проводник на этом компьютере» на вкладке «Общие».
6. Запустите задачу обслуживания
Найдите и откройте панель управления и выберите Система и безопасность > Безопасность и обслуживание. Нажмите «Обслуживание», чтобы открыть раскрывающееся меню.
Нажмите «Начать обслуживание», чтобы начать проверку на наличие ошибок. После завершения обслуживания снова проверьте, медленно ли загружается Проводник.
7. Оптимизация папки и перестроение индекса
У вас есть особенно большие папки с большим количеством файлов и подпапок внутри? Если эта папка медленно загружается в проводнике, вам нужно оптимизировать эту папку, а затем перестроить индекс.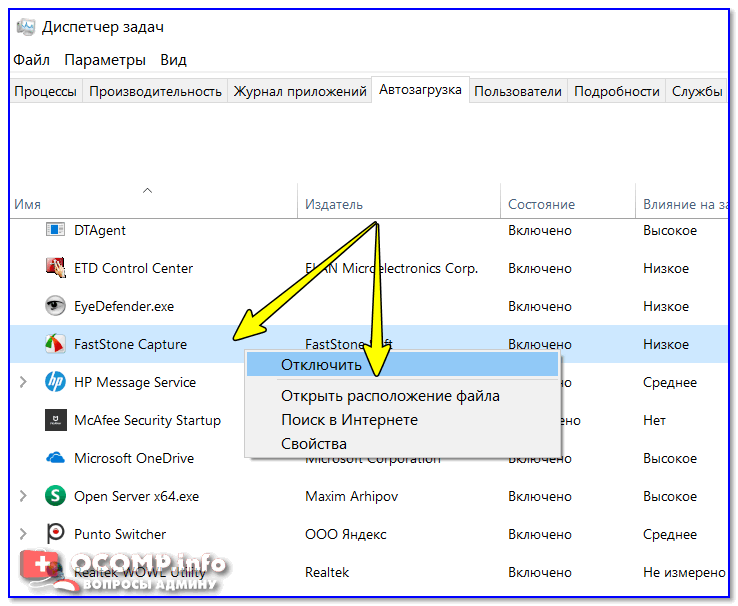
Лучше разделить файлы на подпапки, чем хранить все в одной большой папке. В то время как ОС Windows время от времени оптимизирует папки и перестраивает индекс. Выполнение этого вручную сэкономит время и может устранить ошибку медленной загрузки Проводника.
Примечание: Общие шаги предназначены для Windows 7, но они работают и в Windows 10. Процесс остается прежним.
8. Отключить службу поиска Windows
Поиск Windows создает таблицу содержания, в которой делается запись о каждом файле и папке, хранящихся в вашей системе. Затем процесс индексации выполняется в фоновом режиме. Постоянная индексация файла полезна для более быстрого поиска, но известно, что она замедляет работу Проводника.
Найдите приложение «Службы» и откройте его. На вкладке «Имя» найдите и дважды щелкните службу поиска Windows. Вы увидите всплывающее окно. На вкладке «Общие» нажмите «Стоп», чтобы остановить запуск службы, а затем выберите «Отключено» в раскрывающемся меню рядом с «Тип запуска». Сохраните все и снова проверьте Проводник.
Сохраните все и снова проверьте Проводник.
9. Командная строка
Найдите и откройте командную строку с правами администратора.
Введите приведенную ниже команду и нажмите Enter, чтобы выполнить ее.
netsh winsock reset
Дождитесь завершения и перезагрузите компьютер.
Изучение вариантов
Если вы все еще качаете HDD (жесткий диск) на своем компьютере, пришло время переключиться на SSD (твердотельный накопитель). Это значительно улучшит время загрузки для всех процессов. Кроме того, твердотельные накопители увеличат скорость открытия и навигации в проводнике. Эта проблема может раздражать и серьезно мешать работе. Вы не хотите этого, особенно когда у вас крайний срок и есть работа, которую нужно сделать.
Если вы нашли другой способ исправить ошибку File Explorer работает медленно или загружается медленно, поделитесь им в комментариях ниже.
Далее: Вы хотите сортировать файлы по размеру или числовому значению в Windows 10? Узнайте, что занимает все это пространство? Нажмите на ссылку ниже, чтобы узнать, как это сделать.
Как исправить низкую производительность Windows 10
Главная
Технология
ОС
Как исправить низкую производительность Windows 10
Роб Рассел
25 февраля 2015 г.
ОС, Технические советы, Windows
357 Комментарии
Поделитесь этим:
Если вы используете Windows 10 на своем компьютере, даже с новейшим оборудованием, вы можете заметить, что операционная система замедляется или отстает в моменты, когда меню открываются медленно или спорадические движения мыши и клавиатуры. Приведенные ниже исправления имеют хорошие отчеты об устранении низкой производительности Windows 10.
При поиске некоторых настроек я наткнулся на ветку на форумах сообщества Microsoft, в которой предлагалось изменить настройки файла подкачки, чтобы исправить низкую производительность Windows 10. По умолчанию во всех версиях Windows он настроен так, чтобы система могла им управлять.
Как исправить низкую производительность Windows 10
Если вы заметили низкую производительность в Windows 10, попробуйте изменить исходный размер и максимальный размер на рекомендуемый размер файла для обоих.
- Нажмите Пуск и введите « Производительность » и нажмите « Настройка внешнего вида и производительности Windows » (как показано на изображении выше)
- Перейдите на вкладку Дополнительно и нажмите Изменить в Раздел виртуальной памяти .
- Теперь снимите флажок с опции Автоматически управлять размером файла подкачки для всех дисков .
- Выберите диск C:, на котором установлена Windows 10, а затем выберите «Нестандартный размер». Если у вас есть второй жесткий диск, отключите файл подкачки на диске C:, включите его на втором диске и установите для него значение «Нестандартный размер». Затем измените начальный размер и максимальный размер на рекомендуемые значения Windows, которые находятся в Общий размер файла подкачки для всех дисков Раздел .
- ПРИМЕЧАНИЕ.
 Рекомендуемое значение будет отличаться от изображения ниже. Используйте то, что показано на вашем рисунке.
Рекомендуемое значение будет отличаться от изображения ниже. Используйте то, что показано на вашем рисунке. - Перезагрузите компьютер, чтобы изменения вступили в силу и устранили низкую производительность Windows 10.
Оставьте свой отзыв в комментариях, улучшилось ли это для вас или нет.
Если вы столкнулись с ухудшением производительности, вы можете вернуться к этому параметру и изменить его обратно на Управляемый размер системы
Пошаговое видео
Вариант 2. Как исправить низкую производительность Windows 10 9006 0 Этот совет старый, но полезный. Эти настройки существуют со времен Windows XP, но вы все еще можете применить их к Windows 10. Они помогут визуально ускорить работу в Windows 10, особенно если у вас более старая видеокарта или машина с меньшим объемом оперативной памяти.
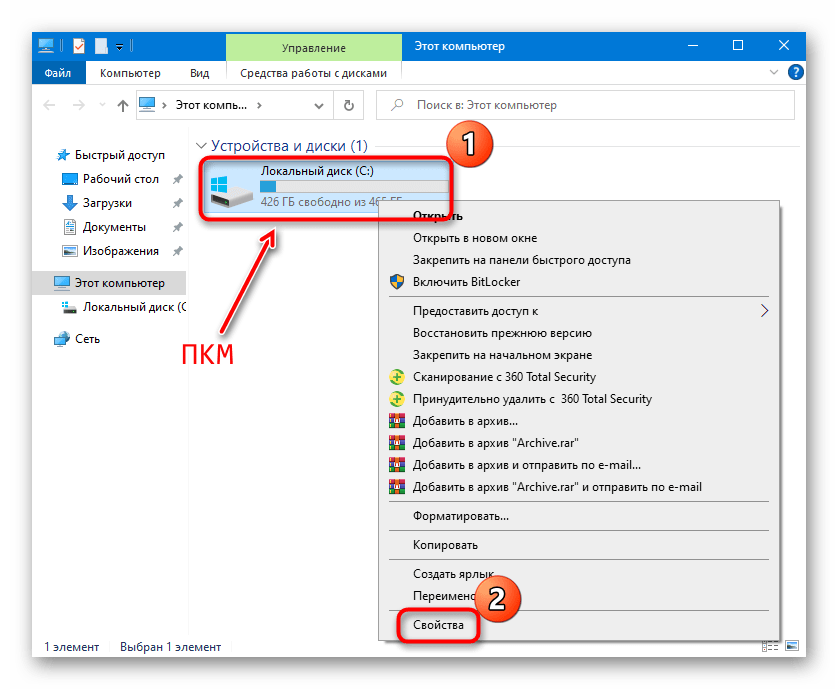

 Надо дождаться пока процесс не закончится.
Надо дождаться пока процесс не закончится. Рекомендуемое значение будет отличаться от изображения ниже. Используйте то, что показано на вашем рисунке.
Рекомендуемое значение будет отличаться от изображения ниже. Используйте то, что показано на вашем рисунке.