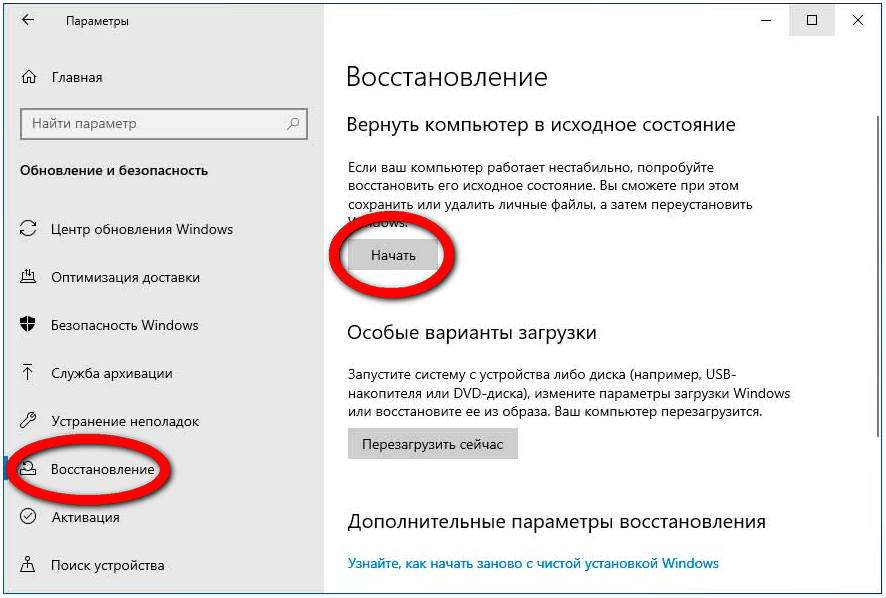Windows 10 как переустановить приложение фотографии: Приложение Фотографии не работает в Windows 10
Содержание
Изменить размер изображения онлайн | Visual Watermark
Наше онлайн-приложение Resize Tool позволит легко и быстро изменить размер ваших изображений. Вы можете совершенно бесплатно обработать любое количество фото в течение одного дня. Приложение поддерживает форматы JPEG, PNG, WEBP, HEIC, GIF, BMP. Работает в любой операционной системе, достаточно только иметь подключение к интернету.
Изменить размер фото
Как изменить размер фото с помощью нашего приложения:
Чтобы загрузить ваши фотографии в приложение, вы можете воспользоваться кнопкой “Добавить фото” в левой верхней части экрана, нажать “Выбрать изображения” в центре экрана или просто перетащить все файлы мышкой. После нажатия на указанные кнопки вам высветится диалоговое окно с возможностью выбора места, откуда вы хотите перенести изображения: “С моего компьютера”, “С Google Drive”, “С Google Photos”, “С Dropbox”.
Вы можете загружать фото любого размера, если это не приведет к переполнению свободной памяти на вашем компьютере или мобильном устройстве.
Если вы нажали на “С моего компьютера”, следует выбрать нужную папку в появившемся окне и выделить изображения, у которых вы хотите изменить размер. Нажатие клавиш Ctrl+A на Windows или Cmd+A на Mac позволит выделить сразу все фотографии в папке.
Сразу после нажатия на один из следующих вариантов — “С Google Drive”, “С Google Photos” или “С DropBox” высветится окно, в котором приложение попросит доступ к вашему онлайн-хранилищу. Следует нажать на “Разрешить доступ”.
Кнопка “Добавить фото” позволяет также добавить дополнительные фото к уже загруженным. Кнопка “Очистить” позволяет удалить все фото из приложения.
После того, как вы загрузили все изображения в приложение, нажмите “Изменить размер изображений” справа вверху. Перед вами появится окно с настройками вывода.
В раскрывающемся списке вы можете установить желаемый формат уменьшенных копий, выбрав одну из следующих опций:
- Исходный формат
- Конвертировать в JPEG (стандартное качество, нормальный размер файла, быстро)
- Конвертировать в JPEG (максимальное качество, большой размер файла, быстро)
- Преобразование в JPEG и сжатие (стандартное качество, небольшой размер файла, медленно)
- Конвертировать в PNG (без потерь, большой размер файла)
- Конвертировать в WEBP (стандартное качество, небольшой размер файла, медленно).

Стоит помнить, что при снижении качества могут быть удалены некоторые детали и добавлены шумы на изображение, но при этом размер файла становится более компактным.
Далее вам необходимо выбрать, каким образом будет изменен размер изображения.
Если вы выбираете опцию “По ширине”, необходимо ниже указать ширину в пикселях. В таком случае высота автоматически подстроится под нужное значение. Аналогично можно выбрать “По высоте” и указать размер. Тогда приложение рассчитает необходимую ширину.
Опция “Точная ширина и высота” будет полезна, если вас интересуют конкретные размеры ширины и высоты фото в пикселях. Соответственно ниже вам следует их ввести.
Опция “Проценты” позволяет указать степень уменьшения изображения. Например, если вы указали 70%, это значит, что ширина и высота исходной картинки будут уменьшены на 30%.
Все ваши настройки вывода будут сохранены в памяти приложения. Это очень удобно, если вы постоянно изменяете размер изображений аналогичным образом. В таком случае вам не придется вводить данные снова.
Это очень удобно, если вы постоянно изменяете размер изображений аналогичным образом. В таком случае вам не придется вводить данные снова.
Все, что осталось сделать, это нажать “Изменить размер изображения”.
Обработанные фото вы можете загрузить себе на компьютер, Google Drive или Dropbox.
Наше онлайн-приложение позволяет обрабатывать неограниченное число изображений бесплатно. Единственное ограничение — внизу полученных фото будет добавлен логотип Visual Watermark.
Чтобы избавиться от него, необходимо приобрести платную версию программы. Она позволит загрузить изображения без водяного знака.
Изменить размер фото
Зачем изменять размер изображения
С появлением фотокамер с высоким разрешением, нам приходится сталкиваться с большим объемом данных. Например, стандартное фото хорошего качества в формате JPEG может весить до 5 MB и иметь размеры 4200 x 2800 пикселей ширины и высоты. Такое высокодетализированное изображение идеально подходит для печати или в тех случаях, когда необходимо отобразить мельчайшие детали на экране.
Но для обычного использования на страницах разных интернет-ресурсов, как правило, не требуются фото самого высокого качества. Более того файлы меньшего размера обладают значительными преимуществами: быстрее передаются по сети, легче открываются, просматриваются и хранятся. Для этого под рукой стоит иметь удобный инструмент по обработке изображений, который поможет в считанные минуты подготовить файлы к публикации.
Три наиболее частые ситуации, когда нам необходимо изменить размер фото.
При размещении на веб-сайте
Стандартное разрешение монитора так же, как и размер картинки, определяется в пикселях. При этом самые популярные размеры, как например 1024 х 768, 1152 х 864, 1280 х 960, могут быть в 2 и более раз меньше ширины высококачественного фото. В случае, если оригинальное фото загружается на сайт без уменьшения размера, браузер сам будет его сжимать до нужных ширины и высоты, что может существенно затормозить его работу.
Тяжелые файлы, не прошедшие предварительной обработки, чрезвычайно долго открываются. Их сложнее скачать с сайта на компьютер пользователя. Все это может отпугнуть значительную часть посетителей веб-страницы. Кроме того, качество изображения после сжатия браузером будет существенно уступать качеству фото после обработки в специальном редакторе.
Их сложнее скачать с сайта на компьютер пользователя. Все это может отпугнуть значительную часть посетителей веб-страницы. Кроме того, качество изображения после сжатия браузером будет существенно уступать качеству фото после обработки в специальном редакторе.
Стоит также учесть, что объемные по весу страницы хуже индексируются в поисковых системах в виду своей загруженности. А неправильно подобранные пропорции приводят к тому, что при посещении сайта с мобильного телефона все картинки сбиваются.
Таким образом, чтобы добиться оптимального соотношения качества фотографий, не уменьшая скорости загрузки, необходимо правильно подготовить изображения перед добавлением их на сайт.
При публикации в социальных сетях
При создании визуального контента для соцсетей очень важно учитывать рекомендованные размеры для разных типов изображений — постов, рекламы, шапки профиля или аватарок. Если исходная картинка меньше указанных параметров, она будет растянута и станет нечеткой.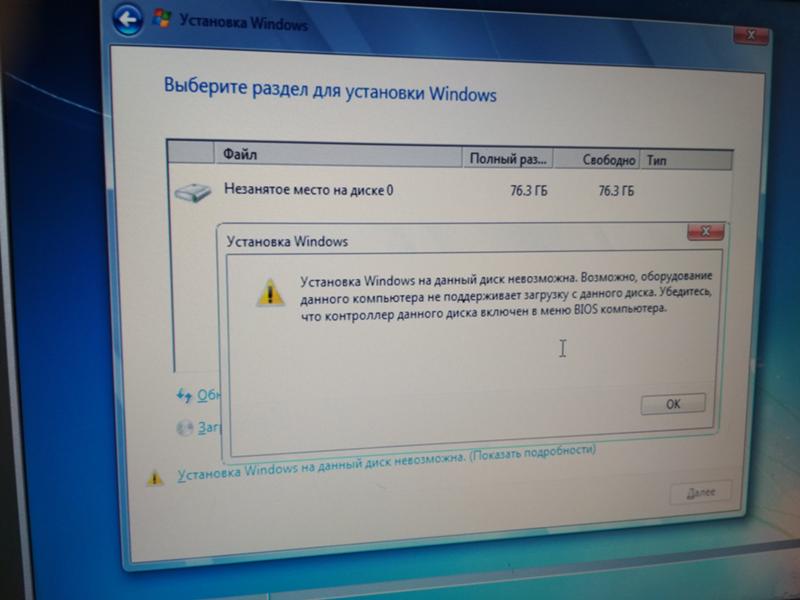 Если больше, она будет сжата программным способом из-за чего потеряет в качестве либо будет обрезана в неудачном месте.
Если больше, она будет сжата программным способом из-за чего потеряет в качестве либо будет обрезана в неудачном месте.
Наиболее важные параметры основных социальных сетей.
Картинка к внешним ссылкам: 500 × 261 px. Картинка для поста: 1200 × 630 px. Обложка страницы: 820 × 312 px. Фото профиля: 170 × 170 px.
Картинка для поста: 1080 × 1080 px. Картинка для Instagram Stories: 1080 × 1920 px. Фото профиля: не менее 110 × 110 px.
Картинка для твита: 1024 × 512 px. Обложка: 1500 × 500 px. Фото профиля: 400 × 400 px.
YouTube
Картинка поверх видео: 1280 × 720 px. Обложка канала: 2560 × 1440 px. Фото профиля: 800 × 800 px.
Если не хочется разбираться во всех возможных параметрах, можно воспользоваться одним универсальным размером 1024 x 512 px. В большинстве случаев такая картинка будет отображаться корректно.
При отправке в качестве вложения электронной почты
Как известно почтовые сервисы имеют свои ограничения на объем передаваемых файлов. Так, например, максимальный размер вложения Gmail для входящих писем составляет 50 МБ. Если же речь идет о загрузке файла и отправке электронного письма, верхний предел составляет 25 МБ. Чем больше размер изображения, тем сложнее его отправить по почте, особенно если таких файлов несколько.
Так, например, максимальный размер вложения Gmail для входящих писем составляет 50 МБ. Если же речь идет о загрузке файла и отправке электронного письма, верхний предел составляет 25 МБ. Чем больше размер изображения, тем сложнее его отправить по почте, особенно если таких файлов несколько.
Поэтому уменьшения размера картинки может быть одним из решений проблемы. Если вам необходима пакетная отправка, можно сначала адаптировать ширину и высоту картинок с сохранением качества изображения, а потом дополнительно отправить все файлы в сжатую папку (.zip).
Изменить размер фото
Основные преимущества нашего онлайн-приложения
Если вы думаете, что работа в онлайн-приложении требует специальных навыков и знаний, то вы ошибаетесь. Мы разработали программу таким образом, чтобы весь интерфейс был максимально простым и понятным.
Наше бесплатное приложение позволяет уменьшить размер картинок всего в три щелчка.
Вот почему вам стоит воспользоваться приложением от Visual Watermark:
Простота и удобство.
 Не нужно быть профессиональным редактором изображений, чтобы освоить программу. Интерфейс не перегружен функционалом. Только самое необходимое для вас. Полное отсутствие рекламы. Ничто не будет вас отвлекать от обработки фото. Если возникнут вопросы, ознакомьтесь с подробной инструкцией по использованию выше.
Не нужно быть профессиональным редактором изображений, чтобы освоить программу. Интерфейс не перегружен функционалом. Только самое необходимое для вас. Полное отсутствие рекламы. Ничто не будет вас отвлекать от обработки фото. Если возникнут вопросы, ознакомьтесь с подробной инструкцией по использованию выше.Можно использовать на любом устройстве. Наше приложение работает непосредственно в браузере. Не нужно ничего скачивать и устанавливать. Visual Watermark Resizer работает на любой операционной системе и любых устройствах — Windows, Mac, Linux, iOS и Android. Достаточно зайти на страницу приложения и начать работать.
100% безопасность. Все ваши картинки обрабатываются только в браузере. Они не поступают к нам на сервер. Мы не имеем доступа к вашим файлам. Ваши изображения надежно защищены.
Бесплатный доступ. На нашем сайте вы можете изменить размер изображения онлайн и бесплатно. Количество фото при этом неограничено.
 Один нюанс — после обработки к ним будет добавлен логотип Visual Watermark.
Один нюанс — после обработки к ним будет добавлен логотип Visual Watermark.
Изменить размер фото
Часто задаваемые вопросы
Ниже приведены ответы на самые часто задаваемые вопросы.
1. Как изменить размер фото без потери качества?
Изменить размер фото без какой-либо потери качества практически невозможно. Большее значение имеет то, заметна ли эта потеря после обработки изображения. Современные приложения позволяют уменьшить размер без ухудшений. Таким образом полученная картинка будет так же прекрасно выглядеть, как и оригинальная.
Другое дело, когда вы хотите увеличить размер небольшого файла с низким разрешением. В этом случае изображение точно получится размытым и нерезким. Вы можете поэкспериментировать с разными размерами фотографий в нашем бесплатном онлайн-приложении, выбрав тот вариант, что подходит вам больше всего. Visual Watermark никогда не меняет исходные файлы. Вы получаете только измененные копии.
2. Как уменьшить размер фото?
Для начала загрузите изображения в наше приложение Visual Watermark Resizer. Далее установите, как именно вы хотите изменить размер. Можно указать точные размеры в пикселях ширины или высоты, а также оба параметра.
Далее установите, как именно вы хотите изменить размер. Можно указать точные размеры в пикселях ширины или высоты, а также оба параметра.
Кроме того, есть возможность уменьшения фото в процентах, если вы не имеете перед собой конкретных размеров необходимого изображения.
3. Как изменить размер фото онлайн и бесплатно?
Это легко сделать в нашем онлайн-приложении. Перейдите в начало страницы, загрузите изображения, введите необходимые параметры и нажмите “Изменить размер изображений”. Обработанные копии исходных фотографий будут готовы за считанные секунды.
Онлайн-инструмент Visual Watermark Resizer работает бесплатно и доступен абсолютно каждому. Он не требует регистрации и введения персональных данных. Не нужно также ничего устанавливать. Просто зайдите на страницу приложения и начинайте работу.
4. Как изменить размер изображения корректно?
Самое важное, о чем стоит помнить, это соотношение сторон вашего изображения. Например, если у вас есть альбомная фотография с соотношением сторон 3:2 и размерами в пикселях 6000×4000, то ваша измененная копия не может иметь размер 5000x3500px, потому что это уже другой показатель отношения ширины и высоты.
Если вы введете некорректные параметры, в которых, например, высота будет больше ширины для альбомной фотографии, наше приложение разместит новое фото на фоне его увеличенной размытой версии. Чтобы этого избежать, убедитесь, что при введении настроек вы не изменили соотношение сторон.
Если же вам необходимо сначала откорректировать пропорции исходного фото, воспользуйтесь нашим онлайн-инструментом для обрезки фото.
5. Как изменить размер изображения, чтобы уменьшить размер файла?
Нужно понимать, что при любом изменении размера фото в меньшую сторону, вес (т.е. размер файла) автоматически уменьшается. Например, если исходное изображение имело размер 6000 x 4000px, а после обработки в нашем приложении — 4000 x 2000px, то и размер файла тоже уменьшился.
Если же вес файла вас по-прежнему не устраивает, вы можете его просто сжать. Для этого воспользуйтесь нашим инструментом “Сжать фото”, который позволит решить проблему, сохранив высокое качество картинки.
5.
 Как изменить размер фото для Инстаграм?
Как изменить размер фото для Инстаграм?
Самый простой способ изменить размер фото для Инстаграм — это зайти на страницу нашего онлайн-приложения “Обрезать фото”, загрузить все необходимые изображения, выбрать готовый шаблон обрезки именно для этой социальной сети и обрезать фотографии. Весь процесс обработки займет считанные минуты. При этом вы получите картинки в отличном качестве и правильного размера и разрешения. Наш редактор предлагает следующие шаблоны: Инстаграм пост 1080×1080, Сторис 1080х1920, Портрет 1080х1350 и Пейзад 1080х566.
Изменить размер фото
Установка драйверов в Windows 10: 5 простых способов
Ликбез
Windows
25 мая 2021
Пять простых способов сделать так, чтобы ваше оборудование работало как надо.
1. Через «Центр обновления Windows»
Этот способ применяется автоматически — как правило, после установки новой системы. Windows 10 сама скачает все необходимые для работы драйверы устройств. Для этого достаточно дать системе обновиться, нажав «Пуск» → «Параметры» → «Обновление и безопасность» → «Проверить наличие обновлений».
Минус этого способа в том, что на серверах обновлений Windows 10 не всегда присутствуют самые свежие драйверы. Или система может вместо специфической программы от производителя установить стандартную. В итоге устройство будет работать, но самых новых функций и исправлений не получит. Тем не менее в большинстве случаев автоматически устанавливаемых драйверов достаточно для использования Windows 10.
2. С сайта производителя ПК
Если вы обладатель компьютера от конкретного вендора вроде Dell, HP, Lenovo и так далее — скорее всего, поставщик устройства позаботился о драйверах. Откройте официальный сайт производителя и найдите там свою модель — для этого понадобится набрать её название или серийный номер. Затем скачайте драйверы и просто установите их как обычное ПО.
Процесс может быть довольно нудным, если вам нужно инсталлировать не парочку программ, а полтора десятка. В этом случае стоит воспользоваться специальной утилитой для установки драйверов. Такие варианты предоставляет большинство производителей ноутбуков.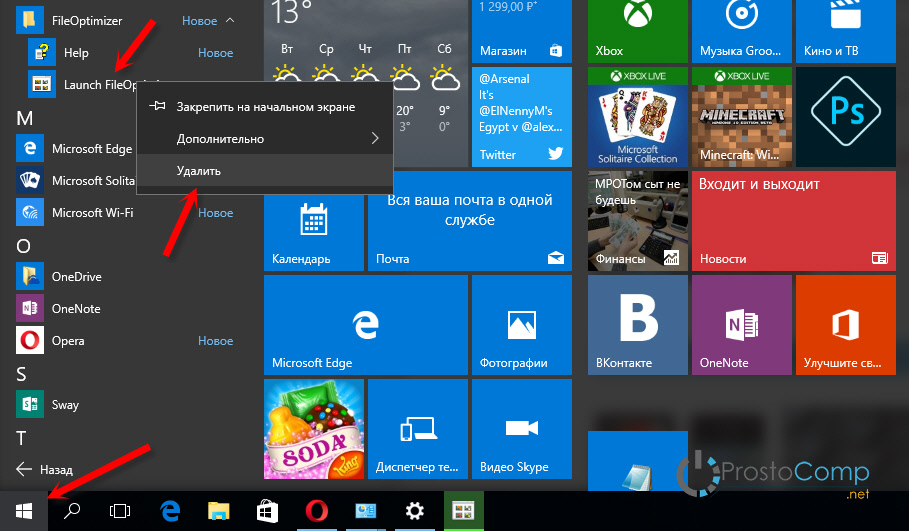 Вот наиболее популярные:
Вот наиболее популярные:
- Dell SupportAssist;
- HP Support Assistant;
- Lenovo System Update;
- Acer Care Center;
- MyASUS.
3. С сайта производителя комплектующих
Если вы сами собрали свой компьютер, а не купили готовый, предыдущий вариант для вас не подойдёт. В таком случае придётся искать драйверы не для ПК целиком, а для отдельных комплектующих, на сайтах их производителей. Откройте официальный сайт устройства, введите там название и загрузите драйвер. Затем установите его как обычную программу.
Для некоторых девайсов производитель предоставляет не только драйвер, но и ПО для его автоматической загрузки и обновления. Например, программы AMD Radeon Software, NVIDIA GeForce Experience или Intel Driver & Support Assistant. Установите их, и они сами подберут подходящий драйвер для видеокарты, процессора и прочих комплектующих.
4. Через «Диспетчер устройств»
Как уже говорилось выше, в большинстве случаев драйверы устанавливаются довольно просто.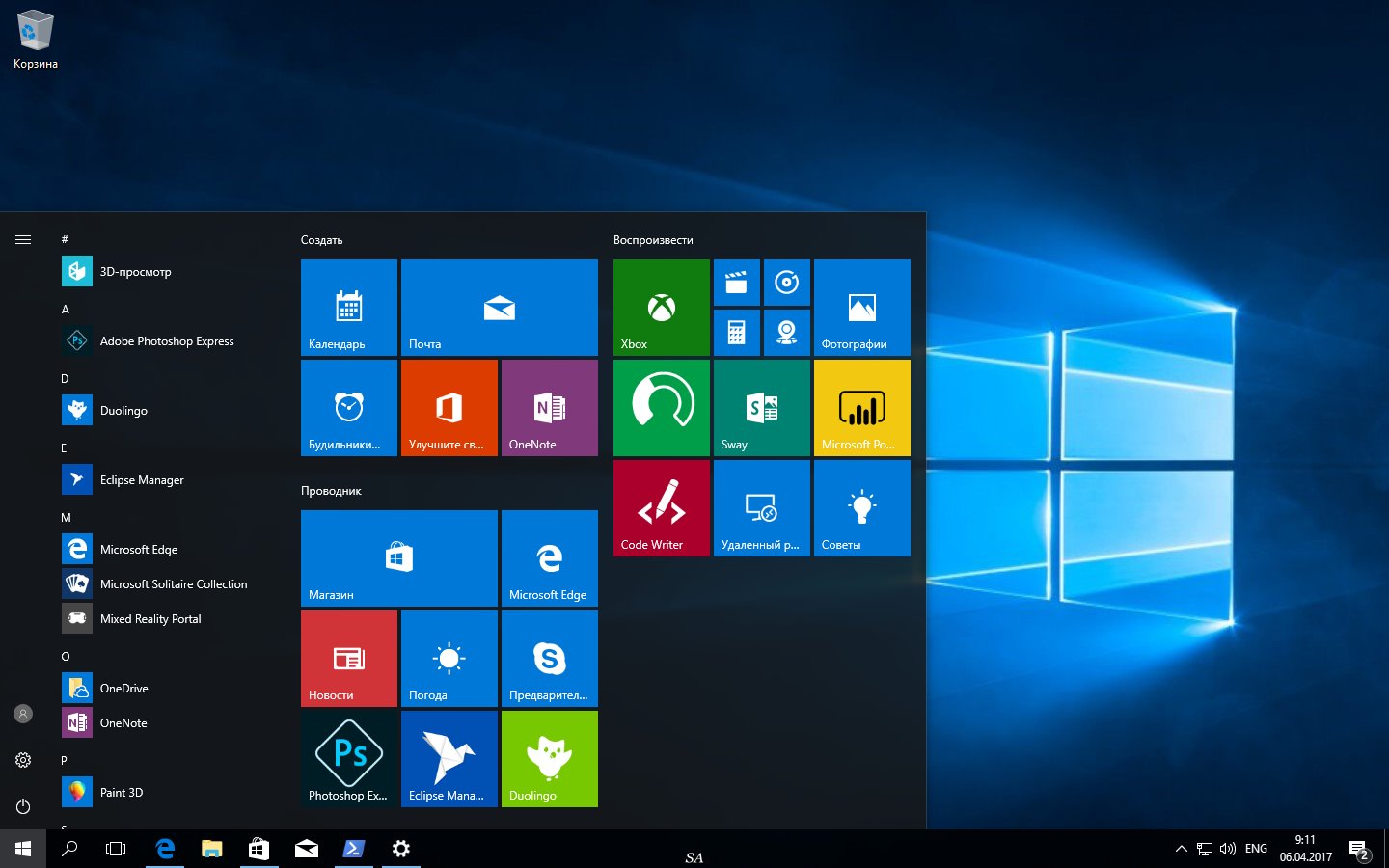 Достаточно дважды щёлкнуть файл формата EXE или MSI и немного подождать. Но иногда вы скачиваете с сайта производителя ПО не исполняемый файл, а архив с малопонятным содержимым, и неясно, что с ним делать.
Достаточно дважды щёлкнуть файл формата EXE или MSI и немного подождать. Но иногда вы скачиваете с сайта производителя ПО не исполняемый файл, а архив с малопонятным содержимым, и неясно, что с ним делать.
Откройте меню «Пуск» правой кнопкой мыши и нажмите «Диспетчер устройств». Найдите нужный девайс, щёлкните его правой кнопкой мыши и выберите «Свойства» → «Драйвер» → «Обновить драйвер».
Если вы нажмёте «Автоматический поиск драйверов», то Windows 10 установит ПО из «Центра обновлений». Если же вы выберите «Найти драйверы на этом компьютере», то сможете указать нужную программу.
Распакуйте скачанный с сайта производителя архив в новую папку, а затем выберите её в поле «Искать драйверы…».
5. С помощью Snappy Driver Installer
В интернете можно найти много программ для автоматической загрузки и установки драйверов, например популярный менеджер DriverPack Solution, а также DUMo, IObit Driver Booster, DriverUpdate.net и им подобные. Мы не рекомендуем использовать их, потому что они любят устанавливать на ваш компьютер мусорные партнёрские приложения: лишние браузеры, чистильщики, оптимизаторы и так далее.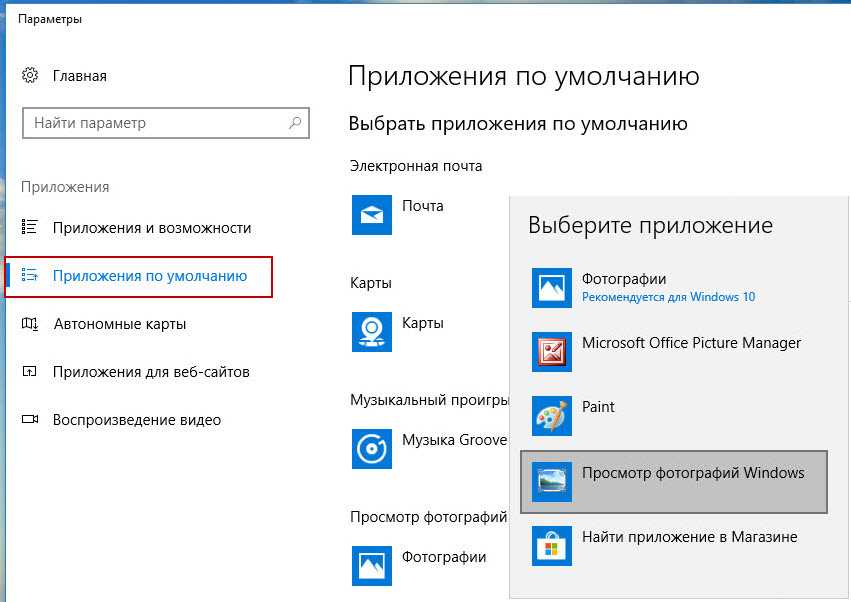
Однако есть утилита для обновления драйверов, которая так не делает, — это Snappy Driver Installer. Программа бесплатна и обладает открытым исходным кодом. Рекомендуем выбирать Lite‑версию, чтобы не скачивать пак драйверов на 20 ГБ.
Загрузите её, извлеките содержимое архива и откройте программу, затем нажмите «Загрузить только индексы». Подождите немного, и утилита покажет вам, какие драйверы в вашей системе отсутствуют. Выделите нужные галочками и щёлкните «Установить».
Snappy Driver Installer пригодится, если вы не смогли найти драйверы для какого‑либо оборудования способами, перечисленными выше.
Snappy Driver Installer →
Читайте также 💿⚙️💻
- Как обновить Android
- 4 причины обновить BIOS на ПК и 2 причины этого не делать
- Как установить, настроить и удалить любое расширение в Google Chrome
- Как заблокировать автоматическое обновление драйверов в Windows 10
- Что делать с ошибкой «Запуск этого устройства невозможен.
 (Код 10)» в Windows 10
(Код 10)» в Windows 10
ИСПРАВЛЕНИЕ
: Высокая загрузка ЦП узла инфраструктуры оболочки в Windows 10/11. (Решено) — wintips.org
Если вы испытываете высокую загрузку ЦП на компьютере с Windows 10/11 из-за процесса «SIHOST.EXE» (узел инфраструктуры оболочки), продолжайте читать ниже, чтобы решить проблему.
Многие пользователи Windows 10/11 сообщают, что процесс «Хост инфраструктуры оболочки» заставляет ЦП работать почти на 100% и значительно замедляет работу их системы. В большинстве случаев эта проблема возникает при выполнении рутинных задач, таких как просмотр изображений с помощью приложения «Фотографии» или при использовании слайд-шоу в качестве фона рабочего стола (обоев).
Каковы основные причины высокой загрузки ЦП хост-процессом Shell Infrastructure?
«Узел инфраструктуры оболочки» (sihost.exe) — это служба Windows, которая помогает операционной системе взаимодействовать с другими приложениями и службами и управляет графическим интерфейсом пользователя (GUI) Windows.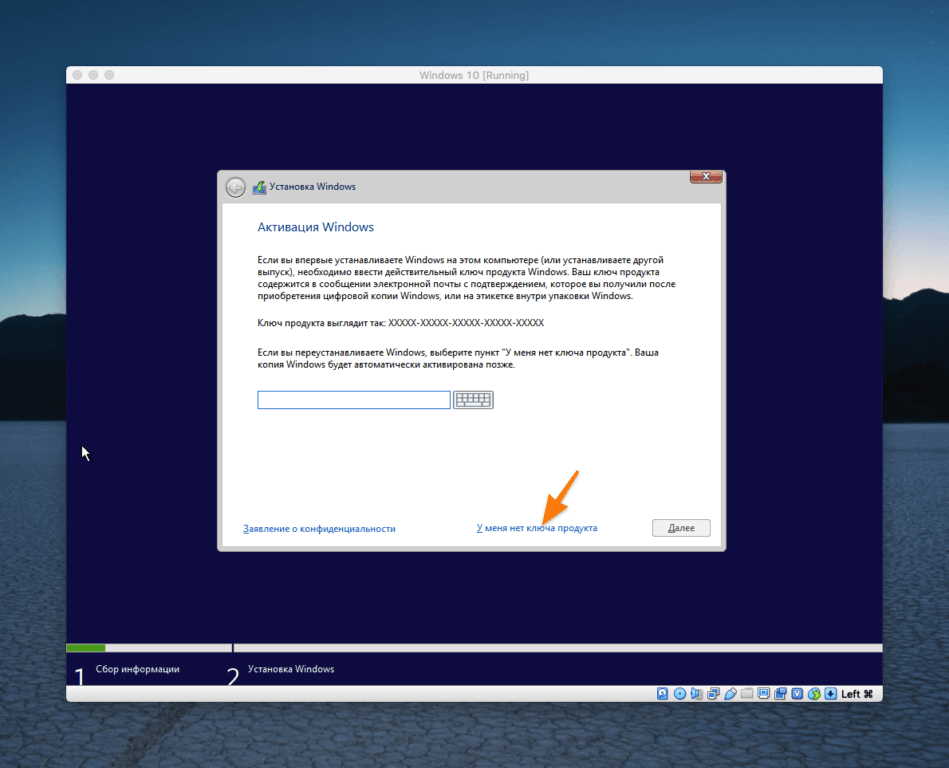
Основными причинами высокой загрузки ЦП узла инфраструктуры оболочки являются следующие:
- Приложение «Фотографии» : если вы используете приложение «Фотографии» в качестве средства просмотра изображений по умолчанию, это может привести к высокой загрузке ЦП хост-процессом инфраструктуры оболочки. .
- Слайд-шоу в качестве фона: Если вы используете слайд-шоу в качестве фона рабочего стола, это может привести к высокой загрузке ЦП. Если это так, щелкните правой кнопкой мыши на рабочем столе, выберите Персонализировать и в разделе Фон выберите Сплошной цвет или Изображение .
Как исправить: SIHOST.EXE — высокая загрузка ЦП узла инфраструктуры оболочки.
- Перезагрузите компьютер и процесс SIHOST.EXE.
- Установите обновления Windows.
- Изменить приложение для просмотра фотографий.

- Восстановление или сброс приложения «Фотографии».
- Переустановите приложение Фото.
- Восстановление Windows с помощью команд DISM и SFC.
- Проверка на наличие вирусов и вредоносных программ.
Способ 1. FIX Shell Infrastructure Host Высокая загрузка ЦП с перезапуском.
Сначала попробуйте перезагрузить компьютер. Это может помочь исправить многие мелкие проблемы с Windows и должно быть одним из первых шагов, которые вы предпринимаете при устранении неполадок на вашем ПК.
Во-вторых, попробуйте перезапустить процесс узла инфраструктуры оболочки и посмотрите, решит ли это проблему. Для этого:
1. На вкладке Details выберите sihost.exe и нажмите End Task. Затем нажмите Завершить процесс.
2. Ваш экран станет черным, и все значки исчезнут с экрана на секунду. Как только они появятся снова, проверьте, сохраняется ли проблема.
Способ 2. Установите все доступные обновления Windows.
Затем убедитесь, что установлена последняя версия Windows. Microsoft регулярно предоставляет исправления для устранения проблем с операционной системой Windows. Поэтому важно проверять и устанавливать все доступные обновления на свой компьютер. Для обновления вашей системы:
1. Перейдите к Пуск > Настройки > Обновление и безопасность .
2. Нажмите Проверьте наличие обновлений и, если какие-либо обновления найдены, установите их все и перезагрузите систему.
Способ 3. Измените приложение для просмотра фотографий по умолчанию, чтобы решить проблему высокой загрузки ЦП процесса «SIHOST.EXE».
Если вы используете приложение «Фотографии» в качестве средства просмотра изображений по умолчанию и испытываете высокую загрузку ЦП в хост-процессе инфраструктуры оболочки, попробуйте изменить его на другое средство просмотра фотографий.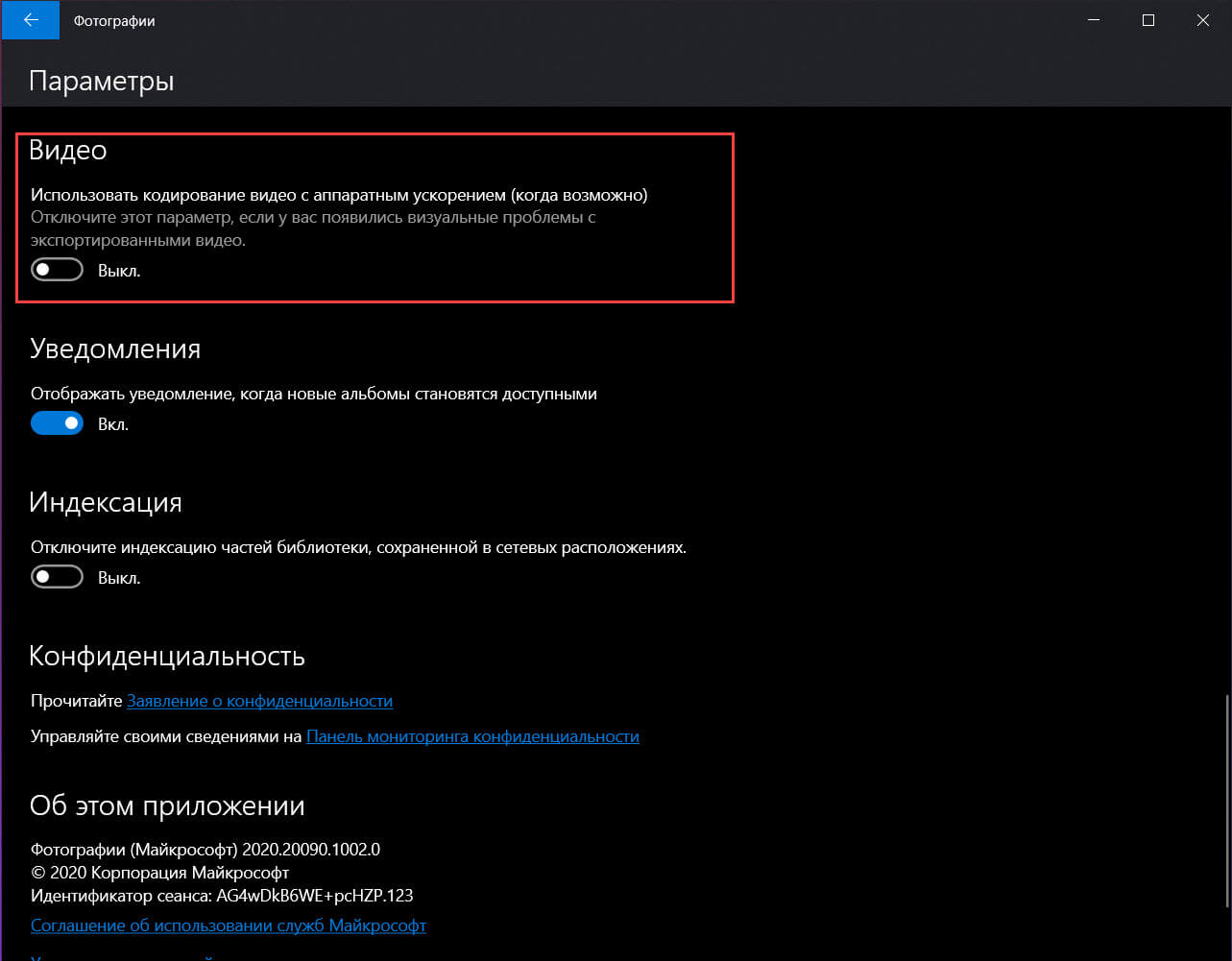 Для этого:
Для этого:
1. Перейдите к Пуск > Настройки > Приложения.
2. Выберите Приложения по умолчанию слева, а затем нажмите на приложение Photos справа.
3. Выберите другое приложение в качестве приложения по умолчанию для просмотра фотографий и изображений (например, краска)
Метод 4. Ремонт или сбросьте приложение для фотографий.
Если ни одно из вышеупомянутых решений не сработало или вы по-прежнему хотите использовать приложение ФОТО в качестве средства просмотра изображений по умолчанию, вы можете попытаться восстановить его и посмотреть, решит ли это проблему. Для этого:
1. Перейти к Пуск > Настройки > Приложения .
2. В разделе Приложения и функции щелкните Microsoft Photos , а затем щелкните Дополнительные параметры.
3. Теперь прокрутите вниз, нажмите кнопку Восстановить , и после завершения восстановления проверьте, сохраняется ли проблема. Если да, то нажмите кнопку Reset , дождитесь завершения сброса и затем перезагрузить ваш ПК.
Способ 5. Удалите и переустановите приложение «Фотографии».
Если после восстановления/переустановки приложения «Фотографии» проблема не устранена, попробуйте полностью удалить приложение «Фотографии» на компьютере, а затем переустановить его. Для этого:
1. В поле поиска введите powershell
2. Щелкните правой кнопкой мыши Windows PowerShell в результатах и выберите Запуск от имени администратора .
3. В PowerShell введите следующую команду, чтобы удалить приложение Photos:
- Get-AppxPackage *Microsoft.
 Windows.Photos* | Удалить AppxPackage
Windows.Photos* | Удалить AppxPackage
4. Закройте PowerShell.
5. Теперь откройте Microsoft Store , чтобы снова загрузить и установить приложение «Фотографии». Для этого:
1. В поле поиска Microsoft Store введите: Photos и щелкните приложение «Microsoft Photos».
2. Нажмите кнопку «Получить », чтобы переустановить приложение «Фотографии» в системе. Метод 6. ИСПРАВИТЬ SIHOST.EXE с высокой загрузкой ЦП с помощью инструментов DISM и SFC.
1. Откройте командную строку от имени администратора. Для этого:
1. В поле поиска введите: cmd или командная строка
2. Щелкните правой кнопкой мыши на командная строка (результат) и выберите Запуск от имени администратора .
2. В окне командной строки введите следующую команду и нажмите Enter:
- Dism.exe /Online /Cleanup-Image /Restorehealth
3. Будьте терпеливы, пока DISM не отремонтирует хранилище компонентов. Когда операция будет завершена (вы должны быть проинформированы о том, что повреждение хранилища компонентов было устранено), введите эту команду и нажмите Enter:
- SFC/СКАНИРОВАНИЕ
4. После завершения сканирования SFC перезагрузите компьютер.
5 . После перезагрузки проверьте, устранена ли проблема.
Способ 7. Проверка на наличие вирусов и вредоносных программ.
Если после выполнения описанных выше методов проблема не устранена, убедитесь, что ваш компьютер на 100 % очищен от вредоносных программ, таких как руткиты, вредоносные программы или вирусы.
Чтобы выполнить эту задачу, следуйте инструкциям в этом руководстве: Руководство по сканированию и удалению вредоносных программ.
Вот так! Какой метод сработал для вас?
Дайте мне знать, помогло ли вам это руководство, оставив свой комментарий о своем опыте. Поставьте лайк и поделитесь этим руководством, чтобы помочь другим.Если эта статья была вам полезна, поддержите нас, сделав пожертвование. Даже 1 доллар может иметь огромное значение для нас в наших усилиях продолжать помогать другим, сохраняя при этом этот сайт бесплатным:
Мы нанимаем
Мы ищем технических писателей на неполный или полный рабочий день, чтобы присоединиться к нашей команде! Речь идет об удаленной должности, на которую могут претендовать квалифицированные технические писатели из любой точки мира. Нажмите здесь для получения более подробной информации.
Если вы хотите оставаться постоянно защищенными от вредоносных программ, существующих и будущих , мы рекомендуем вам установить Malwarebytes Anti-Malware PRO , нажав ниже (мы
зарабатывайте комиссию с продаж, произведенных по этой ссылке, но без дополнительных затрат для вас.У нас есть опыт работы с этим программным обеспечением, и мы рекомендуем его, потому что оно полезно и полезно):
Полная защита домашних компьютеров — защитите до 3 компьютеров с помощью НОВОЙ программы Malwarebytes Anti-Malware Premium!
ИСПРАВЛЕНИЕ
: каталог не пуст — 0x80070091. (Решено) Как найти, изменить или удалить гиперссылки в документах Word.
Исправление: фотографии становятся черными после открытия в Windows
Кевин Эрроуз, 12 июля 2022 г.
Чтение: 4 минуты
Кевин — сертифицированный сетевой инженер . Некоторые пользователи сообщали, что проблема с черным экраном возникала только для изображений, созданных с помощью определенного приложения (например, CorelDraw) или набора приложений (например, Adobe Photoshop, Illustrator и т. д.).
Как исправить Windows Photos, которые становятся черными после открытия
Обычно сообщается о следующем, что фотографии становятся черными после открытия:
- Windows на устаревшем ПК или устаревшее приложение Photos : Если Windows вашей системы или приложение Photos сам по себе устарел, то они становятся несовместимыми с другими модулями ОС (особенно с графическим драйвером) и могут вызывать черный экран при запуске приложения «Фотографии».
- Поврежденная установка приложения «Фотографии» : Установка приложения «Фотографии» может быть повреждена из-за многих факторов, таких как частичное обновление или внезапный сбой питания. Эта поврежденная установка приложения «Фотографии» может привести к проблеме с черным экраном.
- Устаревший, поврежденный или несовместимый драйвер дисплея : Если графический драйвер вашей системы устарел или поврежден, он может стать несовместимым с обновленным приложением «Фотографии» и, таким образом, вызвать проблему.
1. Обновите приложение Windows и Photos до последней сборки
Если ОС вашей системы или приложение «Фотографии» устарели, они могут стать несовместимыми с другими модулями ОС (особенно с драйвером дисплея) и, таким образом, вызвать проблему черного экрана приложения «Фотографии».
Здесь обновление Windows и приложения «Фотографии» на ПК до последней сборки может решить проблему. Имейте в виду, что если проблема возникает с изображениями, хранящимися в сетевом расположении, копирование файла в вашу систему (например, на рабочий стол) может решить проблему с приложением «Фотографии».
1.1 Обновите Windows до последней версии
- Нажмите Windows , введите и откройте Проверить наличие обновлений .Откройте Проверить наличие обновлений
- Теперь в появившемся окне нажмите кнопку Проверить наличие обновлений и, если доступны какие-либо обновления, загрузите и установить обновления. Не забудьте также установить необязательные обновления . Проверьте наличие обновлений Windows
- После установки обновлений перезагрузите компьютер и после перезагрузки проверьте, нет ли в Microsoft Photos проблемы, связанной с тем, что она становится черной.
1.2 Обновите приложение Microsoft Photos до последней сборки
- Нажмите Windows , найдите Photos , щелкните правой кнопкой мыши и выберите Share .Поделитесь Microsoft Photos Приложение
- Теперь Окно Microsoft Store откроется с приложением Microsoft Photos, и если появится окно Share , нажмите Cancel .
- Затем проверьте наличие обновления из Microsoft Photos 9Приложение 0019 доступно, загрузите и установите обновление. Обновите приложение Microsoft Photos
- После обновления приложения «Фотографии» проверьте, решена ли проблема с тем, что приложение становится черным.
Если это не решило проблему, проверьте, щелкнув правой кнопкой мыши одно из проблемных изображений и выбрав Изменить , проблема устранена (временно).
2. Выполните восстановление фотографий или восстановите заводские настройки по умолчанию
Если установка приложения Microsoft Photos повреждена, то при открытии оно может стать черным. В таком случае, восстановление установки Microsoft Photos или сброс приложения до заводских настроек по умолчанию может решить проблему.
- Нажмите Windows , найдите Photos , щелкните правой кнопкой мыши и выберите Настройки приложения .
раздел и нажмите на Кнопка завершения .
- Затем нажмите кнопку Восстановить , а затем подтвердите восстановление установки приложения «Фотографии».
- Теперь запустите приложение «Фотографии» и проверьте, нормально ли оно работает.
- Если нет, повторите шаги с 1 по 2 , а затем нажмите кнопку «Сброс» в настройках приложения «Фотографии». значения по умолчанию (имейте в виду, что данные приложения «Фотографии» и любые настройки будут потеряны), и после этого проверьте, работает ли оно нормально.
Если ничего из вышеперечисленного не помогло вам, проверьте, устраняет ли проблема выполнение сканирования DISM и SFC.
3. Обновите/переустановите драйверы дисплея
Приложение «Фотографии» может стать черным после открытия, если драйвер дисплея вашей системы устарел или поврежден. В этом случае обновление драйвера дисплея вашей системы до последней сборки может решить проблему с приложением «Фотографии».
3.1 Обновите драйвер дисплея
- Щелкните правой кнопкой мыши Windows и выберите Диспетчер устройств .Откройте Диспетчер устройств через меню быстрого доступа
- Теперь разверните Видеоадаптеры и щелкните правой кнопкой мыши на графической карте .
- Затем выберите Обновить драйвер и нажмите Автоматический поиск драйверов . Обновите графический драйвер в Диспетчере устройств
- Если новый драйвер недоступен, на следующем экране выберите Поиск обновленных драйверов в Центре обновления Windows и подождите , пока не будет установлен обновленный драйвер (если он есть). Автоматический поиск обновленного графического драйвера
- Теперь перезагрузите компьютер и после перезагрузки запустите приложение «Фотографии» и проверьте, решена ли проблема с черным экраном.
Найдите обновленные драйверы в Центре обновления Windows для графической карты
Если в вашей системе есть утилита OEM , например Dell Support Assist, вы можете использовать эту утилиту для обновления драйвера дисплея.
3.2 Удаление драйверов фантомного дисплея
- Щелкните Windows , введите: Командная строка , щелкните правой кнопкой мыши и выберите Запустить от имени администратора .Открыть командную строку от имени администратора
- Теперь нажмите Да (если получен запрос UAC) и выполните следующее:
установите devmgr_show_nonpresent_devices=1 компакт-диск\%SystemRoot%\System32 start devmgmt.mscПоказать отсутствующие устройства в диспетчере устройств через командную строку
- После запуска диспетчера устройств разверните его меню Просмотр и выберите Показать скрытые устройства .
Показать скрытые устройства в диспетчере устройств
- Теперь разверните параметр Display Adapter и щелкните правой кнопкой мыши на скрытом графическом устройстве (запись немного затемнена или серого цвета). Удалите скрытую графическую карту в диспетчере устройств
- Затем выберите Удалить Устройство и, если потребуется, отметьте галочкой опцию Удалить программное обеспечение драйвера для этого устройства и нажмите Удалить .
- Теперь подождите пока драйвер не будет удален и повторите то же самое, чтобы удалить все фантомные устройства отображения (не удаляйте используемое устройство отображения).
- После этого перезагрузите вашу систему и после перезагрузки запустите приложение «Фотографии» и проверьте, нормально ли оно работает.
3.
3 Переустановите драйвер дисплея
Не беспокойтесь об удалении драйвера дисплея, поскольку Windows установит стандартный драйвер дисплея, и ваш дисплей не будет затемнен.
- Щелкните правой кнопкой мыши на графическом устройстве в опции Display Adapter диспетчера устройств (как обсуждалось выше) и выберите Uninstall .
- Теперь, отметьте галочкой параметр Удалить программное обеспечение драйвера для этого устройства и нажмите Удалить .Отметьте параметр Удалить программное обеспечение драйвера для этого устройства для адаптера дисплея и нажмите Удалить
- После драйвера удален, перезагрузка вашей системы и после перезагрузки проверьте, нормально ли работает приложение Windows Photos.
- Если нет, откройте веб-браузер (например, Chrome) и перейдите на веб-сайт OEM (например, Dell).
- Теперь загрузите последнюю версию драйвера дисплея для вашей системы, а затем установите драйвер от имени администратора.
- После этого перезагрузите компьютер и после перезагрузки проверьте, не исчезла ли проблема с приложением «Фотографии».
- Если последняя версия драйвера не смогла решить проблему с приложением Windows Photos, проверьте, помогает ли установка более старой версии драйвера дисплея .
3.4 Отключить ускорение JPEG графического драйвера
Если приложение «Фотографии» показывает черные изображения только для расширений JPEG, мы можем попробовать отключить ускорение JPEG (только для карт AMD).
- Щелкните правой кнопкой мыши Windows и выберите File Explorer .Откройте File Explorer
- Теперь перейдите по следующему пути (при использовании видеокарты AMD):
C:\Program Files\Common Files\ATI Technologies\Multimedia- Затем переименуйте следующие файлы:
amf-wic-jpeg -decoder32.

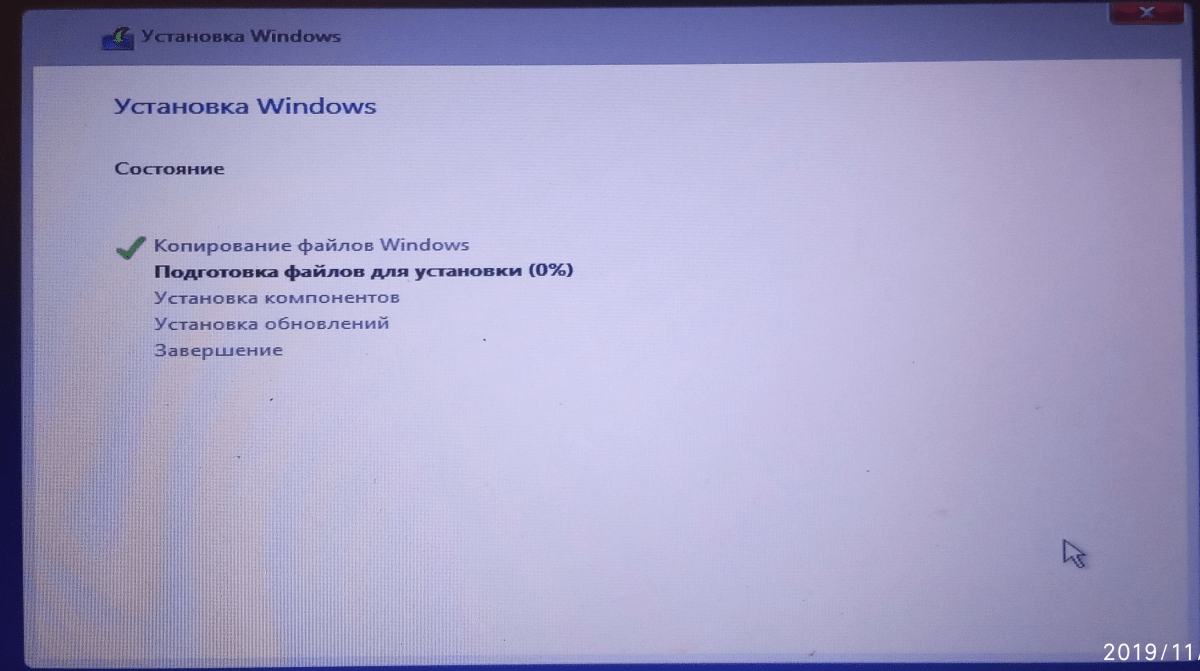 Не нужно быть профессиональным редактором изображений, чтобы освоить программу. Интерфейс не перегружен функционалом. Только самое необходимое для вас. Полное отсутствие рекламы. Ничто не будет вас отвлекать от обработки фото. Если возникнут вопросы, ознакомьтесь с подробной инструкцией по использованию выше.
Не нужно быть профессиональным редактором изображений, чтобы освоить программу. Интерфейс не перегружен функционалом. Только самое необходимое для вас. Полное отсутствие рекламы. Ничто не будет вас отвлекать от обработки фото. Если возникнут вопросы, ознакомьтесь с подробной инструкцией по использованию выше. Один нюанс — после обработки к ним будет добавлен логотип Visual Watermark.
Один нюанс — после обработки к ним будет добавлен логотип Visual Watermark. (Код 10)» в Windows 10
(Код 10)» в Windows 10
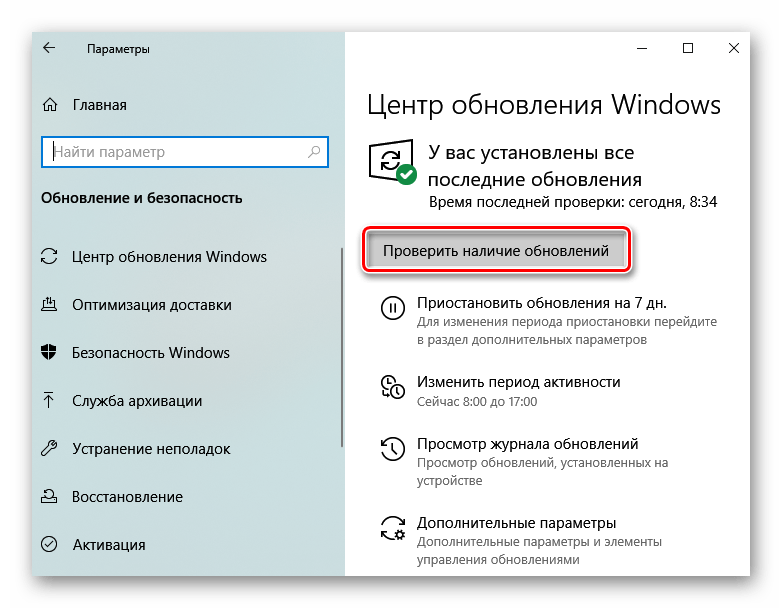 Windows.Photos* | Удалить AppxPackage
Windows.Photos* | Удалить AppxPackage 
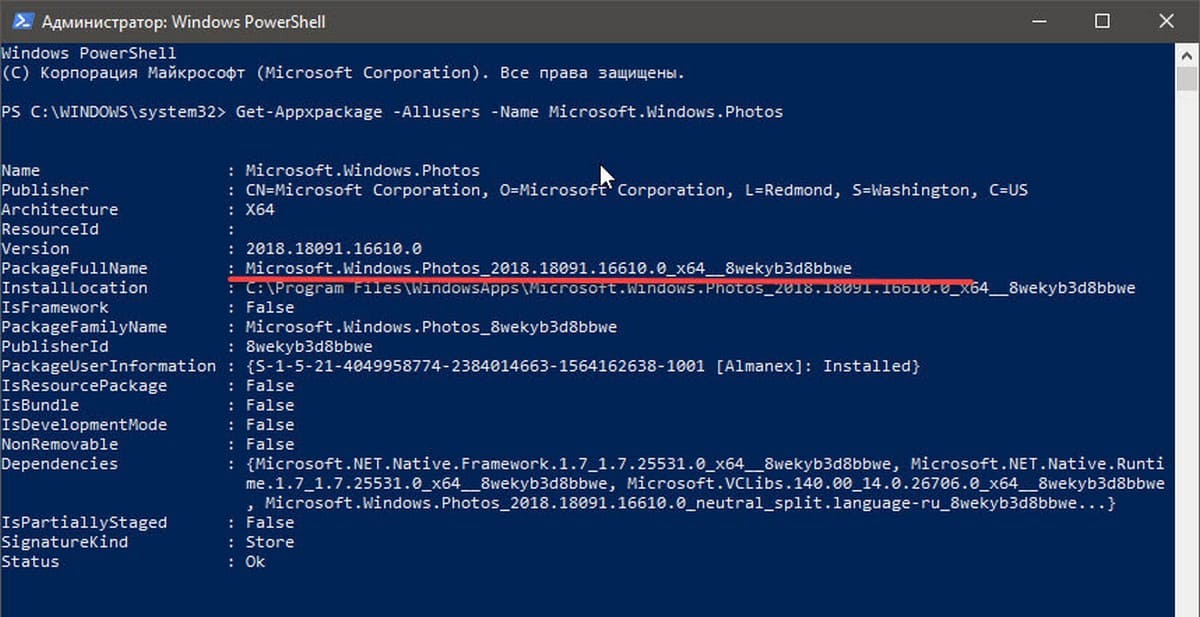 Чтобы выполнить эту задачу, следуйте инструкциям в этом руководстве: Руководство по сканированию и удалению вредоносных программ.
Чтобы выполнить эту задачу, следуйте инструкциям в этом руководстве: Руководство по сканированию и удалению вредоносных программ. У нас есть опыт работы с этим программным обеспечением, и мы рекомендуем его, потому что оно полезно и полезно):
У нас есть опыт работы с этим программным обеспечением, и мы рекомендуем его, потому что оно полезно и полезно):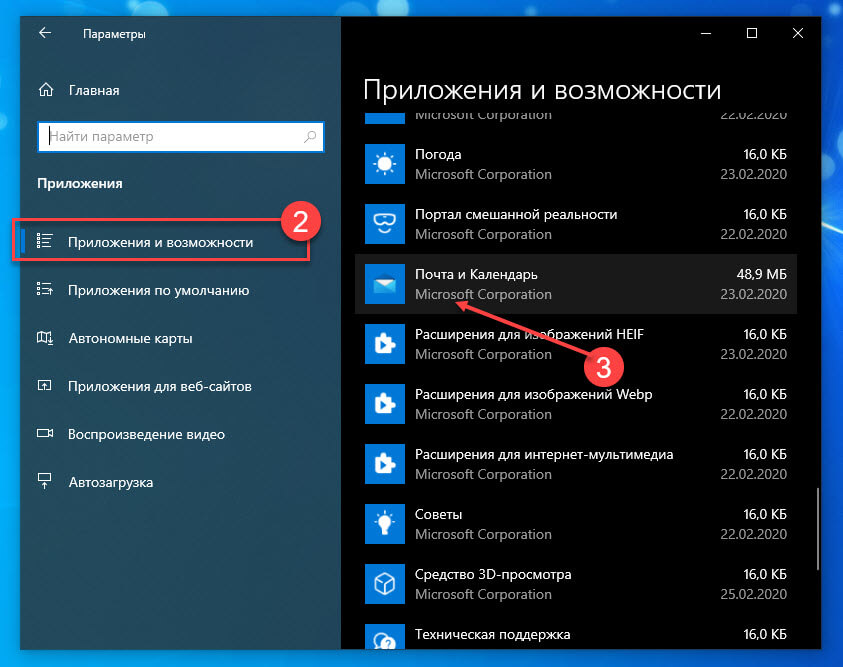
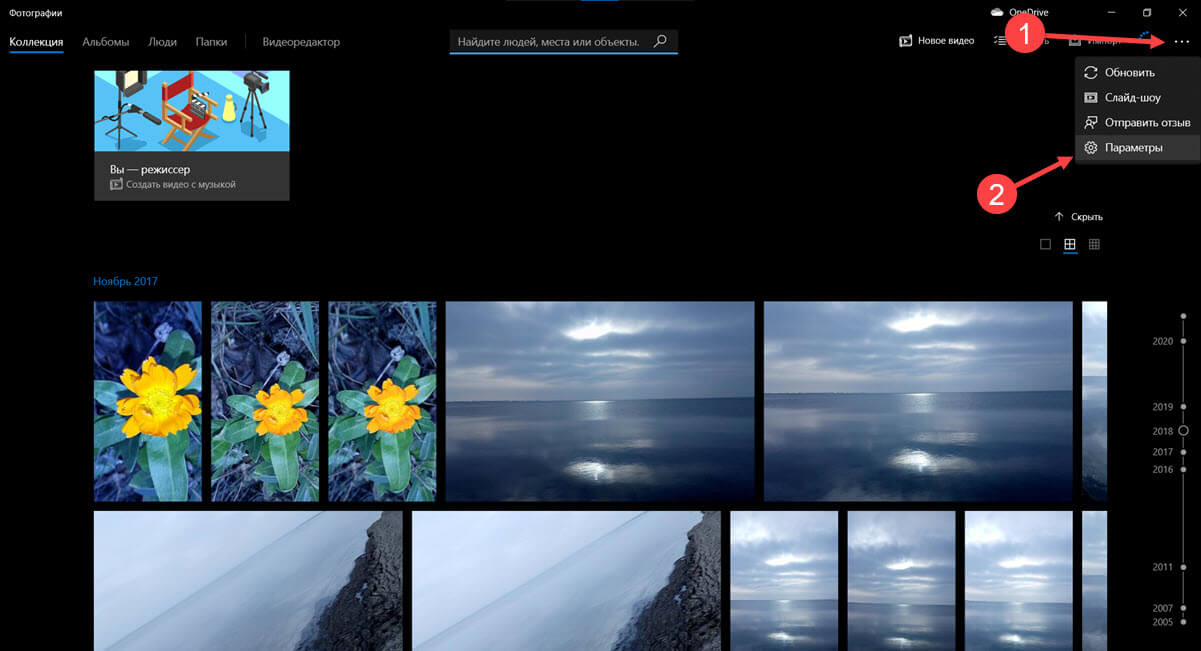
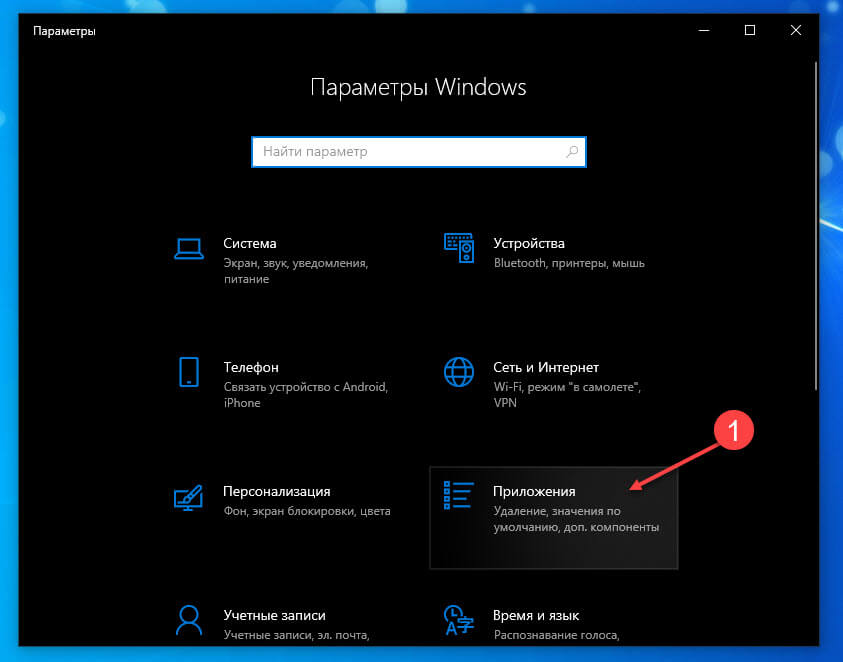
 раздел и нажмите на Кнопка завершения .
раздел и нажмите на Кнопка завершения .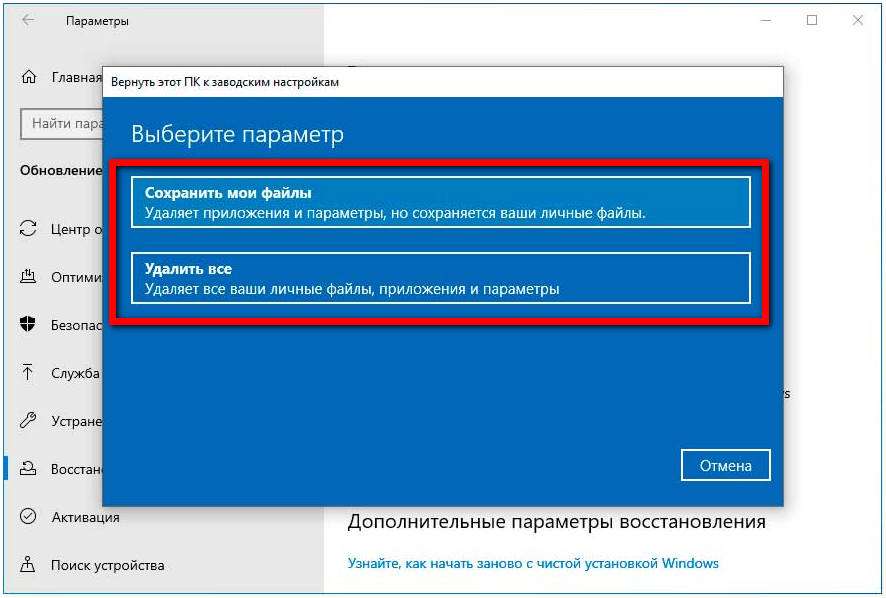
 Найдите обновленные драйверы в Центре обновления Windows для графической карты
Найдите обновленные драйверы в Центре обновления Windows для графической карты Показать скрытые устройства в диспетчере устройств
Показать скрытые устройства в диспетчере устройств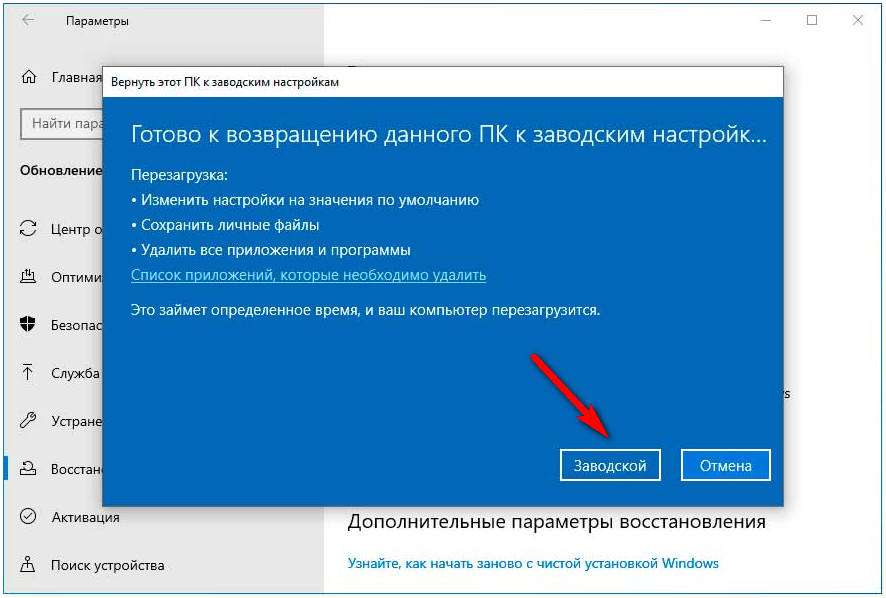 3 Переустановите драйвер дисплея
3 Переустановите драйвер дисплея