Компьютер пищит 6 раз и не включается: Пищит компьютер — сигналы BIOS
Содержание
Почему компьютер не включается?
Сегодня мы рассмотри такую проблему, как “не включается компьютер”. Причин тому может быть множество и сегодня мы попробуем разобраться, что же Вам делать, если Ваш компьютер не включается. Необязательно обращаться в сервисный центр и тратить свое время и деньги, возможно, что Вы сможете справиться с проблемой самостоятельно и я Вам в этом помогу. С помощью данной статьи Вы самостоятельно сможете провести диагностику и понять почему компьютер не работает.
Итак, первый вариант.
Компьютер не включается, кулеров не слышно, лампочки на системном блоке не горят – т.е. вовсе отсутствуют признаки жизни. Пойдем от простого к сложному, делаем все по порядку, насколько не казались бы глупыми Вам некоторые шаги.Порой причина, почему компьютер не работает, банальна.)
1.Проверьте, исправна ли розетка, в которую вы подключаете компьютер. Для этого подключите в нее заведомо исправный прибор.
2.Возможно, проблема кроется в кабеле питания (скорее всего, самый толстый кабель, идущий от системного блока). Его можно проверить мультиметром, но проще его заменить и попробовать включить компьютер с заведомо исправным кабелем.
3.Если на блоке питания есть кнопка включения/выключения – попробуйте “щелкнуть ее”. Может ,просто кто-то случайно нажал ее или Вы сами, пока истерически “тыкали” куда попало, в надежде , что компьютер все же заработает).
4.Если компьютер подключен через “пилот” – проверьте исправен ли он, горит ли кнопка питания на нем (если имеется), не перегрузили ли Вы “пилот” множеством приборов. Попробуйте включить компьютер напрямую в розетку.
5.Если компьютер подключен через ИБП (источник бесперебойного питания) – возможно он выключен или неисправен. Попробуйте включить его, либо, опять же, подключить системный блок напрямую.
6.Часто проблемы с загрузкой компьютера вызваны севшей батарейкой на 3v , которая находится на материнской плате и поддерживает работу CMOS (энергонезависимой памяти, в которой хранятся настройки BIOS). В редких случаях отслужившая свой век батарейка может быть причиной того, что компьютер не включается либо включается через раз. Можно померять батарейку тестером либо, что гораздо проще, поменять ее. Однозначно подойдет батарейка с маркировкой CR Думаю, с заменой проблем не возникнет. Обесточиваем системный блок, вытаскиваем старый источник питания, ставим новую батарейку, пробуем включать. Если компьютер все же включится, то все настройки BIOS сбросятся и возможно потребуется несложная настройка BIOS, что заслуживает отдельной статьи.
В редких случаях отслужившая свой век батарейка может быть причиной того, что компьютер не включается либо включается через раз. Можно померять батарейку тестером либо, что гораздо проще, поменять ее. Однозначно подойдет батарейка с маркировкой CR Думаю, с заменой проблем не возникнет. Обесточиваем системный блок, вытаскиваем старый источник питания, ставим новую батарейку, пробуем включать. Если компьютер все же включится, то все настройки BIOS сбросятся и возможно потребуется несложная настройка BIOS, что заслуживает отдельной статьи.
7.Еще одной причиной, почему компьютер не включается, может служить неисправная кнопка питания “Power” на системном блоке. Исключить данную вероятность несложно – достаточно найти контакты на которые подключен разъем, идущий от кнопки на передней панели, разъем вытащить, а контакты аккуратно замкнуть отверткой. Если проблема была в кнопке – компьютер включится.
8.Следующая возможная причина, почему компьютер не включается– это обилие пыли внутри корпуса, на комплектующих и контактах. Вытаскиваем из слотов видеокарту, оперативную память, иные платы расширения, которые имеются у Вас и аккуратно чистим кисточкой и пылесосом (если у вас, конечно, нет под рукой компрессора). Также не будем лишним аккуратно почистить контакты данных плат, например, ластиком. Также не забудьте почистить вентиляторы и, если имеется подобный навык, разобрать блок питания и почистить его изнутри.
Вытаскиваем из слотов видеокарту, оперативную память, иные платы расширения, которые имеются у Вас и аккуратно чистим кисточкой и пылесосом (если у вас, конечно, нет под рукой компрессора). Также не будем лишним аккуратно почистить контакты данных плат, например, ластиком. Также не забудьте почистить вентиляторы и, если имеется подобный навык, разобрать блок питания и почистить его изнутри.
9.Проблема с блоком питания.
Электроэнергию, необходимую для работы всех компонентов, компьютер получает от блока питания. Соответственно, если он не исправен, включаться компьютер не будет (как в данном случае) либо работать некорректно. Проверяем включена ли кнопка на блоке питания. Открываем системный блок, проверяем визуально, что “фишки” питания БП плотно сидят на своих местах и нет ли деформации пластика ( не подгорели и не оплавились ли они). Если есть заведомо исправный блок питания – подключаем его. Если на БП есть переключатель напряжения (чаще всего красного цвета, под защитным пластиком, с надписью 220), ни в коем случае не трогайте его.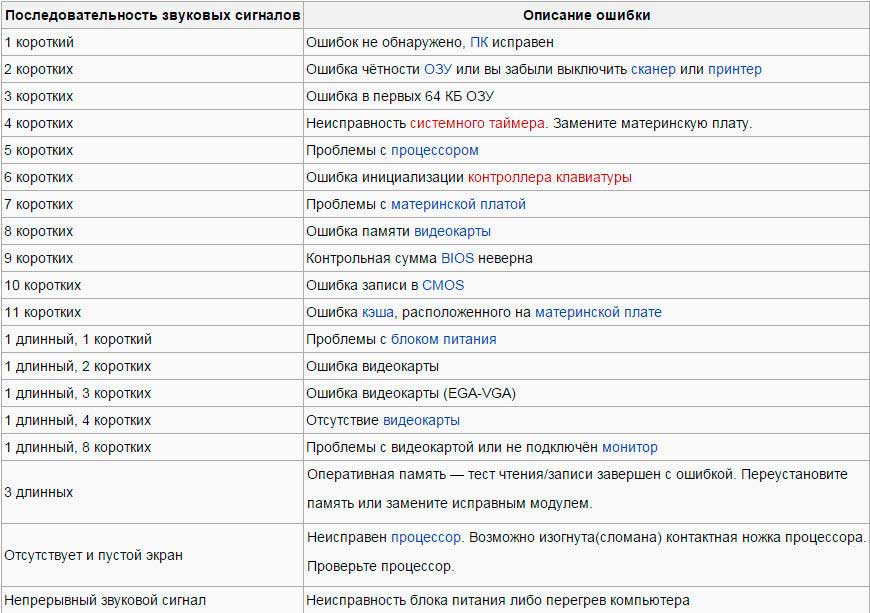 Он предназначен для изменения входного напряжения на стандарт принятый в США. Как минимум – вы лишитесь БП, который возможно потянет за собой еще какие-то комплектующие.
Он предназначен для изменения входного напряжения на стандарт принятый в США. Как минимум – вы лишитесь БП, который возможно потянет за собой еще какие-то комплектующие.
10.Неисправные периферийные устройства.
Компьютер может не включаться из-за неисправного периферийного устройства. Поэтому отключаем от материнской платы все лишние устройства, оставляем только необходимые для запуска. Обязательно должен быть подключен блок питания, оперативная память, видеокарта (если есть встроенная в материнскую плату, лучше использовать ее). Все остальное можно исключить. Если это помогло, подключаем устройства и платы по одному, таким образом понимая, какое из низ вызвало проблему.
11.Материнская плата.
Неисправная материнская плата – пожалуй, самая неприятная проблема, из-за которой может не включаться компьютер. Если предыдущие пункты не помогли Вам решить проблему, то есть вероятность, что причина в этом. Если есть вздутые конденсаторы – возможно, причина в них. Вопрос в другом – целесообразен ли будет ремонт в данном случае? Если вы захотите поменять материнскую плату, то наименее затратный вариант подобрать аналогичную. При покупке новой материнской платы нужно учитывать следующие параметры:
Если есть вздутые конденсаторы – возможно, причина в них. Вопрос в другом – целесообразен ли будет ремонт в данном случае? Если вы захотите поменять материнскую плату, то наименее затратный вариант подобрать аналогичную. При покупке новой материнской платы нужно учитывать следующие параметры:
—какой она имеет socket (разъем под процессор). Смотрим, какой socket был у Вашей старой материнки, подбираем по сокету материнку, на всякий случай проверяем совместимость процессора и материнки на сайте производителя материнской платы
—количество и тип разъемов по оперативную память (DDR, DDR2, DDR3….)
— интерфейс подключения HDD (жесткого диска) – скорее всего SATA, IDE практически изжил себя
—-наличие необходимых слотов под имеющиеся платы расширения
Если вы купите материнскую плату с другим чипсетом, скорее всего понадобится переустановка операционной системы.
Во второй части статьи мы рассмотрим проблему, когда компьютер включается, кулеры крутятся, лампочки на системном блоке горят, но нет изображения.
Решить проблему “Компьютер включается, но нет изображения”
Решить проблему “Компьютер пищит и не включается”
7 способов устранения неполадок, если ваш ноутбук Dell не включается
- Если ваш ноутбук Dell не включается, существует множество аппаратных и программных проблем, которые необходимо устранить.
- Вы можете проверить наличие звуковых сигналов или мигающих индикаторов, которые могут указывать на неудачный тест POST, и попытаться выполнить аппаратный сброс.
- Вот семь лучших способов устранения неполадок ноутбука Dell, который не включается.
Если ваш ноутбук Dell не включается, может быть не сразу понятно, в чем проблема. Ваш ноутбук может страдать от сбоя питания, сбоя жесткого диска или какой-либо другой внутренней аппаратной проблемы. Проблема может быть даже связана с программным обеспечением. Независимо от того, что мешает вашему ноутбуку включиться, вот семь наиболее распространенных способов устранения неполадок вашего ноутбука Dell и решения проблемы как можно быстрее.
Проблема может быть даже связана с программным обеспечением. Независимо от того, что мешает вашему ноутбуку включиться, вот семь наиболее распространенных способов устранения неполадок вашего ноутбука Dell и решения проблемы как можно быстрее.
Вы видите необычное мигание индикаторов или слышите звуковые сигналы
Если вы пытаетесь включить ноутбук и слышите последовательность звуковых сигналов или видите мигание нескольких клавиш клавиатуры (обычно Scroll Lock, Caps Lock и Num Lock), самопроверка системы (обычно называемая POST) не удалась. Обычно вы все еще слышите, как работает вентилятор, но на дисплее ничего не отображается. К сожалению, это часто плохие новости — обычно это указывает на неисправное оборудование внутри ноутбука. Попробуйте выполнить полную перезагрузку (см. следующий совет) и запустите встроенный диагностический тест Dell (об этом также см. ниже). Но вам, вероятно, придется отнести свой ноутбук в ремонтную мастерскую, чтобы решить эту проблему.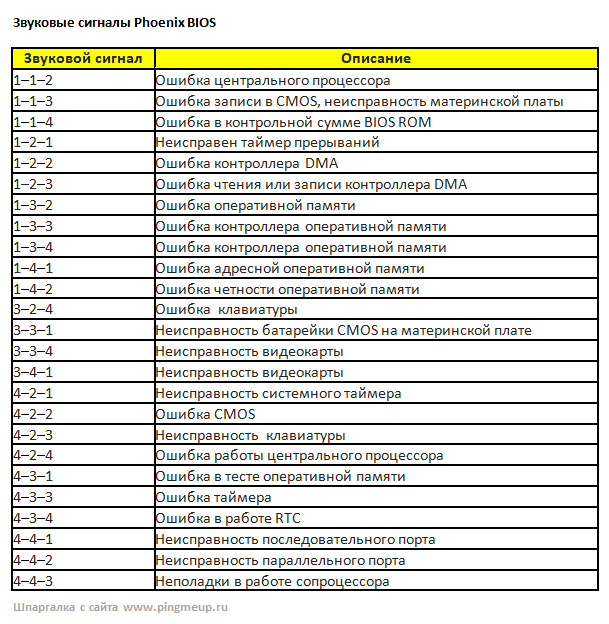
Выполните полную перезагрузку вашего ноутбука Dell
Возможно, полная перезагрузка, которая истощает систему от остаточного электрического тока и заставляет ноутбук перезагружаться, восстановит ваш Dell. Для начала отсоедините кабель адаптера переменного тока от ноутбука и удалите все USB-кабели и устройства. Отключите его от принтера, извлеките флешки и так далее — иными словами, ноутбук ни к чему не должен быть подключен. Если батарея является съемной (хотя самые последние ноутбуки Dell имеют встроенную батарею, которую нельзя извлечь), извлеките ее. Затем нажмите и удерживайте кнопку питания ноутбука в течение 20 секунд. Наконец, снова подключите ноутбук к адаптеру переменного тока и подключите его к стене. Попробуйте запустить его снова.
Нажмите и удерживайте кнопку питания в течение 20 секунд, чтобы выполнить аппаратный сброс.
Дэйв Джонсон
Проверьте блок питания
Существует множество потенциальных аппаратных проблем, из-за которых ноутбук может не включаться должным образом, но если ноутбук абсолютно ничего не делает при нажатии кнопки питания, даже после полной перезагрузки, это справедливо ставлю на то, что блок питания вышел из строя. Попробуйте подключить ноутбук к стене (не полагайтесь на батарею). Если вы нажимаете кнопку питания, а индикаторы не загораются и вы не слышите звука (даже вентилятора охлаждения ноутбука), скорее всего, вышел из строя блок питания. Если вам удобно работать внутри ноутбука, вы можете проверить его самостоятельно с помощью мультиметра; в противном случае вам следует отнести его в местную мастерскую по ремонту ноутбуков.
Запустите диагностический тест
Dell поставляет все современные ноутбуки со встроенным диагностическим тестом, который может указать на основную причину серьезных проблем. Чтобы запустить его, нажмите кнопку питания и несколько раз нажмите F12 , когда появится логотип Dell. Через несколько секунд вы должны увидеть загрузочный экран BIOS. С помощью трекпада или клавиш со стрелками выберите Диагностика и запустите тест. Выполнение теста займет несколько минут, и запишите все проблемы, выявленные тестом.
Вы можете найти встроенные диагностические тесты Dell на экране загрузки BIOS.
Дэйв Джонсон
Попробуйте загрузиться в безопасном режиме Windows
Если ваш ноутбук включается, но затем зависает после появления экрана с логотипом Dell или аварийно завершает работу при попытке загрузиться в Windows, возможно, проблема связана с программным обеспечением. Попробуйте загрузиться в безопасном режиме, и если запустится эта урезанная версия Windows, запустите антивирусное программное обеспечение, чтобы проверить, не был ли ваш компьютер скомпрометирован. Вы также можете отключить программное обеспечение, которое запускается при запуске, чтобы увидеть, есть ли конфликт, препятствующий правильной загрузке вашего компьютера.
Попробуйте загрузиться в безопасном режиме, и если запустится эта урезанная версия Windows, запустите антивирусное программное обеспечение, чтобы проверить, не был ли ваш компьютер скомпрометирован. Вы также можете отключить программное обеспечение, которое запускается при запуске, чтобы увидеть, есть ли конфликт, препятствующий правильной загрузке вашего компьютера.
Переустановите Windows или замените жесткий диск
Возможно, вы сможете частично запустить свой ноутбук, но, возможно, вы получите серьезную ошибку, когда Windows начнет загружаться. Если вы видите сообщение об ошибке, например «загрузочное устройство не найдено», жесткий диск ноутбука может быть поврежден или полностью вышел из строя. Если вы подозреваете, что с вашим жестким диском возникла проблема, немедленно выключите ноутбук и не пытайтесь повторно перезагрузить его, поскольку дальнейшее использование поврежденного жесткого диска может затруднить восстановление данных с него в дальнейшем. Обратитесь в службу поддержки клиентов Dell или в местный центр компьютерного обслуживания за помощью в восстановлении жесткого диска.
Обратитесь в службу поддержки клиентов Dell или в местный центр компьютерного обслуживания за помощью в восстановлении жесткого диска.
Проверьте, не вышел ли из строя дисплей.
Хотя маловероятно, но возможно, что дисплей вашего ноутбука больше не работает. Если кажется, что компьютер запускается нормально — вы слышите звуковой сигнал запуска и включаются вентиляторы, но ничего не видите на экране — тогда вы можете проверить свой ноутбук, чтобы убедиться, что не работает только дисплей. Подключите кабель HDMI к ноутбуку и подключите его к телевизору или настольному монитору. Если дисплей проецируется нормально, возможно, виноват дисплей ноутбука. Обязательно отрегулируйте яркость и контрастность с помощью клавиш на клавиатуре, но если дисплей по-прежнему не работает, обратитесь в службу поддержки клиентов Dell для ремонта вашего ноутбука.
Дэйв Джонсон
Внештатный писатель
Дэйв Джонсон — технический журналист, который пишет о потребительских технологиях и о том, как индустрия трансформирует спекулятивный мир научной фантастики в современную реальную жизнь. Дэйв вырос в Нью-Джерси, прежде чем поступить в ВВС, чтобы управлять спутниками, преподавать космические операции и планировать космические запуски. Затем он провел восемь лет в качестве руководителя отдела контента в группе Windows в Microsoft. Как фотограф Дэйв фотографировал волков в их естественной среде обитания; он также инструктор по подводному плаванию и соведущий нескольких подкастов. Дэйв является автором более двух десятков книг и участвовал во многих сайтах и публикациях, включая CNET, Forbes, PC World, How To Geek и Insider.
Дэйв вырос в Нью-Джерси, прежде чем поступить в ВВС, чтобы управлять спутниками, преподавать космические операции и планировать космические запуски. Затем он провел восемь лет в качестве руководителя отдела контента в группе Windows в Microsoft. Как фотограф Дэйв фотографировал волков в их естественной среде обитания; он также инструктор по подводному плаванию и соведущий нескольких подкастов. Дэйв является автором более двух десятков книг и участвовал во многих сайтах и публикациях, включая CNET, Forbes, PC World, How To Geek и Insider.
ПодробнееПодробнее
Звуковые сигналы материнских плат
Gigabyte — Руководство по лучшим материнским платам 2023 года
Оставить комментарий
/ Материнские платы Gigabyte / Автор Rick Wolf
Самый распространенный звуковой сигнал материнской платы Gigabyte — это один короткий звуковой сигнал, который означает, что ваша система работает нормально; каждый звуковой сигнал материнской платы Gigabyte имеет свое значение.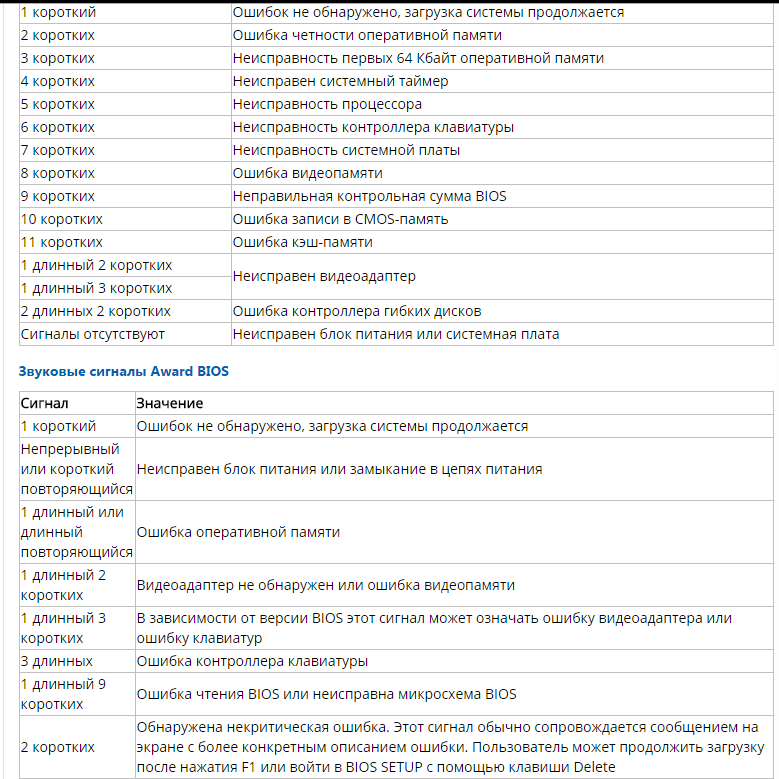 Итак, если ваша материнская плата издает звуковой сигнал, это означает, что есть проблема, и вы должны исправить ее как можно скорее, чтобы у вашего компьютера не было проблем.
Итак, если ваша материнская плата издает звуковой сигнал, это означает, что есть проблема, и вы должны исправить ее как можно скорее, чтобы у вашего компьютера не было проблем.
Corsair Vengeance XMP не работает: …
Включите JavaScript
Corsair Vengeance XMP не работает: причины и решения
Когда ваш компьютер издает звуковой сигнал, он пытается связаться с вами. Эти звуковые сигналы называются кодами POST (самопроверка при включении питания), и они могут помочь вам понять, почему ваш компьютер не запускается.
В этой статье будут перечислены и объяснены все звуковые коды материнской платы Gigabyte, которые могут появляться на вашем компьютере. Каждая проблема, на которую могут указывать звуковые коды материнской платы от Gigabyte, имеет решение, и мы объясним, как устранить неполадки каждого типа звукового кода.
Звуковые коды материнской платы Gigabyte и их значение
Вот наиболее распространенные звуковые коды материнской платы от Gigabyte:
1 короткий звуковой сигнал означает, что ваша система работает нормально.
2 коротких сигнала означают ошибку CMOS
1 длинный сигнал, сопровождаемый 1 коротким сигналом, означает ошибку памяти 8
1 длинный сигнал в сопровождении 3 коротких звуковых сигналов означает ошибку AGP
1 длинный сигнал, сопровождаемый 9 короткими сигналами, означает ошибку памяти, т.е. один из модулей установлен неправильно
1 длинный сигнал, сопровождаемый непрерывным сигналом, означает, что оперативная память установлена неправильно
Короткие постоянные гудки означают, что блок питания неправильно подключен или вышел из строя.
5 гудков, нет изображения означает проблему с ЦП
5 длинных гудков означает ошибку ЦП
Узнайте больше о звуковых кодах Gigabyte и о том, что они означают, читая дальше! Коды звуковых сигналов производителя обычно сочетают длинные и короткие звуковые сигналы для обозначения различных типов данных. Например, один длинный звуковой сигнал, за которым следуют два коротких, может указывать на проблему.
Например, один длинный звуковой сигнал, за которым следуют два коротких, может указывать на проблему.
Коды звуковых сигналов материнской платы Gigabyte 4
Поиск и устранение неисправностей
Код ошибки Gigabyte
Сначала включите компьютер и внимательно прислушайтесь к звуковым сигналам. Запишите количество звуковых сигналов и укажите, являются ли они короткими, длинными или повторяющимися. Если аппаратное обеспечение составляет гигабайт, следуйте этим методам устранения неполадок, чтобы решить проблему.
| Звуковой код | Ошибка | Устранение неполадок |
| Нормальная загрузка | Нет проблем | |
| 2 коротких сигнала | Ошибка CMOS | Сброс CMOS должен исправить это или заменить батарею материнской платы. |
| 1 длинный звуковой сигнал, за которым следует 1 короткий звуковой сигнал | Ошибка памяти | Убедитесь, что ОЗУ установлено правильно.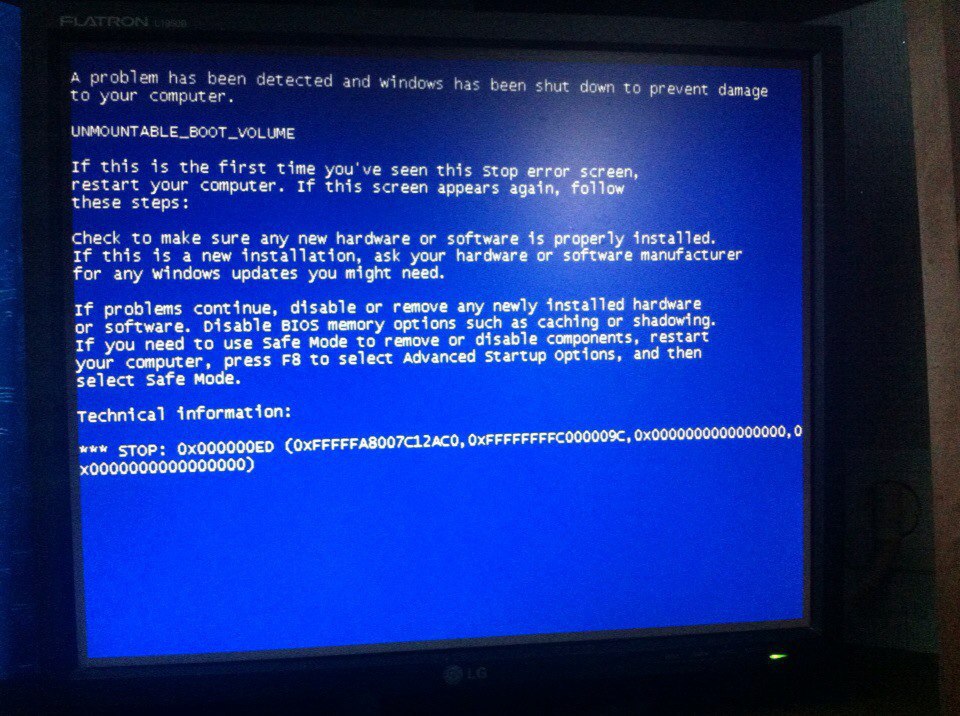 Если это не так, переустановите его правильно. Если это не так, переустановите его правильно. |
| 1 длинный звуковой сигнал, сопровождаемый 2 короткими звуковыми сигналами | Ошибка графической карты | Убедитесь, что графическая карта установлена правильно и кабели питания правильно подключены. |
| 1 длинный звуковой сигнал, сопровождаемый 9 короткими звуковыми сигналами | Ошибка памяти | Проверьте установленные модули и убедитесь, что они установлены правильно. |
| Короткие непрерывные гудки | Неисправность блока питания | Проверьте, правильно ли подключен блок питания или блок питания правильно подключен к материнской плате. |
| 1 длинный сигнал, сопровождаемый 3 короткими | Ошибка AGP | Это происходит только на старых материнских платах с разъемами AGP. Изменение должно решить проблему. |
| 1 длинный непрерывный звуковой сигнал | Ошибка ОЗУ | Проверьте правильность установки ОЗУ. |
| 5 гудков, нет изображения | Проблема ЦП | Проверьте и правильно установите ЦП. |
| 5 длинных гудков | Проблема с ЦП | Проверьте и правильно установите ЦП. |
Материнская плата Gigabyte: непрерывные короткие звуковые сигналы
Если ваш компьютер постоянно издает короткие звуковые сигналы при включении, это может указывать на аппаратную проблему. Это может быть вызвано проблемой с материнской платой вашего компьютера, оперативной памятью, блоком питания или другим компонентом.
Если вы слышите эти звуковые сигналы, вы должны немедленно устранить проблему, чтобы предотвратить дальнейшее повреждение вашего компьютера. Если вы слышите непрерывный звуковой сигнал, блок питания или другие важные компоненты неисправны. Вам следует немедленно выключить компьютер и обратиться к квалифицированному специалисту.
Gigabyte 5 гудков, нет изображения
Существует несколько возможных причин, по которым компьютер Gigabyte издает пять гудков и не отображает изображение. Проблема может быть связана с блоком питания, материнской платой, процессором, видеокартой или памятью. Если вы не можете определить причину, вам может потребоваться профессиональная диагностика и ремонт компьютера.
Проблема может быть связана с блоком питания, материнской платой, процессором, видеокартой или памятью. Если вы не можете определить причину, вам может потребоваться профессиональная диагностика и ремонт компьютера.
Gigabyte 1 длинный звуковой сигнал
Видеокарту следует проверить, если ваша материнская плата Gigabyte издает 1 длинный звуковой сигнал. Если видеокарта была установлена неправильно, следует переустановить ее и определить, решена ли проблема. Если у вас несколько видеокарт, попробуйте переустановить их или поменять местами, чтобы посмотреть, решена ли проблема.
Если это не решит проблему, вам следует переустановить оперативную память и посмотреть, прекратится ли звуковой сигнал. Если нет, то следует обратиться за помощью к профессионалу. Когда ваша материнская плата Gigabyte издает три звуковых сигнала, вам следует проверить оперативную память. Возможно, оперативная память установлена неправильно, повреждена или повреждена. Итак, проверьте оперативную память и переустановите ее. Если
Итак, проверьте оперативную память и переустановите ее. Если
Гигабайт: 5 длинных гудков
Если материнская плата издает пять гудков при включении компьютера, скорее всего, процессор неисправен.
Это распространенная ошибка, которая может быть вызвана различными факторами, но, к счастью, обычно ее довольно просто исправить. Давайте сначала выясним, что может быть причиной ошибки.
Наиболее распространенная причина — поврежденный или незакрепленный сокет процессора. Если ЦП неправильно установлен в сокете, материнская плата может начать издавать звуковой сигнал. Еще одна частая причина — неисправный или поврежденный ЦП. Если ваш процессор неисправен, это также может привести к тому, что материнская плата издаст звуковой сигнал. К счастью, обе эти проблемы легко решить. Если процессор
Материнская плата Gigabyte 6 коротких сигналов
Ошибка клавиатуры вызывает шесть коротких сигналов материнской платы Gigabyte. Как правило, ошибка возникает из-за неисправности материнской платы или платы расширения. Чтобы решить эту проблему, переустановите или замените карты расширения.
Как правило, ошибка возникает из-за неисправности материнской платы или платы расширения. Чтобы решить эту проблему, переустановите или замените карты расширения.
Если это не сработает, возможно, ваша материнская плата повреждена, и вам потребуется обслуживание компьютера профессионалом.
Почему моя оперативная память издает звуковой сигнал?
Если вы когда-либо слышали звуковой сигнал, исходящий из оперативной памяти вашего компьютера, вы можете задаться вопросом, что это такое и почему это происходит. Этот звуковой сигнал называется POST-кодом, и это способ для вашего компьютера самостоятельно диагностировать любые проблемы с вашей оперативной памятью.
Когда вы слышите этот звуковой сигнал, ваш компьютер обнаружил проблему с оперативной памятью и пытается предупредить вас об этом.
Если вы слышите этот звуковой сигнал, первое, что вы должны сделать, это проверить оперативную память на наличие признаков повреждения.