Узнать адрес ай пи компа: 2ip.ru | DDoS protection
Содержание
Пингование IP-адреса — Biamp Cornerstone
- Последнее обновление
- Сохранить как PDF
В этой статье объясняется, как выполнить эхо-запрос IP-адреса устройства. Цель проверки связи с устройством — выяснить, доступно ли устройство по определенному IP-адресу.
Ping — это утилита администрирования компьютерной сети, используемая для проверки доступности хоста в сети Интернет-протокола (IP) и для измерения времени приема-передачи сообщений, отправленных с исходного хоста на конечный компьютер.
Устройство в компьютерной сети должно отвечать на эхо-запрос (ping) эхо-ответом (pong), подтверждающим, что оно находится в сети. Этот ответ должен прийти в течение миллисекунд. Если ответ не приходит, говорят, что «время ожидания истекло», потому что превышено предопределенное время ожидания ответа. Если ответа не видно, мы обычно предполагаем, что по этому IP-адресу нет устройства или ему не назначено.
Если ответа не видно, мы обычно предполагаем, что по этому IP-адресу нет устройства или ему не назначено.
Подключение
Для целей этой статьи мы будем использовать компьютер под управлением Windows 7. Другие операционные системы Microsoft, начиная с Windows XP, будут использовать примерно ту же процедуру.
Подключение осуществляется через кабель Ethernet либо напрямую между сетевой картой вашего компьютера и устройством Biamp через перекрестный кабель, либо через сетевой коммутатор к устройству Biamp в сети. Любой тип подключения позволит вам пропинговать предполагаемый адрес устройства и посмотреть, отвечает ли устройство из этого местоположения.
cmd.exe
Начните с входа в меню «Пуск» Windows.
Введите буквы «cmd» в поле поиска и нажмите Введите .
Это попросит ОС Windows запустить cmd.exe , обычно называемый интерфейсом «Командной строки». На рабочем столе должно открыться следующее окно.
Ping
Командная строка позволяет отправлять в систему различные команды и запросы. Для устройства Biamp с IP-адресом по умолчанию вы будете использовать команду » ping 192.168.1.101 «. Если устройство находится на другом IP-адресе, замените 192.168.1.101 адресом, который вы пытаетесь опросить.
либо сбой тайм-аута, либо ответ со статистикой приема-передачи
Чтобы повторить попытку, нажмите клавишу со стрелкой ВВЕРХ один раз, чтобы обновить последнюю команду, затем может ожидать увидеть обратно:
Два сбоя Ping показаны с немного отличающейся обратной связью, но без ответа от предполагаемого устройства.
Проверьте кабели, убедитесь, что физический путь к устройству исправен, и повторите попытку.
Успехов!
4 ответа с хорошим и быстрым временем отклика.
Непрерывный эхо-запрос
Используйте команду « ping 192.168.1.101 -t «, чтобы инициировать непрерывный эхо-запрос. Опять же, замените IP-адрес на тот, который соответствует вашему устройству, если это необходимо. -t можно поставить до или после IP-адреса.
Опять же, замените IP-адрес на тот, который соответствует вашему устройству, если это необходимо. -t можно поставить до или после IP-адреса.
Прервите пинг с помощью Ctrl-Break , чтобы просмотреть статистику по захватам.
Остановить эхо-запросы с помощью Ctrl-C .
« ping –t 192.168.1.101 >PingLog.txt » выведет результаты ping в текстовый файл с именем «PingLog.txt», он не будет отображать трассировку прокрутки в окне подсказки cmd. Он будет помещен в каталог C:\Users\username. Измените имя файла, чтобы каждое было уникальным. Пинги будут происходить раз в секунду. control-C завершит пинг и закроет файл.
Что можно пинговать
Пинг не ограничивается ближайшим оборудованием, вы также можете пинговать веб-сайты.
Пинг на google.com
Или пропингуйте свой собственный сетевой адаптер.
Обратите внимание, что максимальное время приема-передачи для вашей собственной сетевой карты обычно составляет около 0 мс.
Пропингуйте диапазон IP-адресов
В некоторых ситуациях вам нужно пропинговать устройство, но вы не знаете, где оно находится в диапазоне подсети. Этот метод может помочь сузить список используемых адресов.
В Windows откройте командную строку (меню «Пуск» Windows > Поиск > введите «cmd»)
Быстрое время проверки связи
В командной строке введите….
для /l %i в (1, 1,254) do @ping 192.168.1.%i -w 10 -n 1 | find «Reply»
Это будет пинговать все адреса от 192.168.1.1 до 192.168.1.254 по одному разу каждый, ждать ответа 10 мс (более чем достаточно времени в локальной сети) и показывать только те адреса, которые ответили.
Переменные:
- Измените IP-адрес после @ping , чтобы отразить диапазон IP-адресов вашей сети.
- Синтаксис для для /l (начало, шаг, конец), если вы хотите изменить диапазон сканирования.
- -w 10 указывает ему ждать ответа только 10 мс, прежде чем двигаться дальше.
 Если ваша сеть медленная, вам придется увеличить это значение или убрать все вместе, хотя это сделает ее очень медленной.
Если ваша сеть медленная, вам придется увеличить это значение или убрать все вместе, хотя это сделает ее очень медленной. - Символ вертикальной черты перед цифрой find набирается как shift-\ на клавиатуре Windows.
Также обратите внимание, что поиск в Windows чувствителен к регистру, поэтому убедитесь, что вы используете заглавную букву «Ответить», иначе вы не получите никакого вывода. При желании вы можете просто ввести «eply», и он автоматически добавит заглавную букву R в ответ.
Увеличено время проверки связи
То же, что и выше, но переменная -w изменена, чтобы разрешить окно ответа 100 мс.
for /l %i in (1,1,254) do @ping 192.168.1.%i -w 100 -n 1 | найти «Ответить»
Это будет пинговать все адреса от 192.168.1.1 до 192.168.1.254 по одному разу каждый, ждать ответа 100 мс и показывать только те адреса, которые ответили.
Проверка связи с определенной сетевой карты
Чтобы указать исходный интерфейс для использования, используйте параметр -s . (Вы используете номер интерфейса, а не IP-адрес). Чтобы определить номер интерфейса NIC, используйте команду » netsh int ipv4 show interfaces »
(Вы используете номер интерфейса, а не IP-адрес). Чтобы определить номер интерфейса NIC, используйте команду » netsh int ipv4 show interfaces »
Чтобы принудительно использовать IPv4 или IPv6, используйте -4 или -6.
Пинг 192.168.0.1, используя ipv4 с интерфейса 1, используйте команду » ping -4 192.168.0.1 -s 1 »
Ping для проверки размера MTU
Стандартный пакет ping составляет 32 байта. Команда ping поддерживает атрибут длины ( -l , L в нижнем регистре), который позволяет определить размер пакета ping. Это позволяет вам проверить максимальный размер пакета, который вы можете отправить между двумя устройствами. Атрибут -f устанавливает флаг «Не фрагментировать» (DF) в пакете (только для IPv4), который сохраняет размер пакета неизменным.
Коммутатор может объединять несколько небольших пакетов TCP для оптимизации скорости передачи и задержки. Если агрегирующий коммутатор формирует пакет из 1500 байт, а на пути передачи есть другой коммутатор, который разрешает не более 1492 байт, пакет будет потерян в пути, так как он не сможет пройти ограничение. Ограничением будет самый низкий MTU (максимальная единица передачи), наблюдаемый на пути. Все коммутаторы на пути должны поддерживать одинаковый размер MTU.
Ограничением будет самый низкий MTU (максимальная единица передачи), наблюдаемый на пути. Все коммутаторы на пути должны поддерживать одинаковый размер MTU.
Пакет ping содержит некоторые служебные данные, 20 байтов зарезервированы для заголовка IP, а 8 байтов выделены для заголовка эхо-запроса ICMP. Добавьте эти 28 байт к указанному вами значению длины, чтобы получить общий размер пакета. Например. Для total размер пакета 1500 байт вычесть 28 байт из 1500 для длины 1472
» ping 192.168.0.1 -f -l 1472 »
сообщение » Пакет должен быть фрагментирован, но установлен DF.»
C:\WINDOWS\System32>ping 192.168.0.1 -f -l 1472
Проверка связи 192.168.0.1 с 1472 байтами данных:
Ответ от 192.168.0.1: байт = 1472 время <1 мс TTL = 64
Ответ от 192.168.0.1: байт=1472 время=1 мс TTL=64
Ответ от 192.168.0.1: байт=1472 время=5 мс TTL=64
Ответ от 192.168.0.1: байт=1472 время=1 мс TTL=64 90 045
Статистика проверки связи для 192. 168.0.1:
168.0.1:
Пакетов: отправлено = 4, получено = 4, потеряно = 0 (0% потерь),
Приблизительное время прохождения туда и обратно в миллисекундах:
Минимум = 0 мс, максимум = 5 мс, среднее значение = 1 мс
C:\WINDOWS\System32>ping 192.168.0.1 -f -l 1550
Проверка связи 192.168.0.1 с 1550 байтами данных:
Пакет должен быть фрагментирован, но установлен DF.
Пакет должен быть фрагментирован, но установлен DF.
Пакет должен быть фрагментирован, но установлен DF.
Пакет должен быть фрагментирован, но установлен DF.
Статистика Ping для 192.168.0.1:
Пакеты: отправлено = 4, получено = 0, потеряно = 4 (100% потерь),
Pathping
Команда pathping представляет собой комбинацию ping и trace rt с использованием ICMP-сообщений . Это может быть полезным инструментом для тестирования маршрутизируемого пути между устройствами.
» pathping 192. 168.0.1 »
168.0.1 »
ARP
Чтобы узнать MAC-адрес устройства по определенному адресу, вы можете отправить команду arp -a , за которой следует IP-адрес устройства.
Кроме того, вы можете выполнить arp для всех устройств в сети, используя только команду arp -a .
PowerShell
Откройте PowerShell (в строке поиска меню Windows введите «Powershell») и скопируйте/вставьте эти команды с соответствующим IP-адресом для тестируемого устройства.
Если строки вставляются в обратном порядке с помощью щелчка правой кнопкой мыши, может потребоваться включить вставку с помощью CTRL+V на вкладке «Параметры» свойств PowerShell.
Непрерывная проверка связи
Вы можете использовать Wndows PowerShell для создания непрерывной проверки связи.
Ping.exe -t 192.168.1.101
Вы можете использовать Wndows PowerShell для создания зарегистрированного непрерывного ping-теста.
Ping. exe -t 192.168.1.101 | ForEach-Object {«{0} — {1}» -f (Get-Date),$_} | Тройник-объект C:\Temp\ping-192-168-1-101.log -Append
exe -t 192.168.1.101 | ForEach-Object {«{0} — {1}» -f (Get-Date),$_} | Тройник-объект C:\Temp\ping-192-168-1-101.log -Append
Непрерывная проверка связи будет выполняться до тех пор, пока окно PowerShell не будет закрыто. Вывод журнала будет выглядеть следующим образом (промежуточные данные журнала удалены):
22.12.2021 15:51:31 – Проверка связи 172.30.41.56 с 32 байтами данных:
22 декабря 2021 г. 3:51: 31 PM — Ответ от 172.30.41.56: байт = 32 время <1 мс TTL = 64
22/12/2021 15:51:32 — Ответ от 172.30.41.56: байт = 32 время <1 мс TTL = 64
22 декабря /2021 15:51:33 — Ответ от 172.30.41.56: байты = 32 время <1 мс TTL = 64
…
28.12.2021 11:05:04 — Ответ от 172.30.41.56: байт=32 время=1 мс TTL=64
28.12.2021 11:05:05 — Ответ от 172.30.41.56: байт= 32 время = 1 мс TTL = 64
28.12.2021 11:05:06 — Ответ от 172.30.41.56: байт = 32 время = 1 мс TTL = 64
28.12.2021 11:05:07 — Ответ от 172.30.41.56: байты = 32 время <1 мс TTL = 64 /2021 11:05:07 - Пакетов: отправлено = 498410, получено = 498410, Lost = 0 (потеря 0%),
28. 12.2021, 11:05:07 – Приблизительное время прохождения сигнала туда и обратно в миллисекундах: Максимум = 124 мс, среднее значение = 0 мс
12.2021, 11:05:07 – Приблизительное время прохождения сигнала туда и обратно в миллисекундах: Максимум = 124 мс, среднее значение = 0 мс
Маршрут трассировки
Маршрут трассировки или маршрут трассировки с задержкой перехода. Переменная -Hops ограничивает отображаемое количество переходов.
Test-NetConnection 172.30.41.50 -traceRoute
или
Test-NetConnection 172.30.41.50 -traceRoute -Hops 10 | выберите объект TraceRoute | foreach-object {тестовое соединение $_.TraceRoute -count 1}
Open TCP port test
Вы можете выполнить простую однократную проверку порта с помощью следующей команды, обязательно включите HTTPS в сетевых настройках Tesira Device Maintenance, если желателен «истинный» результат::
Test-NetConnection -Port 443 -ComputerName 192.168.1.101 -InformationLevel Detailed | Format-List *
Вы можете запустить расширенный тест открытого порта, используя этот набор команд. Этот пример выполняется в течение 720 минут (12 часов), проверяя порт с помощью TCP один раз в минуту и регистрируя успех (true) или неудачу (false) с датой и временем.
$timer = new-timespan -Minutes 720
$clock = [diagnostics.stopwatch]::StartNew()
while ($clock.elapsed -lt $timer){
$command=Test-NetConnection -Port 443 -ComputerName 192.168.1.101 -InformationLevel Quiet | ForEach-Object {«{0} — {1}» -f (Get-Date),$_} | Tee-Object C:\Temp\check-192-168-1-101-port-443.log -Append
cls
$command
start-sleep -seconds 60
}
write-host «Конец таймера»
Непрерывный тест порта будет выполняться до тех пор, пока не истечет время таймера или пока не будет закрыто окно PowerShell. Вывод журнала будет выглядеть следующим образом (промежуточные данные журнала вырезаны)
28.12.2021 9:00:15 — Истинно
28.12.2021 9:01:15 — Истинно
28.12.2021 9:02:15 — Истинно
28.12.2021 9 :03:15 — Истина
28.12.2021 9:04:15 — Истина
28.12.2021 9:05:15 — Истина
28.12.2021 9:06:15 — Истина
28.12.2021 9:07:15 — Правда
28. 12.2021 9:08:15 — Правда
12.2021 9:08:15 — Правда
28.12.2021 9:09:15 — Правда
28.12.2021 9:10 :16:00 — True
Тест для нескольких открытых портов TCP на одном или нескольких устройствах можно запустить с помощью приведенного ниже сценария.
# Тест порта Biamp Tesira
#
# Выводит уникальный файл журнала для каждого IP-адреса, сохраненного в C:\Temp\PortTest-$Ipaddr.log
# Чтобы сохранить один файл для каждого порта на устройстве, отредактируйте 2 появления C:\ Temp\PortTest-$Ipaddr.log to C:\Temp\PortTest-$Ipaddr-$Port.log
# Результаты выходных отчетов отображаются в режиме реального времени в окне Powershell
# Если устройство/порт не отвечает, это задерживает следующий тест, поскольку Test-NetConnection повторяет попытку устройства
#
$Ports = 22,23,80,443,61451 #TCP порты для тестирования
# 22 SSH, 23 Telnet, 80 HTTP (открыть, если HTTPS активирован), 443 HTTPS, 61451 Обнаружение и связь Tesira
# для моделей, не поддерживающих HTTP/HTTPS порты 80 и 443 можно не указывать
#
$Ipaddrs = ‘172. 30.41.50′, ‘172.30.41.53’, ‘172.30.41.54’ # IP-адреса для проверки
30.41.50′, ‘172.30.41.53’, ‘172.30.41.54’ # IP-адреса для проверки
#
$timer = new-timespan -Minutes 10 900 45 # продолжительность теста
# продолжительность 240 = 4 часа, 480 = 8 часов, 720 = 12 часов, 960 = 16 часов, 1200 = 20 часов, 1440 = 24 часа, 2880 = 48 часов, 4320 = 72 часа
#
$clock = [diagnostics.stopwatch]::StartNew()
Foreach ($Ipaddr in $Ipaddrs){ # открыть приветственное сообщение
«Начать период тестирования $timer для портов $Ipaddr $ports»| ForEach-Object {«{0} — {1}» -f (Get-Date),$_} | Tee-Object C:\Temp\PortTest-$Ipaddr.log -Append
} # закрыть приветственное сообщение
while ($clock.elapsed -lt $timer)
{ # открыть тестовый период
$elapsed = $clock.elapsed
$
$i++
#
Foreach ($Ipaddr в $Ipaddrs){
«Время истекшего периода тестирования $sofar для $IPAddr. Цикл тестирования $i» | ForEach-Object {«{0} — {1}» -f (Get-Date),$_} | Tee-Object C:\Temp\PortTest-$Ipaddr.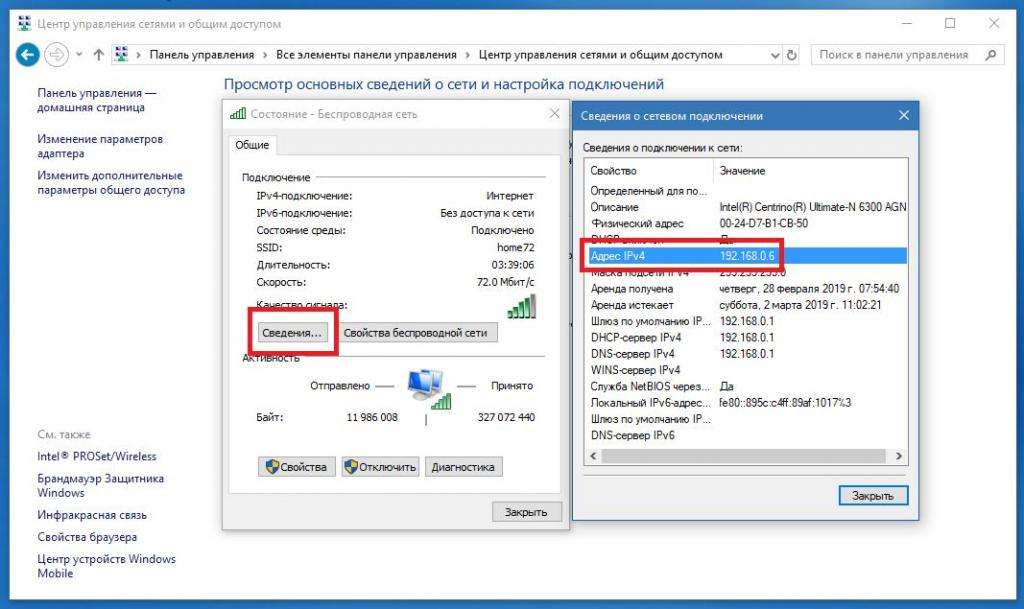 log -Append # отмечает, сколько времени уже выполнялся тест
log -Append # отмечает, сколько времени уже выполнялся тест
Foreach ($Port в $Ports){
$portelapsed = $clock.elapsed
$portsofar = $portelapsed. ToString(«hh’h’mm’ss\.ff’s'»)
if
(Test-NetConnection -ComputerName $Ipaddr -Port $Port -InformationLevel Quiet -WarningAction SilentlyContinue)
{«PASS $Ipaddr Port $Port is ОТКРЫТО по прошедшему времени $portsofar»| ForEach-Object {«{0} — {1}» -f (Get-Date),$_} | Tee-Object C:\Temp\PortTest-$Ipaddr.log -Append}
else
{«—- $Ipaddr Port $Port недоступен в истекшее время $portsofar» | ForEach-Object {«{0} — {1}» -f (Get-Date),$_} | Tee-Object C:\Temp\PortTest-$Ipaddr.log -Append}
}
}
start-sleep -seconds 60 #Время ожидания между тестами сканирования портов
} # закрытие тестового периода
Foreach ($Ipaddr in $Ipaddrs){ # открыть завершенное тестовое сообщение
«Продолжительность периода тестирования $timer завершена для $Ipaddr после $i тестов»| ForEach-Object {«{0} — {1}» -f (Get-Date),$_} | Tee-Object C:\Temp\PortTest-$Ipaddr. log -Append
log -Append
} # закрыть сообщение о завершенном тесте
$i = 0 # сбросить счетчик
write-host «Все тесты завершены». # завершенное тестовое сообщение, только для терминала
- Наверх
- Была ли эта статья полезной?
- Тип изделия
- Практическое руководство
- Этап
- Финал
- Теги
- 12003
- 443
- 5353
- 61451
- арп
- потерял
- МТУ
- сеть
- путь
- пинг
- TCP
- трассировка
сеть — IP-адреса компьютеров
спросил
Изменено
2 года, 8 месяцев назад
Просмотрено
728 раз
Если я наберу ipconfig в своей системе, я получу IP-адрес, который отличается от того, который я получаю от Google (какой у меня IP-адрес). Какой IP-адрес необходимо учитывать?
Какой IP-адрес необходимо учитывать?
- сеть
- IP-адрес
- ipconfig
1
Команда ipconfig в Windows предоставляет фактический адрес, используемый компьютером.
Адрес, указанный инструментом ‘what-is-my-ip’ , является общедоступным адресом либо прокси-сервера, либо шлюза-маршрутизатора, через который компьютер подключается к Интернету.
{ Интернет } --> что видит мой IP
+ все компьютеры за шлюзом
| как 54.102.3.209
|
|
| 54.102.3.209 --> Публичный адрес шлюза
+------+------+ Реклама в Интернете
| Шлюз |
| Маршрутизатор | --> NAT выполняется шлюзом
+------+------+
| 10.1.1.254 --> Внутренний адрес известен в локальной сети
|
|
+-----------+----------+
| | |
+---+---+ +---+---+ +---+---+
| хост 1 | | . .... | | хост п |
+-------+ +-------+ +-------+
10.1.1.15 10.1.1.101 10.1.1.4 --> Фактические адреса компьютеров в локальной сети
(показано ipconfig)
.... | | хост п |
+-------+ +-------+ +-------+
10.1.1.15 10.1.1.101 10.1.1.4 --> Фактические адреса компьютеров в локальной сети
(показано ipconfig)
IP-адрес однозначно идентифицирует компьютер в сети.
Существует 2 вида адресов:
Общедоступный (уникальный во всем мире и его необходимо приобрести),
Частный (локально уникальный и бесплатный)
(10.x.x.x, 172.16.0.0 – 172.31.255.255, 192.168.x.x)
Обычной практикой для локальных сетей (LAN) являются частные адреса для всех компьютеров и только один общедоступный адрес для маршрутизатора-шлюза.
Этот метод использования частных адресов для всех компьютеров и только одного общедоступного адреса для шлюза обеспечивает следующие 2 основных преимущества:
Стоимость владения IP-адресами может быть снижена (все частные адреса бесплатны)
Истощение IP-адресов можно контролировать
(Каждое устройство в Интернете не может получить уникальный публичный адрес, так как количество адресов, поддерживаемых форматом IPv4, намного меньше, чем количество устройств, подключенных к Интернету)
Шлюз Маршрутизатор — это устройство, которое соединяет локальную сеть или группы локальных сетей с Интернетом.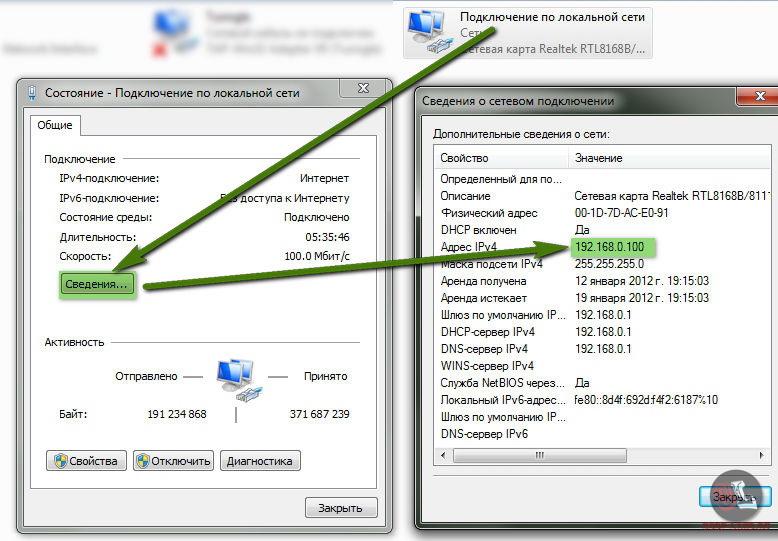
Шлюз должен иметь общедоступный адрес , чтобы интернет-хосты могли получить к нему доступ.
Маршрутизатор шлюза использует метод преобразования сетевых адресов (NAT) (NAT) , чтобы разрешить компьютерам за ним, имеющим частные адреса, выходить в Интернет через шлюз.
Интернет видит адрес маршрутизатора шлюза как IP-адрес всех компьютеров с частными адресами, которые находятся за ним.
ipconfig возвращает ваш локальный IP-адрес. Возможно, вы находитесь в какой-то локальной сети и подключены к свитчу, маршрутизатору или микротику.
IP-адрес возвращается из «что такое мой IP-адрес» — это IP-адрес этого маршрутизатора/коммутатора/микротика.
2
Если вы наберете ipconfig, вы получите свой локальный адрес, который обычно не является общедоступным адресом, видимым в Интернете.
Просто чтобы объяснить вам это, взгляните на эту картинку:
https://www.devadmin.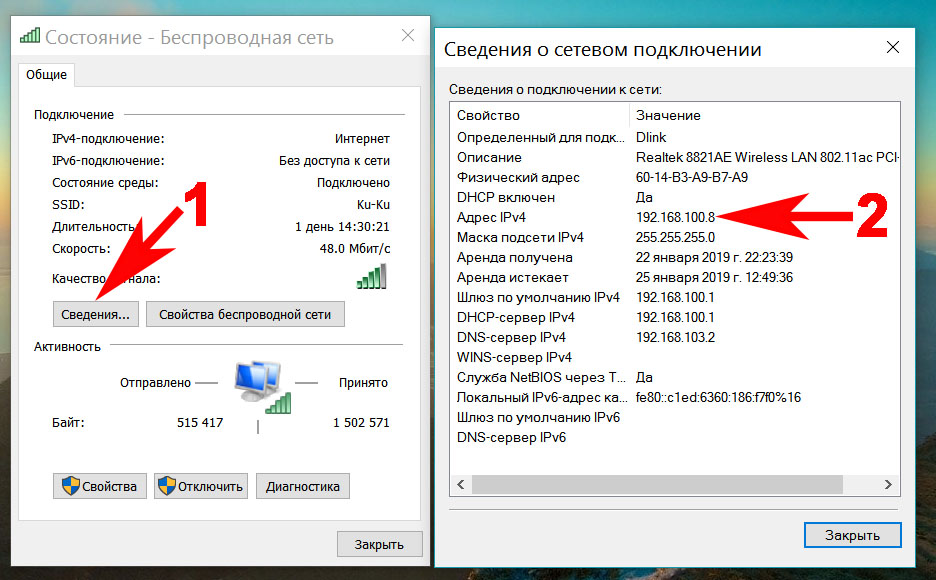 it/wp-content/uploads/2018/07/072418_1033_Accessoremo1.png
it/wp-content/uploads/2018/07/072418_1033_Accessoremo1.png
Что это значит?
У вас есть адрес для связи с вашим маршрутизатором.
У вашего маршрутизатора есть другой адрес для связи с вашим интернет-провайдером.
Как правило, существуют разные сценарии в зависимости от того, как поставщик услуг Интернета управляет IP-адресами в общедоступном Интернете.
Динамический IP-адрес может быть назначен только вашему маршрутизатору. Пожалуйста, взгляните на следующее изображение: https://www.devadmin.it/wp-content/uploads/2018/07/072418_1033_Accessoremo3.png
У вас может быть общий динамический IP-адрес с другими маршрутизаторами. Пожалуйста, взгляните на это изображение: https://www.devadmin.it/wp-content/uploads/2018/07/072418_1033_Accessoremo4.png
Вы можете иметь статический IP. Это означает, что ваша домашняя сеть всегда доступна извне с этим IP-адресом. Обычно для этого требуется специальный контракт с вашим интернет-провайдером, и вы можете заплатить больше денег, чтобы иметь этот контракт.
 Пожалуйста, взгляните на это изображение:
Пожалуйста, взгляните на это изображение:
https://www.devadmin.it/wp-content/uploads/2018/07/072418_1033_Accessoremo2.png
Когда я говорю «Динамический IP», это означает, что ваш интернет-провайдер может динамически назначать IP-адрес в Интернете каждый раз, когда вы подключаетесь к Интернету.
Вы должны думать о своем внутреннем IP-адресе как о комнате в вашем доме, где вы находитесь (спальня или кухня), а IP-адрес вашего интернет-провайдера, назначенный вам, — это здание, в котором вы живете (уличный адрес).
Если вы живете в кондоминиуме, у разных людей может быть один и тот же адрес.
В этом случае думайте об IP-адресе между вашим интернет-провайдером и маршрутизатором как о номере квартиры.
Ваш интернет-провайдер знает номер вашей квартиры и знает, как доставлять вам сообщения, независимо от того, находитесь ли вы в спальне или на кухне.
Это ваш личный роутер, который знает, в какой комнате квартиры вы находитесь. Думайте о комнатах как об устройствах, которые есть в вашей квартире (компьютер, планшет, смартфон и т. д.).
д.).
Ваше устройство возвращает с помощью ipconfig только его фактический IP-адрес, а не общедоступный IP-адрес.
Такие сайты, как «Какой у меня IP», не могут прочитать внутренний IP-адрес вашего устройства и видят ваш общедоступный IP-адрес в Интернете.
Извините за примеры, но я думаю, что это хороший способ понять тему.
Зарегистрируйтесь или войдите в систему
Зарегистрируйтесь с помощью Google
Зарегистрироваться через Facebook
Зарегистрируйтесь, используя адрес электронной почты и пароль
Опубликовать как гость
Электронная почта
Требуется, но не отображается
Опубликовать как гость
Электронная почта
Требуется, но не отображается
Нажимая «Опубликовать свой ответ», вы соглашаетесь с нашими условиями обслуживания и подтверждаете, что прочитали и поняли нашу политику конфиденциальности и кодекс поведения.
 Если ваша сеть медленная, вам придется увеличить это значение или убрать все вместе, хотя это сделает ее очень медленной.
Если ваша сеть медленная, вам придется увеличить это значение или убрать все вместе, хотя это сделает ее очень медленной. .... | | хост п |
+-------+ +-------+ +-------+
10.1.1.15 10.1.1.101 10.1.1.4 --> Фактические адреса компьютеров в локальной сети
(показано ipconfig)
.... | | хост п |
+-------+ +-------+ +-------+
10.1.1.15 10.1.1.101 10.1.1.4 --> Фактические адреса компьютеров в локальной сети
(показано ipconfig)
 Пожалуйста, взгляните на это изображение:
Пожалуйста, взгляните на это изображение: