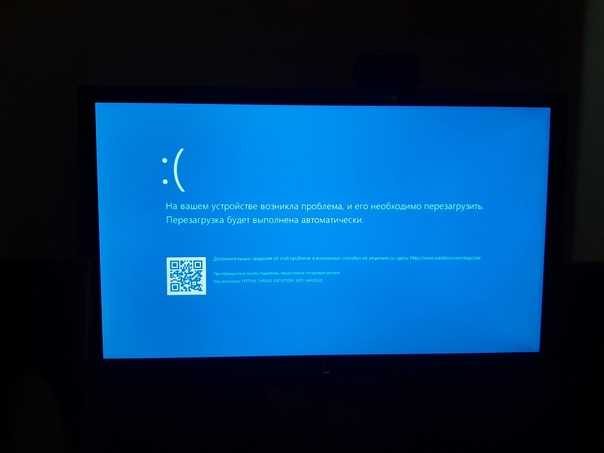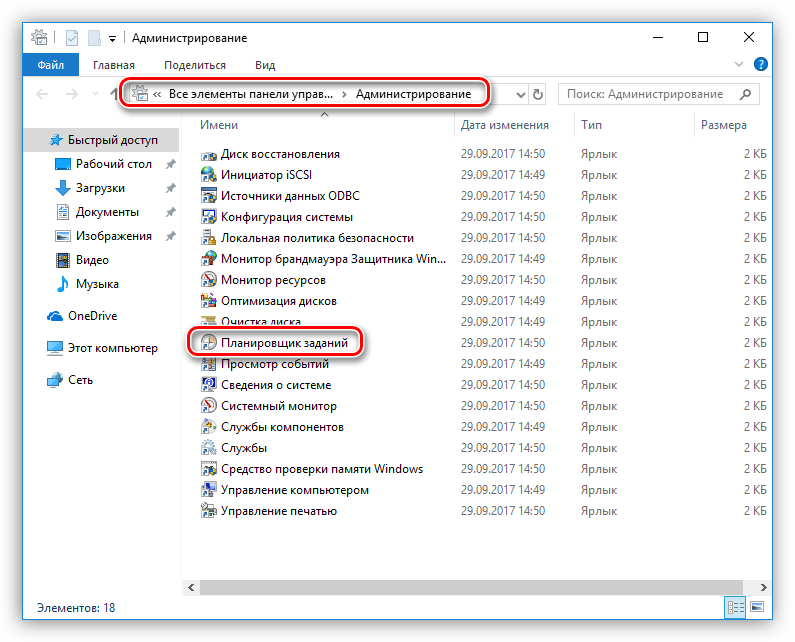Компьютер при включении очень долго загружается: Почему компьютер (Windows) долго загружается / включается и что с этим делать? — Запускай.РФ
Содержание
Очень долго загружается Windows? Хватит это терпеть!
Содержание
Сегодня я расскажу как несколько раз сталкивался с такой проблемой на своем ноутбуке – очень долго загружается Windows. Сначала я не придавал этому особого значения. Нажал на кнопку питания, и пока ноут включался, я делал что то другое. Но со временем это начало раздражать! И я сказал себе – “Хватит это терпеть!”
Ниже я описал несколько вариантов. Что то из этого должно и Вам помочь решить эту задачу.
Очень долго загружается Windows. Несколько советов-решений
В первую очередь нужно найти и определить причину, почему очень долго загружается Windows. Очень часто причиной бывает перегруженность системы в целом и перегруженность компьютера в момент включения и загрузки Windows.
А проще говоря – очень много программ и процессов запускается вместе с Windows, и, как правило, мощности и ресурсов компьютера банально не хватает чтобы справиться с большим количеством программ, запущенных одновременно.
Например, вместе с загрузкой OS Windows, у Вас так же включаются Skype, Торрент-программа, ICQ, мейл-ру агент, любая антивирусная программа, VKmusic, Download Master, Агент вконтакте, браузеры Opera, Google Chrome или Mozilla FireFox и другие программы. Может Вы это давно заметили, но не обращали внимания? Такое бывает. Что при установке программ вы где то забыли снять/поставить галочку чтобы программа не запускалась вместе сразу после включения компьютера.
И так, если Вы не знаете как удалить программы с автозапуска, Вы можете узнать как это сделать из этой статьи.
Как альтернатива, это можно сделать с помощью средств Windows XP без сторонних программ.
Для этого нужно:
- Нажать кнопку “Пуск“.
- Кликнуть по кнопке “Выполнить“.
- Далее откроется окно, в котором:
- Ввести в пустое поле msconfig
- Нажать кнопку “ОК“.
- В открывшемся окне программы:
- Выбираем вкладку “Автозагрузка“.
- Снимаем галочки с ненужных программ, которые запускаются вместе Windows XP.

Советую сократить этот список до минимума! Но будьте внимательны! В этом окне есть системные средства Windows, которые отключать НЕ нужно! Для примера, я отключил вспомогательные Adobe ARM и NeroCheck. А верхние оставил. Можно ориентироваться по пути, где расположена программа – в данном случае это системная папка C:\Windows\System32. Вот где увидите такой путь-эти программы снимать с автозапуска не стоит.
Если Вы не уверенны в том, что отключать, а что нет, лучше не спешить. Отключать можно по одному пункту, и проверять перезапуском системы. Так будет дольше – но надёжнее и точнее. Вы с точностью в 100% обнаружите какая программа из автозапуска есть причиной тому, что очень долго загружается Windows.
В любой момент вы сможете обратно включить программу автозапуска, поставив галочку. Больше интересных и нужны советов читайте в следующих статьях. Поэтому чтобы не пропускать Полезные Интернет Советы советую подписаться на обновления.
Очень долго загружается Windows XP
Кроме приложений и программ, с запуском системы так же включаются Службы.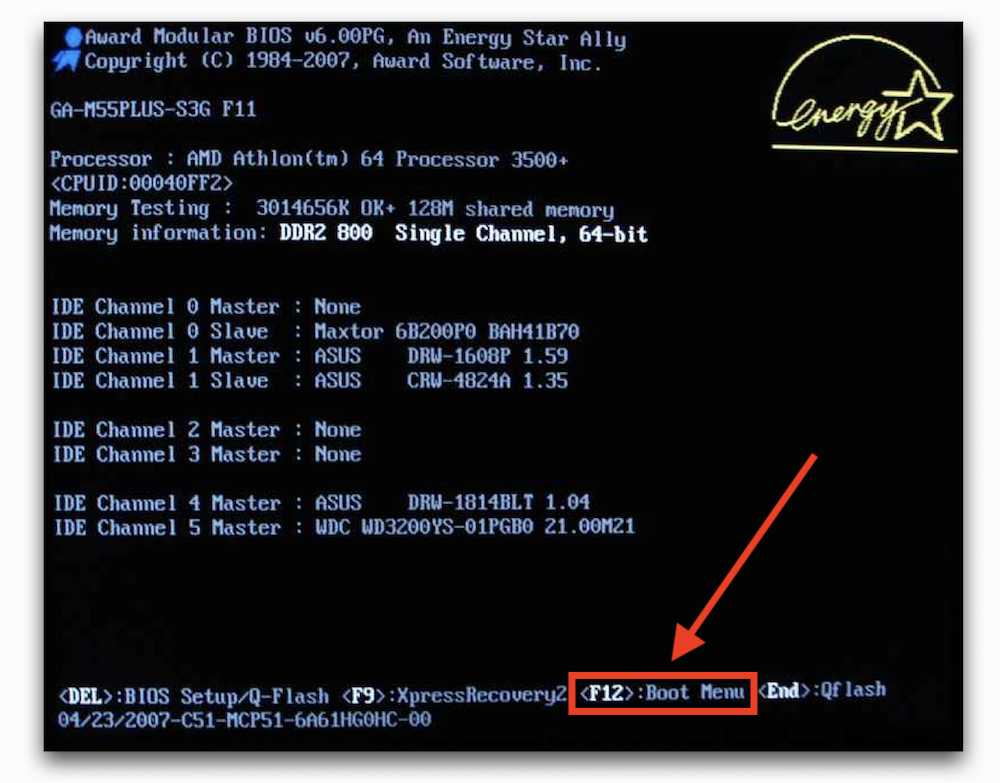 Это вспомогательные программы и средства, которые нужны для работы основных программ и Windows в целом. Они не отображаются там где все основные программы. Увидеть их можно лишь в Диспетчере задач.
Это вспомогательные программы и средства, которые нужны для работы основных программ и Windows в целом. Они не отображаются там где все основные программы. Увидеть их можно лишь в Диспетчере задач.
Чтобы включить/отключить Службы:
- Переходим в одноименную вкладку.
- Слева снимаем галочки с сторонних программ.
- Для удобства и скорости навигации советую поставить галочку напротив “Не отображать службы Майкрософт“. Так будут показаны только сторонние программы.
- И нажимаем кнопку “ОК” для подтверждения изменений.
Совет!
В первую очередь отключите для проверки Службы которые не относятся к Windows. Скорее всего они есть причиной тому, что очень долго загружается Windows. Но бывают случаи, что и Службы Майкрософт дают сбой, например, из-за вирусов.
Но их отключать нужно крайне осторожно, и только после того, как отключили сторонние службы и перезагрузили компьютер. Чтобы не пропускать интересные статьи и советы, (которые я применял на своем,и не только своем, компьютере) советую подписаться на обновления.
На скриншоте выше для примера я отключил две службы Google Update и Pandora Service, т.к. я уверен что они мне не нужны и они не повлияют негативно после отключения. Конечно это не все службы, которые есть. Чтобы их все отобразить надо очень много скриншотов.
После нажатия кнопки “ОК” система потребует перезагрузку для сохранения изменений. Нажимайте “Перезагрузка” для немедленной перезагрузки. Но этого не стоит делать, если у Вас открыты другие программы. В таком случае весь несохранённый прогресс может не сохраниться (например, текстовые документы).
После перезагрузки наблюдаем за скоростью включения системы. Если скорость увеличилась-значит Вы всё сделали правильно. Если по прежнему Windows очень долго загружается, значит Вы отключили что то не то. Нужно повторить те самые действия с начала до исправления проблемы — найти службы которые тормозят систему.
У меня было несколько случаев на разных компьютерах. В первый раз исправил эту проблемы быстро – с первого раза.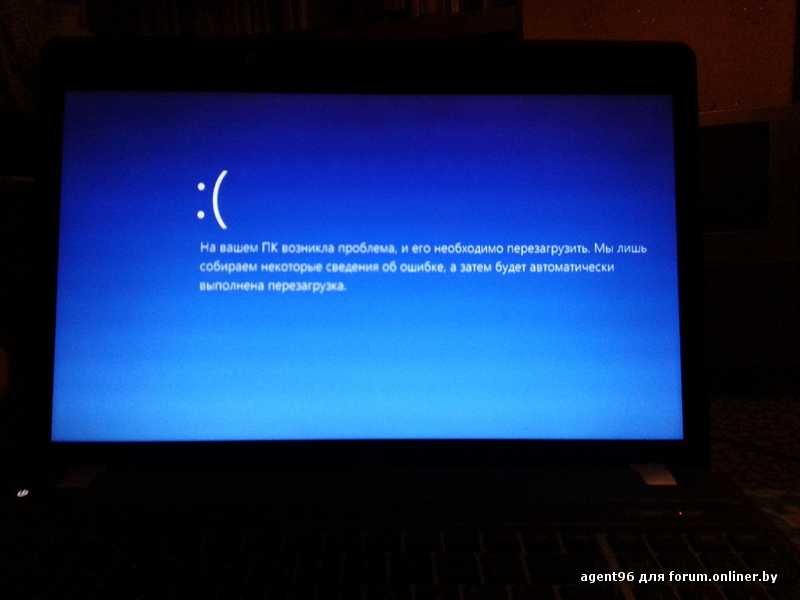 В других случаях чуть дольше — с 2й и 3й попытки. Думаю, при правильном подходе и у Вас всё выйдет.
В других случаях чуть дольше — с 2й и 3й попытки. Думаю, при правильном подходе и у Вас всё выйдет.
Так же не забывайте поставить галочку напротив “При перезагрузке не выводить это сообщение и не запускать настройку системы“.
Долго загружается Windows 10
Часто при включении ПК система медленно загружается, а компьютер в процессе эксплуатации работает медленно. Такая долгая загрузка Windows 10 может быть вызвана различными факторами, которые необходимо установить, чтобы решить проблему и ускорить работу системы.
Читайте на SoftikBox:
Способы очистки реестра Windows 10
Содержание:
- Почему при включении ПК Windows 10 долго загружается?
- Что делать если Windows 10 стал медленно загружаться?
Причины, по которым компьютер запускается медленно и тормозит, могут быть разные. Выделим самые распространённые:
- Фрагментация системного диска. Если при установке ОС и форматировании разделов был выбран неправильный тип и формат диска, большинство файлов будет разбиваться на маленькие разделы.
 Чем больше таких разделов, тем больше системе нужно времени, чтобы считать информацию с файлов. В результате компьютер загружается медленно и тормозит во время работы.
Чем больше таких разделов, тем больше системе нужно времени, чтобы считать информацию с файлов. В результате компьютер загружается медленно и тормозит во время работы. - Недостаточно свободного места на жёстком диске. Разработчики компании Microsoft утверждают, что для нормальной работы системы необходимо минимум 50 Гб свободного места. Оно необходимо не только для выполнения различных операций, но и для обновления.
- Конфликт приложений. После установки на Windows 10 антивирусной программы, компьютер и ноутбук может долго загружаться и тормозить. Если перед инсталляцией защитника вы не отключили встроенный антивирус, стоит исправить данную ситуацию и деактивировать стандартную утилиту. Комп заметно ускориться. Также не стоит устанавливать несколько защитников.
- Наполнение автозагрузки ненужными приложениями и службами.
- Мусор в реестре.
- Конфликт драйверов.
 Если перед появлением проблемы вы обновляли драйвера до более свежей версии, стоит выполнить откат ПО к раннему состоянию.
Если перед появлением проблемы вы обновляли драйвера до более свежей версии, стоит выполнить откат ПО к раннему состоянию. - Неисправность оборудования.
- Вирус и вредоносное ПО.
Что делать если Windows 10 стал медленно загружаться?
Если ваш компьютер или ноутбук очень долго грузится на старте и тупит во время работы, стоит воспользоваться несколькими рекомендациями.
- Выполняем очистку реестра Windows 10 с помощью доступных вам программ и утилит.
- Проверяем ПК на наличие вирусов и вредоносного ПО с помощью бесплатных утилит.
- Убираем с автозагрузки ненужные программы. Для этого жмём «Win+R» и вводим «msconfig».
Откроется новое окно. Переходим во вкладку автозагрузка и снимаем отметки с тех программ и приложений, которые используем редко. Жмём «Ок».
Также во вкладке «Службы» можно отключить те службы, которые вам не нужны. К примеру, брандмауэр, если вы используете сторонний антивирус или службу печати, если у вас нет принтера.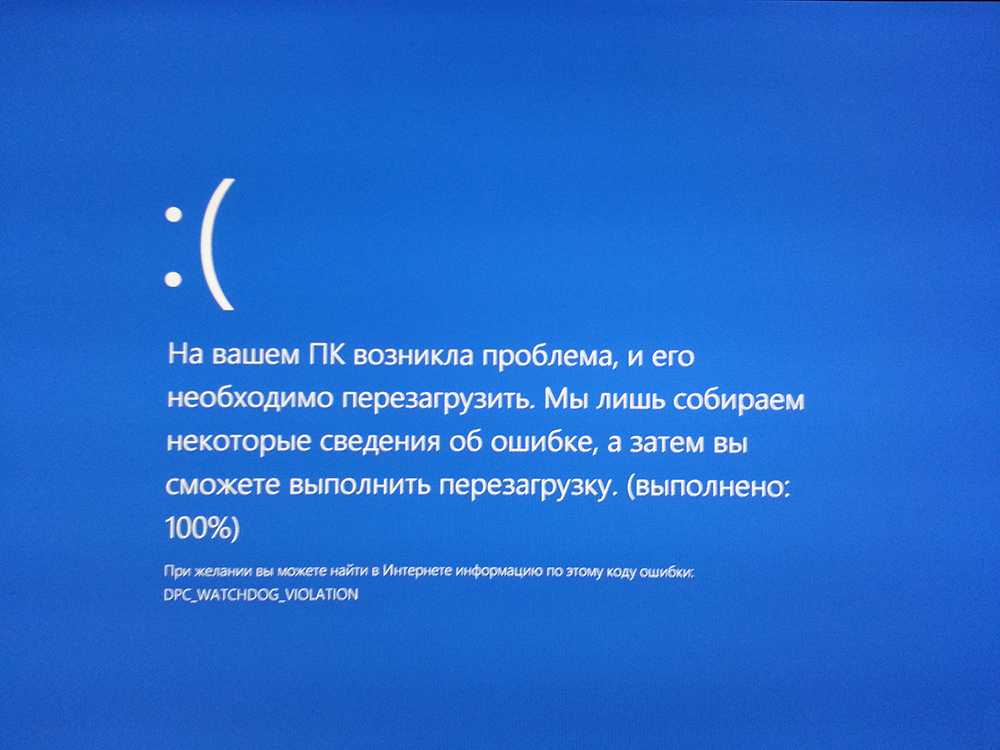
- Запускаем дефрагментацию диска. Переходим в «Мой компьютер» и нажимаем правой кнопкой мыши на диск С. Выбираем «Свойства».
Откроется новое окно. Переходим во вкладку «Сервис». Нажимаем кнопку «Оптимизировать».
Откроется следующее окно. Выбираем локальный диск С. Жмём «Анализировать», а после оценки состояния диска – «Оптимизировать».
После выполнения дефрагментации перезагружаем комп.
- Очищаем систему от мусора. Если комп стал работать медленно после установки обновления, стоит запустить утилиту по очистке системы от мусора. Каждое новое обновление Microsoft требует от 1 Гб свободного места. Занимая это место, обновления отнимают у системы свободную память для быстрой обработки заданных операций. Для оптимизации Windows 10 можно использовать CCleaner, Windows 10 Manager и другие программы. Также можно воспользоваться встроенной утилитой и очистить свой ноутбук или компьютер самостоятельно.
- Проверить производительность аппаратных компонентов Windows 10 можно с помощью отдельных тестов или же, выполнив несколько несложных действий.
 Жмём «Пуск», «Панель управления». В поисковую строку вводим «Счётчики и средства производительности». Откроется окно со списком аппаратных компонентов. После некоторой проверки появится общая оценка.
Жмём «Пуск», «Панель управления». В поисковую строку вводим «Счётчики и средства производительности». Откроется окно со списком аппаратных компонентов. После некоторой проверки появится общая оценка.
Если в левом меню выбрать «Дополнительные инструменты», можно получить данные по каждому отдельному компоненту.
- Если тормозит ноутбук, стоит активировать «Быстрый старт». Для этого открываем «Панель управления» и переходим в «Настройки электропитания». Выставляем отметку «Быстрый старт».
Поэтому, если ваш комп или ноутбук стал очень медленно работать, тормозит при загрузке или после обновления системы, рекомендуем выполнить вышеуказанные рекомендации.
Почему ваш компьютер загружается так долго?
Вы нажали кнопку питания на своем компьютере и теперь бесконечно ждете, пока появится рабочий стол Windows, чтобы вы могли начать свою работу? К счастью, есть некоторые обходные пути для ускорения процесса загрузки.
Мы составили подробное руководство, чтобы ответить на ваш вопрос: «Почему мой компьютер так долго загружается».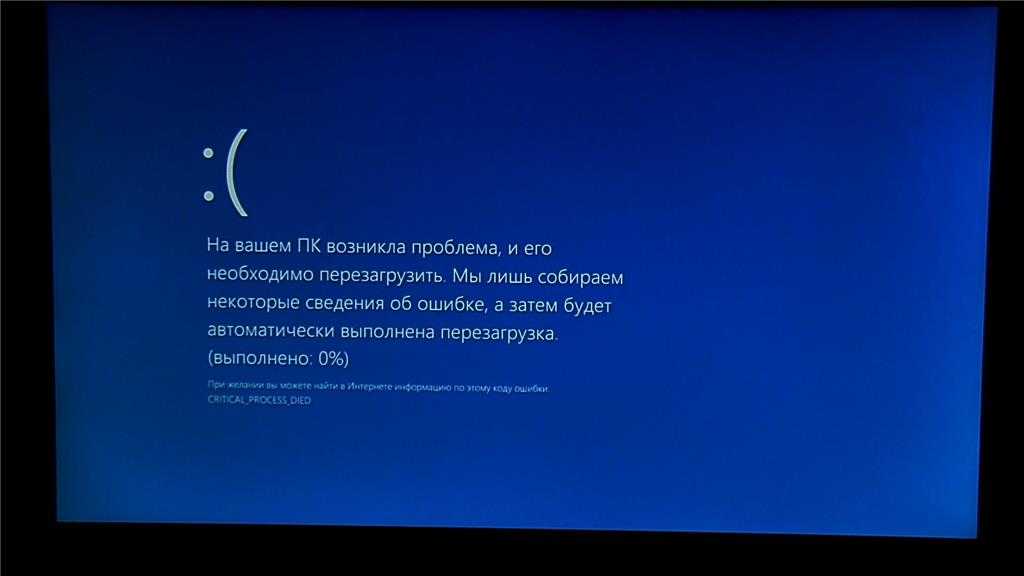 Мы также рассмотрим некоторые способы решения проблемы с медленной загрузкой на вашем ПК.
Мы также рассмотрим некоторые способы решения проблемы с медленной загрузкой на вашем ПК.
Содержание
- Почему мой компьютер загружается так долго?
- Устранение медленной загрузки вашего компьютера
- Метод № 1: отключение запускаемых приложений
- Способ № 2: отключение визуальных эффектов
- Способ №3: отключение уведомлений
- Способ №4: оптимизация жесткого диска
- Способ № 5: проверка наличия обновления Windows
- Способ № 6: обновление графических драйверов
- Способ №7: удаление временных файлов
- Способ № 8: удаление файлов каталога WDI
- Резюме
Почему мой компьютер загружается так долго?
Вот некоторые из причин, по которым ваш компьютер так долго загружается:
- Слишком много «Автозапуск приложений», запускающих на вашем ПК.
- Устаревшие графические драйверы .
- Возможно, вы включили «Визуальные эффекты и уведомления» на своем компьютере.

- Повреждено «Временные файлы» .
- Старый или фрагментированный Жесткий диск.
- Ваша операционная система Windows устарела или заражена вредоносным ПО .
Устранение медленной загрузки компьютера
Вот восемь пошаговых способов ускорить загрузку компьютера.
Способ № 1. Отключение запускаемых приложений
Вы можете отключить запускаемые приложения в Windows, чтобы ускорить процесс загрузки компьютера. Для этого:
- Откройте меню «Опытный пользователь» , нажав клавиши
Windows + X. - Выберите «Диспетчер задач» из меню и перейдите к опции «Автозагрузка» .
- Выберите каждую службу и коснитесь опции «Отключить».
- Теперь закройте «Диспетчер задач», перезагрузите компьютер и проверьте, увеличилась ли скорость загрузки.

Способ № 2: отключение визуальных эффектов
Еще один способ повысить скорость загрузки вашего ПК — отключить визуальные эффекты. Для этого:
- Перейдите в меню «Пуск» , введите «просмотреть дополнительные параметры системы» и нажмите Enter.
- Выберите вкладку «Дополнительно» в открывшемся окне.
- Нажмите на опцию «Настройки» в разделе «Производительность» .
- Выберите «Настройка» для наилучшего варианта производительности в разделе «Визуальные эффекты» опция.
- Нажмите «Применить» , а затем нажмите «ОК» .
Способ № 3. Отключение уведомлений
Вы можете выполнить следующие действия, чтобы отключить ненужные уведомления, влияющие на скорость загрузки вашего компьютера.
- Сначала откройте меню «Настройки» на вашем компьютере.

- Перейдите к «Система» > «Уведомления» .
- В разделе «Уведомления» в разделе «Приложения и другие отправители», отключите приложения, от которых вы не хотите получать уведомления.
- Закройте окно «Настройки» и проверьте, улучшилась ли скорость загрузки.
Способ № 4. Оптимизация жесткого диска
Фрагментированный жесткий диск также может замедлить работу компьютера. Вот как вы можете оптимизировать его на своем ПК:
- Откройте приложение «Настройки» на своем компьютере.
- Голова к «Система» > «Хранилище» > «Расширенное хранилище» настройки.
- Выберите «Оптимизация диска» , нажмите на диск, который вы хотите дефрагментировать, во всплывающем окне и нажмите «Оптимизировать» опцию.
- Вы также можете запланировать оптимизацию, щелкнув параметр «Изменить настройки» и выбрав периодичность расписания, т.
 е. «Ежедневно», «Еженедельно», «Ежемесячно».
е. «Ежедневно», «Еженедельно», «Ежемесячно». - Отметьте «Повысить приоритет задачи» ; если три последовательных запланированных запуска пропущены, нажмите «Выбрать» , выберите диски, которые вы хотите оптимизировать, и выберите «ОК» .
Способ № 5. Проверка наличия Центра обновления Windows
Центр обновления Windows также может увеличить скорость загрузки компьютера. Для этого выполните следующие шаги:
- Нажмите клавиши
Windows + I, чтобы перейти к «Настройки Windows» на вашем ПК. - Затем перейдите на вкладку «Центр обновления Windows» > «Проверить наличие обновлений» .
- Автоматически начнется загрузка обновления, если оно доступно.
- Подождите некоторое время , пока обновление полностью не установится.
- Теперь перезагрузите компьютер и проверьте, есть ли улучшения в скорости загрузки.

Способ № 6. Обновление графических драйверов
Устаревшие драйверы видеокарты — еще одна причина медленной загрузки. Чтобы обновить их:
- Откройте на своем ПК «Меню быстрого запуска» , нажав
Windows + Xключи. - Выберите «Диспетчер устройств» и разверните «Видеоадаптеры» .
- Затем щелкните правой кнопкой мыши используемую видеокарту.
- Щелкните «Обновить драйвер» и выберите параметр «Автоматический поиск драйверов».
- Наконец, перезагрузите компьютер и обратите внимание на быструю загрузку.
Способ № 7: удаление временных файлов
Временные файлы на вашем компьютере могут увеличиваться и повреждаться, что приводит к медленной загрузке компьютера. Чтобы исправить это:
- Нажмите клавиши
Windows + Rи откройте диалоговое окно «Выполнить» .
- Введите
%temp%в окне и нажмите «ОК» , чтобы перейти к «Временной папке» изC: диск, на котором установлена Windows. - Выберите все временные файлы, нажав клавиши
Ctrl + Aи клавишу удаления, чтобы начать процесс. - При появлении запроса выберите «Сделать это для всех текущих элементов» и нажмите Кнопка «Продолжить» .
- Пропустить файлы, которые не были удалены в процессе.
Метод № 8: удаление файлов каталога WDI
Вы можете удалить файлы каталога WDI с вашего ПК для более быстрой загрузки. Для этого:
- Нажмите клавишу
Windows + E, чтобы открыть «Этот компьютер» . - Перейдите к
C: дискуи перейдите к папке «Windows» > папке «System32» > папке «WDI» > «Продолжить» .
- Выберите все файлы, нажав клавиши Ctrl + A и нажав кнопку
удаления, чтобы удалить все элементы. - Если вы не можете удалить папку «LogFiles» , откройте ее и выберите все файлы внутри нее; вернуться и удалить папку «LogFiles» .
- Теперь перезагрузите компьютер и проверьте исправление.
Резюме
В этом руководстве о том, почему мой компьютер так долго загружается, мы рассмотрели причины этой проблемы и методы ускорения процесса загрузки. Если ни один из методов не помог, проверьте компьютер на наличие вредоносных программ и используйте хороший антивирус для очистки системы.
Надеюсь, теперь вы можете получить доступ к рабочему столу Windows быстрее, чем раньше.
10 лучших способов ускорить загрузку компьютера
Автор:
Whitson Gordon
Комментарии (251)
Мы можем получать комиссию за ссылки на этой странице.
Если и есть что-то, чего боятся все, так это перезагрузки компьютера. Это может занять всего минуту или две, но может показаться вечностью. Вот наши 10 лучших настроек, которые заставят ваш компьютер загружаться немного быстрее.
Это довольно спорная тема, так как существует множество мифов о настройке стартапа. Итак, мы вышли на улицы (Интернета) и искали как можно больше простых, хорошо поддерживаемых советов. Могут быть и другие, некоторые из которых спорны, но эти 10 вещей почти наверняка обеспечат вам более быструю загрузку машины.
10. Настройте BIOS
Когда вы впервые настраиваете свой компьютер, ваш BIOS настроен так, чтобы вам было немного удобнее, но после того, как вы все настроите, эти функции можно будет отключить. Если вы удерживаете клавишу DEL при запуске компьютера (или любую другую клавишу, которую ваш BIOS говорит вам для входа в программу установки), вы можете включить опцию «Быстрая загрузка» и переместить свой жесткий диск в начало списка приоритетов загрузки.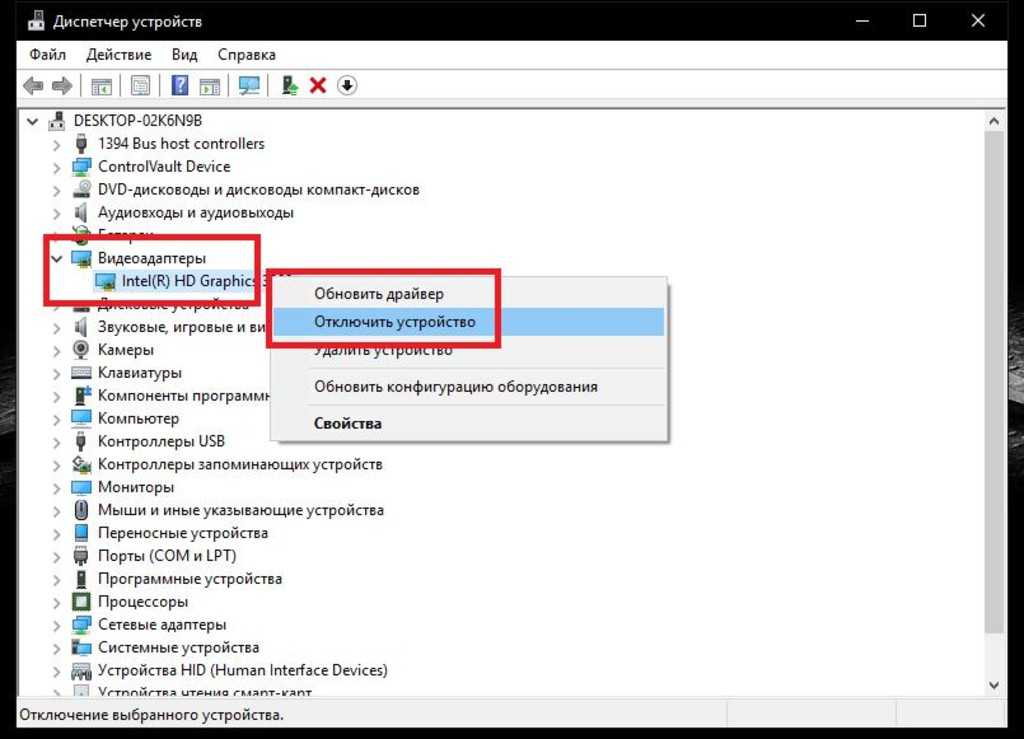 Параметр «Быстрая загрузка» отключит тесты, которые ваш компьютер запускает при первом включении, а настройка приоритета загрузки сообщит вашему компьютеру вместо для поиска компакт-дисков, флэш-накопителей или других носителей при первом запуске, что ускорит загрузку вашей ОС. Вы всегда можете загрузиться с компакт-диска позже, если вам нужно.
Параметр «Быстрая загрузка» отключит тесты, которые ваш компьютер запускает при первом включении, а настройка приоритета загрузки сообщит вашему компьютеру вместо для поиска компакт-дисков, флэш-накопителей или других носителей при первом запуске, что ускорит загрузку вашей ОС. Вы всегда можете загрузиться с компакт-диска позже, если вам нужно.
9. Удаление программ, которые запускаются при запуске
Один из самых проверенных и надежных способов ускорить процесс загрузки — предотвратить запуск ненужных программ вместе с компьютером. Вы можете сделать это в Windows 10, нажав Ctrl+Alt+Esc, чтобы открыть диспетчер задач и перейти на вкладку «Автозагрузка». Если вы все еще используете Windows 7, откройте меню «Пуск», введите msconfig и нажмите Enter. Вы увидите все программы, которые запускаются при загрузке компьютера.
В этом списке приложений указано, что делает каждое из этих приложений, чтобы вы знали, какие из них можно отключить, а какие нет.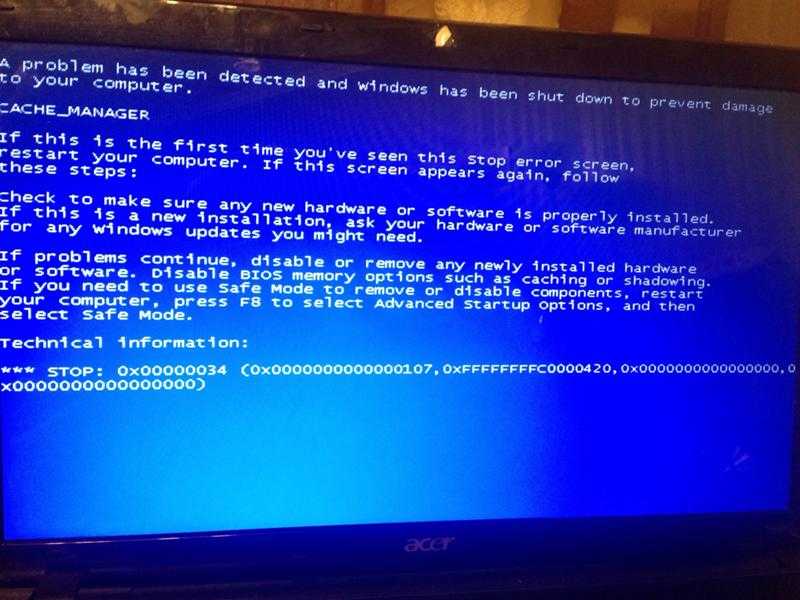 Ранее упомянутый Soluto также является фантастическим способом очистки этих программ, и в наши дни у него есть множество других удобных функций, которые делают его достойным загрузки.
Ранее упомянутый Soluto также является фантастическим способом очистки этих программ, и в наши дни у него есть множество других удобных функций, которые делают его достойным загрузки.
8. Задержка служб Windows, запускаемых при запуске
Многие люди утверждают, что отключение служб из msconfig также ускорит время загрузки, но мы обнаружили, что это более проблематично, чем что-либо еще. Однако вы можете отложить определенные службы запуска, чтобы ваш компьютер загружался быстро, а затем беспокоился о них позже — в конце концов, вам не нужны все эти службы в ту минуту, когда вы запускаете свою машину. Просто откройте меню «Пуск», введите services и нажмите клавишу ввода, затем щелкните правой кнопкой мыши любую службу, чтобы изменить ее свойства.
7. Измените значения тайм-аута в меню загрузки
Если вы выполняете двойную загрузку на своей машине, то ваше меню загрузки, вероятно, имеет «значение тайм-аута», означающее количество времени, в течение которого оно ожидает, пока вы сделаете выбор, прежде чем просто загружается в ОС по умолчанию. В Windows это значение тайм-аута часто составляет 30 секунд, что является долгим временем ожидания, если вы не смотрите прямо на экран. Чтобы изменить это значение тайм-аута, перейдите к
В Windows это значение тайм-аута часто составляет 30 секунд, что является долгим временем ожидания, если вы не смотрите прямо на экран. Чтобы изменить это значение тайм-аута, перейдите к msconfig , щелкните вкладку «Загрузка» и измените число в поле тайм-аута на меньшее. Если вы используете двойную загрузку с Linux, вы, вероятно, используете загрузочное меню GRUB, и вы также можете изменить время ожидания для него.
6. Отключить неиспользуемое оборудование
Ваш компьютер загружает множество драйверов при первом запуске, некоторые из которых вы можете даже не использовать. Зайдите в Диспетчер устройств из окна поиска в меню «Пуск» и найдите все, что вы не используете — распространенными виновниками являются контроллеры Bluetooth, модемы и виртуальные адаптеры Wi-Fi. Щелкните правой кнопкой мыши запись, которую вы хотите отключить, и нажмите «Отключить». Не забывайте делать это только с вещами, которые вы на самом деле не используете — если вы используете беспроводные размещенные сети, вам нужно оставить эти виртуальные адаптеры Wi-Fi включенными.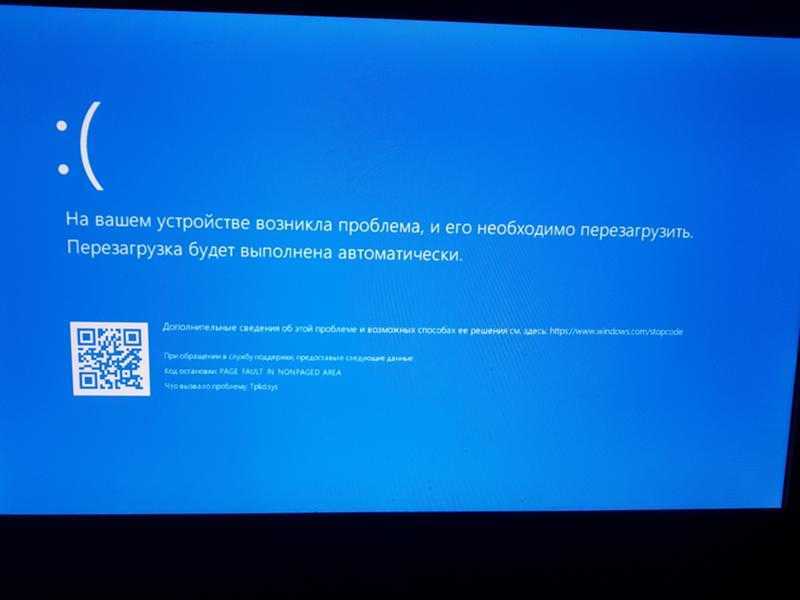
5. Установите хороший антивирус и обновляйте его
Это само собой разумеется, но мы все равно скажем: установите хороший антивирус , обновляйте его и запускайте регулярное сканирование. Это скорее превентивная мера, чем реальный совет по ускорению загрузки, но если вы когда-нибудь получите вредоносное ПО, это обязательно замедлит время загрузки вашего компьютера. Кроме того, любая достойная антивирусная программа будет легкой и быстрой для запуска, поэтому она не будет замедлять время загрузки, как другие раздутые программы.
4. Удалите ненужные шрифты
С незапамятных времен Windows загружала шрифты при запуске и замедляла время загрузки. Это меньше проблем, чем раньше, но все же может немного замедлить работу. Windows 7 загружает более 200 шрифтов при запуске; даже больше, если вы установили Microsoft Office. Скорее всего, вы используете очень мало таких шрифтов, поэтому вы можете скрыть их, чтобы ускорить этот процесс. В Windows 7 откройте папку «Шрифты» в поле поиска меню «Пуск» и отметьте все шрифты, которые вам не нужны.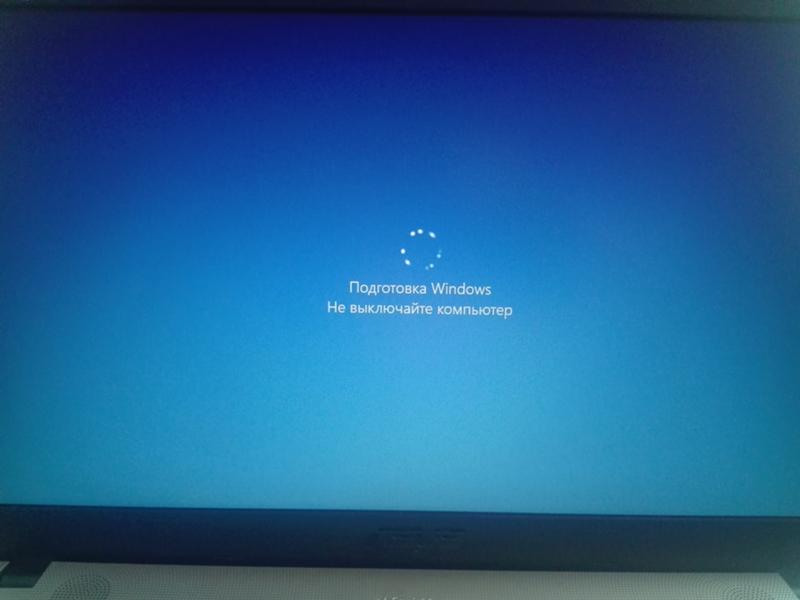 Затем нажмите кнопку «Скрыть» на панели инструментов. Таким образом, если они вам когда-нибудь понадобятся, вы сможете вернуть их обратно, но Windows не загрузит их при запуске. Обратите внимание, что простое удаление нескольких шрифтов, вероятно, не будет иметь заметного значения — вам, вероятно, придется избавиться от нескольких сотен. Тем не менее, у вас может быть установлено на сотни шрифтов больше, чем вы думали, так что это не так смешно, как кажется.
Затем нажмите кнопку «Скрыть» на панели инструментов. Таким образом, если они вам когда-нибудь понадобятся, вы сможете вернуть их обратно, но Windows не загрузит их при запуске. Обратите внимание, что простое удаление нескольких шрифтов, вероятно, не будет иметь заметного значения — вам, вероятно, придется избавиться от нескольких сотен. Тем не менее, у вас может быть установлено на сотни шрифтов больше, чем вы думали, так что это не так смешно, как кажется.
3. Обновите оперативную память
Установка дополнительной оперативной памяти всегда была эффективным способом ускорения работы вашего компьютера, включая время загрузки. Если у вас относительно новый компьютер, вам, вероятно, не потребуется обновление оперативной памяти, но если вы работаете на более старой машине, особенно если вы используете множество новых программ, которые запускаются при запуске, обновление оперативной памяти может помочь. Мы рассмотрели, как заменить его как на настольном компьютере, так и на ноутбуке, и даже для неопытных это довольно простая процедура.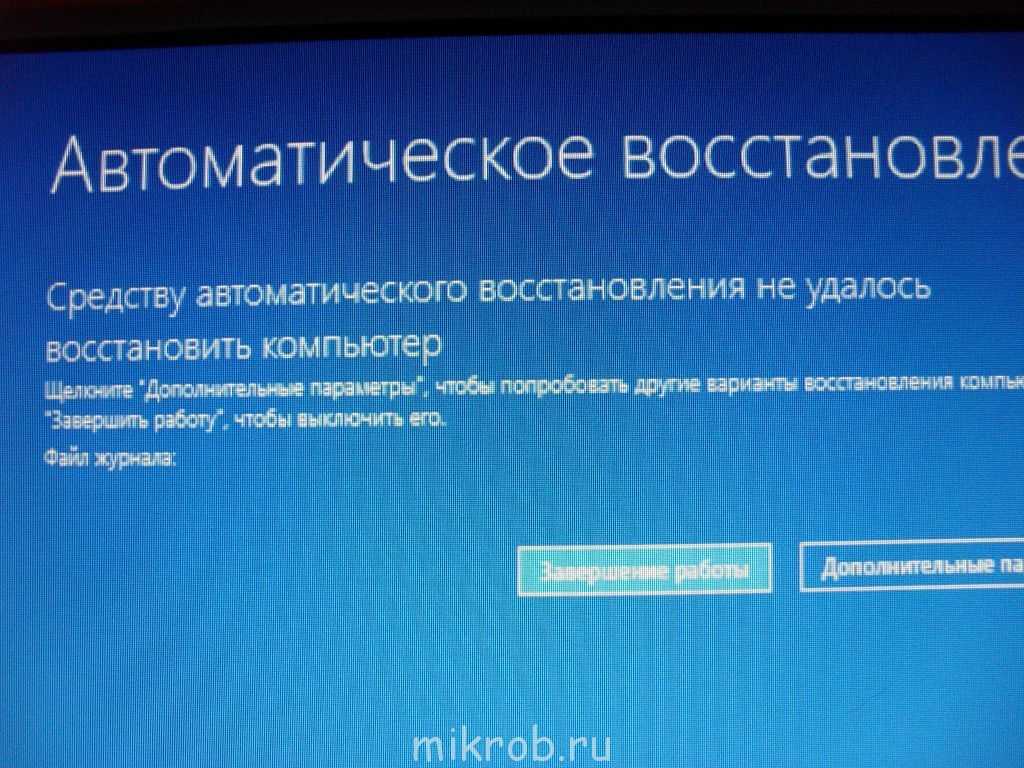
2. Обновите операционную систему
Все еще используете Windows 7? Обновление до Windows 8 или 10 значительно ускорит время загрузки. Не каждое обновление операционной системы обязательно будет быстрее, но скачок с 7 на 8 был огромным, а поскольку Windows 10 доступна бесплатно, переход абсолютно оправдан.
1. Установите твердотельный накопитель
В наши дни ваш жесткий диск, вероятно, является самым большим узким местом в вашей машине. Одним из лучших обновлений, которые вы можете сделать для своего компьютера, является установка твердотельного накопителя, который имеет сверхбыстрое время чтения, что может значительно ускорить ваш запуск. Это, безусловно, не дешевое обновление, и при этом они не требуют собственных требований к обслуживанию, но если вы хотите ускорить свой компьютер и время его загрузки, вы не ошибетесь, установив SSD. Разница будет шокирующей.
Опять же, это не единственные способы сократить время загрузки вашего компьютера, но это одни из самых известных и надежных методов, которые мы обнаружили.
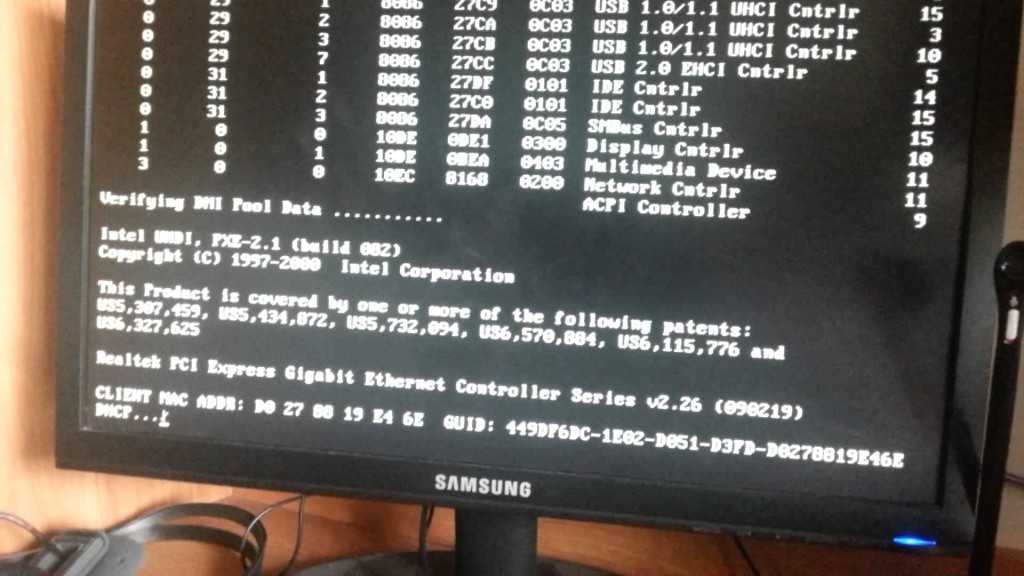
 Чем больше таких разделов, тем больше системе нужно времени, чтобы считать информацию с файлов. В результате компьютер загружается медленно и тормозит во время работы.
Чем больше таких разделов, тем больше системе нужно времени, чтобы считать информацию с файлов. В результате компьютер загружается медленно и тормозит во время работы.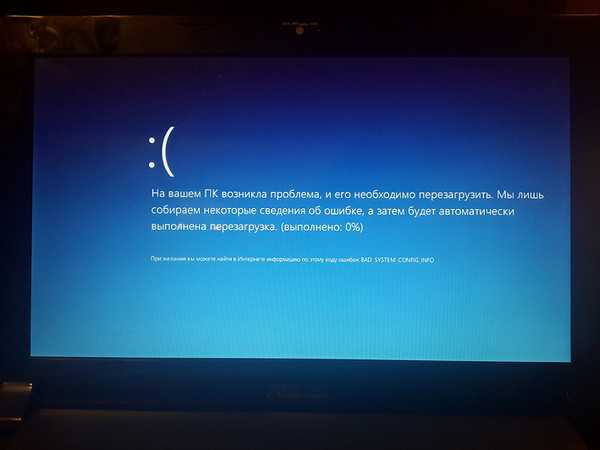 Если перед появлением проблемы вы обновляли драйвера до более свежей версии, стоит выполнить откат ПО к раннему состоянию.
Если перед появлением проблемы вы обновляли драйвера до более свежей версии, стоит выполнить откат ПО к раннему состоянию.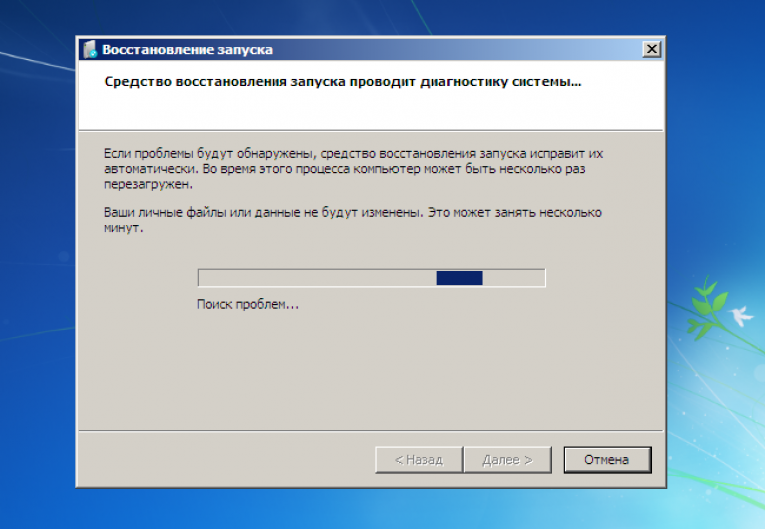 Жмём «Пуск», «Панель управления». В поисковую строку вводим «Счётчики и средства производительности». Откроется окно со списком аппаратных компонентов. После некоторой проверки появится общая оценка.
Жмём «Пуск», «Панель управления». В поисковую строку вводим «Счётчики и средства производительности». Откроется окно со списком аппаратных компонентов. После некоторой проверки появится общая оценка.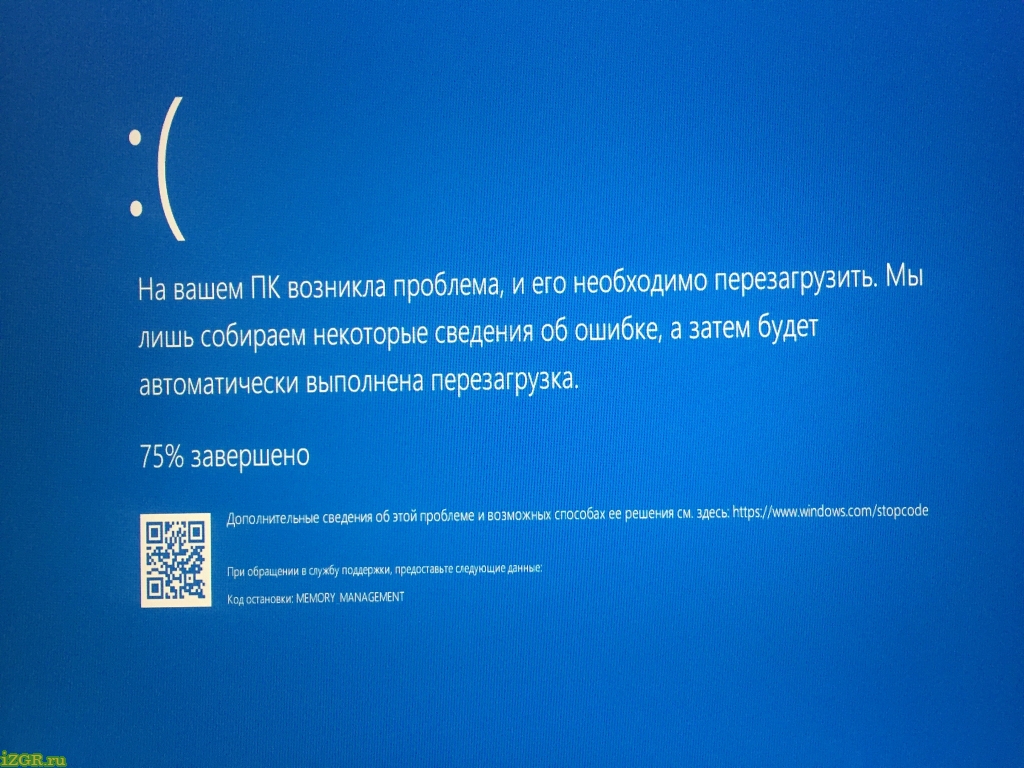
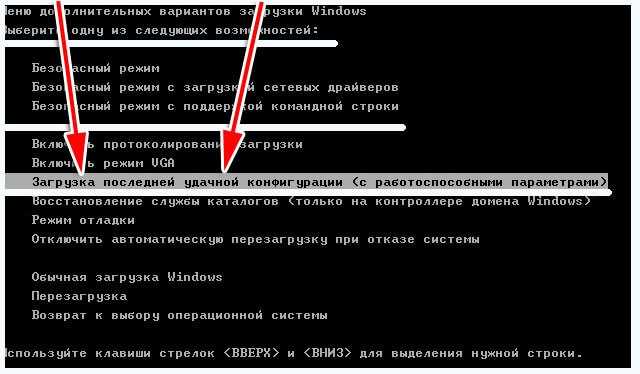

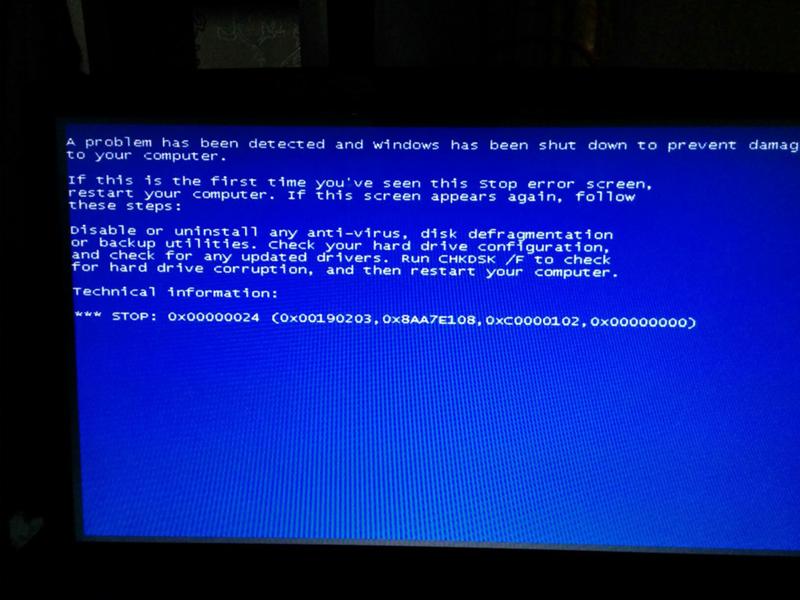 е. «Ежедневно», «Еженедельно», «Ежемесячно».
е. «Ежедневно», «Еженедельно», «Ежемесячно».