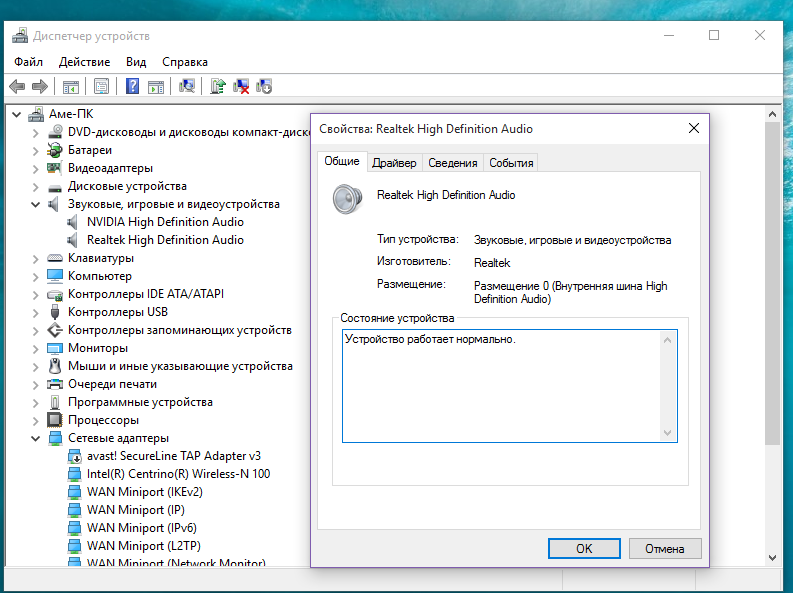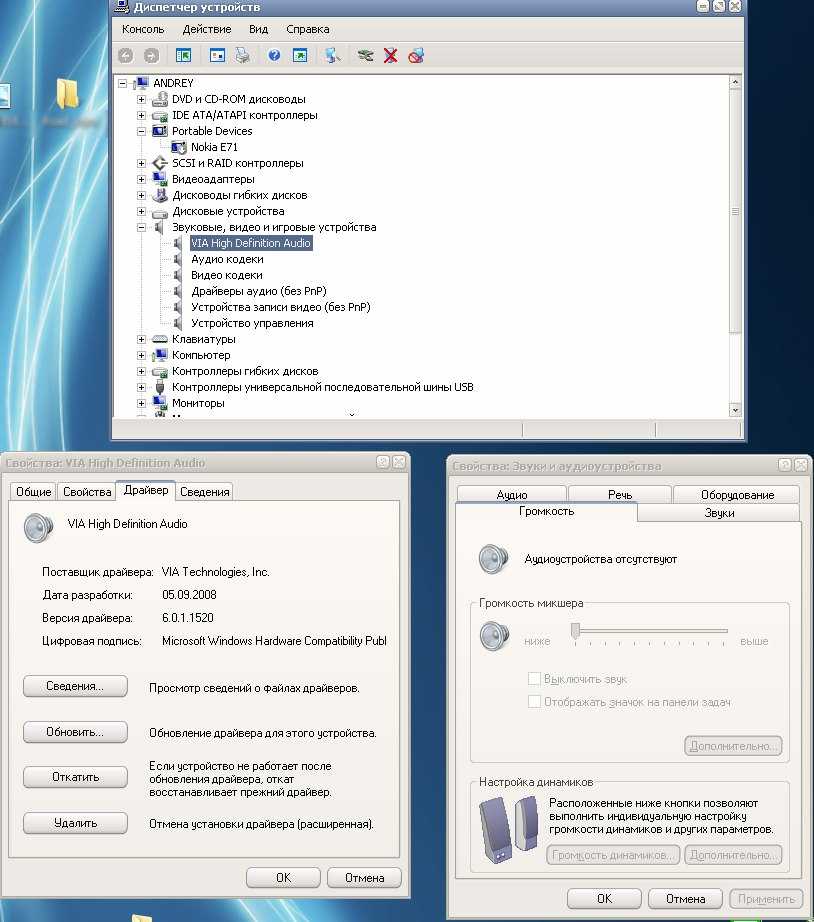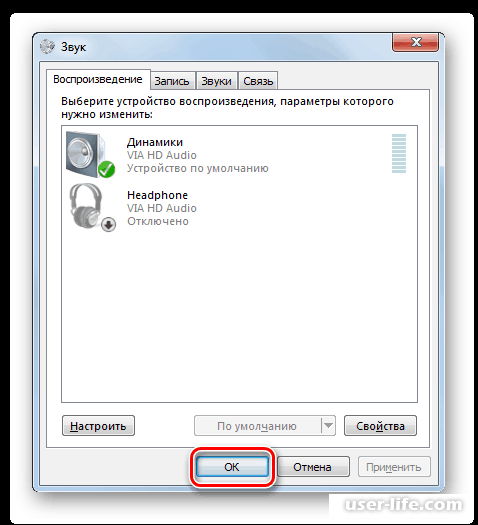Windows 8 выходное устройство не установлено: Выходное аудиоустройство не установлено Windows: что делать, чтобы установить
Содержание
причины неполадки и способы решения
ОС Windows – достаточно нестабильная операционная система, с которой у многих пользователей напряженные отношения. Среди многих проблем, которые могут возникнуть в период эксплуатации компьютера, сегодня будет рассмотрена ошибка «Выходное аудиоустройство не установлено».
Ошибка «Выходное аудиоустройство не установлено» сигнализирует о наличии проблем со звуком. Что именно повлияло на возникновение подобной ошибки – это вам и предстоит выяснить.
Причина 1: неработоспособность звукового оборудования
Если вы подключаете к компьютеру, например, внешние динамики, то следует обязательно убедиться в их работоспособности, попробовав подключить их к любому другому устройству, например, mp3-плееру. Если динамики с другим гаджетом работают нормально, проблема явно не в них.
Причина 2: неполадки в звуковых драйверах
Часто подобную ошибку может вызвать драйвер на звук, установленный на вашем компьютере. Он может, например, в результате системного сбоя или действия вирусов слететь, вследствие чего проблема не будет решена, пока драйвер не будет установлен.
Ранее на нашем сайте подробнее освещался вопрос установки звуковых драйверов. Попробуйте повторно выполнить их установку, а затем обязательно перезагрузить компьютер.
Принцип загрузки и установки звуковых драйверов для ОС Windows
Причина 3: сбои в работе компьютера
Конфликт с программой или иной тип сбоя мог вызвать проблему в работе звука. В этом случае следует запустить диагностику Windows на наличие проблем.
- Для этого в трее правой кнопкой мыши щелкните по иконке динамика и в отобразившемся контекстном меню выберите пункт «Обнаружить неполадки со звуком».
- Система тут же запустит процесс поиска проблем, в результате которого решение может быть найдено и автоматически решено.
Причина 4: вирусная активность
Вирусы – весьма неприятная штука, которая может воздействовать на разные аспекты операционной системы, поэтому не стоит удивляться тому, что именно по их вине и пропал звук.
В данном случае вам рекомендуется выполнить сканирование системы на наличие вирусной активности, причем желательно запустить данную процедуру из безопасного режима Windows, что увеличивает шансы успешно найти все угрозы и устранить их.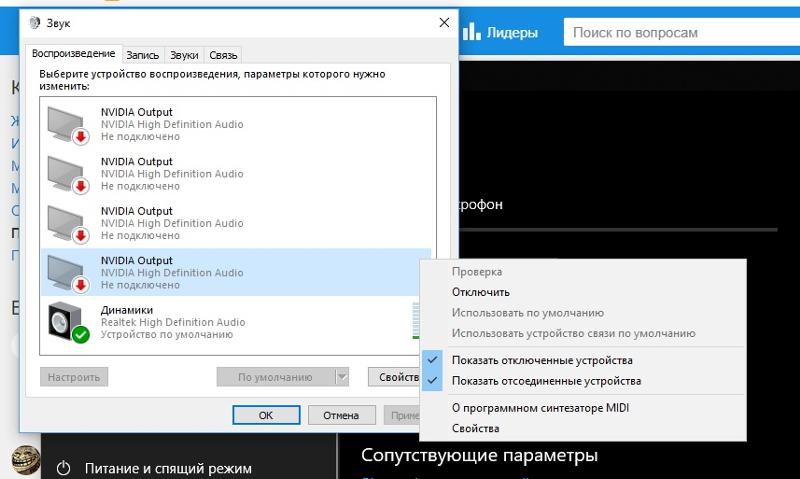
Чтобы ввести компьютер в безопасный режим, вам понадобится перевести его в перезагрузку и на самом раннем этапе его включения начать нажимать клавишу F8, пока на экране не высветится меню типа загрузки системы. Вам, соответственно, потребуется выбрать пункт «Безопасный режим».
Из безопасного режима вам следует запустить или сканирование системы, имеющееся в вашем антивирусе, или воспользоваться отдельно предназначенной для этого утилиты (на нашем сайте не раз упоминалась лечащая утилита Dr.Web CureIt, которая является эффективным средством для поиска и удаления любых типов вирусной активности).
Если по результатам сканирования выяснилось, что на вашем компьютере присутствуют вирусы, вам потребуется их обязательно устранить, а затем перезагрузить компьютер в обычном режиме и проверить состояние звука.
Причина 5: настройки BIOS
Если ранее вам доводилось вносить коррективы в BIOS, звук мог пропасть именно по этой причине. Самое простое решение вне зависимости от причины проблемы – выполнить сброс BIOS.
Сбросить параметры BIOS можно тремя способами: с помощью меню настроек БИОС, через переключение перемычки и с помощью изъятия батарейки. Более подробно об этом ранее рассказывалось на нашем сайте.
3 способа сбросить настройки BIOS
Причина 6: сбой в работе системы
Собственно, под данной причиной скрывается общее решение, которое может помочь в случае, если еще некоторое время назад компьютер и звук работали нормально. В данном случае вам может помочь функция восстановления, которая сможет откатить работу системы к тому времени, когда сбоев в ее функционировании не наблюдалось.
Чтобы запустить данную функцию, вам потребуется открыть меню «Панель управления», а затем произвести переход к разделу «Восстановление».
Откройте раздел «Запуск восстановления системы». Спустя мгновение на экране высветится окно, в котором вам потребуется выбрать подходящую точку отката, в период которой все работало в норме, а затем запустить процедуру отката.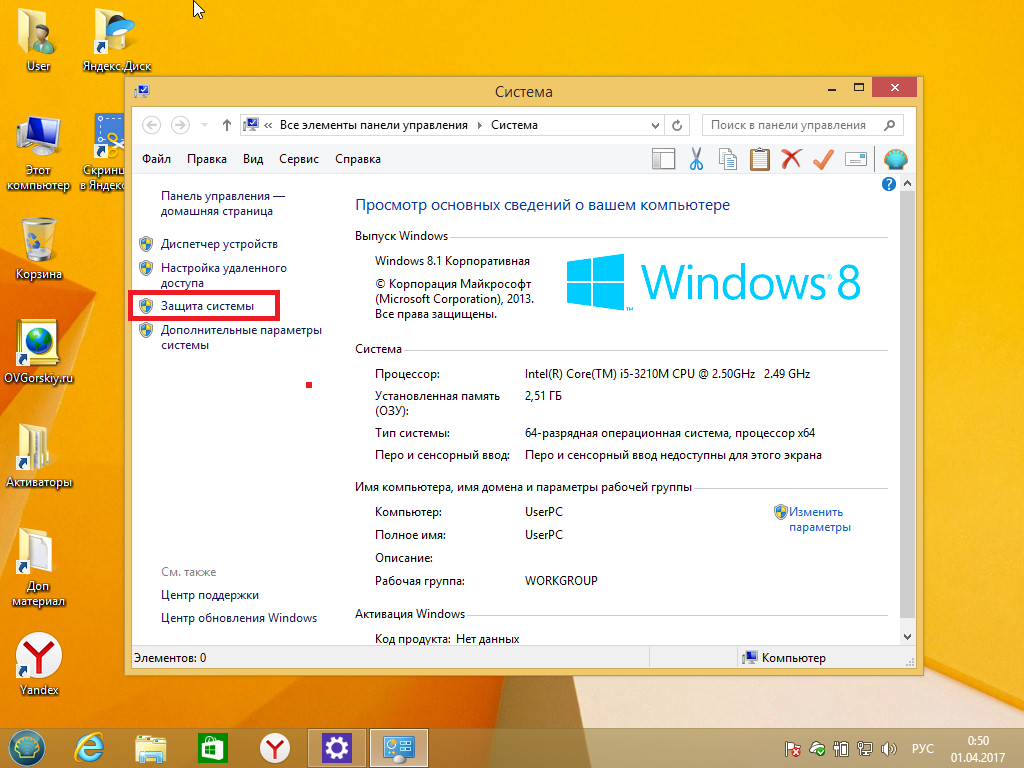
Обратите внимание, что длительность процедуры отката системы может занять достаточно приличное время – все будет зависеть от пройденного времени и количества изменений, которые были внесены в операционную систему со дня ее создания.
Причина 7: неработоспособность разъема звука
И, наконец, стоит заподозрить, что проблема заключается в поломке разъема для динамиков или микрофона. Более подробно вам могут сказать только в сервисном центре после проведения диагностики.
И напоследок. Если у вас есть возможность – попробуйте переустановить Windows. Начав использование операционной системы с чистого листа, многие проблемы в ее работе устраняются.
Пропал Звук На Ноутбуке Hp Windows 8 ~ — Синий экран BSOD
Пропал Звук На Ноутбуке Hp Windows 8
Пропал звук на компьютере — что делать?
Ситуация, когда звук в Windows вдруг перестал работать возникает чаще, чем того бы хотелось. Я бы выделил два варианта этой проблемы: нет звука после переустановки Windows и звук пропал на компьютере ни с того ни с сего, хотя до этого все работало.
В данной инструкции я постараюсь максимально подробно описать, что делать в каждом из двух случаев, чтобы вернуть вашему ПК или ноутбуку голос. Эта инструкция подойдет для Windows 8.1 и 8, 7 и Windows XP. Обновление 2016: Что делать, если пропал звук в Windows 10, Не работает звук по HDMI с ноутбука или ПК на телевизоре, Исправление ошибок «Выходное аудио устройство не установлено» и «Наушники или динамики не подключены».
Table of Contents
Если
звук пропал после переустановки Windows
В этом, наиболее часто встречающемся варианте, причина исчезновения звука практически всегда связана с драйверами звуковой карты. Даже если Windows «Сама установила все драйвера», значок громкости отображается в области уведомлений, а в диспетчере устройств — ваша звуковая плата Realtek или другая, это не означает, что у вас установлены правильные драйвера.
Итак, чтобы звук работал после переустановки ОС, можно и желательно воспользоваться следующими способами:
1.
 Стационарный компьютер
Стационарный компьютер
Если вы знаете какая у вас материнская плата, скачайте драйвера на звук для вашей модели с официального сайта производителя материнской платы (а не звукового чипа — т.е. не с того же сайта Realtek, а, например, с Asus, если это ваш производитель). Возможно также, что у вас имеется диск с драйверами материнской платы, тогда драйвер на звук там есть.
Если модель материнской платы вам неизвестна, а как ее выяснить вы тоже не знаете, то можете воспользоваться драйвер-паком — комплектом драйверов с автоматической системой их установки. Этот способ помогает в большинстве случаев с обычными ПК, но я не рекомендую его использовать с ноутбуками. Наиболее популярный и отлично работающий драйвер пак — Driver Pack Solution, скачать который можно с сайта drp.su/ru/. Более подробно: Нет работает звук в Windows (только применительно к переустановке).
2. Ноутбук
Если же звук не работает после переустановки операционной системы на ноутбуке, то единственное верное решение в этом случае — наведаться на официальный сайт его производителя и загрузить драйвер для вашей модели оттуда. Если вы не знаете адрес официального сайта вашей марки или как там скачать драйвера, то я очень подробно описал это в статье Как установить драйвера на ноутбук, предназначенной для начинающих пользователей.
Если вы не знаете адрес официального сайта вашей марки или как там скачать драйвера, то я очень подробно описал это в статье Как установить драйвера на ноутбук, предназначенной для начинающих пользователей.
Пропал звук на Windows 8 (Решение проблемы).
В данном видео я покажу самые частые причины по которым пропадает звук и что делать если пропал звук на.
Что делать елли пропал звук на
ноутбуке на windows 8
Рассмотрим все возможные причины и что делать, если пропал звук на компьютере или ноутбуке с Windows 10 или 7.
Если нет звука и это не связано с переустановкой
А теперь поговорим о ситуации, когда звук пропал без видимых на то причин: то есть буквально при прошлом включении он работал.
Правильное подключение и работоспособность колонок
Для начала, убедитесь, что колонки или наушники, как и прежде, правильно подключены к выходам звуковой платы, кто знает: может, домашний питомец имеет свое мнение по поводу правильного подключения. В общем случае, колонки подключаются к зеленому выходу звуковой платы (но это не всегда так). Заодно проверьте, работают ли сами колонки — это стоит сделать, иначе вы рискуете потратить много времени и не добиться результата. (Чтобы проверить можно их подключить как наушники к телефону).
Настройки звука Windows
Второе, что следует предпринять — кликнуть по значку громкости правой кнопкой мыши и выбрать пункт «Устройства воспроизведения» (на всякий случай: если пропал значок громкости).
Посмотрите, какое устройство используется для воспроизведения звука по умолчанию. Может быть, что это окажется не выход на динамики компьютера, а HDMI выход, если вы подключали телевизор к компьютеру или что-то еще.
Если по умолчанию используются Динамики, то выберите их в списке, нажмите «Свойства» и внимательно изучите все вкладки, включая уровень звука, включенные эффекты (в идеале их лучше отключить, во всяком случае на то время, пока решаем проблему) и другие опции, которые могут отличаться в зависимости от звуковой платы.
Это также можно отнести ко второму шагу: при наличии на компьютере какой-либо программы для настройки функций звуковой карты, зайдите в нее и также изучите, не отключен ли звук там или, возможно, включен оптический выход, в то время, как у вас подключены обычные колонки.
Диспетчер устройств и служба Windows Audio
Запустите диспетчер устройств Windows, нажав клавиши WinR и введя команду devmgmt.msc. Откройте вкладку «Звуковые, игровые и видеоустройства», кликните правой кнопкой мыши по названию звуковой карты (в моем случае, High Definition Audio), выберите «Свойства» и посмотрите, что будет написано в поле «Состояние устройства».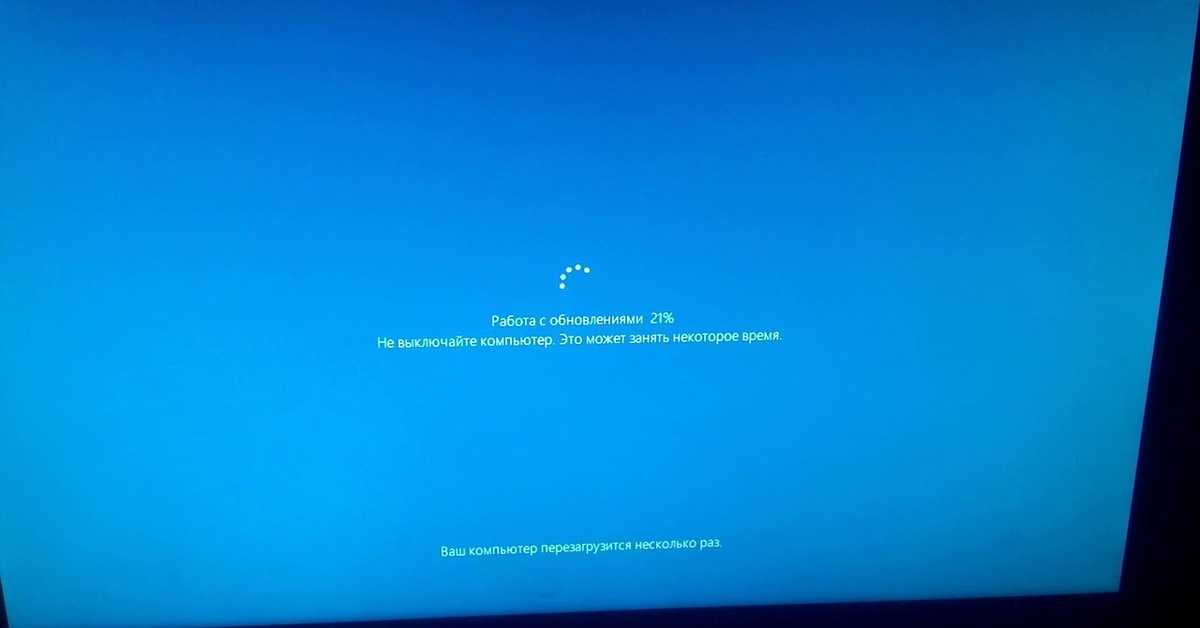
Если это что-то отличное от «Устройство работает нормально», перейдите к первой части этой статьи (вверху), касающейся установки правильных драйверов на звук после переустановки Windows.
Еще один возможный вариант. Зайдите в Панель управления — Администрирование — Службы. В списке найдите службу с именем «Windows Audio», кликните по ней дважды. Посмотрите, чтобы в поле «Тип запуска» было установлено «Автоматически», а сама служба запущена.
Включение звука в BIOS
И последнее, что мне удалось вспомнить на тему не работающего звука на компьютере: интегрированная звуковая плата может быть отключена в BIOS. Обычно, включение и отключение интегрированных компонентов находится в разделах настроек БИОС Integrated Peripherals или Onboard Devices Configuration. Следует найти там что-то, связанное с интегрированным аудио и убедиться, что оно включено (Enabled).
Ну что же, хочется верить, что эта информация вам поможет.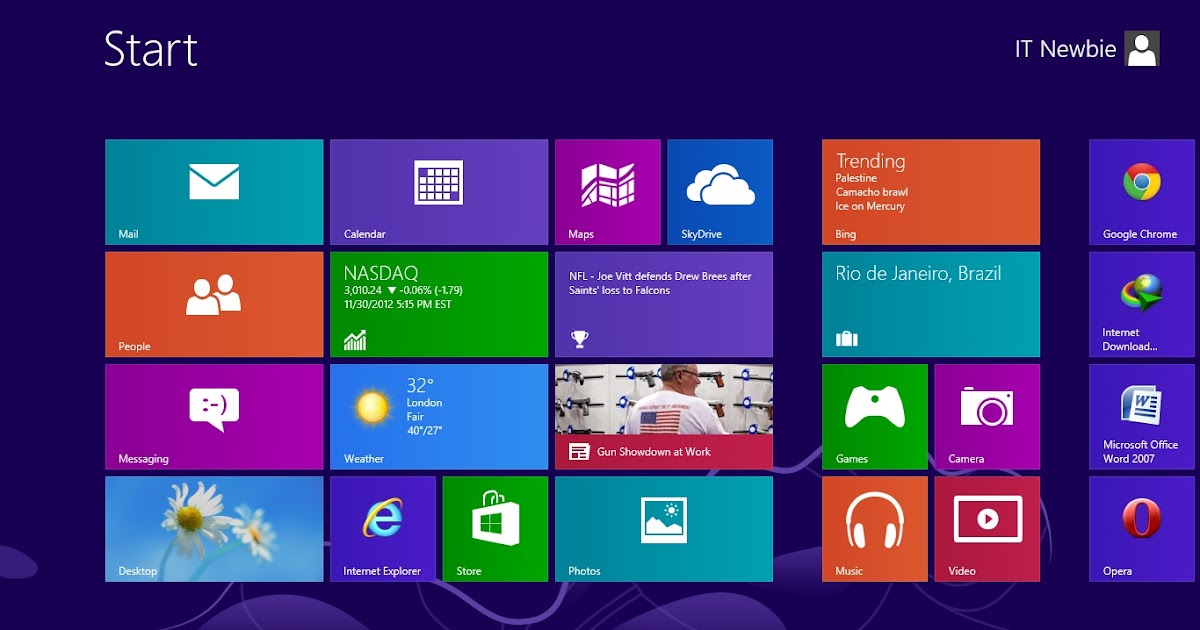
Выходное аудио устройство не установлено в Windows 10, 8 и Windows 7 — как исправить?
Среди прочих проблем со звуком в Windows 10, 8 и Windows 7 можно столкнуться с красным крестиком на значке динамика в области уведомлений и сообщением «Выходное аудио устройство не установлено» или «Наушники или динамики не подключены», при этом, чтобы устранить эту проблему иногда приходится помучиться.
В этой инструкции подробно о наиболее часто встречающихся причинах ошибок «Выходное аудио устройство не установлено» и «Наушники или динамики не подключены» в Windows и о том, как исправить ситуацию и вернуть нормальное воспроизведение звука. Если проблема возникла после обновления Windows 10 до новой версии, рекомендую сначала попробовать методы из инструкции Не работает звук Windows 10, а затем вернуться к текущему руководству.
Проверка подключения выходных аудио устройств
В первую очередь при появлении рассматриваемой ошибки стоит проверить фактическое подключение динамиков или наушников, даже если вы уверены, что они подключены и подключены правильно.
Сначала убедитесь, что они действительно подключены (так как бывает, что кто-то или что-то случайно выдергивает кабель, а вы об этом не знаете), далее учитывайте следующие моменты
- Если вы впервые подключили наушники или динамики к передней панели ПК, попробуйте подключить к выходу звуковой карты на задней панели — проблема может заключаться в том, что разъемы на передней панели не подключены к материнской плате (см. Как подключить разъемы передней панели ПК к материнской плате).
- Проверьте, что устройство воспроизведения подключено к нужному разъему (обычно — зеленого цвета, если все разъемы одного цвета, то выход для наушников/стандартрых динамиков обычно бывает выделен, например, обведён).
- Поврежденные провода, штекер на наушниках или колонках, поврежденный разъем (в том числе в результате разрядов статического электричества) могут быть причиной проблемы. Если есть подозрения на это — попробуйте подключить любые другие наушники, в том числе от вашего телефона.

Проверка аудиовходов и аудиовыходов в диспетчере устройств
Возможно, этот пункт можно было поставить и первым в теме про «Выходное аудио устройство не установлено»
- Нажмите клавиши Win+R, введите devmgmt.msc в окно «Выполнить» и нажмите Enter — это откроет диспетчер устройств в Windows 10, 8 и Windows
- Обычно при появлении проблем со звуком, пользователь смотрит на раздел «Звуковые, игровые и видеоустройства» и ищет там наличие своей звуковой карты — High Definition Audio, Realtek HD, Realtek Audio и др. Однако, в контексте проблемы «Выходное аудио устройство не установлено» более важным является раздел «Аудиовходы и аудиовыходы». Проверьте, есть ли этот раздел в наличии и присутствуют ли там выходы на динамики и не отключены ли они (для отключенных устройство отображается стрелочка «вниз»).
- При наличии отключенных устройств — нажмите правой кнопкой мыши по такому устройству и выберите пункт «Включить устройство».
- Если в списке в диспетчере устройств есть какие-либо неизвестные устройства или устройства с ошибками (отмечены желтым значком) — попробуйте удалить их (правый клик — удалить), а затем в меню диспетчера устройств выбрать «Действие» — «Обновить конфигурацию оборудования».

Драйверы звуковой карты
Следующий шаг, который следует попробовать — убедиться, что установлены необходимые драйверы звуковой карты и они работают, при этом начинающему пользователю следует учитывать такие моменты:
- Если в диспетчере устройств в разделе «Звуковые, игровые и видеоустройства» вы видите только пункты наподобие NV >В общем случае, если звуковая карта отображается в диспетчере устройств, самые верные шаги по установке правильного драйвера на нее будут выглядеть следующим образом:
- Зайдите на официальную страницу вашей материнской платы (как узнать модель материнской платы) или вашей модели ноутбука и в разделе «поддержка» найдите и загрузите имеющиеся драйверы для звука, обычно отмечены как Audio, могут — Realtek, Sound и т.п. Если, к примеру, у вас установлена Windows 10, а на оф. сайте драйверы только для Windows 7 или 8, смело скачивайте их.
- Зайдите в диспетчер устройств и удалите в разделе «Звуковые, игровые и видеоустройства» вашу звуковую карту (правый клик — удалить — установить отметку «Удалить программы драйверов для этого устройства», если таковая появится).

- После удаления запустите установку драйвера, который был скачан на первом шаге.
По завершении установки, проверьте, была ли решена проблема.
Дополнительный, иногда срабатывающий метод (при условии, что «только вчера» всё работало) — заглянуть в свойства звуковой карты на вкладку «Драйвер» и, если там активна кнопка «Откатить», нажать её (иногда Windows может автоматически обновить драйверы не на те, что нужно).
Примечание: если в диспетчере устройств нет ни звуковой карты, ни неизвестных устройств, есть вероятность, что звуковая карта отключена в БИОС компьютера или ноутбука. Поищите в БИОС (UEFI) в разделах Advanced/Peripherals/Onboard Devices что-то связанное с Onboard Audio и убедитесь, что оно включено (Enabled).
Настройка устройств воспроизведения
Настройка устройств воспроизведения также может помочь, особенно часто, если у вас к компьютеру монитор (или ТВ) подключены по HDMI или Display Port, особенно, если через какой-либо адаптер.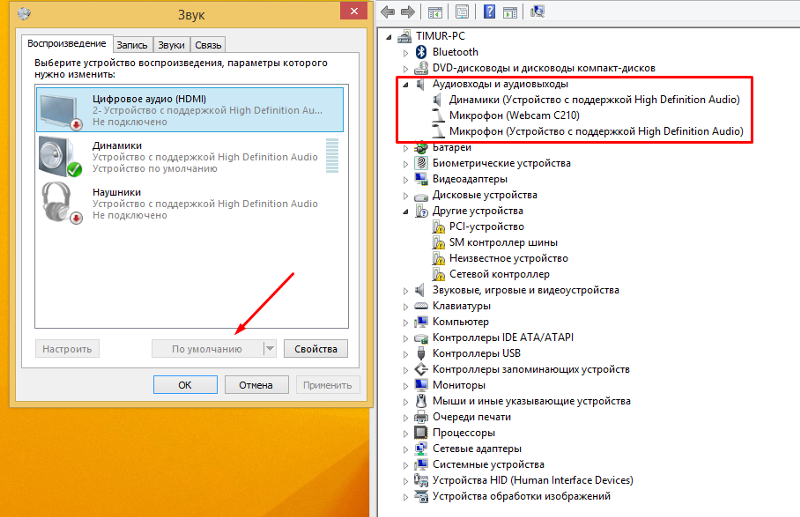
Обновление: В Windows 10 версии 1903, 1809 и 1803 для того, чтобы открыть устройства записи и воспроизведения (первый шаг в инструкции ниже), зайдите в Панель управления (можно открыть через поиск на панели задач) в поле просмотр установите «Значки» и откройте пункт «Звук». Второй способ — правый клик по значку динамика — «Открыть параметры звука», а затем пункт «Панель управления звуком» в правом верхнем углу (или внизу списка настроек при изменении ширины окна) параметров звука.
- Нажмите правой кнопкой мыши по значку динамика в области уведомлений Windows и откройте пункт «Устройства воспроизведения».
- В списке устройств воспроизведения нажмите правой кнопкой мыши и отметьте пункты «Показать отключенные устройства» и «Показать отсоединенные устройства».
- Убедитесь, что в качестве устройства вывода аудио по умолчанию выбраны нужные динамики (не HDMI выход и т.п.). При необходимости изменить устройство по умолчанию — нажмите по нему и выберите «Использовать по умолчанию» (также разумно включить «Использовать устройство связи по умолчанию»).

- Если необходимое устройство отключено, нажмите по нему правой кнопкой мыши и выберите пункт контекстного меню «Включить».
Дополнительные способы исправить проблему «Выходное аудио устройство не установлено»
В завершение — несколько дополнительных, иногда срабатывающих, методов исправить ситуацию со звуком, если предыдущие способы не помогли.
- Если в диспетчере устройств в «Аудиовыходах» отображаются выходные аудиоустройства, попробуйте их удалить, а затем в меню выбрать Действие — Обновить конфигурацию оборудования.
- Если у вас звуковая карта Realtek, загляните в раздел «Динамики» приложения Realtek HD. Включите правильную конфигурацию (например, стерео), а в «дополнительные настройки устройства» установите отметку на «Отключить определение гнезд передней панели» (даже если проблемы возникают при подключении к задней панели).
- Если у вас какая-то особенная звуковая карта с собственным ПО для управления, проверьте, нет ли в этом ПО каких-то параметров, которые могут вызывать проблему.

- Если у вас более одной звуковой карты, попробуйте отключить в диспетчере устройств неиспользуемую
- Если проблема появилась после обновления Windows 10, а варианты решения с драйверами не помогли, попробуйте выполнить восстановление целостности системных файлов с помощью dism.exe /Online /Cleanup-image /RestoreHealth (см. Как проверить целостность системных файлов Windows 10).
- Попробуйте использовать точки восстановления системы, если ранее звук работал исправно.
Примечание: в инструкции не описывается метод автоматического устранение неполадок Windows со звуком, поскольку, вероятнее всего вы и так его попробовали (если нет — попробуйте, оно может сработать).
Устранение неполадок автоматически запускается по двойному нажатию на значке динамика, перечёркнутому красным крестиком, также можно запустить его и вручную, см., например, устранение неполадок Windows 10.
{Решено} 11 способов исправить Не установлено устройство вывода звука
Функция звука в Windows работает только при наличии аудиоустройства в вашей системе, и его отсутствие не позволит звуку работать. Иногда пользователи сталкиваются с ошибкой «Устройство вывода звука не установлено», когда они прокручивают указатель мыши на значок звука, который расположен в правом нижнем углу экрана вашего компьютера. Из-за этой ошибки звуковая функция вашего компьютера перестает работать. Эта ошибка может возникать в любой версии операционной системы Windows, будь то Windows 7, 8 или 10, в зависимости от того, какую версию вы используете.
Иногда пользователи сталкиваются с ошибкой «Устройство вывода звука не установлено», когда они прокручивают указатель мыши на значок звука, который расположен в правом нижнем углу экрана вашего компьютера. Из-за этой ошибки звуковая функция вашего компьютера перестает работать. Эта ошибка может возникать в любой версии операционной системы Windows, будь то Windows 7, 8 или 10, в зависимости от того, какую версию вы используете.
Устройство вывода звука не установлено
Устройство вывода звука не установлено. Ошибка Windows 10 возникает, когда ваша Windows повреждена и сталкивается с проблемами идентификации с аудиоустройством вашего компьютера или если звуковые драйверы Windows устарели или повреждены. Это также может произойти, если звуковой разъем вашего компьютера вышел из строя. Однако трудно выяснить точную причину ошибки «Устройство вывода звука не установлено», которая вызывает проблемы со звуком в вашей системе. Значок звука отображает красный крестик на вашем экране во время ошибки, который указывает, что ваш компьютер в настоящее время не может издавать звук.
Содержание
- 1 Как исправить, что в Windows не установлено устройство вывода звука
- 1.1 Способ 1. Используйте функцию восстановления системы Microsoft аудиоустройство
- 1.4 Способ 4: Используйте Scannow для исправления драйвера
- 1.5 Способ 5: Обновите устаревшие драйверы аудиоустройства
- 1.6 Способ 6: Замените звуковую карту
- 1.7 Способ 7: Восстановите поврежденную базу данных реестра Windows
- 1.8 Способ 8. Добавление нового аудиоустройства
- 1.9 Способ 9. Использование средства устранения неполадок аудио Windows часто жалуются на эту проблему. И если вы один из них, чья звуковая система Windows не работает и показывает ошибку «Устройство вывода звука не установлено», вы можете исправить свое устройство вывода звука. Многие методы могут помочь вам решить эту проблему, чтобы функция вашего аудиоустройства снова начала работать, как раньше.
Способ 1. Используйте функцию восстановления системы Microsoft
Чтобы исправить ошибку «Устройство вывода звука не установлено»; вы можете использовать функцию восстановления системы Microsoft или метод восстановления системы HP.
 Этот метод является отличным решением для устранения проблемы со звуком на вашем компьютере, чтобы снова запустить функцию звука.
Этот метод является отличным решением для устранения проблемы со звуком на вашем компьютере, чтобы снова запустить функцию звука.- Если в вашей системе нет звука, а на значке звука по-прежнему отображается сообщение об ошибке «Устройство вывода звука не установлено», с помощью Microsoft System Restore вы восстановите систему вашего компьютера до состояния, предшествующего возникновению проблемы. Этот метод позволит вам проверить, решает ли проблема восстановление времени.
- Вы также можете использовать HP Guided Solutions , который использует HP System Recovery , и это также восстановит систему до того времени, когда проблема вас не беспокоила.
- Однако, если вам все еще не повезло с ошибкой Не установлено устройство вывода звука , вам может потребоваться обратиться в сервисный центр для проверки проблемы, связанной с проблемой.
аудиоустройство не установлено
Кроме того, ошибка может быть связана со звуковой картой вашего ПК, так как может привести к остановке работы звуковой системы.
 В этом случае вам может потребоваться удалить или заменить карту на новую.
В этом случае вам может потребоваться удалить или заменить карту на новую.Способ 2: переустановите драйвер устройства
Это одно из очень эффективных и действенных решений для исправления ошибки «Нет устройства вывода звука, которое установило» на компьютере с Windows. В этом решении вы должны сначала удалить текущий поврежденный звуковой драйвер, а затем снова переустановить его с веб-сайта Microsoft. Следуйте инструкциям:
1. AT Во-первых, откройте диспетчер устройств и нажмите на ту же опцию звуковых и игровых контроллеров . Звуковые видео и игровые контроллеры
2. Затем щелкните правой кнопкой мыши установленный драйвер. Нажмите Удалить драйвер устройства. Удалить звуковые драйверы
3. Теперь перезагрузите компьютер и снова откройте оконный диспетчер устройств.
4. После этого щелкните правой кнопкой мыши пустую правую часть этого окна. После этого нажмите кнопку «Сканировать на наличие изменений оборудования», чтобы обнаружить доступные звуковые драйверы.

5. Если драйверы доступны, щелкните их правой кнопкой мыши и выберите «Установить». Если драйверы недоступны здесь, загрузите драйвер звукового устройства с официального сайта.
также прочитайте:
- 8 способов исправления сбоя проверки безопасности в Windows 10
- 5 Способность исправить HDMI. } 6 способов исправить ошибку BSOD BAD_POOL_CALLER
- 10 способов исправить ошибку Critical Process Died в Windows 10
0004
Повторно включив функцию аудиоустройства, вы можете избавиться от ошибки «Устройство вывода звука не установлено», поэтому выполните следующие действия:
1. Сначала одновременно нажмите клавиши Windows + R, чтобы дать системе команду «Выполнить». . Введите « devmgmt.msc » в окне запуска и нажмите OK .
devmgmt.msc
2. Затем найдите в отображаемом списке опцию « Звуковые, видео и игровые контроллеры » и нажмите на нее, чтобы развернуть ее.
 Звуковые, видео и игровые контроллеры
Звуковые, видео и игровые контроллеры3. Теперь нажмите кнопку Включить , когда появится всплывающее окно, чтобы снова включить ваше аудиоустройство.
Метод 4: Используйте Scannow для исправления драйвера
Это еще одно решение, которое пробовали многие пользователи, и в значительной степени этот метод устраняет установленную ошибку «Нет устройства вывода звука».
1. Сначала введите cmd в меню поиска Cortana. Когда результаты поиска Cortana отобразят командную строку, щелкните ее правой кнопкой мыши. Затем, когда на Cortana откроется всплывающее окно, нажмите Запуск от имени администратора . Командная строка Запуск от имени администратора
2. Теперь появится приглашение UAC, нажмите Да , чтобы двигаться дальше.
3. Введите команду sfc/scannow и нажмите Enter.
SFC Scannow
4. Эта команда запускает процесс сканирования и определяет наличие проблем с драйвером или реестром.

Способ 5. Обновление устаревших драйверов аудиоустройств
Проблема со звуком, которая отображает ошибку «Нет аудиоустройства», также может быть вызвана наличием в компьютерной системе устаревших драйверов, которые необходимо заменить. Для этого метода вы можете использовать инструмент Driver Easy, который автоматически сканирует потребности вашей системы в драйверах и ищет подходящие драйверы для вашей системы. Как следует из названия, Driver Easy позволяет вам легко избежать трудной задачи поиска правильного драйвера, который будет соответствовать потребностям вашего компьютера, а затем загрузить его. С помощью Driver Easy вы можете обновить устаревшие драйверы, выполнив следующие действия:
- Во-первых, загрузите и установите Driver Easy в вашей системе.
- Затем откройте Driver Easy и выберите опцию Scan Now . Driver Easy автоматически просканирует ваш компьютер и обнаружит наличие любых неправильных драйверов.
 ваша система.
ваша система. - Вы также можете нажать «Обновить все», чтобы загрузить последнюю версию всех драйверов, которые устарели или отсутствуют на вашем ПК и несовместимы с функциями вашей системы. (Для опции «Обновить все» вам потребуется Pro-версия инструмента Driver Easy, за которую вам придется заплатить меньшую сумму, что сделает ваш процесс более простым и эффективным).
Способ 6: Замените звуковую карту
Иногда ошибка «Устройство вывода звука не установлено» может возникнуть из-за какой-либо проблемы с аппаратным обеспечением компьютера, что означает, что звуковая карта в вашей системе может быть повреждена. Таким образом, чтобы попробовать этот метод, вы можете обратиться к специалисту по компьютерам или в сервисный центр, чтобы заменить звуковую карту, поскольку вы не сможете сделать это самостоятельно без надлежащих знаний об оборудовании.
Способ 7: восстановить поврежденную базу данных реестра Windows
Иногда ваша база данных реестра Windows может быть повреждена из-за наличия любого вируса или вредоносного ПО на вашем компьютере.
 Эти вирусы или вредоносное ПО могут нанести серьезный вред вашему компьютеру.
Эти вирусы или вредоносное ПО могут нанести серьезный вред вашему компьютеру.Таким образом, если ваша база данных реестра Windows заражена из-за этого, это вызовет проблемы с драйверами даже с последними звуковыми драйверами и отобразит такие ошибки, как «Устройство вывода звука не установлено». Таким образом, вы можете выбрать любые сторонние инструменты среди множества доступных на рынке, поскольку они могут полностью устранить ваши проблемы с реестром. Вы можете выбрать инструмент очистки реестра, так как он поможет вам восстановить его.
Способ 8. Добавление нового аудиоустройства
Для устранения ошибки «Устройство вывода звука не установлено» перейдите в окно диспетчера устройств. Затем нажмите на параметр «Звуковые, видео и игровые контроллеры», чтобы развернуть его. Если вы не можете найти там какое-либо аудиоустройство. Затем для добавления аудиоустройства выполните следующие действия:
1. Откройте окно диспетчера устройств , нажав кнопку меню, затем щелкните Действие > Добавить устаревшее оборудование .
 Добавьте устаревшее оборудование
Добавьте устаревшее оборудование2. Затем нажмите «Далее» в окне «Добро пожаловать в Мастер добавления оборудования », затем выберите параметр « Автоматический поиск обновленного программного обеспечения драйвера » и снова выберите параметр «Далее».
Автоматический поиск обновленного драйвера
3. В этом методе, если аудиоустройство не найдено, мастер поможет вам выбрать аудиоустройство, которое вы хотите добавить. Снова выберите « Звуковые, видео и игровые контроллеры » и нажмите кнопку «Далее ».
4. После этого звуковое устройство появится на вашем компьютере, и вы можете выбрать его и нажать «Далее», чтобы завершить этот процесс.
Метод 9: Используйте средство устранения неполадок со звуком
Microsoft Windows, будь то 7, 8 или 10, имеет уникальную функцию, которую вы можете назвать средством устранения неполадок со звуком. Эта функция специализируется на автоматическом обнаружении проблем, связанных со звуком и звуковыми устройствами.
 Вы можете выполнить следующие шаги, чтобы использовать эту функцию устранения неполадок со звуком, чтобы исправить ошибку «Устройство вывода звука не установлено»:
Вы можете выполнить следующие шаги, чтобы использовать эту функцию устранения неполадок со звуком, чтобы исправить ошибку «Устройство вывода звука не установлено»:- Щелкните правой кнопкой мыши значок sound вашей системы с красным крестом и ошибкой. Этот значок расположен в нижней правой части экрана. Теперь нажмите Устранение неполадок Проблемы со звуком option. Устранение неполадок со звуком
- Функция устранения неполадок со звуком автоматически просканирует компьютер, чтобы проверить наличие проблем со звуком. Дайте некоторое время, чтобы процесс завершился, так как это займет несколько минут.
- После завершения процесса устранения неполадок. Он отобразит результат и, должно быть, внес некоторые изменения в вашу систему.
- Теперь вы можете проверить, работает ли звуковая система.
- Вы можете нажать кнопку «Исследовать дополнительные параметры» в окне результатов устранения неполадок.
 Вы можете перейти к другому способу переустановки аудиодрайвера на вашем ПК.
Вы можете перейти к другому способу переустановки аудиодрайвера на вашем ПК.
Также проверьте —
- 5 Способности исправить лицензию Windows срок действия истечения срока.0088
- 4 Способность исправить исключение KMode, не обработанное в Windows Error
- 8 способов исправить Windows 10 Код обновления 0x8024A105
Метод 10: Иметь Audio Service Audio
4439 3
.
Если ваш компьютер с Windows не может воспроизводить аудиосервисы, вы можете получить сообщение об ошибке «Устройство вывода звука не установлено». Итак, для устранения ошибки вам необходимо проверить звуковую систему на вашем компьютере, выполнив следующие действия:
- Перейдите в меню поиска Cortana , введите services и щелкните по нему, когда оно появится. Запустите его от имени администратора .
 Запуск служб от имени администратора
Запуск служб от имени администратора - Теперь появится окно служб, там найдите два окна. Это Windows Audio и Windows Audio Endpoint Builder . (Эти звуковые службы доступны на компьютере с Windows 10, поэтому, если вы используете другую версию Windows, вы можете искать другие звуковые службы, поскольку это зависит от вашего оборудования). Windows Audio Endpoint Builder
- Когда вы видите эти окна, убедитесь, что они находятся в рабочем режиме, а также настроены на автоматическую работу.
- Если они работают нормально, вы можете попробовать другой способ устранения ошибки «Устройство вывода звука не установлено». Метод 11: перезагрузите компьютер . Чтобы предотвратить повторение этой проблемы, вам нужно прекратить подключение или отсоединение любой части вашего ПК, такой как мышь, клавиатура или принтер, во время загрузки компьютера. Вы можете прикрепить или удалить их после того, как Windows завершит процесс загрузки.

Таким образом, если вы перезагрузите компьютер, это поможет Windows снова восстановить конфигурацию оборудования и решит проблему «Устройство вывода звука не установлено».
Гарвит Синха
Гравит Синха является основателем ValidEdge. С самого детства он занимался решением проблем, и именно эта страсть вдохновила его на создание и развитие этого веб-сайта! 🙂
[РЕШЕНО] Как исправить ошибку «Устройство вывода звука не установлено»?
Викаш Сингх
Обновлено
Устройство вывода звука не установлено. Сообщение также является проблемой, которая появляется на экране Windows. Когда вы отключаете звук на своем компьютере, значок звука на панели задач показывает красный крестик, и, следовательно, вы не слышите звук.
Но иногда в Windows громкость автоматически отключается, и когда вы нажимаете на значок звука, появляется сообщение об ошибке:
«Устройство вывода звука не установлено» .

Если вы входите в число тех пользователей, которые сталкиваются с ошибкой , аудиоустройства не установлены , то вот решения, которые помогут вам ее исправить.
Прочтите эту статью, примените исправления и верните звук в свою операционную систему Windows.
Что означает отсутствие аудиоустройства?
Если вы получаете сообщение об ошибке «Аудиоустройство не установлено» в Windows 10, это просто означает, что драйвер устройства или аппаратное обеспечение звуковой карты вызывает проблему.
Проверьте, обновлены ли драйверы и правильно ли работает звуковое оборудование. Ниже приведены решения, которые помогут вам получить звук в Windows.
Что делать, если не установлено устройство вывода звука?
Прочтите эту статью и найдите решения, чтобы исправить отсутствие устройства вывода звука в Windows 10 и обеспечить правильную работу звука.
Решение 1. Попробуйте включить устройство
Аудиоустройства не установлены 9Ошибки 0004 можно устранить, если попытаться повторно включить устройства.
 Ниже приведены шаги, чтобы включить устройство, выполнить их и получить звук в Windows:
Ниже приведены шаги, чтобы включить устройство, выполнить их и получить звук в Windows:1: Нажмите Windows + R клавишу
2: В диалоговом окне «Выполнить» введите devmgmt.msc и нажмите OK .
3: Из появившегося списка нужно найти категорию « Звуковые, видео и игровые контроллеры ».
4: Если вы не видите эту категорию в этом списке, выполните следующие шаги, чтобы вернуть ее:
- Выберите « Действие » в строке меню
Примечание: Если в этом параметре присутствует только параметр «Справка», щелкните пустое место на панели списка, а затем снова нажмите «Действие» .
- Выберите ‘ Добавить устаревшее оборудование ‘
- Появится Мастер добавления оборудования . Нажмите на Далее
- Выберите ‘ Автоматический поиск и установка оборудования
- Если вы не получили сообщение о том, что «мастер не нашел нового оборудования», нажмите Далее .

- См. меню типов оборудования. Прокрутите вниз, пока не увидите Звуковые, видео и игровые контроллеры
- Выделите этот параметр, затем выберите Далее .
.
- Выберите производителя и модель звуковой карты и нажмите Далее . Например, если вы используете звуковую карту Realtek, выберите Realtek.
- Нажмите Далее , чтобы установить устройство, а затем нажмите Готово
4: В этой категории щелкните правой кнопкой мыши аудиоустройство. Нажмите Включить во всплывающем меню.
5: Если этот метод не может решить проблему, нажмите Удалить , чтобы удалить драйвер.
6: Перезагрузите компьютер. После этого система автоматически загрузит звуковой драйвер, затем устройство вывода звука не будет установлено 9Проблема 0004 не появится.
Решение 2. Обновите драйвер устройства
Иногда устаревшие драйверы устройств также могут быть причиной не установлено звуковое устройство Проблема Windows 10 .
 Поэтому предлагается обновить драйвер устройства и заставить аудиоустройство работать.
Поэтому предлагается обновить драйвер устройства и заставить аудиоустройство работать.Вот шаги для обновления драйверов:
- Щелкните значок Windows
- Тип Диспетчер устройств
- Теперь в диспетчере устройств выбираем устройство, которое нужно обновить
- Выберите этот драйвер, щелкните правой кнопкой мыши и выберите Обновить драйвер
- В следующем окне нажмите Автоматический поиск обновленного программного обеспечения драйвера
Начнется поиск программного обеспечения для обновления драйвера, а затем следуйте инструкциям по обновлению последней версии.
Если вы не можете обновить драйверы вручную, вы можете попробовать Driver Easy . Это поможет вам обновить драйверы и автоматически решить любую проблему с драйверами.
Получить драйвер Простое автоматическое обновление драйверов
Решение 3.
 Запустите средство устранения неполадок
Запустите средство устранения неполадокУстранение неполадок — это встроенная функция Windows, позволяющая решать различные проблемы ПК с ОС Windows. Вы можете попробовать запустить средство устранения неполадок, чтобы устранить проблему : не установлено устройство вывода звука Windows 10 .
Выполните следующие действия, чтобы запустить средство устранения неполадок Windows:
- Нажмите клавишу Windows
- Перейти к настройкам
- Выберите Обновление и безопасность
- Нажмите Устранение неполадок
- Прокрутите вниз и нажмите «Приступить к работе»
- Под этим выберите Воспроизведение аудио и нажмите запустить средство устранения неполадок кнопка
Теперь подождите некоторое время, пока средство устранения неполадок обнаружит проблему со звуком и решит ее.

После завершения процесса устранения неполадок проверьте, исчез ли красный крестик внизу экрана, если да, то аудиоустройство не установлено проблема решена.
Решение 4. Удалите устройство
Если ни одно из упомянутых выше решений не решило проблему Устройство вывода звука не установлено Проблема с Windows 10, просто удалите устройство.
Чтобы удалить устройство, выполните следующие действия:
- Нажмите значок Windows на клавиатуре
- Панель управления тип
- Выберите Диспетчер устройств
- Нажмите на устройство, которое вы хотите удалить
- Щелкните правой кнопкой мыши и выберите удалить устройство
- Нажмите ДА для подтверждения удаления устройства
После удаления устройства вы можете переустановить его с веб-сайта производителя, а затем проверить устройство, показывает ли оно по-прежнему сообщение аудиоустройства не установлены или нет.

Кроме того, вручную удалив драйвер, можно попробовать Revo Uninstaller . Это не приведет к удалению приложения, но также удалит оставшиеся ненужные файлы.
Получите Revo Uninstaller для простого удаления программ
Рекомендуемое решение для исправления проблем и ошибок ПК
Если вы заметили, что производительность вашего ПК падает или вы столкнулись с ошибками, которые не решаются вручную, вы можете попробовать это Средство восстановления ПК .
Это удивительный инструмент, который сразу удалит все проблемы и ошибки с вашего ПК с Windows. Ошибки типа реестр, приложение, обновление, DLL, игра, BSOD и т. д. Он также восстанавливает поврежденные или поврежденные файлы и многое другое.
Вам просто нужно загрузить этот инструмент, а остальная работа будет выполнена автоматически. Он просканирует ваш компьютер, обнаружит все ошибки и решит их, заставив ваш компьютер работать как новый.
Получить инструмент восстановления ПК для исправления различных ошибок и проблем
Заключение
Хорошо, здесь я завершаю свою статью.



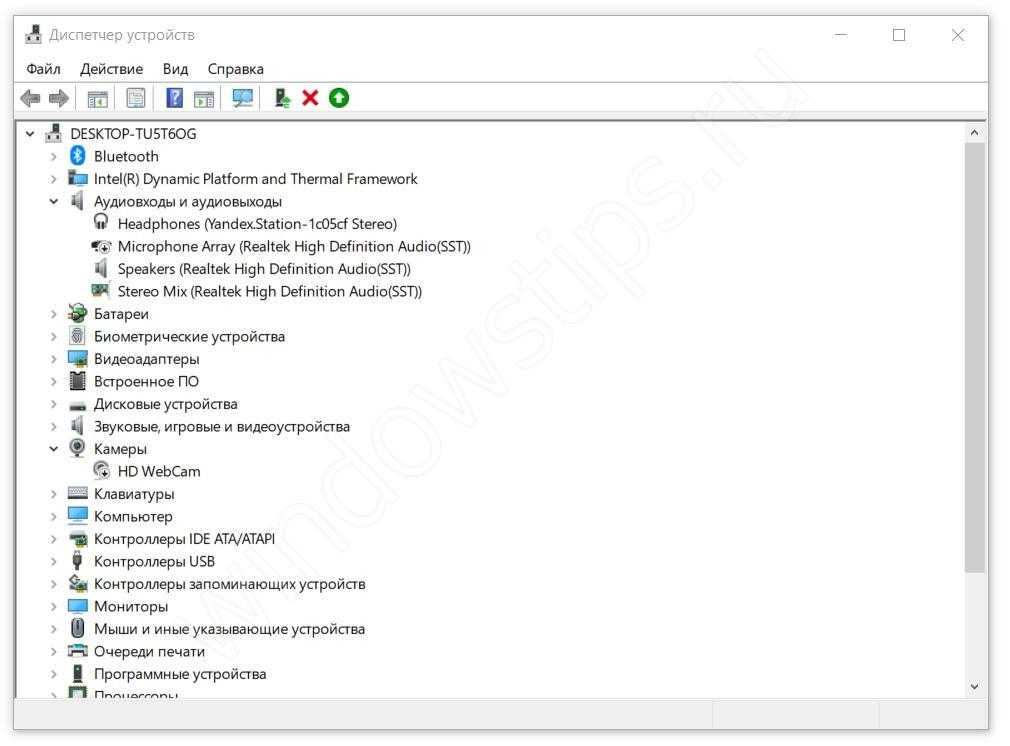
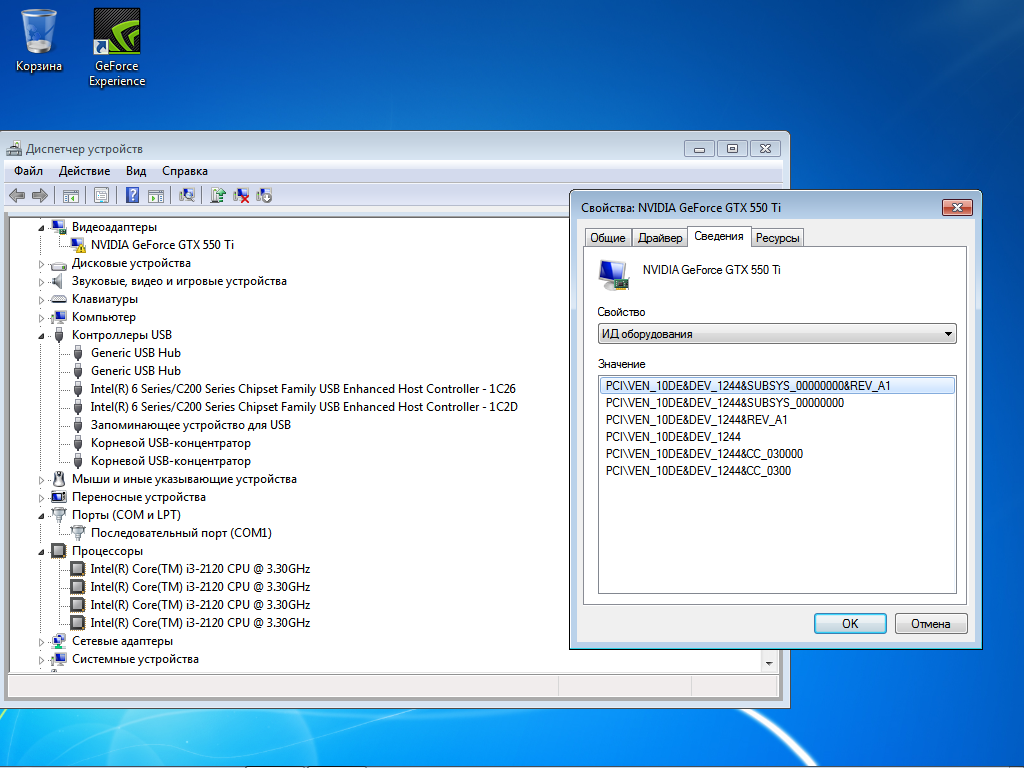
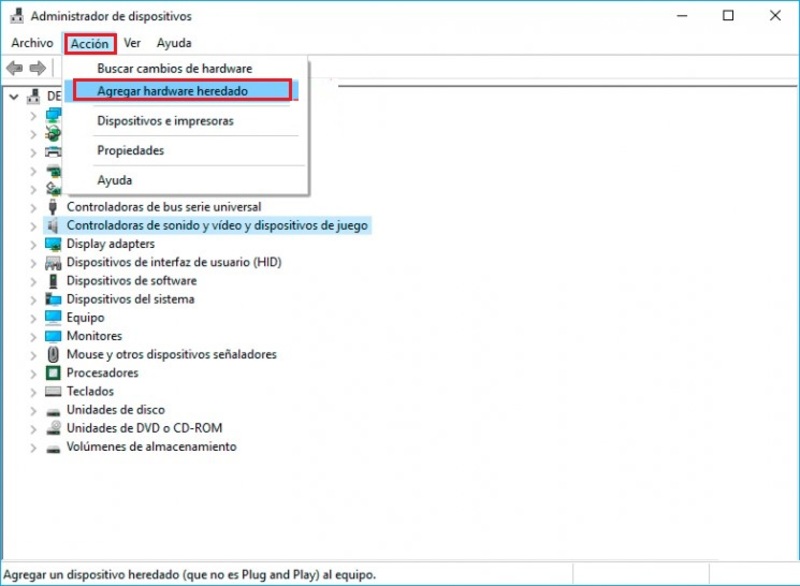
 Этот метод является отличным решением для устранения проблемы со звуком на вашем компьютере, чтобы снова запустить функцию звука.
Этот метод является отличным решением для устранения проблемы со звуком на вашем компьютере, чтобы снова запустить функцию звука.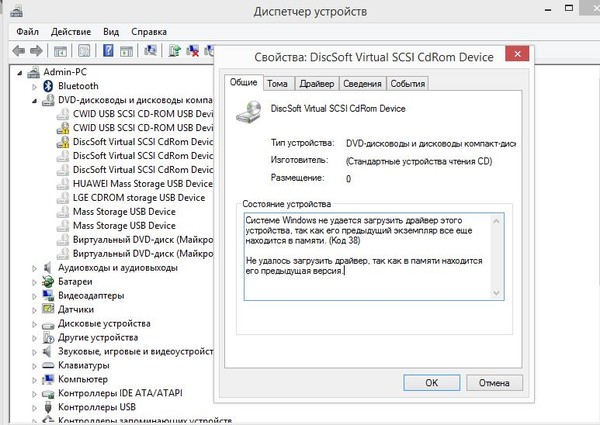 В этом случае вам может потребоваться удалить или заменить карту на новую.
В этом случае вам может потребоваться удалить или заменить карту на новую.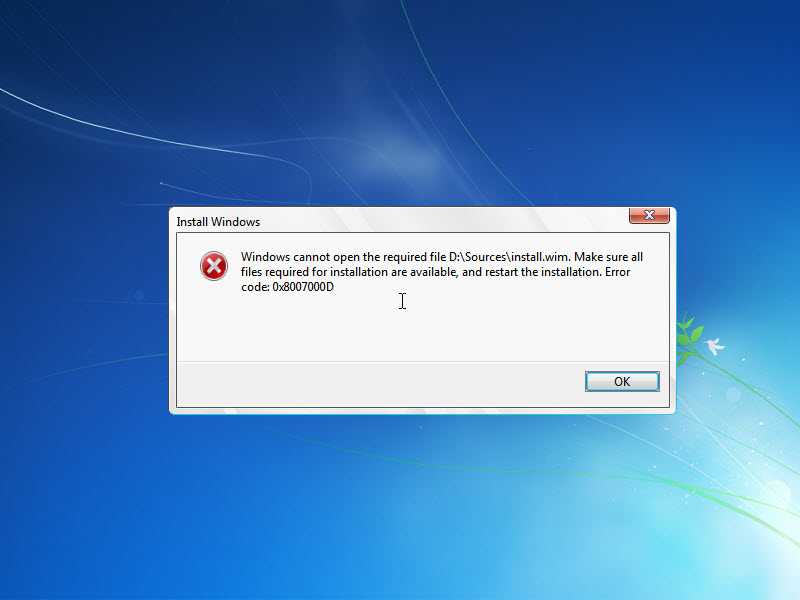
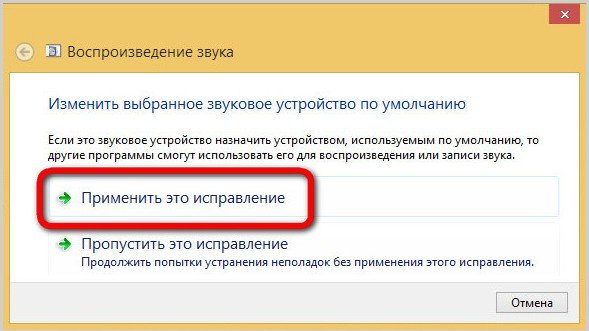 Звуковые, видео и игровые контроллеры
Звуковые, видео и игровые контроллеры
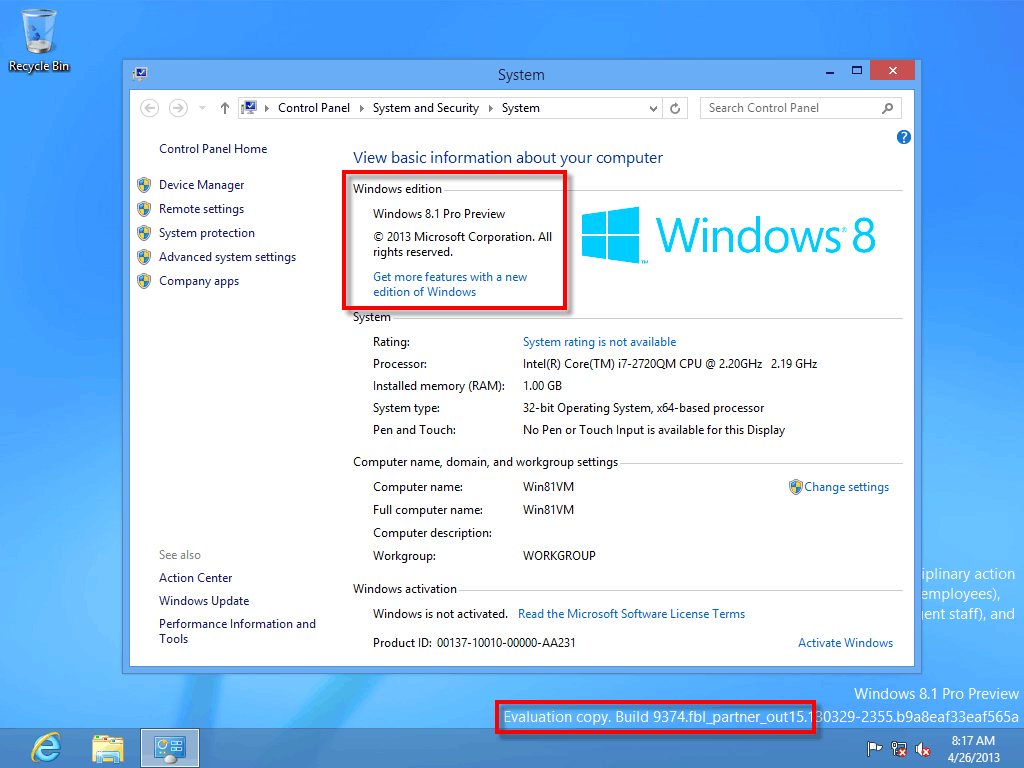 ваша система.
ваша система.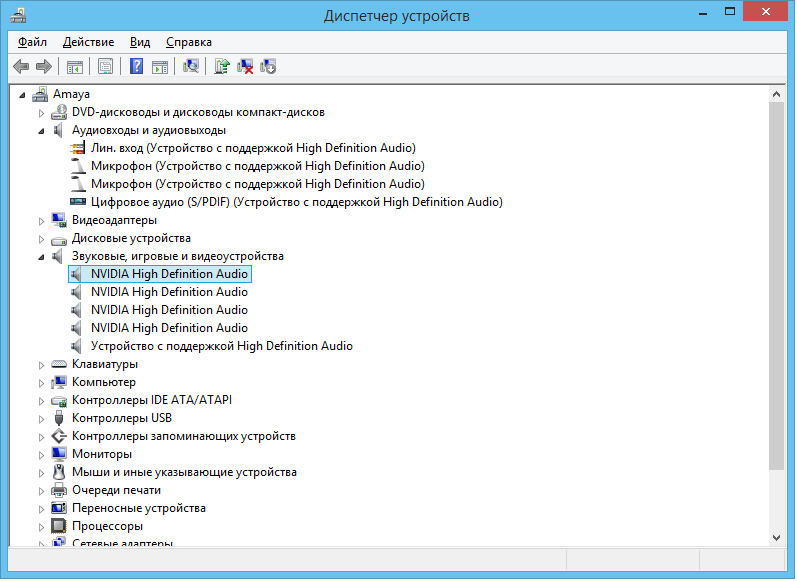 Эти вирусы или вредоносное ПО могут нанести серьезный вред вашему компьютеру.
Эти вирусы или вредоносное ПО могут нанести серьезный вред вашему компьютеру.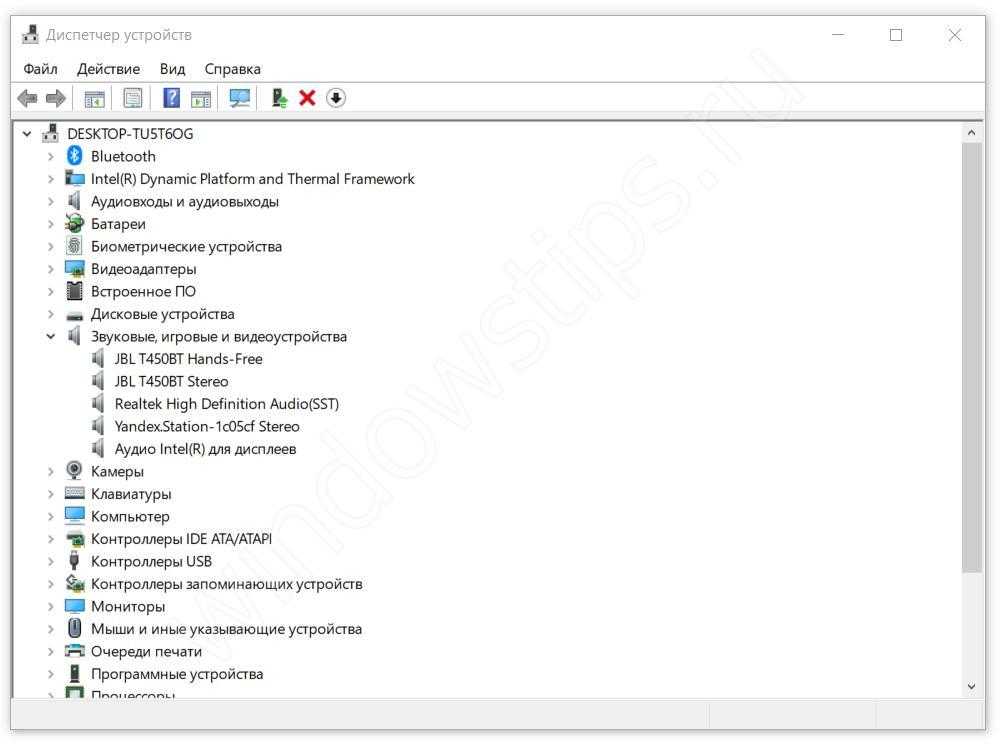 Добавьте устаревшее оборудование
Добавьте устаревшее оборудование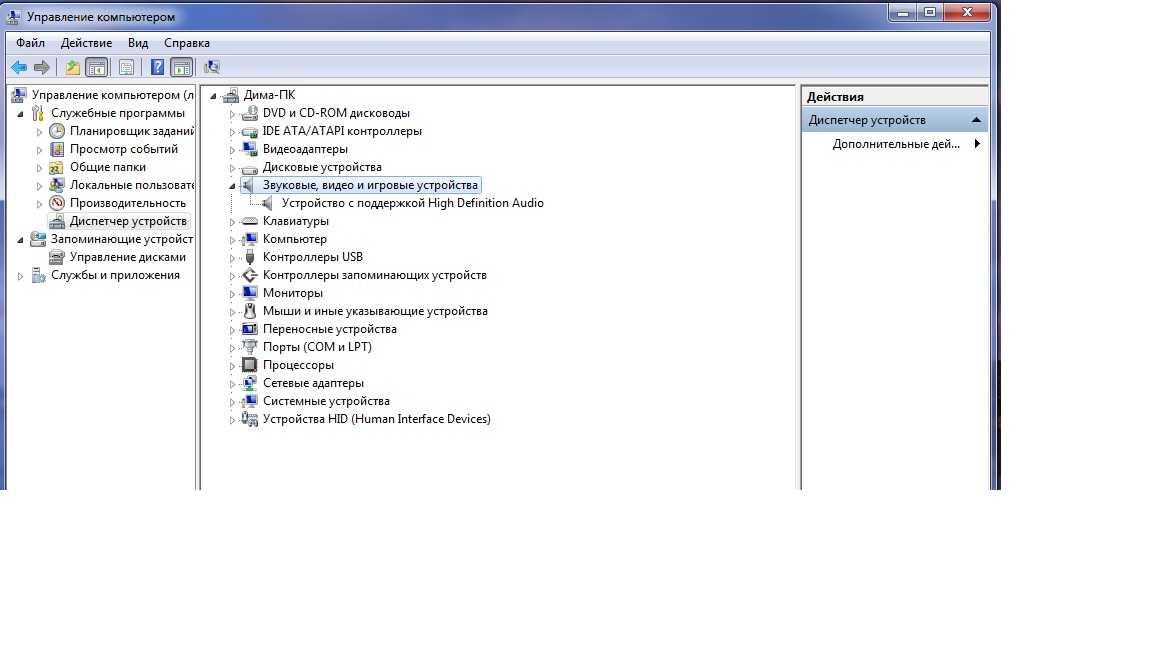 Вы можете выполнить следующие шаги, чтобы использовать эту функцию устранения неполадок со звуком, чтобы исправить ошибку «Устройство вывода звука не установлено»:
Вы можете выполнить следующие шаги, чтобы использовать эту функцию устранения неполадок со звуком, чтобы исправить ошибку «Устройство вывода звука не установлено»: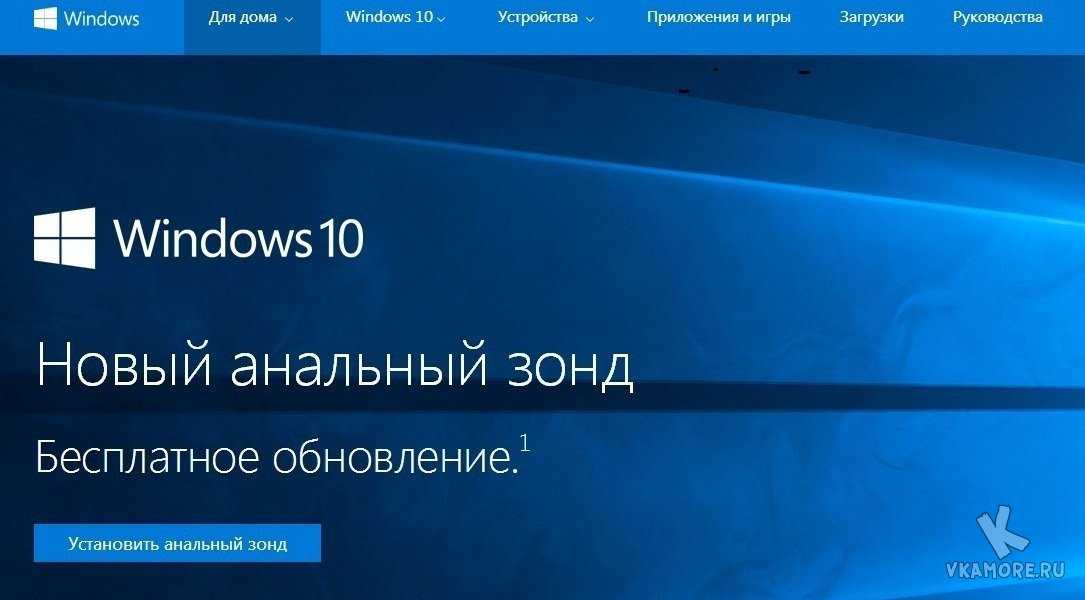 Вы можете перейти к другому способу переустановки аудиодрайвера на вашем ПК.
Вы можете перейти к другому способу переустановки аудиодрайвера на вашем ПК.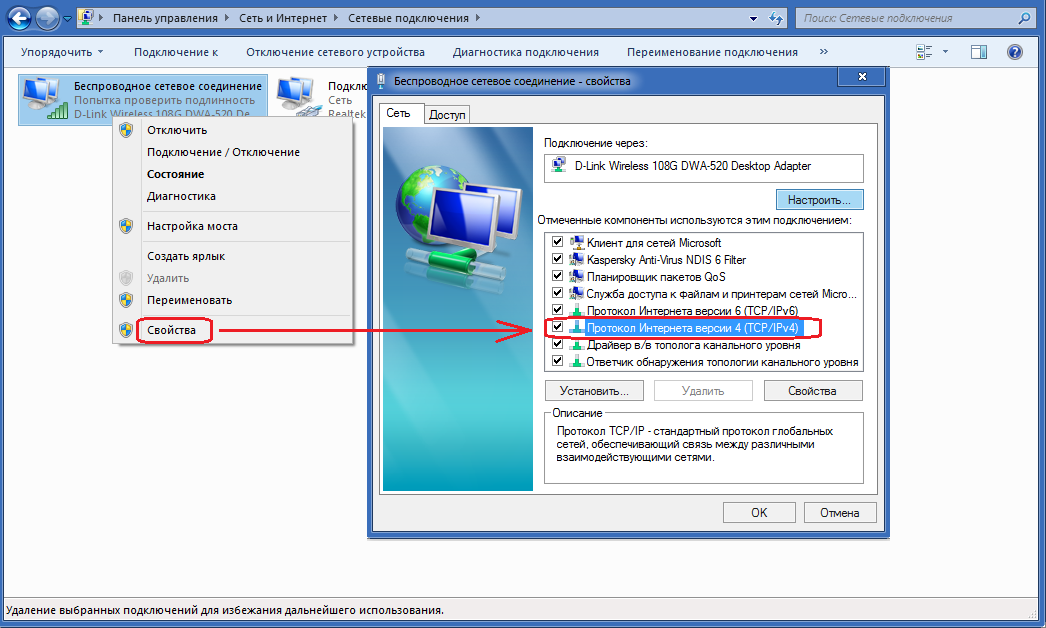 Запуск служб от имени администратора
Запуск служб от имени администратора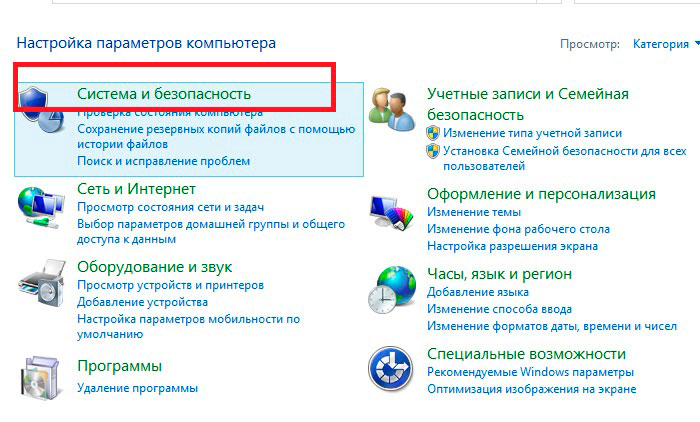
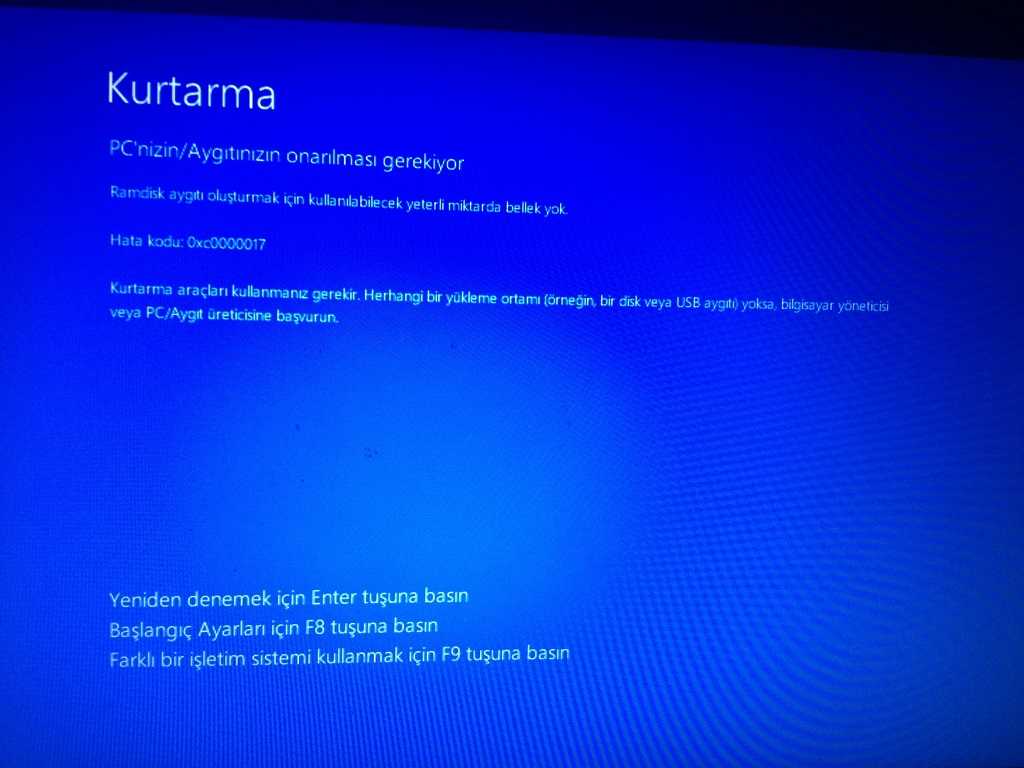
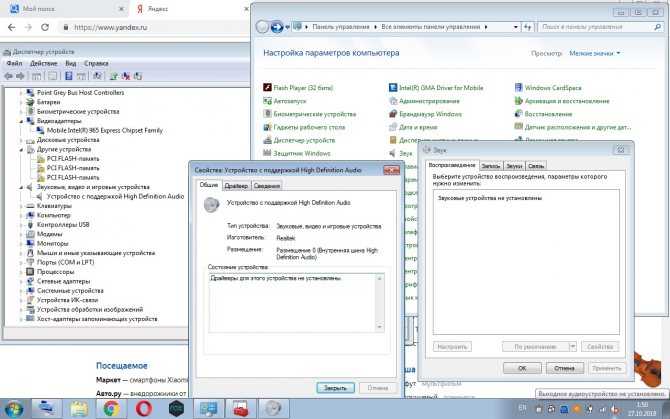 Ниже приведены шаги, чтобы включить устройство, выполнить их и получить звук в Windows:
Ниже приведены шаги, чтобы включить устройство, выполнить их и получить звук в Windows: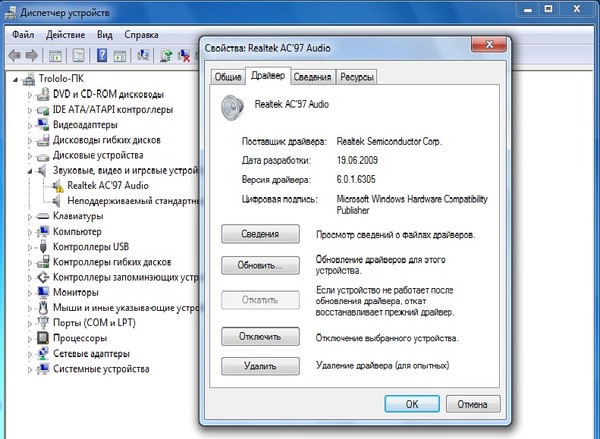
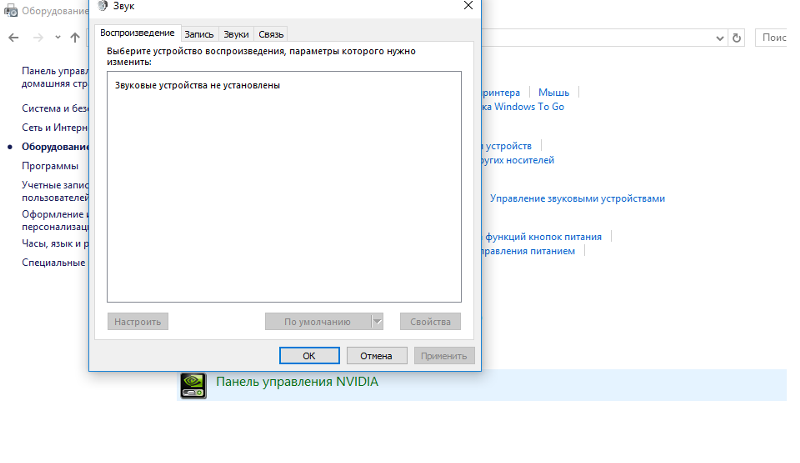 Поэтому предлагается обновить драйвер устройства и заставить аудиоустройство работать.
Поэтому предлагается обновить драйвер устройства и заставить аудиоустройство работать.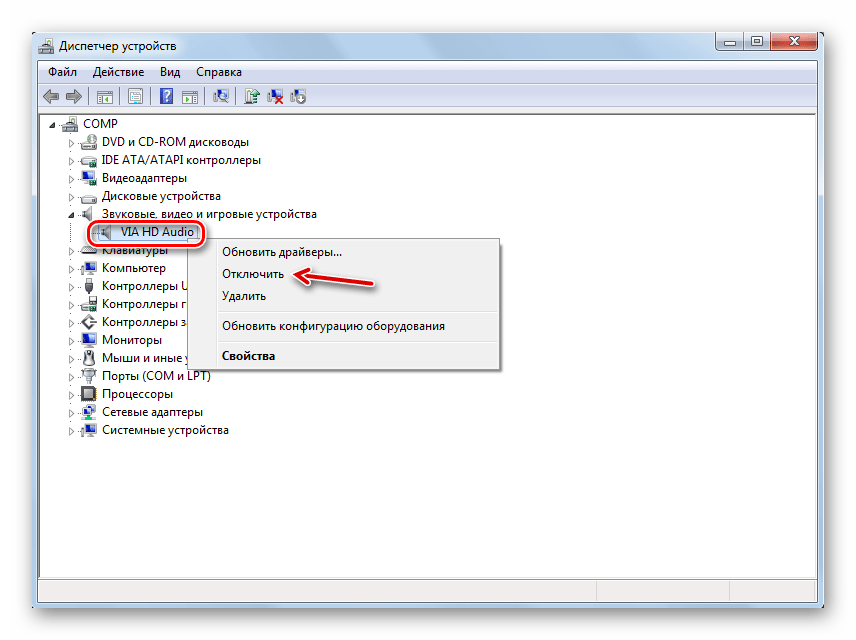 Запустите средство устранения неполадок
Запустите средство устранения неполадок