Компьютер работает очень медленно: Вы заблудились на сайте компьютерного мастера
Содержание
Почему медленно работает компьютер и как ускорить его работу
Почему медленно работает компьютер и как ускорить его работу | Компьютерная помощь NEO-SERVICE24
- Почему стал медленно работать компьютер и что делать в таком случае?
В этой статье мы расскажем почему Ваш компьютер может медленно работать и что делать для решения проблемы. Вы узнаете об основных показателях, влияющих на скорость работы и о программах, «съедающих» скорость работы.
От чего зависит скорость работы компьютера
Основные показатели, влияющие на скорость работы компьютера:
- объем оперативной памяти;
- количество активных процессов;
- функционирование системы охлаждения;
- тип жесткого диска
- параметры ОС.
Причины медленной работы компьютера
Компьютер медленно работает, если:
- запущено большое количество программ, в ходе эксплуатации или при запуске системы.

Решить такую проблему поможет удаление из автозапуска неиспользуемых программ. Это можно сделать вручную или использовать специальное ПО. - перегрев процессора в результате загрязнения системы охлаждения или ее недостаточной мощности.
В первом случае поможет чистка вентиляции компьютера и замена термопасты на процессоре. Обращаться с внутренними компонентами стоит крайне осторожно, во избежание механических повреждений и короткого замыкания. Вторую проблему решит апгрейд или установка дополнительных вентиляторов. - нехватка оперативной памяти.
Мощности не хватает для обработки большого количества задач или “тяжелая” программа тормозит компьютер. По аналогии с недостаточным охлаждением поможет замена или установка планки оперативной памяти. - неполадки в ОС.
Решаются настройкой или переустановкой системы.
Какие программы замедляют работу компьютера
Для того чтобы определить что делать, если компьютер медленно работает, в первую очередь стоит проверить загруженность системы. Для этого у большинства ОС есть встроенный диспетчер задач, где отображаются все процессы, запущенные на компьютере, а также процент загрузки процессора, памяти и жесткого диска.
Для этого у большинства ОС есть встроенный диспетчер задач, где отображаются все процессы, запущенные на компьютере, а также процент загрузки процессора, памяти и жесткого диска.
Программы, потребляющие производственные ресурсы:
- Браузеры (Chrome, Yahoo, Opera, Firefox, Internet Explorer)
- Антивирусы (Dr.Web, NOD32, Avast, Антивирус Касперского)
- Пакет Microsoft office (Word, Excel, Power Point)
- Архиваторы (WinRAR, WinZip, 7-Zip, PeaZip, IZArc)
- Adobe Reader, Adobe Acrobat Team Viewer и его аналоги для удаленного доступа к рабочему столу
- Блокировщики рекламы (AdBlock Plus, Ghostery, Privacy Badger, uBlock, Disconnect)
Что делать, если компьютер тормозит
- Провести чистку автозагрузки, кэша, удалить неиспользуемые программы.
- Очистить компьютер от пыли, заменить термопасту, увеличить мощность системы охлаждения за счет установки дополнительных кулеров.
- Увеличить оперативку путем замены на плату памяти с большим объемом или установки дополнительной платы.

- Сделать переустановку ОС на менее ресурсозатратную, либо установить аналогичную систему, грамотно настроив ее параметры.
Главное, не отчаивайтесь — медленно работающий компьютер это не самая серьезная проблема и исправить «тормоза» достаточно легко.
8 (812) 641 03 71
Вызвать мастера
Вызвать мастера
Оставьте заявку и мастер приедет к вам уже через 45 минут
Записаться в сервис
Оставьте заявку и специалист поможет найти ближайший к вам сервис
Только 2 дня
скидка до 35% на все услуги центра
1С работает медленно: что делать?
Внешние причины медленной работы 1С
Причина № 1. «Захламленность» рабочего стола
Понятно, что на столе бухгалтера редко когда бывает порядок: папки, документы, отчеты… Но речь не о столе на четырех ножках, а о рабочем столе на компьютере сотрудника.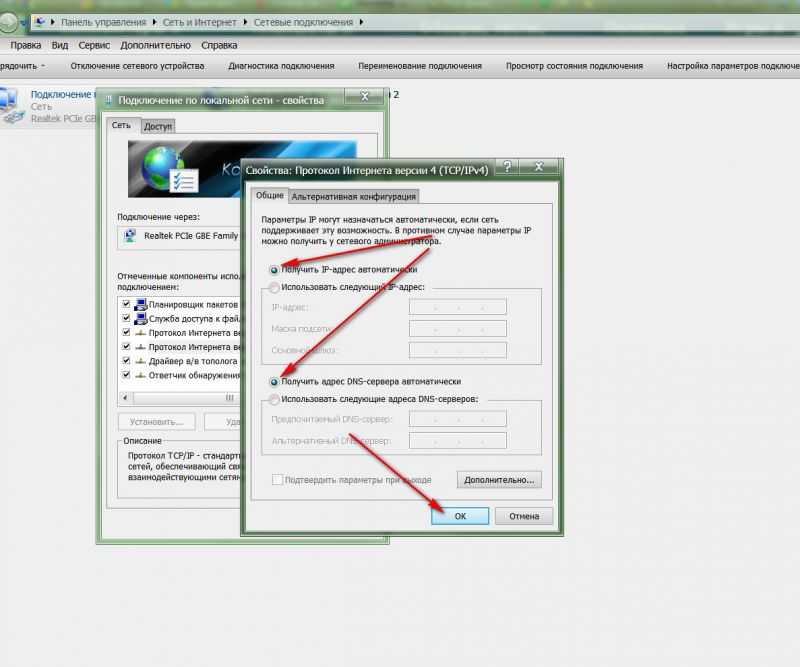
Чем больше информации вы вносите в 1С, тем больше она становится. Программе необходимо место, чтобы «развернуться на полную катушку» и работать максимально продуктивно. Но если все свободное место вашего компьютера занимают скан-копии документов, лишние копии баз или фотки прошлогоднего отпуска, то базе 1С приходится довольствоваться тем, что есть, что очень влияет на ее работоспособность.
Как можно чаще очищайте ваш компьютер от лишних файлов. Приобретите внешний диск (накопитель), храните всю нужную информацию там.
И кстати, хранить копии баз только на вашем компьютере — не самая лучшая идея. В нашей практике, к сожалению, мы сталкивались с жалобами пользователей, когда случайно пойманный вирус уничтожал всё безвозвратно: и саму 1С, и все имеющиеся копии в компьютере. Поэтому очень важно хранить копии баз на отдельных носителях или в облаке.
Причина № 2. Большой размер 1С
Как мы уже сказали в первом пункте, 1С по мере работы имеет свойство увеличиваться в размере. Это неизбежно. Рано или поздно она просто перестанет нормально работать, если ей будет мало места.
Это неизбежно. Рано или поздно она просто перестанет нормально работать, если ей будет мало места.
Что можно предпринять в этом случае?
- Поговорить с программистами на счет увеличения памяти в вашем компьютере или полного обновления технического оборудования.
- Перенести базы на сервер. Безусловно это тоже решается с программистами.
- Сделать свертку базы. Наверняка вы слышали, что эта процедура позволяет начать всё с чистого листа в случае запущенного учета. Однако свертка еще и дает вам небольшую по размеру базу 1С на выходе.
- Отвечаете на требования ФНС, отправляя скан-копии документов прямо из 1С? Это еще одна причина увеличения размера базы. Вы можете очистить базу от вложенных файлов.
-
Если все вышеперечисленные пункты у вас невыполнимы, то стоит подумать о работе в облачных программах 1С. На данный момент большинство конфигураций уже реализованы в облаке.
 От вас требуется только стабильный высокоскоростной интернет. Заходить в облачную программу 1С можно из любой точки мира, где есть интернет. Это очень удобно и мобильно!
От вас требуется только стабильный высокоскоростной интернет. Заходить в облачную программу 1С можно из любой точки мира, где есть интернет. Это очень удобно и мобильно!
Причина № 3. Антивирусная программа
Данные программы отнимают большое количество ресурсов компьютера, поэтому порой это является причиной торможения других программ, например, 1С.
Внутренние причины медленной работы 1С
Причина № 1. Лишние КЭШ-файлы
Нередко бывают ситуации, когда происходит внезапное отключение электричества. В этом случае программа пытается выполнить аварийное завершение работы. В результате создаются файлы с ошибками (кэш), препятствующие работе 1С.
Кстати, такие лишние файлы возникают еще и при работе в сети, поэтому в настройках браузера не забывайте заходить по одноименной ссылке и очищать историю и кэш.
Причина № 2. Регламентные и фоновые задания
При запуске и в процессе работы программой 1С автоматически выполняются специальные (регламентные) задания (например, загрузка курсов валют, обновление классификаторов банка и т. д). Они совершаются по заданному расписанию в фоновом режиме. Таких заданий огромный список и не всегда крайне необходимо, чтобы все они выполнялись ежедневно, ведь это существенно тормозит работу программы. Можно просто отключить ненужные фоновые задания.
д). Они совершаются по заданному расписанию в фоновом режиме. Таких заданий огромный список и не всегда крайне необходимо, чтобы все они выполнялись ежедневно, ведь это существенно тормозит работу программы. Можно просто отключить ненужные фоновые задания.
Причина № 3. Тестирование и исправление ошибок
Помимо кэш-файлов ошибки, тормозящие или блокирующие нормальную работы программы, могут быть в самой базе. Механизм тестирования и исправления ошибок может помочь минимизировать их.
Причина № 4. Версионирование
Большинство из вас знает, что в 1С можно узнать, кто изменил тот или иной документ. А вот то, что можно узнать, какие значения были в документе до и после изменения — секрет для многих. Эта функция в программах называется «версионирование».
При всей своей полезности она обладает существенным минусом — замедляет работу 1С.
Почему мой компьютер такой медленный? 7 способов ускорить отстающий компьютер
- Сейчас ваш компьютер работает медленнее, чем когда вы впервые его купили, из-за возраста и программного обеспечения.

- Семь из наиболее распространенных проблем имеют относительно быстрые и эффективные решения, которые могут помочь ускорить отстающий ПК.
- Чтобы выяснить, почему ваш компьютер работает медленно, попробуйте исключить программы из автозагрузки, использовать меньше вкладок браузера и изменить способ планирования сканирования на наличие вредоносных программ и синхронизации OneDrive.
Если кажется, что ваш компьютер работает медленнее, чем когда он был новым, возможно, это не ваше воображение. Компьютеры действительно могут замедляться с возрастом, но не из-за того, что само оборудование стареет или изнашивается — это программное обеспечение со временем усложняет работу. Старые компьютеры могут с трудом запускать новые программы, оптимизированные для повышения эффективности на более поздних моделях компьютеров.
Как ускорить работу вашего медленного ПК
Хотя вы не можете волшебным образом сделать старое новым, существуют способы уменьшить отставание вашего старого настольного или портативного компьютера.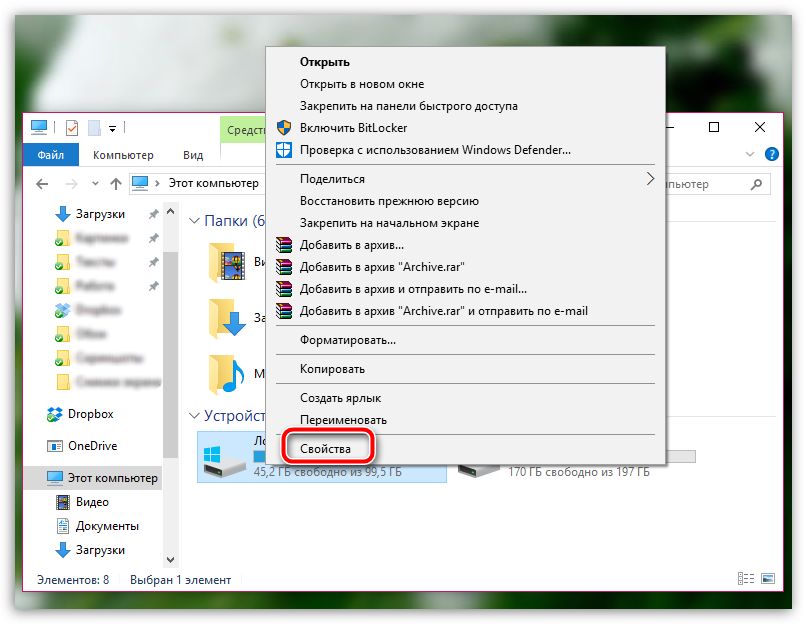 Ниже приведены семь способов восстановить первоначальную скорость компьютера.
Ниже приведены семь способов восстановить первоначальную скорость компьютера.
Сократите количество приложений, запускаемых в автозапуске
Со временем вы будете добавлять все больше и больше программ в список автозапуска вашего ПК — программ и процессов, которые запускаются при запуске Windows. Это не только замедляет процесс запуска, но и увеличивает количество программ, постоянно работающих в фоновом режиме.
Средство? Просмотрите список запускаемых приложений на вашем ПК и отключите те из них, которые используют много памяти или мощности процессора.
Подробнее о том, как это сделать, читайте в нашей статье «Как изменить автозапуск программ в Windows 10, чтобы компьютер загружался быстрее».
Вы можете уменьшить количество ненужных программ в автозагрузке Windows.
Дэйв Джонсон/Business Insider
Используйте меньше вкладок в браузере
Удивительно, но веб-браузеры пожирают память. Таким образом, запуск нескольких вкладок может существенно повлиять на общую производительность вашего ПК.
Таким образом, запуск нескольких вкладок может существенно повлиять на общую производительность вашего ПК.
Легко потерять счет открытых вкладок вашего браузера и иметь сразу несколько десятков вкладок. Но если ваш компьютер регулярно замедляется в течение дня, помните об открытых вкладках и сведите их к минимуму. Вот как проверить открытые вкладки.
1. Запустите Диспетчер задач вашего ПК, щелкнув правой кнопкой мыши панель задач и выбрав «Диспетчер задач».
2. .Нажмите стрелку слева от браузера, чтобы развернуть запись. Это покажет вам все ваши открытые вкладки.
3. Пользователи Chrome могут сделать это с помощью встроенного диспетчера вкладок браузера, сначала щелкнув меню из трех точек в правом верхнем углу окна.
4. Выберите «Дополнительные инструменты».
5. Выберите «Диспетчер задач».
6. Появится список запущенных программ. Нажмите на одну программу, чтобы выбрать ее.
Нажмите на одну программу, чтобы выбрать ее.
7. Когда программа будет выделена, нажмите появившуюся кнопку «Завершить задачу».
Использование слишком большого количества вкладок может значительно замедлить работу вашего ПК.
Дэйв Джонсон/Business Insider
Запланируйте сканирование на наличие вредоносных программ
Важно регулярно проверять компьютер на наличие вирусов и других вредоносных программ. Вы можете придерживаться запланированного сканирования, которое выбирает для вас ваша антивирусная программа, но это может происходить в середине дня, когда вы работаете, что еще больше загружает ваш компьютер.
Поэтому подумайте о том, чтобы запланировать собственное сканирование на удобное для вас время. Для этого запустите антивирусное программное обеспечение и найдите его расписание сканирования. Настройте его так, чтобы он всегда запускался поздно вечером в обеденное время или в другое время, когда вы не используете компьютер активно.
Регулярно перезагружайте компьютер
Большинство людей переводят свой компьютер в спящий режим в конце каждого дня, поэтому утром он запускается быстрее и автоматически настраивается на проекты, над которыми вы работали накануне. Но постоянно переводя компьютер в спящий режим, вы лишаете его возможности выполнять необходимую уборку дома и очищать фрагментированную память.
Чтобы добиться максимальной производительности компьютера, перезагружайте его не реже одного раза в несколько дней. Вам не нужно делать это каждый день, но два раза в неделю он будет работать с максимальной эффективностью.
Время от времени выключайте или перезагружайте компьютер, а не просто переводите его в спящий режим.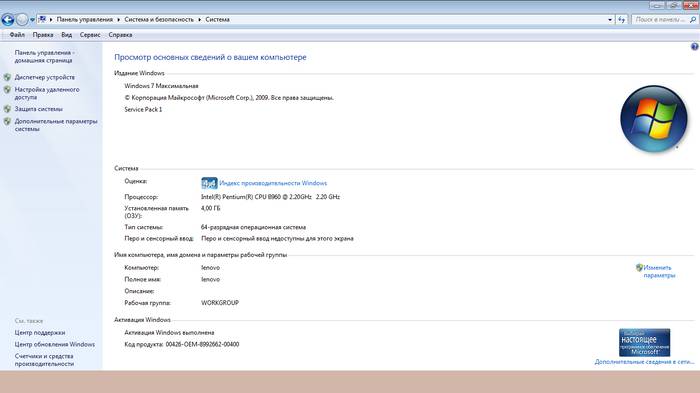
Дэйв Джонсон/Business Insider
Пауза OneDrive
OneDrive — это удобное облачное хранилище, входящее в вашу подписку на Microsoft 365. Однако его постоянная синхронизация может замедлить работу вашей системы. Если вам нужна максимальная производительность вашего ПК, рассмотрите возможность приостановки OneDrive, которую вы можете сделать на два, восемь или 24 часа за один раз.
1. Щелкните значок OneDrive на панели задач в правом нижнем углу рабочего стола Windows.
2. Выберите «Справка и настройки».
3. Нажмите «Приостановить синхронизацию», а затем выберите, как долго вы хотите приостановить синхронизацию.
Приостановите OneDrive, чтобы восстановить производительность вашего ПК.
Дэйв Джонсон/Business Insider
Установка твердотельного накопителя
Если у вас старый компьютер, не оснащенный твердотельным накопителем (SSD), ничто не улучшит производительность вашего компьютера больше, чем переход на твердотельный накопитель.
Это непростое обновление, поскольку оно включает в себя замену старого системного диска на новый, переустановку Windows, а затем переустановку всех программ, которые вы обычно используете. Но SSD может заставить ваш компьютер загружаться за секунды, а не за минуты, и запускать большинство программ почти мгновенно. Это гораздо более заметное улучшение скорости, чем даже переход на новый процессор.
Использовать ReadyBoost
Если у вас старый компьютер, особенно без твердотельного накопителя, вам может помочь функция Windows 10 под названием ReadyBoost. Этот инструмент позволяет использовать флэш-накопитель USB в качестве дополнительной памяти.
Этот инструмент позволяет использовать флэш-накопитель USB в качестве дополнительной памяти.
С точки зрения общего повышения скорости, это похоже на добавление дополнительной оперативной памяти в свободный разъем на материнской плате вашего компьютера, но намного проще. Вот как это сделать.
1. Вставьте флэш-накопитель USB в свободный порт USB на компьютере.
2. Откройте проводник и щелкните правой кнопкой мыши USB-накопитель.
3. Выберите «Свойства».
4. В окне «Свойства» выберите вкладку «ReadyBoost». Теперь проверьте, может ли Windows использовать эту флешку.
5. Если это возможно, нажмите «Использовать это устройство» и следуйте инструкциям, чтобы настроить диск в качестве дополнительной памяти на вашем ПК.
Как изменить программы запуска в Windows 10, чтобы компьютер загружался быстрее
43 основных сочетания клавиш Windows, которые помогут вам быстро использовать и перемещаться по операционной системе ПК
Как обновить или переустановить драйверы в Windows 10, чтобы обеспечить бесперебойную работу компьютера пространство для хранения двумя способами и посмотрите, как хранятся ваши данные
5 способов сэкономить заряд батареи на любом ноутбуке с Windows и продлить работу вашего компьютера
Дэйв Джонсон
Внештатный писатель
Дэйв Джонсон — технический журналист, который пишет о потребительских технологиях и о том, как индустрия трансформирует спекулятивный мир научной фантастики в современную реальную жизнь. Дэйв вырос в Нью-Джерси, прежде чем поступить в ВВС, чтобы управлять спутниками, преподавать космические операции и планировать космические запуски. Затем он провел восемь лет в качестве руководителя отдела контента в группе Windows в Microsoft. Как фотограф Дэйв фотографировал волков в их естественной среде обитания; он также инструктор по подводному плаванию и соведущий нескольких подкастов. Дэйв является автором более двух десятков книг и участвовал во многих сайтах и публикациях, включая CNET, Forbes, PC World, How To Geek и Insider.
Дэйв вырос в Нью-Джерси, прежде чем поступить в ВВС, чтобы управлять спутниками, преподавать космические операции и планировать космические запуски. Затем он провел восемь лет в качестве руководителя отдела контента в группе Windows в Microsoft. Как фотограф Дэйв фотографировал волков в их естественной среде обитания; он также инструктор по подводному плаванию и соведущий нескольких подкастов. Дэйв является автором более двух десятков книг и участвовал во многих сайтах и публикациях, включая CNET, Forbes, PC World, How To Geek и Insider.
ПодробнееПодробнее
Мой компьютер работает очень медленно, и я получаю много всплывающих окон. Что мне нужно сделать? — Информационные системы и услуги
Проблема:
Система может работать медленнее по ряду причин. Чаще всего эта проблема возникает из-за большого количества шпионского и/или рекламного ПО на вашем компьютере. Многие веб-сайты в Интернете содержат «мини-программы», предназначенные для запуска на вашем компьютере без вашего ведома. Эти программы могут делать что угодно: от мониторинга вашего использования Интернета до хранения данных, которые вы вводите в формы, таких как имя пользователя, пароли и т. д.
Эти программы могут делать что угодно: от мониторинга вашего использования Интернета до хранения данных, которые вы вводите в формы, таких как имя пользователя, пароли и т. д.
Решение:
Первым шагом в решении этой проблемы является установка из сети антишпионского программного обеспечения, которое поможет вам удалить эти «мини-программы». (Пример: Ad-Aware)
Инструкции:
- Нажмите «Пуск»
- Нажмите «Панель управления»
- Когда появится окно панели управления, дважды щелкните «Установка и удаление программ».
- Когда появится окно «Установка и удаление программ», щелкните значок «Установка программ» на левой панели.
- После того, как вы нажмете «Добавить программы», появится новый список. Этот список представляет собой список всего возможного программного обеспечения, которое можно загрузить на свой компьютер из сети колледжа. Этот список расположен в алфавитном порядке.
- Первая программа, которую вам нужно установить, это Ad-Aware Personal SE, она должна быть первой в списке программ.

- Нажмите кнопку «Добавить», которая появится рядом с выбором «Ad-Aware Personal SE».
- При нажатии на кнопку «Добавить» программа автоматически установится на ваш компьютер.
- После завершения установки вы готовы запустить программу на своем компьютере.
- Чтобы запустить программу, нажмите «Пуск».
- Нажмите «Все программы».
- В списке программ найдите и наведите указатель мыши на «Lavasoft Ad-Aware Personal SE».
- Когда меню развернется, нажмите «Lavasoft Ad-Aware Personal SE»
- Когда программа запустится, вы увидите кнопку с надписью «Пуск» в правом нижнем углу экрана. Нажмите на эту кнопку «Пуск».
- Далее вы увидите список вариантов сканирования, которые вы можете выполнить в своей системе. Выберите «Выполнить полное сканирование системы».
- Теперь программа будет сканировать весь ваш компьютер на наличие любых признаков этих «мини-программ».
- Когда он найдет эти программы, он даст вам возможность удалить те файлы, которые Ad-Aware нашел.


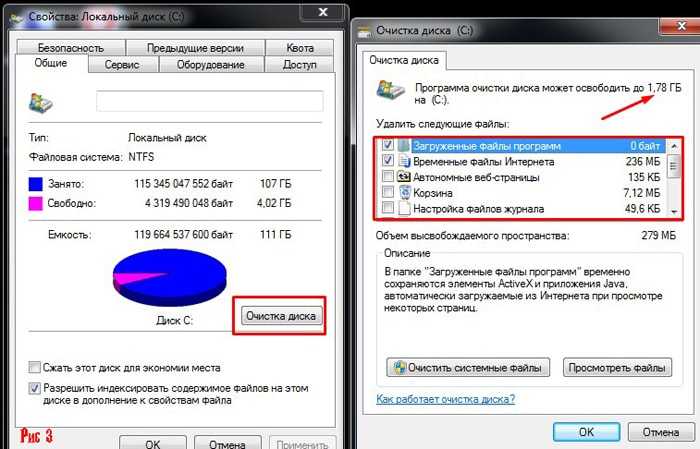
 От вас требуется только стабильный высокоскоростной интернет. Заходить в облачную программу 1С можно из любой точки мира, где есть интернет. Это очень удобно и мобильно!
От вас требуется только стабильный высокоскоростной интернет. Заходить в облачную программу 1С можно из любой точки мира, где есть интернет. Это очень удобно и мобильно!

