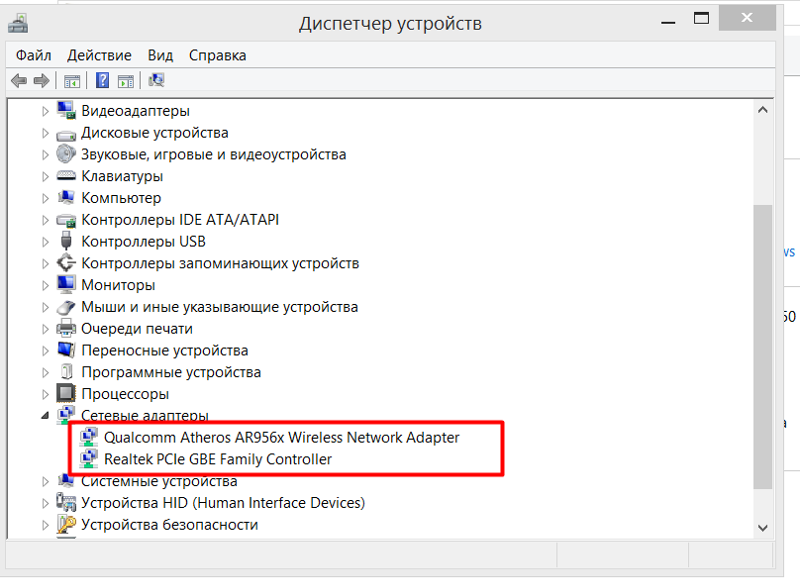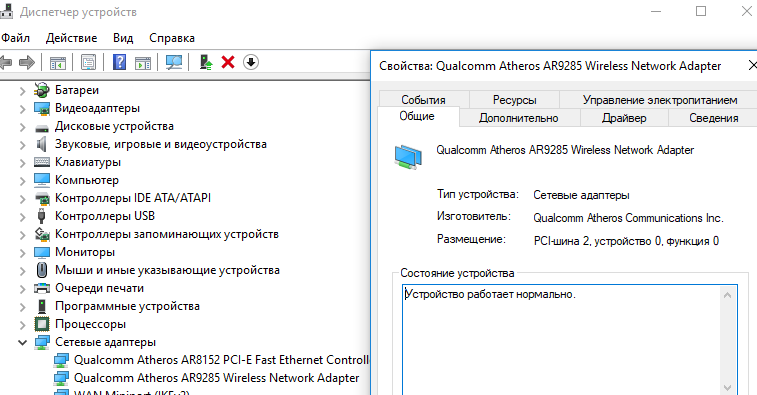В диспетчере устройств нет сетевого адаптера: Не отображаются сетевые адаптеры в Windows
Содержание
Как удалить фантомные сетевые адаптеры в Диспетчере устройств Windows
После замены материнской платы или сетевой карты, а также в ряде случаев при настройке нескольких локальных сетей на одной сетевой карте вы можете столкнуться с ошибкой назначения старого IP-адреса новому сетевому адаптеру. Открыв в поисках причины неполадки раздел сетевых адаптеров в Диспетчере устройств, вы не обнаружите там ничего подозрительного, но если включить отображение скрытых элементов.
И присмотреться внимательнее, то можно будет тут же приблизиться к разгадке причин ошибки назначения старого IP.
Дело в том, что физическое отключение устройства не приводит к автоматическому удалению его конфигурации в системе. Старая сетевая карта отключена и заменена, но ее призрак продолжает висеть в системе вместе со всеми ее настройками и старым IP-адресом в том числе. Неудивительно, что вы не можете назначить его новому адаптеру, так как IP уже занят.
Удаление записи сетевого адаптера
Чтобы продолжить использование старого IP-адреса в новом сетевом устройстве, нужно избавиться от призрака устройства старого. Проще всего это сделать средствами самого Диспетчера задач. Кликните по старому скрытому сетевому контроллеру правой кнопкой мыши и выберите в меню опцию «Удалить устройство» и подтвердите действие.
Чтобы убедиться в удалении фантома устройства, выберите в меню «Действие» опцию «Обновить конфигурацию оборудования».
Удаление конфигурации сетевого адаптера в реестре
Если ошибка назначения IP не исчезла после удаления скрытой записи сетевой карты в Диспетчере устройств, нужно будет подчистить оставшиеся хвосты в системном реестре.
Откройте редактор реестра командой regedit и разверните ветку:
HKLM\SYSTEM\CurrentControlSet\Services\Tcpip\Parameters\Interfaces
Последний раздел содержит несколько подразделов с названиями GUID сетевых интерфейсов.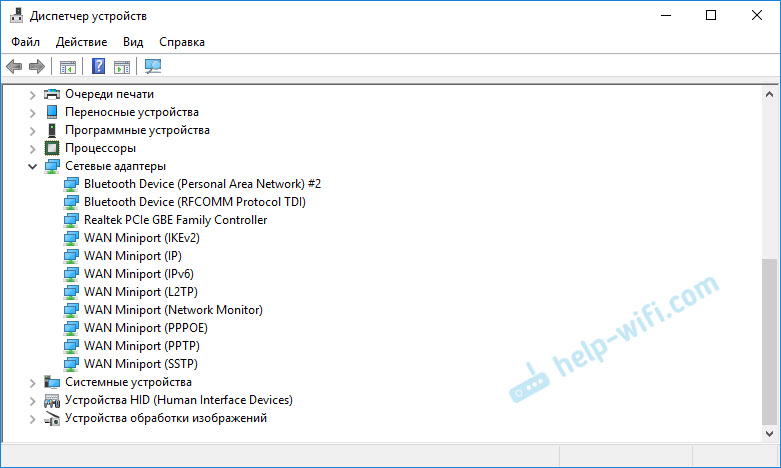 Раскрывайте их один за другим, пока не найдете интерфейс с мультистроковым параметром IPAddress, в качестве значения которого указан IP-адрес старой сетевой карты.
Раскрывайте их один за другим, пока не найдете интерфейс с мультистроковым параметром IPAddress, в качестве значения которого указан IP-адрес старой сетевой карты.
Запишите GUID, после чего удалите подраздел со всем его содержимым.
Также удалите следующие подразделы:
- HKLM\SYSTEM\CurrentControlSet\Services\Tcpip\Parameters\Adapters\{записанный GUID}
- HKLM\SYSTEM\CurrentControlSet\Services\{записанный GUID}
- HKLM\SYSTEM\CurrentControlSet\Control\Network{записанный GUID}
Дополнительно рекомендуется зайти в раздел «Сеть и Интернет» приложения «Параметры» и сбросить текущие сетевые настройки.
Готово, осталось только перезагрузить компьютер и назначить замененной сетевой карте старый IP-адрес.
Устранение неполадок с сетевым подключением в Windows 10
Если у вас есть проблемы с установкой соединения с сетью и вы не можете подключиться к интернету, вот несколько способов решения этой проблемы в Windows 10.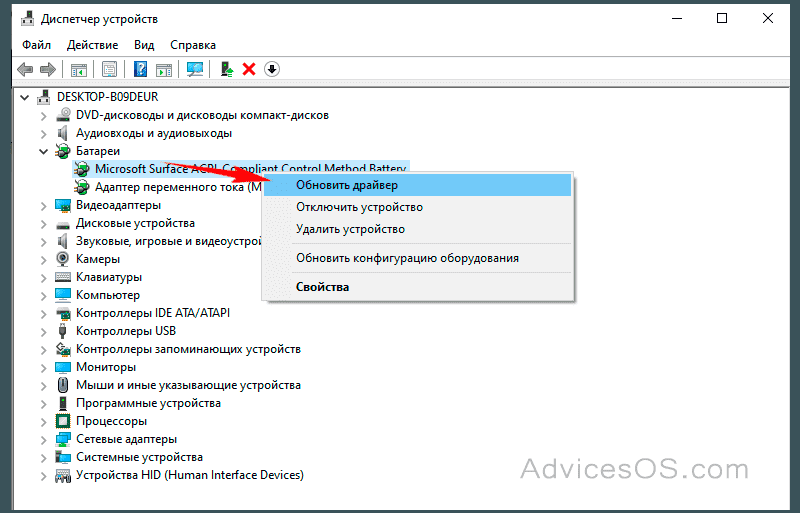
Попробуйте в первую очередь
Сначала попробуйте выполнить эти действия, которые могут помочь вам в решении или более тщательной диагностике проблем с подключением.
- Ознакомьтесь со статьей Почему я не могу подключиться к интернету и попробуйте некоторые из описанных там действий по устранению неполадок.
- Создайте отчет о беспроводной сети. Этот отчет может помочь в диагностике проблемы или, по крайней мере, предоставит дополнительную информацию для передачи другим лицам, которые смогут помочь.
- В поле поиска на панели задач введите Командная строка, нажмите и удерживайте (или щелкните правой кнопкой мыши) пункт Командная строка и выберите команду Запуск от имени администратора → Да.
- Введите в командной строке команду
netsh wlan show wlanreport
Это создаст HTML-файл, который можно открыть в веб-браузере из местоположения, указанного в командной строке.
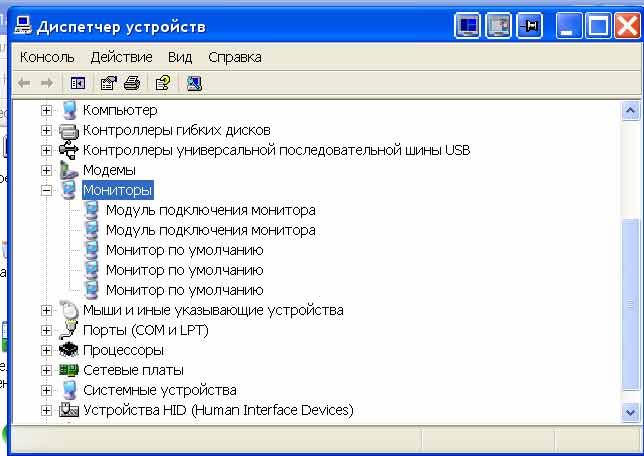
- Если это так, обратитесь к поставщику услуг интернета. В поле поиска на панели задач введите Командная строка, нажмите и удерживайте (или щелкните правой кнопкой мыши) пункт Командная строка и выберите команду Запуск от имени администратора → Да.
- В командной строке введите команду ipconfig.
- В командной строке введите команду ping <полученный IP адрес> и нажмите клавишу Enter. Например, введите команду ping 192.168.1.1 и нажмите клавишу Enter.
Найдите IP-адрес рядом с Шлюз по умолчанию (Основной шлюз). Если это необходимо, сохраните этот адрес. Пример: 192.168.1.1
Результат должен выглядеть примерно так:
Ответ от 192.168.1.1: число байт=32 время=5 мс TTL=64
Ответ от 192.168.1.1: число байт=32 время=5 мс TTL=64
Ответ от 192.168.1.1: число байт=32 время=5 мс TTL=64
Ответ от 192.168.1.1: число байт=32 время=5 мс TTL=64Статистика теста ping для 192.
168.1.1: Пакетов: Отправлено = 4, Получено = 4, Потеряно = 0 (0% потерь), Приблизительное время приема-передачи пакетов в мс: Минимальное = 4 мс, Максимальное = 5 мс, Средней время = 4 мс
Если команда ping выполнена успешно, и будут показаны результаты аналогичные вышеуказанным, но Вы по-прежнему не можете подключиться к интернету на компьютере, может быть проблема с модемом или поставщиком услуг интернета.
Обновление драйвера сетевой карты
Устаревший или несовместимый драйвер сетевой карты может вызвать проблемы с подключением. Если недавно было выполнено обновление системы до версии Windows 10, возможно, что текущий драйвер был разработан для предыдущей версии Windows. Проверьте, доступен ли обновленный драйвер.
- В поле поиска на панели задач введите Диспетчер устройств, а затем выберите Диспетчер устройств в списке результатов.
- В Диспетчере устройств выберите Сетевые карты, а затем выберите имя соответствующего адаптера.

- Щелкните правой кнопкой мыши (или нажмите и удерживайте) сетевую карту, а затем выберите Обновить драйвер → Поиск автоматически обновленного драйвера. Следуйте инструкциям на экране, а затем выберите пункт Закрыть.
- После установки обновленного драйвера, если появится запрос на перезагрузку компьютера, нажмите кнопку Пуск, а затем кнопку Питание → Перезагрузка и проверьте, устранена ли проблема с подключением.
Если Windows не может найти новый сетевой драйвер, перейдите на веб-сайт производителя компьютера и скачайте оттуда последнюю версию драйвера сетевой карты.
Если ваш компьютер не может подключиться к интернету, скачайте драйвер на другом компьютере и сохранить его на флэш-накопитель USB, чтобы иметь возможность установить его вручную на вашем компьютере. Вы должны знать производителя вашего компьютера и название или номер модели.
Вручную установить драйвер сетевой карты
Выполните одно из следующих действий в зависимости от того, какой файл был загружен с веб-сайта производителя компьютера:
- В случае загрузки исполняемого файла (exe), дважды щелкните файл, чтобы запустить его и установить драйверы.
 Это всё, что вам нужно сделать.
Это всё, что вам нужно сделать. - В случае скачивания отдельных файлов, из которых по крайней мере один имеет расширение имени файла inf, а другой – расширение sys, выполните следующие действия:
- В поле поиска на панели задач введите Диспетчер устройств, а затем выберите Диспетчер устройств в списке результатов.
- В Диспетчере устройств выберите Сетевые карты, а затем выберите имя соответствующего адаптера. (Если его там нет, смотрите в разделе Другие устройства).
- Щелкните правой кнопкой мыши (или нажмите и удерживайте) сетевую карту, а затем выберите Обновить драйвер → Обзор моего компьютера на наличие обновленного программного обеспечения драйвера.
- Выберите пункт Обзор → выберите расположение файлов драйвера → нажмите ОК.
- Выберите Далее → следуйте инструкциям, чтобы установить драйвер → выберите пункт Закрыть.
- После обновления драйвера, если появится запрос на перезагрузку компьютера, перезагрузите компьютер и проверьте, устранена ли проблема с подключением.

Восстановление драйвера сетевой карты
Если раньше подключение устанавливалось, а недавно Вы установили новый драйвер сетевой карты, может быть полезным восстановление предыдущей версии драйвера.
- В поле поиска на панели задач введите Диспетчер устройств, а затем выберите Диспетчер устройст в списке результатов.
- В Диспетчере устройств выберите Сетевые карты, а затем выберите имя соответствующего адаптера.
- Нажмите и удерживайте сетевую карту (или щелкните его правой кнопкой мыши), а затем выберите команду Свойства.
- В области Свойства выберите вкладку Драйвер выберите Откат драйвера, а затем выполните соответствующую процедуру.
- Проверьте, устранена ли проблема с подключением к сети.
Если кнопка недоступна, это значит, что восстановление драйвер невозможно.
Запуск средства устранения неполадок с сетью
Средство устранения неполадок может помочь в диагностике и решении распространенных проблем с подключением.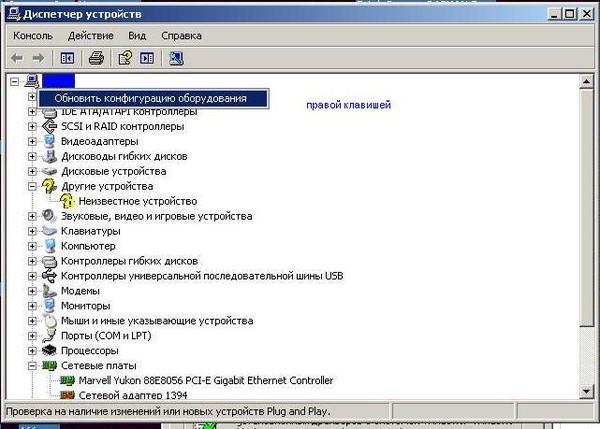 Использование этого инструмента и, в случае необходимости, запуск определенных команд, связанных с сетью может помочь в установлении подключения.
Использование этого инструмента и, в случае необходимости, запуск определенных команд, связанных с сетью может помочь в установлении подключения.
Чтобы запустить средство устранения неполадок сети
- В поле поиска на панели задач введите Определение и устранение неполадок сети, а затем выберите пункт Определение и устранение неполадок сети в списке результатов.
- Следуйте инструкциям средства устранения неполадок, а затем проверьте, устранена ли проблема.
Если проблема с подключением не решена, попробуйте выполнить следующие действия:
- Сброс стека TCP/IP
- Освобождение IP-адреса
- Обновление IP-адреса
- Слив и сброс кэша программы-распознавателя DNS-клиента
Чтобы запустить эти команды, связанные с сетью в командной строке
- В поле поиска на панели задач введите Командная строка, нажмите и удерживайте (или щелкните правой кнопкой мыши) пункт Командная строка и выберите команду Запуск от имени администратора → Да.

- В командной строке выполните следующие команды в указанном порядке, а затем проверьте, устранена ли проблема с подключением к сети:
- Введите команду
netsh winsock resetи нажмите клавишу Enter. - Введите команду
netsh int ip resetи нажмите клавишу Enter. - Введите команду
ipconfig /releaseи нажмите клавишу Enter. - Введите команду
ipconfig /renewи нажмите клавишу Enter. - Введите команду
ipconfig /flushdnsи нажмите клавишу Enter.
- Введите команду
Временное отключение брандмауэра
Иногда брандмауэр запрещает подключение. Чтобы проверить, связана ли проблема подключения к сети с брандмауэром, временно отключите его, а затем попробуйте посетить надежный сайт.
Действия, которые необходимо выполнить, чтобы отключить брандмауэр, зависят от используемого программного обеспечения. Чтобы узнать, как выключить брандмауэр, обратитесь к документации программного обеспечения брандмауэра.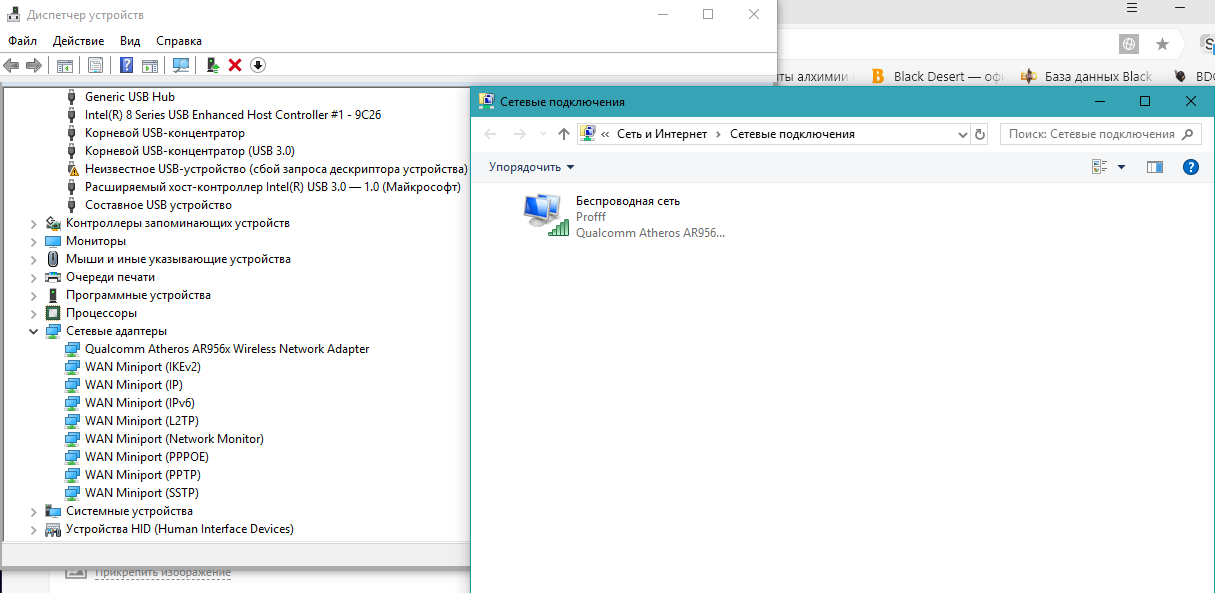
Не забудьте снова включить межсетевой экран, как только это станет возможным. Отсутствие включенного брандмауэра может сделать ваш компьютер особо уязвимым для хакерских атак, червей и вирусов.
Если у вас есть проблема с отключением брандмауэра, выполните следующие действия, чтобы отключить всё программное обеспечение брандмауэра, запущенное на компьютере. В этом случае также не забудьте снова включить межсетевой экран, как только это станет возможным.
Чтобы отключить все брандмауэры
- В поле поиска на панели задач введите Командная строка, нажмите и удерживайте (или щелкните правой кнопкой мыши) пункт Командная строка и выберите команду Запуск от имени администратора → Да.
- В командной строке введите команду
netsh advfirewall set allprofiles state off, а затем нажмите клавишу Enter. - Откройте веб-браузер, посетите проверенный сайт и проверьте, удастся ли Вам наладить с ним связь.

- Чтобы включить все установленные брандмауэры, введите в командной строке команду
netsh advfirewall set allprofiles state on, а затем нажмите клавишу Enter.
Если вы обнаружите, что программное обеспечение брандмауэра вызывает проблемы с подключением, обратитесь к производителю или посетите его веб-сайт и проверьте, доступно ли обновление программного обеспечения.
Временное отключение антивируса
Иногда антивирусное программное обеспечение или средства защиты от вредоносных программ блокируют соединение. Чтобы проверить, связана ли проблема подключения к сети с антивирусным программным обеспечением или средством защиты от вредоносных программ, временно отключите их, а затем попробуйте посетить надежный сайт.
Если окажется, что это программное обеспечение вызывает проблемы с подключением, обратитесь к производителю или посетите его веб-сайт и проверьте, доступно ли обновление программного обеспечения.
Действия, которые необходимо выполнить, чтобы отключить антивирусное программное обеспечение или средство защиты от вредоносных программ, зависят от используемого программного обеспечения. Обратитесь к документации программного обеспечения, чтобы выяснить, как их отключить. Включите их снова, как только это станет возможным.
Обратитесь к документации программного обеспечения, чтобы выяснить, как их отключить. Включите их снова, как только это станет возможным.
Отсутствие включенного антивирусного программного обеспечения или защиты от вредоносных программ может сделать ваш компьютер уязвимым для хакерских атак, червей и вирусов.
Если Вы не уверены, какие антивирусные программы или средства для защиты от вредоносных программ установлены, система Windows может их указать.
Для того, чтобы узнать, какой антивирус или защита от вредоносных программ установлены
- В поле поиска на панели задач введите Система и безопасность, а затем выберите команду Проверка состояния компьютера и устранение неполадок.
- Щелкните стрелку вниз рядом с пунктом Безопасность.
- Если в антивирусное программное обеспечение или защита от вредоносных программ включены, проверьте их документацию, чтобы выяснить, как их отключить.
Если система Windows обнаруживает антивирусное программное обеспечение, то оно будет отображено в разделе Защита от вирусов. Программное обеспечение для защиты от вредоносных программ будет отображено в разделе Защита от шпионских программ.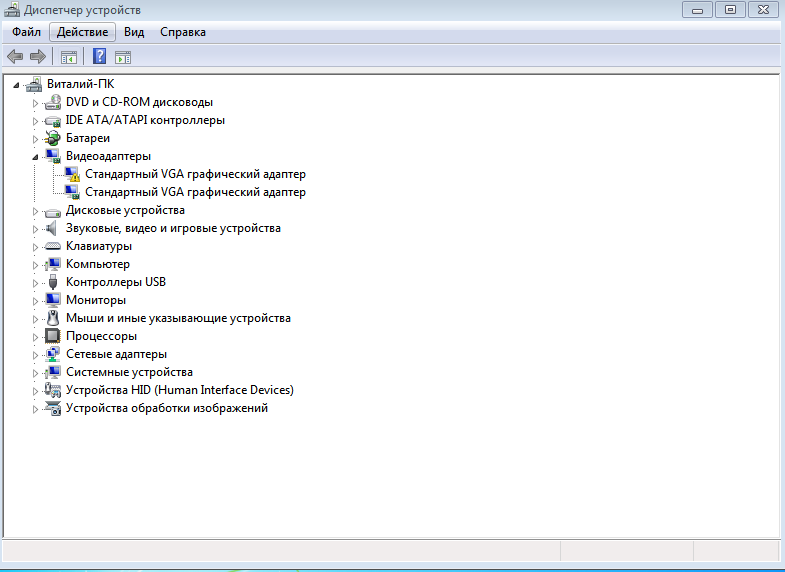
Не забудьте включить антивирусное программное обеспечение или средство защиты от вредоносных программ, как только это будет возможно, чтобы обеспечить лучшую защиту вашего компьютера.
Удаление драйвера сетевой карты
Если описанные выше действия не помогли устранить проблему, попробуйте удалить драйвер сетевой карты, а затем перезагрузить компьютер, чтобы Windows автоматически установила самый последний драйвер.
Перед удалением убедитесь в наличии резервной копии драйверов. Посетите веб-сайт производителя, чтобы загрузить последнюю версию драйвера сетевой карты. Если ваш компьютер не может подключиться к интернету, скачайте драйвер на другом компьютере и сохранить его на флэш-накопителе USB, чтобы его можно было установить на Вашем компьютере. Вы должны знать производителя вашего компьютера и название или номер модели.
- В поле поиска на панели задач введите Диспетчер устройств, а затем выберите Диспетчер устройств в списке результатов.
- В Диспетчере устройств выберите Сетевые карты, а затем выберите имя соответствующего адаптера.
- Щелкните правой кнопкой мыши (или нажмите и удерживайте) сетевую карту, затем выберите Удалить установите флажок Удалить программы драйверов для этого устройства и нажмите кнопку ОК, чтобы подтвердить удаление драйвера.
- После удаления драйвера перезагрузите компьютер.
После перезагрузки компьютера Windows автоматически найдет и установит драйвер сетевой карты. Проверьте, решена ли проблема. Если Windows не установит драйвера, попробуйте установить драйвера из резервной копии.
Сброс параметров сети в настройках сетевых устройств
Сброс настроек сети должен быть последним вариантом, который Вы опробуете для решения проблемы подключения к сети интернет.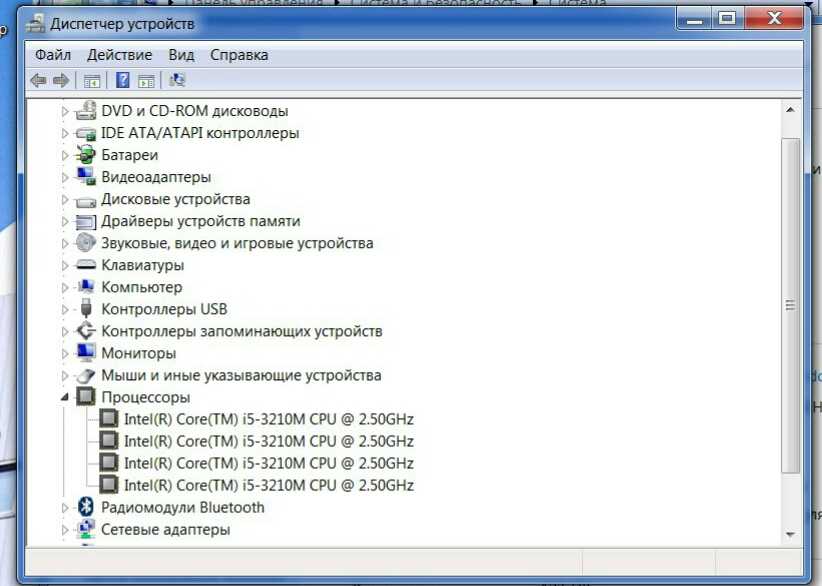
Это может помочь в решении проблем, возникающих после обновления предыдущей версии Windows до Windows 10, а также в ситуации, когда вы можете подключиться к интернету, но не можете подключиться к общим сетевым дисками. Это приведет к удалению всех установленных сетевых карт вместе с их настройками. После перезагрузки компьютера все сетевые карты будут снова установлены с параметрами по умолчанию.
Примечание: Чтобы использовать функцию сброса сети на вашем компьютере должна быть установлена операционная система Windows 10 в версии 1607 или выше. Чтобы узнать, какая версия операционной системы Windows 10 в настоящее время работает на вашем компьютере, нажмите кнопку Пуск, а затем выберите пункт Параметры → Система → Сведения.
- Нажмите кнопку Пуск, а затем выберите Параметры → Сеть и интернет → Состояние → Сброс настроек сети.
- На экране Сброс настроек сети выберите пункт Сбросить сейчас и подтвердите выбор, нажав кнопку Да.

Подождите, пока компьютер перезагрузится, и проверьте, устранена ли проблема.
Примечания:
- После сброса настроек сети может потребоваться установить и настроить другое используемое сетевое программное обеспечение, такое как программное обеспечение клиента VPN или виртуальные сетевые коммутаторы Hyper-V (при использовании того или другого программного обеспечения для виртуализации сети).
- Сброс сети может сделать так, что для всех известных сетевых подключений будет установлен режим общедоступной сети. В этом режиме компьютер не обнаруживается через другие компьютеры и устройства в сети, что может способствовать повышению безопасности компьютера. Однако, если компьютер входит в домашнюю группу или используется для совместного доступа к файлам или принтерам, необходимо повторно установить его в качестве доступного для обнаружения. Чтобы это сделать, перейдите в меню Параметры → Сеть и интернет → Wi-Fi. На экране Wi-Fi выберите пункт Управление известными сетями → имя сетевого подключения, которые вы хотите изменить → Свойства, а затем установите переключатель в области Разрешить поиск компьютера в положение Вкл.

9 основных способов решить проблему отсутствия сетевого адаптера Windows 10
- Миниинструмент
- Центр новостей MiniTool
- 9 лучших способов решить проблему отсутствия сетевого адаптера Windows 10
Сара | Подписаться |
Последнее обновление
Сетевой адаптер является очень важным устройством в сетевом подключении; он может помочь вам отправлять и получать данные как по проводной, так и по беспроводной сети. Его можно рассматривать как интерфейс компьютера к сети. Недавно я обнаружил, что проблема отсутствия сетевого адаптера Windows 10 беспокоила многих людей, поэтому я хотел бы поговорить об этом.
Сетевой адаптер является частью внутреннего оборудования, помогающего обмениваться данными с другими устройствами по сети. Без адаптера вы не сможете подключиться к другому серверу, компьютеру или устройству. Поэтому, когда что-то идет не так, люди расстраиваются.
Отсутствует сетевой адаптер в Windows 10
Недавно я столкнулся с проблемой Отсутствует сетевой адаптер Windows 10 .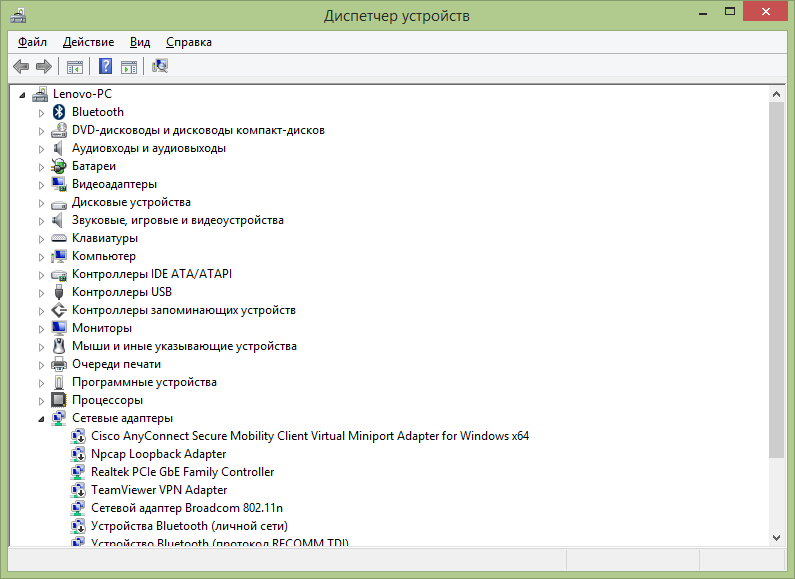 После поиска в Интернете я нашел много людей, которые сталкиваются с той же проблемой, что и я. Поэтому я хотел бы поделиться некоторыми полезными решениями, когда в диспетчере устройств Windows 10 нет сетевого адаптера. (Вот некоторое программное обеспечение MiniTool, которое поможет вам решить различные проблемы в Windows 10.)
После поиска в Интернете я нашел много людей, которые сталкиваются с той же проблемой, что и я. Поэтому я хотел бы поделиться некоторыми полезными решениями, когда в диспетчере устройств Windows 10 нет сетевого адаптера. (Вот некоторое программное обеспечение MiniTool, которое поможет вам решить различные проблемы в Windows 10.)
Если вы не видите беспроводной адаптер после открытия сетевых подключений, вам следует проверить диспетчер устройств. Если беспроводной адаптер не отображается в диспетчере устройств Windows 10, это означает, что ваш сетевой адаптер действительно отсутствует (этому есть еще одно объяснение: ваш сетевой адаптер не обнаружен). Вам необходимо как можно скорее исправить проблему отсутствия беспроводного адаптера Windows 10, поскольку до этого вы не сможете получить доступ к Интернету.
Отсутствует сетевой адаптер Windows 10
Если вы не можете найти сетевой адаптер в диспетчере устройств, это означает, что ваш сетевой адаптер отсутствует в Windows 10.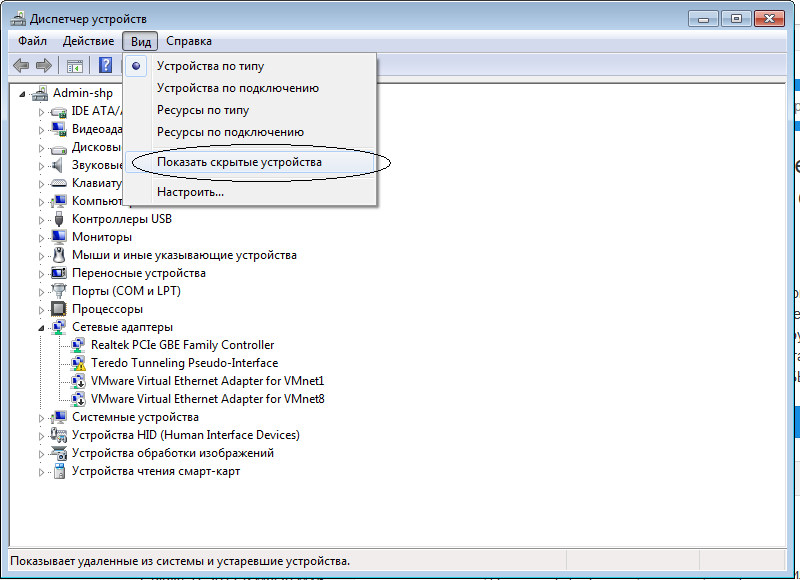 Но не волнуйтесь, у вас все еще есть шанс заставить отсутствующий или исчезнувший сетевой адаптер появиться и работать. Вот несколько полезных способов устранения неполадок, связанных с неработающим сетевым адаптером Windows 10 (сетевой адаптер отсутствует).
Но не волнуйтесь, у вас все еще есть шанс заставить отсутствующий или исчезнувший сетевой адаптер появиться и работать. Вот несколько полезных способов устранения неполадок, связанных с неработающим сетевым адаптером Windows 10 (сетевой адаптер отсутствует).
- Перезапустите и снова подключите оборудование.
- Обновить сетевой драйвер.
- Удаление/откат сетевого драйвера.
- Показать скрытые устройства.
- Запустите средство устранения неполадок сетевого адаптера.
- Сброс сети.
- Отключить VPN и удалить антивирус.
- Проверьте кнопку физической сети.
- Обновите свою систему.
На самом деле существует 3 основные причины отсутствия сетевых адаптеров в Windows 10:
- Драйвер сетевого адаптера на вашем устройстве устарел, поврежден или несовместим с другими драйверами.
- Вы недавно обновили свою систему, и настройки неверны. (Новая Windows 10 1903 Обновление, нарушающее работу сетевых адаптеров.
 )
) - Ваше устройство атаковано вирусом или вредоносным ПО. (Как восстановить файлы, удаленные вирусом?)
9 способов исправить отсутствие сетевого адаптера Windows 10
Исправление 1: перезагрузить и снова подключить оборудование
Первый: перезапустить Windows 10. твое устройство.
Два:
Подсоедините кабель.
Выключите устройство -> аккуратно отсоедините шнур питания от устройства -> подождите некоторое время (более 10 секунд) -> снова подключите шнур питания -> включите устройство.
Подсоедините аккумулятор.
Выключите устройство -> полностью отключите блок питания -> снимите крышку аккумуляторного отсека -> осторожно извлеките аккумулятор -> подождите некоторое время (рекомендуется несколько минут) -> вставьте аккумулятор обратно -> включите на вашем устройстве.
Кроме того, вы можете попытаться решить проблему с сетевым адаптером, переведя ваше устройство в спящий режим на некоторое время.
Исправление 2: Обновить сетевой драйвер
- Щелкните правой кнопкой мыши кнопку Windows и выберите Диспетчер устройств .
- Найдите Сетевые адаптеры и разверните его.
- Просмотрите опцию, чтобы найти определенный адаптер; щелкните по нему правой кнопкой мыши.
- Выберите Обновить драйвер и нажмите Автоматический поиск обновленного программного обеспечения драйвера .
- Дождитесь окончания процесса поиска и загрузки драйвера.
- Перезагрузите устройство с Windows 10 после завершения предыдущих операций.
Нажмите Включить устройство , если оно отключено.
Исправление 3: Удаление/откат сетевого драйвера
Удаление драйвера:
- Повторите шаги с 1 по 3, упомянутые в последнем методе.
- Выберите Удалить устройство и нажмите Удалить для подтверждения.

Откатить драйвер:
- Повторите шаги с 1 по 3, упомянутые в последнем методе.
- Выберите Свойства из меню.
- Перейдите на вкладку Драйвер вверху.
- Щелкните Откатить драйвер и следуйте инструкциям на экране.
Если кнопка Откатить драйвер недоступна, вы можете попытать счастья на веб-сайте соответствующего производителя.
Исправление 4: Показать скрытые устройства
Иногда сетевой адаптер Windows 10 может отсутствовать, поскольку он скрыт в окне диспетчера устройств. Вы можете отобразить его и развернуть разделы «Сетевые адаптеры», чтобы проверить, появляется ли отсутствующий сетевой адаптер на ПК или нет.
- Откройте Диспетчер устройств на ПК.
- Выберите Просмотр в верхней строке меню.
- Убедитесь, что установлен флажок Показать скрытые устройства .

- Выберите Действие и нажмите Сканировать на наличие изменений оборудования .
- Разверните раздел Сетевые адаптеры в окне диспетчера устройств.
- Проверьте, появляется ли отсутствующий сетевой адаптер сейчас или нет.
Вы также можете попробовать этот метод, если внешний диск не отображается на ПК.
Исправление 5: Запустите средство устранения неполадок сетевого адаптера
- Нажмите Windows + I на клавиатуре.
- Найдите и выберите Обновление и безопасность .
- Выберите Устранение неполадок на левой панели.
- Найдите сетевой адаптер в разделе «Найти и устранить другие проблемы»; щелкните по нему.
- Нажмите на Запустите средство устранения неполадок 9Кнопка 0025, которая появляется только что.
- Дождитесь завершения процесса и следуйте инструкциям.

Исправление 6: сброс сети
- Открыть Настройки прил.
- Выберите Сеть и Интернет .
- Оставьте Status выбранным на левой панели.
- Прокрутите вниз на правой панели, чтобы найти и нажать Сброс сети .
- Щелкните Сбросить сейчас , чтобы подтвердить свой выбор.
Исправление 7 ~ 9
Другие дополнительные методы исправления отсутствия сетевого адаптера Windows 10:
- Отключите VPN на своем устройстве и удалите антивирусное программное обеспечение.
- Перейти к проверке кнопки физической сети, если таковая имеется.
- Обновите вашу систему до последней версии.
Пожалуйста, прочитайте эту страницу, если ваши файлы потеряны после обновления Windows.
- Твиттер
- Линкедин
- Реддит
Об авторе
Комментарии пользователей:
windows 10 — сетевой адаптер не отображается в диспетчере устройств
спросил
Изменено
2 года, 1 месяц назад
Просмотрено
535 раз
У меня есть HP Compaq Presario CQ56.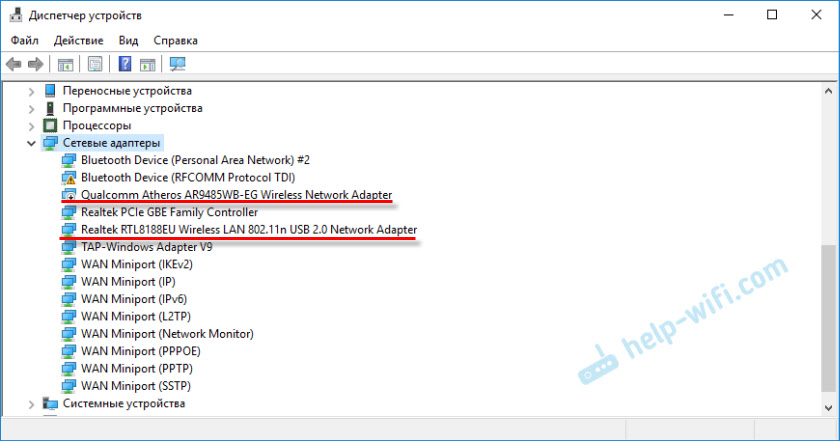 Внезапно мой ноутбук не смог даже увидеть сеть Wi-Fi. Я проверил свой сетевой адаптер ( Ralink RT3090 802.11b/g/n ) в диспетчере устройств и обнаружил, что он исчез. Несколько раз после этого, когда я включал систему, сетевой адаптер появлялся как бесполезное скрытое устройство. Я пробовал несколько настроек, таких как cmd netsh winsock reset и ipconfig/flushdns , но не повезло, скачал и установил драйвер, но все равно. Я также установил последнюю версию Windows 10 (2004), но все равно не повезло. В настоящее время адаптер вообще не отображается.
Внезапно мой ноутбук не смог даже увидеть сеть Wi-Fi. Я проверил свой сетевой адаптер ( Ralink RT3090 802.11b/g/n ) в диспетчере устройств и обнаружил, что он исчез. Несколько раз после этого, когда я включал систему, сетевой адаптер появлялся как бесполезное скрытое устройство. Я пробовал несколько настроек, таких как cmd netsh winsock reset и ipconfig/flushdns , но не повезло, скачал и установил драйвер, но все равно. Я также установил последнюю версию Windows 10 (2004), но все равно не повезло. В настоящее время адаптер вообще не отображается.
См. изображение здесь
Как вы думаете, в чем может быть проблема?
- windows-10
- беспроводная сеть
- драйверы
5
Есть несколько возможностей. Разъемы могли быть ослаблены, модуль неисправен, был сброшен, чтобы не распознавать, ОС и т. д.; если возможно, порекомендовал бы новый USB-адаптер Wi-Fi, который очень совместим с оборудованием региона.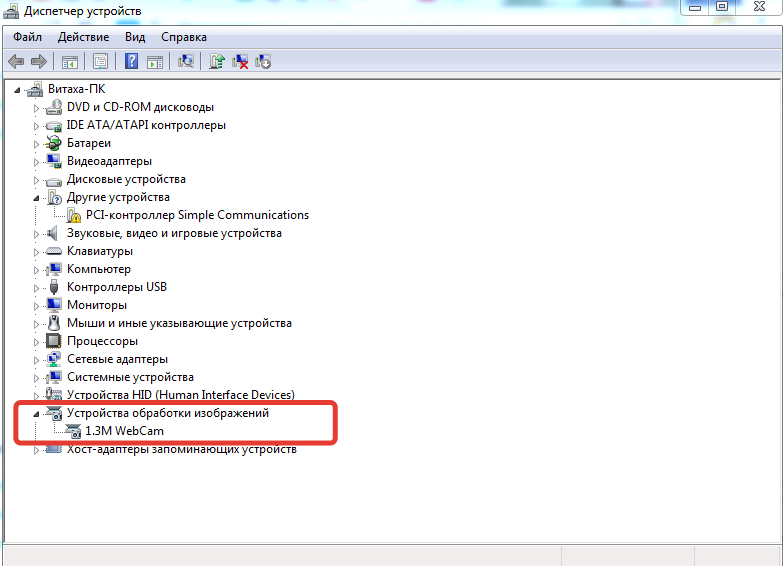
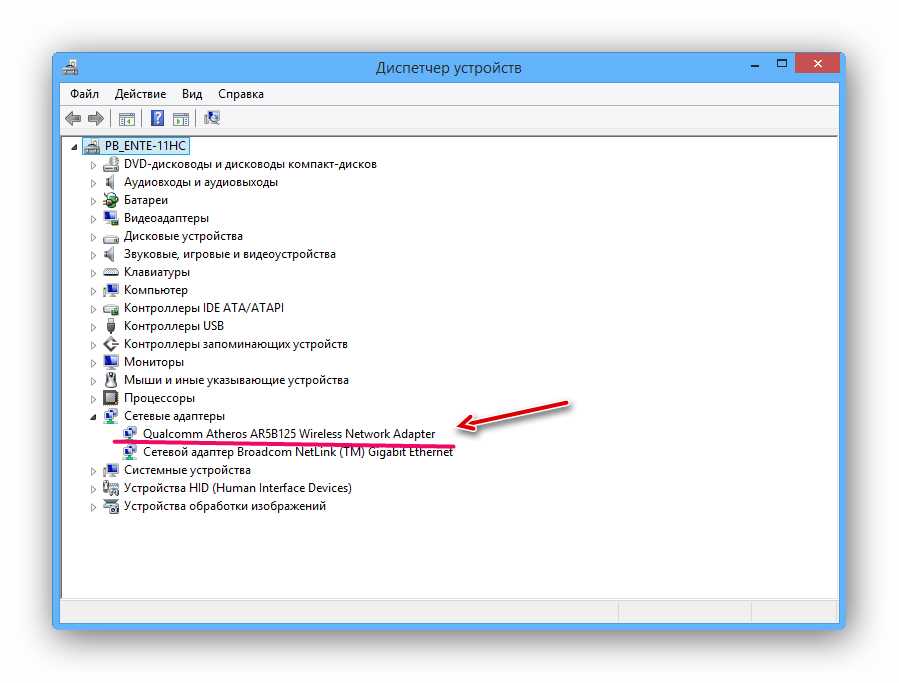 168.1.1: Пакетов: Отправлено = 4, Получено = 4, Потеряно = 0 (0% потерь), Приблизительное время приема-передачи пакетов в мс: Минимальное = 4 мс, Максимальное = 5 мс, Средней время = 4 мс
168.1.1: Пакетов: Отправлено = 4, Получено = 4, Потеряно = 0 (0% потерь), Приблизительное время приема-передачи пакетов в мс: Минимальное = 4 мс, Максимальное = 5 мс, Средней время = 4 мс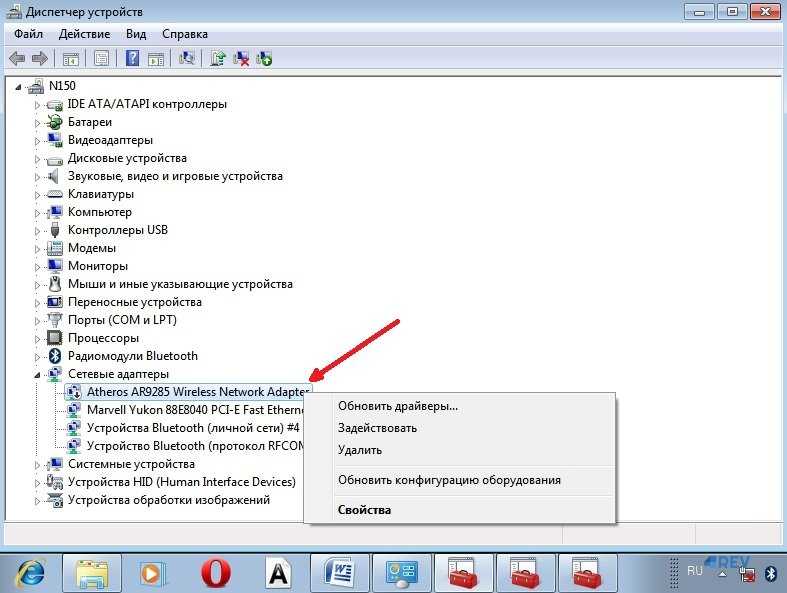
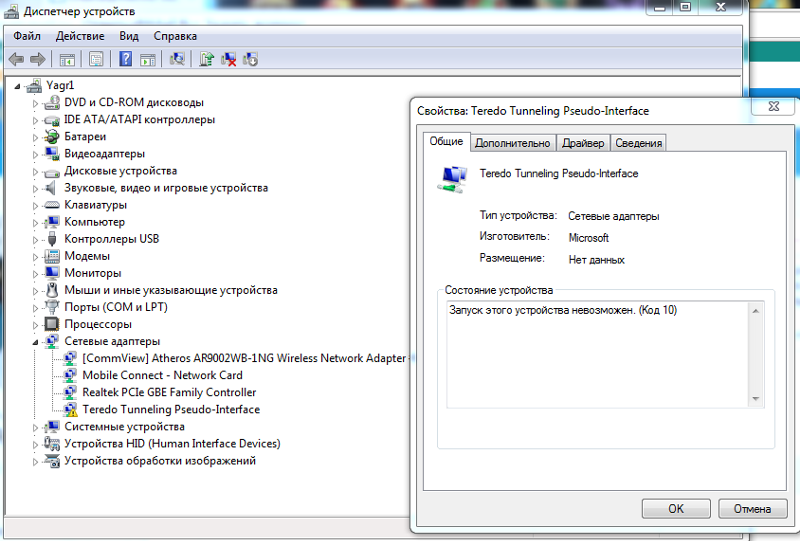 Это всё, что вам нужно сделать.
Это всё, что вам нужно сделать.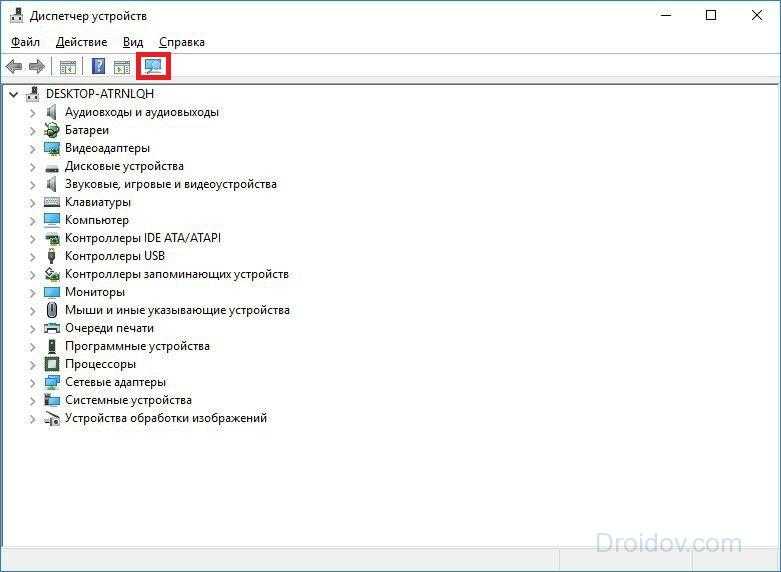

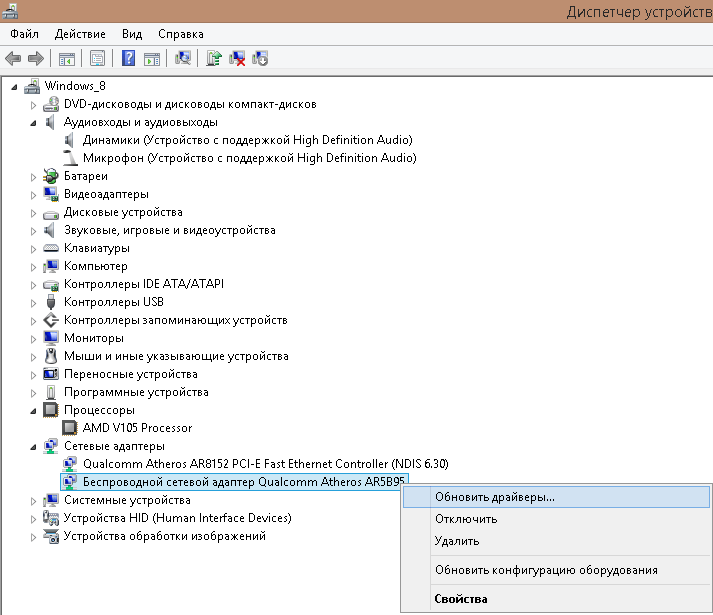
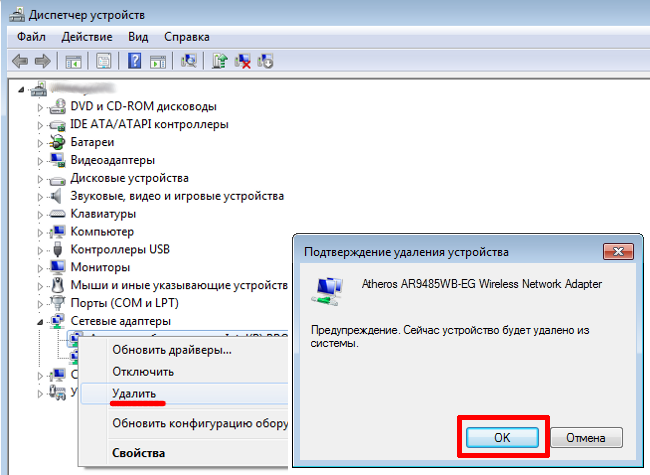
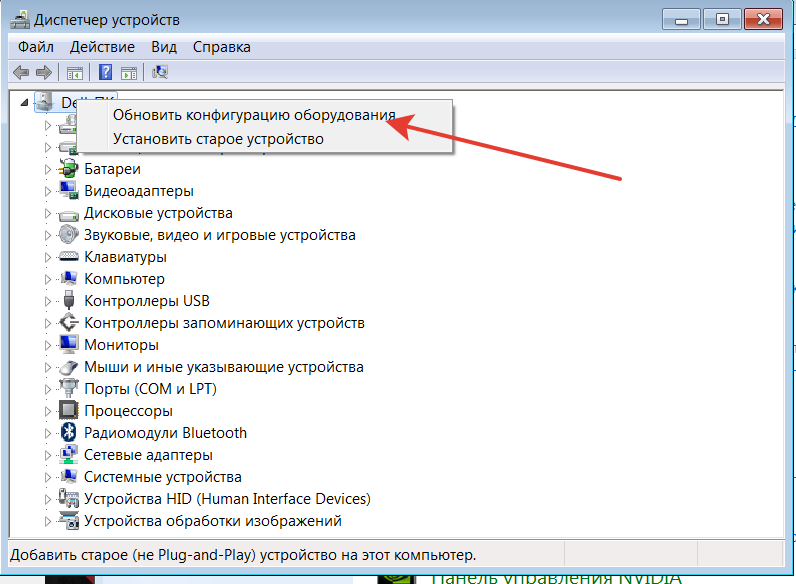
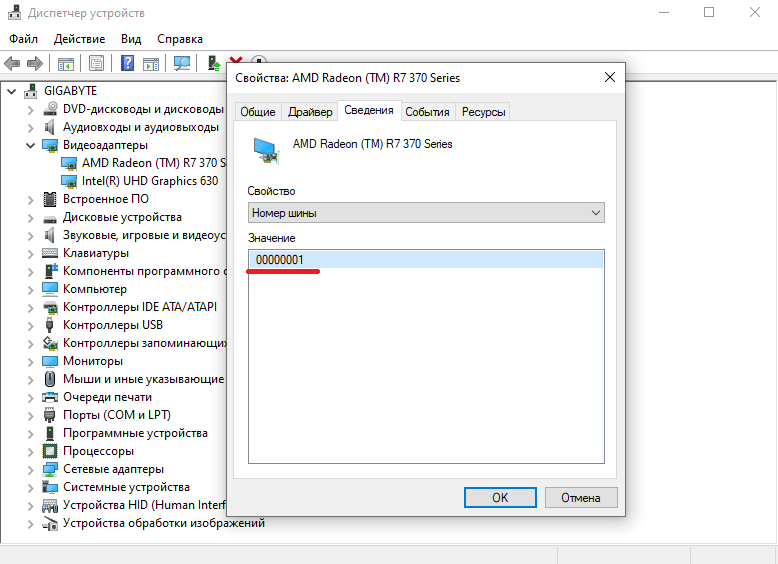 )
)