Компьютер сильно гудит и вибрирует: Существенно снижаем уровень шума от компьютера за 3 минуты / Хабр
Содержание
Существенно снижаем уровень шума от компьютера за 3 минуты / Хабр
imwode
Время на прочтение
2 мин
Количество просмотров 14K
DIY или Сделай сам
Неделю назад приехала ко мне моя новая медиаприставка — Popcorn Hour А200. Все с ней замечательно, но есть одна проблема, которую я сегодня практически печенкой прочувствовал, попивая в кресле утренний кофе. Шум. ШУМ. Не просто шум, а вибрация всей комнаты. Пол ходуном ходит. Ё-маё, думаю, сменил шило (А110 с установленным самостоятельно кулером) на мыло (новая А200, в которой кулер установлен штатно). Расстроился, пришел вечером домой с работы и грустно так говорю жене — буду опять в потроха лазить (а она этого не любит — оперативное вмешательство в моем исполнении всегда заканчивается непредсказуемым результатом)… Поднимаю приставку, шум стихает. Ставлю — начинается вновь. Оп-па, думаю, рано кулер смазывать (да, первым делом смазать кулер — руки, оказывается, с 96 года-то помнят 🙂 ). Ведь это гипсокартонная конструкция — фальш-стена со встроенной тумбочкой для техники -, на которой у меня стоит приставка, выступает в качестве резонатора — как деки и обечайка музыкального инструмента. Тема понятна. Надо
Ведь это гипсокартонная конструкция — фальш-стена со встроенной тумбочкой для техники -, на которой у меня стоит приставка, выступает в качестве резонатора — как деки и обечайка музыкального инструмента. Тема понятна. Надо
ГАСИТЬ ВИБРАЦИЮ!
Положил сначала книжку под приставку — рассчитывал, что Последний из могикан Фенимора Купера поможет. Чингачгук не помог — вибрация все равно передавалась на резонатор. Жена предложила тряпку. Тряпка не пойдет — все вентотверстия закроет. И тут дорогая-любимая приносит кусок толстого поролона размером прямо с приставку. Беру, вырезаю из этого поролона букву «Н», чтобы сантиметра по два была ширина «палочек» буквы. И этот Хонда-клуб я кладу под приставку. Шум моментально снижается до уровня шума головок установленного в приставку винта (небыстрый green от WD).
Happy end
На этом бы успокоится, но для нас это никак неможно. Поролон-то остался :-). Подложил этот поролон под лапы системника (а он у меня прямо на полу стоит), и опять чудо — слышен только равномерный шелест кулера, никакой вибрации в ноги. Вуа ля. В общем есть над чем работать — можно сделать, например, виброгасящие маты (я думаю войлочно-поролоновый сандвич должен быть достаточно эстетичным, чтобы хвалиться перед друзьями), но меня и полученный за три минуты резултат более чем устраивает.
Вуа ля. В общем есть над чем работать — можно сделать, например, виброгасящие маты (я думаю войлочно-поролоновый сандвич должен быть достаточно эстетичным, чтобы хвалиться перед друзьями), но меня и полученный за три минуты резултат более чем устраивает.
Update: В комментариях потребовали слайды. Наслаждайтесь:
Теги:
- тихий компьютер
- шумоподавление
- умелые руки
- быстро
Хабы:
- DIY или Сделай сам
Всего голосов 64: ↑49 и ↓15 +34
Комментарии
66
Андрей
@imwode
Пользователь
Снижаем шумы в ПК | Мир ПК
Что делать, если находящийся рядом с вами компьютер шумит подобно небольшому самолету, разогревающему перед взлетом свой двигатель? Пока еще многие ПК выпускаются с дешевыми системами охлаждения, что как раз и приводит к появлению столь раздражающих звуков. Однако все не так уж и плохо. К чести производителей компьютеров, следует отметить, что при конструировании систем они начали обращать внимание и на их звукоизолирующие свойства.

Главными источниками шума служат двигатели и вращающиеся компоненты компьютера, такие как приводы жестких дисков, вентиляторы охлаждения центрального процессора (ЦП), корпуса и блока питания. Причем главные «виновники» — это, как правило, вентиляторы ЦП и блока питания. Дисководы и вентиляторы производят также вибрационный шум, усиливающийся корпусом ПК или поверхностью, на которой они размещаются (см. пункт 1).
По мере того как процессоры, жесткие диски и графические платы становятся все более быстрыми, они выделяют больше тепла и потому требуют большего охлаждения, что в свою очередь диктует применение дополнительных систем обдува, порождающих шумы. Но есть способы уменьшить эту какофонию и одновременно получить необходимое охлаждение.
В описанной здесь последовательности действий сначала предлагаются простые шаги, а затем идут сложные, дорогие решения.
- Измените место размещения компьютера. Сначала попробуйте простой вариант. Если компьютер стоит на вашем рабочем столе, то переместите его на пол (подразумевается, что у вашего ПК вертикальный корпус).
 Вибрации ПК зачастую вызывают синхронные дрожания поверхности стола, вследствие чего корпус компьютера превращается в «звуковое устройство». Убрав компьютер со стола, вы устраните эту проблему.
Вибрации ПК зачастую вызывают синхронные дрожания поверхности стола, вследствие чего корпус компьютера превращается в «звуковое устройство». Убрав компьютер со стола, вы устраните эту проблему.Лучше всего поставить ПК на поверхность, застеленную ковром. Если пол кафельный или деревянный, то подложите под ПК кусок ковра или упаковочного пенопласта. А чтобы разрешить проблему окончательно, купите для клавиатуры, мыши и монитора длинные кабели и подальше уберите основной блок. Но учтите, что тогда окажутся далековато от вас CD и/или DVD-приводы.
- Затяните крепеж, чтобы уменьшить дребезжание. Порой самый большой вклад в шумы компьютера вносит не работа непосредственно вентиляторов и моторов различных устройств, а вибрация незакрепленных блоков. Она может досаждать так же, как стук и дребезжание в каком-нибудь разболтанном узле вашего автомобиля. Часто эту проблему можно разрешить, отключив компьютер от сети питания, открыв корпус и методично подтянув крепежные винты блока питания, дисководов, системной платы и вентиляторов охлаждения.
 Однако будьте осторожны: перетянуть винты хуже, чем оставить их незатянутыми, поскольку при перетяжке вы можете повредить устройства. В некоторых наборах, предназначенных для снижения шумов, содержатся винты с полимерными или резиновыми прокладками для уменьшения вибраций.
Однако будьте осторожны: перетянуть винты хуже, чем оставить их незатянутыми, поскольку при перетяжке вы можете повредить устройства. В некоторых наборах, предназначенных для снижения шумов, содержатся винты с полимерными или резиновыми прокладками для уменьшения вибраций. - Примените уплотнители.
Недорогие наборы полимерных уплотнителей помогут изолировать вибрирующие вентиляторы и тем самым снизить шум. При их использовании следуйте инструкциям производителей. Для развязки жесткого диска от шасси можно применить набор No-Vibes компании NoiseMagic.
- Установите в корпусе ПК вентиляторы с терморегулировками. Из-за тепла, выделяемого высокопроизводительными процессорами и другими устройствами, все корпуса компьютеров снабжают одним или несколькими вентиляторами, чтобы отводить нагретый воздух. Многие производители ПК используют недорогие вентиляторы, которые могут оказаться сильно шумящими. Однако вентиляторы не должны постоянно работать на полную мощность, поскольку в режиме ожидания и при неполной загрузке компьютер выделяет гораздо меньше тепла.

В устройствах с термостатическим управлением используются специальные датчики, контролирующие температуру внутри корпуса, чтобы при ее падении снижалась скорость вращения вентиляторов. Некоторые производители выпускают односкоростные вентиляторы, работающие очень тихо. Установить и первые, и вторые бывает несложно, хотя вам, возможно, придется снять дисководы или платы расширения, чтобы вынуть старые вентиляторы и поместить новые. Обратите внимание на то, как запитывается вентилятор — от системной платы или от источника питания. Если вы устанавливаете новый вентилятор с внешним термодатчиком, то следуйте инструкциям производителя, чтобы разместить его оптимально.
- Замена блока питания на бесшумный. Блок питания ПК может оказаться одним из главных источников шума. Многие возлагают надежды на два встроенных вентилятора, чтобы прокачивать больший объем воздуха.
Переход на блок питания со сниженным уровнем шума поможет существенно уменьшить общий его показатель в компьютере.
 Такие блоки питания могут иметь разную конструкцию, но большинство из них оснащены вентиляторами увеличенных размеров, которые, вращаясь медленнее, могут перемещать в то же время большее количество воздуха. Некоторые производители предусматривают также термостатическое управление, чтобы замедлять или повышать скорость вращения вентиляторов в зависимости от температуры внутри корпуса.
Такие блоки питания могут иметь разную конструкцию, но большинство из них оснащены вентиляторами увеличенных размеров, которые, вращаясь медленнее, могут перемещать в то же время большее количество воздуха. Некоторые производители предусматривают также термостатическое управление, чтобы замедлять или повышать скорость вращения вентиляторов в зависимости от температуры внутри корпуса.Описания вариантов замены блока питания вы найдете в статье Keep it Powered, Keep it Cool на веб-странице find. pcworld.com/10883. При покупке проследите за тем, чтобы блок питания имел достаточную мощность для обеспечения энергией всех составляющих вашего компьютера.
- Установите новую систему охлаждения ЦП. Современные процессоры при работе сильно нагреваются, часто до 60—80 oС. При таких температурах становится очень важным обеспечивать постоянное эффективное охлаждение. Устройство теплоотвода и вентилятор, купленные вместе с вашим ЦП, возможно, шумят больше, нежели вы себе представляли.
 Установив специально разработанное устройство охлаждения ЦП, можно уменьшить этот шум. Многие из таких устройств имеют более эффективный, увеличенный радиатор охлаждения и малошумящий вентилятор. Покупайте устройства охлаждения, разработанные для процессоров вашей модели, и следуйте указаниям производителей при их установке.
Установив специально разработанное устройство охлаждения ЦП, можно уменьшить этот шум. Многие из таких устройств имеют более эффективный, увеличенный радиатор охлаждения и малошумящий вентилятор. Покупайте устройства охлаждения, разработанные для процессоров вашей модели, и следуйте указаниям производителей при их установке. - Задействуйте звукоизоляцию.
Если после того как вы прошли все описанные выше этапы, компьютер не стал работать достаточно тихо, примите последние возможные меры.
Используйте наборы звукоизоляции, чтобы нанести внутри корпуса ПК слой специальной звукопоглощающей пены. Применять такой набор несложно. Нарежьте пластинки звукоизолирующей пены, снимите с нее защитную обертку и приклейте к нужному месту.
Чехол SilentDrive, в который заключается жесткий диск, играет роль звукопоглощающего бокса. Для каждого из них понадобится свободный пятидюймовый отсек в корпусе. При установке следуйте указаниям производителя.
Молчание (поддержанное нужным оборудованием) — золото
На рынке доступен широкий спектр оборудования, предназначенного для снижения шумов в компьютерах, которое применяется как по отдельности, так и в различных комбинациях. Обратите внимание на то, что на сайте Quiet PC (www.quietpc.com) продаются также наборы «все в одном», включающие несколько компонентов для снижения шумов в ПК.
Обратите внимание на то, что на сайте Quiet PC (www.quietpc.com) продаются также наборы «все в одном», включающие несколько компонентов для снижения шумов в ПК.
- Звукоизоляция (40—85 долл. — Здесь и далее указаны цены, установленные в США. — Прим. ред.) Специальная пена, помещенная в корпус компьютера, превращает его в маленькую звукоизолированную «комнату», правда, с несколько ухудшенными тепловыми условиями для работы ПК. На рисунке показан набор AcoustiPack Deluxe второй версии.
- Чехол для жесткого диска (32 долл.) Он ослабляет «подвывания» жесткого диска благодаря его размещению в звукоизолированной камере. Для установки чехла требуется свободный пятидюймовый отсек. На рисунке представлена модель Molex SilentDrive.
- «Тихий» корпус (100 долл.) Если вы сами собираете компьютер, рассмотрите вариант использования корпуса с бесшумными источником питания, вентиляторами и большим числом воздушных клапанов. Здесь изображен корпус Antec SLK3700-BQE.

- Корпусные вентиляторы (7—25 долл.) Специально разработанные корпусные вентиляторы, управляемые термодатчиками, могут перемещать достаточно воздуха, чтобы охлаждать систему и одновременно обеспечивать минимальный уровень шума. На рисунке показаны вентиляторы Antec SmartCool Plus и 9-сантиметровый Fortron.
- Бесшумные блоки питания (45—150 долл.) Блок питания может оказаться самым шумным элементом компьютера. Использование бесшумного блока поможет радикально уменьшить шум. В нашем варианте — 300-ваттный Fortron Source со 120-мм вентилятором.
- Наборы уплотнителей (10—15 долл.) Уплотнители и изолирующие монтажные прокладки для источников питания и вентиляторов снижают вибрацию. Показан набор Antec PC NoiseKiller Kit.
- Системы охлаждения для ЦП (20—50 долл.) Если вентилятор процессора шумит, как маленький пылесос, подумайте о системах охлаждения с усиленным теплоотводом и тихо вращающимися лопастями. Это эффективно снизит шум при работе системы охлаждения ЦП.
 На рисунке представлен Fortron Source Pentium 4 CPU Cooler.
На рисунке представлен Fortron Source Pentium 4 CPU Cooler.
Шумим, братцы, шумим…
«Мир ПК» не раз обращался к теме разработки малошумящих компьютеров (см. №6/03, с. 35, №11/03, с. 35), их можно найти на нашем рынке, чего, к сожалению, не скажешь о специально разработанных для этого компонентах. Нам так и не удалось обнаружить в российском Интернете упоминания о перечисленных выше продуктах для снижения шума ПК. Цена же изделий, которые можно купить на упомянутом выше сайте www.quietpc.com, несмотря на выдающиеся заявленные характеристики, заставит задуматься самых фанатичных поборников тишины.
Но мы уверены, что российские умельцы смогут творчески развить многие идеи, описанные в настоящей статье, а наши фирмы-поставщики обратят внимание на данный сегмент рынка. Первые признаки этого уже есть. По информации компании «Тор» (www.tortrade.ru), уже в ближайшее время на нашем рынке появятся малошумящие (20 дБ(A)) блоки питания ПК Defender, имеющие защиту от короткого замыкания, избыточного напряжения и перегрузок. Особое расположение вентиляторов и функция термоконтроля обеспечивают равномерное охлаждение и обдув всех устройств самого блока, так что их рабочая температура значительно ниже, чем у обычных источников питания ПК. Наиболее сложные модели будут оснащены и разъемами питания для SATA-дисков.
Особое расположение вентиляторов и функция термоконтроля обеспечивают равномерное охлаждение и обдув всех устройств самого блока, так что их рабочая температура значительно ниже, чем у обычных источников питания ПК. Наиболее сложные модели будут оснащены и разъемами питания для SATA-дисков.
Stan Miastkowski. Quiet Your PC: Ways to Cut Computer Noise.
PC World, март 2004 г., с. 174.
Почему мой ноутбук вибрирует? (3 общие причины и решения)
Home > Инструкции и инструкции > Почему мой ноутбук вибрирует? (3 общие причины и решения)
| Обновлено:
Когда что-то не так с его внутренними компонентами, вибрация от ноутбука может быть сравнима со стиральной машиной. Многие пользователи ПК спрашивают, почему их ноутбуки вибрируют, что может быть связано с этой аналогией. Но почему ноутбук вибрирует? Каковы общие причины?
Что ж, распространенными причинами или источниками вибрации в ноутбуке являются вентиляторы и жесткий диск; когда любой из компонентов с вращающимися механизмами в компьютере выходит из строя или интенсивно используется, они могут «протестовать», вибрируя.
Затем вам остается узнать, почему они издают этот шум, и устранить проблему. Итак, в этом небольшом руководстве мы расскажем вам о возможных причинах и решениях наиболее распространенных вибрационных шумов, которые может издавать ваш ПК.
Распространенные причины вибрации в ноутбуке
#1: Вентиляторы ослаблены, сломаны или работают быстрее, чем ожидалось
Один из наиболее распространенных шумов внутри компьютера создается вентиляторами. Иногда это может быть слабая вибрация, но иногда может показаться, что ваш компьютер превратился в стиральную машину или самолет, который вот-вот взлетит.
Вы все еще можете ощущать, как вентилятор ПК выдувает теплый воздух во время обычной работы. Но по разным причинам вентиляторы могут работать быстрее и, следовательно, сильнее вибрировать. Итак, делаем следующее:
Способ 1. Проверьте загрузку ЦП
Проверьте загрузку ЦП ноутбука, открыв Диспетчер задач с помощью клавиш Ctrl+Shift+Esc. Если запущена программа, интенсивно использующая графику, например игра или Photoshop, и загрузка ЦП превышает 50 %, шум вентилятора является нормальным явлением.
Если запущена программа, интенсивно использующая графику, например игра или Photoshop, и загрузка ЦП превышает 50 %, шум вентилятора является нормальным явлением.
Выполните следующие действия, если загрузка ЦП составляет менее 50 % и не запущены программы с интенсивным использованием графики.
Способ 2: закрыть приложения
После проверки загрузки ЦП в Способе 1 и обнаружения того, что загрузка ЦП превышает 50%, единственным решением является закрытие программ, иначе вы и ваш компьютер можете терпеть дискомфорт до тех пор, пока вы закончите задание. Чтобы закрыть мощные приложения, перейдите в диспетчер задач, нажав Ctrl+Shift+Esc. Затем идентифицируйте и последовательно закрывайте программы, используя высокую загрузку ЦП.
Способ 3: Очистите вентиляционные отверстия
Другой основной причиной этого шума может быть загрязнение или чрезмерное запыление вентиляционных отверстий. Если это произойдет, то вентиляторов, которых раньше было достаточно для охлаждения процессора, теперь уже недостаточно, поэтому материнская плата заставляет их работать слишком сильно.
Вы узнаете эту проблему, когда компьютер нормально включается и не шумит, но через несколько минут вентилятор начинает работать на максимальной скорости без видимой причины.
Скорость вентилятора контролируется системой контроля температуры, которая может регулировать скорость вентилятора в зависимости от объема тепла хоста. Итак, очистите пыльные вентиляционные отверстия ноутбука, которые не пропускают тепло и воздух, выполнив следующие действия:
- Выключите компьютер.
- Извлеките адаптер переменного тока и аккумулятор (не извлекайте аккумулятор, если его невозможно извлечь, см. руководство к ПК).
- Используйте баллончик со сжатым воздухом, чтобы выдуть пыль из вентиляционных отверстий и заменить аккумулятор.
Способ 4: Замена вентиляторов
Одной из причин шума вентиляторов является износ их деталей со временем. Это узнаваемо, потому что дело не в том, что они внезапно начали издавать шум, а в том, что шум, который они издают, со временем постепенно усиливался.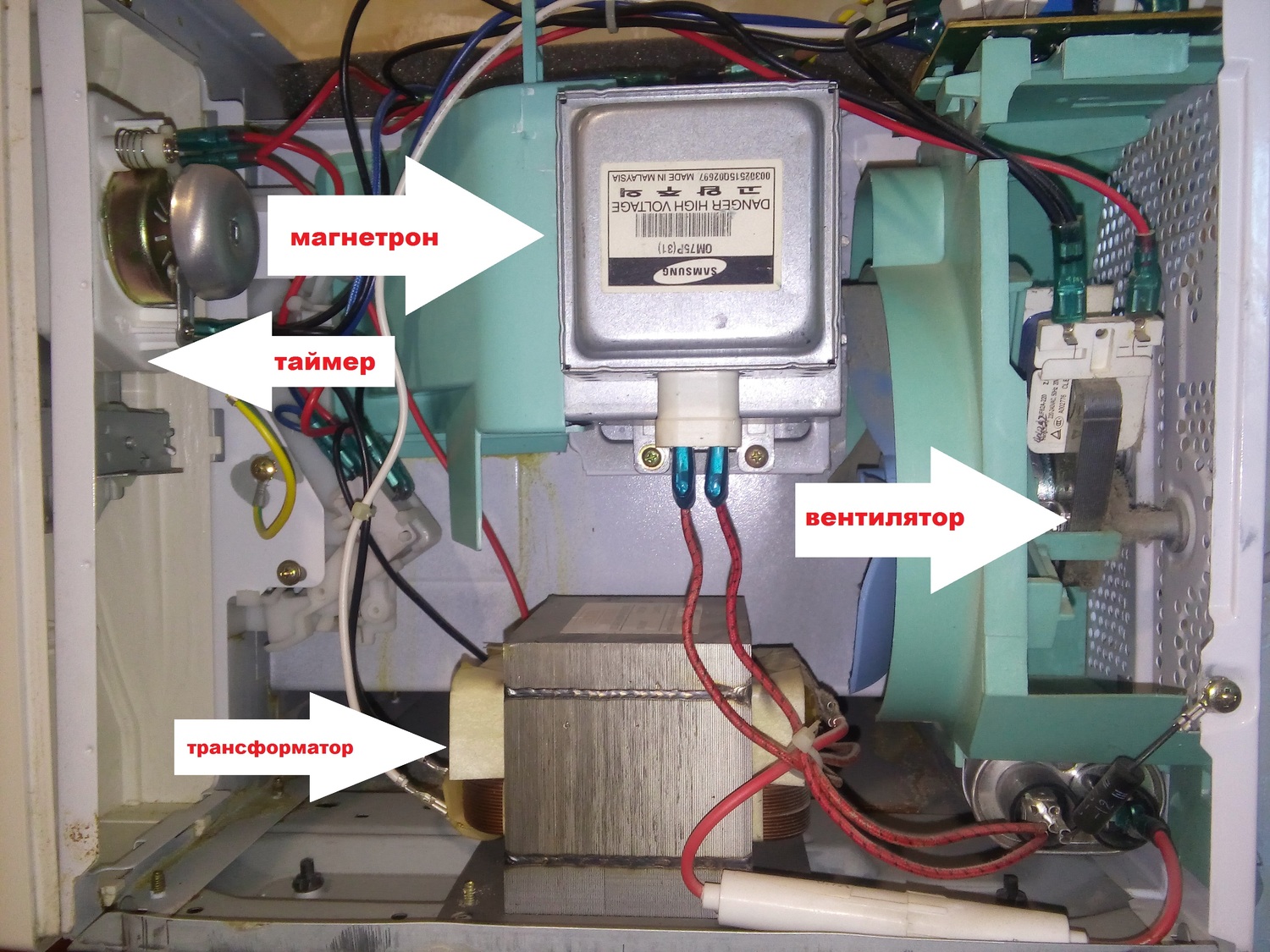
В этом случае вам останется только заменить вентилятор на другой с точными размерами. Внимательно посмотрите на его физические признаки, если вы модифицируете его самостоятельно, поскольку они обычно имеют направление, в котором они выбрасывают горячий воздух. Воздух всегда должен выбрасываться наружу, чтобы не перегревать оборудование.
#2: Вибрация исходит от магнитного жесткого диска
При работе обычные жесткие диски (магнитные) издают очень характерный шум. Как маленькие щелчки, которые не очень слышны. Это позволяет узнать, когда они работают, и даже интенсивность этой работы. Хотя некоторые модели издают более громкие звуки, чем другие, обычно это минимальные шумы, что совершенно нормально.
Если вы заметили, что ваш жесткий диск внезапно начинает издавать более громкие вибрационные шумы или щелчки, то, возможно, вам следует насторожиться. Эти типы жестких дисков не похожи на карты SSD с чипами. Вместо этого они представляют собой приводы с различными движущимися компонентами, которые могут изнашиваться или выходить из строя. Так что, если они начинают издавать эти более громкие звуки, это может быть потому, что их жизнь подходит к концу.
Так что, если они начинают издавать эти более громкие звуки, это может быть потому, что их жизнь подходит к концу.
Вы ничего не можете сделать, кроме как подготовиться к неизбежному. Сделайте резервную копию своих файлов или сохраните все на этом неисправном жестком диске на другом внешнем накопителе. Тогда купите другой новый жесткий диск взамен шумного. Мы рекомендуем твердотельный накопитель (SSD), современный, без вращающихся частей.
Мы настаиваем на том, чтобы вы сделали резервную копию или сохранили все свои важные данные и файлы на другой диск, как только услышите эти странные звуки. Жесткий диск может прослужить несколько дней или недель, когда вы начнете шуметь. Но также возможно, что он сломается через несколько часов, поскольку в одном или нескольких его компонентах могут быть различные типы отказов.
№3: Вибрация исходит от корпуса
Некоторые пользователи MacBook и других моделей жалуются на покалывание или вибрацию при касании алюминиевого корпуса. Обычно это происходит, когда MacBook подключен к адаптеру питания для зарядки. В большинстве случаев проблему можно устранить довольно легко.
Обычно это происходит, когда MacBook подключен к адаптеру питания для зарядки. В большинстве случаев проблему можно устранить довольно легко.
Это явление характерно для всех MacBook с алюминиевым корпусом. Если аккуратно провести пальцами по корпусу во время его зарядки, то может возникнуть ощущение покалывания или вибрации, что вызвано так называемым током прикосновения.
В случае полностью изолированного MacBook ток прикосновения создается за счет емкостной обратной связи в блоке питания. Ток прикосновения течет через тело пользователя к земле при прикосновении к корпусу. Хотя это неприятно, ток прикосновения не опасен для человека, и это частая проблема ноутбуков с алюминиевым корпусом. Он значительно ниже 0,1 мА и, следовательно, в большинстве случаев ниже предельного значения 0,5 мА. Кроме того, это обычно не сравнимо с вибрацией, которую вы получаете от вентиляторов или жесткого диска.
Между тем, если вы держите ноги в воздухе во время использования ноутбука, вы не почувствуете вибрацию.
Заключение
Как и в большинстве электронных устройств, в ноутбуках есть вентиляторы, дисководы и другие вращающиеся компоненты, которые по той или иной причине могут создавать шум. Если ваш ноутбук слишком сильно вибрирует, это повод для беспокойства, и мы предложили, что вы можете сделать. В зависимости от источника шума вам может потребоваться заменить жесткий диск, очистить вентиляционные отверстия, закрыть приложения с высокой нагрузкой на ЦП или заменить вентиляторы.
Pigtou.com поддерживается своей аудиторией. Когда вы покупаете по ссылкам на нашем веб-сайте, мы можем получить небольшую комиссию.
Редакция Pigtou
Группа технических энтузиастов, которые находят удовольствие в устранении неполадок и решении различных проблем.
Когда мы не пишем, нам обычно нравится играть в настольный футбол или проводить время с нашей офисной собакой.
Windows 10 — Мой ноутбук издает ужасный звук и вибрирует
спросил
Изменено
1 год, 10 месяцев назад
Просмотрено
23 тысячи раз
Итак, это происходит время от времени около двух недель. Мой компьютер внезапно начинает буквально вибрировать и раздается ужасный жужжащий звук. У меня есть два вентилятора (это игровой ноутбук), и после устранения неполадок я уверен, что это мой левый вентилятор. Мой компьютер не зависает, не тормозит, не зависает и не имеет никаких проблем, кроме вентилятора. Я сделал все, что мог, чтобы устранить другие возможные проблемы — я дефрагментировал свой жесткий диск и освободил место на нем.
Мой компьютер внезапно начинает буквально вибрировать и раздается ужасный жужжащий звук. У меня есть два вентилятора (это игровой ноутбук), и после устранения неполадок я уверен, что это мой левый вентилятор. Мой компьютер не зависает, не тормозит, не зависает и не имеет никаких проблем, кроме вентилятора. Я сделал все, что мог, чтобы устранить другие возможные проблемы — я дефрагментировал свой жесткий диск и освободил место на нем.
Сегодня я открыл свой ноутбук, и все было в порядке. Я предположил, что это пыль в вентиляторах, поэтому я их почистил. После включения он все еще издает этот ужасный звук. Также иногда издает щелкающий звук. Это полезно, но это так раздражает, и я ненавижу с этим иметь дело. У кого-нибудь есть идеи о том, что может происходить с ним? Мне, вероятно, придется отнести его в магазин, но я просто хочу понять, с чем я могу иметь дело. Как вы думаете, вентилятор что-то ловит? Не похоже, чтобы это было проблемой, потому что, когда я дул на вентилятор воздухом, он нормально вращался и, казалось, ничего не зацепил. Кто-нибудь еще имел дело с этим? Мой папа в прошлом был инженером-компьютерщиком, и я, вероятно, посмотрю с ним, потому что он знает больше, чем я, об аппаратном обеспечении.
Кто-нибудь еще имел дело с этим? Мой папа в прошлом был инженером-компьютерщиком, и я, вероятно, посмотрю с ним, потому что он знает больше, чем я, об аппаратном обеспечении.
- windows-10
- ноутбук
- вентилятор
1
У меня была похожая проблема с моим Sony Vaio, ужасный скрежет. Это была аппаратная проблема, и модуль вентилятора пришлось заменить (к счастью, он был еще на гарантии). Боюсь, это, скорее всего, ваш случай, и вам придется отправить компьютер в ремонт.
У меня тоже Sony Vaio, и он делает то же самое. Шумит, когда печатаю.
Я использую его для игр и учебы. У меня есть i5 с 6 ГБ оперативной памяти (было 4 ГБ оперативной памяти и i3, но я обновил его), и он хорошо работает для меня.
У меня проблема была в вентиляторе. Ноутбуку 9 лет, после обновления он все еще работает очень хорошо. Мой вентилятор был старым и очень пыльным. Если ваш новый и делает это, просто проверьте, не запылился ли вентилятор.
 Вибрации ПК зачастую вызывают синхронные дрожания поверхности стола, вследствие чего корпус компьютера превращается в «звуковое устройство». Убрав компьютер со стола, вы устраните эту проблему.
Вибрации ПК зачастую вызывают синхронные дрожания поверхности стола, вследствие чего корпус компьютера превращается в «звуковое устройство». Убрав компьютер со стола, вы устраните эту проблему. Однако будьте осторожны: перетянуть винты хуже, чем оставить их незатянутыми, поскольку при перетяжке вы можете повредить устройства. В некоторых наборах, предназначенных для снижения шумов, содержатся винты с полимерными или резиновыми прокладками для уменьшения вибраций.
Однако будьте осторожны: перетянуть винты хуже, чем оставить их незатянутыми, поскольку при перетяжке вы можете повредить устройства. В некоторых наборах, предназначенных для снижения шумов, содержатся винты с полимерными или резиновыми прокладками для уменьшения вибраций.
 Такие блоки питания могут иметь разную конструкцию, но большинство из них оснащены вентиляторами увеличенных размеров, которые, вращаясь медленнее, могут перемещать в то же время большее количество воздуха. Некоторые производители предусматривают также термостатическое управление, чтобы замедлять или повышать скорость вращения вентиляторов в зависимости от температуры внутри корпуса.
Такие блоки питания могут иметь разную конструкцию, но большинство из них оснащены вентиляторами увеличенных размеров, которые, вращаясь медленнее, могут перемещать в то же время большее количество воздуха. Некоторые производители предусматривают также термостатическое управление, чтобы замедлять или повышать скорость вращения вентиляторов в зависимости от температуры внутри корпуса. Установив специально разработанное устройство охлаждения ЦП, можно уменьшить этот шум. Многие из таких устройств имеют более эффективный, увеличенный радиатор охлаждения и малошумящий вентилятор. Покупайте устройства охлаждения, разработанные для процессоров вашей модели, и следуйте указаниям производителей при их установке.
Установив специально разработанное устройство охлаждения ЦП, можно уменьшить этот шум. Многие из таких устройств имеют более эффективный, увеличенный радиатор охлаждения и малошумящий вентилятор. Покупайте устройства охлаждения, разработанные для процессоров вашей модели, и следуйте указаниям производителей при их установке.
 На рисунке представлен Fortron Source Pentium 4 CPU Cooler.
На рисунке представлен Fortron Source Pentium 4 CPU Cooler.