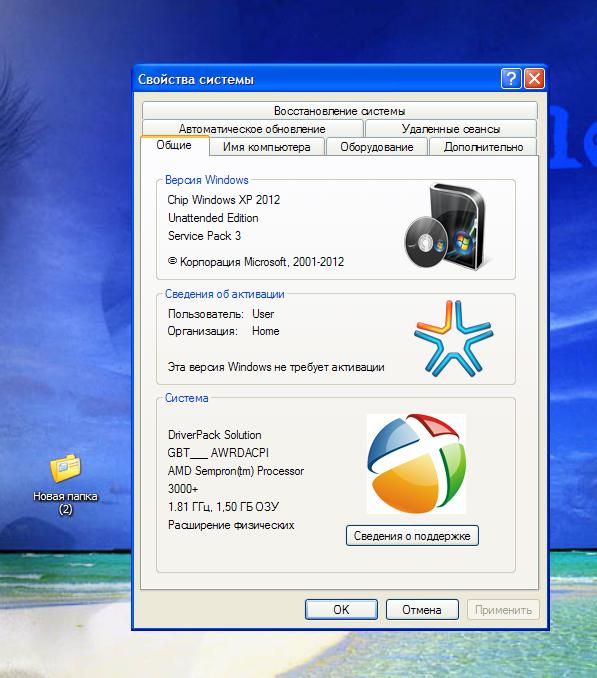Компьютер сильно тормозит что делать: Why your computer is so slow and how to fix it
Содержание
Windows 8 тормозит – сильно, компьютер, почему, после переустановки
Стоит отметить, что не всегда удается максимально использовать все ресурсы, так как после переустановки Windows 8 время от времени компьютер начинает тормозить. Чтобы оценить все преимущества системы нужно оптимизировать ее работу. О том, как это сделать с минимальными затратами, поговорим подробнее.
Безусловно, всем доводилось столкнуться с тем, когда с операционной системой Window 8 компьютер сильно тормозит, выдает ошибки и начинает медленной работать при выполнении обычных задач. Чтобы разрешить проблему вовсе не обязательно сразу переустанавливать систему. В большинстве случаев необходимо выполнить несколько простых действий по улучшению ее работы.
Причины, по которым тормозит система
Для того чтобы увеличить производительность компьютера после переустановки операционной системы нужно изучить подробно действенные способы решения этой проблемы. Итак, рассмотрим все возможные причины медленной работы ПК более детально.
Наличие временных файлов и неиспользуемых программ
Наверняка вы уже замечали, что компьютер работает гораздо быстрее, когда ОС только что переустановлена. Дело в том, что пока нет ненужных программ, которые в дальнейшем будут установлены на ПК.
Фото: CCleaner для удаления временных файлов
Также отсутствуют временные файлы, которые засоряют компьютер во время использования. Поэтому рекомендуем периодически использовать удобную программу CCleaner для удаления временных файлов и очистки системного мусора.
Одновременный запуск большого числа приложений
Дело в том, что каждое приложение в отдельности забирает определенную часть ресурсов оперативной памяти и процессора, а это оказывает влияние на общую производительность. Поэтому программы для работы открывайте по мере возникновения такой необходимости.
Фото: много запущенных приложений
Загруженный вирус или вредоносное ПО
После появления намеков на медленную нестабильную работу ПК рекомендуем сразу же просканировать его антивирусом.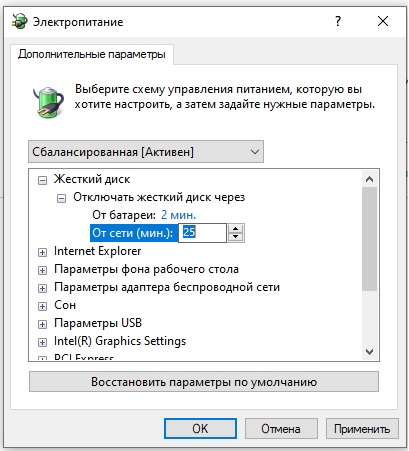 Для выбора наиболее оптимального антивируса читайте в наших следующих статьях.
Для выбора наиболее оптимального антивируса читайте в наших следующих статьях.
Фото: компьютерный вирус
Замедленная работоспособность по причине записи файлов на разные участки жесткого диска
Во время копирования файлов на чистый жесткий диск они записываются последовательно. По прошествии времени, когда в процессе работы мы вырезаем, переносим, удаляем файлы и папки пустые кусочки разбросаны по жесткому диску.
Таким образом, компьютеру при последующей записи файлов приходится искать пустые фрагменты по всей поверхности жесткого диска. А дальнейший процесс считывания файла при этом замедляется.
Для решения этой проблемы рекомендуем иногда проводить дефрагментацию жесткого диска, ведь ее без проблем можно выполнить стандартными приложениями Виндоус. После проведения этой процедуры все данные переместятся на начало жесткого диска, поэтому файлы и приложения начнут загружаться быстрее.
Видео: Ускорение работоспособности Windows 8.
 1
1
Отсутствие обновлений ОС
Установка прикладных продуктов и значимых системных обновлений является необходимым условием отличной производительности ПК. Как правило важные обновления обеспечивают хорошую безопасность и помогаю сделать работу более удобной. Процесс загрузки обновлений автоматизирован, после него необходимо лишь перезагрузить компьютер.
Отсутствие драйверов
Когда вы подключаете к системному блоку новые устройства или производите замену комплектующих, очень важным условием является установка драйверов. Без них возникнут системные ошибки, а работа будет некорректна. Данный совет актуален также для старых компьютеров, на которых драйвера не обновлялись с момента сборки.
Фото: требуется установить драйвера
Неиспользуемые визуальные эффекты
Следующая рекомендация предназначена для рабочих компьютеров, на которых установлен интерфейс Windows Aero. Если с плавной работой возникли проблемы необходимо отключить визуальные эффекты, ведь они потребляют огромную часть ресурсов. Это снизит нагрузку на центральный процессор и видеокарту.
Это снизит нагрузку на центральный процессор и видеокарту.
Фото: параметры быстродействия
Функция отключения находится в «Параметрах быстродействия».
Длительная работа системы без перезагрузки
Если долго не перезагружать компьютер – оперативная память засоряется, в результате чего работоспособность ПК становится медленной и тормозит. Это касается и владельцев ноутбуков, которые не выключая его просто закрывают крышку. Поэтому старайтесь всегда выключать компьютер после завершения работы.
Способы оптимизации Windows 8
Существует мнение, что Windows 8 тормозит и работает медленно. Многие ошибочно полагают, что гораздо легче установить старую проверенную версию, например, Windows 7 или XP.
Обратите внимание! Данная информация не соответствует действительности. Прежде чем менять новую версию на старую, стоит оптимизировать настройки.
По правде сказать, «восьмерка» — это усовершенствованная ОС, которая затрачивает в значительной степени меньше ресурсов.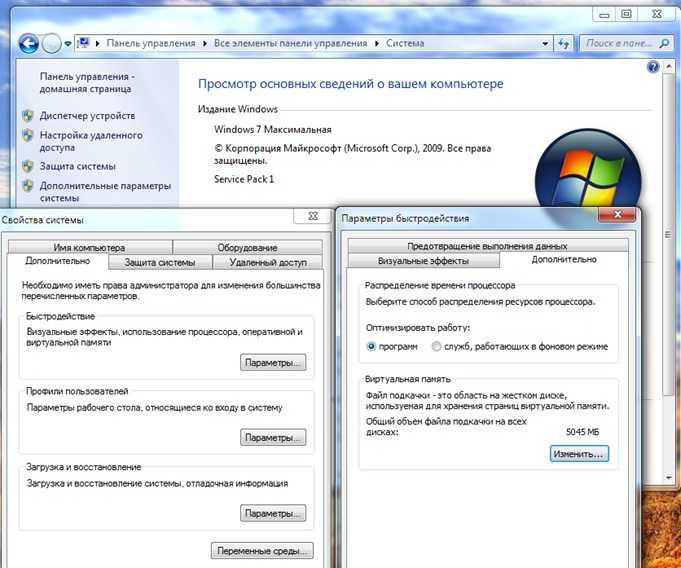 После выполнения ряда простых действий вы сразу же убедитесь в быстродействии Windows 8.
После выполнения ряда простых действий вы сразу же убедитесь в быстродействии Windows 8.
Измените настройки питания
Для того чтобы избежать перегрева системного блока и выхода из строя комплектующих, функции процессора занижены по умолчанию. Важно иметь мощный кулер, который будет охлаждать контроллер. При этом вы сможете настроить производительность системы до максимальных показателей.
Фото: настройка электропитания в системе
Проводите дефрагментацию
Этот старый проверенный способ оптимизации жесткого диска способен ускорить работу ПК в несколько раз.
Фото: дефрагментация жесткого диска
Во время дефрагментации происходит упорядочивание кластеров, разбросанных в разных местах системы, за счет чего новая информация копируется по порядку, то есть более рационально.
Отключите визуальные эффекты
В настройках компьютера вы можете выключить лишние визуальные эффекты, которые предусмотрены разработчиками исключительно для эстетического восприятия визуальной картинки во время работы, но не более. К примеру, предусмотрена анимация при разворачивании и сворачивании окон.
К примеру, предусмотрена анимация при разворачивании и сворачивании окон.
Для того чтобы отключить подобные эффекты достаточно:
Анализируйте приложения с большими затратами ресурсов системы
Информация доступна во вкладке «Диспетчер задач», которая всплывает при одновременном нажатии клавиш Ctrl+Alt+Delete. Здесь можно оценить, какие приложения затрачивают больше энергии в процентном соотношении. Затем можно отключить те программы, которые тормозят работу процессора.
Очищайте автозапуск
В некоторых программных средствах включена функция автозапуска при включении компьютера. Хотя, как правило, большинство из них мы не используем. В старых версиях реестр можно было почистить лишь с помощью специальной программы. В Windows 8 данную функцию предусмотрели ее создатели. То есть программы, которыми вы не пользуетесь каждый день
Используйте утилиту msconfig
Для оптимизации включения и отключения программ автозапуска пользуйтесь функциональным приложением msconfig. Этот инструмент позволяет контролировать работу различных служб и приложений операционной системы, а также возможные варианты ее загрузки.
Этот инструмент позволяет контролировать работу различных служб и приложений операционной системы, а также возможные варианты ее загрузки.
Фото: Автозагрузка программ
Для запуска стоит:
Используйте внутренние программы безопасности
Конечно же, мы привыкли пользоваться такими программными средствами, как «Касперский», «Аваст», Доктор Веб» и тому подобными. Но все они тормозят работу системы. Для защиты компьютера в Windows 8 уже предусмотрены встроенные программы, что очень удобно в плане их оптимизации под конкретную систему.
Фото: встроенный антивирус
Вдобавок отметим, что не стоит бояться самостоятельно оптимизировать настройки вашего компьютера. Ведь, выполнив ряд простых последовательных действий, вы улучшите быстродействие Windows8 в несколько раз. А значит, сможете максимально использовать необходимые именно для вас ресурсы.
Предыдущая статья: Тормозит Яндекс браузер Следующая статья: Тормозит интернет
Тормозит компьютер — ремонт компьютеров в Уфе
Что делать, если у вас сильно тормозит компьютер? При желании, можно решить эту проблему самостоятельно, потратив свое личное время.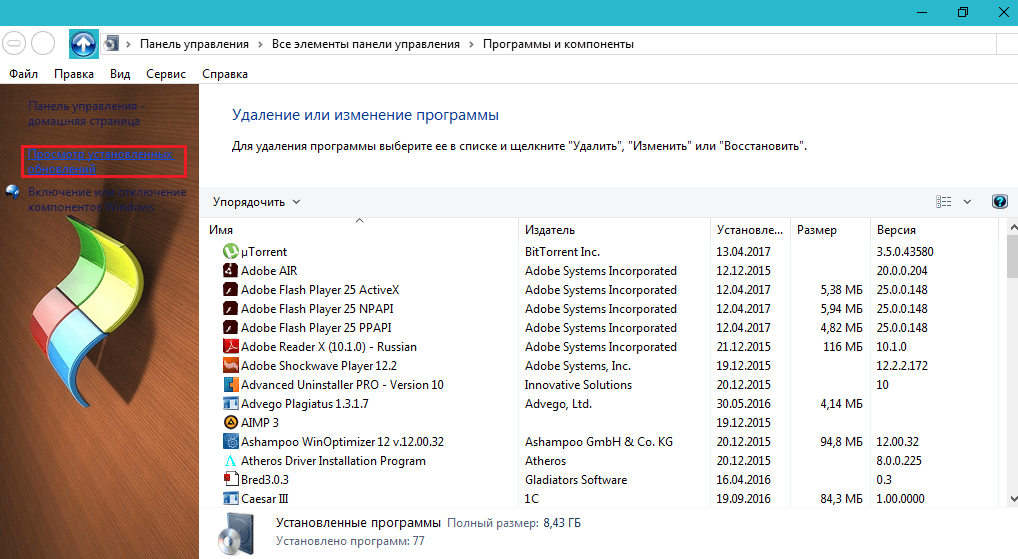 Но если компьютер все равно тормозит и ваши усилия по оптимизации компьютера не увенчались успехом, то вы всегда можете обратиться в наш компьютерный сервис по ремонту компьютеров в Уфе.
Но если компьютер все равно тормозит и ваши усилия по оптимизации компьютера не увенчались успехом, то вы всегда можете обратиться в наш компьютерный сервис по ремонту компьютеров в Уфе.
У нас работают только высококлассные профессионалы своего дела. Каждый компьютерный мастер заинтересован в своей деятельности и дорожит своей репутацией.
Чтобы убрать тормоза компьютера, компьютерный мастер сначала узнает первопричину данных тормозов. Причина медленной работы компьютера может быть совершенно разной. Давайте разберем несколько примеров, при которых тормозит компьютер.
Компьютер тормозит по причине неисправности жесткого диска
Очень часто, когда все компоненты операционной системы в рабочем состоянии и никакой процесс не нагружает систему, причиной тормозов компьютера может быть его аппаратная составляющая, а именно — неисправность и наличие битых секторов на жестком диске компьютера. Когда жесткий диск постепенно изнашивается, на нем появляются различные битые сектора (BAD SECTORS), которые способствуют тому, что операционная система, обращаясь к данным секторам, начинает медленно работать, пытаясь считать с них информацию.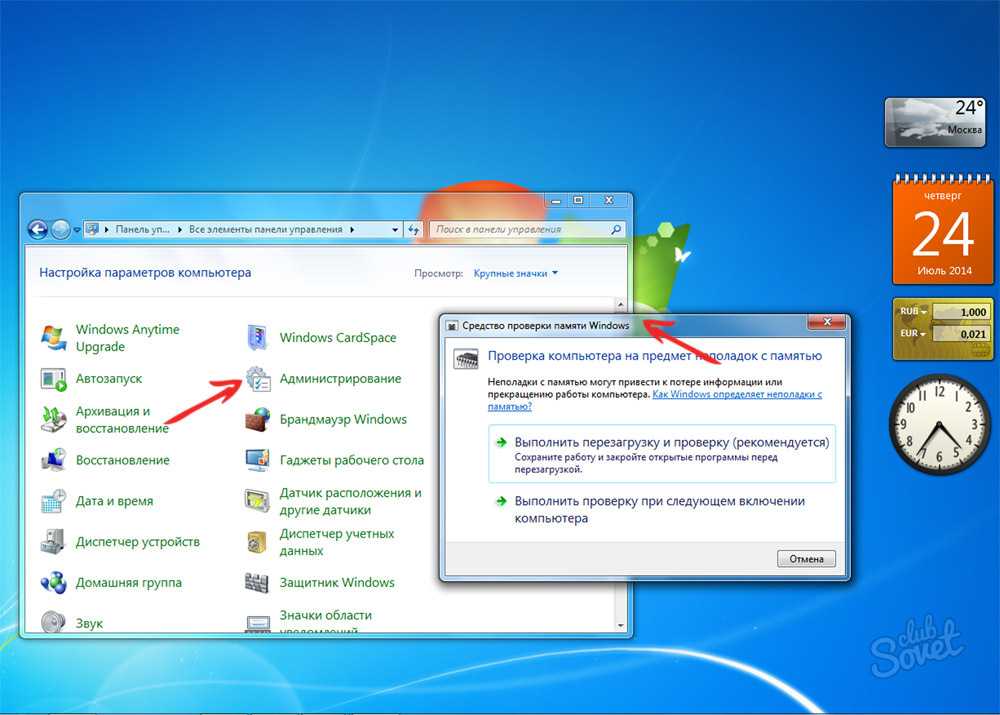
Чтобы избежать подобной проблемы, самым выгодным и логичным методом является замена жесткого диска. Замена жесткого диска полностью решает проблему битых секторов, так как на новом жестком диске битые сектора отсутствуют и операционная система будет работать без тормозов.
Компьютер тормозит по причине процесса, нагружающего процессор
В некоторых случаях, в операционной системе могут присутствовать процессы, которые требуют больших вычислений у процессора. Иногда, данные процессы возникают из-за ненужных программ, которые были установлены в компьютер. Процесс, сильно нагружая процессор, приводит к тому, что центральный процессор не справляется с другими задачами по работе операционной системы. Это может быть банальное открытие файлов или создание документов. Чтобы избавиться от нагружаемых процессов, необходимо тщательно изучить все процессы в системе на наличие ими повышенной нагрузки на центральный процессор. В случае, если такой процесс будет найден, то необходимо выяснить, какой файл используется для его работы, после этого, остановить данный процесс и удалить файл самого процесса. После выполнения данных действий, компьютер перестанет тормозить.
После выполнения данных действий, компьютер перестанет тормозить.
Компьютер тормозит по причине неисправности периферийных устройств
Бывает так, что какое-либо периферийное устройство — является неисправным. Неисправность может проявляться по разному, начиная от физической поломки и заканчивая неправильной прошивкой.
В тех случаях, если периферийное устройство посылает на порты компьютер набор неправильных команд, компьютер может начать тормозить. Решением данной проблемы является поиск и замена неисправных периферийных устройств.
Компьютер тормозит по причине перегрева процессора
Любой компьютер имеет в своей конструкции устройство, как центральный процессор. Центральный процессор является самым мощным вычислительным устройством во всем компьютере. Именно центральный процессор имеет свойство постоянно нагреваться по причине высоких нагрузок. Соответственно, при сильном перегреве, процессор начинает сильно нагружаться. Это нагрузка проявляется в сильном торможении и зависании компьютера. Чтобы избавиться от подобной нагрузки, необходимо выполнить чистку компьютера от пыли и замену термопасты. Замена термпопасты на компьютере способствует лучшему отводу тепла от процессора на радиатор.
Чтобы избавиться от подобной нагрузки, необходимо выполнить чистку компьютера от пыли и замену термопасты. Замена термпопасты на компьютере способствует лучшему отводу тепла от процессора на радиатор.
Обратившись в наш сервис, вы сможете получить квалифицированный ремонт и обслуживание вашего компьютера по приемлемым ценам и в короткие сроки.
Как исправить медленный компьютер. Вещи, которые действительно помогают ускорить работу ПК
Когда любой из моих друзей приходит ко мне, их самый часто задаваемый вопрос: «Почему мой компьютер/ноутбук работает медленно?» Так что это общая проблема, с которой очень часто сталкиваются все пользователи компьютеров. Поскольку я технарь, они с большой надеждой просят меня получить несколько быстрых советов, чтобы исправить и ускорить медленный ПК. Но реальность такова, что я тоже часто сталкиваюсь с этой проблемой. Поскольку на это нет определенного ответа, я пишу здесь подробное руководство, чтобы избавиться от этой проблемы.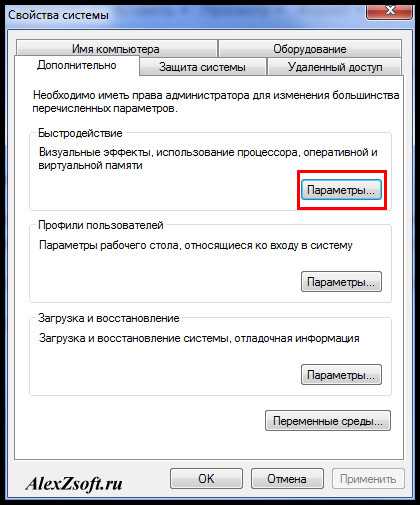
Содержание
- Что замедляет работу компьютера?
- 1. Недостаточно места на диске
- 2. Требующие ресурсов фоновые программы
- 3. Проблема 100% использования диска, связанная с Superfetch
- 4. Зависание обновления Windows
- 5. Повреждение ОС или другое повреждение данных
- 6. Компьютер или процессор перегревается
- 7. Убедитесь, что ваш интернет не медленный
- 8. Дополнения для браузера
- 9. Вирус или вредоносное ПО на компьютере
- Как починить и ускорить работу компьютера
- 1. Удалить ненужные элементы автозагрузки
- 2. Обновить Windows и устаревшие драйверы
- 3. Очистить кэш и ненужные файлы / временные файлы
- 4. Удалить неиспользуемое программное обеспечение
- 5. Дефрагментация/оптимизация жесткого диска
- 6. Увеличение виртуальной памяти
- 7. Проверка на вирусы и шпионское ПО
- 8.
 Регулярная перезагрузка
Регулярная перезагрузка - 9. Отключение визуальных эффектов
- Вещи, которые действительно увеличивают скорость ПК
- 1. Замените традиционный жесткий диск на SSD
- 2. Добавьте больше оперативной памяти
- Советы, чтобы ваш компьютер работал быстро и плавно
- Замедляется ли ПК с Windows со временем?
- Часто задаваемые вопросы
Что замедляет работу компьютера?
Во-первых, прежде чем чинить медленный компьютер, нужно выяснить причину его медленной реакции. Давайте выясним, почему компьютер со временем или внезапно становится таким медленным, зависает или перестает отвечать на запросы. На самом деле, запуск слишком большого количества приложений в фоновом режиме или определенный процесс, потребляющий всю вычислительную мощность и память, делают компьютер медленным или очень медленным. Кроме того, есть много других факторов, которые могут быть причиной низкой скорости компьютера. И вот список.
1. Недостаточно места на диске
Иногда вы не замечаете, но на вашем компьютере остается очень мало места на диске. Если на вашем диске осталось менее 1 ГБ, это означает, что это основная причина медленной работы компьютера. Поскольку компьютер использовал место на жестком диске для файлов подкачки, что помогает ускорить работу, поэтому, если вам не хватает места, удалите некоторые ненужные данные с жесткого диска, чтобы освободить место. Или запустите очистку диска и перезагрузите компьютер.
2. Ресурсоемкие фоновые программы
Возможно, ресурсоемкое приложение работает в фоновом режиме и потребляет все системные ресурсы. Проверьте ненужные приложения, работающие в фоновом режиме, с помощью диспетчера задач. Диспетчер задач покажет, сколько ЦП и ОЗУ занимает запущенное приложение. Еще один момент, на который следует обратить внимание, заключается в том, что ваш антивирус или антивирусное ПО может сканировать систему в фоновом режиме. Так что либо дайте им закончить первыми, либо вы можете принудительно закрыть программу.
3. Проблема 100% использования диска, связанная с Superfetch
В Windows 10 многие люди сообщали, что сталкиваются со странной проблемой, когда Windows показывает, что диск заполнен на 100%, хотя на самом деле это не так. Если это так, то решите проблему 100% использования диска. На самом деле это может быть временная проблема, которая может решиться автоматически через некоторое время.
4. Зависшее обновление Windows
В Windows 10 работа ПК также может замедляться из-за зависшего обновления Windows. На самом деле нет выбора между остановкой обновлений Windows 10 и автоматической установкой Windows. Таким образом, обновление в какой-то момент застряло, и работа в цикле в течение бесконечного времени замедляет работу системы. Чтобы устранить проблему, проверьте: как исправить зависшее обновление Windows.
5. Повреждение ОС или другое повреждение данных
Во время установки или удаления любой программы иногда определенная область на жестком диске конфликтует с другими файлами или файл ОС может быть поврежден. Или вы можете получить несколько поврежденных секторов на жестком диске, которые замедляют работу компьютера. Чтобы найти эти типы ошибок, запустите Scandisk. Или запустите утилиту восстановления для Windows, которая может решить эти распространенные проблемы. Основной проблемой может быть поврежденный жесткий диск. Проверьте, нет ли звука с вашего жесткого диска. Если он издаст звук, повреждение может произойти в любой момент. Так что замените его и сделайте резервную копию ваших данных.
Или вы можете получить несколько поврежденных секторов на жестком диске, которые замедляют работу компьютера. Чтобы найти эти типы ошибок, запустите Scandisk. Или запустите утилиту восстановления для Windows, которая может решить эти распространенные проблемы. Основной проблемой может быть поврежденный жесткий диск. Проверьте, нет ли звука с вашего жесткого диска. Если он издаст звук, повреждение может произойти в любой момент. Так что замените его и сделайте резервную копию ваших данных.
6. Компьютер или процессор перегревается
Иногда может случиться так, что вентилятор вашего процессора или вытяжной вентилятор компьютера, который отводит тепло наружу от компьютера, перестал работать из-за пыли, грязи или волос. В результате процессор перегревается, что снижает скорость работы ПК. Поэтому убедитесь, что все вентиляторы вашего компьютера работают нормально.
7. Убедитесь, что ваш интернет не медленный
Низкая скорость интернета заставляет веб-сайты медленно загружаться в браузере, что может заставить нас понять, что компьютер работает медленно.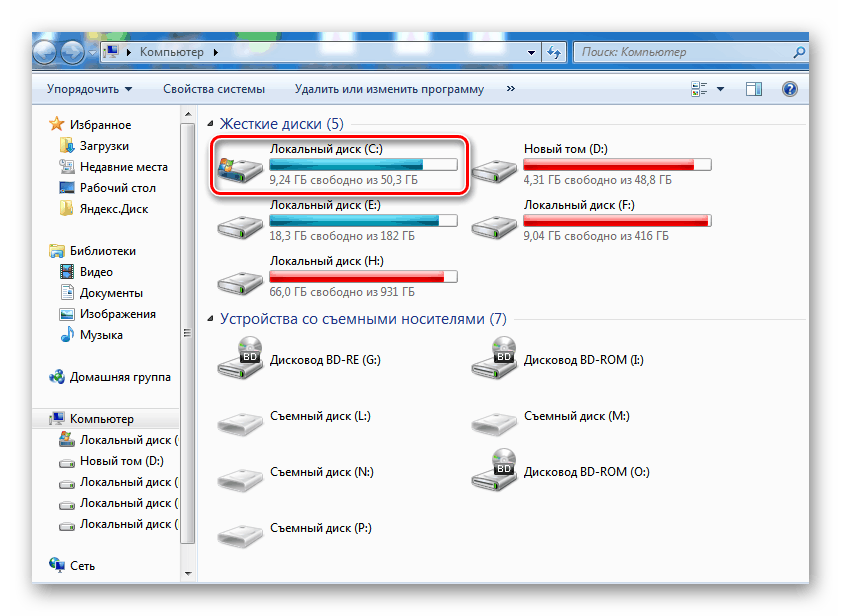 Но на самом деле это не так. Если вы сталкиваетесь с проблемой низкой скорости только во время просмотра, это может быть связано либо с вашим браузером, либо с низкой скоростью вашего интернета.
Но на самом деле это не так. Если вы сталкиваетесь с проблемой низкой скорости только во время просмотра, это может быть связано либо с вашим браузером, либо с низкой скоростью вашего интернета.
8. Дополнения для браузера
Браузер — это обычное приложение в эпоху Интернета, которое большую часть времени открывается на вашем ПК. И иногда большое количество надстроек в браузере также может вызывать медленную работу ПК. Поэтому всегда проверяйте наличие ненужных надстроек браузера и отключайте их.
9. Вирус или вредоносное ПО в компьютере
Если ни одно из вышеперечисленных не является причиной медленной работы вашего компьютера, возможно, это связано с заражением компьютера вирусом или вредоносным ПО. Поэтому лучше просканировать компьютер с помощью хорошего антивирусного программного обеспечения или сканера второго мнения, чтобы убедиться, что на компьютере нет вирусной инфекции.
Как починить и ускорить работу компьютера
Если ни одно из перечисленных выше действий не вызывает замедления работы компьютера. Тогда вот еще несколько советов, которые могут помочь вам заставить ваш компьютер работать быстрее и решить проблему низкой производительности. С помощью этих хаков вы можете бесплатно ускорить свой компьютер. Позволяет оформить заказ.
Тогда вот еще несколько советов, которые могут помочь вам заставить ваш компьютер работать быстрее и решить проблему низкой производительности. С помощью этих хаков вы можете бесплатно ускорить свой компьютер. Позволяет оформить заказ.
1. Удалите ненужные элементы автозагрузки
Удалите все нежелательные или ненужные элементы автозагрузки, которые автоматически загружаются при запуске компьютера. Чтобы определить, какие программы работают без вашего ведома и сколько памяти и ЦП они используют, откройте диспетчер задач. Точно так же 9Команда 0116 Resmon может лучше узнать, как ваш компьютер использовался для мониторинга ресурсов. Но, пожалуйста, убедитесь, что никакие программы безопасности, антивирусы или программы-шпионы не сканируют в фоновом режиме. Это приводит к замедлению работы системы во время сканирования. Для этого запустите команду MSCONFIG и управляйте запускаемыми приложениями и службами.
Узнайте больше: Как убрать программы из автозагрузки.
2. Обновите Windows и устаревшие драйверы
Убедитесь, что у вас установлены все обновленные драйверы устройств, плагины браузера и обновления Windows. Иногда это может быть причиной вашей проблемы. Предположим, вы просто обновляете окна, но не драйвер. И старый драйвер не совместим с новым обновлением Windows. Поэтому позаботьтесь о графическом драйвере, поскольку он может быть основной причиной этого. Эти руководства могут быть вам полезны: Как обновить драйверы.
3. Очистите кеш и ненужные файлы / временные файлы
Очистите ненужные файлы из системы, удалив файлы кеша и очистив временные файлы Windows. На рынке существует множество программ для оптимизации ПК. Но не используйте их вслепую. Здесь мы перечислили лучшее программное обеспечение для оптимизации ПК, которое автоматически выполняет эти задачи, а также выполняет более глубокую очистку.
4. Удаление неиспользуемого программного обеспечения
Многие ПК поставляются с предустановленным программным обеспечением, которое вы никогда не используете или оно накапливается со временем, когда вы устанавливаете какое-либо программное обеспечение для периодического использования. Они занимают место на жестком диске и могут продолжать работать в фоновом режиме. Таким образом, вы можете удалить это неиспользуемое программное обеспечение из системы, удалив его. Для этого перейдите в «Настройки» или «Панель управления» и нажмите «Приложения». Выберите приложения, которые вы хотите удалить, в разделе «Приложения и функции». Вы также можете удалить встроенное приложение Windows 10.
Они занимают место на жестком диске и могут продолжать работать в фоновом режиме. Таким образом, вы можете удалить это неиспользуемое программное обеспечение из системы, удалив его. Для этого перейдите в «Настройки» или «Панель управления» и нажмите «Приложения». Выберите приложения, которые вы хотите удалить, в разделе «Приложения и функции». Вы также можете удалить встроенное приложение Windows 10.
5. Дефрагментация/оптимизация жесткого диска
Если вы используете жесткий диск и не планируете переходить на твердотельный накопитель, дефрагментация жесткого диска может помочь вам ускорить работу компьютера. SSD не требует дефрагментации. Вы можете сделать это либо путем поиска дефрагментации в строке поиска Windows, либо в открытом проводнике Windows. Перейдите в «Мой компьютер», щелкните правой кнопкой мыши жесткий диск, который вы хотите оптимизировать, и нажмите «Свойства». На вкладке «Инструменты» должна быть опция «Оптимизировать сейчас». Он автоматически дефрагментирует и оптимизирует жесткий диск.
6. Увеличение виртуальной памяти
Компьютер использует виртуальную память, когда приложение/игра использует всю свою физическую память. Поэтому, если в системе меньше виртуальной памяти, это может повлиять на производительность больших приложений и игр. Виртуальная память зависит от свободного места на жестком диске. Вы можете увеличить виртуальную память вручную. Хотя это выгодно, когда у вас меньше оперативной памяти. Если на вашем компьютере достаточно оперативной памяти, это вряд ли окажет какое-либо существенное влияние. Но если по какой-либо причине вы не можете установить больше оперативной памяти, это может вам помочь.
7. Проверка на вирусы и шпионское ПО
В последнее время вредоносные программы набирают популярность. Это может быть в любой форме на компьютере и сделать его медленным. Любое рекламное ПО или потенциально нежелательная программа также могут замедлить его работу. Поэтому всегда устанавливайте хорошее антивирусное программное обеспечение, чтобы предотвратить любые непредвиденные обстоятельства.
8. Регулярно перезагружайте
Как я слышал от многих своих друзей, которые говорят, что не помнят, когда в последний раз перезагружали свой компьютер. Так что это может быть общей проблемой и у вас. Ежедневно перезагружайте компьютер хотя бы один раз. Это решает многие проблемы и делает ваш компьютер быстрее.
9. Отключить визуальные эффекты
Вы можете отключить визуальные эффекты. Поскольку визуальные эффекты также занимают некоторое количество памяти, это может увеличить скорость медленного ПК. Вы можете обратиться к советам по оптимизации Windows 10.
Вещи, которые действительно увеличивают скорость ПК
Это несколько советов, связанных с аппаратным обеспечением, которые стоят вам денег, но они полезны для увеличения скорости старого ПК. По крайней мере, это лучше, чем инвестировать в новый компьютер. Безусловно, эти обновления ускорят работу ПК.
1. Замена традиционного жесткого диска на SSD
Этот хак значительно увеличит скорость вашего ПК. SSD намного быстрее, чем традиционные магнитные диски, известные как HDD или жесткие диски. Если вы думаете о потере данных, вам не о чем беспокоиться, так как это беспроблемный процесс, и вы можете легко перейти с жесткого диска на SSD без потери данных.
SSD намного быстрее, чем традиционные магнитные диски, известные как HDD или жесткие диски. Если вы думаете о потере данных, вам не о чем беспокоиться, так как это беспроблемный процесс, и вы можете легко перейти с жесткого диска на SSD без потери данных.
2. Добавьте больше ОЗУ
Добавление ОЗУ определенно увеличит скорость старого или нового ПК. Время от времени приложения или программное обеспечение для Windows обновляются, поэтому они начинают занимать больше оперативной памяти, что может привести к замедлению работы ПК. Таким образом, добавление большего количества оперативной памяти решит проблему и сделает компьютер быстрее.
Примечание. При покупке новой оперативной памяти проверьте, должна ли она соответствовать частоте имеющейся оперативной памяти или материнской платы. В противном случае вместо улучшения производительности это может негативно сказаться. И это также может быть причиной вашей низкой скорости, если вы недавно установили новую оперативную память в систему.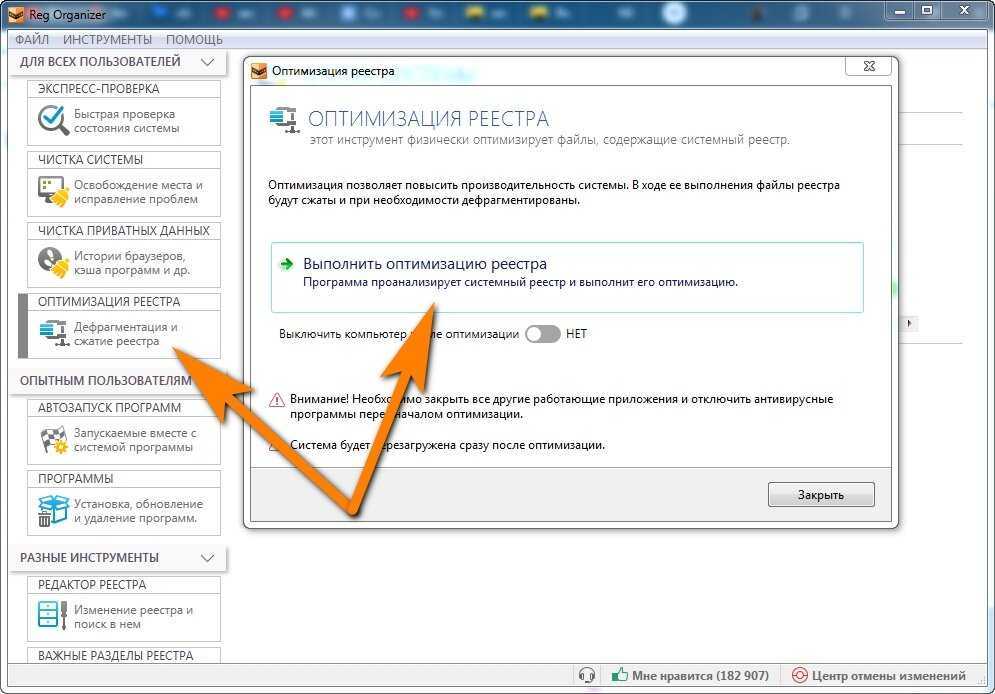
Как исправить медленный ПК и сделать его быстрее
Советы, чтобы ваш компьютер работал быстро и без сбоев
- Не открывайте слишком много вкладок в браузере, так как каждая вкладка браузера занимает много памяти.
- Регулярно перезагружайте компьютер.
- Закройте программу, когда закончите работу. Неиспользуемые открытые программы излишне занимают память.
- Не устанавливайте много надстроек в браузере. Или оставьте их отключенными, включайте их только тогда, когда они вам нужны.
- Не устанавливайте в систему несколько программ безопасности.
- Убедитесь, что антивирус не запустил обычный процесс сканирования в фоновом режиме. Отключите эту функцию. Так как вы можете запустить его, когда у вас есть свободное время.
- Убедитесь, что обработка обновлений Windows не выполняется в фоновом режиме, если это так, дайте ей завершиться первой и никогда не отключайтесь в процессе обновления.
- Используйте readyboost для дискового кэша.

- Отключите Cortana, индексирование поиска, синхронизацию OneDrive.
Замедляется ли ПК с Windows со временем?
По моему личному мнению, проблема не в Windows, но может быть любой или все из следующих:
- Магнитный жесткий диск, который со временем замедляется из-за фрагментации или механических проблем.
- Вы устанавливаете в систему какие-то новые игры или программы, которые замедляют работу ПК, но в этом виновата Windows.
- Со временем мы храним больше данных, и жесткий диск постепенно уменьшается, что также приводит к уменьшению виртуальной памяти и приводит к замедлению работы ПК.
- Обновленное программное обеспечение также может замедлить работу, так как требует больше оперативной памяти или вычислительной мощности.
Оформление заказа: Как оптимизировать Windows 10 для увеличения скорости
Часто задаваемые вопросы
У меня есть новый ноутбук с хорошими характеристиками и твердотельным накопителем, но он по-прежнему работает медленно?
Если у вас хорошая спецификация или новый компьютер, то наиболее вероятной причиной могут быть обновления Windows 10. Пусть они закончат первыми, и все должно работать нормально. Или другой причиной может быть вирусная инфекция.
Пусть они закончат первыми, и все должно работать нормально. Или другой причиной может быть вирусная инфекция.
Могу ли я ускорить мой старый компьютер?
Да, вы можете сделать это в значительной степени, выполнив обновление ОЗУ и обновление жесткого диска до твердотельного накопителя. Но если вам нужно увеличить вычислительную мощность, мы рекомендуем вам купить новый компьютер.
Почему ПК с Windows замедляется с течением времени
Как я уже упоминал, ПК с Windows замедляется из-за таких факторов, как фрагментация данных на жестком диске, недостаток места на диске, обновления программного обеспечения, новые установленные игры или программное обеспечение.
При первом запуске приложение требует времени, но после этого оно быстро открывается в Windows 10.
Для запуска программы или приложения компьютер загружает файл с жесткого диска в оперативную память.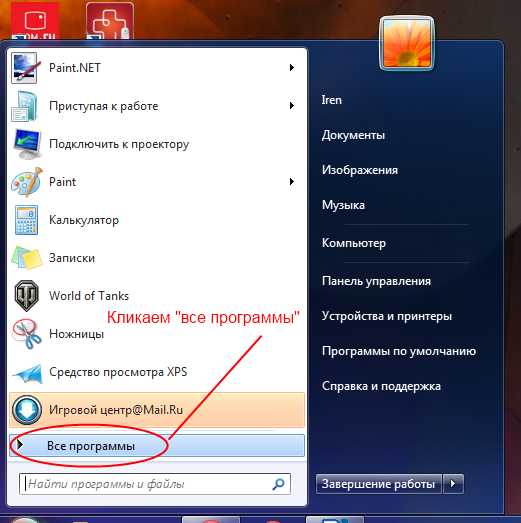 Его нельзя запустить напрямую из хранилища, так работает компьютер. Таким образом, очевидно, что при первом запуске большое приложение может занять некоторое время. И при следующем запуске быстро грузится из ОЗУ. Оперативная память быстрее, чем жесткий диск.
Его нельзя запустить напрямую из хранилища, так работает компьютер. Таким образом, очевидно, что при первом запуске большое приложение может занять некоторое время. И при следующем запуске быстро грузится из ОЗУ. Оперативная память быстрее, чем жесткий диск.
Мой компьютер работает очень медленно. Антивирус тормозит компьютер?
Антивирус может немного влиять на производительность, но не замедляет ее. Либо антивирус сканирует всю систему в фоновом режиме, либо для этого может быть какая-то другая причина. Чтобы исправить это, вам нужно выполнить шаги, указанные в статье.
почему ноутбук с Windows 10 очень медленно работает и не отвечает после обновления?
Это означает, что ваше обновление Windows застряло между ними. Никогда не пытайтесь выключать компьютер во время обновления и дайте ему завершиться должным образом. Если он уже завис, вам необходимо сначала удалить незавершенные обновления.
У вас тормозит ноутбук? Этот трюк с очисткой может помочь ускорить работу компьютера
Перейти к основному содержанию
Отключить обновление
Сейчас читаю
Малоизвестная очистка может помочь ускорить работу вашего компьютера
- Подписаться
Подписаться - электронная версия
Диспетчер задач Windows показывает, какие программы и процессы работают в фоновом режиме.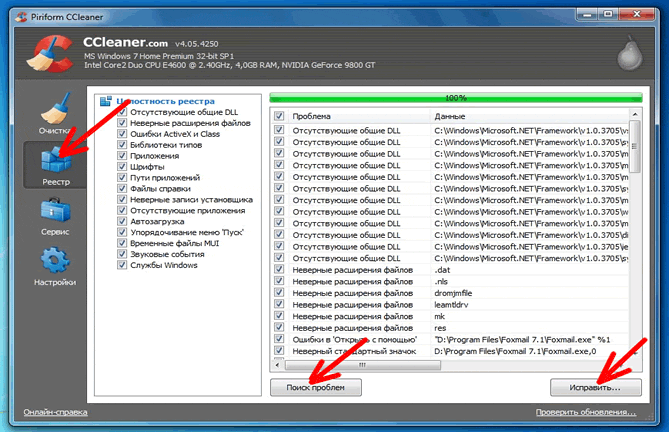
Скриншот Хроники
В. Мой компьютер работает очень медленно, поэтому я посмотрел в Диспетчере задач и увидел, что мой процессор сильно загружен, хотя я ничего не делал на своем ПК. Вы знаете, как я могу это решить?
A. Даже если вы не выполняете активно задачи на своем компьютере, это не означает, что компьютер не делает что-то самостоятельно.
Обычными подозреваемыми в увеличении использования ЦП являются такие вещи, как вредоносное ПО и вирусы, поэтому всегда полезно периодически сканировать.
Однако недавно я обнаружил на своем компьютере аналогичную проблему.
Как оказалось, высокая загрузка ЦП может быть признаком того, что ваши журналы просмотра событий Windows стали слишком большими.
Windows отслеживает различные системные события, которые вы можете просматривать с помощью средства просмотра событий. Эта информация может быть очень полезна для устранения неполадок, но обычно она бесполезна для обычного пользователя компьютера.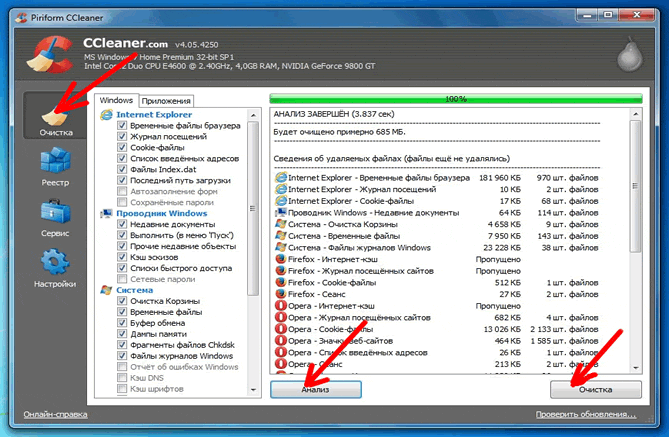
И хотя файлы журналов обычно не представляют проблемы, иногда они могут увеличиваться в размерах настолько, что замедляют работу компьютера, поскольку ЦП создает и отслеживает файлы.
Чтобы очистить это, нажмите «Поиск» и введите eventvwr, а затем нажмите Enter.
Откроется средство просмотра событий, в котором вы щелкните «Журналы Windows», «Приложение» слева, а затем нажмите «Очистить журнал» в правой части приложения.
Сделайте то же самое для Безопасность, Настройка и Система, которые также находятся в Журналах Windows.
После этого закройте окно и перезагрузите компьютер.
При проверке ЦП в диспетчере задач он должен вернуться к нормальному уровню.
В. Я читал, что если мой компьютер работает медленно, я должен очистить кеш браузера. Должен ли я это сделать?
A. Большинство людей работают с компьютером через Интернет. Будь то работа в Интернете или проверка электронной почты, веб-браузер, как правило, выполняет большую часть работы.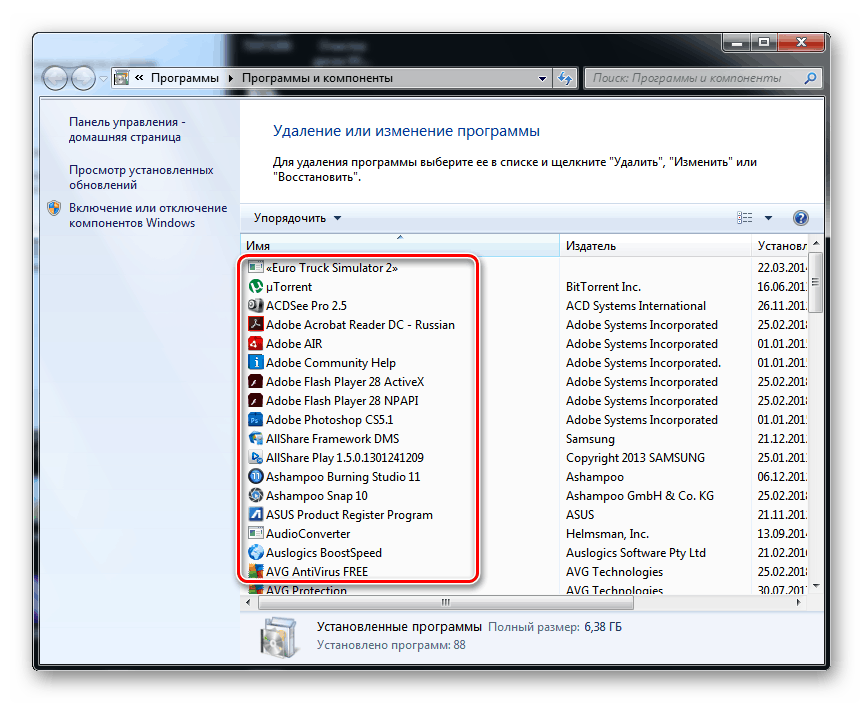
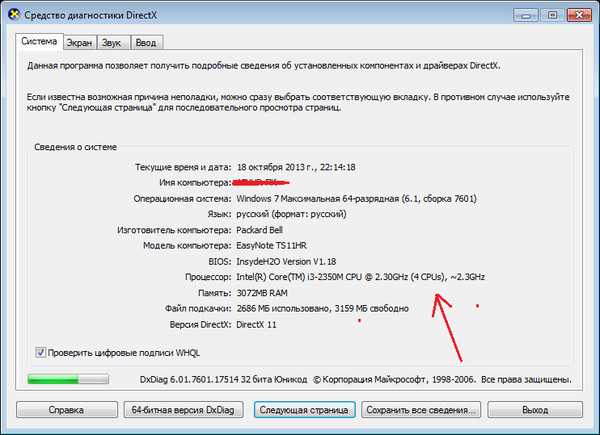 Регулярная перезагрузка
Регулярная перезагрузка