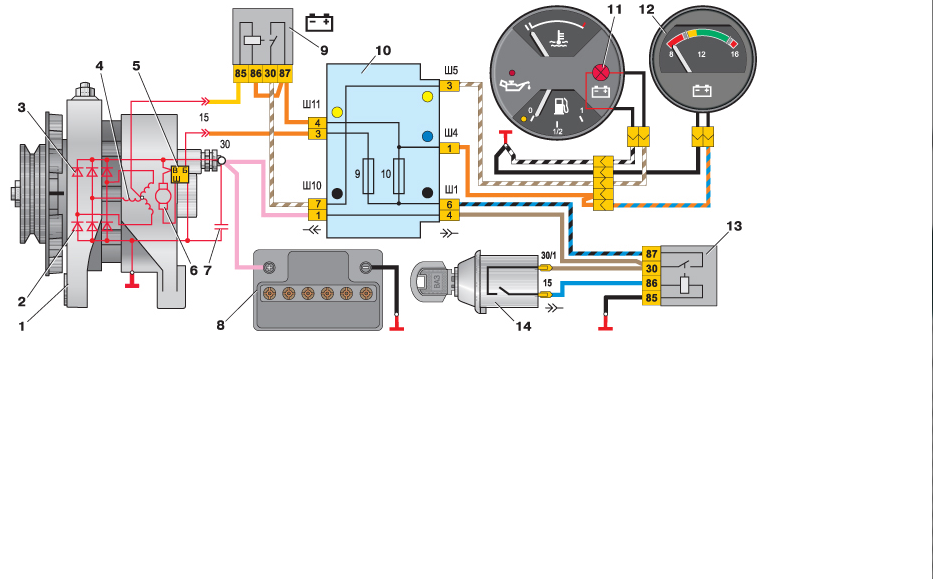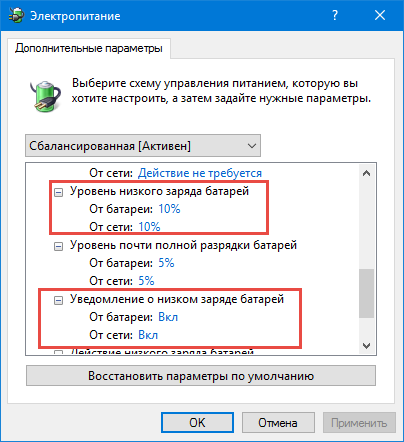Почему ноутбук не видит аккумуляторную батарею нет зарядки: Батарея не обнаружена на ноутбуке
Содержание
Что делать, если ноутбук не видит батарею и не включается
Какие действия необходимо предпринять пользователю, если аккумулятор не обнаружен на ноутбуке. Причины появления этой ошибки и способы их устранения.
Любой нетбук или ноутбук является сложной системой, которая состоит из множества элементов. Главная отличительная черта лэптопа от настольного компьютера – наличие аккумуляторной батареи. У этого гаджета есть одна очень важная характеристика – мобильность. И именно батарея обеспечивает эту функцию. Если лэптоп становится привязанным к розетке, то теряет свой функционал. Поэтому очень важно получить ответы на вопросы, которые относятся к аккумуляторам. В этой статье мы опишем проблемы, которые могут возникнуть с батареей ноутбука. Основная проблема, которая рассмотрена, связана с ошибкой почему устройство не видит батарею. Мы объясним причины такой неисправности и покажем пути их решения.
Причины возникновения ошибки
При эксплуатации мобильного «друга» часто возникает ситуация, когда он не видит батарею. Проверка показывает, что аккумулятор установлен правильно. Но проблема остаётся прежней. Если ноутбук не может обнаружить батарею, то на панели задач будет нарисован красный крестик на соответствующей иконке. Если навести мышку на иконку аккумулятора, то система сообщит: «Аккумулятор не обнаружен».
Проверка показывает, что аккумулятор установлен правильно. Но проблема остаётся прежней. Если ноутбук не может обнаружить батарею, то на панели задач будет нарисован красный крестик на соответствующей иконке. Если навести мышку на иконку аккумулятора, то система сообщит: «Аккумулятор не обнаружен».
Основные причины, которые могут вызывать подобную ошибку:
- Проблемы с аккумулятором.
- Поломка материнской платы.
- АКБ подключена неправильно.
Самый простой способ определения причины неисправности – замена. Берем рабочую АКБ и проводим проверку. Если ноутбук работает корректно, значит причина в старой батарейке. Если проблема не исчезла, тогда проблема в материнской плате. Их нужно решать со специалистами.
Так как у обычных пользователей нет запасной батареи, попробуем найти другие способы решения проблемы.
Способы решения подобных ситуаций
Операционная система Windows может не обнаружить даже исправную батарею. Для проверки аккумулятора самостоятельно необходимо выполнить следующие действия:
Для проверки аккумулятора самостоятельно необходимо выполнить следующие действия:
- Сбросить настройки аппаратной части сситемы.
- Выполнить обнуление BIOS до настроек по умолчанию.
- Выполнить обновление базовой системы ввода-вывода.
- Попробовать запустить ноутбук без подключения к сети.
Рассмотрим эти действия более подробно.
Сброс настроек аппаратной части
После выполнения сброса настроек аппаратной части, произойдёт полное удаление информации во временной памяти системы. Работоспособность аккумулятора будет проверена ОС.
Для обнуления сброса настроек аппаратной части выполните следующий перечень действий:
- Отключите лэптоп от сети.
- Извлеките аккумулятор.
- Кнопку Power необходимо удерживать 15 секунд для того, что бы снять остаточный заряд конденсаторов.
- Соберите всё обратно (блок питания и АКБ).
- Включите ноутбук и проверьте состояние аккумулятора в ОС.

Обнуление BIOS до заводских настроек
Обнуление BIOS поможет вернуть настройки ноутбука на заводские. Для обнуления BIOS необходимо выполнить следующий перечень действий:
- Необходимо зайти в BIOS: при включении устройства нажимать несколько раз клавиши или комбинацию кнопок. Это зависит от марки или модели (кнопки Del, F10, F12, F2 и другие). Какую именно клавишу нужно нажимать, можно посмотреть на сайтах производителя.
- После успешного попадания в меню BIOS, необходимо найти опцию, которая сбрасывает настройки. Это может быть: «Восстановление параметров по умолчанию», «Сброс настроек на заводские», «Параметры по умолчанию». Всё зависит от марки и версии базовой системы ввода-вывода.
- Перед выходом из системы меню не забудьте нажать на кнопку сохранения изменений.
- Проверить состояние аккумулятора в ОС.
Выполнение обновления BIOS
Если предыдущий шаг сброса параметров не оказался полезным, то можно обновить базовую систему ввода-вывода.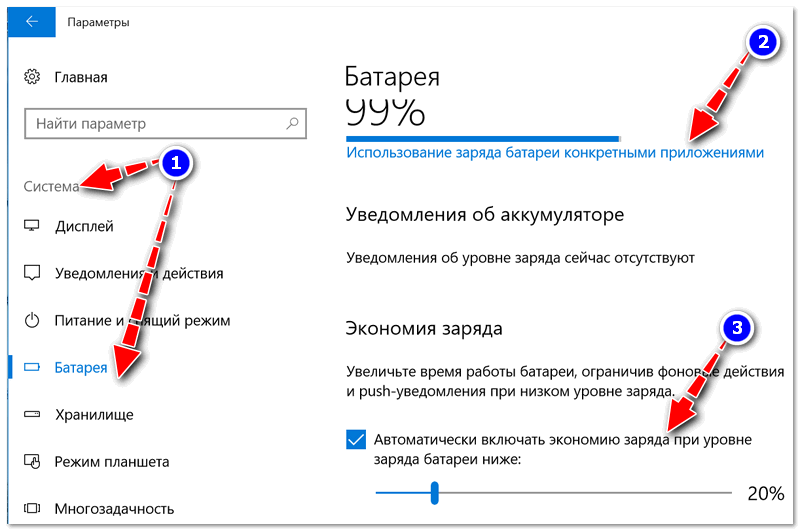 Необходимо найти последнюю версию BIOS для вашей модели. Прошивка выполняется при помощи специальной утилиты. Эту специальную программу выпускают все производители. В некоторых системах подобный софт уже реализован в BIOS ноутбука.
Необходимо найти последнюю версию BIOS для вашей модели. Прошивка выполняется при помощи специальной утилиты. Эту специальную программу выпускают все производители. В некоторых системах подобный софт уже реализован в BIOS ноутбука.
Также есть верятность, что можно решить проблему с помощью калибровки BIOS или программно программно и через BIOS
Обратите внимание! Если вы никогда раньше не занимались перепрошивкой BIOS, то лучше обратиться за помощью к профессионалам.
Запуск лэптопа без подключения к сети
Необходимо провести запуск устройства, без подключения к сети. Этот вариант подходит для марки HP. В случае успешной работы, специалисты рекомендуют провести переустановку ОС. Эти действия помогут устранить неисправность.
Все действия, описанные в статье, могут помочь при возникновении ситуации, когда ноутбук не видит батареи.
что делать если не обнаружена, на ASUS, HP других брендов,
Автор Акум Эксперт На чтение 8 мин Просмотров 3. 8к. Опубликовано Обновлено
8к. Опубликовано Обновлено
Батарея – это узел, выгодно отличающий ноутбук от настольного компьютера. С ее помощью машина может работать автономно. Но все преимущества теряются, если аккумулятор выходит из строя или начинает работать не так, как положено. В этой статье мы попытаемся выяснить, почему ноутбук не видит батарею, и по возможности устранить эту проблему.
Содержание
- Почему ноутбук не видит батарею
- Проверьте, включается ли ноутбук без подключения к розетке
- Что делать и как решить проблему
- Замена батареи
- Попробуйте почистить контакты
- Проверяем батарею программами для диагностики и устранения неисправности
- Проверка через Windows
- Проверка утилитами сторонних разработчиков
- Восстановите или обновите драйверы ACPI
- Сбросьте или обновите BIOS
- Удалите дополнительные программы для настройки питания
- Другая проблема — лэптоп видит батарею, но не работает от неё
Почему ноутбук не видит батарею
Почему вообще может появляться сообщение на ноутбуке «Батарея не обнаружена», а иконка батарейки в трее оказывается перечеркнутой?
Ноутбук не видит аккумулятор, о чем и докладывает
Причины этой проблемы можно разделить на две группы:
- аппаратные;
- программные.

В первом случае у нас проблемы с «железом», во втором – произошел либо программный сбой, либо какая-то из программ работает некорректно. К примеру, устарел драйвер или он вообще «чужой». Разберем оба варианта более подробно.
Проверьте, включается ли ноутбук без подключения к розетке
Прежде чем пытаться найти неисправность, имеет смысл проверить, действительно ли она существует? Нередки случаи, когда операционная система просто «замораживает» значок батарейки в трее или ставит не ту иконку, вводя пользователя в заблуждение. А на самом деле все в порядке, все работает.
Поэтому выключаем машину, отключаем ее от сети и пытаемся запуститься от батареи. Если ноутбук включится, то, скорее всего, это просто Windows так шутит, и проблема совсем не в «невидимости» батарейки. Но это уже совсем другая история.
Что делать и как решить проблему
Если ноутбук наотрез отказывается запускаться от батареи и одновременно ее не видит (если видит, то она, скорее всего, просто разряжена или отработала свое), то придется искать причину проблемы. Начнем с аппаратной части.
Начнем с аппаратной части.
Выключаем машину, отключаем ее от сети, вынимаем аккумулятор. Нажимаем на кнопку пуска и удерживаем ее нажатой 20-30 секунд. Это позволит разрядиться всем конденсаторам на материнской плате и заставит ноутбук «забыть» все сведения о батарее.
Вставляем аккумулятор на место, подключаем сетевой адаптер и запускаемся. Очень может быть, что при загрузке машина проведет инициализацию и увидит злополучный аккумулятор. Во всяком случае на ноутбуке Asus и HP такие пляски с бубном нередко срабатывают. Если проблема осталась, то идем дальше.
Замена батареи
Самый простой и наиболее действенный вариант. Вынимаем родную батарею и на ее место устанавливаем другую, снятую с заведомо исправного ноутбука. Можно сделать и наоборот – установить свою в другой ноутбук. Недостаток такого метода один – буки должны быть от одного производителя и одной модели. Едва ли у каждого есть знакомый с точно таким же ноутбуком.
Попробуйте почистить контакты
Выключаем ноутбук, отключаем его от сетевого адаптера и вынимаем батарею. Нас интересуют контакты, при помощи которых АКБ соединяется с ноутбуком. Очень может быть, что они окислились или просто засорились пылью – ведь мы пользуемся буком не только в помещении.
Нас интересуют контакты, при помощи которых АКБ соединяется с ноутбуком. Очень может быть, что они окислились или просто засорились пылью – ведь мы пользуемся буком не только в помещении.
Вполне возможно, что эти контакты просто окислились или забились пылью
Чистить будем ученической стирательной резинкой (ластиком) и ватным диском, смоченным спиртом. Но прежде чем заняться чисткой, внимательно осматриваем каждый контакт как батареи, так и бука. Все ли они на месте? Не загнуты или не заломлены ли некоторые из них? Не провалились ли внутрь АКБ?
Если все в порядке, то чистим. Вырезаем из резинки узкую полоску (а лучше несколько) и с ее помощью чистим каждый контакт, обращая внимание на то, что рабочей поверхностью этих контактов является боковая сторона.
Ни в коем случае не используем для чистки абразивные материалы и металлические предметы: наждачную бумагу, металлическую щетку, кончик ножа и пр. Контакты и ноутбука, и батареи позолочены. Если мы обдерем покрытие, то ни о каком хорошем контакте и речи не будет.
После чистки резинкой продуваем все контакты (можно просто хорошо дунуть) от остатков резинки и протираем их ватным диском или хлопковой тканью, смоченными в спирте. Контакты батареи можно протереть обратной стороной спички, смочив ее в спирте.
Мнение эксперта
Алексей Бартош
Специалист по ремонту, обслуживанию электрооборудования и промышленной электроники.
Задать вопрос
Важно! Прежде чем вынуть аккумулятор, обязательно отключаем сетевой адаптер. Если ноутбук не видит батарею, это совсем не значит, что ее не видит адаптер (точнее, контроллер заряда на материнской плате). Он может эту «невидимку» вполне успешно заряжать, а мы в это время рвем АКБ из гнезда. Такие фокусы могут стоить нам аккумулятора и даже материнской платы.
Устанавливаем АКБ на место и проверяем. Если не помогло, идем дальше.
Проверяем батарею программами для диагностики и устранения неисправности
Попробуем отыскать и проверить аккумулятор при помощи программных средств. Это можно сделать как собственными ресурсами ОС, так и при помощи утилит сторонних разработчиков.
Это можно сделать как собственными ресурсами ОС, так и при помощи утилит сторонних разработчиков.
Проверка через Windows
Запускаем режим командной строки от имени администратора и вводим команду «powercfg energy». Через некоторое время машина ответит, что рапорт о состоянии АКБ готов и находится по адресу C:/Windows/system32/energy-report.html. Открываем рапорт и читаем.
Сообщение ОС о том, что рапорт создан
Проверка утилитами сторонних разработчиков
Существует множество программ, предназначенных для проверки состояния аккумулятора ноутбука. Можно воспользоваться, к примеру, утилитой AIDA 64, которую знают, пожалуй, все.
Полезно! Если у нас Windows7/8, то мы можем запустить утилиту BatteryCare, являющейся частью системы и предназначенную специально для диагностики батареи. В последующих версиях Windows этой утилиты, к сожалению, нет.
Проверка батареи при помощи программы AIDA 64
Если не нравится Аида, можно воспользоваться BatteryCare, Battery Optimizer и др.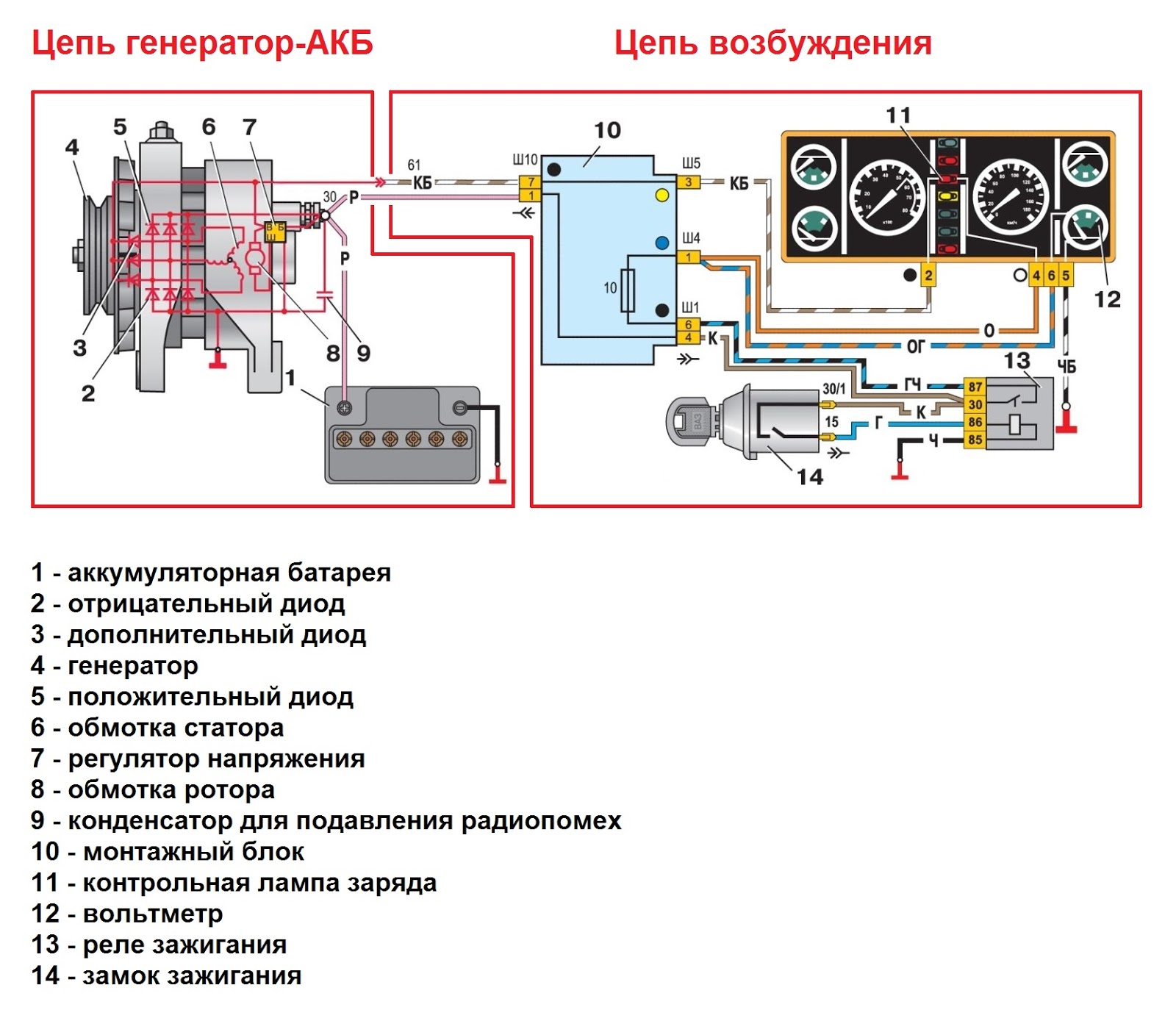 Все они вполне универсальны и будут работать на любых моделях ноутбуков, поскольку поддерживаются операционной системой.
Все они вполне универсальны и будут работать на любых моделях ноутбуков, поскольку поддерживаются операционной системой.
Утилита BatteryCare, встроенная в ОС версии 7 и 8 Проверка батареи ноутбука при помощи программы Battery Optimizer
Если при помощи программ нам удалось увидеть батарею и она в порядке, то идем дальше. Если батареи не видно или ее реальная емкость отображается как 0%, то, увы, аккумулятор отработал свое и его придется заменить.
Восстановите или обновите драйверы ACPI
Операционная система контролирует состояние батареи через ACPI драйверы, которые вполне могут «слететь». Восстановить их несложно. Открываем диспетчер устройств, затем пункт «Батареи» и удаляем устройство ACPI.
Удаление устройства ACPI
Вместе с этим устройством система удалит и его драйверы. Перезагружаем машину. В процессе перезагрузки ОС найдет устройство и установит на него драйверы из своей библиотеки.
Если это не помогло, то можно попробовать обновить эти драйверы. Делаем все то же, но вместо удаления жмем на пункт «Обновить драйверы…» (фото выше). Компьютер осмотрит все накопители бука, включая внешние, отправится в интернет и, если найдет более свежее ПО, установит его взамен устаревшего.
Компьютер осмотрит все накопители бука, включая внешние, отправится в интернет и, если найдет более свежее ПО, установит его взамен устаревшего.
Важно! Некоторые ноутбуки 2019-2020 гг. выпуска работают не через ACPI, а через собственный модуль контроля АКБ, которому требуется оригинальный драйвер. В библиотеке драйверов старых версий Windows его нет. Тут два варианта: найти ПО на сайте производителя или установить Windows 10.
Сбросьте или обновите BIOS
Еще одна причина, по которой ноутбук не видит свою батарею, – сбой данных в ячейках CMOS, которыми пользуется BIOS. В этом случае поможет сброс настроек на заводские параметры по умолчанию. Для этого заходим в BIOS, открываем вкладку «Exit», выбираем пункт «Load Setup Default» (загрузить установки по умолчанию), затем пункт «Exit & Save Changes» (сохранить изменения и выйти).
Сброс настроек BIOS до заводских
Очень может быть, что причиной «потери» батареи может оказаться устаревшая версия BIOS. Обычно такое случается при установке последней версии Windows на относительно старый ноутбук. Здесь может помочь обновление прошивки BIOS. Заходим на сайт производителя, скачиваем самую свежую версию прошивки и обновляемся.
Обычно такое случается при установке последней версии Windows на относительно старый ноутбук. Здесь может помочь обновление прошивки BIOS. Заходим на сайт производителя, скачиваем самую свежую версию прошивки и обновляемся.
Важно! Обновление BIOS – довольно ответственная операция. При неправильных действиях при прошивке совсем несложно превратить свой компьютер в груду мертвого “железа”. Поэтому, если вы неуверены, что справитесь самостоятельно, лучше обратиться к специалисту.
Удалите дополнительные программы для настройки питания
Проблема может возникнуть и при установке каких-то сторонних утилит, затрагивающих работу АКБ. К примеру, сторонние программы оптимизации энергопотребления или ограничения уровня заряда/разряда. Если ставили – удаляем и смотрим результат.
Пример программы стороннего разработчика, контролирующей параметры питания
Мнение эксперта
Алексей Бартош
Специалист по ремонту, обслуживанию электрооборудования и промышленной электроники.
Задать вопрос
Полезно! Если у нас не Windows XP, то не стоит захламлять систему подобными утилитами. Последние версии ОС вполне в состоянии справиться с оптимизацией режимов питания самостоятельно. Поставив на ПК стороннюю программу, мы рискуем получить конфликт системы с этой утилитой со всеми вытекающими последствиями.
Другая проблема — лэптоп видит батарею, но не работает от неё
Бывает и такая проблема: все всех видят, но ноутбук работает только от розетки. Здесь причин немного:
- аккумуляторная батарея отработала свое или неисправна;
- аккумуляторная батарея разряжена «в ноль».
В первом случае, понятное дело, придется заменить АКБ. Во втором не все так просто. Если АКБ разряжена после длительной автономной работы, то ее достаточно просто зарядить. Но подобная проблема может возникнуть и при отсутствии зарядки, когда бук отлично работает от сети, но не заряжает батарею. В этом случае вам стоит ознакомиться со статьей «».
На этом и закончим разговор о том, почему ноутбук не видит батарею. Будем надеяться, что приведенный в этой статье материал будет вам полезен и поможет решить возникшую проблему, превращающую автономный гаджет в настольный ПК, привязанный к розетке.
Будем надеяться, что приведенный в этой статье материал будет вам полезен и поможет решить возникшую проблему, превращающую автономный гаджет в настольный ПК, привязанный к розетке.
Сейчас читают:
РЕШЕНО: Аккумулятор не обнаружен, не заряжается; странный разъем на материнской плате? — MacBook Unibody Model A1342
В качестве хобби я ремонтирую MacBook и работал над несколькими моделями A1342. Сейчас я работаю над одним, который поставил меня в тупик из-за нескольких вещей.
Проблема: Основная проблема этого компьютера в том, что батарея не определяется и поэтому не заряжается.
Что я знаю:
— Зарядное устройство становится оранжевым примерно на 3 секунды при первом включении, но затем сбрасывается на зеленый
— Нет повреждений от воды
— Компьютер отображает «нет доступных батарей» в правом верхнем углу экрана с [X], где батарея должна быть при загрузке в OSX
— Я думаю, что смог заставить его сказать « не заряжается» несколько раз (я думаю, это было сразу после множества сбросов SMC), но я не могу заставить его повторить это сейчас аккумуляторы
— я пробовал несколько заведомо исправных зарядных устройств (как на 60 Вт, так и на 85 Вт)
— я пробовал несколько заведомо исправных плат magsafe
— я несколько раз сбрасывал PRAM (cmd, opt, p, r) и SMC (shift, ctrl, opt, pwr)
— я пробовал «кнопка питания нажата в течение 10 секунд» и «кнопка питания нажата в течение 5 секунд, подключите зарядное устройство, подождите 5 секунд», оба метода не помогли
— я переустановил OSX, как Snow Leopard, так и Lion
— Я протестировал слоты RAM и RAM, оба в порядке
Есть ли какой-нибудь предохранитель, контролирующий распознавание/зарядку аккумулятора, который может перегореть? Аналогично тому, как может перегореть предохранитель подсветки и т. д. Если нет, то что мне проверить? Нет повреждений от воды и других повреждений. У меня нет схемы этой платы (820-2567-A), поэтому я не могу сказать, где находится цепь аккумулятора/зарядки.
д. Если нет, то что мне проверить? Нет повреждений от воды и других повреждений. У меня нет схемы этой платы (820-2567-A), поэтому я не могу сказать, где находится цепь аккумулятора/зарядки.
Другие вещи, которые я заметил:
— Эта логическая плата по какой-то причине имеет на плате разъем, который я никогда не видел. Я искал на eBay и в Google картинку, похожую на мою, но ничего не нашел. Он выглядит точно так же, как разъем платы bluetooth (и на самом деле расположен рядом с ним, рядом с вентилятором) на материнской плате, но он вдвое длиннее (такая же ширина, расположение контактов и все такое). Для чего этот разъем? В корпусе к нему ничего не подключается, и я никогда раньше такого не видел. Выглядит заводским.
Изменить: я не могу заставить меня оставить комментарий к вашему ответу, поэтому я просто отредактирую здесь.
Я пробовал все, что вы упомянули, но безуспешно. Что-то еще, что я заметил сегодня вечером, однако, что очень странно, это тот факт, что ноутбук РАБОТАЕТ от батареи совершенно нормально! Я случайно вытащил зарядное устройство во время загрузки OSX, но ноутбук остался включенным. .. поэтому я оставил его отключенным. Он работал нормально в течение 10 минут без батареи, несмотря на то, что в правом верхнем углу отображался значок «[X]» (он говорит мне, что батарея недоступна, но я разряжаю ее).
.. поэтому я оставил его отключенным. Он работал нормально в течение 10 минут без батареи, несмотря на то, что в правом верхнем углу отображался значок «[X]» (он говорит мне, что батарея недоступна, но я разряжаю ее).
Когда я подсоединяю зарядное устройство прямо сейчас, работая от аккумулятора и загружаясь в OSX, оно становится оранжевым, а затем зеленым, значит, не заряжается.
Я сбит с толку. Компьютер по-прежнему не заряжается, но теперь он показывает «[X]», хотя работает от батареи нормально (экран даже тускнеет, когда я вынимаю зарядное устройство… так что он, очевидно, обнаруживает изменение напряжения от зарядного устройства до питания от батареи.
Любые подсказки
порт зарядного устройства сломан как зарядить аккумулятор0003
Такой вариант
Закрепите изолированные провода зажимами или приклейте скотчем к клеммам аккумулятора на концах аккумуляторного блока. Подсоедините провода к разъемам батареи вашего телефона. Аккумулятор должен начать заряжаться через мгновение или два.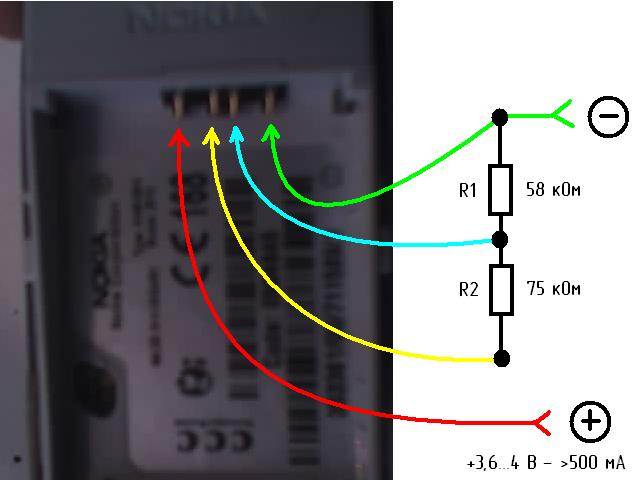 Этот метод не даст много энергии вашему телефону, но должен дать ему достаточно заряда в чрезвычайной ситуации.
Этот метод не даст много энергии вашему телефону, но должен дать ему достаточно заряда в чрезвычайной ситуации.
28. Окт. 2021
Как зарядить телефон со сломанным портом зарядного устройства | Recycell
recy-cell.ca › Сломанный порт для зарядки телефона
Hervorgehobene Snippets
Ähnliche Fragen
Что произойдет, если вы сломаете зарядный порт?
Как зарядить планшет, если порт зарядного устройства сломан?
Будет ли беспроводное зарядное устройство работать со сломанным зарядным портом?
Как зарядить телефон со сломанным зарядным портом? — Howly
howly.com › Смартфоны › Аккумулятор
21.02.2023 · Используйте батарейки ААА или АА, чтобы зафиксировать порт зарядного устройства. Это решение может сослужить вам хорошую службу, если ваша батарея съемная или если вы хотя бы знаете, как …
Зарядите свой телефон через сломанный порт зарядного устройства – 3 быстрых метода.. .
.
joyofandroid.com › зарядите-ваш-телефон-с-броком…
Для зарядки можно использовать аккумуляторы Double-A ваш аккумулятор, если у него сломан порт зарядки, соединив аккумуляторы последовательно, о чем я вам расскажу …
Как зарядить любой телефон со сломанным портом usb. — YouTube
www.youtube.com › смотреть
04.05.2015 · Когда порт зарядки телефона / micro usb порт сломан, у вас большие проблемы. Это видео …
Добавлено: 2:37
Прислано: 04.05.2015
Как зарядить телефон со сломанным зарядным портом? — Quora
www.quora.com › Как зарядить телефон с помощью сломанного порта зарядного устройства
Выключите устройство. · Если возможно, извлеките аккумулятор. · Возьмите небольшую палочку, чтобы приподнять язычок внутри USB-порта на вашем телефоне. · Медленно и осторожно поднимите его…
Как починить порт зарядного устройства USB C на моем телефоне?
Могу ли я использовать беспроводное зарядное устройство, если порт для зарядки сломан?
Как сделать резервную копию с моего телефона со сломанным портом USB.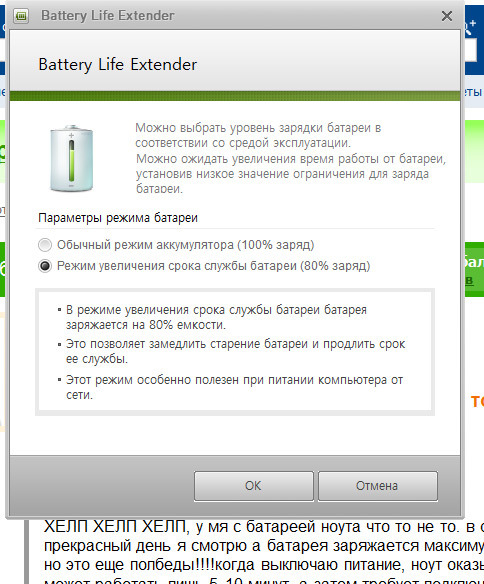 ..
..
Как зарядить ноутбук, если порт зарядного устройства сломан?
Weitere Ergebnisse von www.quora.com
Как зарядить телефон, если порт зарядного устройства сломан?
www.gocelldoctor.ca › советы по ремонту мобильных телефонов › как…
17.08.2021 · Вставьте аккумулятор телефона и подключите зарядное устройство, чтобы зарядить телефон. Зарядите аккумулятор сотового телефона другим аккумулятором: этот метод …
Как починить сломанный порт зарядного устройства на вашем телефоне, планшете или ноутбуке
www.makeuseof.com › Сделай сам
06.11.2022 · Шаг 1: Попробуйте другой кабель для зарядного устройства · Шаг 2: Очистите порт зарядки · Шаг 3. Открытие устройства · Шаг 4: Доступ к зарядному устройству и его замена …
Как зарядить смартфон со сломанным зарядным портом или неисправным…
www.download3k.com › статьи › How- to-Charge-a…
11.03.2015 · Шаг 1. Сращивание зарядного кабеля и внутренних проводов · Шаг 2.