Компьютер сильно виснет что делать: Почему зависает компьютер (так, что порой не реагирует ни на какие кнопки), и как это исправить
Содержание
Почему компьютер зависает? Что делать когда зависает компьютер
Автор Константин На чтение 7 мин Опубликовано
Обновлено
Содержание
- Почему компьютер зависает? Пять основных причины
- Что делать, если компьютер зависает или тормозит?
- Выключение и перезагрузка
- Очистка от мусора и упорядочивание файлов
- Проверка компьютера на вирусы
- Другие практические советы
Во время работы любого компьютера порой бывает, что компьютер начинает либо тормозить, либо вообще может намертво зависнуть (например, при просмотре видео, в играх, либо в любых других случаях), никак не реагируя на действия пользователя: не закрывается какая-либо программа, мышка «не работает» и т.п..
Что делать в такой ситуации? Подождать? Принудительно отключить компьютер кнопкой выключения и запустить его заново? Или есть другие варианты?
Чтобы решить, как поступить в данной ситуации ответим сначала на вопрос: почему компьютер зависает?
Причин может быть очень много, но в этой статье хочу обратить внимание, на мой взгляд, на самые основные причины данной проблемы, с которыми может столкнуться начинающий пользователь и самостоятельно их решить.
Почему компьютер зависает? Пять основных причины
Во-первых, нужно понимать, что любая техника и программы не совершенны! В процессе работы программ могут возникать разные ошибки, что естественно. Тем более, помимо самой операционной системы приходится устанавливать дополнительные программы сторонних авторов, что может приводить иногда к разным конфликтам между программным обеспечением.
Во-вторых, каждый компьютер имеет свои характеристики по обработке информации (процессор, оперативная память, видеокарта), что напрямую влияет на время обработки запущенных программ. Чем больше программ с высокими требованиями к производительности (современные игры, графические редакторы и т.п.) работает одновременно на компьютере, тем больше нагрузки на обработку информации. И когда компьютер «не справляется» с обработкой огромного для него потока информации, то он может начать подтормаживать, либо вообще зависнуть.
В-третьих, в процессе работы компьютера, особенно вследствие удаления разных программ, накапливается много разного «мусора», что также ухудшает производительность компьютера и может значительно замедлять его работу.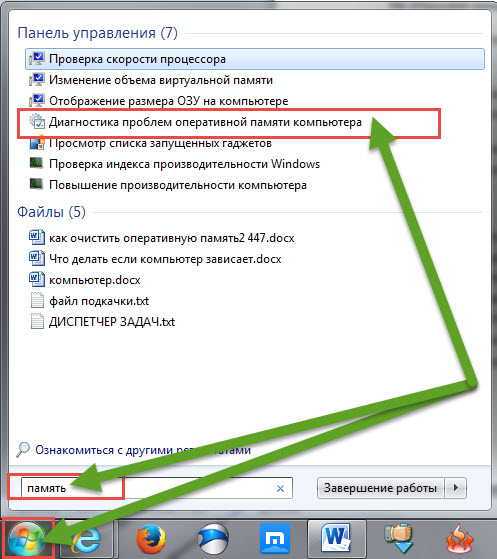
Поэтому, также как в любом доме требуется регулярная уборка, чтобы удалять разный мусор, так и компьютер требует подобного внимания к себе. Для этого необходимо периодически чистить его не только внешне, удаляя пыль, но и также «внутренне», пользуясь специальными «чистящими» программами.
В-четвертых, при интенсивном использовании компьютера со временем файлы компьютера фрагментируются, что также может приводить к замедлению работы компьютера. И также как в доме требуется не только уборка, но и упорядочивание предметов по своим местам, также и в компьютере необходимо наводить порядок специальным программами по дефрагментации.
И, в-пятых, компьютер может заразиться каким-нибудь вирусом, что, в зависимости от конкретного вируса, иногда проявляется в торможении компьютера или полной его блокировке.
Конечно, есть еще и другие причины того, почему компьютер зависает. Но, учитывая вышеприведенные основные причины, поговорим о том, что в первую очередь нужно сделать, если компьютер завис или тормозит.
Что делать, если компьютер зависает или тормозит?
Самый легкий способ, к которому прибегают начинающие пользователи ПК, когда компьютер завис, это воспользоваться кнопкой выключения компьютера. Но, данное решение, несмотря на его простоту нужно примерять только в самом крайнем случае!
Дело в том, что если во время работы компьютера принудительно выключать его таким способом, то это может привести, как к потере не сохраненной информации тех программ, которые запущены в данный момент, так и к серьезному сбою в работе операционной системы, из-за которого даже иногда может потребоваться её полная переустановка.
Поэтому в первую очередь желательно проделать три шага:
- Набраться терпения! Во многих случаям достаточно от нескольких секунд до нескольких минут (даже до получаса), чтобы компьютер сам решил данную проблему, обработав нахлынувший на него поток информации или справившись с каким-либо возникшим конфликтом программ.
- Закрыть «тяжелые» программы.
 Если компьютер не полностью завис, а просто начал подтормаживать, попробуйте закрыть какую-нибудь одну программу, которая может забирать наибольшее количество ресурсов системы. В первую очередь это может какая-нибудь запущенная игра, требующая больших ресурсов для обработки информации. Также это может быть проигрыватель видео или какой-нибудь графический редактор. Причем, при закрытии программы, после нажатия на значок ее закрытия, необходимо немного подождать, не нажимая сразу на него повторно, дав возможность компьютеру обработать данную ему задачу.
Если компьютер не полностью завис, а просто начал подтормаживать, попробуйте закрыть какую-нибудь одну программу, которая может забирать наибольшее количество ресурсов системы. В первую очередь это может какая-нибудь запущенная игра, требующая больших ресурсов для обработки информации. Также это может быть проигрыватель видео или какой-нибудь графический редактор. Причем, при закрытии программы, после нажатия на значок ее закрытия, необходимо немного подождать, не нажимая сразу на него повторно, дав возможность компьютеру обработать данную ему задачу. - Запустить диспетчер задач. Если два вышеприведенных шага не помогают, можно воспользоваться Диспетчером задач, с помощью которого можно завершить работу приложений, которые не отвечают. Для вызова диспетчера задач одновременно нажимаем на клавиатуре комбинацию трех клавиш CTRL+ALT+DEL:
либо CTRL+SHIFT+ESC:
Кстати, не стоит нажимать сочетание вышеуказанных клавиш несколько раз.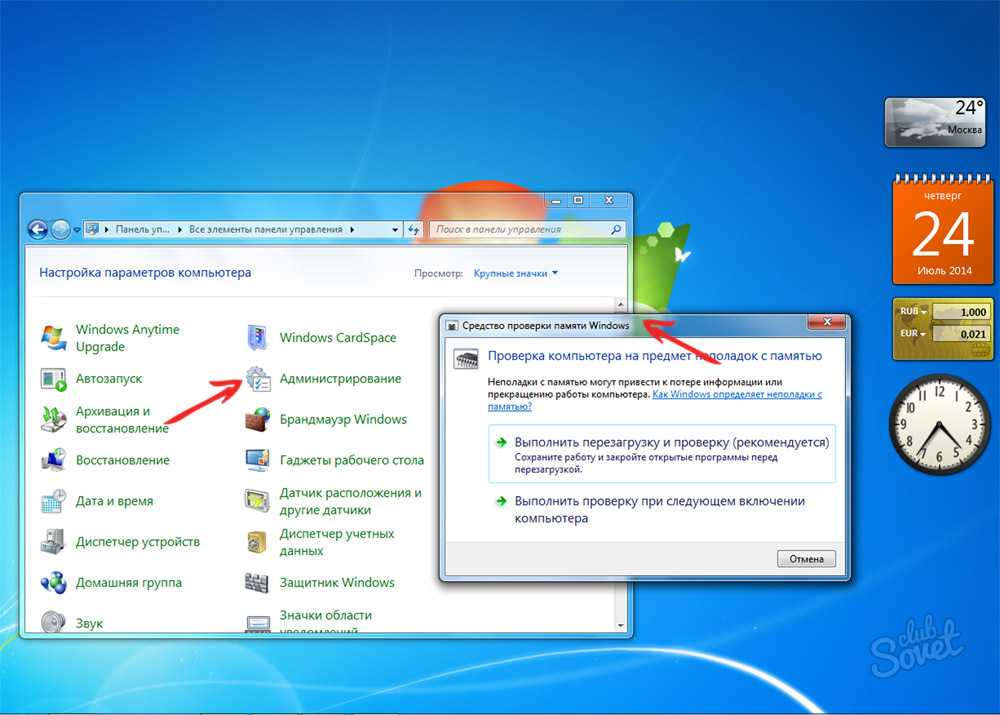 Нажали один раз, подождали несколько секунд, если Диспетчер задач не появился, — попробовали еще раз.
Нажали один раз, подождали несколько секунд, если Диспетчер задач не появился, — попробовали еще раз.
В Диспетчере задач во вкладке Приложения, выбираем программу, которая не отвечает, и нажимаем кнопку Снять задачу:
Когда система завершит работу зависшей программы, она исчезнет из этого списка запущенных программ. Но, бывает, что после нажатия кнопки Снять задачу, не всегда зависшая программа снимается сразу же. В таком случае стоит подождать пару минут и потом попробовать снова.
Выключение и перезагрузка
Если отключение не отвечающих задач все же не помогло привести компьютер в нормальное состояние, в таком случае в этом же диспетчере задач можно нажать на кнопку Завершение работы, чтобы компьютер завершил все процессы и выключился. После этого, можно снова его включить.
Если не получается запустить Диспетчер задач и компьютер уже пол часа никак не реагирует на попытки его «оживить», ну, тогда уже идем на крайние меры, т. е. выключаем с помощью кнопки вкл/выкл (если ноутбук), либо кнопкой перезагрузки на системном блоке (если стационарный компьютер).
е. выключаем с помощью кнопки вкл/выкл (если ноутбук), либо кнопкой перезагрузки на системном блоке (если стационарный компьютер).
Очистка от мусора и упорядочивание файлов
Как я уже упомянул выше, необходимо периодически удалять накопившийся «мусор», а также делать дефрагментацию диска.
Оба этих важных процесса подробно рассматриваются в моем тренинге:
Как навести идеальный порядок в своем компьютере.
В этом тренинге Вы можете не только навести порядок в своем компьютере, но и значительно оптимизировать его работу!
Проверка компьютера на вирусы
Некоторые вирусы могут парализовать работу, как всего компьютера, так и отдельных его программ, в том числе и вызов Диспетчера задач. Поэтому рекомендую делать периодическое или вынужденное сканирование компьютера на наличие вредоносных элементов, например с помощью бесплатной утилиты Dr.Web CureIt. Или обновленными антивирусными базами установленного антивируса, например, бесплатным антивирусом Avast Free.
Другие практические советы
- Компьютер периодически нужно очищать от пыли. Скопившаяся пыль мешает охлаждению деталей компьютера, и вызывает паразитные токи между компонентами электронных плат при высокой влажности в помещении. Как очищать: отсоединить все провода от системного блока, снять боковую крышку и на открытом воздухе продуть его из баллончика со сжатым воздухом.
- Очистить металлические контакты от окиси на модулях памяти, вынув их из системной платы. Это можно сделать обыкновенным ластиком.
- После продувки и установки на место модулей памяти, проверить все разъемные соединения.
- Проверить, чтобы все вентиляторы крутились после включения компьютера. Перегрев вызывает зависание.
- Переустановить операционную систему.
Если вышеперечисленные советы не помогли, обратиться к специалисту по ремонту компьютеров, так как компьютер есть сложное аппаратное-программное устройство, и не существует общего шаблона по устранению его неполадок.
Эти рекомендации относятся к персональным компьютерам, с ноутбуками сложнее (можно только очистить контакты модулей памяти, продувку от пыли лучше осуществить в специализированной мастерской).
Повторюсь, что если, после применения рекомендаций, описанных в статье, проблема с зависанием компьютера не решилась, — рекомендую обратиться к специалистам оффлайн, так как универсальных решений нет и удаленно (с помощью комментариев) выяснить и решить проблему очень сложно. Цель данной статьи: только обозначить основные возможные проблемы зависания компьютера и дань рекомендации, с помощью которых начинающие пользователи могут попробовать решить данные проблемы самостоятельно.
Зависает компьютер — что делать? 15 советов
Решаем неисправности, Советы новичкам
Компьютер вдруг зависает посреди работы… Если это повторяется нечасто, можно не обращать внимание: это свойственно порой и самым мощным системам. Однако, если зависания становятся все более частыми и жесткими, лучше попробовать установить причину всего этого.
Однако, если зависания становятся все более частыми и жесткими, лучше попробовать установить причину всего этого.
Что делать, если виснет компьютер
Какие советы можно дать при зависании ПК:
- Перезагрузка – порой просто удивительно, как много проблем можно решить с помощью банальной перезагрузки компьютера. Итак, если система зависла всерьез и надолго, не реагирует вообще ни на какое нажатие клавиш – поможет принудительная перезагрузка устройства;
- Может помочь чистка системного реестра. Со временем в любой операционке скапливается громадное количество самого разного программного «мусора». Все это приводит к замедлению работы компьютера, вплоть до зависаний «намертво». К счастью, сегодня не обязательно быть компьютерным гуру для того, чтобы оптимизировать системный реестр. Для этого имеются специальные утилиты. Самой известной из них является легендарный CCleaner;
- Перегрев – довольно часто встречающаяся причина появления тормозов и зависаний. При этом компьютер начинает сильно шуметь, а корпус – заметно нагреваться.
 Почти всегда помогает замена термопасты с последующей очисткой внутренностей ПК;
Почти всегда помогает замена термопасты с последующей очисткой внутренностей ПК; - Жесткий диск, который вот-вот готовится выйти из строя, сильно изношенный также вызывает зависания. Необходимо как можно быстрее заменить его на новый, не дожидаясь окончательной поломки, когда данные с него вытянуть будет уже невозможно;
- Дефрагментация файловой системы помогает ускорить работу операционки. Для этого можно использовать как встроенные инструменты Windows, так и сторонние утилиты;
- Бывает, что раздел автозагрузки настолько переполнен, что для запуска всех помещенных в него программ требуется до получаса! Чтобы отключить ненужные для автозагрузки программы, требуется вызвать Диспетчер задач, затем выбрать вкладку Автозагрузка, после чего отметить ненужный процесс – и нажать на кнопку Отключить;
- Медленная работа компьютера может быть вызвана банальной нехваткой вычислительной мощности. Особенно это актуально для запуска новых программ на старых машинах. Помочь может установка оперативной памяти с большим объемом или более серьезный апгрейд «железа»;
- Грязь, мусор и хлам – как в прямом, так и переносном смысле.
 Соответственно, лучше избавиться от ненужных скопившихся файлов, а сам компьютер почистить, помыть (специальными средствами) и т.д.;
Соответственно, лучше избавиться от ненужных скопившихся файлов, а сам компьютер почистить, помыть (специальными средствами) и т.д.; - Нехватка свободного места на системном диске – еще одна причина. Операционке бывает просто негде «развернуться». Естественное решение – просто убрать все второстепенное с системного раздела жесткого диска;
- Вирусы часто тормозят работу компьютера. Не повредит проводить регулярную проверку системы качественным антивирусом;
- Визуальные эффекты, установленные в обилии, нагружают как центральный процессор, так и графическую подсистему. Рекомендуется в настройках системы отключить все визуальные излишества – тени, полупрозрачность и т.д.;
- Установка SSD диска вместо HDD также ускорит работу ПК;
- Переустановка Windows – это вариант, когда больше ничего не помогает. Можно рассматривать как крайний;
- Быть может, требуется обновление Windows. Лучше вообще установить автоматическое скачивание и установку всех важных системных обновлений;
- Большое количество запущенных программ и вкладок в браузере, о которых пользователь банально забывает.
 Рекомендуется проверить, какие программы вообще работают в данный момент на компьютере, действительно ли все они так нужны.
Рекомендуется проверить, какие программы вообще работают в данный момент на компьютере, действительно ли все они так нужны.
По очереди перепробовав хотя бы большую часть из этих советов, можно рассчитывать на успех.
Рубрики
- Выбор комплектующих
- Игры и программы
- Новости
- ОС LINUX
- Помощь геймерам
- Решаем неисправности
- Советы новичкам
- Социальные сети
Свежие записи
- У Тинькофф Банка случился сбой – от 99% пользователей поступили жалобы
- Нейронные сети что это >
- Windows флешка
- LINUX ОС – почему пользователи по всему миру отказываются от Windows
- Что такое Linux Mint – как скачать ⌛ и пользоваться бесплатно?
- Как поставить пароль на флешку – пошаговая инструкция
- Как скачать любое видео с Интернета? 3 способа
Интересует ваше мнение:
Загрузка .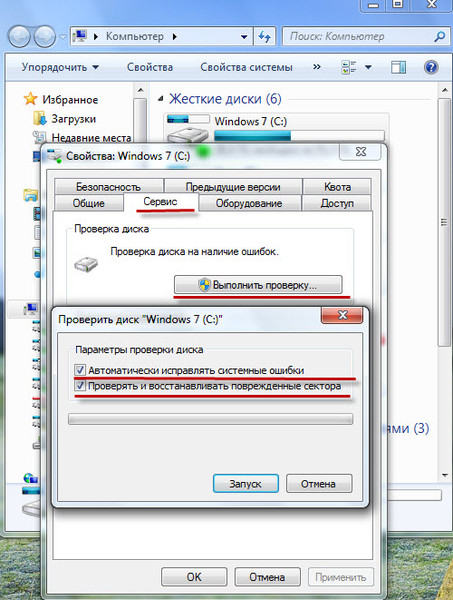 ..
..
Мой компьютер постоянно зависает – помогите!
Компьютеры могут зависать или «зависать» по разным причинам. Может быть, открыто много программ, и он не может выполнять много разных задач одновременно. Возможно, на вашем компьютере установлено много программ, и жесткий диск начинает заполняться, поэтому компьютер не может работать быстро, и вы можете просить его делать слишком много одновременно.
Иногда это может быть связано с тем, что используемая вами программа несовместима с вашей операционной системой или с другими программами на компьютере. Иногда он зависает из-за проблемы с вентилятором или перегрева ЦП (центрального процессора) или из-за того, что вы установили оборудование, такое как новая клавиатура или мышь, и программное обеспечение для него не обновлено.
Это руководство предназначено для компьютера с Windows 10, но аналогично для компьютеров с другими операционными системами.
Следующие пункты помогут вам, если ваш компьютер зависнет.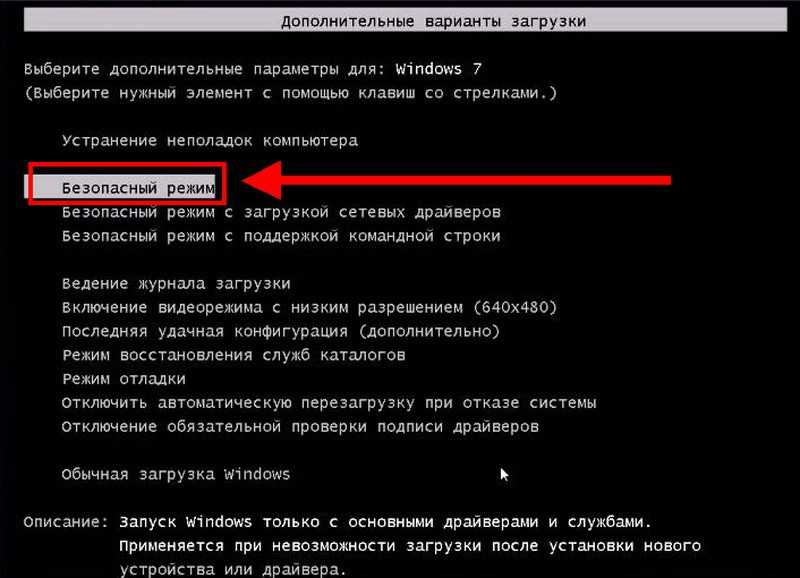 соблазн нажимать больше кнопок или щелкать по экрану, так как это может дать компьютеру больше задач и усугубить проблему.
соблазн нажимать больше кнопок или щелкать по экрану, так как это может дать компьютеру больше задач и усугубить проблему.
Шаг 2: Если через несколько минут он все еще не разморозился, нажмите и удерживайте клавиши Ctrl , Alt и Удалить одновременно. (У вас может быть клавиша с надписью DEL вместо Delete, и они могут быть в разных местах в зависимости от типа вашей клавиатуры).
Шаг 3: После нажатия Ctrl , Alt и Удалить появится следующий экран. Выберите Диспетчер задач из списка на экране.
Шаг 4: На экране появится диалоговое окно «Диспетчер задач». На вкладке приложений будет показан список приложений и программ, запущенных в данный момент. Если приложение зависло, вы можете увидеть «Не отвечает» в столбце статуса рядом с ним.
Шаг 5: Щелкните имя приложения, чтобы оно было выделено, а затем щелкните Завершить задачу .
Шаг 6: В зависимости от вашей операционной системы вы можете увидеть следующие диалоговые окна. Выберите Завершить программу .
Шаг 7: Если вы выполняете эти шаги, но ваш компьютер продолжает зависать и не отвечает, или вы пытаетесь выполнить Ctrl , Alt и Удалить , и по-прежнему ничего не происходит В крайнем случае нажмите и удерживайте кнопку включения компьютера в течение десяти секунд, пока компьютер не выключится. Подождите несколько секунд, затем снова включите компьютер.
Если все вышеперечисленное не помогает, попробуйте удалить программу или запустить очистку диска. или найти альтернативу.
Шаг 1: В поле поиска Windows в левом нижнем углу введите Панель управления . Выберите Программы > Удаление программы .
Шаг 2: Прокрутите список программ и найдите те, которые вы не используете.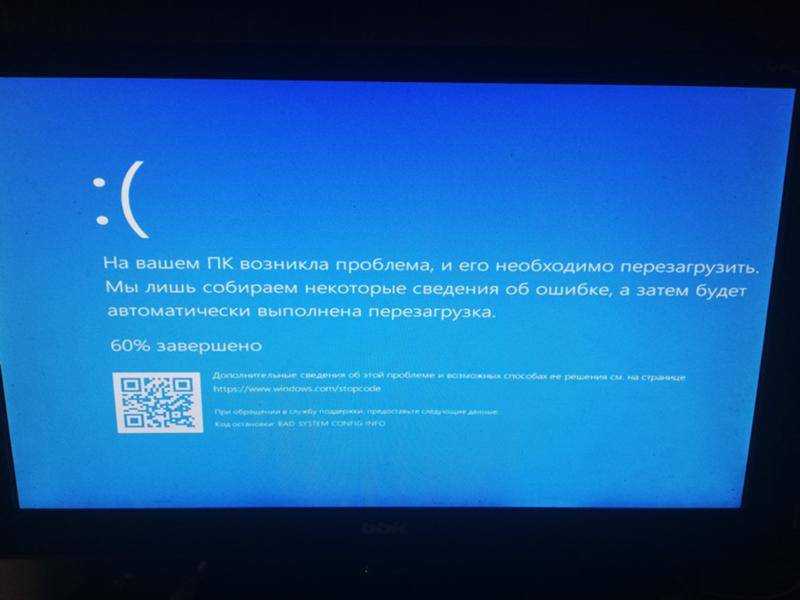 Нажмите на программу в списке, чтобы она была выделена, затем нажмите Uninstall . Следуйте инструкциям на экране, чтобы удалить программу.
Нажмите на программу в списке, чтобы она была выделена, затем нажмите Uninstall . Следуйте инструкциям на экране, чтобы удалить программу.
Шаг 3: Последний вариант — запустить «Очистку диска». Ряд файлов и приложений могут использовать память и не требуются, например, временные файлы и файлы cookie. Запуск «Очистки диска» позволит вам удалить все данные, которые не нужны, чтобы освободить место на жестком диске. В этой статье Microsoft подробно рассказывается об очистке диска и некоторых других возможностях освобождения места на диске.
Последнее обновление 9 августа 2021 г.
Как подход Digital Champion может помочь вашей организации?
Пройдите нашу онлайн-оценку, чтобы узнать.
Это займет 10 минут. Нет никаких обязательств. В конце вы получите адаптированный отчет с рекомендациями и бесплатное практическое руководство по запуску проекта Digital Champions.
Начните работу с нашим интерактивным планировщиком.
Полное руководство по устранению случайных зависаний компьютера!
Вы боретесь со случайным зависанием компьютера в Windows 10 или с медленным зависанием компьютера или системы, тогда эта статья для вас? Здесь ознакомьтесь с полной информацией, почему компьютер зависает и как это исправить.
Зависание компьютера Radom — очень неприятная проблема, вы могли столкнуться со случайным зависанием в Windows 10 без каких-либо сообщений об ошибках или синего экрана.
Не отвечающий или зависающий компьютер с Windows 10 в наши дни является распространенной проблемой, поскольку мы не выполняем основные задачи по обслуживанию ПК в нашей операционной системе. Что ж, для этого не требуется компьютерный гений, обычные пользователи могут выполнять задачи по обслуживанию ПК самостоятельно всего за пару минут.
Итак, здесь, в этой статье, ознакомьтесь с полной информацией, почему компьютер случайно зависает Windows 10 и , как исправить проблему зависания Windows 10 .
Почему моя Windows 10 зависает случайным образом:
Существуют различные причины, по которым система зависает, дает сбой, зависает или работает вяло, и упомянуть каждую причину невозможно.
Итак, вот некоторые из распространенных причин случайного зависания компьютера:
- Из -за устаревших системных драйверов
- Инфекция вируса или вредоносной программы
- Отсутствие пространства памяти
- ОБЩЕСТВЕННОЕ УПРАВЛЕНИЯ
- Устальное программное обеспечение
- .
Итак, вот некоторые из распространенных причин, из-за которых система Windows 10 начинает зависать/зависать или работать медленно.
Решение 1. Запустите сканирование SFC
Во многих случаях повреждение файловой системы вызывает повреждение системных файлов Windows. Итак, в этом случае лучше всего просканировать вашу систему с помощью команды проверки системных файлов. Этот базовый инструмент сканирует, обнаруживает и восстанавливает поврежденные системные файлы Windows.

Для этого выполните следующие действия:
· Щелкните правой кнопкой мыши кнопку меню «Пуск» > откройте Командную строку (Администратор).
· Теперь введите следующую команду > нажмите Введите: sfc/scannow
· Дождитесь завершения всего процесса сканирования
· По завершении > перезагрузите компьютер. Во многих случаях устаревшие драйверы заставляют систему Windows 10 работать поспешно и зависать, поэтому очень важно их обновить.
Чтобы обновить устаревшие драйверы, перейдите на веб-сайт производителя или на официальный веб-сайт Microsoft и проверьте наличие последних обновлений, связанных с вашими драйверами.
Вы также можете подать в суд на Driver Booster , чтобы автоматически обновлять устаревшие драйверы, просто просканировав их один раз.
Решение 3. Сканирование на наличие вирусов
Вирус или заражение вредоносным ПО также может вызвать случайное зависание компьютера с Windows 10 или замедлить его работу.
 Что ж, это не ново для операционной системы Windows 10, более ранняя версия Windows также заражается вирусной инфекцией.
Что ж, это не ново для операционной системы Windows 10, более ранняя версия Windows также заражается вирусной инфекцией.Чтобы очистить ваш компьютер/ноутбук от вирусов, рекомендуется через регулярные промежутки времени сканировать вашу систему хорошей антивирусной программой.
Решение 4. Отключите быстрый запуск
Windows 10 предоставляет пользователям возможность быстрого запуска, чтобы повысить производительность их системы, но многие пользователи сталкиваются с зависанием или зависанием Windows после включения быстрого запуска.
Итак, здесь рекомендуется отключить параметр быстрого запуска и проверить, работает ли он для вас, чтобы решить проблему зависания Windows 10.
Для этого выполните следующие действия:
- Нажмите клавиши Win + R > и в поле «Выполнить» > введите « powercfg.cpl » > нажмите «ОК».
- Теперь на левой панели Windows нажмите « Выберите, что делает кнопка питания »
- Затем нажмите « Изменить настройки, которые в данный момент недоступны»
- Затем снимите флажок рядом с « Включить быстрый запуск (рекомендуется) » для отключения
- Наконец, нажмите Сохранить изменения
Надеюсь, это поможет вам избавиться от случайных зависаний компьютера.
 если вы все еще боретесь с той же проблемой, попробуйте другое решение.0003
если вы все еще боретесь с той же проблемой, попробуйте другое решение.0003Решение 5. Удаление проблемного программного обеспечения
Как сказано выше, программное обеспечение также может иногда вызывать проблемы с зависанием в Windows 10. Некоторые пользователи сообщали, что такое программное обеспечение, как McAfee, приложение Office Hub, Speccy, Acronis True Image вызывает проблемы с системой Windows 10.
И из-за этого система произвольно зависает. Итак, проверьте, установлены ли эти программы в вашей системе. Затем удалите его и проверьте, решена ли проблема с зависанием.
Следуйте инструкциям по удалению проблемного программного обеспечения:
- Откройте приложение настроек > перейдите к System.
- И перейдите в раздел Приложения и функции > удалите приложения.
- После удаления приложений > перезагрузите систему.
Также проверьте, если после установки какого-либо недавнего приложения вы столкнулись с случайным зависанием компьютера в Windows 10, а затем установите его, так как это может быть причиной аварийного зависания системы.

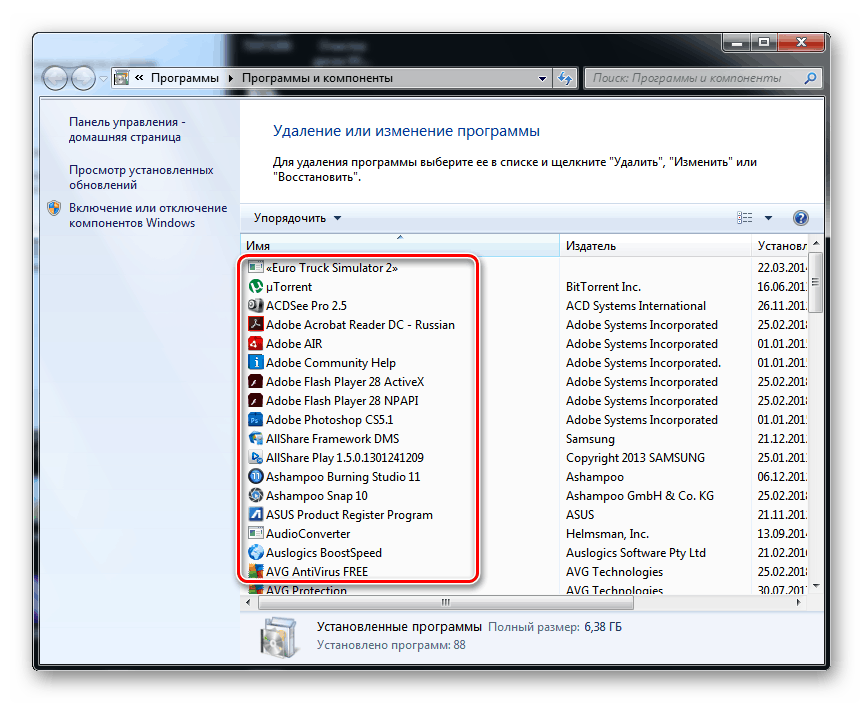 Если компьютер не полностью завис, а просто начал подтормаживать, попробуйте закрыть какую-нибудь одну программу, которая может забирать наибольшее количество ресурсов системы. В первую очередь это может какая-нибудь запущенная игра, требующая больших ресурсов для обработки информации. Также это может быть проигрыватель видео или какой-нибудь графический редактор. Причем, при закрытии программы, после нажатия на значок ее закрытия, необходимо немного подождать, не нажимая сразу на него повторно, дав возможность компьютеру обработать данную ему задачу.
Если компьютер не полностью завис, а просто начал подтормаживать, попробуйте закрыть какую-нибудь одну программу, которая может забирать наибольшее количество ресурсов системы. В первую очередь это может какая-нибудь запущенная игра, требующая больших ресурсов для обработки информации. Также это может быть проигрыватель видео или какой-нибудь графический редактор. Причем, при закрытии программы, после нажатия на значок ее закрытия, необходимо немного подождать, не нажимая сразу на него повторно, дав возможность компьютеру обработать данную ему задачу.
 Почти всегда помогает замена термопасты с последующей очисткой внутренностей ПК;
Почти всегда помогает замена термопасты с последующей очисткой внутренностей ПК;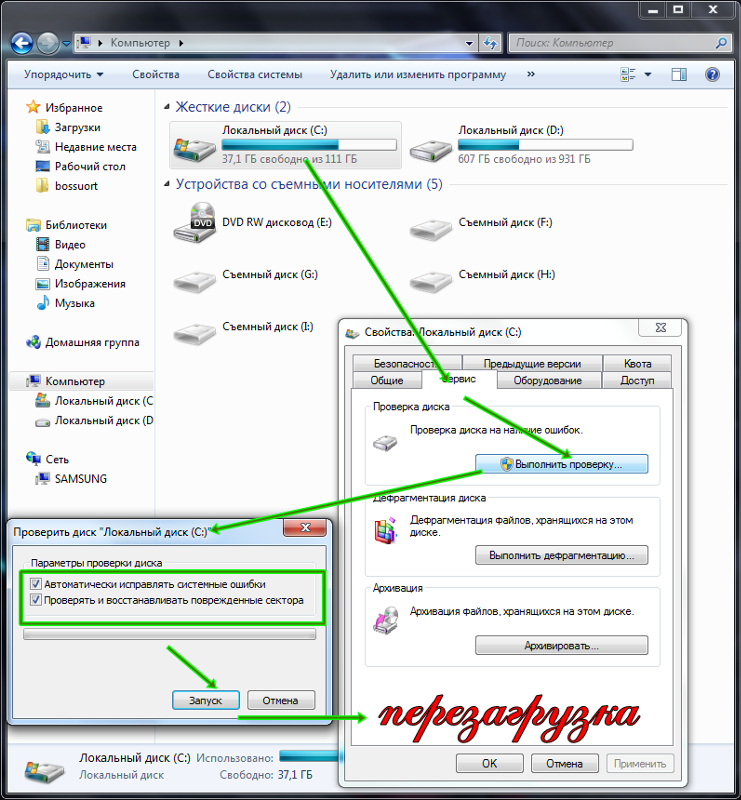 Соответственно, лучше избавиться от ненужных скопившихся файлов, а сам компьютер почистить, помыть (специальными средствами) и т.д.;
Соответственно, лучше избавиться от ненужных скопившихся файлов, а сам компьютер почистить, помыть (специальными средствами) и т.д.; Рекомендуется проверить, какие программы вообще работают в данный момент на компьютере, действительно ли все они так нужны.
Рекомендуется проверить, какие программы вообще работают в данный момент на компьютере, действительно ли все они так нужны.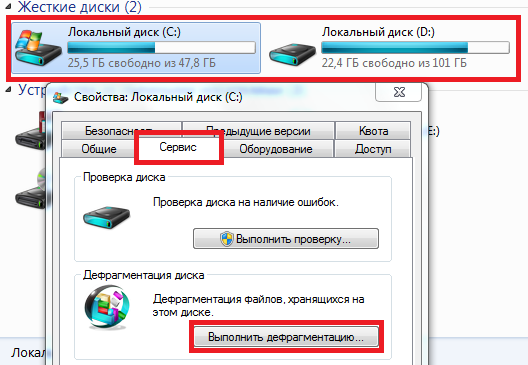
 Что ж, это не ново для операционной системы Windows 10, более ранняя версия Windows также заражается вирусной инфекцией.
Что ж, это не ново для операционной системы Windows 10, более ранняя версия Windows также заражается вирусной инфекцией.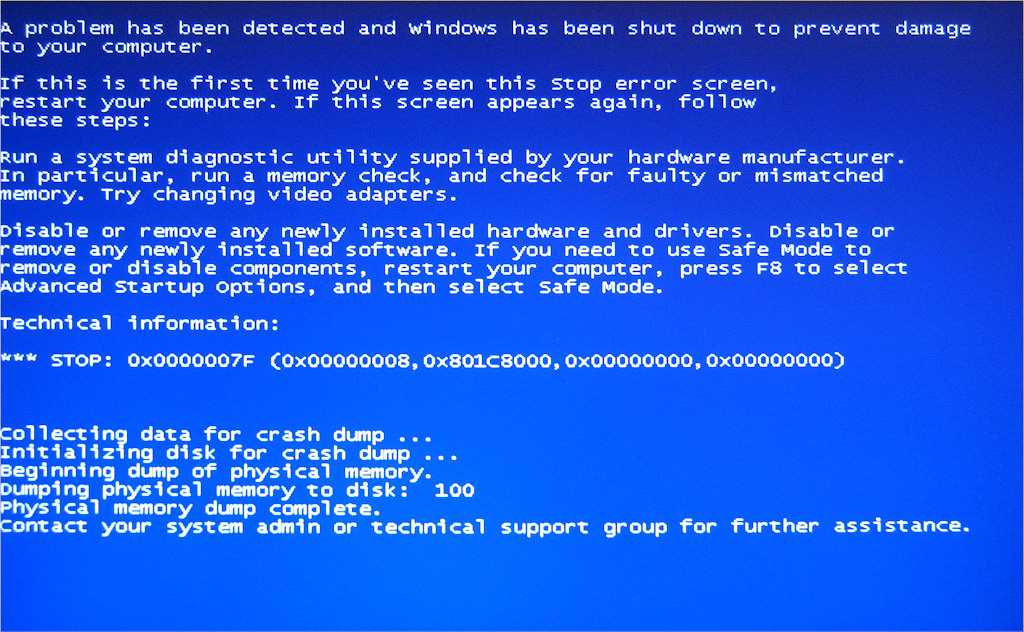 если вы все еще боретесь с той же проблемой, попробуйте другое решение.0003
если вы все еще боретесь с той же проблемой, попробуйте другое решение.0003