Компьютер сильно виснет что делать: Почему зависает компьютер (так, что порой не реагирует ни на какие кнопки), и как это исправить
Содержание
Почему зависает компьютер во время работы и как устранить?
Помнится, когда я собирал свой предыдущий ПК, радости не было предела — работал он очень шустро, совершенно не тормозил и вообще не доставлял никаких хлопот. Но лишь до поры, до времени — со временем появились тормоза, подвисания и прочие «прелести». Причин такого поведения компьютера было несколько. Именно о них я расскажу вам сегодня, плюс поведаю вам и о других возможных проблемах, которые способны вызывать зависания. Давайте начнем.
Вы помните то время, когда флеш можно было встретить только в забавных играх? Те дни давно миновали, а флеш-технология есть сегодня на каждом втором сайте, что в свою очередь требует дополнительных мощностей, в особенности оперативной памяти. YouTube, ВКонтакте, Одноклассники — все они построены вокруг флеша и зачастую «кушают» столько памяти, что мало не покажется… Да что там говорить, если даже один только запуск браузера Mozilla требует по меньшей мере 500 Мб (!!!) памяти.
Это, в общем-то, основная причина проблемы. К тому же внимательно посмотрите на количество запущенных процессов при запуске компьютера — вполне возможно, что их слишком много, причем многие из них вообще желательно отключить, так как вы ими все равно не пользуетесь.
Иногда, правда, неполадка заключается в самом модуле памяти, что на деле происходит крайне редко. Тем не менее, если вы считаете, что имеется механическое повреждение, например, то можно обследовать планку на предмет изъянов или тех же повреждений. Вот только делать это должен специалист, потому как обычному пользователю найденный изъян вряд ли о чем-либо скажет.
Если же проблема в недостатке памяти, надо просто приобрести дополнительную планку. К счастью, стоимость таких комплектующих относительно невелика. Только нужно знать, сколько всего памяти поддерживает материнская плата и какую именно планку нужно покупать (они могут быть различными).
Слышал также, что «оперативка» имеет свойство перегреваться, хотя лично с этим не сталкивался. «Лечение» простое — ставим дополнительное охлаждение в системный блок, не забывая при этом избавиться от пыли и грязи в нем.
«Лечение» простое — ставим дополнительное охлаждение в системный блок, не забывая при этом избавиться от пыли и грязи в нем.
А вот с этой трудностью сталкивались и продолжают сталкиваться многие из нас. Проблема актуальна по большей части для тех компьютеров, в которых установлены мощные многоядерные процессоры, которые выводят очень много тепла и которое необходимо правильно отводить. Для этого и существуют кулеры. Только при выборе комплектующих пользователь нередко экономит на деталях типа того же кулера, за что в итоге потом расплачивается. Поэтому вентилятор нужно выбирать с запасом, что бы он мог справиться даже с большим потоком тепла, которое выводит процессор. В принципе, можно даже приобрести водяное охлаждение — судя по отзывам, работает оно в разы эффективнее воздушного, но пока стоит не так уж дешево, к тому же для наших пользователей это новинка и не все готовы сделать выбор именно в пользу водяного охлаждения. Я, к слову, сам из таких.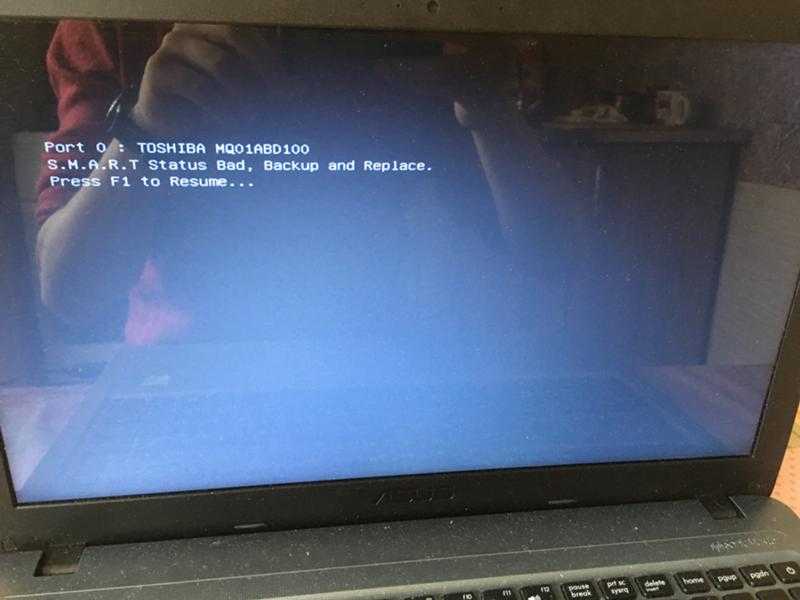
Как только температура достигает критической отметки и кулер уже не в состоянии отводить тепло, температура самого процессора также начинает повышаться, что в свою очередь влияет на работу компьютера в целом — он начинает «тормозить», зависать и т.п. В случае, если температура достигнет критической отметки, компьютер, скорее всего, либо автоматически перезагрузится, либо попросту выключится.
Кстати, проблема с перегревом часто наблюдается в том случае, если системный блок набивается пылью. Рекомендую проводить чистку хотя бы один раз в месяц.
Ненамного реже, а то и чаще, причиной зависаний является наличие какой-нибудь бяки на компьютере. Если лет 15 назад о вирусах мало кто слышал, то сегодня они буквально заполонили сеть!
Собственно, проблема наличия вирусов заключается даже не столько в тех же зависаниях, сколько в том, что именно «черви» могут делать с вашей системой. Так, многие вирусы умеют воровать данные с ПК и отправлять их злоумышленнику (логины, пароли, номера банковских карт и т.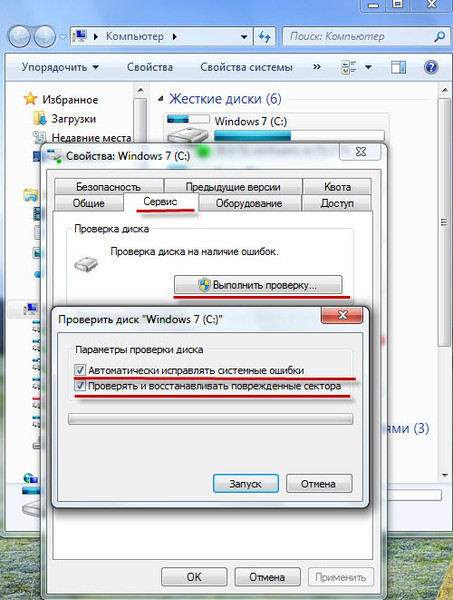 д.), подменять файл HOSTS, показывать всевозможную рекламу в браузере…
д.), подменять файл HOSTS, показывать всевозможную рекламу в браузере…
Некоторые из них действительно воздействуют на компьютер таким образом, что он начинает тормозит, причем настолько сильно, что даже одно движение стрелки мыши может длиться несколько минут. В чем смысл таких вирусов, непонятно, но избавляться от них нужно в любом случае. Вам может помочь использование антивирусов или, например, специальных утилит типа Cureit от Dr.Web. Причем далеко не факт, что эти программы вам помогут — зачастую они просто не видят вирус. В этом случае может помочь, к примеру, восстановление системы или исправление реестра через загрузочный диск.
Достаточно сильное влияние на работу всей системы в целом оказывает жесткий диск. Вернее, неполадки в нем. Дело в том, что винчестер — устройство, которое требует бережного отношения к себе. Некоторые модели достаточно потрясти в руке и они могут попросту перестать работать.
Причины неполадок жесткого диска могут быть совершенно иными. Например, это частые сбои в работе системы, использование специальных утилит для реанимации поврежденных секторов на диске и т.д. Забавное плохое в этом то, что на первых порах винчестер никак не дает знать о проблемах, их можно выявить, лишь запустив специальную программу для сканирования устройства. Однако в дальнейшем неполадки непременно скажутся на скорости его работы.
Например, это частые сбои в работе системы, использование специальных утилит для реанимации поврежденных секторов на диске и т.д. Забавное плохое в этом то, что на первых порах винчестер никак не дает знать о проблемах, их можно выявить, лишь запустив специальную программу для сканирования устройства. Однако в дальнейшем неполадки непременно скажутся на скорости его работы.
Если вы считаете, что проблема кроется именно в жестком диске, проверьте его работу с помощью фирменной утилиты (обычно ее можно скачать с официального сайта производителя). Если есть возможность, реанимируйте поврежденные сектора. В худших случаях приобретите новый диск и загрузите на него всю важную информацию, пока старый не приказал долго жить.
Что касается SSD-дисков, то они тоже не сильно отличаются долговечностью своей работы. При этом работают в десятки раз быстрее, чем обычные винчестеры. Что выбрать, каждый решает сам. Могу сказать лишь, что SSD-диск подходит только для операционной системы и программ, а вот для складирования файлов его использовать нежелательно.
О да, это ведь действительно проблема. Мы всегда устанавливаем кучу программ, которыми зачастую не пользуемся, а ведь они не только завивают реестр ненужными записями, но и редактируют его. Кроме того, после удаления программ остается много ненужных записей, которые в свою очередь негативным образом сказываются на скорости работы вашего ПК.
Что делать? Нужно очищать реестр. «Хардкорщики» могут сделать это вручную, однако большинство пользователей даже не знает, что такое реестр, поэтому я советую воспользоваться сторонними утилитами типа Vit Registry Fix или моей любимой CCleaner. Программа все сделает за вас, хотя перед ее запуском лучше создать точку восстановления — на всякий случай.
Как сильно повлияет чистка реестра на производительность ПК? Это сказать трудно. Возможно, вообще не повлияет, так как причина проблемы в другом. Но попробовать все же стоит.
Проблемы с «операционкой» могут быть самыми различными.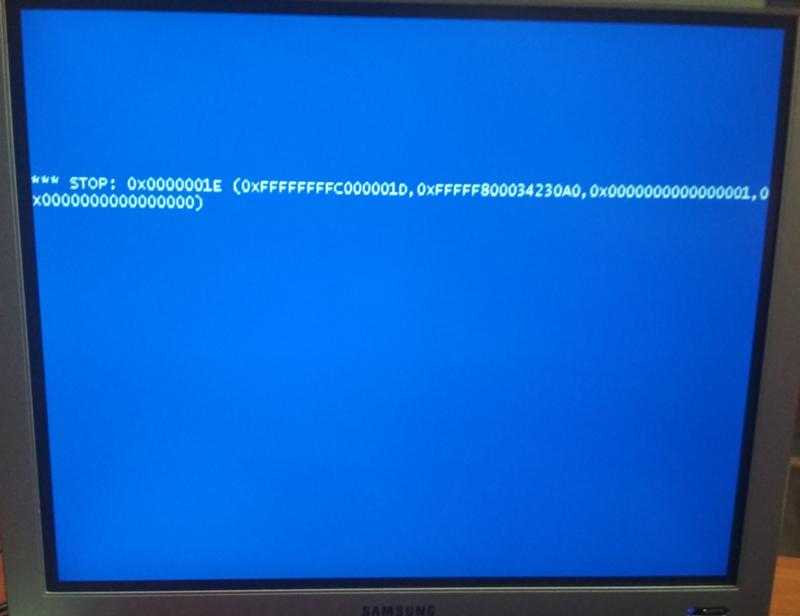 Например, бывает несовместимость программ, которые вызывают зависания. Обычно помогает удаление программ и последующая очистка реестра от «хвостов».
Например, бывает несовместимость программ, которые вызывают зависания. Обычно помогает удаление программ и последующая очистка реестра от «хвостов».
Куда реже проблему вызывают работающие службы, которые вам совершенно не нужны, но почему-то запускаются вместе с системой. Отключить их очень просто («Компьютер» — «Управление» — «Службы и приложения» — «Службы»), но тут есть одна загвоздка — нужно внимательно следить за тем, какие именно службы вы отключаете. Ведь если отключить нужные, то в следующий раз система может просто не загрузиться.
Существуют также неконтролируемые процессы, с которыми я, признаться, никогда не сталкивался. Судя по отзывам, возникают они в том случае, если современное ПО установить на «старое железо». Возникает несовместимость и ПО задействует систему на полную мощность, вызывая проблемы с работоспособностью. Процесс надо завершить с помощью «Диспетчера задач», а ПО — немедленно удалить.
Нередко можно слышать вопрос вида «Почему компьютер виснет во время игры»? С этой проблемой я лично встречался и не один раз.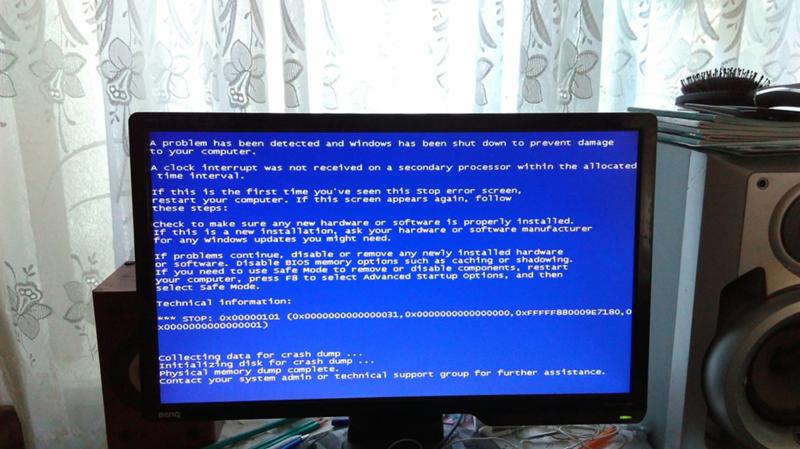 Все просто — происходит перегрев видеокарты. Сначала компьютер может слегка подвисать, а когда температура выйдет на критическую отметку, то система попросту повиснет.
Все просто — происходит перегрев видеокарты. Сначала компьютер может слегка подвисать, а когда температура выйдет на критическую отметку, то система попросту повиснет.
Если вы часто сталкиваетесь с перегревом, могу порекомендовать вам поставить дополнительное охлаждение видеокарты, поскольку устройство может попросту сгореть. Как вариант, можно попробовать поставить «слабые» параметры, что позволит видеокарте не перегреваться, но это далеко не самый лучший выход из положения.
Наконец, можно приобрести другую видеокарту с мощным охлаждением, проблем с которой у вас вообще не будет. Вот только стоит она в среднем 400-500 долларов, что по карману далеко не каждому пользователю.
Две причины зависания и торможения компьютеров и ноутбуков 💻
Иногда мы сталкиваемся с непонятной причиной низкой скорости работы ПК и даже, чего хуже, — постоянные зависания операционной системы. Это происходит, как правило, с компьютерами и ноутбуками, прослужившими нам довольно продолжительное время.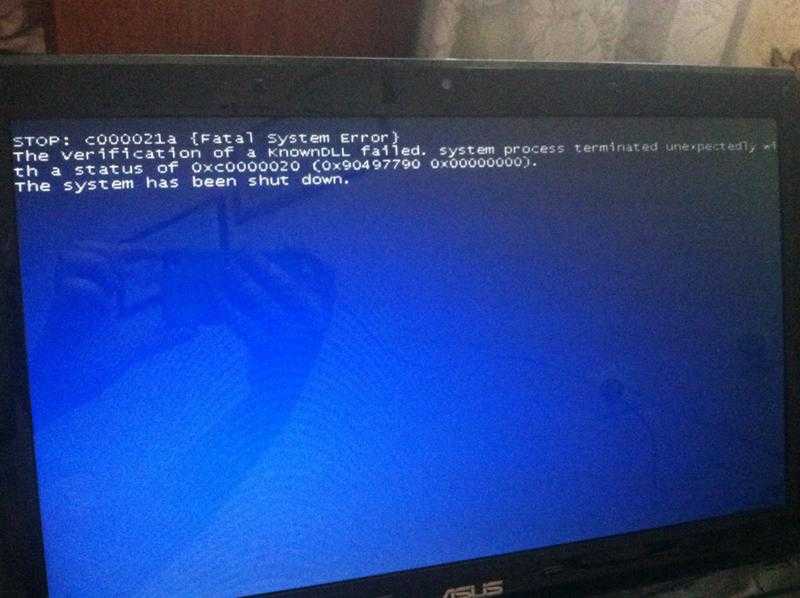
Даже продвинутые пользователи не всегда могут разобраться в причинах такого поведения компьютера, что говорить о слабо подготовленных новичках. Эта статья поможет диагностировать причины зависания и торможения вычислительных машин и самостоятельно устранить ряд возникших проблем.
1. Программная проблема
Раз вы читаете эту статью, то вы стали замечать, что компьютер не справляется с некоторыми вычислительными задачами, уходит больше времени на открытие привычных сайтов, он тормозит даже при использовании простеньких игрушек, при просмотре видео, картинок и так далее. Первое что приходит в голову, это обратиться в специализированный центр по ремонту компьютеров, но не торопитесь это делать, постарайтесь справиться с этой проблемой сами.
Найдите в интернете и установите программу сторонних разработчиков по очистке системы от файлового мусора, оптимизации реестра, дефрагментации дисков и оптимальной настройке работы системы. Такие программы можно найти в интернете, как для платного использования, так и для бесплатного. Этому вопросу посвящена отдельная статья: 10 способов как увеличить быстродействие компьютера.
Этому вопросу посвящена отдельная статья: 10 способов как увеличить быстродействие компьютера.
Сама система имеет в своем наборе такие утилиты, но они базовые и, как правило, не всегда справляются должным образом с подобными проблемами, особенно при длительной эксплуатации компьютера. После тщательной очистки и настройки системы специальными программами, компьютер заработает живее однозначно.
2. Проблема перегрева компонентов
Если компьютер плохо работает из-за перегрева, то программы здесь не помогут. При превышении допустимой температуры одного или нескольких комплектующих компьютера/ноутбука, он начинает сильно тормозить и может даже подвисать. Это защитная мера, призванная уменьшить нагрузку, и, соответственно, температуру.
Необходимо убедиться, что все вентиляционные отверстия системы охлаждения имеют беспрепятственный доступ воздуха и не закрыты посторонними предметами. Обратите внимание на достаточное пространство между стенкой компьютерного стола и отверстиями забора воздуха охлаждения системного блока.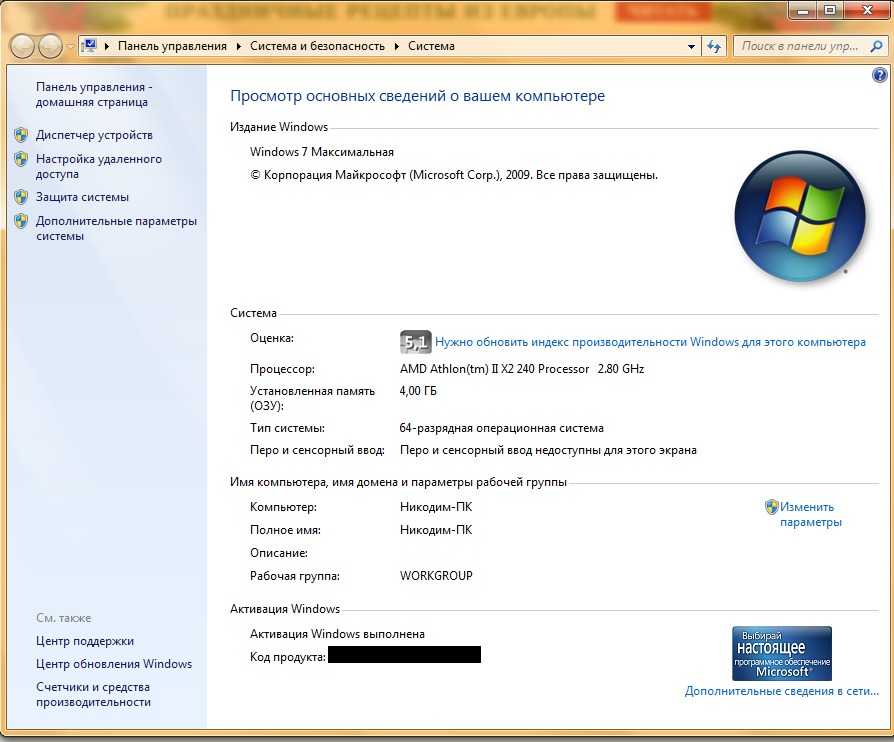
То же касается ноутбуков. Не рекомендуется устанавливать ноутбук на мягкие поверхности, например на одеяло, которые препятствуют свободному доступу охлаждающего воздуха. Сегодня есть много разных подставок обеспечивающих дополнительное охлаждение, позволяющие уменьшить нагрев ноутбука при длительной работе и загруженности. Если проблема уже пришла и ноутбук не включается, то почитайте мою статью как с этим быть.
Следующая причина не стабильной работы, может заключаться в перегреве процессоров и компонентов аппаратной составляющей компьютера по причине засорения системы охлаждения банальной пылью и взвешенными частицами, которые втягивает вентилятор, вместе с охлаждающим воздухом. Со временем пыль накапливается на радиаторах, вентиляторе и других элементах системы охлаждения, препятствуя прохождению достаточного количества воздуха для эффективного обдува электронных компонентов системного блока.
Установите утилиту, которая поможет измерить температуру процессора, например AIDA64.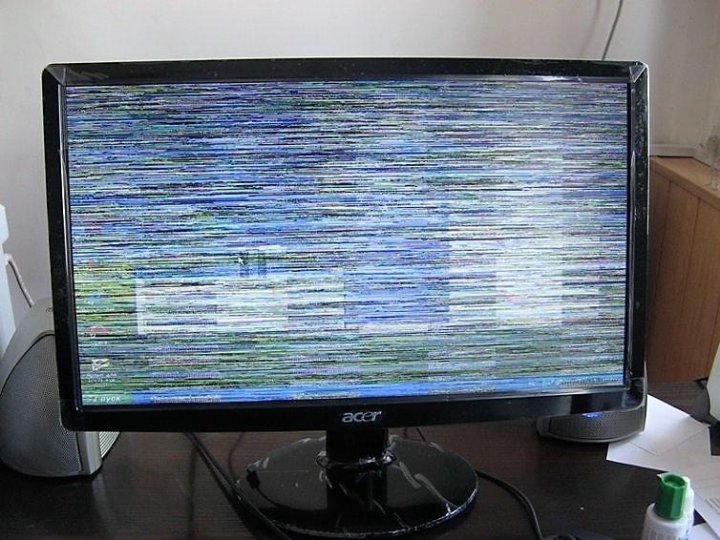 Она должна быть без нагрузки в пределах 42 – 47 C. Если температура выше 70, то необходимо очистить систему охлаждения от засорения или заменить вентилятор, который возможно не работает. Проведите визуальный осмотр: если вентилятор не крутится или работает с перебоями, слышен посторонний шум при его работе, то почистите его и смажьте маслом, но лучше замените его. Возможно, он поврежден в процессе длительной работы, затвердела смазка и так далее.
Она должна быть без нагрузки в пределах 42 – 47 C. Если температура выше 70, то необходимо очистить систему охлаждения от засорения или заменить вентилятор, который возможно не работает. Проведите визуальный осмотр: если вентилятор не крутится или работает с перебоями, слышен посторонний шум при его работе, то почистите его и смажьте маслом, но лучше замените его. Возможно, он поврежден в процессе длительной работы, затвердела смазка и так далее.
Повреждение радиатора охлаждения также может стать причиной зависаний или тормозов. В этом случае некоторые трубки будут горячее других на ощупь. Если это так, то замените радиатор охлаждения или всю систему в сборе. Часто помогает замена термопасты на новую. С ноутбуком это сделать сложнее, без разборки практически невозможно. Разборку ноутбука необходимо производить очень внимательно, предварительно скачав и изучив пошаговую инструкцию.
Оцените свои возможности и если вы не уверенны в своих способностях по разборке, то лучше обратиться в сервисный центр.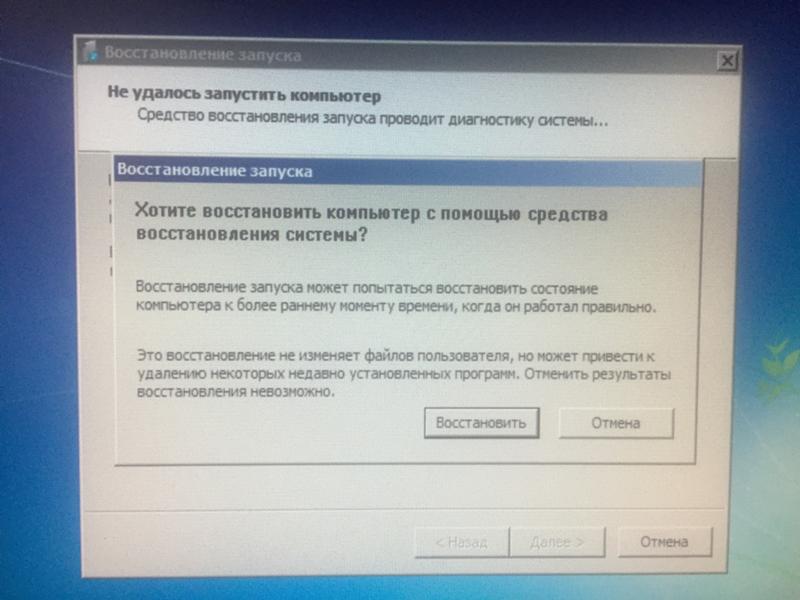 Можно воспользоваться для этих целей баллончиком со сжатым воздухом, но при длительной эксплуатации ноутбука такой метод мало эффективен. Этот метод предпочтителен для профилактического проведения работ по обслуживанию компьютера, раз — два в год.
Можно воспользоваться для этих целей баллончиком со сжатым воздухом, но при длительной эксплуатации ноутбука такой метод мало эффективен. Этот метод предпочтителен для профилактического проведения работ по обслуживанию компьютера, раз — два в год.
Нестабильная работа системы может зависеть от более сложных проблем, связанных с неисправностью блока питания или других компонентов, которые требуют вмешательства специалиста. Адекватно оценивайте свои возможности, чтобы не навредить своему компьютеру самостоятельным ремонтом. В сложной ситуации повреждения техники, когда разобраться самому невозможно, предпочтительнее довериться специалисту.
Windows 10 Случайно зависает или зависает 7 простых способов
Многие пользователи сообщают о проблемах с зависанием на своих компьютерах с Windows 10. Если вы испытываете случайное зависание компьютера, это может быть вызвано неисправностью жесткого диска, нехваткой места на диске и другими причинами. В этой статье вы найдете восемь различных способов решения этой проблемы, если вы один из тех невезучих людей, которые расстраиваются, когда их компьютер с Windows 10 внезапно зависает.
Средство автоматического восстановления Windows
Информация о системе
Ваш компьютер в настоящее время работает под управлением Windows 10
Restoro совместим с вашей операционной системой.
Рекомендуется: Для устранения ошибок Windows используйте этот программный пакет; Восстановление системы Ресторо. Было доказано, что этот инструмент восстановления выявляет и исправляет эти ошибки и другие проблемы Windows с очень высокой эффективностью.
100% безопасность, подтвержденная Norton.
- Оцениваются только ваша система и оборудование.
Если Windows 10 зависает случайным образом, это происходит случайным образом в любое время. В этом случае многие пользователи сталкиваются с тем, что вся система блокируется или некоторые элементы, такие как панель задач, не отвечают, и все, что вы можете сделать, это перезагрузить компьютер. Вы можете попробовать каждый из способов решения этой проблемы и выяснить, какой из них лучше всего подходит для решения проблемы зависания компьютера с Windows 10.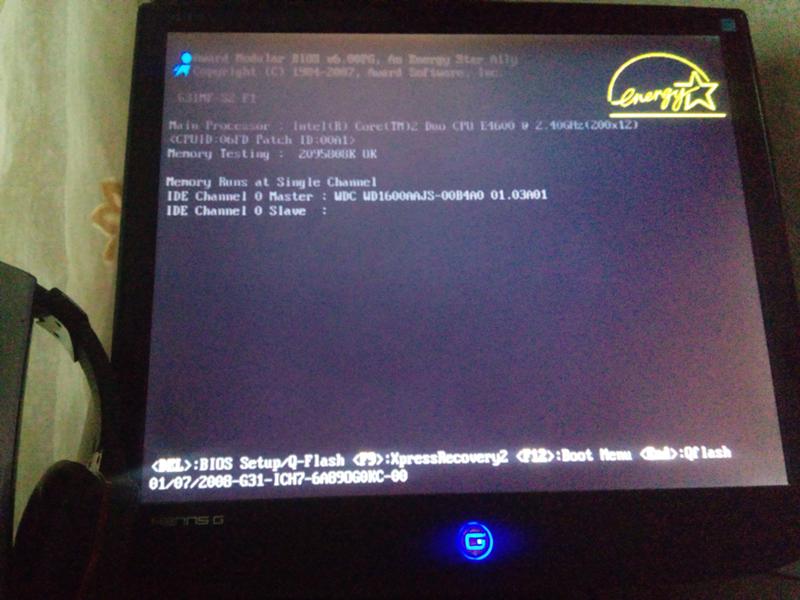
См. также: Черный экран в Windows 10: полное руководство по устранению проблемы
Что делать, если ваш компьютер случайно зависает
Мы перечислили семь способов решения проблем с зависанием на вашем компьютере с Windows 10. Вы можете продвигаться по списку один за другим и останавливаться, когда исправите эту ошибку.
Способ 1: откат Windows 10 до предыдущей версии
Если вы недавно установили последнее обновление Windows 10, лучше всего откатить систему до предыдущей версии.
Шаг №1
Нажмите Меню «Пуск» и введите « Настройки » в строку поиска и нажмите Введите на клавиатуре.
Шаг № 2
В окне «Настройки» выберите « Обновление и безопасность ».
Шаг № 3
Затем выберите « Восстановление » на левой панели. В разделе « Вернуться к предыдущей версии Windows 10 » нажмите «Начать».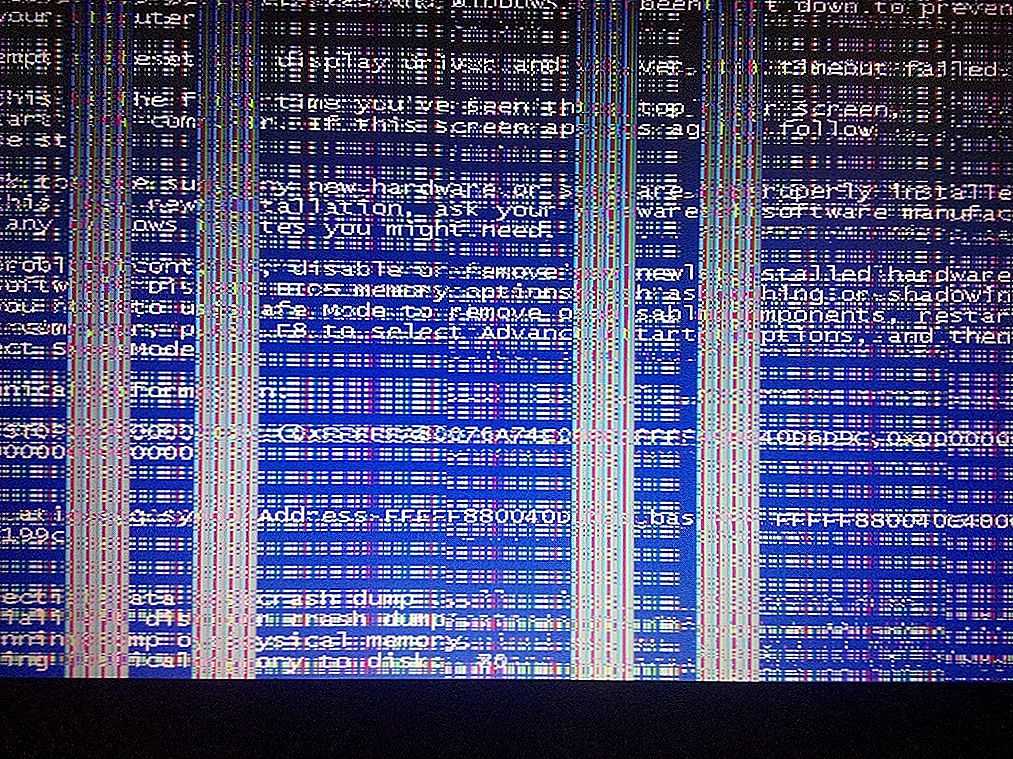 Следуйте инструкциям на экране. Обратите внимание, если с момента последнего обновления прошло более десяти дней, вы не увидите этот заголовок и не сможете выполнить этот шаг.
Следуйте инструкциям на экране. Обратите внимание, если с момента последнего обновления прошло более десяти дней, вы не увидите этот заголовок и не сможете выполнить этот шаг.
- Извлечение: Обновление Windows 10 до Windows 11
Способ 2. Обновите устаревшие драйверы
Перед выполнением способа 2 следует выполнить способ 1 и не пропускать его. В методе 2 мы предлагаем обновлять драйверы устройств в вашей операционной системе всякий раз, когда у вас возникают проблемы с зависанием компьютера. Центр обновления Windows загрузит и установит все доступные обновления, поэтому убедитесь, что вы сначала запустили его, прежде чем выполнять следующие шаги.
СОВЕТ ПРОФЕССИОНАЛА : Если вы загружаете и устанавливаете новые обновления драйверов Windows, мы рекомендуем Restoro System Repair.
Шаг #1
Одновременно нажмите клавиши « Windows key » и « E ». Откроется File Explorer .
Откроется File Explorer .
Шаг № 2
Щелкните правой кнопкой мыши « Этот компьютер » в левой части окна Проводника. Выберите в меню « Управление ».
Шаг №3
Затем выберите « Диспетчер устройств ».
Шаг № 4
В меню « Диспетчер устройств » разверните каждую категорию или категорию, которые, по вашему мнению, нуждаются в обновлении драйверов устройств, и щелкните правой кнопкой мыши каждое устройство. (Для этого необходимо развернуть категорию « Видеоадаптеры » под графической картой.) Для каждого выберите « Обновить драйвер ».
Шаг № 5
Наконец, нажмите « Автоматический поиск обновленного программного обеспечения драйвера ».
Шаг № 6
Если обновленная версия не найдена, вы также можете перейти на веб-сайт производителя устройства, нажав на свойства устройства и отметив текущую информацию о драйвере.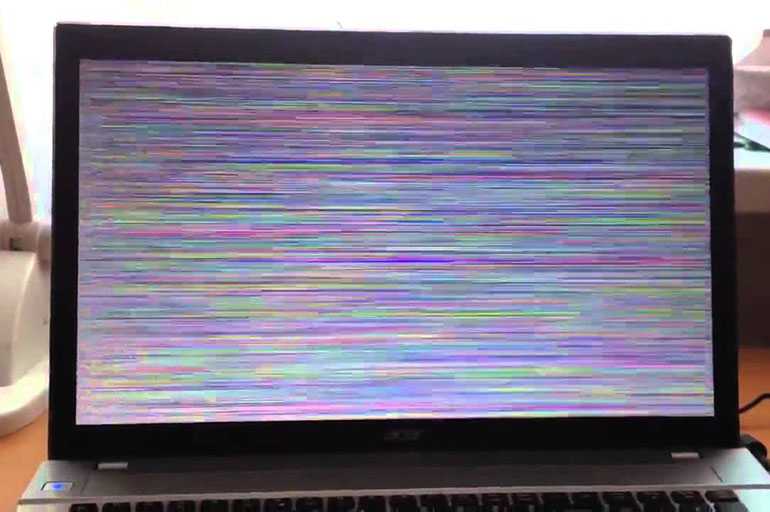 Следуйте инструкциям на веб-сайте, чтобы искать там обновления.
Следуйте инструкциям на веб-сайте, чтобы искать там обновления.
Способ 3. Запуск проверки памяти
Вы должны запустить проверку памяти на своем ПК, когда Windows 10 случайно зависает. Неисправная оперативная память вызовет проблемы с зависанием Windows 10. Вы не хотите покупать новый компьютер, если все, что вам нужно сделать, чтобы решить проблему, — это заменить оперативную память.
Вы можете диагностировать эту проблему с помощью встроенного инструмента, предоставленного Microsoft. Чтобы использовать этот инструмент, вам необходимо выполнить следующие шаги:
Шаг №1
Одновременно нажмите клавишу « Windows » на клавиатуре и « R ». Это открывает команду Run . В поле введите « mdsched.exe » и нажмите клавишу , введите или нажмите OK .
Шаг №2
Если вы закрыли все остальные программы и готовы перезагрузить компьютер, вы можете нажать « Перезапустите сейчас и проверьте наличие проблем (рекомендуется) ». Однако, если вам все же нужно сохранить и закрыть часть своей работы, вам следует нажать « Проверить наличие проблем при следующем запуске компьютера ».
Однако, если вам все же нужно сохранить и закрыть часть своей работы, вам следует нажать « Проверить наличие проблем при следующем запуске компьютера ».
Шаг № 3
Когда ваш компьютер перезагрузится, на синем экране будет отображаться ход проверки и успешность выполнения памяти. Если проблем с оперативной памятью вашего компьютера нет, переходите к следующему шагу.
- См. также: Как исправить проблемы с черным экраном Youtube
Метод 4: Сброс виртуальной памяти
Виртуальная память вашего компьютера является дополнением к физической памяти вашего ПК, которая представляет собой объединение оперативной памяти и раздела жесткого диска. Если оперативная память вашего компьютера завершает интенсивную задачу, Windows временно включает виртуальную память для хранения файла.
Чтобы сбросить виртуальную память на вашем компьютере с Windows 10, вам необходимо сделать следующее:
Шаг № 1
Одновременно нажмите клавишу Windows и клавишу E, чтобы открыть Проводник.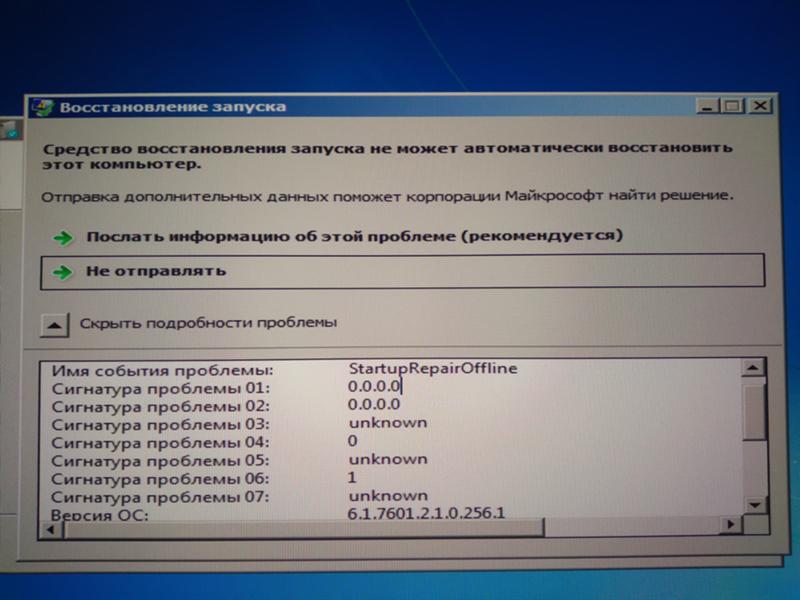 Затем щелкните правой кнопкой мыши «Этот компьютер».
Затем щелкните правой кнопкой мыши «Этот компьютер».
Шаг № 2
В появившемся раскрывающемся меню выберите «Свойства».
Шаг № 4
Теперь нажмите на вкладку «Дополнительно», а затем на кнопку «Настройки», расположенную под подзаголовком «Производительность».
- Параметры Windows не отвечают Руководство
Шаг № 5
Снова нажмите «Дополнительно» и выберите «Изменить» в части виртуальной памяти.
Шаг № 6
В этом окне необходимо убедиться, что флажок «Автоматически управлять размером файла подкачки для всех дисков» не установлен.
Вам нужно выбрать диск Windows, на котором установлена Windows, обычно это C:
Выберите «Нестандартный размер», а затем введите «Начальный размер (МБ)» и «Максимальный размер (МБ)» в поле место, предоставленное для виртуальной памяти. Начальный размер зависит от вашего компьютера, но вы должны увидеть его в нижней части поля рядом с «Выделено в данный момент».
Максимальный размер можно увеличить до рекомендуемого или увеличить примерно в 1,5 раза до размера ОЗУ вашего ПК.
Все, что превышает трехкратный размер вашей оперативной памяти, может вызвать нестабильность системы и другие проблемы. После того, как вы установили эти два значения, нажмите «Установить» и «ОК», чтобы продолжить.
Шаг #7
После этого вы должны очистить все временные файлы на вашем компьютере, чтобы освободить место на жестком диске. Введите «Очистка диска» в строку поиска и выберите это приложение.
Шаг № 8
Выберите диск C: или диск, на котором установлена Windows, если он отличается, а затем нажмите «ОК». , и нажмите клавишу ввода на клавиатуре.
Шаг №10
После завершения очистки диска у вас будет больше свободного места на жестком диске. Чтобы проверить, удалось ли вам решить проблему зависания компьютера с Windows 10, перезагрузите компьютер, как обычно, чтобы проверить, устранена ли проблема. Если ваш компьютер продолжает произвольно зависать даже после проверки жесткого диска, перейдите к следующему шагу.
Если ваш компьютер продолжает произвольно зависать даже после проверки жесткого диска, перейдите к следующему шагу.
Способ 5: Запуск проверки диска
Если ваш ПК с Windows 10 продолжает случайным образом зависать после выполнения вышеуказанных шагов, вам следует запустить проверку диска. Это просканирует и восстановит наиболее поврежденные системные файлы и любые проблемы с программным обеспечением драйвера на вашем жестком диске. Для этого необходимо выполнить следующие шаги:
Шаг №1
Закройте все открытые файлы и программы на вашем компьютере. Затем щелкните значок проводника в левой части меню «Пуск».
Шаг № 2
В разделе «Этот компьютер» найдите жесткий диск, который нужно проверить, и выберите его свойства, щелкнув его правой кнопкой мыши.
Шаг №3
Перейдите на вкладку «Инструменты», а затем нажмите кнопку «Проверить».
Шаг #4
Если на вашем жестком диске нет проблем, таких как поврежденные системные файлы или программное обеспечение драйвера, вы увидите сообщение об успешном сканировании на экране вашего компьютера. Чтобы закрыть свойство «Локальный диск», просто нажмите «ОК».
Чтобы закрыть свойство «Локальный диск», просто нажмите «ОК».
Способ 6: Запуск проверки системных файлов
Вы также можете запустить проверку системных файлов, поскольку отсутствующие или поврежденные системные файлы могут вызывать зависание на вашем компьютере с Windows 10. Microsoft позволяет легко восстановить исходные системные файлы на вашем ПК, запустив средство проверки системных файлов. Этот простой встроенный инструмент позволяет пользователям восстанавливать необходимые файлы. Следующие шаги объясняют, как выполнить проверку файла:
Шаг № 1
Нажмите [клавишу Windows] и введите cmd (или введите поле поиска). Щелкните правой кнопкой мыши «Командная строка» и выберите «Запуск от имени администратора». Если появится всплывающее окно с запросом разрешения администратора, вы должны нажать кнопку «Да».
Шаг № 2
В окне командной строки введите «sfc /scannow» и нажмите Enter.
Шаг #3
После того, как вы введете sfc scannow, Windows просканирует ваш компьютер на наличие поврежденных файлов и исправит их, но это может занять некоторое время. Вы должны оставить это окно открытым до завершения операции. Когда это будет сделано, он покажет результаты сканирования. Перезагрузите компьютер, чтобы проверить, продолжает ли компьютер зависать.
Вы должны оставить это окно открытым до завершения операции. Когда это будет сделано, он покажет результаты сканирования. Перезагрузите компьютер, чтобы проверить, продолжает ли компьютер зависать.
Способ 7: отключение C-состояний в BIOS
C-состояния относятся к состояниям ЦП, которые являются параметрами энергосбережения. Они уменьшают множители и напряжение системы, чтобы использовать минимальную мощность, когда система простаивает.
Когда вы отключаете C-States и отключаете параметры энергосбережения, ваш компьютер становится более стабильным. Таким образом, снижается вероятность непредвиденных проблем, таких как случайная перезагрузка или зависание ПК. Чтобы отключить C-States для исправления Windows 10, сделайте следующее:
Шаг № 1
Начните с ввода «Настройки» в строке поиска и откройте это окно.
Шаг № 2
Нажмите «Обновления и безопасность». Нажмите «Восстановление» и найдите параметр «Расширенный запуск». Нажмите кнопку «Перезагрузить сейчас».
Нажмите кнопку «Перезагрузить сейчас».
Шаг № 3
В меню, которое предлагает вам «Выбрать вариант». Выберите «Устранение неполадок», «Дополнительные параметры», а затем выберите «Параметры прошивки UEFI», чтобы войти в BIOS.
Шаг № 4
При входе в программу настройки BIOS щелкните вкладку «Дополнительно» и выберите «Конфигурация ЦП».
Шаг № 5
Убедитесь, что параметры «Функция C1E» и «Технология Intel(R) C-STATE» отключены. Если это не так, используйте клавиши со стрелками вверх и вниз на клавиатуре, чтобы выбрать параметр, который вы хотите изменить. Когда вы получите правильный вариант, нажмите клавишу [Enter] и измените настройки на Disabled с помощью клавиш со стрелками вверх и вниз.
Шаг № 6
После изменения текущих настроек в BIOS сохраните и выйдите из экрана BIOS, следуя инструкциям, отображаемым на экране компьютера, для сохранения изменений. После этого перезагрузите компьютер в обычном режиме, чтобы проверить, продолжает ли ваш компьютер зависать.
После этого перезагрузите компьютер в обычном режиме, чтобы проверить, продолжает ли ваш компьютер зависать.
Метод 8:
Link State Power Management — это механизм управления питанием, являющийся частью PCI Express. Это позволяет пользователю переключаться между разрешением управления питанием состояния канала от включения ASPM или политикой управления активным состоянием питания от использования подходящей мощности состояния канала PCI Express. Вы можете легко изменить план электропитания для LSPM, если будете внимательно следовать нашим шагам.
Вот как можно изменить дополнительные параметры питания для Link State Power Management:
Шаг № 1
Удерживая нажатой клавишу Windows, нажмите R на клавиатуре, введите «control» в командной строке и нажмите «Ввод» на клавиатуре или нажмите «ОК».
Шаг №2
Нажмите «Оборудование и звук», а затем нажмите «Электропитание». Чтобы изменить дополнительные параметры питания, перейдите к следующему шагу.
- Проверка: Youtube — Произошла ошибка Руководство по восстановлению идентификатора воспроизведения
Шаг №3
В следующем окне нажмите «Высокая производительность» и «Изменить параметры плана», чтобы получить доступ к плану электропитания.
Шаг № 4
Нажмите «Изменить дополнительные параметры питания», в следующем окне нажмите значок «+» рядом с PCI Express, чтобы развернуть параметр, и нажмите значок «+» в разделе «Управление питанием состояния канала». Нажмите «Настройка» и убедитесь, что для него установлено значение «ВЫКЛ.». Как только это будет сделано, нажмите «Применить» и нажмите «ОК», чтобы применить настройки, которые в настоящее время установлены в «Управлении питанием состояния канала».
Заключение
Одно из этих решений должно устранить проблему с зависанием Windows 10. Если ни один из них не работает для вас, велика вероятность, что Microsoft знает о проблеме и работает над ее решением. Вы можете проверить на их форуме информацию о будущих исправлениях обновлений.
Вы можете проверить на их форуме информацию о будущих исправлениях обновлений.
Часто задаваемые вопросы
Почему мой компьютер с Windows 10 постоянно зависает?
Существует множество причин, по которым в Windows 10 возникают проблемы с зависанием, в том числе несовместимые драйверы устройств, повреждение компьютерных вирусов, отсутствующие или поврежденные файлы и/или неисправное оборудование.
Почему мой компьютер зависает при игре в игры Windows 10?
Обычно это происходит из-за того, что Центр обновления Windows делает драйверы видеокарты несовместимыми. Лучше дождаться обновления от Nvidia или AMD, чтобы исправить эти проблемы. Посетите веб-сайт производителя, чтобы загрузить последние версии драйверов.
Почему Windows 10 зависает при копировании файлов?
Вероятно, на внешнем жестком диске повреждены данные или повреждены сектора. Это может быть что-то еще, если проблема возникает при передаче через WiFi. Проверьте наличие поврежденных секторов на внешнем жестком диске и восстановите их. Следуйте инструкциям ниже:
Следуйте инструкциям ниже:
Шаг 1. Подключите внешний жесткий диск к компьютеру.
Шаг 2. Нажмите клавишу Windows + S на компьютере и выполните поиск командной строки.
Шаг 3. Нажмите «Запуск от имени администратора», чтобы открыть командную строку с правами администратора.
Шаг 4. В окне командной строки введите следующие команды и нажимайте Enter после каждой команды:
Chkdsk /f
Chkdsk /r
Шаг 5. Перезагрузите компьютер после завершения сканирования.
Почему мой компьютер зависает, когда я щелкаю правой кнопкой мыши?
Почему кнопка «Пуск» в Windows 10 зависает?
Компьютер зависает при игре в игры на Windows 10?
Если ваш компьютер случайно зависает во время игры, это может означать, что ваша система не справляется с требованиями этой игры. Возможно, на вашем компьютере заканчивается оперативная память или видеокарта не справляется с игрой.
Компьютер зависает в режиме ожидания Windows 10?
Поврежденные файлы на жестком диске в большинстве случаев вызывают случайные зависания в режиме ожидания. Однако это также может означать, что ваш жесткий диск выходит из строя и его необходимо заменить.
Однако это также может означать, что ваш жесткий диск выходит из строя и его необходимо заменить.
iTunes зависает при подключении iPod Windows 10?
Предположим, что iTunes зависает при подключении iPod. В этом случае это может быть связано с несколькими факторами, такими как устаревшая версия iTunes, отсутствующие медиафайлы iTunes или версия вашего iPod, которая может быть несовместима с версией iTunes, установленной на вашем компьютере.
Компьютер зависает при подключении USB в Windows 10?
Windows 10 зависает при подключении USB-накопителя довольно часто. Это вызвано либо поврежденным USB-накопителем, либо проблемным USB-драйвером, установленным в вашей системе.
Компьютер зависает при просмотре видео на Youtube Windows 10?
Чаще всего проблема с зависанием Windows 10 при просмотре видео на Youtube связана с поврежденным драйвером дисплея. Однако следует учитывать и другие факторы, такие как объем оперативной памяти, используемый вами браузер и неисправное оборудование.
Как разморозить Windows 10?
Запустите диспетчер задач Windows, нажав клавишу «Ctrl + Shift + Esc». Если вы можете открыть диспетчер задач, выберите программу, которая не отвечает, и нажмите «Завершить задачу». Это должно заставить компьютер снова работать. После выбора «Завершить задачу» закрытие зависшей программы может занять несколько секунд.
Как исправить случайное зависание компьютера?
Первым шагом к устранению случайных зависаний компьютера является определение их причины. Действия, которые необходимо выполнить для устранения этой проблемы, зависят от ее причины. Если причина связана с аппаратным обеспечением, вам потребуется выполнить некоторую диагностику, чтобы определить, какое оборудование вызывает проблему. То же самое касается вопросов, связанных с программным обеспечением.
Узнав причину, вы можете выполнить соответствующие шаги по устранению неполадок, которые описаны в этой статье.
Почему Windows 10 не отвечает?
Проблемы с оборудованием, вызванные отсутствующим или устаревшим драйвером, могут привести к неработоспособности Windows 10. Поэтому необходимо регулярно обновлять драйверы, установленные на вашем компьютере. Вы можете обновить драйверы вручную или автоматически.
Поэтому необходимо регулярно обновлять драйверы, установленные на вашем компьютере. Вы можете обновить драйверы вручную или автоматически.
Что вы делаете, когда ваш компьютер зависает, а Ctrl Alt Del не работает?
Если компьютер завис и Ctrl+Alt+Del через какое-то время перестали работать, вам нужно будет сделать принудительное выключение компьютера, удерживая нажатой кнопку питания в течение нескольких секунд. Если это не работает, и вы работаете за настольным компьютером, вы можете попробовать отключить шнур питания от стены.
Что делать, если Windows зависает?
Как правило, перезапуск зависшего компьютера является лучшим решением. Ваша система будет иметь возможность перезагрузиться и сбросить, если вы сделаете это. Удержание кнопки питания в течение десяти секунд — наиболее эффективный способ перезагрузить зависший компьютер. Сделав это, вы сможете перезагрузить компьютер без риска полного отключения питания.
Убедитесь, что все наушники и дополнительные шнуры отключены, поскольку они могут помешать перезагрузке компьютера. Однако, если ваш компьютер снова зависает при запуске, пришло время изучить другие возможные решения.
Однако, если ваш компьютер снова зависает при запуске, пришло время изучить другие возможные решения.
Почему мой компьютер внезапно зависает?
Ваш компьютер обычно зависает из-за проблем с программным обеспечением или из-за одновременного выполнения слишком большого количества процессов. Компьютер может зависнуть из-за других проблем, таких как нехватка места на жестком диске, программное обеспечение или проблемы, связанные с драйверами.
Что вызывает случайное зависание ПК?
Многие факторы могут повлиять на то, что ваш компьютер зависнет, когда вы используете различные программы. Вот несколько для начала:
— Перегрев процессора
— Устаревшая операционная система
— Проблемы с драйверами
Как диагностировать зависание компьютера?
Попробуйте переместить указатель мыши по экрану. Возможно, ваш компьютер завис, и его необходимо перезагрузить, если он не отвечает. Попробуйте нажать кнопку «Caps Lock» на клавиатуре. Если индикатор Caps Lock загорается и работает, проблема, скорее всего, связана с программным обеспечением и может быть решена с помощью диспетчера задач Windows. Если индикатор рядом с клавишей Caps Lock не горит, возможно, ваш компьютер перестал отвечать на запросы, и вам нужно будет его перезагрузить.
Если индикатор рядом с клавишей Caps Lock не горит, возможно, ваш компьютер перестал отвечать на запросы, и вам нужно будет его перезагрузить.
Будет ли компьютер размораживаться?
Иногда все, что вам нужно сделать, это немного подождать — компьютер может зависнуть при выполнении какой-либо задачи и отключиться после небольшой задержки. Нажмите Alt+F4, чтобы выйти из полноэкранной программы, которая зависла и не позволяет вам выйти.
5 наиболее распространенных способов устранения замедлений
Если ваш ноутбук начал замедляться или продолжает зависать, когда вы заняты чем-то важным, это может стать серьезной проблемой для вашей производительности и имиджа, особенно когда вы на важной встрече или выполнении важной работы. Однако это не обязательно означает, что пришло время перейти на новый ноутбук. Это определенно означает, что ваш ноутбук нуждается в некотором внимании. Будь то ноутбук Dell, ноутбук HP или ноутбук Lenovo, один из наиболее частых вопросов, задаваемых пользователями ноутбуков, звучит так: « Почему мой ноутбук постоянно зависает? » или « Что делать, если ноутбук зависает ». Это распространенная проблема с большинством ноутбуков, независимо от того, работают ли они под управлением Windows 7, Windows 8, Windows 10 или даже macOS.
Это распространенная проблема с большинством ноутбуков, независимо от того, работают ли они под управлением Windows 7, Windows 8, Windows 10 или даже macOS.
В этой статье мы поможем вам узнать наиболее распространенные причины, по которым ноутбуки зависают или зависают, а также покажем, как решить эти распространенные проблемы с ноутбуками. Мы ограничили эту статью, включив в нее только ноутбуки, работающие под управлением операционных систем Microsoft Windows.
- Закройте нежелательные приложения и службы, работающие в фоновом режиме
- Установите последние обновления Windows
- Используйте охлаждающую подставку для предотвращения перегрева ноутбука Замедление работы вашего ноутбука также
1. Закройте нежелательные приложения и службы, работающие в фоновом режиме
Это первое, что вы должны попробовать в следующий раз, когда ваш ноутбук зависнет. Мы уверены, что большинство из нас уже знают об этом, но кто из нас не забывает делать это, когда ноутбук зависает? Как только вы нажмете Ctrl + Alt + Delete клавиш одновременно на клавиатуре вашего ноутбука, вы увидите всплывающее окно диспетчера задач Windows. Все, что вам нужно сделать, это проверить, какие программы потребляют больше всего ресурсов ЦП и ОЗУ. Если вы обнаружите какую-либо нежелательную программу, которая потребляет много вычислительных ресурсов ноутбука, щелкните ее, а затем нажмите кнопку «Завершить задачу».
Все, что вам нужно сделать, это проверить, какие программы потребляют больше всего ресурсов ЦП и ОЗУ. Если вы обнаружите какую-либо нежелательную программу, которая потребляет много вычислительных ресурсов ноутбука, щелкните ее, а затем нажмите кнопку «Завершить задачу».
Подписаться на Onsitego
Получайте последние новости о технологиях, обзоры и мнения о технических продуктах прямо в свой почтовый ящик
После того, как все нежелательные программы и нежелательные фоновые процессы будут идентифицированы и закрыты, ваша проблема должна быть решена, и ноутбук должен начать вести себя должным образом. Если это не поможет, возможно, вам придется принудительно выключить устройство, удерживая кнопку «Питание» в течение нескольких секунд, а затем перезагрузив его. Не забудьте сохранить документ, над которым работаете, чтобы не потерять важные данные.
2. Установите последние обновления Windows
Если вы не установите обновления операционной системы вовремя, ваш ноутбук может работать неправильно. Рекомендуется всегда запускать легальную копию Microsoft Windows, чтобы иметь возможность загружать обновления сразу после их выпуска. Если вы используете Windows 10, опция обновления автоматически включается. В большинстве случаев автоматические обновления и последние версии драйверов доступны в Интернете.
Рекомендуется всегда запускать легальную копию Microsoft Windows, чтобы иметь возможность загружать обновления сразу после их выпуска. Если вы используете Windows 10, опция обновления автоматически включается. В большинстве случаев автоматические обновления и последние версии драйверов доступны в Интернете.
Чтобы обновить программное обеспечение через Windows, выполните следующие действия:
Как установить обновление операционной системы в Windows Vista, Windows 7, Windows 8, Windows 8.1
- Откройте панель управления Опция безопасности . Затем нажмите на опцию Windows Update .
- Центр обновления Windows проверит наличие доступных обновлений для вашего ноутбука. Если будут найдены какие-либо новые обновления, вы сможете увидеть доступные обновления. (Мы рекомендуем сначала установить все важные обновления).
How To Install Operating System Update On Windows 10
- Open Settings
- Click on Update & Security
- Click on Windows Update
- Click the Check for updates button
- Click the Кнопка «Перезагрузить сейчас» после того, как обновление будет загружено на ваше устройство.

3. Используйте охлаждающую подставку для предотвращения перегрева ноутбука
Ноутбуки также могут замедляться, если их процессор не работает на оптимальной тактовой частоте, и это может произойти, когда ноутбук нагревается и процессору приходится снижать тактовую частоту для поддержания безопасных рабочих температур. Эта проблема называется регулированием производительности. Когда ноутбук перегревается, его вентиляторы работают в полную силу, и вы можете услышать необычно громкие звуки, издаваемые охлаждающим вентилятором внутри ноутбука. Это хороший признак того, что ваш ноутбук перегревается.
Чтобы остановить снижение производительности, убедитесь, что ваш ноутбук эффективно рассеивает тепло, выделяемое его внутренними компонентами. Кроме того, вам также необходимо убедиться, что пыль не блокирует выхлопные и вентиляционные отверстия, через которые ноутбук выталкивает наш горячий воздух. Забитые вентиляционные отверстия могут стать большой проблемой.
Лучший способ избежать перегрева ноутбука — использовать охлаждающую подставку. Кулеры для ноутбуков предназначены для обеспечения дополнительного охлаждения. Вентиляторы внутри охлаждающей панели ноутбука всасывают горячий воздух из вентиляционных отверстий ноутбука и выводят горячий воздух наружу. Это помогает ноутбуку оставаться прохладным. Кроме того, всегда держите ноутбук на твердой или плоской поверхности, чтобы горячий воздух мог свободно выходить. Неровные и мягкие поверхности, такие как одеяло, подушка или ваши колени, препятствуют воздушному потоку ноутбука.
Иногда процессор ноутбука не может эффективно рассеивать тепло из-за того, что термопаста (также известная как термопаста) стерлась. Термопаста помогает передавать тепло от процессора или графического процессора к радиатору. Если термопаста стерлась, вам необходимо посетить авторизованного или доверенного инженера по обслуживанию ноутбуков и попросить его повторно нанести высококачественную термопасту.
Защитите свой ноутбук с помощью ремонтных услуг Onsitego
- 90-дневная гарантия на обслуживание ноутбука и запасные части
- Безопасный и простой ремонт ноутбуков на дому
- Оплата ремонта после обслуживания
4.
 Увеличьте объем оперативной памяти для повышения производительности при многозадачности
Увеличьте объем оперативной памяти для повышения производительности при многозадачности
Если ваш ноутбук постоянно зависает, причиной также может быть нехватка оперативной памяти. Для бесперебойной работы системы необходимо иметь достаточно оперативной памяти. Это гарантирует, что все программы, которые вы запускаете одновременно, могут одновременно оставаться в оперативной памяти.
Если вы одновременно запускаете несколько тяжелых приложений (таких как Adobe Photoshop, Adobe Premiere, AutoCAD или Visual Studio) или одновременно открываете много тяжелых файлов, ваш ноутбук может зависнуть, если ему не хватает оперативной памяти для загрузить все эти приложения или файлы. Возможно, вам придется либо перейти на ноутбук с большей конфигурацией ОЗУ, либо обновить существующий ноутбук, чтобы добавить больше ОЗУ (при условии, что он поддерживает обновление ОЗУ).
Один из самых простых способов узнать, есть ли у ноутбука проблема с оперативной памятью, — когда вы впервые включаете свое устройство, и оно работает отлично, но через несколько часов ноутбук начинает тормозить, файлы открываются слишком долго, и веб-сайты не загружаются быстро. Это может быть связано с нехваткой оперативной памяти. Кроме того, если вы заметили, что ваш ноутбук постоянно перезагружается, это также является явным признаком неисправной оперативной памяти.
Это может быть связано с нехваткой оперативной памяти. Кроме того, если вы заметили, что ваш ноутбук постоянно перезагружается, это также является явным признаком неисправной оперативной памяти.
5. Неисправный жесткий диск может также замедлять работу вашего ноутбука
Большинство современных ноутбуков среднего и высокого класса теперь оснащены твердотельными накопителями (SSD). Однако старые ноутбуки и некоторые современные ноутбуки начального уровня по-прежнему используют жесткие диски. Если в вашем ноутбуке используется жесткий диск и вы слышите необычный щелчок при каждом включении ноутбука, это свидетельствует о том, что с жестким диском что-то не так. Не относитесь к этому легкомысленно!
В случае серьезной проблемы с жестким диском и его сбоя, вы можете потерять важные данные из-за неисправности жесткого диска. Вот почему мы рекомендуем сохранять все важные документы и файлы на внешнем жестком диске, чтобы не потерять важные файлы. Это хорошая процедура для резервного копирования важных файлов, пока не стало слишком поздно.
Просто чтобы убедиться, что жесткий диск действительно неисправен, вы можете открыть File Explorer на своем ноутбуке и выполнить следующие действия:
- Нажмите кнопку Windows в левом нижнем углу и найдите File Explorer .
- Щелкните правой кнопкой мыши диск, который хотите проверить.
- Перейти к свойствам .
- В Windows перейдите к Инструменты и нажмите Проверить . Если проблема связана с жестким диском, вы найдете ее здесь.
Вы также можете запустить SpeedFan для проверки возможных проблем с жестким диском. Если жесткий диск вышел из строя, вам потребуется помощь авторизованного сервисного центра бренда для замены.
Если вы планируете купить новый ноутбук, мы рекомендуем приобрести его вместе с планом расширенной гарантии Onsitego, чтобы продлить срок службы вашего устройства. Наша расширенная гарантия распространяется на все дефекты и неисправности, на которые распространяется стандартная гарантия производителя, и вы можете приобрести план расширенной гарантии Onsitego со сроком действия до 4 лет в дополнение к стандартной 1-летней гарантии производителя.