Почему не работает сетевая карта на компьютере: Что делать, если не работает сетевая карта
Содержание
Сетевой кабель не подключен. Что делать, если он подключен но не работает
Не редко бывают ситуации, когда после подключения компьютера, или ноутбука к интернету с помощью сетевого кабеля, появляется ошибка «Сетевой кабель не подключен». Это скорее даже не ошибка, а просто статус сетевого адаптера, который можно наблюдать в сетевых подключениях.
Получается, что компьютер никак не реагирует на подключение, сетевой кабель не подключен, хотя он подключен к компьютеру, вставлен в разъем сетевой карты. Иконка на панели уведомлений с красным крестиком. Ну и интернет конечно же не работает. Вот как это выглядит:
И что самое важное, кабель то подключен. От роутера, модема, или напрямую от оборудования провайдера. Такая ошибка может появится как на ПК, так и на ноутбуке. Так же не имеет значения, какая Windows установлена на вашем компьютере. Только в Windows 10 надпись «Сетевой кабель не подключен» будет возле адаптера «Ethernet», а в Windows 7 – возле «Подключение по локальной сети». А в Windows XP еще появляется всплывающее окно с этой ошибкой, если навести мышкой на иконку подключения. Так же нередко бывает ошибка «Неопознанная сеть».
А в Windows XP еще появляется всплывающее окно с этой ошибкой, если навести мышкой на иконку подключения. Так же нередко бывает ошибка «Неопознанная сеть».
Может пригодится: не работает интернет в Windows 10 после подключения сетевого кабеля
То же самое со способом подключения. У кого-то сетевой кабель идет напрямую от провайдера (например, Ростелеком), а у кого-то через модем, Wi-Fi роутер, или терминал.
В чем может быть проблема?
Причин может быть много. Перечислим основные из них:
- Неправильно, или не до конца подключен сетевой кабель.
- Сетевой кабель поврежден. Возможно, отошли контакты в коннекторе (в который обжат сам сетевой кабель).
- Аппаратные проблемы с роутером, модемом, оборудованием провайдера. Или сломалась сама сетевая карта в вашем ноутбуке, или ПК.
- Проблемы в настройках сетевой карты. Чаще всего, она не может автоматически определить скорость и дуплекс. Об этом расскажу более подробно.
- Какие то неполадки с драйвером сетевой карты.

- Вирусы, фаерволы, какие-то программы. Да да, из-за них тоже может возникнуть ошибка «Сетевой кабель не подключен».
Как выяснить причину и что делать в первую очередь?
- Для начала перезагрузите компьютер, модем, роутер (если они есть).
- Отключите сетевой кабель и подключите снова. Так же проверьте подключение на роутере (если интернет подключен через него). Подключите кабель в другой LAN порт. Обратите внимание, загорается ли индикатор LAN на роутере после подключения кабеля. Можете посмотреть инструкцию: как подключить интернет от роутера к компьютеру по кабелю.
- Если есть возможность, подключитесь через другой кабель.
- Можете легонько подвигать сетевой кабель в том месте, где он входит в коннектор. И смотрите в этом момент на статус сетевого адаптера на компьютере. Возможно, там отходят контакты, и таким способом получится это выяснить.
- Если есть еще один ПК, или ноутбук, то попробуйте подключить его. Так мы сможем узнать в чем дело.

- Если интернет идет через маршрутизатор, то попробуйте подключить кабель от провайдера напрямую к компьютеру.
Решения я бы поделил на программные и аппаратные.
Сетевой кабель не подключен, хотя он подключен: решения проблемы
1
Я бы попробовал удалить сетевую карту с диспетчера устройств. После перезагрузи она должна восстановится автоматически. Зайдите в диспетчер устройств (проще всего найти его через поиск, или нажать сочетание клавиш Win + R и выполнить команду devmgmt.msc).
Открыв вкладку «сетевые адаптеры» найдите сетевую карту. В зависимости от производителя и драйвера, название можем быть разным. В названии может быть «LAN». У меня, например, на ноутбуке это «Realtek PCIe GBE Family Controller». Кстати, обратите внимание, нет ли возле него желтого значка. Нажимаем на него правой кнопкой мыши и выбираем «Удалить устройство».
Подтверждаем удаление и перезагружаем компьютер. Возможно, после перезагрузки все заработает, и компьютер увидит подключенный сетевой кабель.
2
Проверяем настройки определения скорости и дуплекса. В диспетчере устройств нажмите правой кнопкой мыши на сетевую карту (как я показывал выше) и выберите «Свойства».
Дальше переходим на вкладку «Дополнительно». В списке найдите и выберите пункт «Spped&Duplex». И слева в выпадающем меню установите значение «Auto Negotiation». Но если у вас там изначально был установлен данный вариант, то попробуйте поставить другое значение. Например: «100 Mbps Full Duplex». Можно попробовать разные варианты. Не забывайте нажимать Ok и перезагружать компьютер.
Просто часто бывает, что сетевая карта не может автоматически определить скорость и дуплекс.
3
Драйвер сетевой карты. Нужно попробовать переустановить его. Скачайте драйвер на сайте производителя самой карты (LAN), ноутбука, или материнской платы вашего компьютера и запустите установку. Можете посмотреть статью на эту тему: какой драйвер нужен для сетевой карты (Ethernet-контроллера)? Загрузка и установка.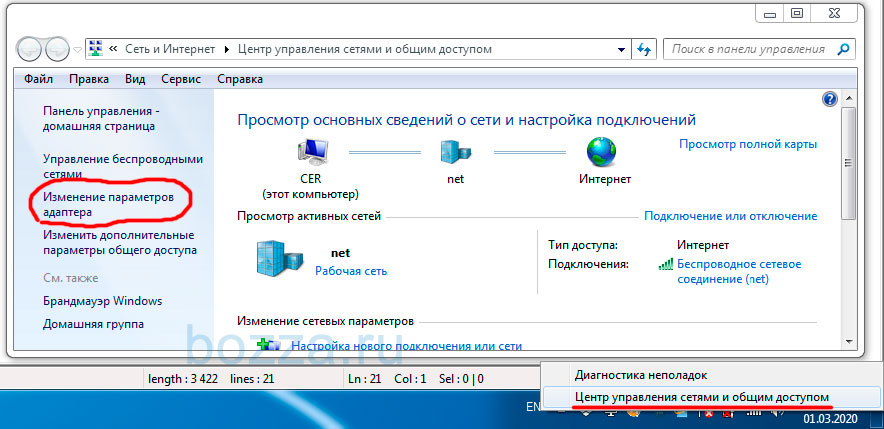
Другие причины, по которым компьютер не реагирует на подключение сетевого кабеля
1
Поломка сетевой карты. Правда, в таком случае, вы скорее всего не увидите ее в диспетчере устройств. Но бывает по-разному. Чтобы это выяснить, нужно подключить к ней другой кабель. Соединить с другим маршрутизатором, или провайдером. Или к этому же кабелю подключить другие устройство.
2
Проблемы у провайдера. Для примера: работник провайдера подключал интернет другому абоненту, и случайно отключил ваш кабель от оборудования, или кабель перебит где-то в подъезде. А может его кто-то специально обрезал. В таких случаях будет сообщение «Сетевой кабель не подключен». Нужно обращаться в поддержку провайдера. Только перед этим хорошо бы убедится, что проблема не в сетевой карте вашего компьютера. Так же не редко бывает, что пропадают контакты на коннекторе, в который обжат сетевой кабель от провайдера. Нужно просто заново и правильно обжать сетевой кабель. Или вызвать мастеров.
3
Проблема с роутером.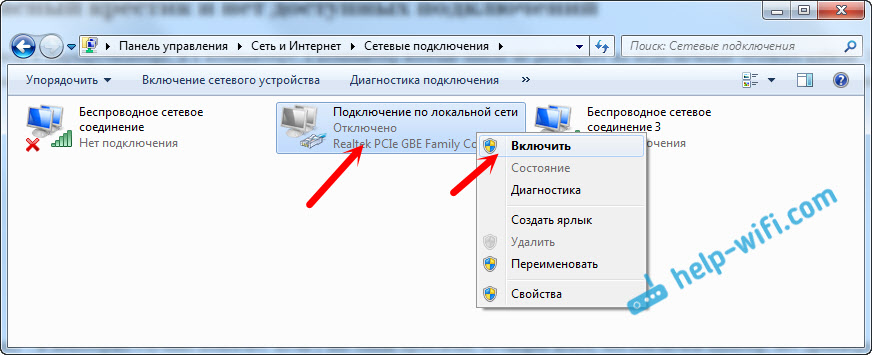 Может быть. Но проверить все это очень просто. Отключите интернет от роутера (только если у вас не ADSL), и подключите его напрямую к компьютеру. Если компьютер увидит сетевой кабель, то проблема либо в роутере, либо в кабеле, которым вы соединяете ПК с маршрутизатором. Так же можете глянуть статью: не работает интернет на компьютере по кабелю от Wi-Fi роутера.
Может быть. Но проверить все это очень просто. Отключите интернет от роутера (только если у вас не ADSL), и подключите его напрямую к компьютеру. Если компьютер увидит сетевой кабель, то проблема либо в роутере, либо в кабеле, которым вы соединяете ПК с маршрутизатором. Так же можете глянуть статью: не работает интернет на компьютере по кабелю от Wi-Fi роутера.
4
Неисправен сетевой кабель. И такое может быть. Но, если мы имеем введу кабель которым соединяем компьютер с роутером, то это легко проверить, подключив им другое устройство, или подключив кабель от провайдера напрямую к сетевой карте компьютера.
Похожие статьи
Windows 10 — все инструкции по настройке интернета и решению проблем
Популярные статьи
Новые статьи
Комментарии
Диагностика сетевой карты | HelpIT.me
Как выяснить работоспособность сетевой карты? Проверка сетевой карты в ПК
Если вы внезапно обнаружили отсутствие подключения к Интернету, а провайдер заявляет, что проблема не с его стороны, следует убедиться в работоспособности вашей карты. Современные потребители пользуются многими видами сетевых карт, в чем также следует разбираться. Перейдем теперь к способам проверки их неисправности. При подключении компьютера к сети, при попытке открытия страницы можно увидеть сообщение браузера о невозможности соединения. Данная проблема может быть обусловлена самыми разными неисправностями, включая неполадки с сетевой картой.
Современные потребители пользуются многими видами сетевых карт, в чем также следует разбираться. Перейдем теперь к способам проверки их неисправности. При подключении компьютера к сети, при попытке открытия страницы можно увидеть сообщение браузера о невозможности соединения. Данная проблема может быть обусловлена самыми разными неисправностями, включая неполадки с сетевой картой.
Рекомендуется начать проверку с осмотра системного трея, который должен показать иконку соединения между двумя компьютерами. При отсутствии иконки можно сделать вывод об отключении на вашем компьютере сетевой карты. Для подключения следует открыть: «Пуск» — «Панель управления» — «Сетевые подключения». Открывшееся окно должно содержать сообщение о подключении по локальной сети. Обратите внимание на графу «Состояние», где есть сообщение о его статусе. При отключенном устройстве нажмите правую кнопку мыши, выбрав пункт «Включить» в контекстном меню.
Сложность ситуации может быть обусловлена пустым списком сетевых соединений. Тогда следует заняться проверкой исправности сетевой карты, открыв в Панели управления раздел «Система» — «Оборудование» — «Диспетчер устройств». В разделе «Сетевые платы» вы сможете увидеть устройство, которое отмечено посредством желтого знака вопроса либо восклицательного знака. Это будет обозначать отсутствие установки драйвера для устройства либо некорректную работу.
Тогда следует заняться проверкой исправности сетевой карты, открыв в Панели управления раздел «Система» — «Оборудование» — «Диспетчер устройств». В разделе «Сетевые платы» вы сможете увидеть устройство, которое отмечено посредством желтого знака вопроса либо восклицательного знака. Это будет обозначать отсутствие установки драйвера для устройства либо некорректную работу.
Для обеспечения работы сетевой карты следует подобрать соответствующий ей драйвер. Вначале нужно определиться с ее точным названием. Зная правильное наименование, можно воспользоваться Google или любыми другими поисковиками. Если его нет, можно установить специальную программу, выбрать раздел «Компьютер» — «Суммарная информация» — «Сеть», посмотреть наименование сетевого адаптера.
После нахождения в сети нужного драйвера, снова следует открыть «Пуск» — «Панель управления» — «Система» — «Оборудование» — «Диспетчер устройств» — «Сетевые платы», дважды щелкнуть мышкой по отмеченной желтым значком сетевой карте.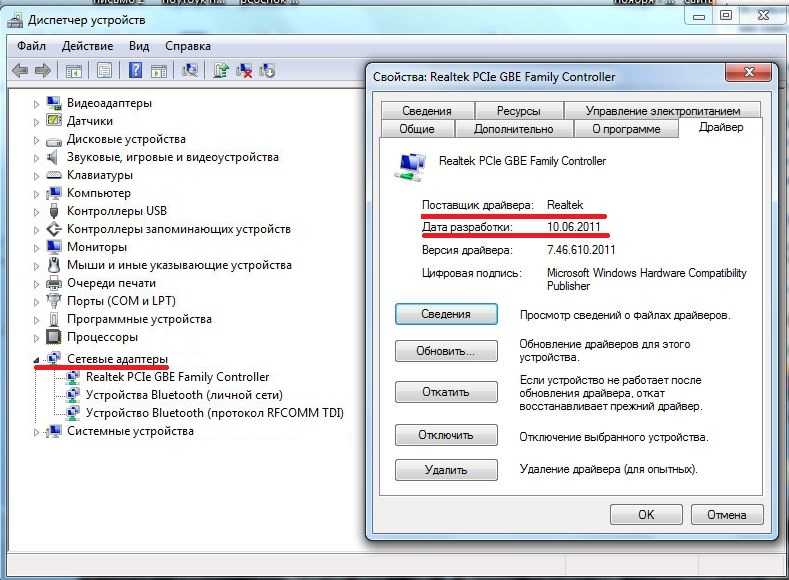 В открывшемся окне следует выбрать «Драйвер» — «Обновить». Источником следует указать драйвер, сохраненный на компьютере.
В открывшемся окне следует выбрать «Драйвер» — «Обновить». Источником следует указать драйвер, сохраненный на компьютере.
Возможны ситуации, когда компьютер не обнаруживает сетевую карту. Эта проблема может быть обусловлена тремя причинами:
- неправильной установкой карты;
- некорректными настройками BIOS;
- неисправностью самой карты.
В первом случае после отключения компьютера от сети следует начать с проверки правильности вставки карты в слот. Во втором нужно войти в BIOS, чтобы удостовериться во включении сетевой карты. Третий вариант является самым сложным: в домашних условиях справиться с проверкой исправности сетевой карты можно посредством ее установки в другой компьютер.
Диагностика сетевой карты и сетевых устройств
Упомянем о существовании огромных количеств операционных систем Linux, обладающих теми либо другими преимуществами. Комплексную и качественную профессиональную проверку сетевых устройств осуществляют посредством аппаратно-программных диагностических комплексов. Подобные решения эффективны для получения более широких возможностей и выявления сложных неполадок, узких мест, а также скрытых дефектов сетевых карт, которые, возможно, не связаны с явными проблемами в работе сети, но способны привести к программным сбоям и ошибкам.
Подобные решения эффективны для получения более широких возможностей и выявления сложных неполадок, узких мест, а также скрытых дефектов сетевых карт, которые, возможно, не связаны с явными проблемами в работе сети, но способны привести к программным сбоям и ошибкам.
Проведение работ, связанных с диагностикой и тестированием сетевой карты, возможно средствами самого компьютера. Для этого в «диспетчере устройств» следует найти пункт, соответствующий сетевым адаптерам. В данном пункте возможно обнаружение своей сетевой карты, нуждающейся в диагностике. Нажмите правую кнопочку мыши, чтобы ознакомиться со свойствами устройства, обозначенными в открывшемся окошке. Там можно наблюдать за работой устройства.
При обнаружении каких-то неполадок, связанных с сетевым оборудованием, в панели управления выбирают отображение в виде мелких значков, затем открывают пункт «устранение неполадок». В разделе, связанном с сетью и Интернетом, делаем выбор «сетевого адаптера». Благодаря этому пункту появится возможность для запуска мастера диагностики, тестирующего работу оборудования в ситуации с какими-либо неполадками, способного самостоятельно справиться с его исправлением.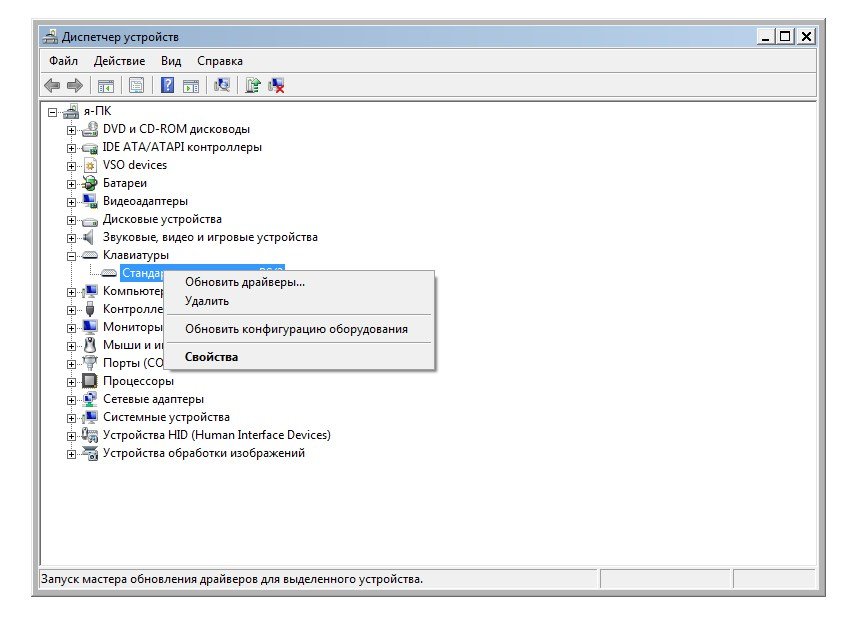 Если мастер не справляется с исправлением неполадок, он выдаст сообщение о тех причинах, приведших к неполадкам.
Если мастер не справляется с исправлением неполадок, он выдаст сообщение о тех причинах, приведших к неполадкам.
Как проверить сетевую карту?
Существует несколько способов для проверки сетевой карты, которыми следует воспользоваться в ситуации, когда отсутствуют проблемы у провайдера. Перед началом более серьезной диагностики нужно проверить подключение сетевого кабеля к гнезду. Возможно, кто-то нечаянно разъединил их. Если с сетевым кабелем все в порядке, нужно разбираться с неполадками в работе карты.
Диагностика сетевой карты, не встроенной в материнскую плату, а отдельной, начинается с вскрытия корпуса компьютера и проверки надежной установки ее в слот. При отсутствии проблем с этим параметром следует осуществить программную диагностику. Самым очевидным способом проверки сетевой карты считается обследование Диспетчера устройств. Для этого посредством меню «Пуск» открывают Панель управления, чтобы оказаться в разделе «Система и безопасность», затем по ссылкам из Системы добраться до Диспетчера устройств.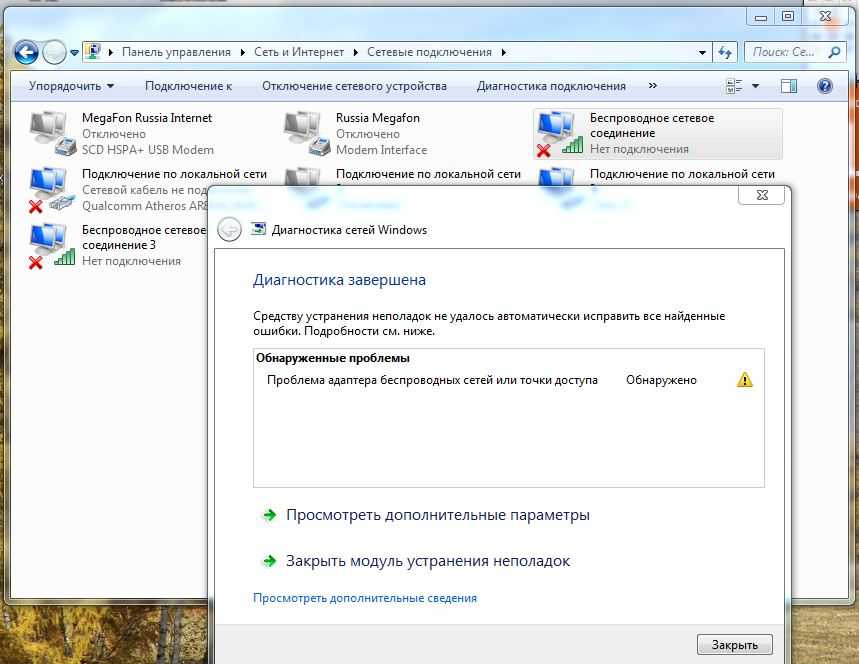 Если в сетевой карте будут обнаружены неисправности, их можно будет увидеть в «Сетевых адаптерах».
Если в сетевой карте будут обнаружены неисправности, их можно будет увидеть в «Сетевых адаптерах».
Неисправную сетевую карту обозначают красным крестиком. Если рядом с наименованием карты есть восклицательный знак, проблему следует искать в драйверах. Возможно, они нуждаются в обновлении либо переустановке. Убедиться в аспектах, связанных с исправностью или неисправностью сетевой карты, можно посредством командной строки. Для ее запуска следует нажать «Пуск», перейти в раздел «Все программы». В windows следует воспользоваться клавишами [Win]+[X]. В окне, соответствующем командной строке, вводят команду ipconfig /all и нажимают [Enter].
Следует запомнить адрес, указываемый в строке «IP4-адрес», так как он соответствует конкретно вашей карте. После введения команды ping и этого адреса следует нажать [Enter]. Это позволит приступить к отправке тестовых пакетов данных к своей сетевой карте. Если результаты данной команды не предоставят информации, связанной с потерянными пакетами, следовательно, ваша карты исправна.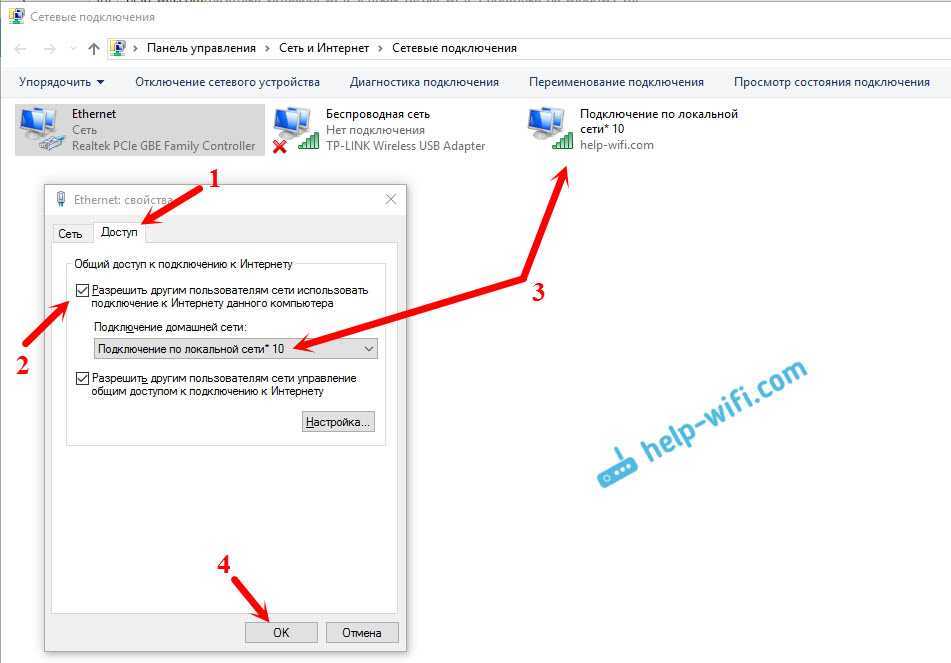 Если же не удается добиться восстановления ее работоспособности, придется осуществить ее замену.
Если же не удается добиться восстановления ее работоспособности, придется осуществить ее замену.
Аdapterwatch, мониторинг сетевой карты
AdapterWatch является небольшой утилитой, предназначенной для мониторинга практически любого доступного сетевого адаптера. При каждом обнаруженном адаптере программа способствует отображению массы полезной информации: от IP адреса до аппаратного адреса, от WINS сервера до DNS сервера, от максимального размера пакета (MTU) до количества принятых и переданных байт, от текущей скорости передачи данных до многого другого. Кроме того. AdapterWatch способствует отображению общей статистики TCP, IP, UDP, ICMP на локальных компьютерах. Например, Realtek драйвера предназначены для обеспечения корректности работы оборудования, пользующегося микросхемами Realtek – звуковыми и сетевыми адаптерами. При этом интеграция чипа в большинстве ситуаций осуществляется в материнских платах различных производителей.
Главные задачи, решаемые системными администраторами и людьми, работающими в обеспечении безопасности, обусловлены требованиями защиты сети от вторжений и целостности данных. С учетом недавних событий, связанных с несколькими взломанными банковскими системами, следует чрезвычайно внимательно относиться к аспектам, связанным с уровнем защиты в вашей компании. Не следует серьезно воспринимать мнение, что хорошим администратором может быть только ленивый администратор.
С учетом недавних событий, связанных с несколькими взломанными банковскими системами, следует чрезвычайно внимательно относиться к аспектам, связанным с уровнем защиты в вашей компании. Не следует серьезно воспринимать мнение, что хорошим администратором может быть только ленивый администратор.
К сожалению, далеко не всегда возможна своевременная реакция на действия хакеров, хотя можно добиться существенного уменьшения количества потенциальных инцидентов. Для этого пользуются способами, связанными с мониторингом сетевых соединений, анализом логов файервола и прочими видами проверок. Далеко не у каждой небольшой фирмы есть возможность для оплаты услуг специалистов, занимающихся аудитом безопасности. Поэтому данную работу поручают системному администратору, вынужденному заниматься аспектами, связанными с работоспособностью систем. И одновременно с этим вести борьбу против пользователей, постоянно допускающих нарушения мер безопасности, невольно распространяющих по сети различные вирусы и даже ворующими интеллектуальную собственность, принадлежащую компании.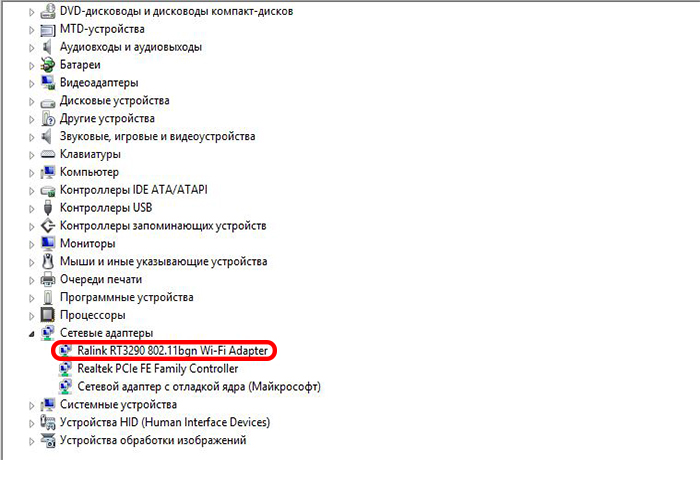
В качестве лучшего средства защиты от приведенных выше проблем рекомендуется воспользоваться мониторингом сетевых соединений, предназначенным для отслеживания каждого пакета данных, отправляемых по сети. Данный продукт AdapterWatch способствует защите от хищения паролей, хотя им можно пользоваться при сборе различной информации, а также в качестве эффективного инструмента защиты сети.
Способы проверить сетевую карту
Из-за неработающей сетевой карты вы не сможете воспользоваться интернетом либо локальной сетью, если подключение осуществляется с помощью сетевого адаптера. Сетевые карты бывают встроенными или внешними. Внешнюю карту проверяют посредством механических действий. Следует удостовериться в плотности соединения между сетевым кабелем и разъемом адаптера. Если данные способы не дали результата, либо вы пользуетесь встроенным сетевым адаптером, проблема может быть связана с сетевыми настройками.
Среди способов проверки сетевой карты отметим следующие.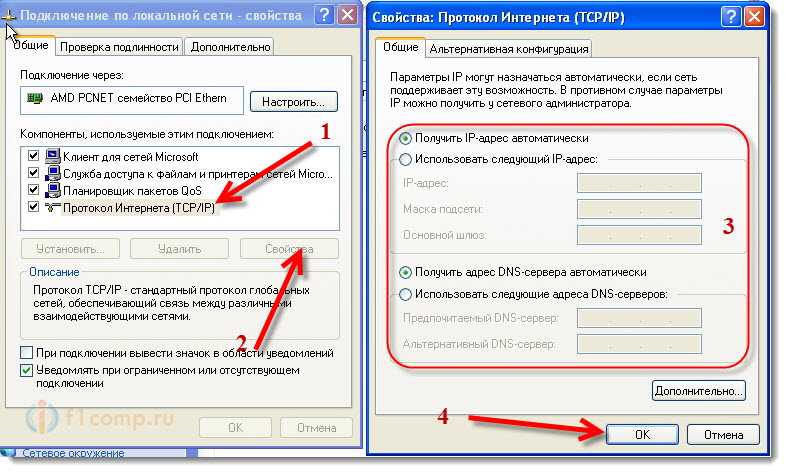
- Если отсутствует связь с интернетом, следует воспользоваться панелью задач для проверки состояния подключения. Обнаружив красный крестик на значке, соответствующем доступу к интернету, можно убедиться в отсутствии соединения. Сделайте попытки включить его, для чего щелкните мышкой по значку интернета и выберите «Центр управления сетями и общим доступом». Благодаря клику по красному крестику в схеме, соответствующей сетевому соединению, можно осуществить запуск программы диагностики, предназначенной для устранения неполадок и включения сетевого адаптера (при его отключении).
- Неисправность драйверов. При неправильной установке драйверов сетевой карточки либо их повреждении следует осуществить их переустановку либо сделать откат в соответствии с последним работающим состоянием. Для этого нужно нажать «Пуск», используя правую клавишу мыши, перейти на вкладку «Компьютер» и в списке команд выбрать «Свойства». Слева в меню откройте «Диспетчер устройств». С помощью раздела «Сетевые адаптеры» можно убедиться, что напротив вашего устройства появился восклицательный знак, означающий его неисправность.
 Дважды щелкнув на адаптере, следует выбрать вкладку «Драйвер» и нажать «Откатить».
Дважды щелкнув на адаптере, следует выбрать вкладку «Драйвер» и нажать «Откатить».
Отсутствие драйверов сетевой карты
Проблема с сетевой картой может быть связана не с самим роутером. Подключения к Wi-fi может не быть в связи с отсутствием драйверов для сетевой карты компьютера. Обновление или установка новых драйверов возможно посредством специальной программы, к примеру «Driver Solution» либо с помощью технической поддержки на сайте производителя. Первый метод является самым простым. От потребителя потребуется лишь установка программы в сочетании с ее запуском. Программа предназначена для автоматического определения устройства, нуждающегося в установке или обновлении драйверов.
Сложность второго метода обусловлена необходимостью самостоятельного онлайн поиска. На сайтах, принадлежащих всем производителям, потребитель может воспользоваться практически одинаковым алгоритмом действий. Следует двигаться по вкладкам, от Технической поддержки до Драйверов устройств, Вида используемого продукта, Серии и модели, затем перейти к Виду операционной системы и Выбору драйверов. Зачастую на сайтах осуществляется подразделение на группы, соответствующие каждому устройству. Необходимо скачать драйвер, нужный потребителю, а после его установки и перезагрузки компьютера останется подождать появления Wi-fi.
Зачастую на сайтах осуществляется подразделение на группы, соответствующие каждому устройству. Необходимо скачать драйвер, нужный потребителю, а после его установки и перезагрузки компьютера останется подождать появления Wi-fi.
Если способ с откатом не сработал, стоит попробовать заняться обновлением драйверов. Следует найти вкладку «Драйвер» и обновить его на кнопке «Откатить». Затем осуществите выбор «Автоматического поиска». Если компьютер обладает рабочими драйверами, Windows самостоятельно займется обнаружением и установкой их. При отсутствии рабочих драйверов необходимо самостоятельно скачать их.
Переустановка драйверов. При комплектации ноутбука встроенными сетевыми адаптерами достаточно установки диска, соответствующего вашей материнской плате. Затем следует указать путь для обновления папки с драйверами. Зайдя во вкладку «Драйвера», нужно нажать «Обновление», перейти к Поиску и установке вручную. Так вы доберетесь до папки Drivers, имеющейся на компакт-диске. Для того чтобы облегчить поиск, нужно отметить пункт, относящийся к вложенным папкам, и нажать «Далее». Таким образом, вы запустите систему для нахождения, проверки и установки рабочих файлов.
Для того чтобы облегчить поиск, нужно отметить пункт, относящийся к вложенным папкам, и нажать «Далее». Таким образом, вы запустите систему для нахождения, проверки и установки рабочих файлов.
Если компьютер обладает внешней картой, при этом отсутствует диск с драйверами, придется самостоятельно заняться их поиском. Для этого необходимо иметь информацию, связанную с названием сетевого адаптера. Для получения таких данных обращаются к диспетчеру устройств либо к наклейке, соответствующей самой карте. Вам понадобится компьютер, обладающий доступом к сети. На этом сайте следует в поле для поиска осуществить введение названия вашей сетевой карты. Затем откроется предложенная ссылка, чтобы появилась возможность для выбора драйвера, соответствующего вашей версии Windows, и нажатия Download. После открытия скачанного файла можно запустить setup.exe на компьютере, чтобы заменить неисправную сетевую карту. Оказавшись в меню программы, следует выбрать «Исправить».
Еще одним вариантом неполадок является отключенная сетевая карта, которую невозможно обнаружить в диспетчере устройств. Не стоит паниковать в подобной ситуации. Если перед этим карта нормально работала, она вполне может быть включена снова. На вкладке, соответствующей диспетчеру устройств, с помощью правой кнопки мыши нужно перейти к Сетевым адаптерам, чтобы выбрать обновление конфигурации оборудования. Технология Plug and Play незамедлительно займется поиском вашего устройства, делая попытки для его подключения.
Не стоит паниковать в подобной ситуации. Если перед этим карта нормально работала, она вполне может быть включена снова. На вкладке, соответствующей диспетчеру устройств, с помощью правой кнопки мыши нужно перейти к Сетевым адаптерам, чтобы выбрать обновление конфигурации оборудования. Технология Plug and Play незамедлительно займется поиском вашего устройства, делая попытки для его подключения.
Следует удостовериться, что проблема напрямую связана с сетевой картой. Если с помощью диагностики не удалось выявить неполадок адаптера, тогда следует заняться вопросами, связанными с провайдером либо техническим сбоем на линии. Рекомендуем регулярно заниматься обновлением драйверов, помнить о важности бережного отношения к диску материнской платы. Благодаря этому вы сможете оперативно справляться с любыми проблемами, имеющими отношение к сетевой карте. Проверку внешних карт можно осуществлять посредством других компьютеров, чтобы определиться с причинами неполадок.
Неисправность сетевой платы маршрутизатора
Маршрутизатор является устройством, осуществляющим беспроводную раздачу интернета.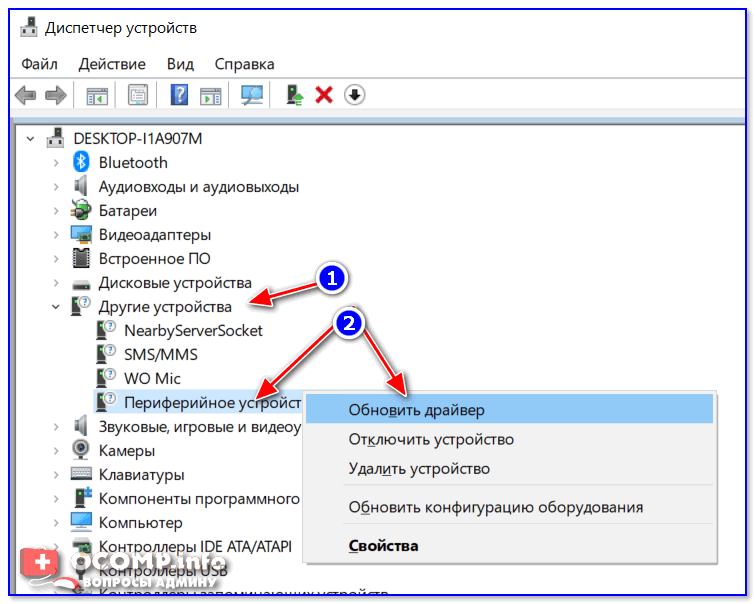 Среди преимуществ данного девайса следует подчеркнуть его портативность. Отсутствие кабеля способствует существенному расширению границ пользования интернетом и увеличению количества гаджетов, способных подключаться к сети.
Среди преимуществ данного девайса следует подчеркнуть его портативность. Отсутствие кабеля способствует существенному расширению границ пользования интернетом и увеличению количества гаджетов, способных подключаться к сети.
Среди наиболее популярных причин, связанных с отказом работы роутера, следует упомянуть о неправильной его настройке. Данную процедуру осуществляют посредством диска, получаемого пользователем совместно с роутером, либо с помощью веб-браузера. Для осуществления настройки посредством диска следует подсоединить кабель, осуществляющий передачу сети, с маршрутизатором в сочетании с находящимся в комплектации коммуникационным шнуром. Настройку соединения следует производить в строгом соответствии с инструкциями производителя, например, с помощью служебной программы netsh.
Следующая причина может быть обусловлена неисправностью сетевой платы, прилагающейся к роутеру. Ее неисправность нередко бывает связана со скачком напряжения. При этом будет продолжена свободная работа роутера без малейших признаков неисправностей, но подключения к сети компьютера происходить не будет. Для выявления данной проблемы следует подключить компьютер напрямую посредством кабеля. Свяжитесь с оператором, чтобы он осуществил проверку соединения. Если соединение является активным, проблемы заключаются именно в маршрутизаторе.
Для выявления данной проблемы следует подключить компьютер напрямую посредством кабеля. Свяжитесь с оператором, чтобы он осуществил проверку соединения. Если соединение является активным, проблемы заключаются именно в маршрутизаторе.
Настройки карты
У обычных пользователей есть возможность для тестирования и диагностики сетевой карты компьютера. Это необходимо для выяснения ее работоспособности, способности соединения с другими устройствами и сетями. Среди наиболее простых способов, предназначенных для проверки сетевой карты, используется отправка на сайт, работающий практически постоянно, пинга, чтобы определить время, необходимое для преодоления расстояния между компьютерами.
Проверку сетевой карты также осуществляют посредством настройки ее свойств и интернет-протокола, причем в конфигурации, соответствующей вашему персональному компьютеру. Для отправки пинга лучше обратиться к популярному веб-сайту, чтобы быть уверенным в его функционировании.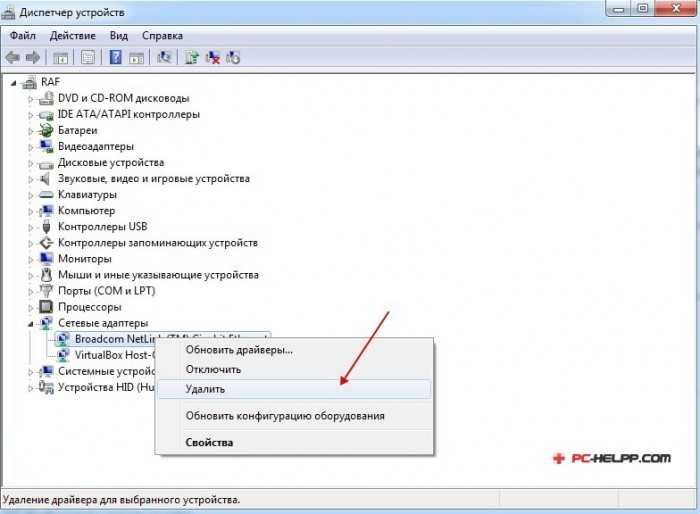 Например, речь может идти о популярных поисковых системах. Такую операцию можно осуществить благодаря открытию командной строки компьютера. В командной строке достаточно введения слова ping, затем пробела и унифицированного указателя ресурса (URL) веб-сайта, и нажатия Enter. Вскоре вы сможете наблюдать за результатами пинга, отправленного вами на сайт.
Например, речь может идти о популярных поисковых системах. Такую операцию можно осуществить благодаря открытию командной строки компьютера. В командной строке достаточно введения слова ping, затем пробела и унифицированного указателя ресурса (URL) веб-сайта, и нажатия Enter. Вскоре вы сможете наблюдать за результатами пинга, отправленного вами на сайт.
Данные результаты являются отображением параметров, от времени отклика до количества отправленных пакетов, от количества полученных пакетов до количества потерянных пакетов. После получения этих цифр можно убедиться в правильной работе вашей карты. При получении любого другого результата возможно два варианта: либо сайт, на который вы осуществили отправку пинга, не работает, либо проблемы связаны с вашей сетевой картой. Данную процедуру можно осуществлять на большинстве компьютеров, воспользовавшись Диспетчером устройств и имеющимся в нем окном свойств карты, нуждающейся в тестировании. В этом окне можно убедиться в должном функционировании вашего устройства.
Убедившись в отсутствии отображения этого сообщения, следует провести проверку статуса либо даже переустановку драйверов. Также возможна проверка IP-конфигурации вашего компьютера при неработающих сетях. В конфигурации компьютера содержатся сведения об IP-адресе вашей карты. Если установка значений производится в разделе и сетевые карты обладают одинаковыми IP, вы получите указание о правильной установке устройства. Для проверки этих значений можно воспользоваться тестированием соединений. Отправка пинга для проверки на надежном сайте признана хорошим способом, чтобы убедиться в соответствии этих значений.
Стоит также упомянуть о существовании нескольких типов карт:
- интегрированных сетевых карт;
- локальных сетевых (LAN) карт;
- мини сетевых карт.
Каждая из них обладает своим программным обеспечением, которое необходимо для процедур, связанных с установкой, устранением неполадок и тестированием устройств. Пакеты могут быть представлены несколькими диагностическими инструментами, предназначенными для контроля за правильным функционированием сетевых карт.
Базовое устранение неполадок сети
Обновлено: 30 декабря 2021 г., автор: Computer Hope
Эта страница предназначена для помощи в устранении основных неполадок сети и сетевой карты (сетевой интерфейсной платы). Однако из-за разнообразия сетевого оборудования, сетевых конфигураций, операционных систем и настроек не вся следующая информация может относиться к вашей сети или операционной системе.
Примечание
Мы не можем помочь вам с проблемами сети из-за неизвестного пароля или неизвестных настроек ISP (интернет-провайдера), так как у нас нет способа проверить или определить эту информацию.
Ресурсы адаптера
Убедитесь, что сетевой адаптер установлен правильно и обнаружен компьютером без конфликтов. В Microsoft Windows откройте диспетчер устройств и убедитесь в отсутствии ошибок. «Сетевые адаптеры» должны присутствовать для каждого сетевого адаптера, установленного на компьютере, как на картинке.
- Как открыть Диспетчер устройств Windows.
- Как определить проблемы в диспетчере устройств Windows.
Если существуют конфликты или сетевой адаптер определяется как «Другое устройство», сетевая карта установлена неправильно. Попробуйте позволить Windows повторно обнаружить и установить сетевую карту, удалив сетевой адаптер и любые другие конфликтующие устройства из диспетчера устройств, а затем перезагрузив компьютер. Если Windows повторно обнаруживает карту, но не находит драйверы, загрузите последние версии драйверов сетевой карты с веб-сайта производителя компьютера или с веб-сайта производителя сетевой карты.
- Как удалить устройство в диспетчере устройств Windows.
- Список сетевых драйверов и производителей сетевых карт.
Проверка соединений
Проводная сеть
Если это проводная сеть, проверьте правильность подключения сетевого кабеля и убедитесь, что индикаторы рядом с сетевым разъемом светятся должным образом. Например, сетевая карта настольного компьютера с горящим зеленым светодиодом или обычно указывает на то, что карта либо подключена, либо получает сигнал. Если зеленый свет мигает, это свидетельствует о передаче данных. На рисунке показан пример порта LAN с двумя светодиодными индикаторами рядом с портом RJ-45. С этим портом один светодиод загорается при правильном подключении, а другой мигает при передаче данных.
Например, сетевая карта настольного компьютера с горящим зеленым светодиодом или обычно указывает на то, что карта либо подключена, либо получает сигнал. Если зеленый свет мигает, это свидетельствует о передаче данных. На рисунке показан пример порта LAN с двумя светодиодными индикаторами рядом с портом RJ-45. С этим портом один светодиод загорается при правильном подключении, а другой мигает при передаче данных.
Если индикаторы не горят или горят оранжевым или красным цветом, возможно, карта неисправна, неправильно подключена или не получает сигнал из сети. Если вы работаете в небольшой сети и можете проверить концентратор, коммутатор или маршрутизатор, проверьте правильность подключения кабелей и наличие питания. Если после проверки подключений светодиодные индикаторы выглядят плохо, сетевой адаптер, порт или кабель могут быть неисправны.
Беспроводная сеть
Если вы используете ноутбук с беспроводной сетью, найдите кнопку Wi-Fi на ноутбуке и убедитесь, что она включена. На многих ноутбуках есть кнопка Wi-Fi, которая позволяет включать и выключать беспроводную сеть. Кнопка Wi-Fi может находиться над клавиатурой, на передней панели ноутбука или интегрирована с клавишей F. Изображения являются примерами кнопки Wi-Fi и индикатора Wi-Fi на клавише F, которые включены.
На многих ноутбуках есть кнопка Wi-Fi, которая позволяет включать и выключать беспроводную сеть. Кнопка Wi-Fi может находиться над клавиатурой, на передней панели ноутбука или интегрирована с клавишей F. Изображения являются примерами кнопки Wi-Fi и индикатора Wi-Fi на клавише F, которые включены.
Если кнопка включена, убедитесь, что вы используете правильную точку доступа Wi-Fi, щелкнув правой кнопкой мыши значок сети в области уведомлений Windows и выбрав «Подключиться к сети». Обычно сеть с самым сильным соединением (с наибольшим количеством полос) является вашим беспроводным маршрутизатором.
Наконец, при подключении к большинству беспроводных сетей необходимо ввести правильный пароль SSID для подключения к сети. Если введен неверный пароль, вы не сможете получить доступ к сети.
Функциональность адаптера
Убедитесь, что сетевая карта способна проверить связь с самой собой с помощью команды ping. Пользователи Windows могут проверить связь с компьютером из командной строки Windows.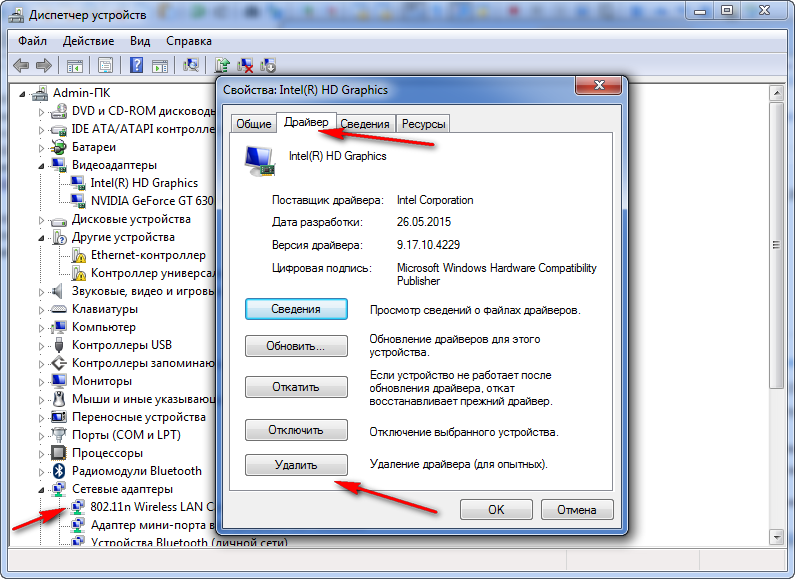 Пользователи Unix и Linux могут пинговать из оболочки.
Пользователи Unix и Linux могут пинговать из оболочки.
Чтобы пропинговать карту или локальный хост, введите одну из следующих команд:
пинг 127.0.0.1
или
пинг локальный хост
Выполнение любой из приведенных выше команд должно получить ответы от сетевой карты. Если вы получили сообщение об ошибке или передача не удалась, сетевая карта подключена неправильно, на ней установлены неправильные или устаревшие драйверы или она неисправна.
Убедитесь, что сетевая карта физически правильно установлена в компьютере, удалив ее и снова вставив. Проверьте веб-сайт производителя сетевой карты на наличие последних версий драйверов и установите эти драйверы. Если сетевая карта неисправна, ее необходимо заменить.
Подключиться к роутеру
Если в вашей сети есть маршрутизатор, убедитесь, что компьютер подключается к маршрутизатору с помощью следующих команд.
Определить адрес роутера
С помощью команды ipconfig (или команды ifconfig для Linux) определите адрес маршрутизатора, взглянув на адрес шлюза.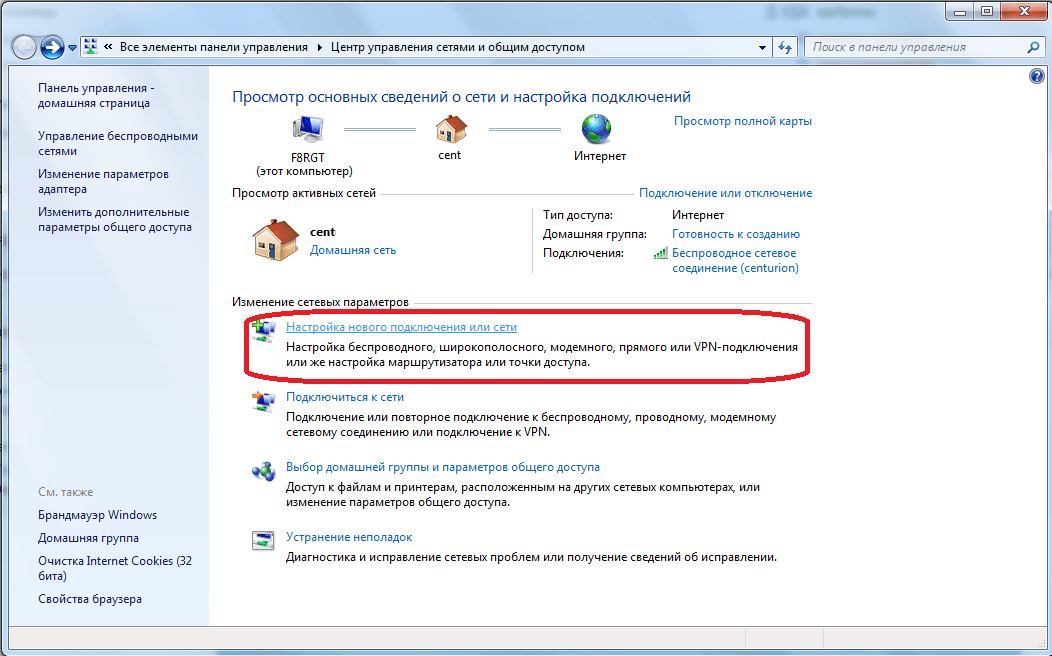 Ниже приведены шаги для пользователей Microsoft Windows. Пользователи Linux могут заменить ifconfig на ipconfig.
Ниже приведены шаги для пользователей Microsoft Windows. Пользователи Linux могут заменить ifconfig на ipconfig.
- Откройте командную строку Windows.
- В командной строке введите ipconfig и нажмите Введите . Должен появиться вывод, аналогичный следующему примеру.
Ethernet-адаптер Подключение по локальной сети: DNS-суффикс для конкретного подключения. : computerhope.com. Айпи адрес. . . . . . . . . . . . : 192.168.1.103 Маска подсети . . . . . . . . . . . : 255.255.255.0 Шлюз по умолчанию . . . . . . . . . : 192.168.1.1
Шлюз по умолчанию — это адрес вашего маршрутизатора. У большинства домашних маршрутизаторов адрес шлюза начинается с 192.168, как показано выше. Предполагая, что адрес вашего шлюза — 192.168.1.1, попробуйте пропинговать маршрутизатор, чтобы узнать, может ли он отправлять и получать информацию, выполнив следующую команду.
пинг 192.168.1.1
Если вы получаете ответы от маршрутизатора, соединение между вашим маршрутизатором и компьютером хорошее, и вы можете перейти к следующему шагу.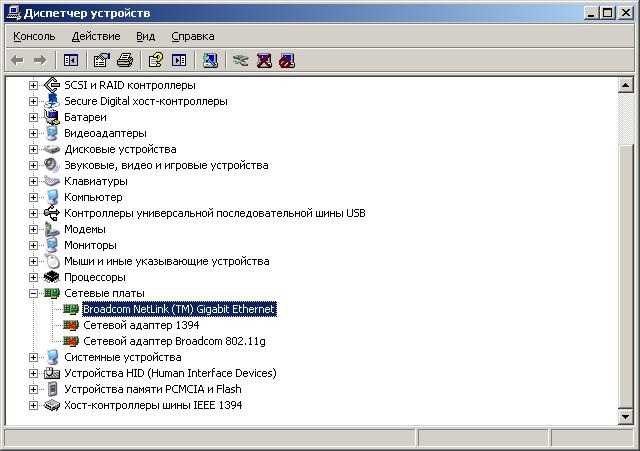
Если вы не получаете ответы от маршрутизатора, либо маршрутизатор неправильно настроен, либо между маршрутизатором и компьютером плохое соединение. Сбросьте настройки маршрутизатора, чтобы убедиться, что проблема не в нем, выполнив следующие действия.
- Выключите питание компьютера и оставьте его выключенным.
- Отключите питание маршрутизатора и кабельного или DSL-модема.
- Оставьте кабели питания отключенными на 10-15 секунд, а затем снова подключите модем, а затем маршрутизатор.
- Наконец, снова включите компьютер и повторите этот шаг, чтобы проверить, можете ли вы пропинговать свой маршрутизатор.
Если у вас есть беспроводная сеть и вы не можете проверить связь с беспроводным маршрутизатором, используя описанные выше действия, снова выключите компьютер. Подключите компьютер напрямую к маршрутизатору с помощью кабеля Ethernet. Если это не помогает, обратитесь к производителю маршрутизатора за дополнительной поддержкой или заменой.
Брандмауэр
Если в вашей компьютерной сети используется брандмауэр, убедитесь, что все необходимые порты открыты, особенно порт 80, который является портом HTTP. Если возможно, отключите программное обеспечение брандмауэра или отключите компьютер от брандмауэра, чтобы убедиться, что он не вызывает сетевых проблем.
Интернет не работает
Если вы не можете пропинговать маршрутизатор и не можете подключиться к Интернету, либо ваш маршрутизатор неправильно настроен, либо у провайдера возникли проблемы.
Примечание
Некоторые интернет-провайдеры, такие как Comcast, требуют установки специального программного обеспечения. Убедитесь, что любое программное обеспечение, входящее в комплект поставки модема или другого оборудования, установлено по крайней мере на одном компьютере, если вы настраиваете новое подключение к Интернету.
Если ваш Интернет работал, но недавно отключился, подождите несколько минут, чтобы убедиться, что это не временное отключение.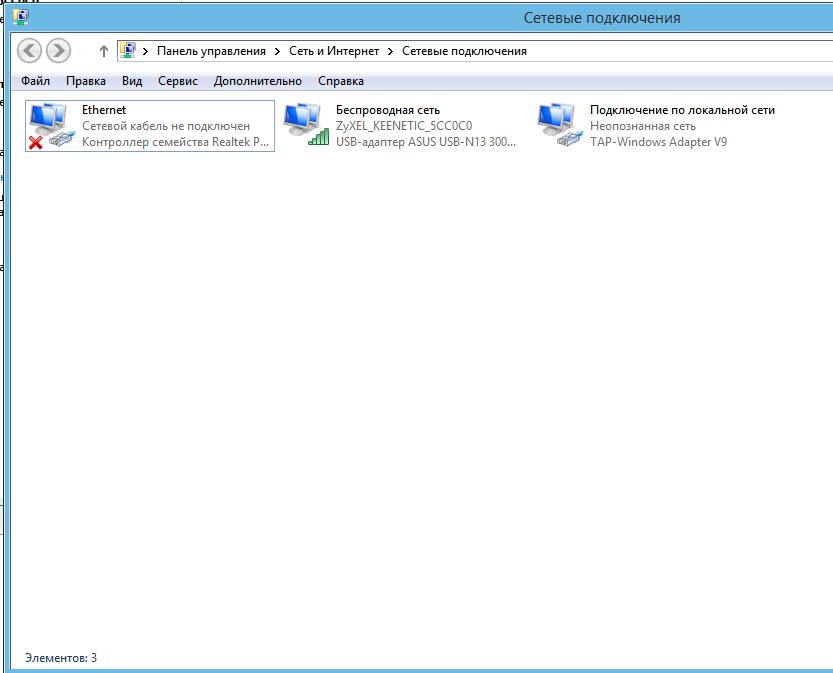 Если, подождав несколько минут, у вас все еще есть проблемы, и вы еще не отключили питание маршрутизатора и модема, выполните следующие действия.
Если, подождав несколько минут, у вас все еще есть проблемы, и вы еще не отключили питание маршрутизатора и модема, выполните следующие действия.
- Выключите питание компьютера и оставьте его выключенным.
- Отсоедините кабель питания от маршрутизатора и кабельного модема или модема DSL.
- Оставьте кабели питания отключенными на 10-15 секунд, снова подключите модем, а затем снова подключите маршрутизатор.
- Наконец, включите компьютер и проверьте, можете ли вы пропинговать свой маршрутизатор.
Если после выполнения вышеуказанных действий интернет по-прежнему не работает, откройте командную строку и выполните следующую команду.
пинг google.com
Выполнение вышеуказанной команды должно получить ответ от Google. Если вы получили ответ, это свидетельствует о том, что Интернет работает. Однако у вас может возникнуть проблема с интернет-браузером, который вы используете для работы в Интернете. Попробуйте альтернативный браузер, например Firefox или Chrome.
Если вы не получаете ответа от Google, ваш маршрутизатор или модем не подключается к Интернету. Если у вас есть маршрутизатор, убедитесь, что на нем включен DHCP и что адрес WAN или шлюза соответствует адресу интернет-провайдера.
Наконец, если описанные выше шаги не помогли, обратитесь к своему интернет-провайдеру, чтобы убедиться, что с их стороны нет проблем, и чтобы он помог вам с любыми специальными настройками.
Дополнительные способы устранения неполадок
Используйте команду tracert, если вы являетесь пользователем Windows, или команду traceroute, если вы являетесь пользователем варианта Linux или Unix, в качестве еще одного метода определения проблем с сетью. Эта команда дает вам обзор каждого из устройств (маршрутизаторов), через которые проходит пакет (скачки) по сети. Это также может дать представление о том, где существует проблема в вашей сети или за ее пределами.
Чтобы использовать эту команду, вы должны находиться в командной строке и ввести одну из следующих команд в зависимости от вашей операционной системы.
трассировка google.com
или
трассировка google.com
В случае успеха должен появиться каждый переход между компьютером и сетевыми устройствами. В случае сбоя подключения определите, какое устройство вызывает проблему, просмотрев список traceroute.
- Почему мой Wi-Fi не работает?
- См. наше определение сети для получения дополнительной информации о сетях и соответствующих ссылках.
- Справка и поддержка по сети и сетевой карте.
Исправление проблем с Ethernet-подключением в Windows
Проводное Ethernet-подключение позволяет получить быстрое подключение к Интернету — подключите один конец кабеля Ethernet к маршрутизатору дома, а другой конец — к порту Ethernet на ПК с Windows. (Если на вашем ПК нет порта Ethernet, но вы хотите попробовать этот вариант, вы можете подумать о приобретении адаптера USB-Ethernet.)
Если вы используете соединение Ethernet и не можете подключиться к Интернету, это несколько вещей, которые вы можете попробовать, чтобы попытаться решить проблему и подключиться.
На домашнем роутере
Сначала попробуйте выполнить следующие действия, чтобы решить или сузить круг проблем с подключением.
Проверьте кабель Ethernet и соединение . Убедитесь, что кабель Ethernet надежно подключен к порту Ethernet как на маршрутизаторе, так и на ПК с Windows 11. На маршрутизаторе убедитесь, что кабель Ethernet подключен к правильному порту Ethernet — , а не Интернет-порт, который используется для подключения модема и маршрутизатора.
Если один кабель Ethernet не работает, а поблизости есть другой, попробуйте другой кабель Ethernet, чтобы проверить, работает ли он. Если это так, это может быть проблема с первым кабелем.
org/ListItem»>
Перезагрузите модем и беспроводной маршрутизатор . Это поможет создать новое подключение к вашему интернет-провайдеру (ISP). Когда вы это сделаете, все, кто подключен к вашей сети Wi-Fi, будут временно отключены. Шаги, которые вы предпринимаете для перезагрузки модема и маршрутизатора, могут различаться, но вот общие шаги.
Примечание. Если у вас есть комбинированное устройство с кабельным модемом и маршрутизатором Wi-Fi, вам нужно выполнить шаги только для одного устройства.
Отсоедините кабель питания маршрутизатора от источника питания.
org/ListItem»>Подождите не менее 30 секунд или около того.
Если вам пришлось вынуть аккумулятор из модема, вставьте его обратно.
Снова подключите модем к источнику питания. Индикаторы на модеме будут мигать. Подождите, пока они перестанут мигать.
Снова подключите маршрутизатор к источнику питания.

Подождите несколько минут, пока модем и маршрутизатор полностью включатся. Обычно вы можете сказать, когда они будут готовы, по индикаторам состояния на двух устройствах.
На ПК попробуйте снова подключиться с помощью Ethernet-соединения.
Отсоедините кабель питания модема от источника питания.
Некоторые модемы имеют резервную батарею. Если вы отключили модем от сети, а индикаторы продолжают гореть, извлеките аккумулятор из модема.
На вашем ПК
Проверьте состояние сети в Настройках . Откройте Настройки > Сеть и Интернет . Проверьте состояние подключения Ethernet в верхней части экрана. Убедитесь, что под именем сетевого подключения написано Connected . Если есть ошибка, например, Требуется действие , выберите Ethernet, чтобы просмотреть настройки подключения Ethernet.

Если один кабель Ethernet не работает, а поблизости есть другой, попробуйте другой кабель Ethernet, чтобы проверить, работает ли он. Если это так, это может быть проблема с первым кабелем.
Подключиться к Wi-Fi вместо . Если ваш маршрутизатор является маршрутизатором Wi-Fi, попробуйте подключиться к Wi-Fi и посмотреть, сможете ли вы подключиться. Это может сделать две вещи: помочь вам подключиться к Интернету и помочь вам сузить источник проблемы. Дополнительные сведения см. в разделе Подключение к сети Wi-Fi в Windows.
Запустить сетевые команды . Попробуйте выполнить эти сетевые команды, чтобы вручную сбросить стек TCP/IP, освободить и обновить IP-адрес, а также очистить и сбросить кэш преобразователя DNS-клиента:
.

Выберите Найдите на панели задач, введите Командная строка . Появится кнопка Командная строка . Справа от него выберите Запуск от имени администратора > Да .
В командной строке выполните следующие команды в указанном порядке, а затем проверьте, устраняет ли это проблему с подключением:
Введите netsh winsock reset и выберите Ввод.
org/ListItem»>
Введите netsh int ip reset и выберите Введите .
Введите ipconfig /release и выберите Введите .
Введите ipconfig /renew и выберите Введите .
Введите ipconfig /flushdns и выберите Введите .
Удалите драйвер сетевого адаптера Ethernet и перезапустите .
 Если предыдущие шаги не помогли, попробуйте удалить драйвер сетевого адаптера, а затем перезагрузите компьютер. Windows автоматически установит последнюю версию драйвера. Рассмотрите этот подход, если ваше сетевое соединение перестало работать должным образом после недавнего обновления.
Если предыдущие шаги не помогли, попробуйте удалить драйвер сетевого адаптера, а затем перезагрузите компьютер. Windows автоматически установит последнюю версию драйвера. Рассмотрите этот подход, если ваше сетевое соединение перестало работать должным образом после недавнего обновления.Перед удалением убедитесь, что у вас есть резервная копия драйверов. Посетите веб-сайт производителя ПК и загрузите оттуда последнюю версию драйвера сетевого адаптера. Если ваш компьютер не может подключиться к Интернету, вам необходимо загрузить драйвер на другой компьютер и сохранить его на USB-накопителе, чтобы установить драйвер на свой компьютер. Вам нужно знать производителя ПК и название или номер модели.
Выберите Найдите на панели задач, введите Диспетчер устройств , а затем выберите Диспетчер устройств из списка результатов.

Разверните Сетевые адаптеры и найдите сетевой адаптер Ethernet для вашего устройства.
Выберите сетевой адаптер, нажмите и удерживайте (или щелкните правой кнопкой мыши), а затем выберите Удалить устройство > флажок Попытаться удалить драйвер для этого устройства > Удалить .
После удаления драйвера нажмите кнопку Пуск > Питание > Перезагрузка .
После перезагрузки компьютера Windows автоматически найдет и установит драйвер сетевого адаптера.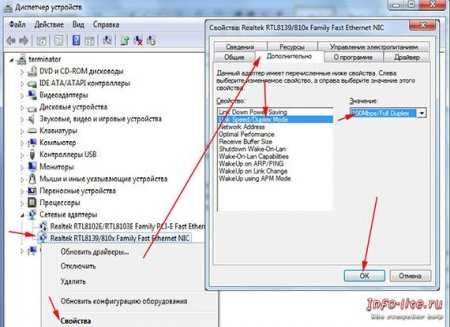 Проверьте, решит ли это вашу проблему с подключением. Если Windows не устанавливает драйвер автоматически, попробуйте установить резервную копию драйвера, которую вы сохранили перед удалением.
Проверьте, решит ли это вашу проблему с подключением. Если Windows не устанавливает драйвер автоматически, попробуйте установить резервную копию драйвера, которую вы сохранили перед удалением.
Использовать сброс сети . Использование сброса сети должно быть последним шагом, который вы пытаетесь предпринять. Рассмотрите возможность его использования, если описанные выше действия не помогли вам подключиться.
Это может помочь решить проблемы с подключением, которые могут возникнуть после обновления с Windows 10 до Windows 11. Это также может помочь решить проблему, из-за которой вы можете подключиться к Интернету, но не можете подключиться к общим сетевым дискам. Сброс сети удаляет все установленные вами сетевые адаптеры и их настройки. После перезагрузки ПК все сетевые адаптеры переустанавливаются, и для них устанавливаются значения по умолчанию.

Нажмите кнопку Пуск , затем введите настройки . Выберите Настройки > Сеть и Интернет > Расширенные настройки сети > Сброс сети .
Откройте настройки сети и интернет-статуса
На экране Сброс сети выберите Сбросить сейчас > Да для подтверждения.
Подождите, пока компьютер перезагрузится, и посмотрите, решит ли это проблему.
Примечания:
- org/ListItem»>
После использования сброса сети вам может потребоваться переустановить и настроить другое сетевое программное обеспечение, которое вы можете использовать, например программное обеспечение VPN-клиента или виртуальные коммутаторы от Hyper-V (если вы используете это или другое программное обеспечение для виртуализации сети).
Сброс сети может установить для каждого из ваших известных сетевых подключений общедоступный сетевой профиль. В общедоступном сетевом профиле ваш компьютер не может быть обнаружен другими компьютерами и устройствами в сети, что может помочь сделать ваш компьютер более безопасным. Однако, если ваш компьютер используется для общего доступа к файлам или принтерам, вам необходимо снова сделать ваш компьютер доступным для обнаружения, настроив его на использование профиля частной сети.
 Для этого выберите Пуск , затем введите настройки . Выберите Настройки > Сеть и Интернет > Ethernet . На экране Ethernet в разделе Тип профиля сети выберите Частный .
Для этого выберите Пуск , затем введите настройки . Выберите Настройки > Сеть и Интернет > Ethernet . На экране Ethernet в разделе Тип профиля сети выберите Частный .
На другом ПК
Попробуйте подключиться к той же сети на другом устройстве . Если у вас дома есть еще один ПК с Windows и адаптер USB-Ethernet, попробуйте подключиться с помощью этого ПК. Если вы можете подключиться, источник проблемы, вероятно, связан с вашим первым компьютером. Если вы не можете подключиться к сети Ethernet ни на одном из компьютеров, это может быть связано с вашим маршрутизатором, интернет-провайдером или адаптером USB-Ethernet.

На домашнем роутере
Сначала попробуйте выполнить следующие действия, чтобы решить или сузить круг проблем с подключением.
Проверьте кабель Ethernet и соединение . Убедитесь, что кабель Ethernet надежно подключен к порту Ethernet как на маршрутизаторе, так и на ПК с Windows 10. На маршрутизаторе убедитесь, что кабель Ethernet подключен к правильному порту Ethernet — , а не Интернет-порт, который используется для подключения модема и маршрутизатора.
Если один кабель Ethernet не работает, а поблизости есть другой, попробуйте другой кабель Ethernet, чтобы проверить, работает ли он. Если это так, это может быть проблема с первым кабелем.
org/ListItem»>
Перезагрузите модем и беспроводной маршрутизатор . Это поможет создать новое подключение к вашему интернет-провайдеру (ISP). Когда вы это сделаете, все, кто подключен к вашей сети Wi-Fi, будут временно отключены. Шаги, которые вы предпринимаете для перезагрузки модема и маршрутизатора, могут различаться, но вот общие шаги.
Примечание. Если у вас есть комбинированное устройство с кабельным модемом и маршрутизатором Wi-Fi, вам нужно выполнить шаги только для одного устройства.
Отсоедините кабель питания маршрутизатора от источника питания.
org/ListItem»>Подождите не менее 30 секунд или около того.
Если вам пришлось вынуть аккумулятор из модема, вставьте его обратно.
Снова подключите модем к источнику питания. Индикаторы на модеме будут мигать. Подождите, пока они перестанут мигать.
Снова подключите маршрутизатор к источнику питания.

Подождите несколько минут, пока модем и маршрутизатор полностью включатся. Обычно вы можете сказать, когда они будут готовы, по индикаторам состояния на двух устройствах.
На ПК попробуйте снова подключиться с помощью Ethernet-соединения.
Отсоедините кабель питания модема от источника питания.
Некоторые модемы имеют резервную батарею. Если вы отключили модем от сети, а индикаторы продолжают гореть, извлеките аккумулятор из модема.
На вашем ПК
Проверьте состояние сети в Настройках . Откройте Настройки > Сеть и Интернет > Статус . Проверьте там состояние подключения Ethernet. Он должен отображать Вы подключены к Интернету под сетевым подключением Ethernet.
Если один кабель Ethernet не работает, а поблизости есть другой, попробуйте другой кабель Ethernet, чтобы проверить, работает ли он.
 Если это так, это может быть проблема с первым кабелем.
Если это так, это может быть проблема с первым кабелем.Подключиться к Wi-Fi вместо . Если ваш маршрутизатор является маршрутизатором Wi-Fi, попробуйте подключиться к Wi-Fi и посмотреть, сможете ли вы подключиться. Это может сделать две вещи: помочь вам подключиться к Интернету и помочь вам сузить источник проблемы. Дополнительные сведения см. в разделе Подключение к сети Wi-Fi в Windows.
Запустить сетевые команды . Попробуйте выполнить эти сетевые команды, чтобы вручную сбросить стек TCP/IP, освободить и обновить IP-адрес, а также очистить и сбросить кэш преобразователя DNS-клиента:
.
В поле поиска на панели задач введите Командная строка . Появится кнопка Командная строка . Справа от него выберите Запуск от имени администратора > Да .
В командной строке выполните следующие команды в указанном порядке, а затем проверьте, устраняет ли это проблему с подключением:
Введите netsh winsock reset и выберите Ввод.
Введите netsh int ip reset и выберите Введите .

Введите ipconfig /release и выберите Введите .
Введите ipconfig /renew и выберите Введите .
Введите ipconfig /flushdns и выберите Введите .
Удалите драйвер сетевого адаптера Ethernet и перезапустите .
 Если предыдущие шаги не помогли, попробуйте удалить драйвер сетевого адаптера, а затем перезагрузите компьютер. Windows автоматически установит последнюю версию драйвера. Рассмотрите этот подход, если ваше сетевое соединение перестало работать должным образом после недавнего обновления.
Если предыдущие шаги не помогли, попробуйте удалить драйвер сетевого адаптера, а затем перезагрузите компьютер. Windows автоматически установит последнюю версию драйвера. Рассмотрите этот подход, если ваше сетевое соединение перестало работать должным образом после недавнего обновления.Перед удалением убедитесь, что у вас есть резервная копия драйверов. Посетите веб-сайт производителя ПК и загрузите оттуда последнюю версию драйвера сетевого адаптера. Если ваш компьютер не может подключиться к Интернету, вам необходимо загрузить драйвер на другой компьютер и сохранить его на USB-накопителе, чтобы установить драйвер на свой компьютер. Вам нужно знать производителя ПК и название или номер модели.
В поле поиска на панели задач введите Диспетчер устройств , а затем выберите Диспетчер устройств из списка результатов.

Разверните Сетевые адаптеры и найдите сетевой адаптер Ethernet для вашего устройства.
Выберите сетевой адаптер, нажмите и удерживайте (или щелкните правой кнопкой мыши), а затем выберите Удалить устройство > флажок Попытаться удалить драйвер для этого устройства > Удалить .
После удаления драйвера выберите кнопку Пуск > Питание > Перезапуск .
После перезагрузки компьютера Windows автоматически найдет и установит драйвер сетевого адаптера. Проверьте, решит ли это вашу проблему с подключением. Если Windows не устанавливает драйвер автоматически, попробуйте установить резервную копию драйвера, которую вы сохранили перед удалением.
Проверьте, решит ли это вашу проблему с подключением. Если Windows не устанавливает драйвер автоматически, попробуйте установить резервную копию драйвера, которую вы сохранили перед удалением.
Использовать сброс сети . Использование сброса сети должно быть последним шагом, который вы пытаетесь предпринять. Рассмотрите возможность его использования, если описанные выше действия не помогли вам подключиться.
Это может помочь решить проблему, из-за которой вы можете подключиться к Интернету, но не можете подключиться к общим сетевым дискам. Сброс сети удаляет все установленные вами сетевые адаптеры и их настройки. После перезагрузки ПК все сетевые адаптеры переустанавливаются, и для них устанавливаются значения по умолчанию.
Нажмите кнопку Пуск , затем выберите Настройки > Сеть и Интернет > Статус > Сброс сети .
Откройте настройки сети и интернет-статуса
На экране Сброс сети выберите Сбросить сейчас > Да для подтверждения.
Подождите, пока компьютер перезагрузится, и посмотрите, решит ли это проблему.
Примечания:
После использования сброса сети вам может потребоваться переустановить и настроить другое сетевое программное обеспечение, которое вы можете использовать, например программное обеспечение VPN-клиента или виртуальные коммутаторы от Hyper-V (если вы используете это или другое программное обеспечение для виртуализации сети).

Сброс сети может установить для каждого из ваших известных сетевых подключений общедоступный сетевой профиль. В общедоступном сетевом профиле ваш компьютер не может быть обнаружен другими компьютерами и устройствами в сети, что может помочь сделать ваш компьютер более безопасным. Однако, если ваш компьютер используется для общего доступа к файлам или принтерам, вам необходимо снова сделать ваш компьютер доступным для обнаружения, настроив его на использование профиля частной сети. Для этого выберите Пуск , затем выберите Настройки > Сеть и Интернет > Ethernet . На экране Ethernet выберите сетевое соединение Ethernet, которое вы хотите изменить, затем выберите Private в разделе Network profile .
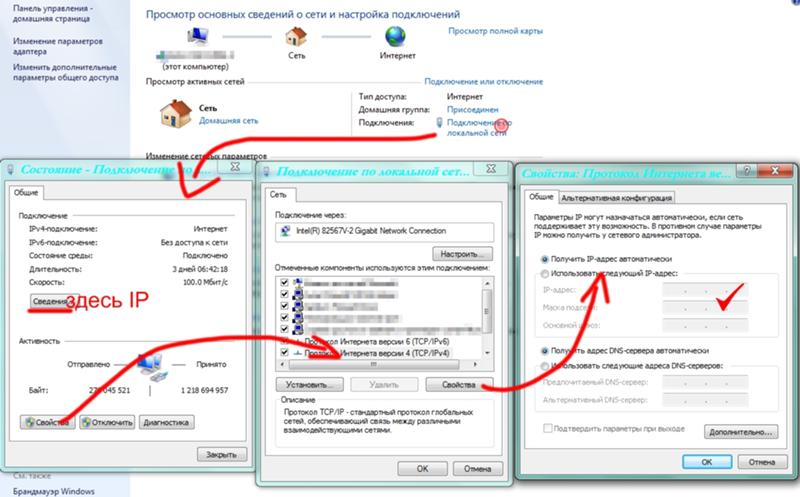
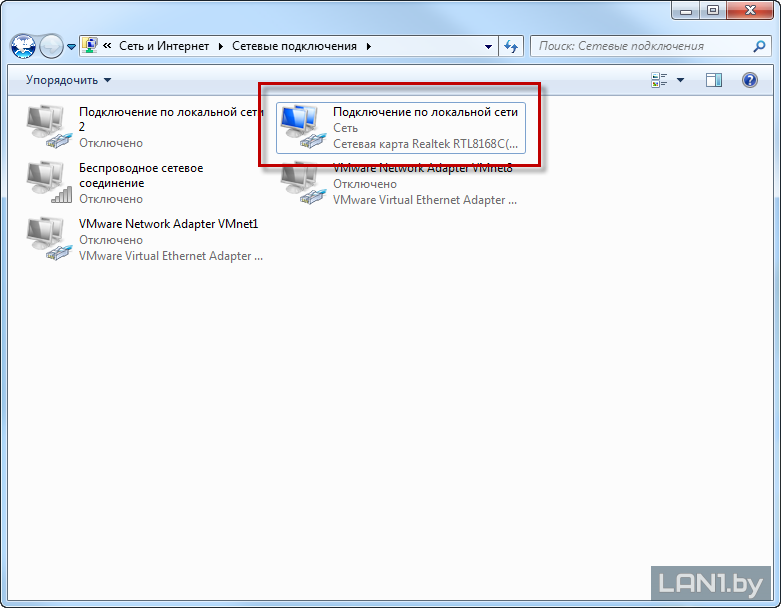
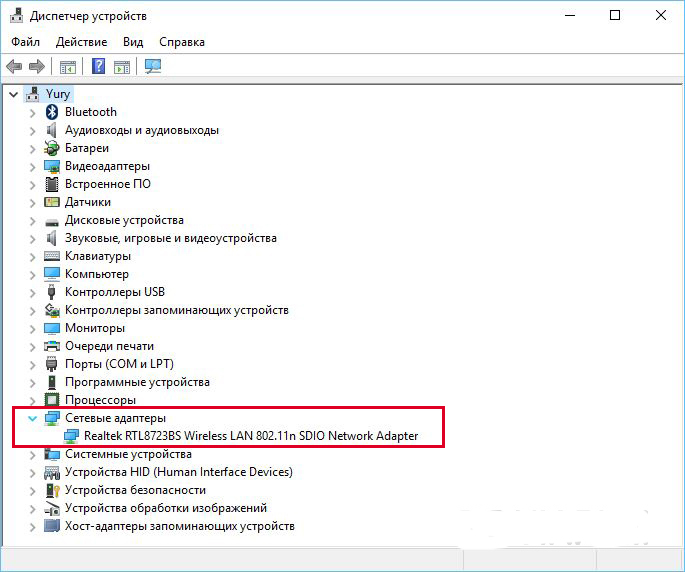 Дважды щелкнув на адаптере, следует выбрать вкладку «Драйвер» и нажать «Откатить».
Дважды щелкнув на адаптере, следует выбрать вкладку «Драйвер» и нажать «Откатить».
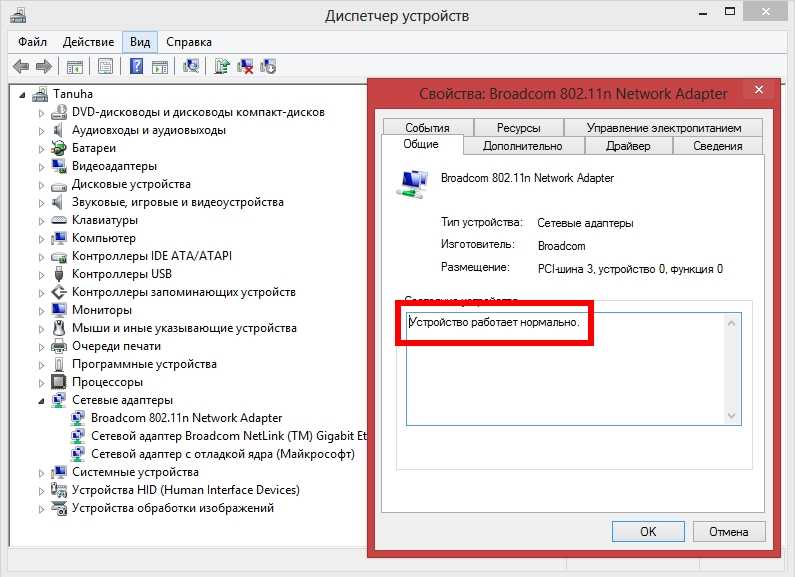

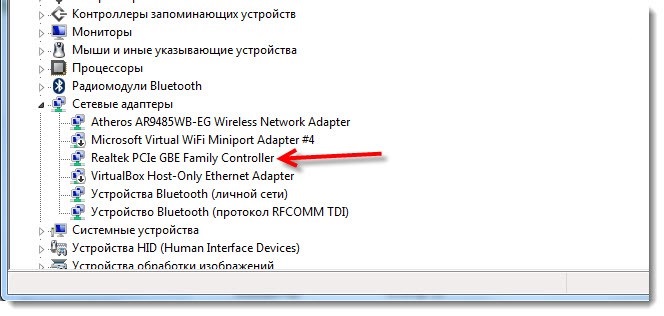 Если предыдущие шаги не помогли, попробуйте удалить драйвер сетевого адаптера, а затем перезагрузите компьютер. Windows автоматически установит последнюю версию драйвера. Рассмотрите этот подход, если ваше сетевое соединение перестало работать должным образом после недавнего обновления.
Если предыдущие шаги не помогли, попробуйте удалить драйвер сетевого адаптера, а затем перезагрузите компьютер. Windows автоматически установит последнюю версию драйвера. Рассмотрите этот подход, если ваше сетевое соединение перестало работать должным образом после недавнего обновления.

 Для этого выберите Пуск , затем введите настройки . Выберите Настройки > Сеть и Интернет > Ethernet . На экране Ethernet в разделе Тип профиля сети выберите Частный .
Для этого выберите Пуск , затем введите настройки . Выберите Настройки > Сеть и Интернет > Ethernet . На экране Ethernet в разделе Тип профиля сети выберите Частный .
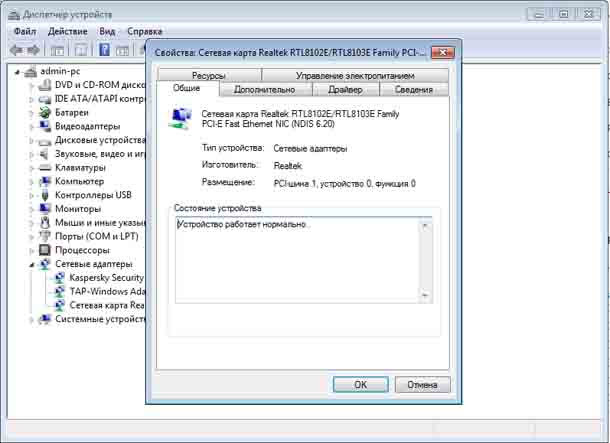
 Если это так, это может быть проблема с первым кабелем.
Если это так, это может быть проблема с первым кабелем.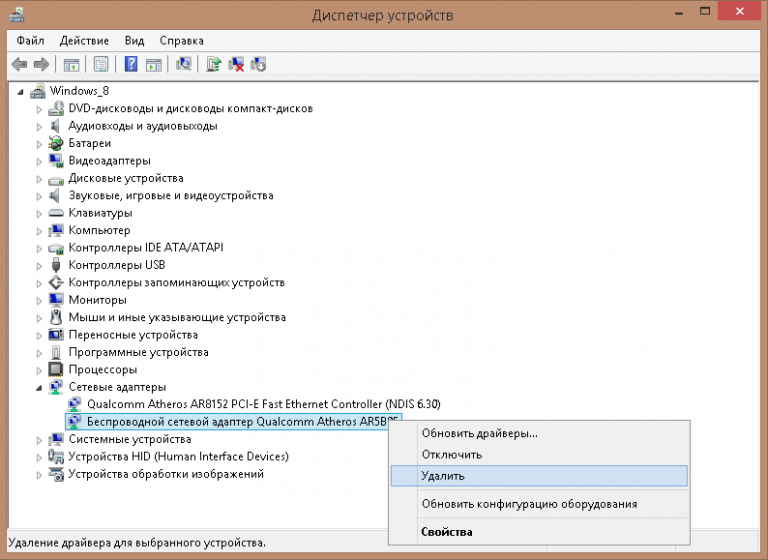
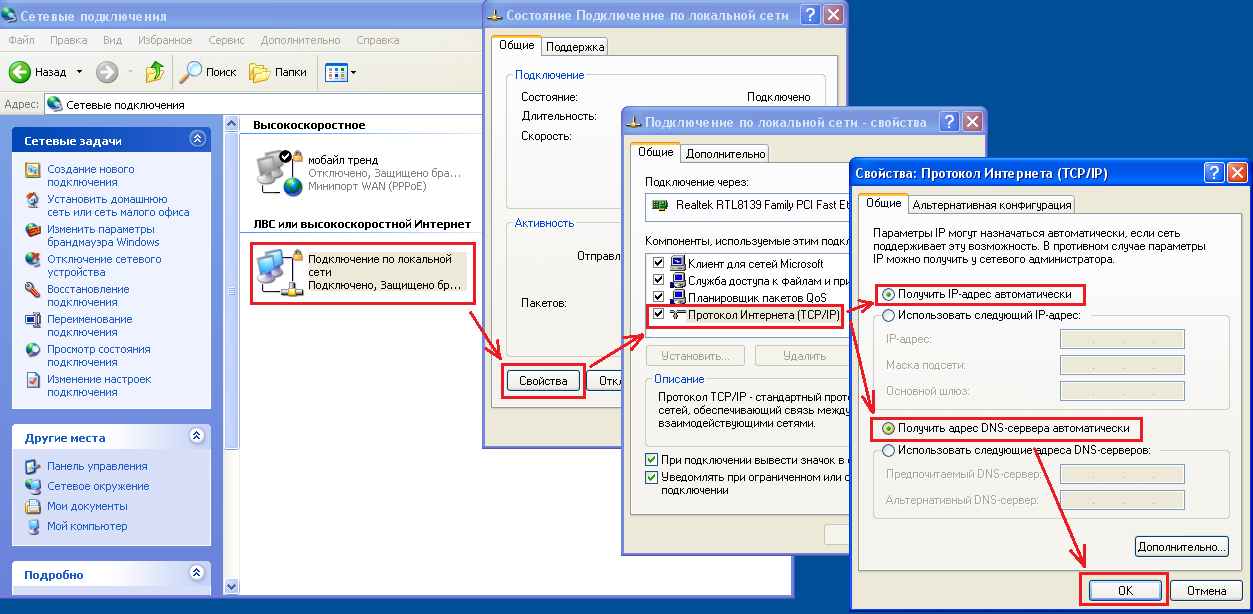 Если предыдущие шаги не помогли, попробуйте удалить драйвер сетевого адаптера, а затем перезагрузите компьютер. Windows автоматически установит последнюю версию драйвера. Рассмотрите этот подход, если ваше сетевое соединение перестало работать должным образом после недавнего обновления.
Если предыдущие шаги не помогли, попробуйте удалить драйвер сетевого адаптера, а затем перезагрузите компьютер. Windows автоматически установит последнюю версию драйвера. Рассмотрите этот подход, если ваше сетевое соединение перестало работать должным образом после недавнего обновления.
