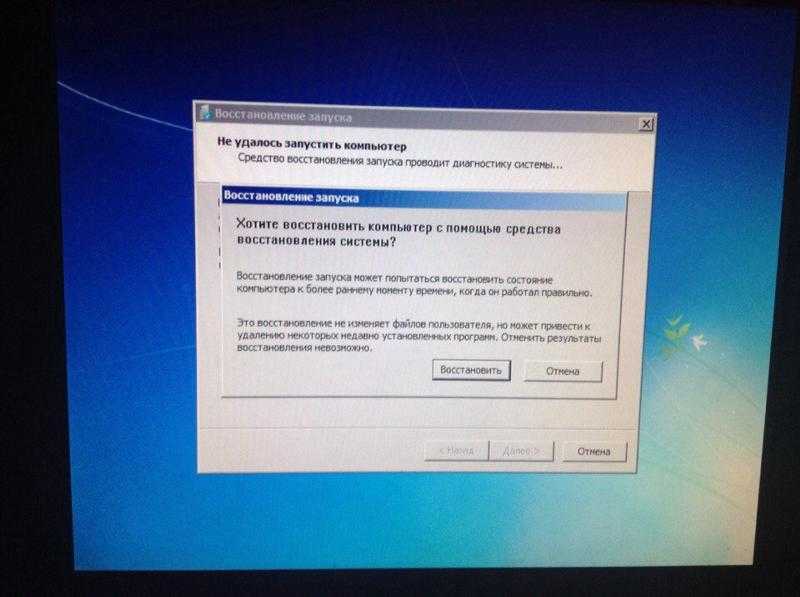Компьютер стал зависать что делать: Почему зависает компьютер (так, что порой не реагирует ни на какие кнопки), и как это исправить
Содержание
Компьютер зависает. Что делать, если компьютер начал зависать?
Здесь всё просто: компьютер или ноутбук может зависнуть по двум причинам – это программные или аппаратные неполадки.
Программные причины зависания
Сбои, либо ошибки в программном обеспечении операционной системы Виндовс, могут являться основными причинами зависания. Для начала, следует, по возможности, провести полную проверку и диагностику системы с помощью антивирусной программы CureIT, чтобы исключить возможную вирусную активность. Затем сделать обновление драйверов устройств. Обязательно обновить драйвера видеоадаптера, чипсета и звуковой карты. Не помешает обновить прошивку SSD диска и микропрограммы BIOS. Все драйвера необходимо скачивать только с официальных сайтов производителей компонентов. Может потребоваться переустановка Виндоус, дабы полностью исключить программные причины зависания компьютера.
Аппаратные причины зависания
В этом случае, нам потребуется поэтапная модульная диагностика всех аппаратных устройств в блоке компьютера. Так как причина того, почему зависает компьютер, кроется в выходе из строя одного или нескольких компонентов ПК. Исследование компьютера всегда начинается с загрузочной флешки и утилит по проверке оперативной памяти, жесткого диска и видеокарты. В интернете существует множество видеоинструкций, как создать загрузочную флешку. И, если вы собрались ремонтировать компьютер на дому своими силами, то Вам потребуется её сделать. В дальнейшем, она всегда будет помогать обслуживать компьютер своими руками.
Так как причина того, почему зависает компьютер, кроется в выходе из строя одного или нескольких компонентов ПК. Исследование компьютера всегда начинается с загрузочной флешки и утилит по проверке оперативной памяти, жесткого диска и видеокарты. В интернете существует множество видеоинструкций, как создать загрузочную флешку. И, если вы собрались ремонтировать компьютер на дому своими силами, то Вам потребуется её сделать. В дальнейшем, она всегда будет помогать обслуживать компьютер своими руками.
Начинать всегда стоит с проверки оперативной памяти. В набор загрузочных утилит входит DOS-программа Memtest86+, она-то и поможет провести диагностику оперативной памяти. Дождитесь Её полного завершения и отчета о системных ошибках, при их наличии. Кстати, характерным признаком вины оперативки является то, что компьютер или ноутбук может зависнуть в любой момент и уйти в перезагрузку.
Далее используем программу MHDD, которая тоже входит в пакет программ аварийного диска. Программа покажет ошибки в памяти “Smart” Вашего HDD.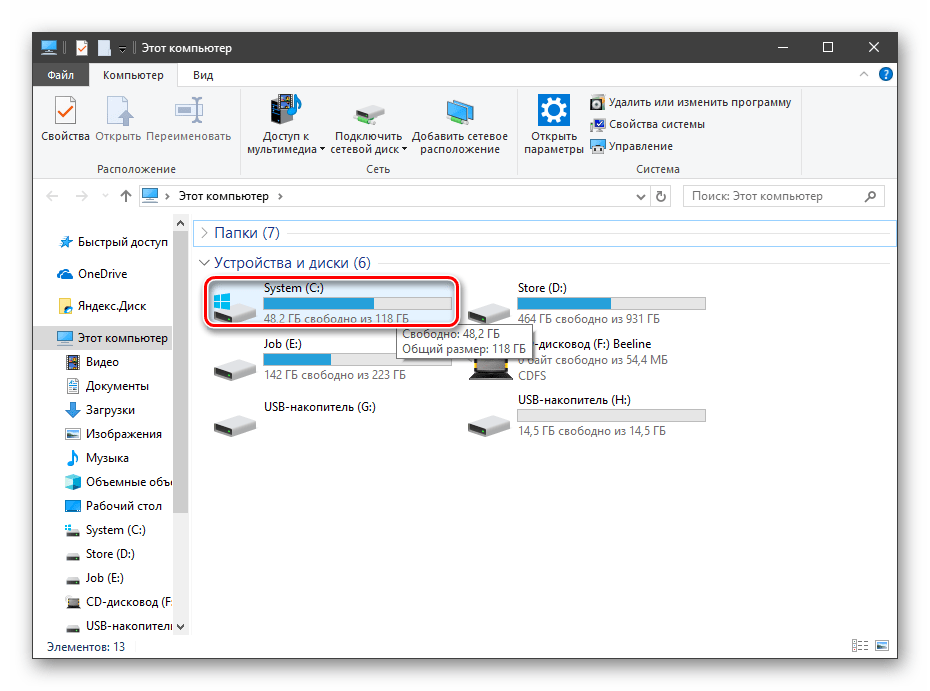 Показателем вины жесткого диска является то, что компьютер зависает временами или компьютер зависает при включении на несколько секунд, а потом снова работает.
Показателем вины жесткого диска является то, что компьютер зависает временами или компьютер зависает при включении на несколько секунд, а потом снова работает.
Следовательно, если в том или ином узле были выявлены критические ошибки, его потребуется заменить, так как компонентный ремонт обойдется дороже модульного.
Существуют “тяжёлые” аппаратные неисправности, когда компьютер зависает после включения на заставке, не реагирует ни на что, при этом отключается клавиатура и мышь. Скорее всего, виновница такого торжества – материнская плата (Main Board). Для её диагностики, Вам потребуется найти аналогичную “материнку”, которая будет совпадать по разъёму процессора и оперативной памяти. Такую работу лучше выполнит компьютерный мастер Василий +79040656939, ремонт компьютеров на дому, Нижний Новгород.
Таким образом, мы разобрали причины, почему компьютер зависает намертво, и, что нужно делать, чтобы устранить сбой. Вам не хватает опыта или уверенности в своих действиях? Тогда лучше обратиться в мой компьютерный сервисный центр!
На этом Желаю Вам никогда не видеть и не слышать, как компьютер зависает и трещит звук тррр:)
Почему зависает компьютер?
Каждый более-менее опытный компьютерный пользователь хоть раз в жизни сталкивался с так называемым зависанием, когда программы либо начинают работать очень медленно, либо вообще перестают функционировать.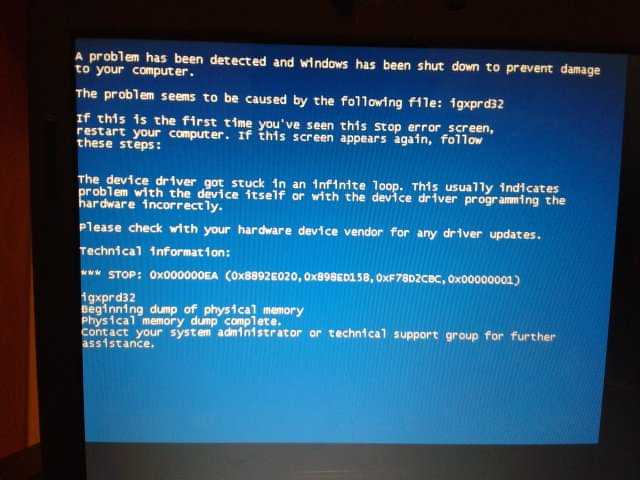 При этом сам компьютер продолжает работать, а изображение с дисплея никуда не исчезает. Почему так происходит – вопрос очень непростой. Причины подобной неисправности могут быть самыми разными, как и способы ее исправления. В целом такие причины можно разделить на две большие группы: аппаратные и программные. В некоторых случаях избавиться от зависания рядовой пользователь сможет собственными силами, а в других ему придется обратиться за помощью к квалифицированным специалистам. Попробуем разобраться, как правильнее всего действовать в этой ситуации.
При этом сам компьютер продолжает работать, а изображение с дисплея никуда не исчезает. Почему так происходит – вопрос очень непростой. Причины подобной неисправности могут быть самыми разными, как и способы ее исправления. В целом такие причины можно разделить на две большие группы: аппаратные и программные. В некоторых случаях избавиться от зависания рядовой пользователь сможет собственными силами, а в других ему придется обратиться за помощью к квалифицированным специалистам. Попробуем разобраться, как правильнее всего действовать в этой ситуации.
Вирус полностью загружает процессор
Если ваш офисный или домашний компьютер вдруг начал «намертво» зависать или медленно работать, то сперва необходимо задать себе один очень простой вопрос: «Все ли в порядке с его аппаратной частью?» Допустим, компьютер новый, только что из магазина и никаких сомнений в его исправности у вас нет. В этой ситуации перечень причин, по которым он может зависать, существенно сокращается.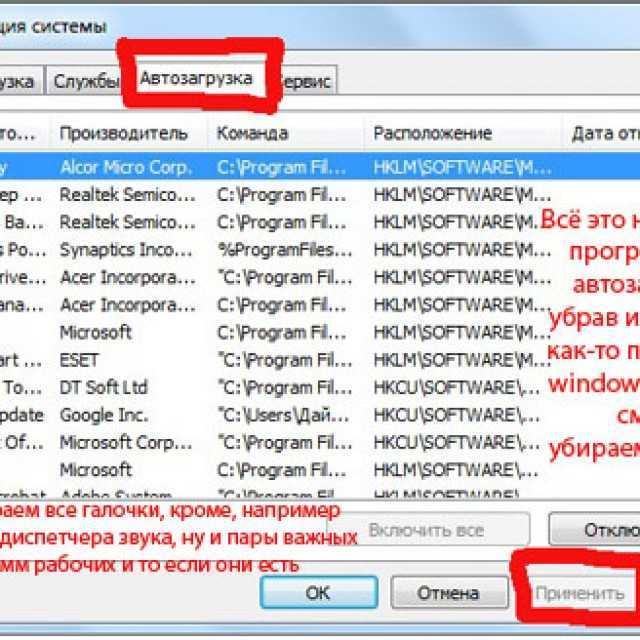 Не лишним будет также убедиться в легальности операционной системы Windows – не секрет, что пиратские версии, купленные и установленные самостоятельно, тоже способны преподнести ряд неприятных сюрпризов. Не зря эксперты часто называют их «кривыми».
Не лишним будет также убедиться в легальности операционной системы Windows – не секрет, что пиратские версии, купленные и установленные самостоятельно, тоже способны преподнести ряд неприятных сюрпризов. Не зря эксперты часто называют их «кривыми».
Когда компьютер и установленная на нем версия Windows вне подозрений, наиболее вероятной причиной периодических зависаний может оказаться банальный компьютерный вирус. Как известно, подобные вредители могут проявлять себя на компьютере совершенно по-разному. Многие современные вирусы ведут тихую «партизанскую» войну, ничем явно не выдавая своего присутствия. При этом отдельные их разновидности так энергично трудятся «в подполье», что практически полностью загружают процессор! Естественно, что с подобными скрытыми «паразитами» компьютер начинает сильно «тормозить», работать очень медленно, а все программы и действия выполняются как при замедленной видеосъемке.
Напомним, что при нормальной работе с офисными приложениями процессор компьютера загружен от силы на 1–5 %. Если же уровень загрузки постоянно держится на отметке 98–99 % – это однозначно указывает на действие вируса. Проверить текущую загрузку процессора очень просто – достаточно нажать комбинацию клавиш Ctrl + Shift + Esc, чтобы открыть Диспетчер задач Windows. Во вкладке Быстродействие можно увидеть окошко Загрузка ЦП, показывающее значение этого важного параметра на данный момент (рис. 1).
Если же уровень загрузки постоянно держится на отметке 98–99 % – это однозначно указывает на действие вируса. Проверить текущую загрузку процессора очень просто – достаточно нажать комбинацию клавиш Ctrl + Shift + Esc, чтобы открыть Диспетчер задач Windows. Во вкладке Быстродействие можно увидеть окошко Загрузка ЦП, показывающее значение этого важного параметра на данный момент (рис. 1).
Рис. 1
Контроль запущенных приложений
В Диспетчере задач Windows есть другое важное окошко – Память (Файл подкачки — для других версий Windows) (см. рис. 1), показывающее, сколько мегабайт оперативной памяти в данный момент у вас используется. В принципе, если «оперативки» на вашем ПК мало, а вы пытаетесь использовать много программ одновременно, то это тоже может стать причиной зависаний, однако этот вариант встречается не так часто. Как правило, каждый пользователь уже знает, что и сколько стоит запускать на ПК с его параметрами, поэтому «аварийную» ситуацию он вряд ли вызовет сам. Другое дело, если какая-либо программа начала запускаться и работать без вашего ведома, «съедая» драгоценную оперативную память, – это вполне может стать причиной проблем. В том же Диспетчере задач Windows есть вкладки Процессы и Приложения, где можно попробовать отловить такого «новичка». За процессами и программами, которые работают в вашей системе, всегда следует следить, и если ПК стал работать очень медленно, первым делом проверять в Диспетчере задач, нет ли там каких-либо новых программ, которых вы не запускали (рис. 2).
Другое дело, если какая-либо программа начала запускаться и работать без вашего ведома, «съедая» драгоценную оперативную память, – это вполне может стать причиной проблем. В том же Диспетчере задач Windows есть вкладки Процессы и Приложения, где можно попробовать отловить такого «новичка». За процессами и программами, которые работают в вашей системе, всегда следует следить, и если ПК стал работать очень медленно, первым делом проверять в Диспетчере задач, нет ли там каких-либо новых программ, которых вы не запускали (рис. 2).
Однако в случае с заражением вирусом данный вариант поиска может и не сработать (вирусы очень хорошо маскируются в системе), поэтому лучше всего воспользоваться специальным софтом – например, программой Dr.Web LiveCD (основанной на антивирусном сканере Dr.Web). Для этого вам сперва потребуется скачать дистрибутив размером 188 Мб с сайта www.freedrweb.com/livecd/?lng=ru, создать с его помощью специальный загрузочный диск, а потом просканировать антивирусом жесткий диск вашего ПК. Очень важно использовать именно такой антивирус с автономной загрузкой, поскольку нормальный запуск и работа Windows при наличии в системе вируса обычно уже невозможны. Запуск антивируса со сменного носителя – единственный вариант обезвредить код, который мешает нормальной работе системы. После нахождения и удаления таким способом вируса зависания обычно прекращаются.
Очень важно использовать именно такой антивирус с автономной загрузкой, поскольку нормальный запуск и работа Windows при наличии в системе вируса обычно уже невозможны. Запуск антивируса со сменного носителя – единственный вариант обезвредить код, который мешает нормальной работе системы. После нахождения и удаления таким способом вируса зависания обычно прекращаются.
Рис. 2
Коварный перегрев
Вторая распространенная причина зависаний уже аппаратная – например, испорченные блок питания или система охлаждения компьютера. Если антивирусный пакет не выявил никаких скрытых вредителей, то следует обратить внимание на эту возможную причину. Примечательно, что неисправность блока питания может также носить скрытый характер. Компьютер будет включаться как обычно, некоторое время работать, но потом неожиданно произойдет остановка всех процессов. Самостоятельно разобраться с блоком питания дилетанту будет очень сложно – придется отдавать ПК в мастерскую. Однако один косвенный признак, указывающий на вину именно этого узла, имеется: откройте крышку системного блока и произведите внешний осмотр блока питания. Если там имеются какие-либо подтеки и прочие внешние дефекты, проблема однозначно в нем.
Однако один косвенный признак, указывающий на вину именно этого узла, имеется: откройте крышку системного блока и произведите внешний осмотр блока питания. Если там имеются какие-либо подтеки и прочие внешние дефекты, проблема однозначно в нем.
С системой охлаждения тоже не все просто. Как правило, внутри системного блока установлено несколько кулеров (вентиляторов), которые обеспечивают охлаждение различных узлов – процессора, блока питания, видеокарты и т.д. В мощных машинах их общее количество может достигать 12! С течением времени движущиеся детали таких вентиляторов могут приходить в негодность, и охлаждение становится неэффективным. Способствует этому и пыль, которая собирается внутри корпуса ПК. В итоге забитый пылью системный блок с плохо работающими вентиляторами становится причиной перегрева различных деталей (в частности, того же процессора), что и приводит к постоянным зависаниям. Первые шаги на пути решения этой проблемы – внешний осмотр системного блока со снятой крышкой и тщательная его очистка от накопившейся внутри пыли и грязи.
Обратите внимание на звуки и вибрации, которые производят кулеры во время работы. Если они заметно отличаются от обычного режима, то это явный признак неисправности вентиляторов и необходимости их замены. Существует много универсальных платных и бесплатных программ вроде Everest, Motherboard Monitor и других, позволяющих проверить текущую температуру процессора и других деталей. Однако вряд ли стоит их рекомендовать, поскольку причина в любом случае будет крыться в неисправности системы охлаждения. Именно с ней и надо разбираться в первую очередь, все остальное – косвенные признаки.
Кстати, к перегреву системы может привести и блок питания недостаточной мощности. Чаще всего такое несоответствие мощности происходит, когда на ПК устанавливают различные новые компоненты (видеокарту и т. д.), а блок питания остается прежним, не рассчитанным на такое энергоемкое обновление. В любом случае с перегревом следует бороться, поскольку он не только вызывает различные зависания, но и существенно сокращает срок службы узлов и комплектующих.
Проверка винчестера
Есть еще две довольно типичные аппаратные проблемы, из-за которых возможна неправильная работа компьютера и приложений. Первая из них касается планок оперативной памяти (дефекты модуля, его перегрев и т. д.). Память малоизвестных производителей, да к тому же с солидным сроком эксплуатации, вполне может преподнести различные неприятные сюрпризы, среди которых синий экран смерти, снижение скорости работы ПК и периодические зависания. Для тестирования оперативной памяти существует множество различных программ – MemTest (hcidesign.com/memtest), DocMemory (www.docmemory.com), Memtest86 (www.memtest86.com) и др. Некоторые из них позволяют проверять качество модулей оперативной памяти вообще без запуска Windows, что более предпочтительно. В любом случае иметь такие утилиты в своей коллекции желательно всем.
Вторая распространенная аппаратная проблема, способная приводить к зависанию ПК, – неполадки жесткого диска. Обычно срок его жизни составляет около 5 лет и зависит от условий эксплуатации и солидности производителя. По мере использования у винчестера может возникать множество различных неполадок – механических, электронных, логических или программно-аппаратных. В итоге скорость доступа к диску падает, растет число поврежденных секторов и т. д. На ранних стадиях это мало заметно, но по мере нарастания негативных изменений винчестер демонстрирует все более и более плохую работу, которая выражается в том числе в частых зависаниях системы, снижении скорости открытия файлов и т. д.
По мере использования у винчестера может возникать множество различных неполадок – механических, электронных, логических или программно-аппаратных. В итоге скорость доступа к диску падает, растет число поврежденных секторов и т. д. На ранних стадиях это мало заметно, но по мере нарастания негативных изменений винчестер демонстрирует все более и более плохую работу, которая выражается в том числе в частых зависаниях системы, снижении скорости открытия файлов и т. д.
Контролировать состояние жесткого диска можно с помощью различных утилит, таких, например, как бесплатная программа HDD Health (www.panterasoft.com), которая осуществляет мониторинг винчестера и в случае возникновения проблем выдает соответствующее предупреждение.
Спасительная дефрагментация
Среди других типичных проблем, вызывающих значительное замедление работы компьютера и его зависания, можно выделить еще несколько. Во-первых, это разный файловый «мусор», который накапливается в системе по мере эксплуатации. Сюда же относятся лишние записи в реестре Windows и временные файлы разных программ. Естественно, что весь этот мертвый груз не способствует быстрой работе компьютера. Для избавления от него используют различные специальные программы, среди которых можно порекомендовать бесплатное русскоязычное приложение CCleaner (www.piriform.com/ccleaner). С его помощью можно выполнить очистку жесткого диска от виртуального мусора, включая удаление ненужных записей из системного реестра (рис. 3).
Сюда же относятся лишние записи в реестре Windows и временные файлы разных программ. Естественно, что весь этот мертвый груз не способствует быстрой работе компьютера. Для избавления от него используют различные специальные программы, среди которых можно порекомендовать бесплатное русскоязычное приложение CCleaner (www.piriform.com/ccleaner). С его помощью можно выполнить очистку жесткого диска от виртуального мусора, включая удаление ненужных записей из системного реестра (рис. 3).
Еще одна причина торможения работы ПК может быть связана с процессом фрагментации данных, который постоянно происходит на жестком диске. Различные файлы постоянно добавляются на винчестер, удаляются, меняются, в результате чего их части хаотично распределяются между секторами из разных областей диска. Головки винчестера должны постоянно двигаться вперед и назад в поиске разбросанных фрагментов файла, что существенно замедляет работу системы. Решить эту проблему можно как с помощью встроенных средств Windows, так и с помощью других специальныз приложений.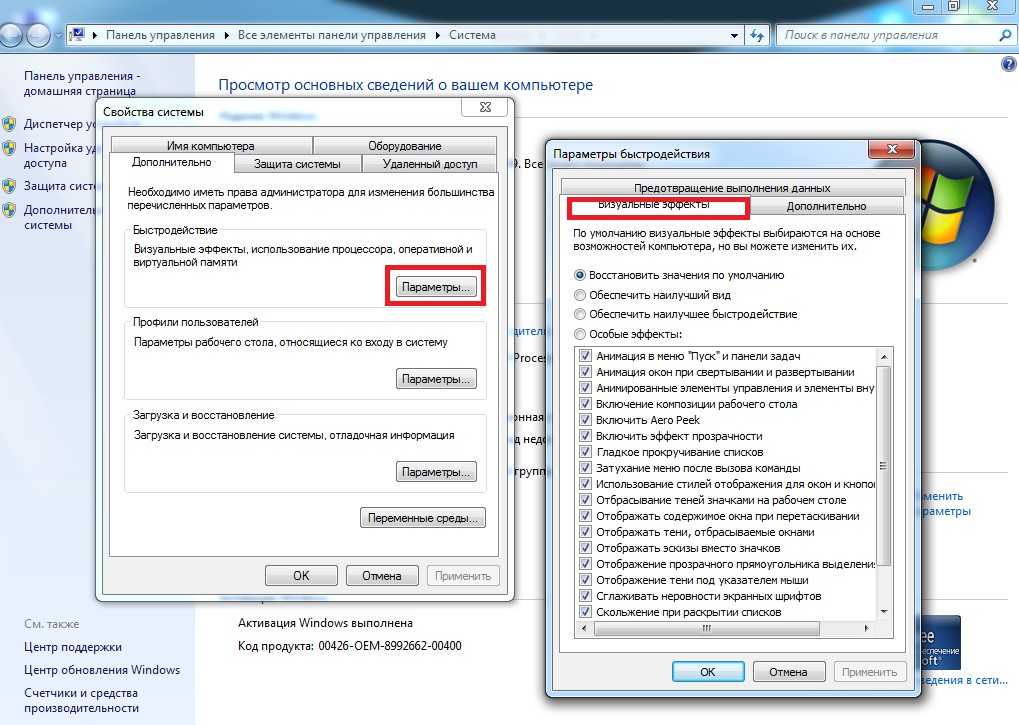 Чтобы воспользоваться штатным дефрагментатором от Microsoft, который открывается с помощью меню Пуск – Все программы – Стандартные – Служебные – Дефрагментация диска. Здесь есть важная кнопка – Анализировать диск. Она позволяет сперва протестировать винчестер на необходимость выполнения подобной операции, поскольку процесс этот довольно длительный и может занять несколько часов. Тут же можно настроить и выполнение дефрагментации по расписанию. В этом случае за появление подобной проблемы на ваших дисках можете не волноваться – она будет решаться сравнительно быстро и автоматически (рис. 4).
Чтобы воспользоваться штатным дефрагментатором от Microsoft, который открывается с помощью меню Пуск – Все программы – Стандартные – Служебные – Дефрагментация диска. Здесь есть важная кнопка – Анализировать диск. Она позволяет сперва протестировать винчестер на необходимость выполнения подобной операции, поскольку процесс этот довольно длительный и может занять несколько часов. Тут же можно настроить и выполнение дефрагментации по расписанию. В этом случае за появление подобной проблемы на ваших дисках можете не волноваться – она будет решаться сравнительно быстро и автоматически (рис. 4).
Рис. 3
Рис. 4
Наш совет. Чтобы дефрагментация оказалась эффективной и прошла максимально быстро, следует иметь на диске минимум 20–25 % свободного пространства. Ситуации забитого под завязку файлами винчестера следует избегать.
Избегайте «кривых» драйверов
Отдельно следует рассмотреть ситуацию, когда зависание произошло из-за некорректной установки драйверов или другого программного обеспечения, влияющего на работу операционной системы. Теоретически в Windows предусмотрена система отката к состоянию системы, предшествующему инсталляции подобного софта. Для создания точки восстановления нужно с помощью кнопки Пуск открыть Панель управления, выбрать Система – Защита системы (Восстановление системы – для других версий Windows) и воспользоваться соответствующей кнопкой (рис. 5). По идее, если вы что-то установили неправильно и компьютер стал работать плохо, вы всегда можете вернуться к этой «точке», реанимировав последнее рабочее состояние.
Теоретически в Windows предусмотрена система отката к состоянию системы, предшествующему инсталляции подобного софта. Для создания точки восстановления нужно с помощью кнопки Пуск открыть Панель управления, выбрать Система – Защита системы (Восстановление системы – для других версий Windows) и воспользоваться соответствующей кнопкой (рис. 5). По идее, если вы что-то установили неправильно и компьютер стал работать плохо, вы всегда можете вернуться к этой «точке», реанимировав последнее рабочее состояние.
К сожалению, на практике сделать это не всегда возможно, поскольку сама Windows после установки «кривых» драйверов часто начинает работать из рук вон плохо. В этом случае оптимальный выход – восстановить систему из заранее сохраненного архива с помощью аварийного загрузочного диска, созданного, например, такой программой, как Acronis True Image Home (www.acronis.ru) (рис. 6). В противном случае придется переустанавливать Windows с нуля и все необходимые для работы программы – тоже.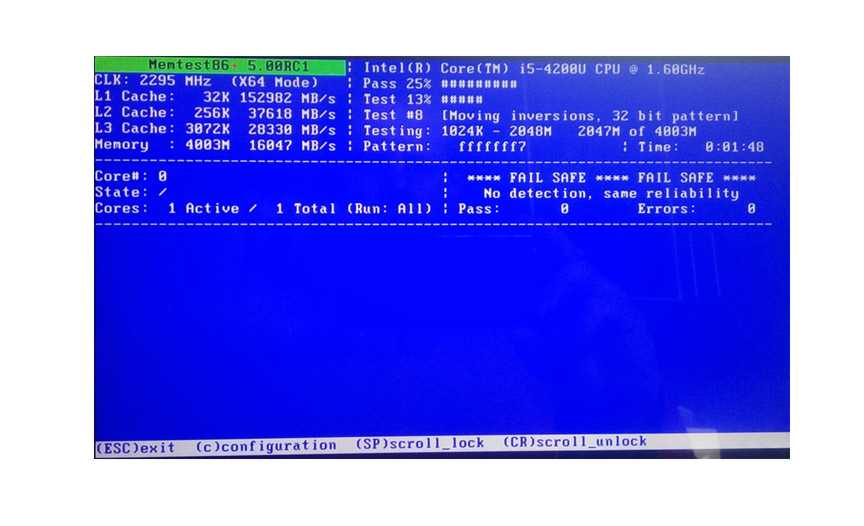
Рис. 5
Рис. 6
Вместо заключения
Подводя итоги, можно сказать, что, пожалуй, самой легкой ситуацией с зависанием, в которой может оказаться пользователь, является установка проблемной программы. Важный нюанс: Windows при этом продолжает работать нормально. В этом случае эффективным решением может стать простое удаление «кривого» софта. Все остальные ситуации требуют довольно значительных затрат времени, серьезных знаний Windows, софта для диагностики и тестирования, настройки BIOS (ряд проблем может возникать из-за этого) и других моментов. При неисправности или несовместимости комплектующих компьютера этот вопрос вряд ли может быть решен самим пользователем и потребует вмешательства квалифицированного специалиста.
Как бы там ни было, перечень основных типичных причин, по которым может зависать ваш компьютер, изложенных в данной статье, всегда нужно ясно себе представлять. Тогда при возникновении подобных неприятностей вы сразу поймете, в каком направлении вести поиск решения проблемы.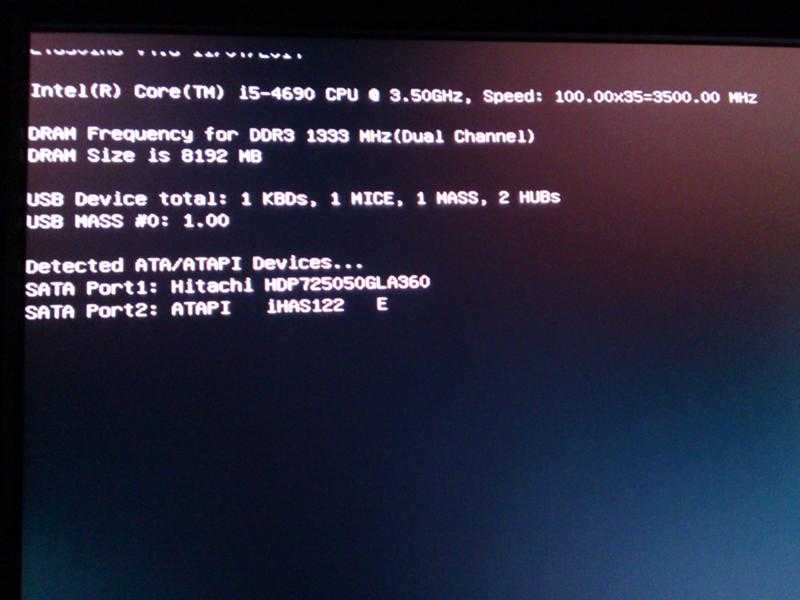 Это позволит вам решить ее максимально быстро, с наименьшими финансовыми потерями.
Это позволит вам решить ее максимально быстро, с наименьшими финансовыми потерями.
Что делать, если ваш компьютер зависает
Мы все были там. Вы находитесь на середине предложения в длинном документе, когда ваш компьютер зависает. Начинается паника. Когда я в последний раз нажимал кнопку «Сохранить»? Я все потерял? Разочарование не объясняет тревожное чувство, которое возникает.
Существуют простые способы устранения неполадок, которые можно выполнить на своем ПК или Mac, чтобы избежать дорогостоящего ремонта или выкладывания денег на новый компьютер. Поможем решить проблему, с которой вы столкнулись.
Первоначальный поиск и устранение неисправностей
Это кажется очевидным, но первое, что вы должны сделать, это проверить свою мышь. Проводная мышь могла быть отключена от сети. Если вы используете беспроводную мышь, проверьте сопряжение и уровень заряда батареи.
Если вы все еще можете двигать мышью, подождите несколько минут и дайте компьютеру немного времени, чтобы наверстать упущенное. Компьютер может казаться зависшим, но ему может потребоваться всего несколько минут, чтобы понять, что он делает. Часто эти простые исправления могут помочь.
Компьютер может казаться зависшим, но ему может потребоваться всего несколько минут, чтобы понять, что он делает. Часто эти простые исправления могут помочь.
Как разморозить компьютер
Следующим действием является принудительный выход из зависшего приложения, если компьютер не разобрался в себе после нескольких минут размышлений.
На ПК
- Нажмите и удерживайте CTRL + ALT + DEL одновременно и выберите Диспетчер задач в меню. Диспетчер задач Windows перечисляет все, что работает, включая приложение, которое не отвечает.
- Выберите замороженное приложение
- Щелкните Завершить задачу , чтобы выйти из программы.
- Альтернативный вариант — нажать ALT + F4 . Это закроет окно, которое вы использовали последним.
На Mac
- Нажмите и удерживайте Command + Option + Escape одновременно.
 Появится окно принудительного закрытия приложений со списком запущенных программ.
Появится окно принудительного закрытия приложений со списком запущенных программ. - Выберите программу, которая не отвечает, и нажмите Принудительный выход .
Выполните жесткую перезагрузку
Если ни один из вышеперечисленных способов не работает, единственный способ оживить компьютер — это принудительная перезагрузка. Удерживайте кнопку питания вашего устройства, пока экран не станет черным. Подождите минуту и снова нажмите кнопку питания, чтобы снова включить компьютер.
Что происходит с несохраненной работой?
Принудительное завершение работы и принудительный перезапуск могут привести к потере части, если не всей, вашей работы. В некоторых ситуациях программы автоматически сохраняют вашу работу каждые несколько минут. Если программа, которую вы используете, выполняет это действие, вы можете восстановить работу до последнего автосохранения. Сохраните все, что сможете, и перенесите содержимое в новый файл.
Простые советы по предотвращению зависаний компьютера
Есть несколько способов предотвратить зависания компьютера в будущем.
Очистить место для хранения
Обширные файлы, такие как фильмы, фотографии и музыка, занимают значительный объем памяти на жестком диске компьютера. Переместите эти файлы на внешний диск, предназначенный для хранения ценного контента за многие годы. Ознакомьтесь с нашими полезными советами о том, как освободить место для хранения на Mac или ПК.
Удалить старые файлы
Удалите файлы, которые вам не нужны, и перетащите их в корзину вашего компьютера. Удаленные файлы по-прежнему занимают место на жестком диске, если вы не очистите корзину. Об этом легко забыть, поэтому полезный совет: очищайте мусорное ведро компьютера одновременно с выносом еженедельного мусора на обочине.
Предотвращение перегрева
Точно так же, как человек может перенапрячься во время пробежки, компьютер также перегревается из-за чрезмерной работы. Проверьте, не заблокированы ли вентиляционные отверстия, и держите компьютер на ровной поверхности. Держите машину подальше от прямых солнечных лучей, особенно если ваш стол находится у окна. Ноутбук не предназначен для ваших коленей, хотя название говорит об обратном. Используйте твердую обложку, чтобы компьютер и ваши ноги не перегревались.
Держите машину подальше от прямых солнечных лучей, особенно если ваш стол находится у окна. Ноутбук не предназначен для ваших коленей, хотя название говорит об обратном. Используйте твердую обложку, чтобы компьютер и ваши ноги не перегревались.
Слишком частое зависание компьютера является признаком более серьезной проблемы, решение которой вы не хотите ждать. Свяжитесь с нашей командой, и мы соединим вас с одним из наших опытных технических специалистов, который вернет вам и вашему компьютеру гармонию.
Как предотвратить зависание компьютера с Windows
Из-за чего мой компьютер зависает и работает медленно?
Это случается с каждым в какой-то момент — ваш компьютер зависает каждый раз, когда вы заняты чем-то чрезвычайно важным.
Вы пытаетесь нажать какие-то клавиши на клавиатуре, пошевелить мышью, но безрезультатно — компьютер перестает отвечать на запросы.
Скорее всего, вы уже стали жертвой того, что ваша операционная система Windows замедляла работу, зависала или даже повреждала важные презентации или рабочие документы. Вы наверняка хотите избежать этого!
Вы наверняка хотите избежать этого!
Если вы хотите узнать, как предотвратить зависание компьютера с Windows, прочтите полную информацию.
Что делать, если мой компьютер зависает?
На самом деле поддержание скорости и работоспособности вашего компьютера займет совсем немного вашего времени. Вот что вам нужно сделать:
1. Перезагрузите компьютер
Если ваш компьютер зависает и блокирует доступ к каким-либо программам, попробуйте перезагрузить компьютер. Это позволит вашему компьютеру перезагрузиться и запустить новый запуск.
Нажмите и удерживайте кнопку питания в течение пяти-десяти секунд, пока компьютер не выключится, затем снова нажмите кнопку, пока компьютер не перезагрузится.
2. Не открывайте слишком много программ
Для запуска программы на вашем компьютере требуется определенное количество внутренних и внешних аппаратных ресурсов. Если одновременно запущено слишком много программ, на вашем компьютере может не хватить ресурсов для их запуска.
Старайтесь не запускать слишком много программ одновременно. Вы можете быть более продуктивными, работая только в двух или трех программах, и вероятность того, что вы столкнетесь с проблемой зависания, будет значительно уменьшена.
3. Запустите Windows в безопасном режиме
Запуск Windows в безопасном режиме поможет определить возможную основную причину проблемы. В безопасном режиме Windows загружается в базовом состоянии с ограниченным количеством файлов и драйверов. Если зависание ПК не происходит в безопасном режиме, значит, настройки Windows по умолчанию и базовые драйверы устройств не вызывают проблемы.
Если вы видите пустой экран, вам необходимо войти в winRE (среда восстановления Windows) перед запуском безопасного режима. Вот как:
- Нажмите и удерживайте кнопку питания в течение 10 секунд, чтобы выключить компьютер.
- Нажмите кнопку питания еще раз, чтобы включить компьютер. ПК
- Удерживайте кнопку питания еще раз, чтобы включить компьютер
- После перезагрузки Windows нажмите кнопку питания и удерживайте ее в течение 10 секунд, чтобы выключить компьютер
- Нажмите кнопку питания, чтобы включить компьютер
- Дайте Windows полностью перезагрузиться; Вы войдете в winRE
После входа в winRE пошаговая инструкция по запуску Windows в безопасном режиме:
- На экране «Выберите вариант» выберите «Устранение неполадок»
- Появится новый экран, выберите «Дополнительные параметры».

- На новом экране выберите «Параметры запуска» > «Перезагрузить». Выберите вариант 5 из списка или нажмите кнопку F5 для безопасного режима с поддержкой сети.
4. Проверьте Диспетчер задач Windows
Это может быть простая программа, которая потерпела крах, а не ваша операционная система. В этом случае вы можете принудительно закрыть программу, которая зависает, из диспетчера задач Windows.
Вот пошаговые инструкции, которым вы можете следовать:
- Откройте диспетчер задач, введя «Диспетчер задач» в поле поиска или удерживая нажатой клавишу Ctrl + Alt + Delete
- Выберите «Процессы». tab
- Выберите программу, которая продолжает зависать > Щелкните правой кнопкой мыши и выберите «Завершить задачу»
5. Обновите программное обеспечение
Убедитесь, что ваша операционная система и программы также важны для решения проблемы зависания компьютера. Программное обеспечение постоянно развивается, и без проверки регулярных обновлений могут быть несоответствия в том, как программы взаимодействуют друг с другом.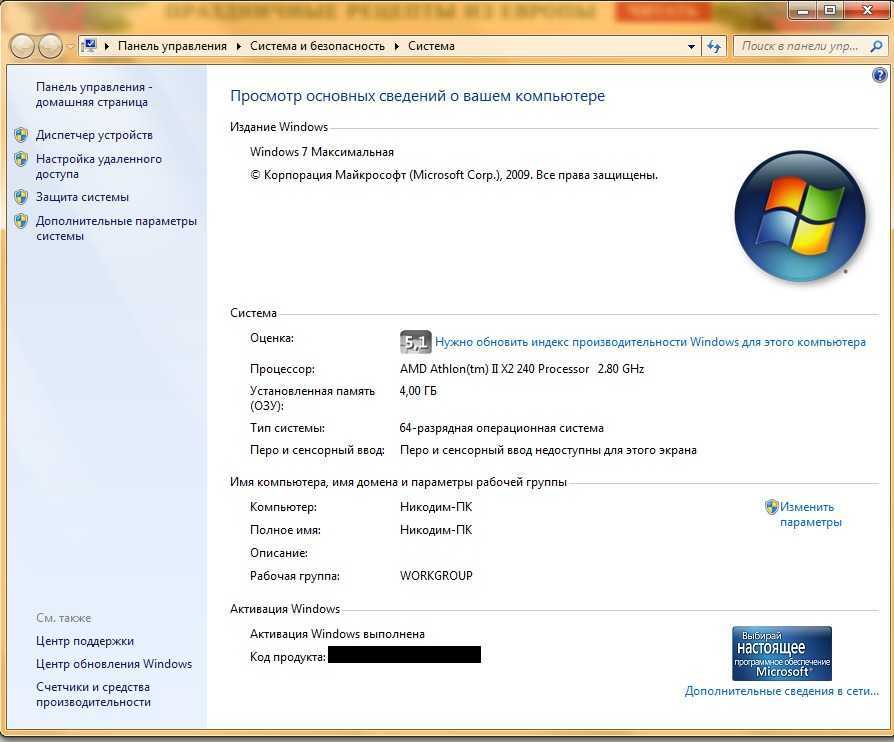 Центр обновления Windows может обеспечить наличие в вашей операционной системе всех последних обновлений, но вам нужно будет проверить наличие сторонних программ и программного обеспечения.
Центр обновления Windows может обеспечить наличие в вашей операционной системе всех последних обновлений, но вам нужно будет проверить наличие сторонних программ и программного обеспечения.
Это особенно важно проверять при использовании версий старше Windows 10 (например, Windows 7). Если у вас есть программы или программное обеспечение, которые не поддерживают вашу текущую операционную систему, скорее всего, вы столкнетесь с такими проблемами, как зависание компьютера.
Вы также можете установить стороннее программное обеспечение для поиска обновлений и их автоматической загрузки, например, функцию обновления программного обеспечения jv16 PowerTools.
6. Обновите драйверы устройств
Драйверы устройств сообщают операционной системе и другому программному обеспечению ПК, как взаимодействовать с аппаратными средствами, такими как принтер или звуковая карта.
Драйверы устройств обычно обновляются автоматически, хотя в некоторых случаях требуется их обновление вручную, например, после недавней установки нового устройства.
Если драйверы вашего устройства не обновлены или работают неправильно, это может иногда вызывать зависание компьютера.
Вот как вы можете обновить драйвер устройства в Windows 10:
- Введите «Диспетчер устройств» в поле поиска Windows и нажмите Enter
- Появится новое всплывающее окно со списком ваших устройств
- Выберите категорию устройства, появится новый список связанных устройств
- Щелкните правой кнопкой мыши на выбранном устройстве > выберите «Обновить драйвер»
- Появится новое всплывающее окно, выберите «Автоматический поиск драйверов»
- Начнется обновление вашего драйвера
- .Очистите реестр Windows
Временные файлы, поврежденные файлы, файлы кэша и другие ненужные данные могут накапливаться и занимать место в вашем реестре. Важно поддерживать чистоту реестра Windows, чтобы предотвратить проблемы с медленным или зависанием компьютера.

Вы можете искать и удалять временные файлы вручную самостоятельно, но настоятельно рекомендуется установить стороннее программное обеспечение.
Самый умный способ сделать это с помощью jv16 PowerTools. С помощью функции «Очистка системы» вы можете автоматически сканировать всю систему для поиска ненужных данных. Вы также можете принять взвешенное решение о том, что оставить, а что удалить, с помощью удобного интерфейса.
8. Запустите SFC (проверка системных файлов) Scan
SFC или проверка системных файлов — это функция Windows, которая позволяет сканировать системные файлы и восстанавливать любые отсутствующие или поврежденные файлы в системе. Вы можете запустить сканирование SFC, выполнив следующие действия:
- Введите «cmd» в строке поиска > выберите «Запуск от имени администратора»
- Появится новое приглашение; выберите «Да»
- В новом окне командной строки введите:
sfc /scannow
- Нажмите Enter
- SFC выполнит процесс сканирования; Имейте в виду, что если SFC обнаружит какие-либо поврежденные системные файлы, процесс восстановления займет несколько минут
- Перезагрузите компьютер
9.
 Избавьтесь от ненужных приложений
Избавьтесь от ненужных приложенийНенужные приложения могут занимать много места в памяти Windows, поэтому их удаление поможет предотвратить зависание компьютера.
Лучший способ сделать это — установить на компьютер средство проверки системных файлов, например, jv16 PowerTools. Функция удаления программного обеспечения jv16 PowerTools освободит место на диске, полностью удалив все файлы неиспользуемого программного обеспечения, а также записи реестра, которые могут замедлить работу вашего ПК.
10. Выполните сканирование на наличие вредоносных программ
Если ваш компьютер с Windows постоянно зависает, то, вероятно, в вашей операционной системе может быть установлена вредоносная программа, рекламное ПО или вирус. Простое сканирование ваших системных файлов с помощью специального программного обеспечения выявит проблему и, как правило, решит ее.
11. Настройте параметры плана электропитания
Еще один вариант, который вы можете попробовать, — изменить параметры плана электропитания вашего ПК.
 Вот как:
Вот как:- Одновременно нажмите клавиши Windows и R
- Введите в поле поиска следующее:
powercfg.cpl
- Нажмите Enter
- Появится новое окно; нажмите «Изменить настройки плана»
- Появится другое новое окно; Нажмите «Изменить дополнительные параметры питания» в меню. продолжая нажимать стрелку вниз > Нажмите OK
12. Отключить быстрый запуск
Быстрый запуск — это функция, которая сокращает время загрузки при включении компьютера. Несмотря на то, что это никак не вредит Windows, часто это приводит к проблемам совместимости на вашем ПК и может быть причиной зависания компьютера. Поэтому рекомендуется его отключить.
Для этого:
- Перейдите в «Панель управления» > «Оборудование и звук» > «Электропитание» и нажмите «Выберите, что делает кнопка питания» на левой вкладке.
- Затем снимите флажок «Включить быстрый запуск (рекомендуется)» и перезагрузите компьютер.

13. Проверьте оперативную память
Неисправная или недостаточная микросхема оперативной памяти часто является причиной частых зависаний компьютера. Вы можете выполнить тест оперативной памяти с помощью диагностики памяти Windows, если считаете, что это может быть причиной проблемы с зависанием вашего компьютера.
Вы можете получить доступ к инструменту, введя «Диагностика памяти Windows» в строке поиска. Затем вам будет предложено перезагрузить компьютер и проверить память Windows, а также уведомить вас, если инструмент обнаружит какие-либо проблемы.
Если инструмент не обнаруживает никаких проблем с памятью, но ваш ноутбук по-прежнему зависает, одновременно нажмите клавиши Ctrl + Shift + Esc, чтобы открыть диспетчер задач и проанализировать вкладку производительности. Если использование вашей памяти достигло максимума, пришло время обновить оперативную память — если это возможно. Для ноутбуков, которые поставляются с оперативной памятью, распаянной на материнской плате, вам, возможно, придется купить новый ноутбук — для повышения производительности и увеличения скорости.

14. Дефрагментация жесткого диска
При дефрагментации файлы с жесткого диска снова объединяются, и компьютеру легче их найти. Обычно это долгий процесс, но вы можете оставить компьютер на ночь, чтобы утром проснуться с более быстрой системой.
Это действительно важно только в том случае, если вы используете старые жесткие диски, так как более современные твердотельные накопители работают по-другому и не имеют такой же проблемы
15. Сброс настроек BIOS
Случайное изменение настроек BIOS вашего ПК может привести к зависанию компьютера. Вы можете закончить свои неприятности, сбросив настройки BIOS по умолчанию.
- Просто перезагрузите компьютер и войдите в настройки BIOS, нажав нужную клавишу (F2 для Dell) достаточное количество раз.
- Когда вы войдете в BIOS, нажмите F9, чтобы автоматически загрузить заводские настройки по умолчанию.
- Выделите OK и нажмите Enter, чтобы восстановить настройки BIOS по умолчанию.

- Наконец, нажмите F10, чтобы сохранить изменения и выйти.
16. Выполните восстановление системы
Другой альтернативой, которую вы можете попробовать, является восстановление системы. По сути, вам нужно откатиться до точки восстановления, где ваш компьютер работал отлично. Вот как это сделать в Windows 10:
- Введите «восстановить» в строке поиска
- Появится новое окно > выберите меню «Создать точку восстановления»
- Появится другое новое окно; На вкладке «Защита системы» нажмите кнопку «Восстановление системы». Если вы хотите выбрать другую точку восстановления, установите флажок «Показать больше точек восстановления» 9.0030
- Следуйте инструкциям на экране, чтобы запустить восстановление системы.
- Перезагрузите компьютер, чтобы проверить, устранена ли проблема с зависанием.
17. Физически очистите компьютер чрезмерное выделение тепла замедляет работу компьютера, вызывая зависание компьютера.
 Регулярная очистка внутренних частей компьютеров уменьшит перегрев и повысит их производительность.
Регулярная очистка внутренних частей компьютеров уменьшит перегрев и повысит их производительность.В соответствии с рекомендациями используйте воздушный компрессор или легкую щетку для очистки от пыли, а также убедитесь, что ваш компьютер правильно вентилируется. Если у вас нет воздушного компрессора, зайдите в местную ремонтную мастерскую, и я уверен, что они будут рады помочь!
18. Обновите аппаратное обеспечение
Иногда проблема может заключаться не только в программном обеспечении, но и в аппаратном обеспечении. Если вашему компьютерному оборудованию более пяти лет, вы можете обновить его или даже полностью заменить. Одним из основных обновлений оборудования, которое является дешевым и простым в выполнении, является замена жесткого диска на SSD (твердотельный диск), что даст вам значительный прирост производительности по сравнению со старым магнитным жестким диском.
Технологии компьютерного оборудования развиваются быстро, поэтому следите за обновлениями, которые выпускаются каждые четыре или пять лет.

7
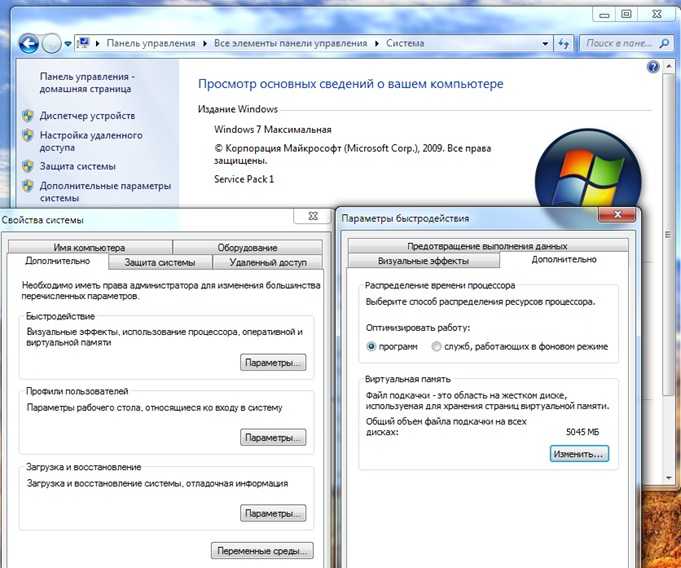 Появится окно принудительного закрытия приложений со списком запущенных программ.
Появится окно принудительного закрытия приложений со списком запущенных программ.
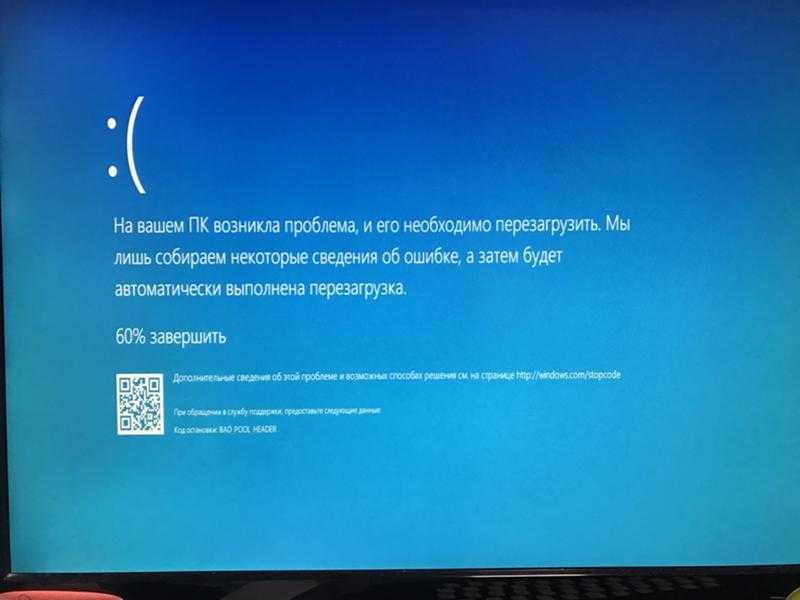
 Избавьтесь от ненужных приложений
Избавьтесь от ненужных приложений Вот как:
Вот как: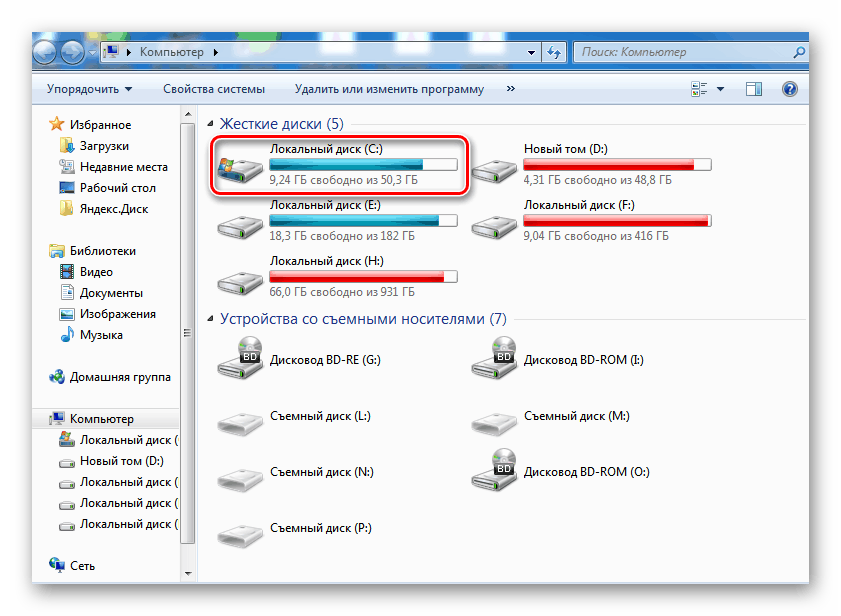

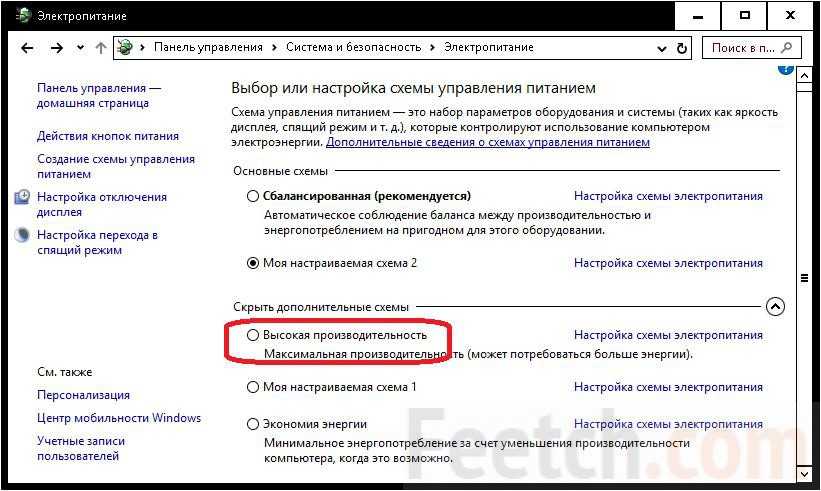
 Регулярная очистка внутренних частей компьютеров уменьшит перегрев и повысит их производительность.
Регулярная очистка внутренних частей компьютеров уменьшит перегрев и повысит их производительность.